使用队列进行批量处理
DxO PureRAW 推出了一个队列系统,允许您高效管理图像批量处理。 此功能主要面向有持续高创作需求的摄影师。 队列系统允许您添加、管理和删除批量图像。
添加到队列
要将一批图像添加到队列:
- 将照片添加到 Lightbox。
- 在底部右下角,根据您的工作流程,单击“处理”或“使用预览进行处理”按钮。
- 根据您在第 2 步中的选择,将显示图像处理选项对话框或预览窗口。 选择处理选项。
- 点击“添加到队列”。
- DxO PureRAW 切换回 Lightbox,屏幕底部显示进度条。 进入队列的缩略图显示“正在等待处理”的图标,但处理会暂停,以便您添加另一批图像。 要查看队列,请点击底部左下方的“显示队列”按钮。
- 要添加照片*,请点击“将照片添加到 Lightbox“。
- 新的图像将显示在 Lightbox 中并被选中。
- 对您希望处理的每一批图像重复步骤 2 到 5。
- 对您希望处理的每一批图像重复上述步骤。
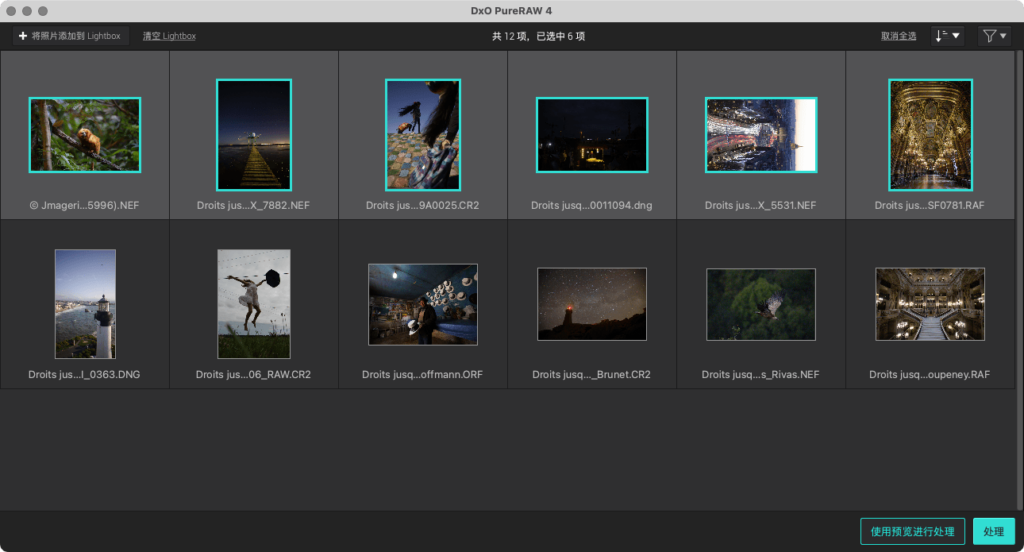
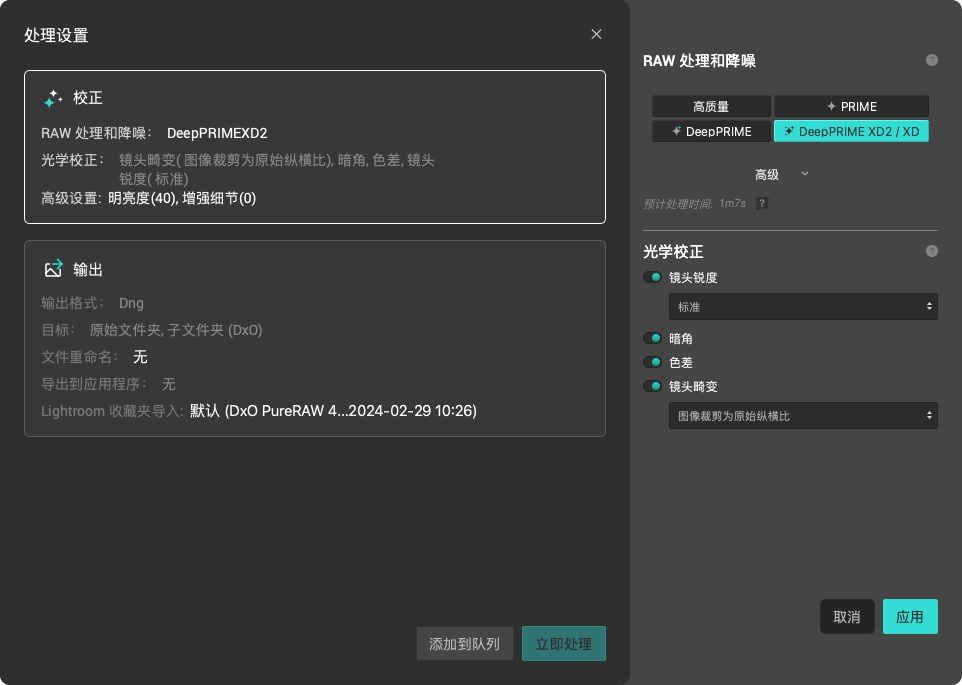
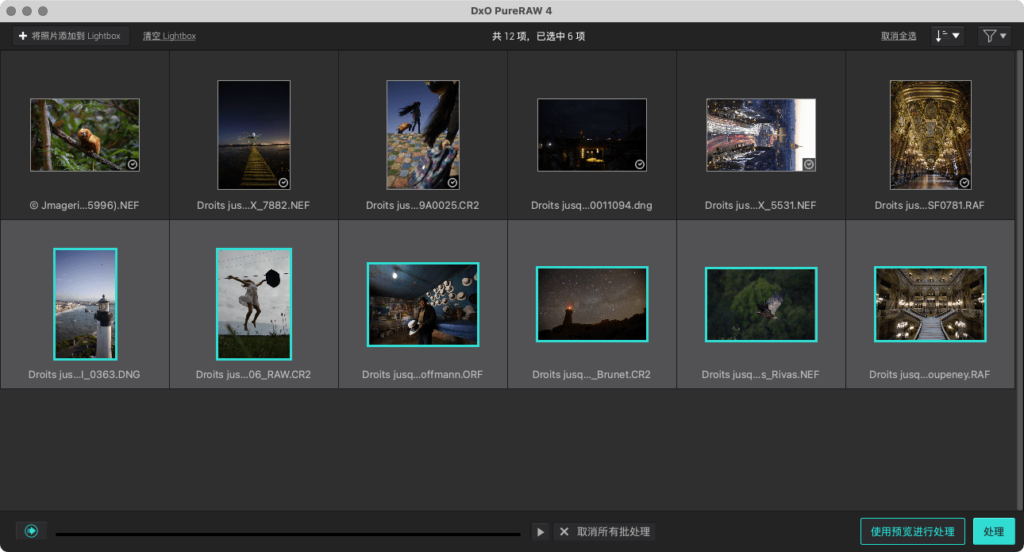
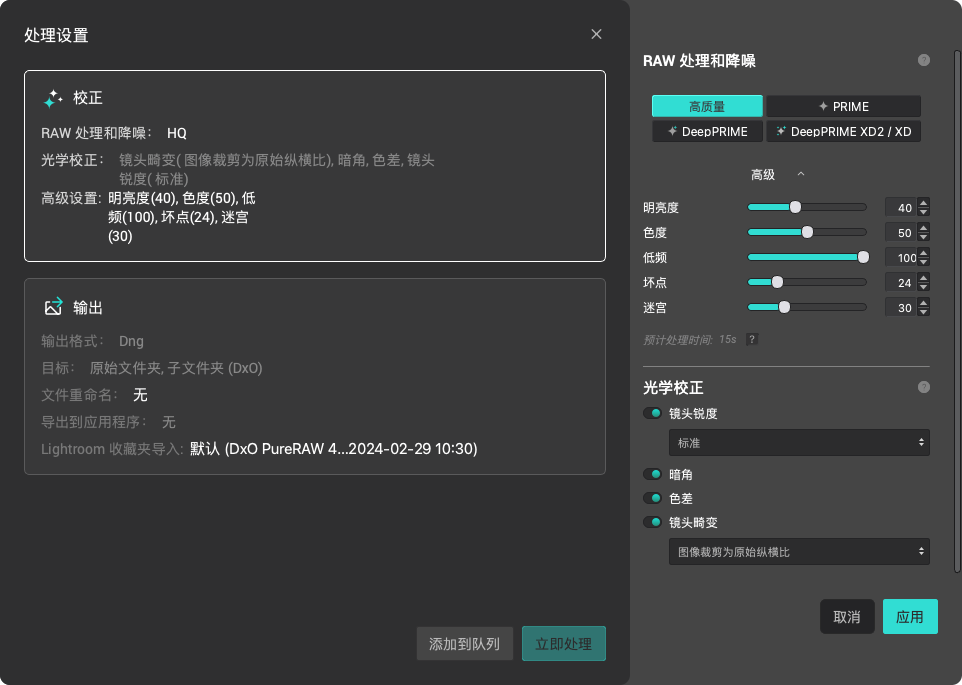
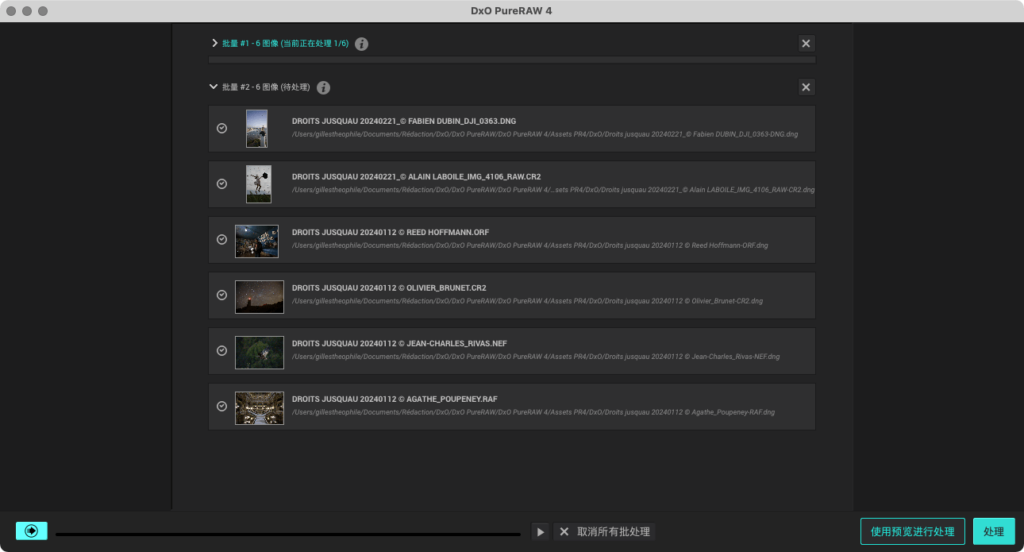
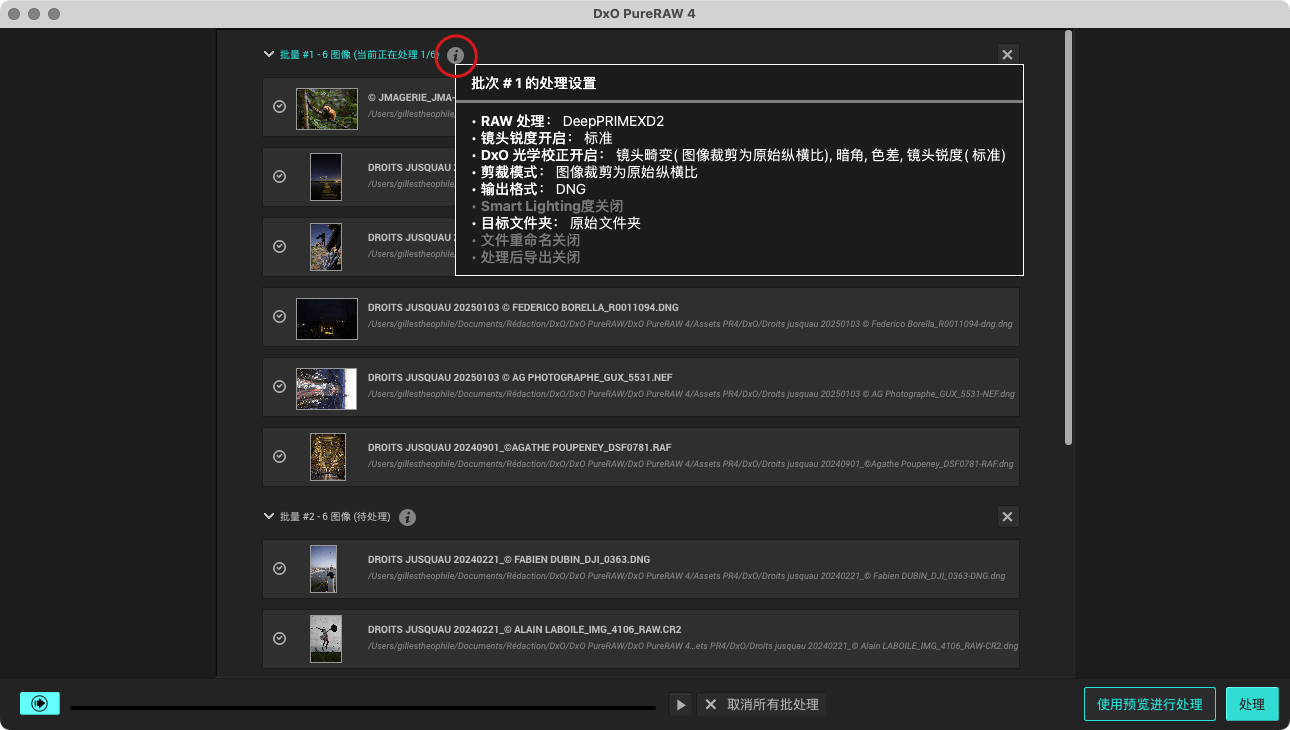
注意事项
- 只要您保持相同的选项和设置,这些图像将被添加到同一批次。
- 如果您将其他选项和处理设置应用于新的图像,则将创建第二个批次。
- 只需在 Lightbox 中重新选择它们,将其添加到队列并更改处理选项,图像就可以同时隶属于几个批次。 如果您想同时获取不同格式和/或带有不同处理和设置的图像,该操作将格外有用。
- 每个批次的标题由以下元素组成:批次号、图像数、正在处理的图像数以及位于标题行最右端的删除该批次的“X”按钮。
- 当您把鼠标悬停在每个批次的名称上时,会出现一个浮动窗口简述其所有设置。
暂停队列
要检查和重新排列队列,请点击左下方的“显示队列”按钮。 图片以列表的形式呈现,每张图片都带有:
- 等待处理的图标。
- 缩略图。
- 原文件名称。
- 目标文件夹路径。
- 已处理的文件名称。
- 点击 X 按钮可从等待队列中去除图像。
点击批次数一旁的 V 形箭头,可让每个批次呈现为展开或折叠状态。 在每个批次内部,您可以通过拖放来重新安排图片的顺序。 您也可以把一张图像或一组图像从一个批次移到另一个批次,但不能移动或更换批次。
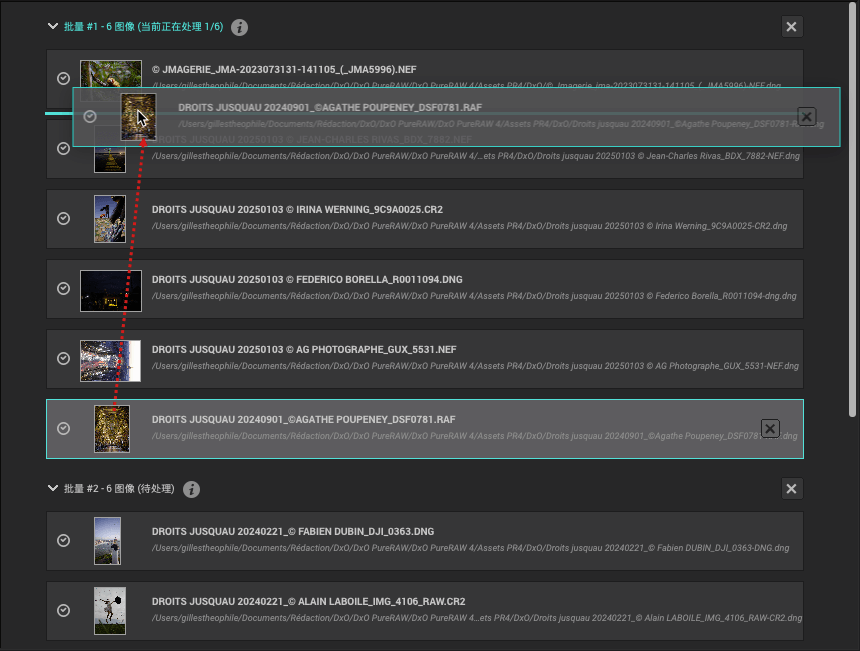
要批量选择多张图像,可在点击同时按下 Ctrl(PC)/Cmd(Mac)。 要选择一系列连续的图像,请点击第一张,然后按住 Shift 键,再点击最后一张。
右键点击一张图像或选择的多张图像,会有一个上下文菜单允许您执行以下操作:
- 处理下一个。
- 处理最后一个(队列结束)。
- 从队列移除。
- 全选:选择队列中的所有图像。
- 取消全选:取消选择队列中的所有图像。
- 在访达中显示(Mac)/在资源管理器中显示(Windows):在系统文件资源管理器中的当前位置显示所选图像。
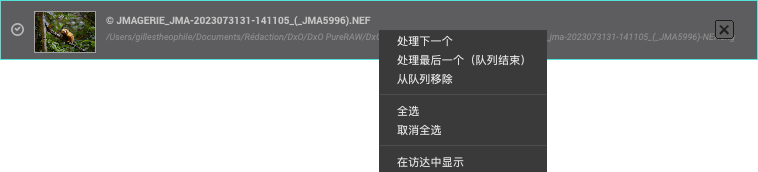
要从队列中删除图像或图像批次:
- 选择一张或多张图像,然后按键盘上的“删除”键。
- 要删除一个图像批次,请点击位于该批次标题最右端的“X”按钮。
开始队列处理
点击下方的三角形(开始)按钮,即可开始对图像进行批量处理。 您可以停留在队列界面跟踪处理进度。 也可以点击进度条最右边的按钮暂停处理、再重启处理。
如果您想取消批处理,请点击同样位于进度条右端的“取消所有批处理”按钮。 每张正在处理的图像也配有一个进度条,以及一个“X”按钮,用于中断当前的处理。
此外,点击左下角的“隐藏队列”按钮后,您还可以在 Lightbox 中跟踪处理进度。 您也可以在菜单栏(Mac)或任务栏(PC)中跟进微件的处理过程。
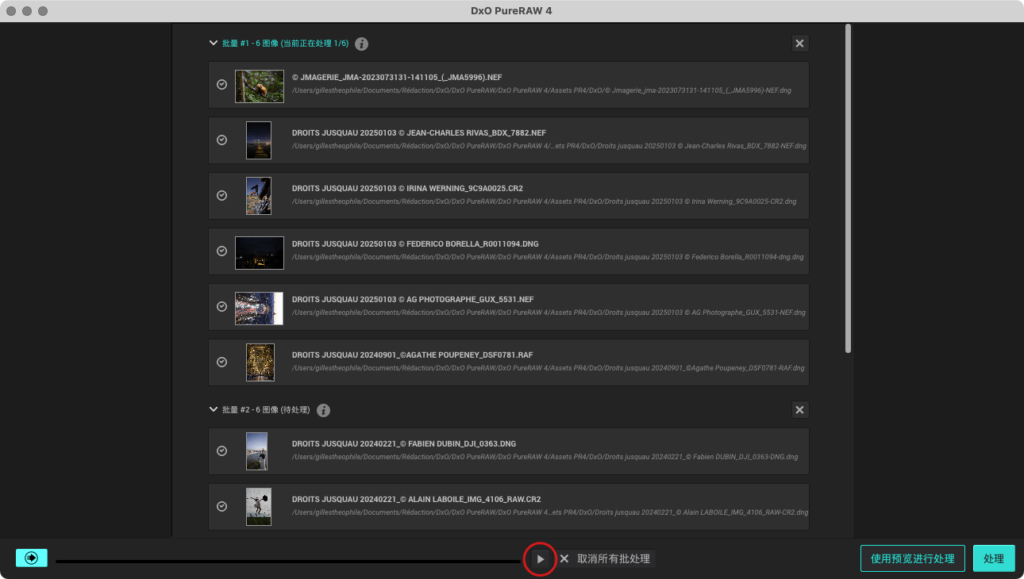
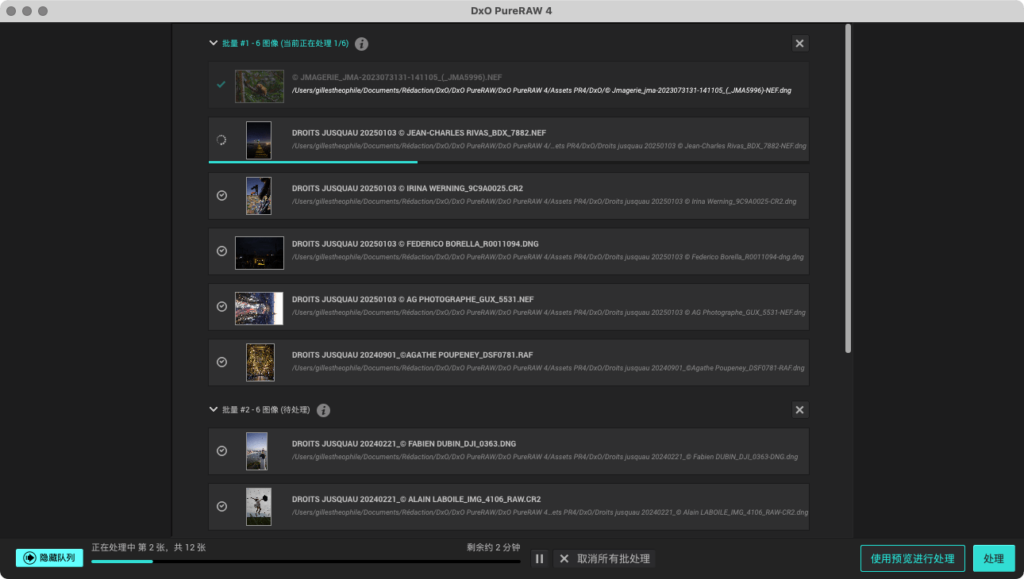
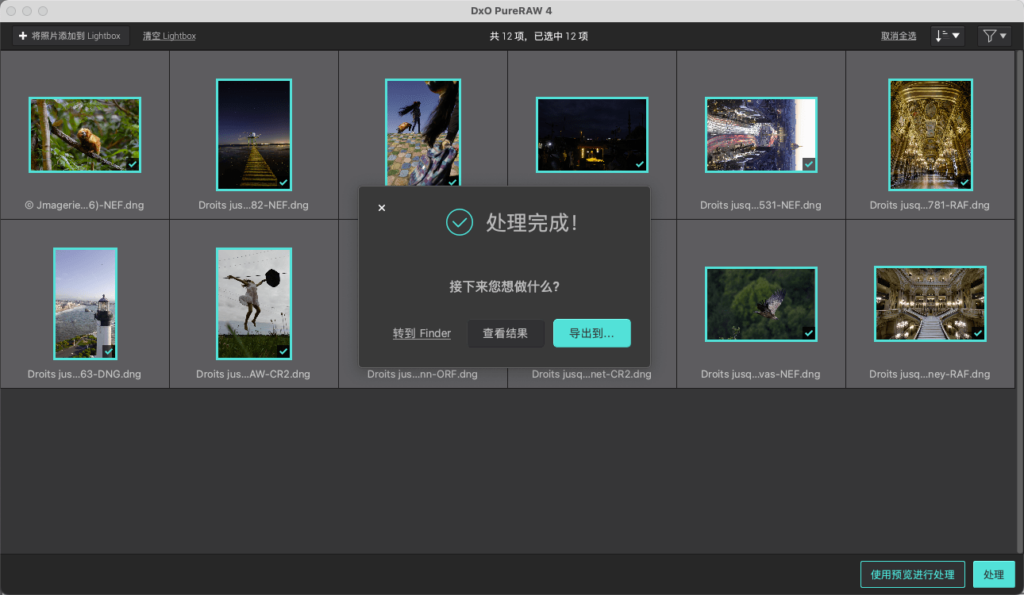
这篇文章有帮助吗?
-0 人中有 0 人觉得有帮助 -



