このページでは、以下のワークフローについて説明します。
- オペレーティングシステムのファイル管理ウィンドウに統合されたワークフロー。
- サードパーティの写真編集ソフトウェアと共に使用する汎用ワークフロー。
システムファイル管理と併用するワークフロー
DxO PureRAW では、Windows エクスプローラー (PC) または Finder (Mac) から直接、画像の最適化処理ができます。
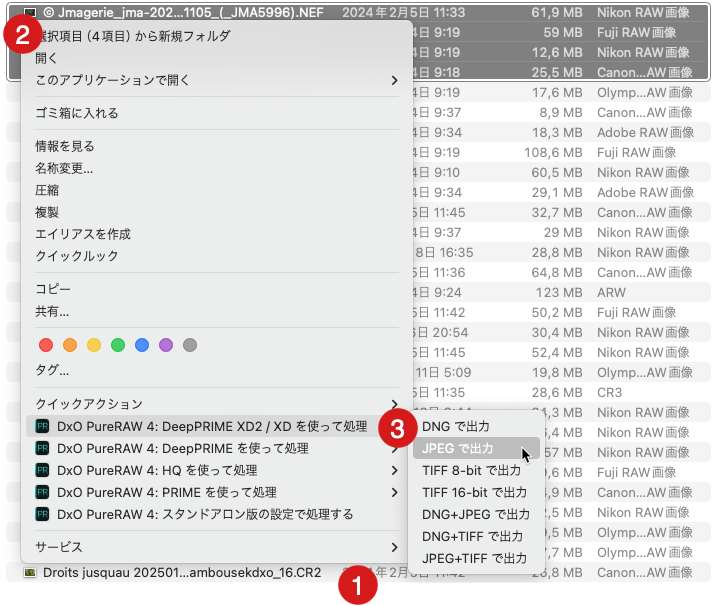
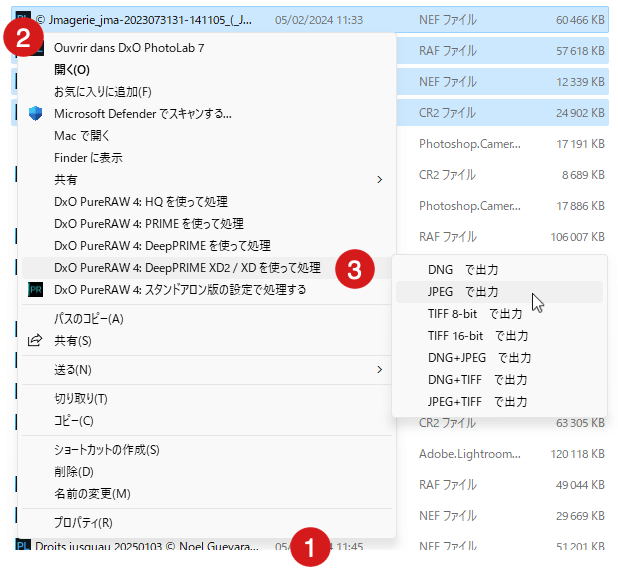
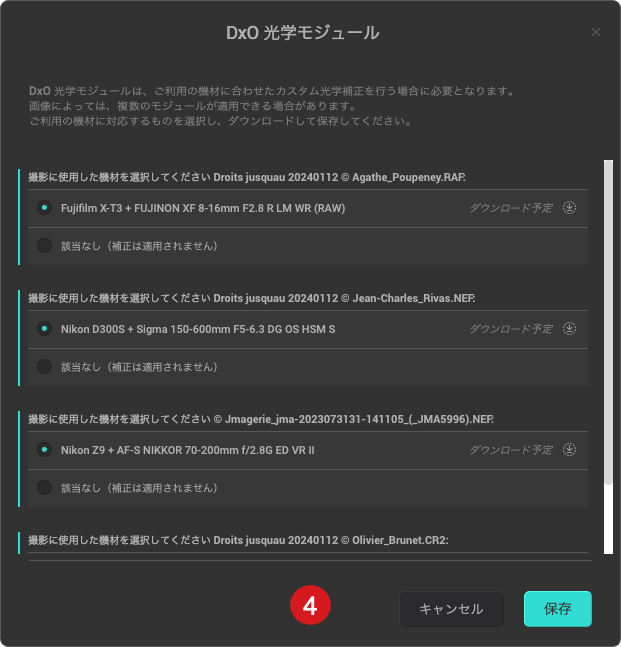
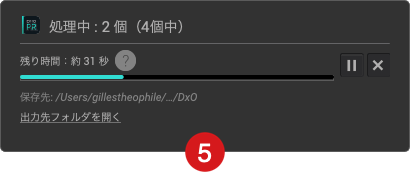
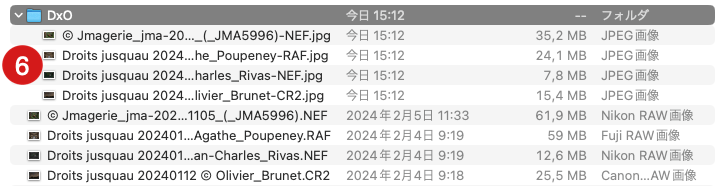
- Windows エクスプローラー (PC) または Mac の Finder から、画像が含まれているフォルダを開きます。
- 1 枚または複数の画像を選択して、画像上で右クリックします。
- コンテキストメニューから、DxO PureRAW 処理オプションの 1 つを選択し、サブメニューで出力形式を選択します。
- DeepPRIME XD(Fujifilm RAW ファイル用)、DeepPRIME、DeepPRIME XD2、HQ または PRIME で処理を行うことができます。
- DNG、JPEG、TIFF 8ビット、TIFF 16ビット、DNG+JPEG、DNG+TIFF または JPEG+TIFF。
- DxO PureRAW: アプリケーション設定で画像を前回使用した設定で処理できます。 これにはファイル形式が含まれるため、別の形式を選択するサブメニューは表示されません。
- DxO 光学モジュールがまだインストールされていない場合、ダウンロードとインストールを提案するウィンドウが開きます。 光学モジュールはすぐに使用でき、再起動する必要はありません。 DxO 光学モジュールをインストール済みの場合、ステップ 6 に進んでください。
- ダイアログボックスが開き、進捗バーと推定処理時間が表示されます。 [X] ボタンをクリックしてキャンセルしたり、一時停止ボタンを使って一時停止したりすることもできます。
- 最適化処理した画像は、Windows エクスプローラー(PC)または Finder(Mac)内のファイル一覧で DxO のサブフォルダに保存されています。
重要ポイント:
- システムのエクスプローラーを使ったワークフローでは、光学補正のオプション、名前変更、保存先フォルダの選択オプションは使用できません。
- Mac で DxO PureRAW のオプションを Finder の右クリックメニューで表示するには、[アップルメニュー] > [システム設定] > [プライバシーとセキュリティ] > [機能拡張] > [追加済みの拡張機能] で機能拡張を承認する必要があります。 続いて、表示されるウィンドウで DxO PureRAW までスクロールし、[Finder 機能拡張]をチェックしてください(再起動は必要ありません)。
サードパーティの写真編集ソフトウェアと共に使用するワークフロー
DxO PureRAW で処理されたすべての画像は、出力ファイル形式(JPEG、TIFF、リニア DNG)と互換性がある限り、どんな写真ソフトウェアでも使用および編集できます。
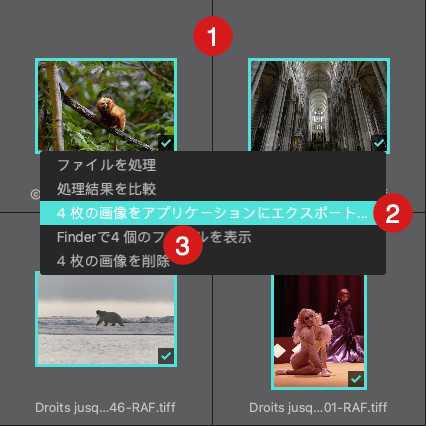
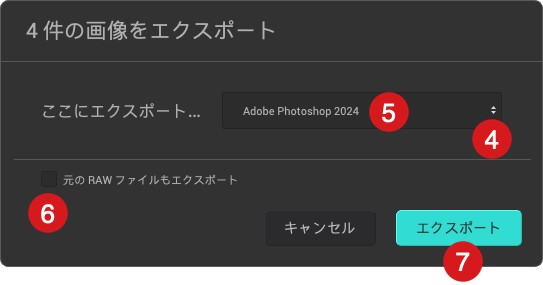
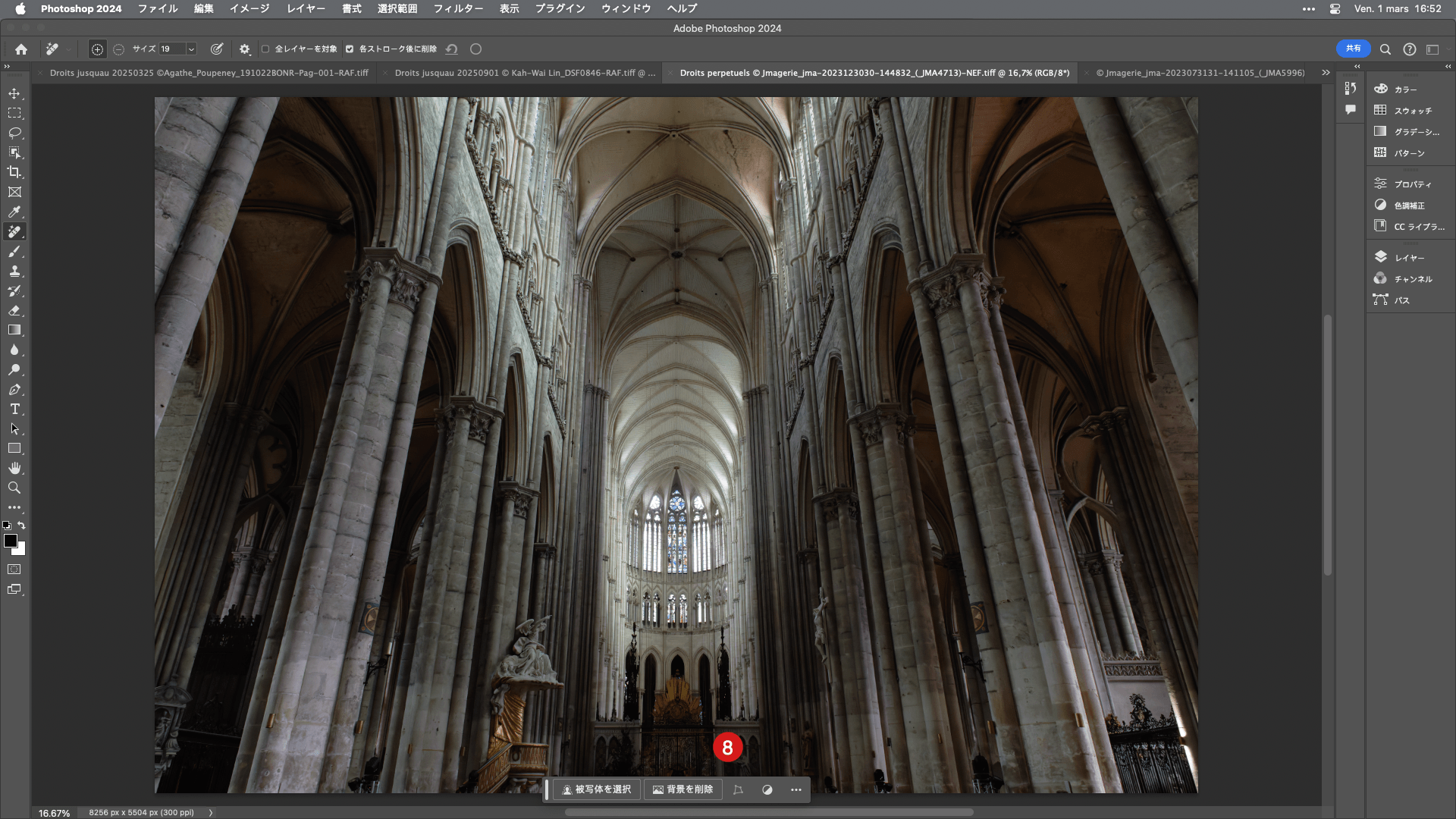
処理済みの画像をサードパーティーの写真編集ソフトウェアにエクスポートするには、以下の手順を実行してください。
処理オプションウィンドウで該当オプションを有効にした場合、別のソフトウェアへのエクスポートは自動で実行されます (「画像を最適化処理する」の章をご覧ください)。
- Lightbox で最適化処理済みの画像を選択します ([処理済み] フィルタを使うと、最適化処理した画像だけが表示されます)。
- 選択した画像を右クリックして、コンテキストメニューで[アプリケーションにエクスポート…]を選択します。
- エクスポートする画像数が開いたウィンドウに表示されます。
- [エクスポート先…]のセクションでは、Adobe 社のプログラムの一覧がデフォルトで提案されます。 他のアプリケーションを選択することもできます。 その場合、[ソフトウェアの選択] をクリックしてください。 続けて、アプリケーションフォルダ (Mac) / プログラムフォルダ (PC) で任意のプログラムを選択して、[開く] をクリックします。
- ウィンドウに対象のプログラム名が表示されます。
- チェックボックスにチェックマークをつけると、オリジナルの RAW ファイルを DxO PureRAW で処理したファイルに添付できます。
- [エクスポート] をクリックします。
- 選択されたアプリケーションでエクスポートした画像が開きます。
エクスポートウィンドウは、選択されたアプリケーションを記憶します。
エクスポートでは最適化処理したファイルが移動されるわけではなく、処理済みのファイルは最適化処理ステージで定義したフォルダに残ります。
この記事は役に立ちましたか?
-0 人中0 人がこの記事が役に立ったと言っています-



