Le traitement des images, les réglages locaux et les options de sortie sont identiques dans les versions standalone et plug-in de DxO PureRAW, aussi bien pour le mode Traiter maintenant que Traiter avec un aperçu.
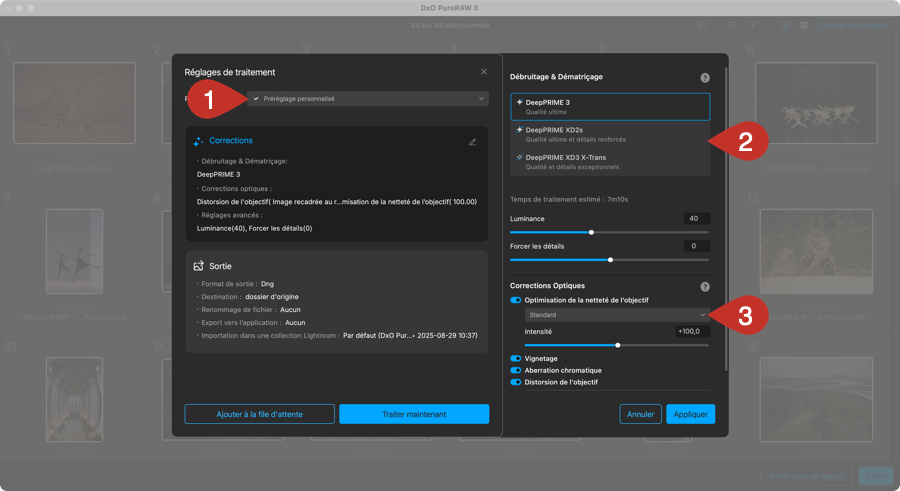
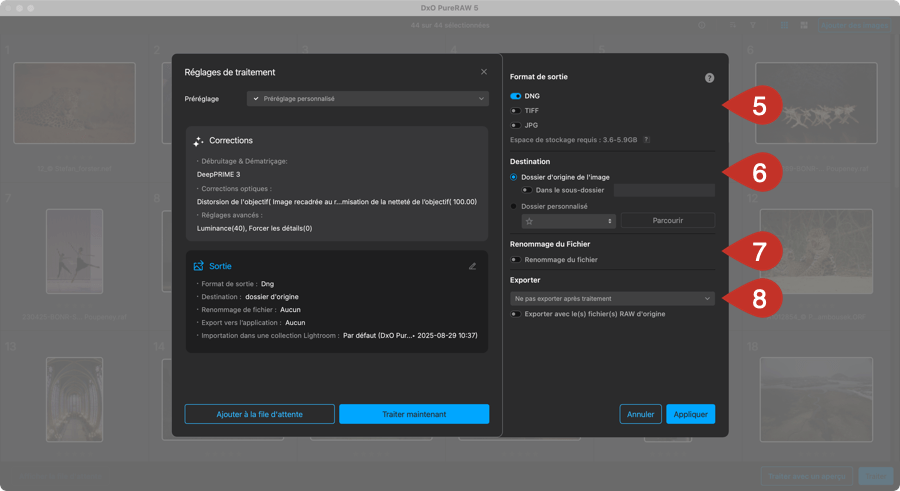
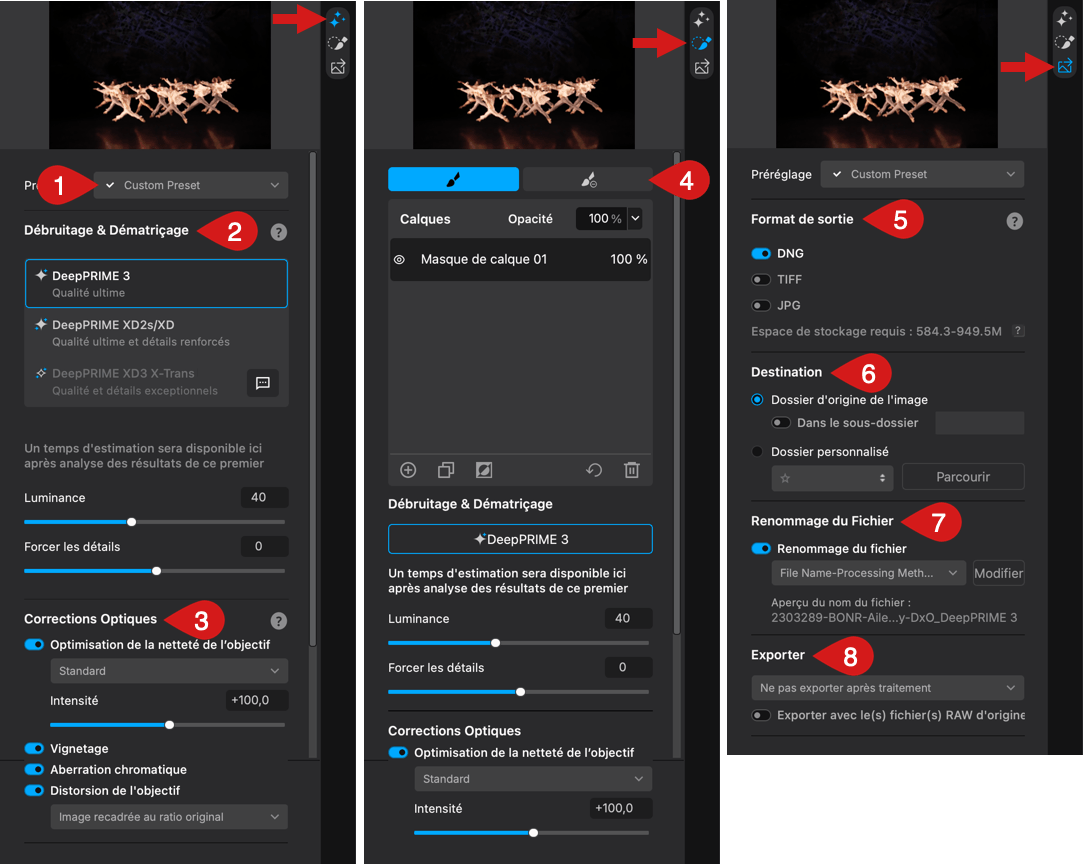
- Utiliser les préréglages.
- Débruitage et dématriçage.
- Application des corrections optiques.
- Utilisation des réglages locaux (mode Traiter avec un aperçu uniquement).
- Définir les formats de sortie.
- Choisir le dossier de destination.
- Renommage des fichiers de sortie.
- Exportation des images traitées vers le logiciel de votre choix
Les options sont les suivantes :
- Mode Traiter maintenant : section Corrections et section Sortie, avec un résumé des options, modifiables en cliquant sur le crayon, dans le coin supérieur droit des sections.
- Mode Traiter avec aperçu : les options sont regroupées dans le panneau de droite, et réparties en 3 sections accessibles en cliquant sur les boutons situés du côté droit :
- Paramètres de correction d’image
- Masques de réglages locaux
- Paramètres de sortie
Utiliser les préréglages
Dans les modes Traiter maintenant et Traiter avec un aperçu, vous pouvez accélérer le flux de travail en utilisant des préréglages. Vous trouverez le menu Préréglages et les contrôles dans la section Paramètres de correction d’image. Le programme fournit quelques préréglages de DxO, et vous pouvez créer vos propres préréglages à partir des réglages de corrections et de sortie.
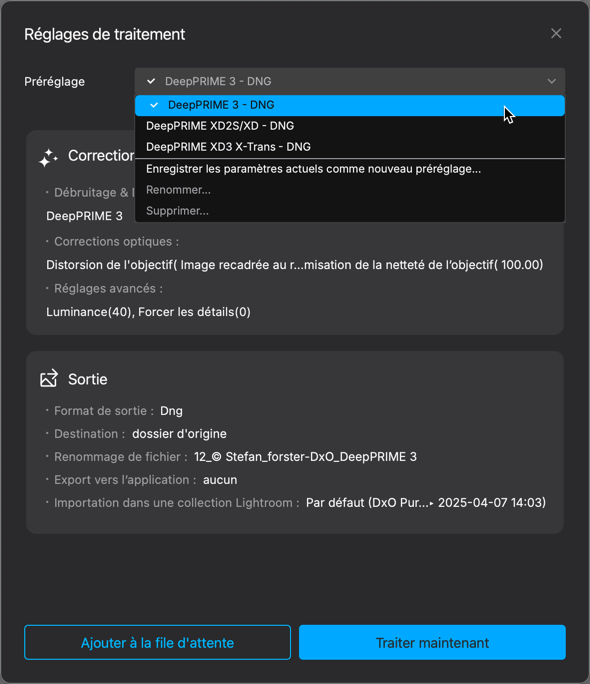
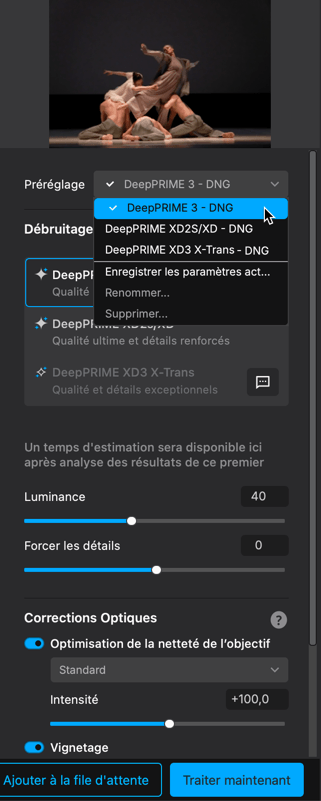
Appliquer un préréglage
- Sélectionnez votre (vos) image(s) dans la Lightbox, cliquez sur Traiter ou Traiter avec un aperçu.
- Dans le menu Préréglages, sélectionnez le préréglage que vous souhaitez appliquer.
- Vérifiez si les réglages Corrections et Sortie répondent à vos besoins.
- Cliquez sur Traiter maintenant ou Ajouter à la file d’attente.
Créer un préréglage
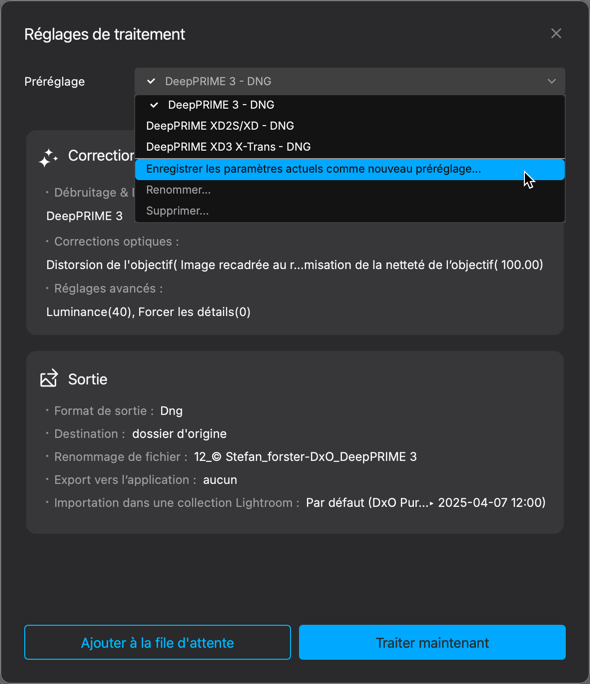
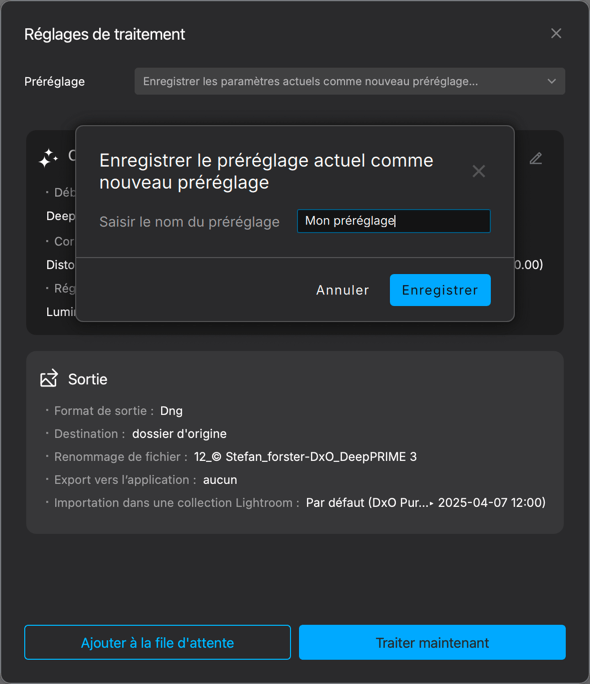
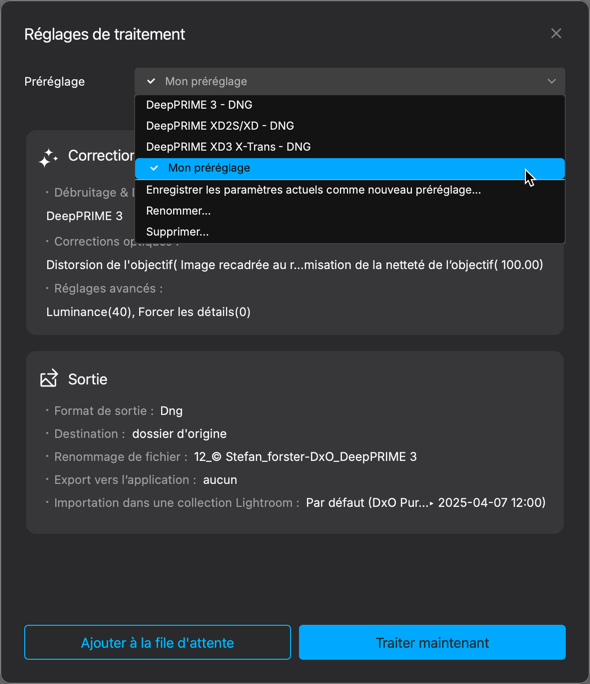
Vous pouvez créer autant de préréglages que vous le souhaitez :
- Sélectionnez votre (vos) image(s) dans la Lightbox, cliquez sur Traiter ou Traiter avec un aperçu.
- Sélectionnez et ajustez les réglages dont vous avez besoin*.
- Dans le menu Préréglage, choisissez Enregistrer les paramètres actuels comme nouveau préréglage…
- Une boîte de dialogue vous permet de nommer votre préréglage.
- Cliquez sur Enregistrer.
- Votre préréglage personnalisé apparaît dans la liste des préréglages.
- Assurez-vous qu’il est sélectionné, puis cliquez sur Traiter maintenant ou Ajouter à la file d’attente.
*Les préréglages peuvent inclure n’importe quel outil et paramètre, À L’EXCEPTION des réglages locaux.
Renommer un préréglage
- Dans le menu Préréglage, sélectionnez le préréglage que vous souhaitez renommer.
- Puis, dans le même menu, sélectionnez Renommer.
- Saisissez le nouveau nom dans la boîte de dialogue et cliquez sur Enregistrer.
- Le préréglage renommé s’affiche dans la liste et a remplacé la version précédente (les réglages restent les mêmes).
Modifier et mettre à jour un préréglage
- Dans le menu Préréglage, sélectionnez le préréglage que vous souhaitez modifier.
- Allez dans les sections de correction d’image et/ou de sortie.
- Modifiez vos réglages en conséquence (et validez en cliquant sur Appliquer si vous êtes en mode Traiter).
- Le menu Préréglage affiche Préréglage personnalisé.
- Si vous cliquez de nouveau sur le préréglage choisi à l’étape 1, une boîte de dialogue vous permet d’enregistrer les modifications.
Supprimer un préréglage
- Dans le menu Préréglage, sélectionnez le préréglage que vous souhaitez supprimer.
- Rouvrez le menu et sélectionnez Supprimer…
- Une boîte de dialogue vous demande de valider votre choix.
- Cliquez sur Oui.
- Le préréglage a été supprimé et retiré de la liste.
Les préréglages fournis par DxO ne peuvent pas être supprimés ou renommés, et si vous souhaitez modifier l’un de leurs paramètres, vous devrez créer un nouveau préréglage à partir de celui-ci (voir le paragraphe Création de préréglages).
Débruitage et dématriçage
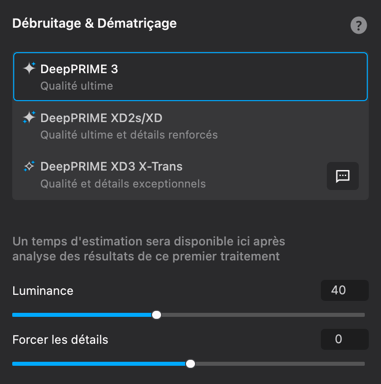
Dans cette section, vous pouvez choisir de quelle manière DxO PureRAW traitera et débruitera vos fichiers RAW, à l’aide d’une de ces 3 options1 :
- DeepPRIME 3 : cette méthode utilise l’IA et les technologies de deep learning, et produit des résultats de haute qualité, mais plus rapidement que les deux autres méthodes.
- DeepPRIME XD2s/XD2 : une version plus évoluée de DeepPRIME, avec une extraction plus fine des détails. DeepPRIME XD2s va encore plus loin avec davantage de détails et aucun artefact.
- DeepPRIME XD3 X-Trans : il s’agit de la prochaine génération de moteur de traitement et de débruitage de DxO3, qui va plus loin en termes d’extraction des détails.
- 1À partir de DxO PureRAW 5, les modes de traitement et de débruitage anciens, HQ et PRIME, ne sont plus disponibles.
- 2DeepPRIME XD sera appliqué aux capteurs Bayer et Fujifilm X-Trans, DeepPRIME XD2s sera appliqué uniquement aux images de capteurs Bayer.
- 3DeepPRIME XD3 X-Trans sera appliqué uniquement aux images des capteurs Fujifilm X-Trans
.
Les réglages suivants sont disponibles dans chaque mode de débruitage & dématriçage :
- Luminance : permet d’adoucir ou d’amplifier le bruit de luminance, pour trouver un équilibre différent du réglage par défaut (40), entre granulation et préservation des détails.
- Forcer les détails : détermine le seuil de détails en modifiant le mode de bruit utilisé. Réglé sur 0 par défaut, le curseur déplacé vers la droite va extraire plus de détails, au détriment d’un rendu naturel et, vers la gauche, le rendu sera plus doux, avec moins de détails.
Application de corrections optiques
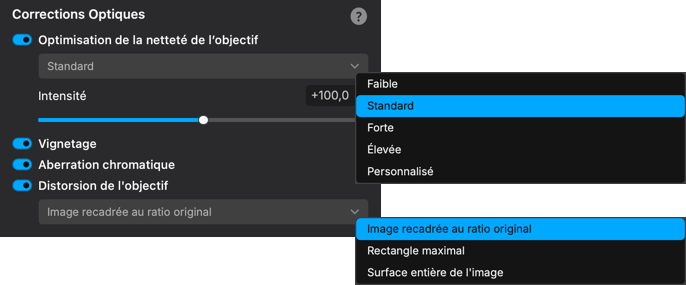
DxO PureRAW vous permet de déterminer les corrections optiques que vous souhaitez appliquer à vos images. Sélectionnez toutes les corrections pour tirer pleinement parti des technologies de DxO Labs, ou seulement certaines d’entre elles si vous souhaitez confier ces corrections à votre logiciel habituel. Chaque correction peut être activée ou désactivée en cliquant sur l’interrupteur respectif :
- Optimisation de la netteté optique : améliore les détails et la netteté globale de l’image, du centre jusqu’aux bords du cadre. Les réglages sont :
- Faible : réglage d’intensité +75.
- Standard : réglage d’intensité +100, qui est le réglage par défaut.
- Forte : réglage d’intensité +150.
- Élevée : réglage d’intensité +200.
- Personnalisée : ce réglage est lié au curseur Intensité, avec lequel vous pouvez ajuster le niveau de netteté à votre goût.
- Vignetage : compense la perte de luminosité sur les bords du cadre.
- Aberration chromatique : supprime les franges colorées sur les contours soumis à un fort contraste.
- Distorsion de l’objectif : corrige les droites déformées. Cela entraînant un recadrage plus ou moins marqué, vous disposez de 3 options :
- Image recadrée au ratio original : l’image est recadrée en conservant les proportions largeur et hauteur de l’original. Le fond perdu généré par la correction de la distorsion n’est plus visible.
- Rectangle maximal : l’image est recadrée de sorte que le fond perdu soit éliminé, indépendamment des proportions de l’original.
- Surface entière de l’image : l’image n’est pas recadrée et conserve le fond perdu, qui sera visible sous forme de portions noires sur les bords. Cette option vous permet de confier le recadrage à votre programme de traitement d’images habituel.
Utilisation des réglages locaux (uniquement en mode Traiter avec un aperçu)
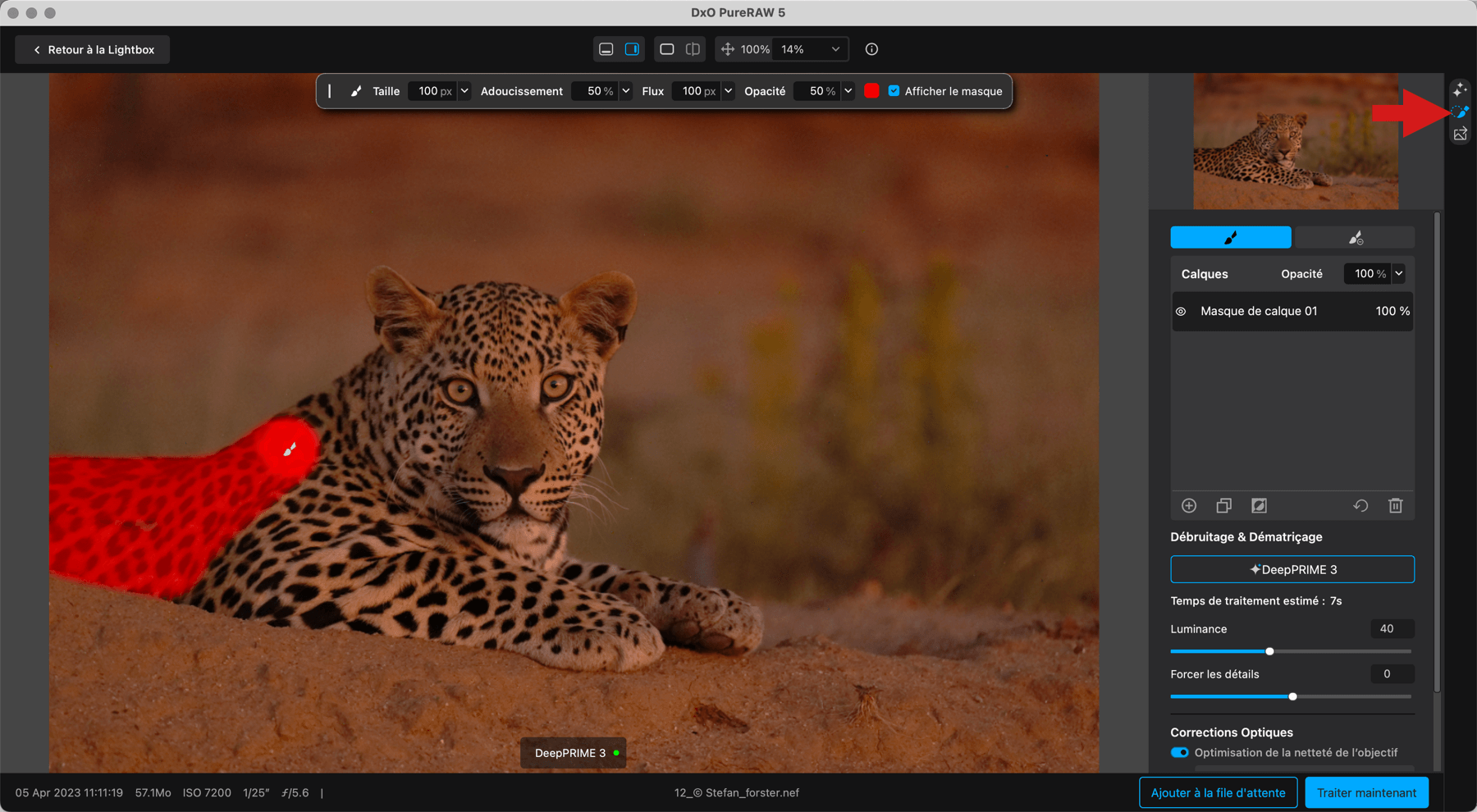
Les réglages locaux de DxO PureRAW vous permettent, à l’aide d’un pinceau et de masques de calques, d’adapter les effets de réduction du bruit et d’optimisation de la netteté optique à des zones spécifiques de l’image. Par exemple, vous pouvez encore accentuer la netteté d’un élément dans l’image, et restaurer la structure d’une portion de l’image ou d’une zone qui a été trop lissée par la réduction de bruit.
Pour accéder à cette fonctionnalité, allez dans la barre d’outils verticale à droite, cliquez sur l’icône Masques de réglages locaux (au centre).
Interface des réglages locaux
Les outils et les options pour les réglages locaux sont disposés dans le panneau de droite et une barre d’outils flottante en haut de l’image.
Panneau des réglages locaux
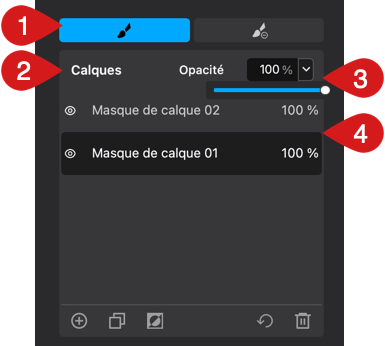
Les outils et options pour les réglages locaux sont disposés comme suit :
- Pinceau (gauche) et gomme (droite) : le premier vous permet de définir une zone où vous pourrez affiner vos corrections, tandis que le second vous permet d’effacer des parties de cette zone définie. Vous pouvez passer du pinceau à la gomme en utilisant les touches Alt (PC) ou Option (Mac). Maintenez la touche enfoncée pour gommer et relâchez une fois terminé.
- Panneau des calques : affiche la liste des masques (avec le plus récent en haut).
- Curseur Opacité : ajuste l’intensité du masque sélectionné dans la liste.
- Liste de masques de calque :
- Cliquez sur l’icône d’œil devant le nom du masque pour le désactiver, ou cochez la case vide pour le réactiver.
- Le nombre à droite indique le pourcentage d’opacité de chaque masque (la valeur par défaut est de 40).
- Vous pouvez renommer un masque simplement en double-cliquant dessus. Saisissez le nouveau nom et appuyez sur Entrée pour valider (le renommage ne change pas l’ordre de la liste de masques).
- Dans la liste des masques, les masques ne peuvent pas être déplacés ni réordonnés.
Vous pouvez annuler/rétablir les coups de pinceau ou de gomme avec les raccourcis clavier suivants :
- PC : Ctrl+Z / Shift+Ctrl+Z
- Mac : Cmd+Z / Shift+Cmd+Z
Options de la barre d’outils inférieure (de gauche à droite) :
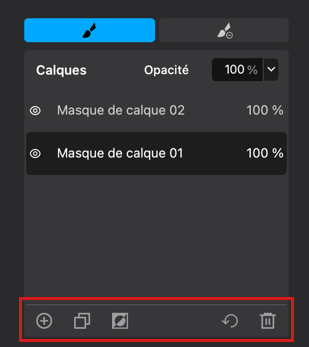
- “+” Bouton : ajoute un nouveau masque.
- Bouton Dupliquer : duplique un masque sélectionné ainsi que ses corrections et réglages.
- Bouton Inverser : inverse un masque sélectionné, appliquant les corrections et réglages au reste de l’image au lieu du masque lui-même.
- Bouton Réinitialiser : supprime toutes les corrections et réglages associés au masque sélectionné.
- Icône de la corbeille : supprime le masque sélectionné.
Outils
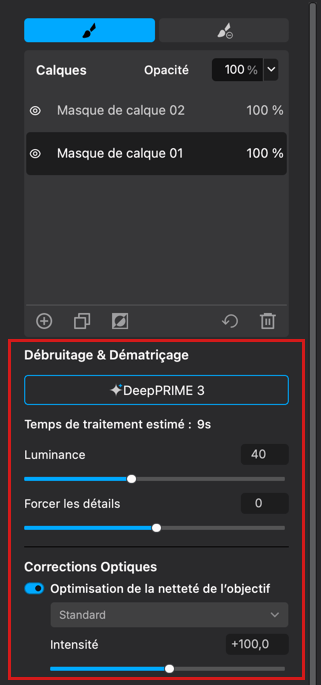
Sous la liste des calques, vous trouverez les réglages locaux Débruitage & Dématriçage ainsi que Corrections optiques. Il s’agit des mêmes outils de traitement global des RAW, dématriçage, débruitage et d’optimisation de la netteté optique, décrits plus haut sur cette page. Notez que la méthode de Débruitage & Dématriçage doit être sélectionnée à l’avance, et ne peut pas être modifiée directement dans les réglages locaux.
Tous les curseurs Débruitage & Dématriçage ainsi que Corrections optiques, peuvent être réinitialisés à leur valeur par défaut en faisant un double-clic.
Barre d’outils flottante
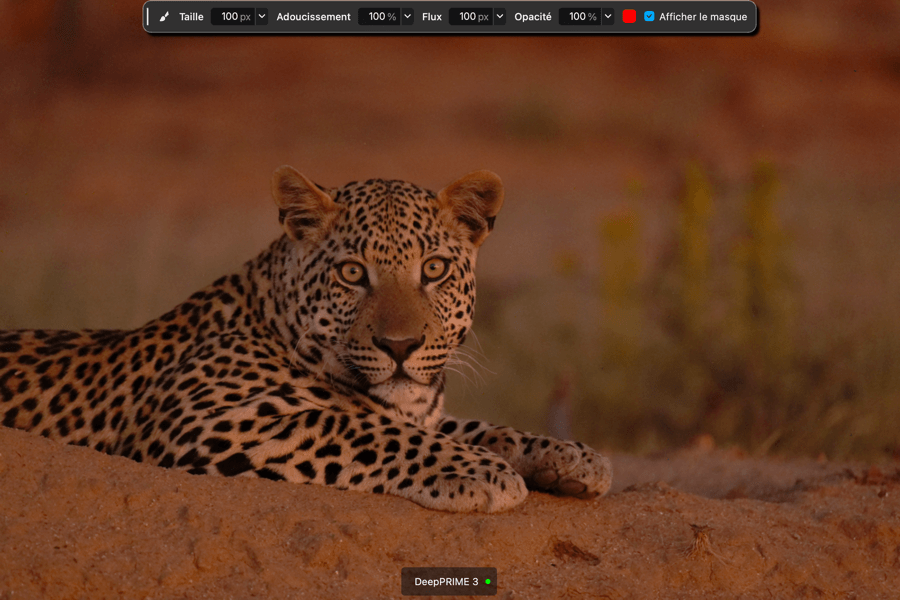
Cette barre d’outils, que vous pouvez déplacer dans toute la zone d’affichage de l’image, vous permet de modifier les réglages du pinceau et de l’affichage des masques (de gauche à droite) :
- Taille : ajuste le diamètre du pinceau.
- Adoucissement : contrôle la douceur des bords du pinceau (0% : bords francs, 100% : bords dilués).
- Flux : ajuste l’intensité de la correction appliquée par le pinceau (0% : aucune correction appliquée, 100% : correction maximale).
- Opacité : contrôle la transparence du masque du pinceau (10% : transparence maximale, 100% : aucune transparence). Ce réglage n’affecte pas la correction elle-même.
- Couleur : ouvre le sélecteur de couleur système pour changer la couleur du masque (rouge par défaut).
- Afficher le masque : désactive temporairement l’affichage du masque coloré tout en gardant les corrections visibles.
Utilisation du pinceau et des masques
L’utilisation des réglages locaux est très simple :
- Dans les Paramètres de correction d’image, sélectionnez la méthode de Débruitage & Dématricage que vous souhaitez appliquer.
- Accédez aux Réglages Locaux en cliquant sur le bouton central de la barre d’outils verticale, à droite.
- Cliquez sur le bouton Pinceau (à gauche).
- Peignez sur la zone de l’image que vous souhaitez modifier.
- Sous le panneau Calques, ajustez les réglages de Débruitage & Dématricage et/ou l’optimisation de la netteté optique. Ces réglages s’appliquent au masque actif.
- Toujours dans le masque actif, vous pouvez passer du pinceau à la gomme pour ajouter ou soustraire au masque, vous permettant d’affiner votre sélection.
- Pour ajouter un masque, cliquez sur le bouton + et répétez les étapes 1 à 6.
- Inverser ou dupliquer un masque selon les besoins en utilisant les boutons dédiés. Ensuite, peaufinez la sélection avec le pinceau ou la gomme (alternez avec la touche Alt/Option), et ajustez les corrections à votre convenance.
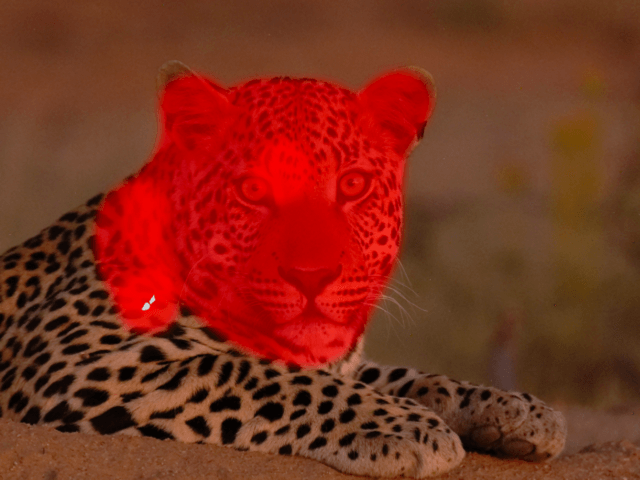
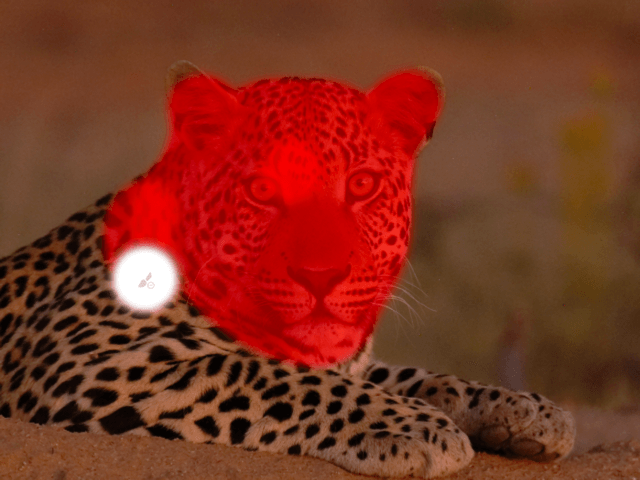
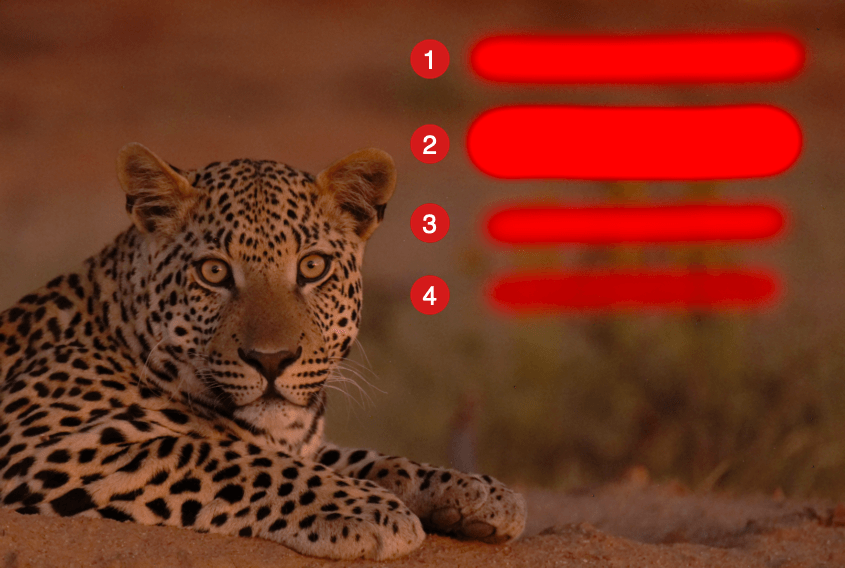
Comparaison des réglages du pinceau
- Tous les réglages 100%
- Adoucissement 50 %, tous les autres réglages 100 %
- Flux 50 %, tous les autres réglages 100 %
- Opacité 50 %, tous les autres réglages 100 %
Réglage des formats de sortie
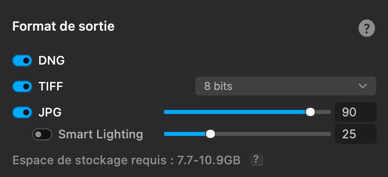
Le format de sortie des images traitées va dépendre de l’usage que vous souhaitez en faire. Pour cela, vous disposez de 3 options, avec la possibilité de les sélectionner toutes, pour créer simultanément des images dans les différents formats :
- DNG : génère un fichier DNG linéaire qui, en conservant les caractéristiques et la réversibilité du fichier RAW original, permet de continuer son traitement dans un programme tiers comme Lightroom Classic ou Camera Raw.
- JPG : génère un fichier JPEG destiné à une utilisation ou une distribution immédiate. Si vous sélectionnez ce format, 2 curseurs sont disponibles :
- Le curseur supérieur vous permet de régler la compression et, donc, la qualité du fichier de sortie ; le réglage par défaut est de 90, sur une échelle de 10 à 100.
- Afin d’obtenir immédiatement des images prêtes à être publiées, vous pouvez activer ou désactiver DxO Smart Lighting : ce dernier analyse le contenu de l’image, en tenant compte des zones claires et sombres ainsi que le contraste de la scène, et applique une exposition équilibrée. Le curseur contrôle l’intensité des corrections, il est réglé sur 25 par défaut, ce qui correspond à un réglage léger (50 est moyen, et 75 est fort). Smart Lighting provient de DxO PhotoLab.
- TIFF : génère un fichier TIFF dont la haute qualité permet du travail de retouche dans Photoshop, par exemple. En sélectionnant ce format, vous pouvez opter pour l’une des options suivantes :
- 8 bits, pour un fichier TIFF plus léger.
- 8 bits compressé : le fichier TIFF est compressé pour gagner en espace de stockage.
- 16 bits, pour un fichier de qualité maximale, permettant d’autres corrections et de la retouche, mais sans la souplesse ni la réversibilité du DNG.
Lorsque vous sélectionnez un ou plusieurs formats de sortie, DxO PureRAW calcule l’espace de stockage requis, ce dernier étant affiché immédiatement sous les options de format. Cette information est particulièrement importante, notamment si vous traitez de nombreux lots d’images.
Choisir un dossier de destination
C’est ici que vous choisissez où envoyer les images traitées. Dans la section Destination, vous disposez de deux options :
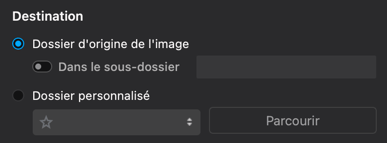
- Dossier d’origine de l’image : les images traitées sont envoyées dans le dossier des images originales. Vous pouvez également activer ou désactiver un sous-dossier, et saisir son nom (le nom par défaut est DxO).
- Dossier personnalisé : permet de choisir et/ou de créer un dossier de destination, après avoir cliqué sur le bouton Parcourir, ce qui ouvre une fenêtre système. Par défaut, DxO PureRAW propose le dossier Images du système d’exploitation. En cliquant sur la double-flèche du bouton Parcourir, une fenêtre flottante indique la liste des dossiers favoris et des dossiers utilisés récemment. Vous pouvez marquer un dossier comme favori en cliquant sur l’étoile, à gauche du chemin d’accès.
Renommer les fichiers de sortie
La fonction de renommage des fichiers de sortie est désactivée par défaut, vous devez cliquer sur le bouton Renommage du fichier pour l’activer. Dans ce cas, vous pouvez sélectionner, dans le menu, l’un des 4 préréglages prêts à l’emploi. En dessous, en fonction de votre choix, vous verrez un aperçu du renommage du fichier. Les préréglages vous proposent divers mélanges de nom de fichier d’origine, de méthode de traitement, de date et de numéro de séquence.
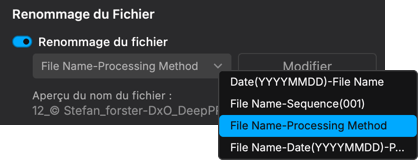
Si vous cliquez sur Édition, vous pourrez créer vos propres noms de fichiers et les enregistrer comme préréglages :
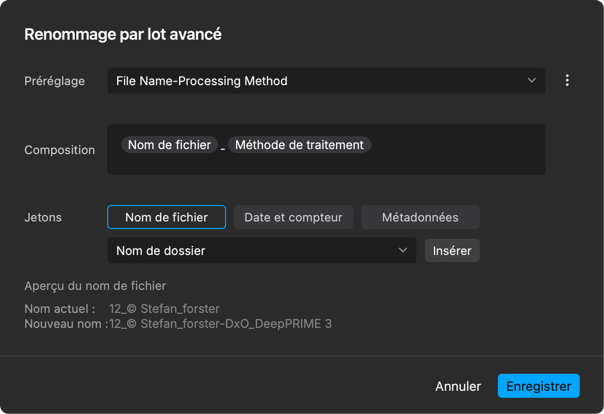
- Sélectionnez l’un des jetons :
- Nom du fichier : ensemble de différents jetons, y compris le suffixe et le nom du dossier.
- Date et compteur : différents formats de date et d’heure (HH, AAAA, JJ, AAAAMMJJ, etc.).
- Métadonnées : vous pouvez ajouter, à votre nom de fichier, des informations issues des métadonnées, telles que des informations sur le créateur, la description de l’image, les droits d’auteur, l’emplacement, les réglages et les données de l’appareil, etc.
- Choisissez un jeton dans le menu souhaité et cliquez sur Insérer. Les jetons apparaîtront dans le champ Composition. Vous pouvez ajouter autant de jetons que vous le souhaitez, et mélanger les différentes catégories.
- Vous pouvez également saisir du texte libre, après avoir cliqué avant, après ou entre les jetons pour placer un point d’insertion.
- Quels que soient vos choix, la fenêtre affichera l’aperçu du nom de fichier dans le coin inférieur gauche.
- Pour enregistrer votre préréglage de renommage, cliquez sur le bouton Gérer les préréglages :
- Enregistrer les réglages actuels comme nouveau préréglage : saisissez le nom de votre préréglage dans la fenêtre contextuelle et cliquez sur Créer. Le préréglage apparaîtra dans le menu Préréglage, et sera directement disponible dans le menu de la section Renommage du fichier.
- Restaurer le préréglage par défaut : annule votre préréglage personnalisé pour revenir au préréglage avec lequel vous avez commencé.
- Mettre à jour : enregistre les modifications d’un préréglage existant.
- Supprimer le préréglage : supprime le préréglage sélectionné.
Exporter les images traitées vers le logiciel de votre choix
DxO PureRAW vous permet d’ouvrir les images traitées dans le programme de votre choix. Dans la section Exporter, vous trouverez les options suivantes :
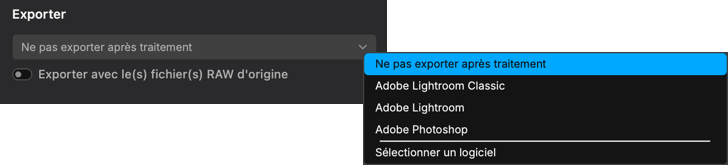
- Ne pas exporter après traitement : aucun transfert d’image traité ne sera effectué. Utilisez cette option si vous préférez vérifier les images traitées directement dans DxO PureRAW ou si vous souhaitez remettre à plus tard la vérification ou l’exploitation des images traitées dans votre logiciel photo habituel.
- Adobe Lightroom Classic/Adobe Photoshop : ces commandes apparaissent si ces logiciels sont installés sur votre ordinateur. Dans le cas de Lightroom Classic, les images seront ouvertes dans le menu Importer et, dans le cas de Photoshop, les images y seront directement ouvertes. Les DNG seront ouverts dans Camera Raw, ainsi que les JPEG et/ou les TIFF si Photoshop et Camera Raw sont paramétrés de cette manière.
- Sélectionner un logiciel : cette commande ouvre le dossier des applications de votre système d’exploitation. Vous pouvez y choisir le programme souhaité, qui restera dans le menu même après avoir quitté DxO PureRAW. Vous pouvez ajouter autant de programmes que vous le souhaitez.
La case à cocher Exporter avec le(s) fichier(s) RAW d’origine vous permet de joindre les images originales aux images traitées et, le cas échéant, de les ouvrir également dans le programme de destination.


