Auf dieser Seite finden Sie eine Beschreibung der folgenden Workflows:
- Workflow, integriert in das Dateiverwaltungsfenster des Betriebssystems.
- Generischer Workflow mit Drittanbieter-Bildbearbeitungssoftware.
Workflow über das Dateiverwaltungsfenster des Betriebssystems
Mit DxO PureRAW können Sie Ihre Bilder direkt aus dem Windows Dateiexplorer (PC) oder Finder (Mac) heraus optimieren:
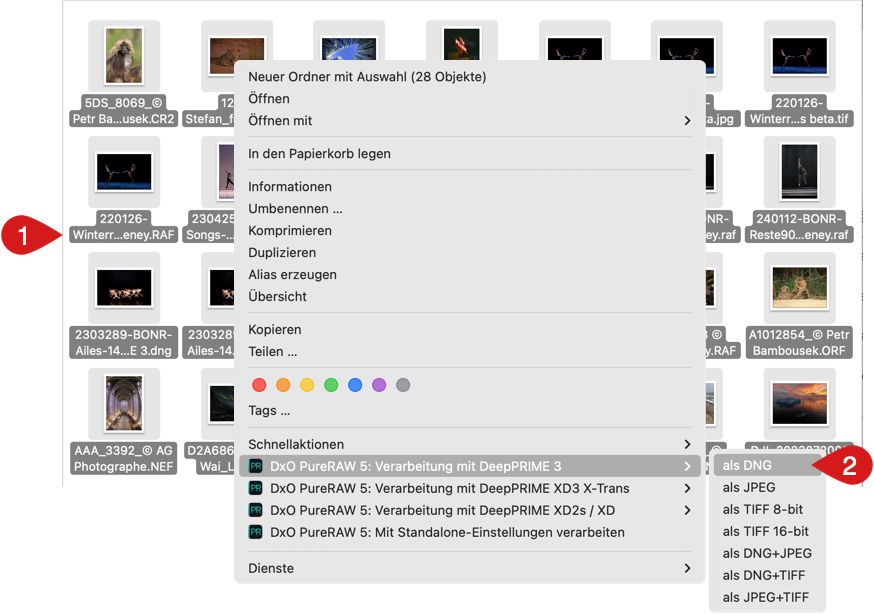
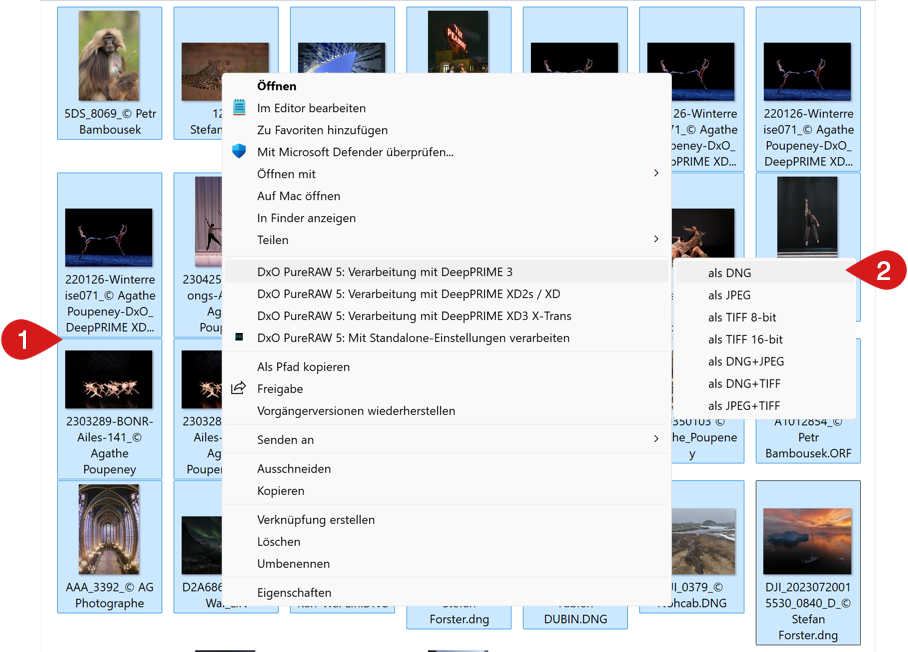
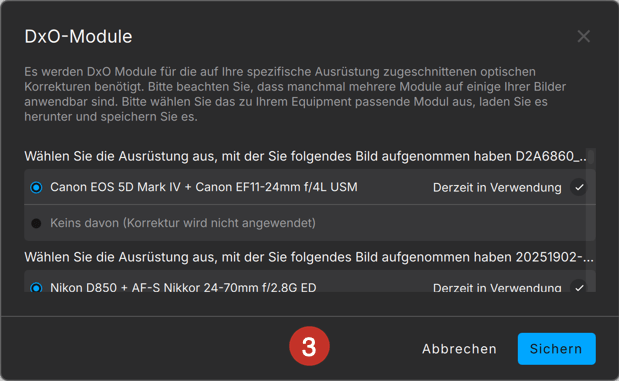
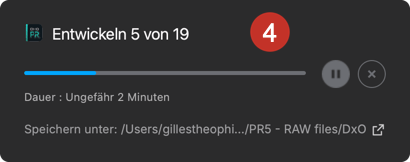
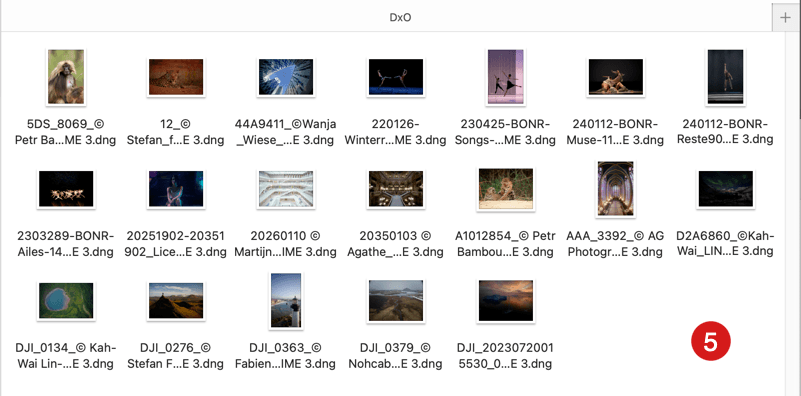
- Öffnen Sie dazu im Windows Explorer (PC) oder dem Finder (Mac) den Ordner, der Ihre Bilder enthält. Rechtsklicken Sie auf ein Bild oder eine Bildauswahl.
- Wählen Sie im Kontextmenü eine der DxO PureRAW-Verarbeitungsoptionen und im Untermenü das Ausgabeformat aus:
- Mit DeepPRIME 3, DeepPRIME XD2sXD oder DeepPRIME XD3 X-Trans Beta verarbeiten.
- Als DNG, JPEG, 8 Bit TIFF, 16 Bit TIFF, DNG + JPEG, DNG + TIFF oder JPEG + TIFF speichern.
- DxO PureRAW: Mit Standalone-Einstellungen verarbeiten lässt Sie die Bilder mit den zuletzt verwendeten Einstellungen bearbeiten. Das betrifft auch das Dateiformat, weshalb es kein Untermenü gibt, über das Sie ein anderes Format auswählen können.
- Wenn das DxO Modul noch nicht installiert ist, werden Sie in einem Fenster aufgefordert, es herunterzuladen und zu installieren. Die Inbetriebnahme erfolgt sofort und erfordert keinen Neustart des Programms. Wenn das DxO Modul bereits installiert ist, fahren Sie mit Schritt 6 fort.
- Ein Dialogfeld zeigt einen Fortschrittsbalken und die geschätzte verbleibende Zeit an. Sie können den Vorgang über die Schaltfläche X abbrechen oder mit der Schaltfläche Pause pausieren.
- Ihre Bilder sind im DxO-Unterordner verfügbar, der in der Dateiliste im Windows Explorer (PC) oder im Finder (Mac) angezeigt wird.
Wichtiger Hinweis:
- Im Workflow mit dem Systemexplorer stehen die Optionen für die optische Korrekturen, Dateiumbenennung und die Auswahl des Zielordners nicht zur Verfügung.
- Um auf dem Mac die Befehle und Optionen für DxO PureRAW im Rechtsklickmenü des Finders sichtbar zu machen, müssen Sie die Erweiterungen zulassen. Rufen Sie dafür im Menü Apfel > Systemeinstellungen > Datenschutz und Sicherheit > Erweiterungen > Erweiterungen hinzugefügt auf. Scrollen Sie im daraufhin einscheinenden Fenster zu DxO PureRAW und setzen Sie ein Häkchen bei Finder-Erweiterungen (kein Neustart erforderlich).
Workflow mit Drittanbieter-Bildbearbeitungssoftware
Alle Bilder, die von DxO PureRAW verarbeitet wurden, können in jeder Bildbearbeitungssoftware weiter verwendet und bearbeitet werden, solange sie mit den Ausgabeformaten (JPEG, TIFF, Lineares DNG) kompatibel ist.
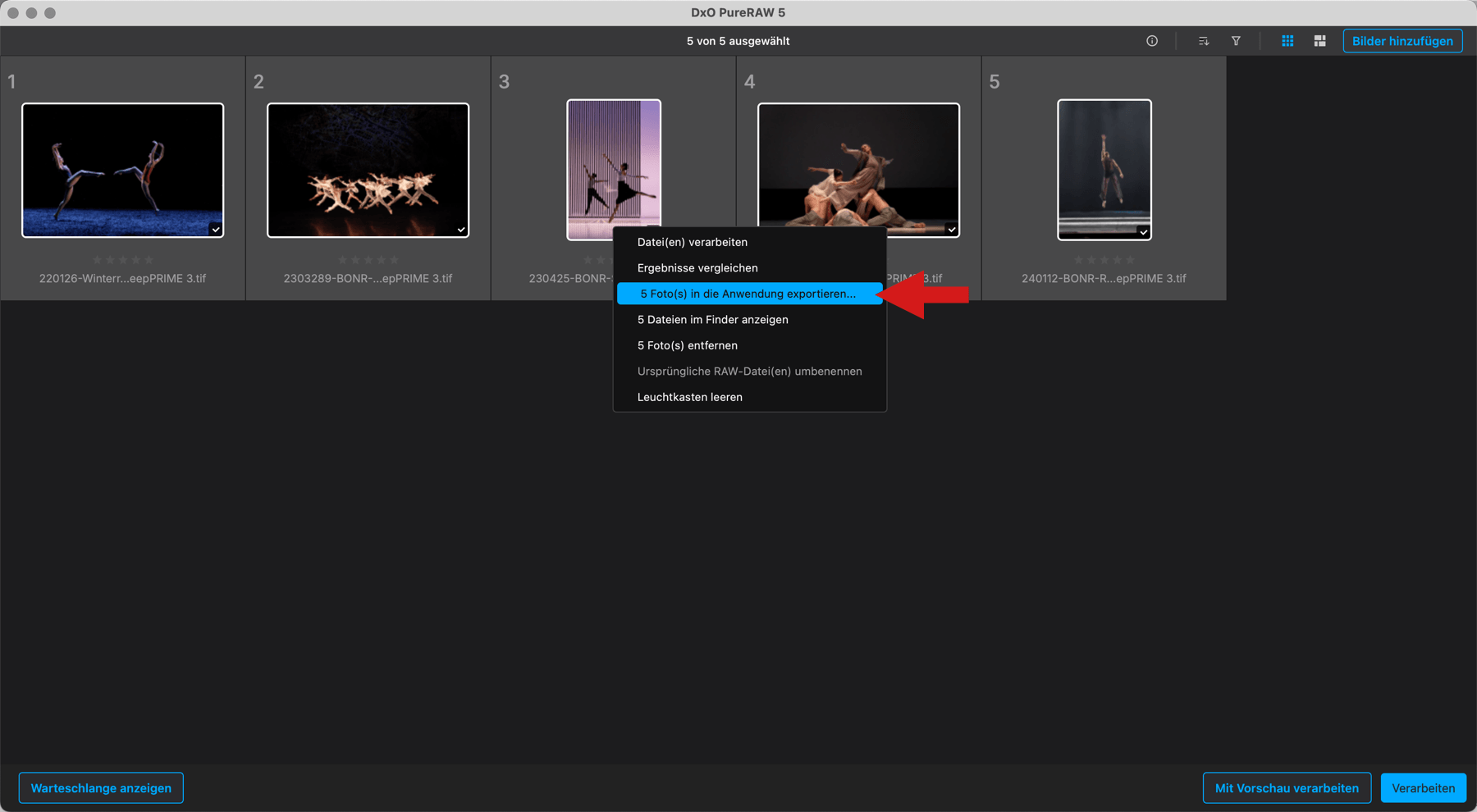
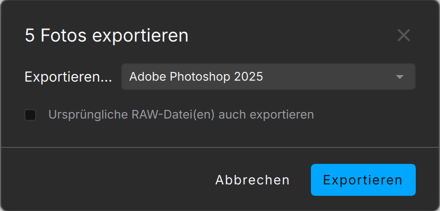
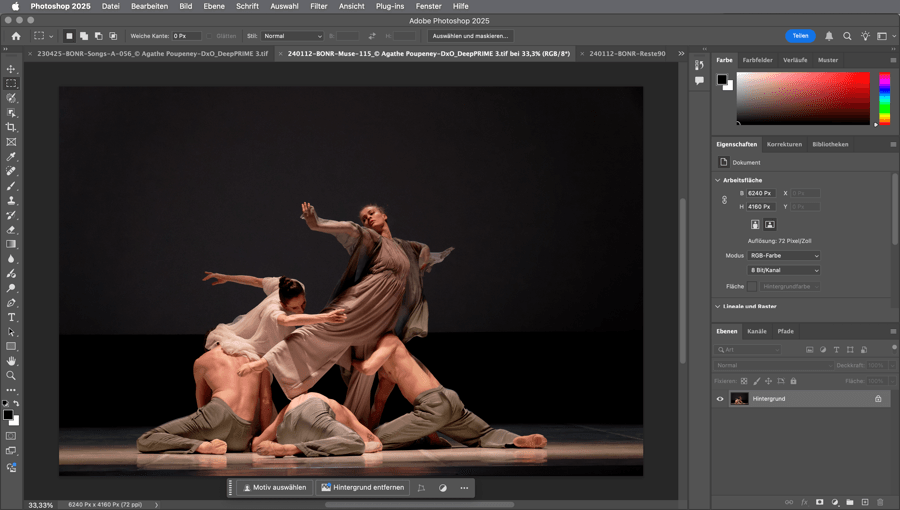
Möchten Sie verarbeitete Bilder an eine Drittanbieter-Bildbearbeitungssoftware übergeben, gehen Sie wie folgt vor:
Der Export in eine Anwendung erfolgt automatisch, wenn Sie die Option im Fenster mit den Verarbeitungsoptionen aktiviert haben (siehe Kapitel Fotos optimieren).
- Wählen Sie in der Lightbox die optimierten Bilder aus (Sie können den Filter „Entwickelt“ verwenden, der dann nur diese Bilder anzeigt).
- Rechtsklicken Sie auf die Bildauswahl und wählen Sie im Kontextmenü „In Anwendung exportieren“…
- Im sich daraufhin öffnenden Fenster wird die Anzahl zu exportierender Bilder angezeigt.
- Der Abschnitt „Exportieren in…“ bietet standardmäßig eine Liste von Adobe-Programmen zur Auswahl an. Sie können sich auch für eine andere Software entscheiden. Klicken Sie in diesem Fall auf Software auswählen. Wählen Sie dann im Ordner Applikationen (Mac) bzw. im Ordner Programme (PC) die gewünschte Software aus und klicken Sie auf Öffnen.
- Der Name des Zielprogramms wird daraufhin im Fenster angezeigt.
- Über die Aktivierung eines Kontrollkästchens können Sie die ursprünglichen RAW-Dateien mit den von DxO PureRAW verarbeiteten Dateien zusammenführen.
- Klicken Sie auf Exportieren.
- Das Zielprogramm wird geöffnet und zeigt die exportierten Bilder an.
Beachten Sie, dass das Exportfenster das Zielprogramm speichert.
Beim Exportieren werden die korrigierten Dateien nicht verschoben, sie verbleiben in ihren zu Beginn der Optimierung definierten Ordnern.


