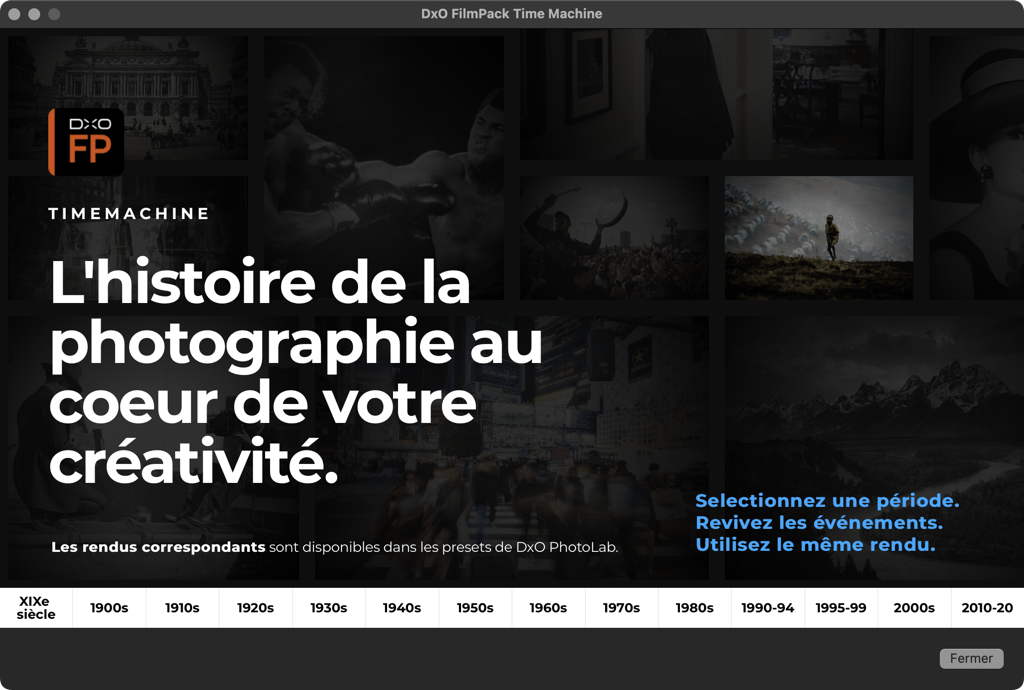À propos de l’onglet Personnaliser
L’onglet Personnaliser contient tous les outils de traitement d’image et de correction de DxO PhotoLab.
Dans ce chapitre, vous découvrirez tous les outils, tels qu’ils sont organisés lorsque vous utilisez l’espace de travail DxO Advanced.
Volet de gauche
Le volet gauche de l’onglet Personnaliser contient les palettes suivantes (du haut au bas) :
- L’histogramme
- Déplacer/Zoomer
- Les projets
- Historique
- Préréglages
L’histogramme
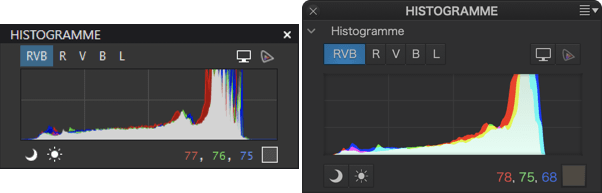
L’histogramme montre, couleur par couleur, combien l’image compte de pixels par niveau de luminance.
Les trois canaux RVB ainsi que le canal Luminance peuvent être affichés séparément (Microsoft Windows et macOS)
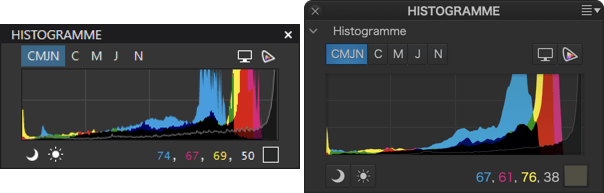
Ici, l’histogramme d’une image comportant un profil CMJN, et indiquant les niveaux de luminance dans les canaux Cyan, Magenta, Jaune et Noir.
À propos de l’histogramme
L’histogramme est le moyen le plus pratique de déterminer comment une image a été exposée, afin de la corriger efficacement. En termes simples, l’histogramme est un graphique montrant le nombre de pixels par niveau de luminosité : plus une ligne verticale est grande, plus il y a de pixels à ce niveau de luminosité. Si l’histogramme est déplacé vers la droite, l’image est plus claire et, inversement, plus il est calé à gauche, plus elle est sombre. Quand l’histogramme est bien étalé de gauche à droite, avec un beau pic au centre (correspondant aux tons moyens), l’exposition peut être considérée comme équilibrée, avec une large gamme dynamique.
Canaux RVB et L
L’histogramme de DxO PhotoLab calcule la répartition des valeurs lumineuses pour chacun des canaux RVB (rouge, vert, bleu), et les affiche, en superposition, sur le même graphique. Cependant, vous avez également la possibilité d’afficher les canaux individuellement, à l’aide des boutons correspondants, situés à droite, dans la palette :
- RVB : affiche tous les canaux simultanément (RVB et Luminance).
- R, V ou B: affiche uniquement le canal sélectionné.
- L: affiche le canal global de luminance.
Lorsque le pointeur de la souris passe sur l’image, la palette affiche, sous l’histogramme, les caractéristiques de la zone survolée. La couleur précise de cette petite zone est copiée et agrandie dans un carré, à côté duquel s’affiche sa décomposition en couleurs primaires RVB (rouge, vert, bleu), chacune sur une échelle de 0 à 255.
Canaux CMJN
L’histogramme de DxO PhotoLab calcule et indique également la répartition des valeurs lumineuses pour chacun des canaux d’une image comportant un profil CMJN (cyan, magenta, jaune et noir). Vous pouvez afficher les canaux individuellement, à l’aide des boutons correspondants, situés dans la palette (au-dessus de l’histogramme sur PC, sous l’histogramme sur Mac) :
- CMJN: affiche les 4 canaux simultanément.
- C, M, J ou N: affiche uniquement le canal sélectionné.
Écrêtage
Lorsqu’une valeur de luminance excède, dans les ombres et/ou dans les hautes lumières, les valeurs extrêmes que la chaîne photographique est capable de restituer, elle se traduit par un noir complet ou un blanc absolu. Les pixels qui se trouvent dans cette situation sont dits «écrêtés. Il est évidemment très souhaitable d’éviter cette situation, afin de conserver des détails dans les zones extrêmes de l’image. Dans ce but, l’histogramme de DxO PhotoLab offre deux outils, représentés par deux icônes, situées sous l’histogramme proprement dit :
- Zones bouchées : en cliquant sur ce bouton, vous afficherez, en fausses couleurs, les zones sombres contenant des valeurs écrêtées.
- Zones brûlées : en cliquant sur ce bouton, vous afficherez les zones claires contenant des valeurs écrêtées.
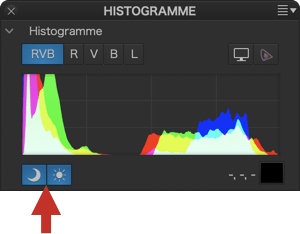
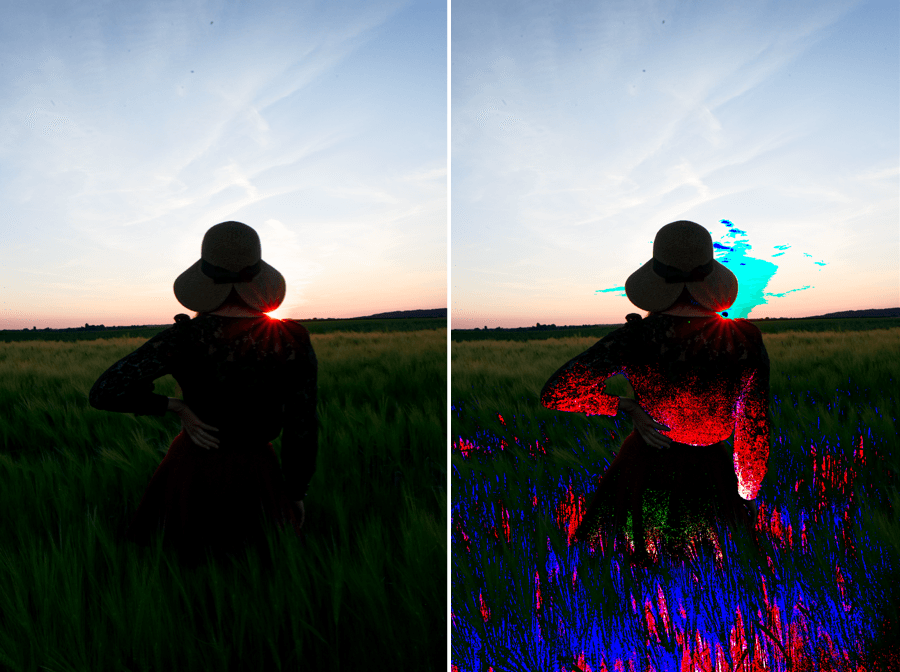
Lorsque tous les canaux sont affectés, la zone concernée sera affichée en noir ; si des informations sont encore présentes dans l’un des canaux, les zones concernées seront affichées en fausses couleurs.
Déplacer/Zoomer
La palette vous permet de naviguer dans l’image après avoir zoomé, à l’aide d’un rectangle que vous pouvez déplacer avec la souris dans l’aperçu. Le rectangle représente exactement ce que vous voyez dans la Visionneuse, et l’affichage est synchrone avec les mouvements du rectangle.
Les projets
La palette Projets est une recopie de la section Projets de l’explorateur de sources, dans l’onglet Photothèque. Vous y retrouverez non seulement les projets et les groupes de projets que vous y aurez créés, mais vous pouvez également en créer dans la palette elle-même, ils apparaîtront aussi dans l’onglet Photothèque.
En vous évitant des aller-retours intempestifs dans l’onglet Photothèque, cela rendra le flux de traitement de vos images bien plus fluide et rapide.
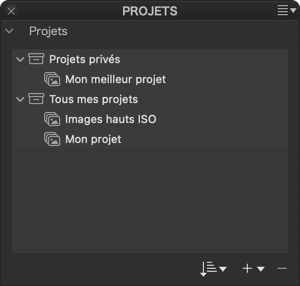
La palette Projets propose les fonctions suivantes :
- Liste des projets et groupes de projets.
- Le menu clic-droit vous permet de :
- Tout développer : développe l’arborescence de groupes de projets et de projets.
- Tout réduire : referme l’arborescence de groupes de projets et de projets.
- Le bouton de tri permet d’afficher les images d’un projet selon les critères suivants :
- Trier par nom : l’explorateur d’images affiche les projets par ordre alphabétique.
- Trier par date de dernière modification : l’explorateur d’images affiche le contenu du projet, l’image la plus récemment traitée à l’extrémité gauche et la moins récente à l’extrémité droite.
- Trier par date de création : l’explorateur d’images affiche le contenu du projet en se basant sur la date et l’heure de prise de vue, l’image la plus récente étant à l’extrémité gauche, la plus ancienne à droite.
- Le bouton + permet de* :
- Créer un projet à partir d’images sélectionnées dans l’explorateur d’images.
- Créer un groupe de projets.
Le bouton – (moins) vous permet de supprimer un projet ou un groupe de projets sélectionné dans la liste. Cela mettra également à jour la section Projets dans l’explorateur de sources de l’onglet Photothèque.
*Pour un information complète sur les projets et leur utilisation, consultez le chapitre Gérer les images et les métadonnées dans l’onglet Photothèque.
Historique
Rôle et fonction
Située dans le volet de gauche de l’onglet Personnaliser, la palette Advanced History affiche toutes les étapes du travail et des corrections effectuées sur une image, y compris la date d’ouverture dans le programme et l’application des corrections automatiques par défaut, dans un ordre chronologique ascendant (l’étape la plus récente en haut). Toutes ces informations sont enregistrées en temps réel dans la base de données de DxO PhotoLab, et n’exigent aucune intervention de votre part.
Usage
L’historique peut avoir un certain nombre d’usages selon l’utilisateur :
- Répertorier toutes les corrections de toutes les images pour référence.
- Effectuer des comparaisons d’une image à l’autre, en comparant les historiques.
- Effectuer des comparaisons avant/après à toutes les étapes de correction, pour trouver, par exemple, les réglages les plus judicieux de tel ou tel outil, ou de telle ou telle combinaison d’outils.
Nature des informations enregistrées
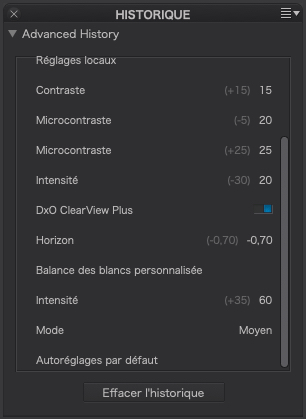
La palette DxO Advanced History enregistre les informations suivantes, qui sont conservées lorsque vous quittez le programme (Mac uniquement) :
- Application du préréglage par défaut à l’ouverture de l’image dans le programme.
- Nom et statut (ON ou OFF) de la sous-palette utilisée.
- Nom de l’outil utilisé.
- Le réglage actuel et le réglage précédent.
- Les réglages d’un Autoréglage personnalisé, regroupés et présentés sous forme de liste (cliquez sur la flèche de l’étape pour dévoiler le jeu de réglages).
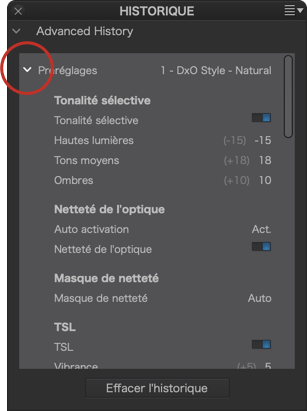
Limiter le nombre d’étapes (Mac)
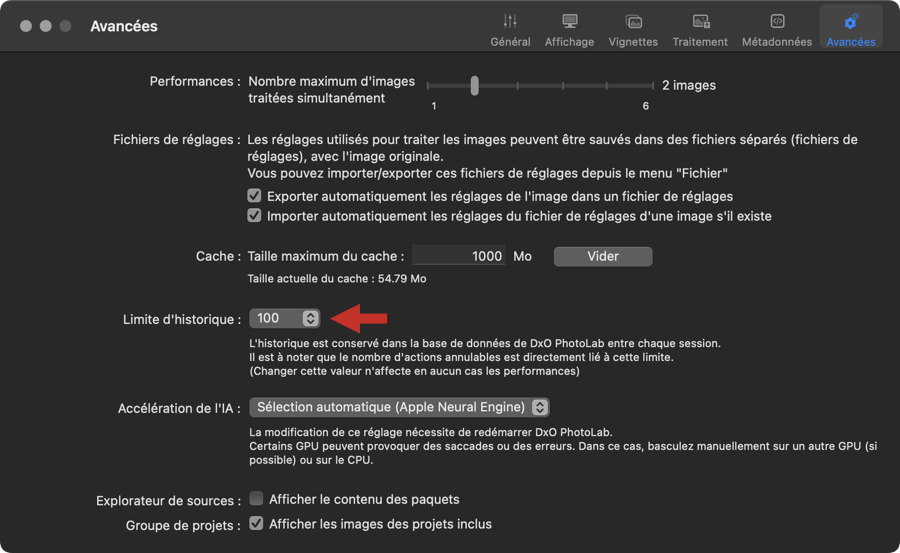
L’historique enregistré dans la base de données de DxO PhotoLab représente un volume d’informations négligeable en termes d’impact sur la réactivité du programme. Toutefois, sur Mac, vous pouvez limiter le nombre d’étapes dans les Préférences, onglet Avancées, section Limite d’historique. Par défaut, le nombre d’entrées est fixé à 100, et les valeurs disponibles vont de 10 à illimité.
Utiliser l’historique
Remonter l’historique et comparer
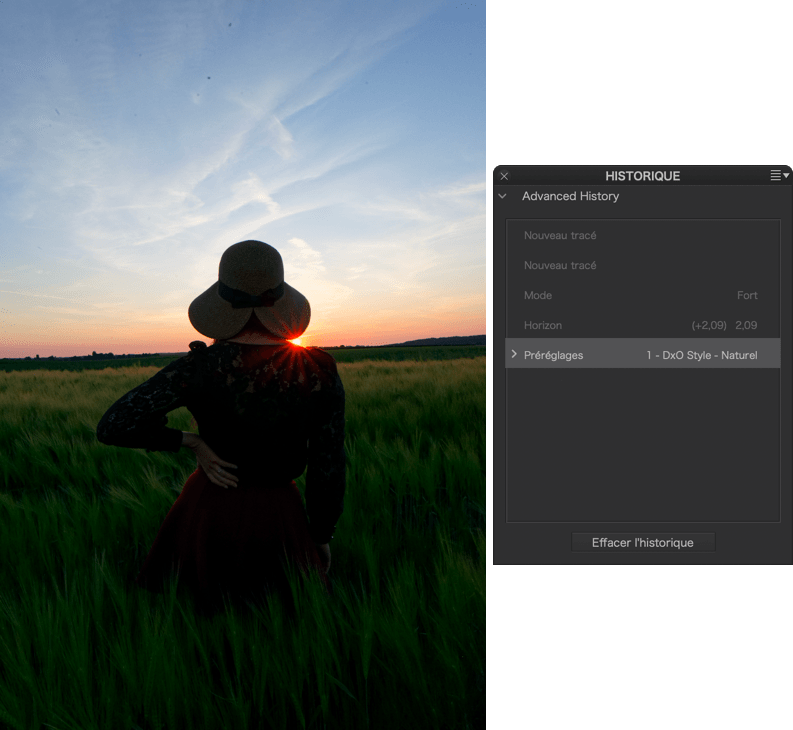
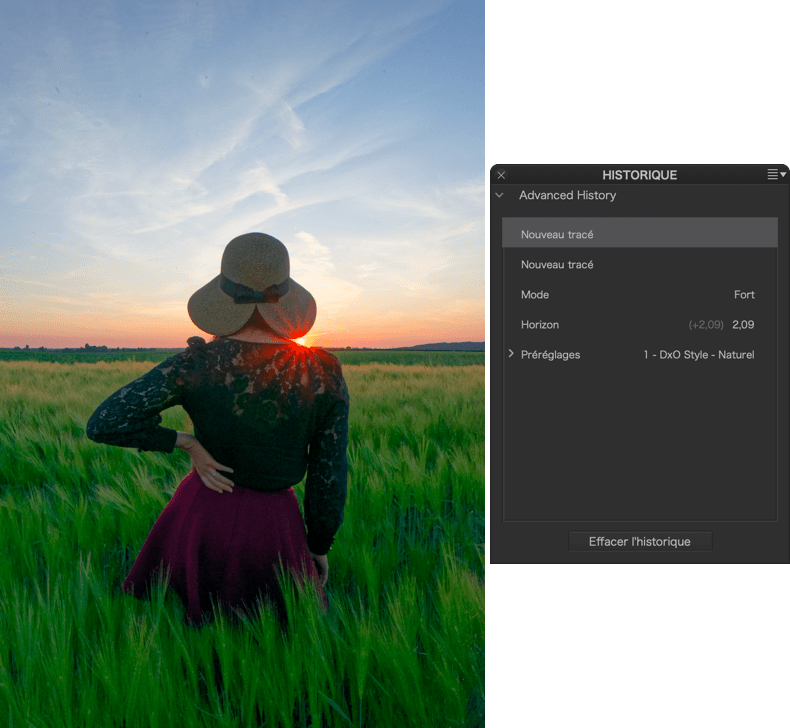
Pour voir l’état d’une image à un stade particulier des corrections, faites défiler le contenu de la palette Advanced History puis cliquez sur une étape : l’image retourne à l’état précis où elle était à ce stade des corrections, et les sous-palettes ainsi que les outils concernées présentent les réglages et les valeurs utilisés à ce moment. Cliquez sur une étape plus récente ou plus ancienne, remontez différents stades de l’utilisation d’un outil et observez l’aspect de l’image en temps réel dans la Visionneuse.
Effacer l’historique (Mac)
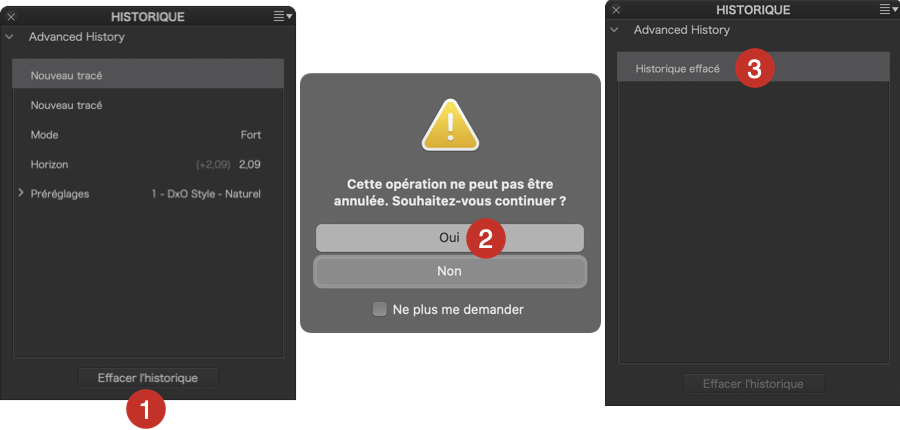
Vous ne pouvez pas effacer une seule ou plusieurs étapes de l’historique, tout simplement parce que cela n’est pas logique, les corrections étant en général faites les unes par rapport aux autres (par exemple, vous faites la balance des blancs avant de corriger les couleurs, et effacer l’étape de balance des blancs n’aurait pas de sens).
Si vous souhaitez reprendre une correction, agissez tout simplement sur l’outil concerné, en modifiant son réglage ou sa valeur. Dans ce cas, cette action figurera en tête de l’historique.
Cependant, vous pouvez effacer la totalité de l’historique.
- Tout en bas de la palette Historique, cliquez sur Effacer l’historique.
- Une boîte de dialogue vous avertit que l’opération est irréversible.
- Après avoir cliqué sur OK, le contenu de la palette sera effacé, seule l’étape « Historique effacé » est affichée.
IMPORTANT : L’effacement de l’historique n’entraîne aucune suppression ni réinitialisation de vos corrections et de vos réglages !
Bien entendu, après avoir effacé l’historique, celui-ci est à nouveau enregistré dès lors que vous appliquez de nouvelles corrections à l’image. Dans ce cas, les valeurs et réglages affichés repartent de cette étape, et pas du tout début des corrections.
Éditeur de préréglages & Préréglages
À propos des préréglages de DxO PhotoLab
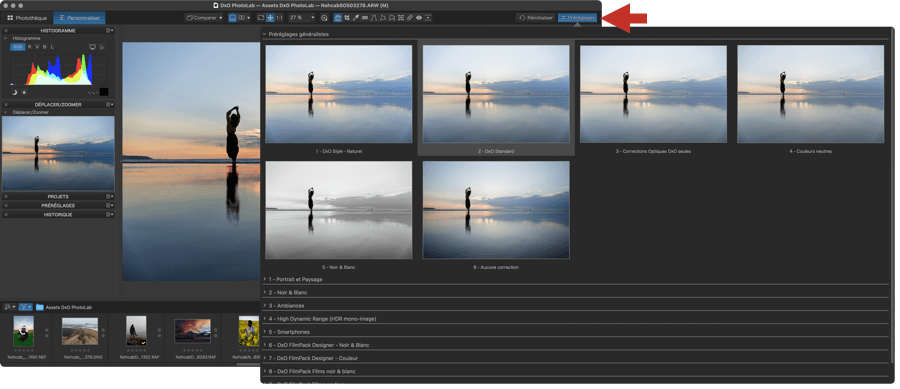
Un préréglage est un jeu de corrections qui peut être appliqué à une image. Le but des préréglages est de vous permettre d’enregistrer et d’assurer un suivi de vos corrections préférées, afin de faciliter et accélérer le flux de travail au sein du programme.
Il existe deux sortes de préréglages dans DxO PhotoLab :
- Les préréglages complets, qui comprennent toutes les corrections disponibles dans l’onglet Personnaliser, qui sont donc activées – avec un paramètre défini – ou désactivés.
- Les préréglages partiels, qui comprennent uniquement un nombre limité des corrections parmi toutes celles disponibles (le statut d’un certain nombre de palettes sera modifié, et toutes les autres seront inchangées).
Dès que vous ouvrez une image dans DxO PhotoLab, le préréglage par défaut « DxO Style – Naturel » lui est automatiquement appliqué. Ce préréglage par défaut peut être remplacé par un autre préréglage de votre choix dans les Préférences.
Les différentes catégories de préréglages disponibles
DxO PhotoLab propose un certain nombre de préréglages, répartis en 1 + 10 catégories :
Préréglages généralistes
La catégorie Préréglages généralistes comporte 6 préréglages :
- DxO Style – Natural, the preset systematically applied by default to your images, as soon as you open their respective folders in the Source Browser. It includes the following corrections :
- DxO Smart Lighting en mode Personnalisé (Intensité 15).
- Tonalité sélective (Hautes lumières -15, Tons moyens 18, Ombres 10, Noirs 0).
- DxO ClearView Plus (Intensité 10).
- Contraste réglé à 10.
- Vignetage sur Auto.
- Rendu des couleurs inchangé pour les JPEG, rendu par défaut de l’appareil pour les fichiers RAW.
- Protection des couleurs saturées sur Auto.
- TSL, Curseurs de Saturation et Vibrance réglés sur 5.
- DxO Denoising Technologies réglé sur Haute Qualité et Auto.
- Optimisation de la netteté optique, curseur Global sur +1,00 et les curseurs Détails et bokeh réglés sur 50 (ou Masque de netteté avec les réglages par défaut, si un Module DxO n’est pas disponible).
- Distorsion sur Auto.
- DxO Standard, qui était le préréglage par défaut avant DxO PhotoLab 7 (sept. 2023). Il comprend les corrections suivantes :
- DxO Smart Lighting sur Léger.
- Rendu des couleurs inchangé pour les JPEG, rendu par défaut de l’appareil pour les fichiers RAW.
- Protection des couleurs saturées sur Auto.
- Réduction du bruit sur Auto.
- Distorsion sur Auto.
- Vignetage sur Auto.
- Aberration chromatique sur Auto (et correction des aberrations chromatiques latérales activée).
- Optimisation de la netteté optique, curseur Global sur +1,00 et les curseurs Détails et bokeh réglés sur 50 (ou Masque de netteté avec les réglages par défaut, si un Module DxO n’est pas disponible).
- Couleurs neutres est identique à DxO Standard, à l’exception du rendu des couleurs, moins saturé, et du contraste modéré.
- Corrections optiques seules, dans lequel seules les corrections du Module DxO ont été appliquées.
- Noir et blanc effectue une conversion automatique basée sur le contenu de l’image.
- Aucune correction, qui désactive toutes les corrections de DxO PhotoLab. Dans le cas d’un fichier RAW, DxO PhotoLab assure toujours le dématriçage avec les réglages de base les plus pertinents pour votre appareil photo.
Le choix du préréglage par défaut peut être modifié dans les Préférences. Dans ce cas, le changement ne portera que sur les nouvelles images, pas celles qui ont déjà été ouvertes.
Portrait et Paysage
La catégorie Portrait et Paysage comporte deux groupes de préréglages optimisés pour les prises de vue mentionnés. En portrait, par exemple, le contraste sera adouci et les teintes chair optimisées, tandis qu’en paysage, le contraste et les couleurs seront plus appuyés. Au total, 8 préréglages sont proposés dans cette catégorie :
- Portrait – Standard.
- Portrait – Lumineux.
- Portrait – Acidulé.
- Portrait – High key.
- Paysage – Neutre.
- Paysage – Carte postale polarisée.
- Paysage – Contrasté.
- Paysage – Délavé.
Noir & Blanc
La catégorie Noir & Blanc propose également huit préréglages permettant de modifier vos images, en jouant sur les effets de contraste. Vous y trouverez, par exemple, des préréglages adaptés au portrait – noir et blanc franc pour le portrait masculin, plus doux pour le portrait féminin, ou au paysage, afin de produire des images très détaillées, soit nimbées pour un rendu onirique. Bien sûr, ces préréglages peuvent s’appliquer à d’autres sujets :
- N&B – Dense.
- N&B – Ciselé.
- N&B – Cieux dramatiques.
- N&B – Low key.
- N&B – Portrait féminin.
- N&B – Portrait masculin.
- N&B – Cotonneux.
- N&B – Voilé.
Ambiances
La catégorie Ambiances propose huit préréglages créatifs, basés sur le virage des teintes. Ils s’appliquent aussi bien à des images en couleurs qu’en noir et blanc :
- Brume.
- Nuit londonienne.
- Heure bleue.
- Crépuscule.
- Diapo ancienne.
- Polar.
- Pourpre.
- Old school.
High Dynamic Range (HDR mono-image)
Cette catégorie comporte quatre préréglages simulant l’effet HDR, c’est à dire les images à plage dynamique étendue, mais dont la plage tonale est redistribuée pour être exploitable sans devoir utiliser de programme spécialisé et de fichiers 32 bits. Ces préréglages « mono- image n’exigent pas la fusion de plusieurs images exposées différemment, et peuvent être appliqués aussi bien aux fichiers RAW qu’aux JPEG :
- HDR – Réaliste : donne un effet HDR moins marqué. Restaure les hautes lumières, éclaircit les ombres, agit raisonnablement sur la courbe des tons et la vibrance.
- HDR – Artistique : donne un effet HDR particulièrement marqué. Restaure les hautes lumières, éclaircit fortement les ombres, accentue la courbe des tons et la vibrance.
- HDR – Correction de contre-jour : débouche fortement les ombres dans les situations de contre-jour tout en conservant un rendu naturel.
- HDR – Noir & Blanc : optimisé pour les images monochromes. Accentue fortement le contraste.
Smartphones
Cette catégorie comporte deux préréglages optimisés pour les images prises avec des téléphones mobiles.
- Smartphones – Basse sensibilité
- Smartphones – Haute sensibilité
DxO FilmPack Designer – Films Noir et Blanc/couleur, DxO FilmPack Films noir & blanc/couleur et DxO FilmPack Time Machine
Les préréglages Designer, disponibles lorsque DxO FilmPack est installé, reposent sur des rendus argentiques et des effets graphiques – filtres, virage, vignetage, textures, défauts – qui apportent une nouvelle dimension artistique à vos images.
Les préréglages de Time Machine sont installés à partir de DxO FilmPack 6, et vous offrent des rendus de films de 1827 à 2019, dont vous pouvez consulter l’historique.
Les rendus Designer sont disponibles à partir de DxO FilmPack 4 ou DxO FilmPack 5.
Les rendus Time Machine sont disponibles à partir de DxO FilmPack 6.
Ils apparaissent automatiquement lors de l’activation de DxO FilmPack (une licence est nécessaire).
Appliquer un préréglage
Appliquer un préréglage prédéfini
Pour appliquer un préréglage à votre image, cliquez le bouton Préréglages (Mac) / Appliquer un autoréglage (PC) dans la barre de commandes. Le bouton permet d’afficher une fenêtre qui présente l’ensemble des préréglages disponibles et de prévisualiser leur effet sur l’image sélectionnée.
Vous pouvez également faire un clic-droit sur une vignette dans l’Explorateur d’images et sélectionner Appliquer un autoréglage dans le menu contextuel ou cliquer sur l’autoréglage de votre choix dans l’Éditeur d’autoréglages.
Combiner des préréglages
Vous pouvez combiner plusieurs préréglages sur une même image. Si chacun des préréglages sélectionnés propose une valeur différente pour une même correction, c’est le dernier préréglage qui prévaut :
- Si le premier préréglage propose un statut « désactivée » à une correction, et que le second préréglage propose un statut « activée » à la même correction, alors cette correction sera active.
- Si la correction est « activée » dans les deux préréglages, avec une valeur de -2 pour le premier, et +1 pour le second, là encore, c’est la dernière correction, c’est à dire +1, qui sera appliquée.
C’est cette règle qui rend possible la création de préréglages partiels, sur la base d’un nombre limité de corrections et qu’on « empilera » sur un préréglage complet. Lorsqu’une correction est incluse dans un préréglage partiel, elle s’impose. Si le préréglage partiel ne propose pas une correction en particulier, la valeur appliquée par le préréglage de base est conservée.
Créer un préréglage complet à partir des réglages courants
Pour créer un préréglage à partir des réglages courants, procédez de la façon suivante :
- Corrigez votre image.
- Lorsque le résultat vous convient, faites un clic-droit sur la vignette, dans l’Explorateur d’images, puis, dans le menu contextuel, choisissez Créer un préréglage à partir des réglages courants.
- Dans la boîte de dialogue, saisissez le nom de votre autoréglage et cliquez sur Enregistrer.
- Le préréglage ainsi créé apparaît dans fenêtre des préréglages visuels.
Le préréglage que vous venez de créer avec cette méthode va agir sur toutes les corrections : il s’agit d’un préréglage complet.
Gérer les préréglages avec l’éditeur de préréglages (édition ELITE)
Cet outil vous permet de créer et gérer vos propres préréglages en modifiant des préréglages existants et en sauvegardant vos modifications dans un nouveau préréglage.
Commandes de l’éditeur d’autoréglages
PC
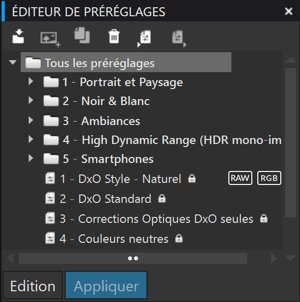
La palette Éditeur d’autoréglages dispose des commandes suivantes :
- Nouveau dossier de préréglages : permet de créer un dossier dans lequel vous regrouperez les préréglages similaires (par modèle d’appareil photo, par sujet, pour le paysage, le portrait, etc.). Les préréglages peuvent être déplacés d’un dossier à l’autre par glisser-déposer
- Nouvel autoréglage à partir des réglages courants : crée un autoréglage à partir des corrections effectuées sur l’image affichée.
- Copier : facilite la création d’un autoréglage à partir d’un autoréglage existant.
- Supprimer : permet de supprimer un autoréglage ou un dossier préalablement sélectionné.
- Importer : permet l’importation d’autoréglages en provenance d’une ancienne version de DxO PhotoLab ou d’autoréglages créés sur un autre ordinateur.
- Exporter : autorise le partage d’autoréglages en les exportant vers un dossier du disque dur.
- Édition : permet la modification d’un autoréglage (Édition ELITE).
- Appliquer : permet l’application d’un autoréglage à l’image sélectionnée.
- Sauver : enregistre la modification d’un autoréglage (apparaît uniquement en mode Édition).
- Annuler : réinitialise un préréglage à ses paramètres initiaux (cette commande n’apparaît qu’en mode Édition).
- Nouvel autoréglage vide (uniquement depuis le menu contextuel et dans l’Edition ELITE): crée un autoréglage vierge ne comportant aucun réglage. L’autoréglage sera créé dans le dossier choisi au préalable.
DxO PhotoLab fournit des préréglages verrouillés (marqués par une icône de cadenas) de sorte que vous ne pouvez pas les modifier ou les supprimer.
Vous pouvez créer autant d’autoréglages que vous le souhaitez, les conserver dans des dossiers personnalisés, les importer à partir d’autres sessions ou versions de DxO PhotoLab, et les exporter pour les distribuer à d’autres utilisateurs.
Pour vérifier ou modifier un autoréglage, sélectionnez-le dans l’éditeur puis cliquez sur Édition : les palettes concernées passeront en mode édition.
(PC)
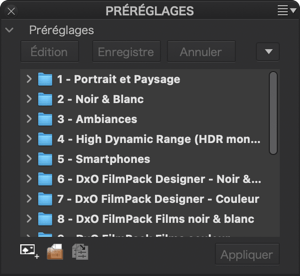
- Nouveau préréglage à partir des réglages courants : permet de créer un préréglage à partir des corrections effectuées sur l’image affichée.
- Nouveau dossier de préréglages : permet de créer un dossier dans lequel vous regrouperez les préréglages similaires.
- Dupliquer le préréglage sélectionné : permet de créer un préréglage à partir d’un préréglage existant.
- Nouveau préréglage vide (uniquement depuis le menu contextuel et dans l’Édition ELITE) : crée un préréglage vierge ne comportant aucun réglage. L’autoréglage sera créé dans le dossier choisi au préalable.
Un menu déroulant, situé dans le coin supérieur droit de la palette, propose les commandes suivantes (disponibles également en faisant, dans l’éditeur, un clic-droit sur un autoréglage) : Nouveau préréglage à partir des réglages courants, Nouveau préréglage vide, Nouveau groupe, Dupliquer le préréglage, Renommer, Supprimer, Appliquer un préréglage, Éditer un autoréglage, Enregistrer, Enregistrer une copie, Annuler les modifications, Importer (l’importation simultanée de plusieurs préréglages est possible) et Exporter.
Modifier un préréglage à partir d’un autoréglage existant (Édition ELITE)
PC et Mac
Pour modifier un préréglage existant :
- Cliquez sur le préréglage que vous souhaitez modifier.
- Cliquez sur Édition, dans la palette Préréglages (Mac) / Éditeur d’autoréglages (PC). Les palettes d’outils basculent en mode édition, (bandeau bleu sur leur bord gauche).
- Décochez dans les palettes concernées les réglages que vous souhaitez désactiver, ou modifier les paramètres des réglages que vous souhaitez conserver. Si besoin, dépliez les palettes en cliquant sur la flèche située à gauche.
- Une fois l’ensemble de vos réglages effectués, cliquez sur Sauver dans la palette Préréglages (Mac) / Éditeur d’autoréglages (PC).
- Cliquez sur Édition pour quitter le mode de création de préréglage.
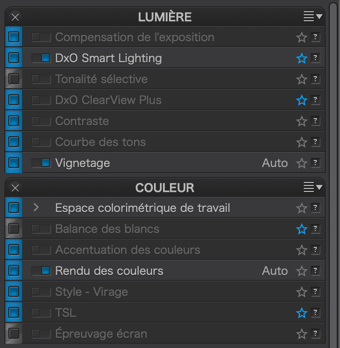
Pour créer une variante d’un préréglage DxO verrouillé, cliquez sur le bouton Copier de la barre de commandes de la palette Préréglages (Mac) / Éditeur d’autoréglages (PC) puis renommez-le.
Dans tous les cas, le choix d’un préréglage peut être annulé par le menu Édition > Annuler ou par le raccourci clavier Ctrl (PC) / Cmd (Mac) + Z.
Dossiers de préréglages (Édition ELITE)
Vous pouvez ouvrir des dossiers de préréglages en double-cliquant dessus, ou par un simple clic sur la flèche en haut à gauche. En cliquant sur le nom d’un dossier, vous pouvez le renommer de la même la façon dont vous renommez un fichier. Pour renommer un dossier, il suffit de cliquer sur son nom. Nous vous conseillons de donner à vos dossiers des noms pertinents, afin de bien organiser et classer vos préréglages.
Volet de droite
Le volet gauche de l’onglet Personnaliser contient les palettes suivantes (de haut en bas) :
- Lumière
- Couleur
- Détail
- Géométrie
- Réglages locaux
- Filigrane
- DxO ViewPoint (si installé).
- DxO FilmPack (si installé).
La palette Lumière
Exposition
À propos de la sous-palette Exposition
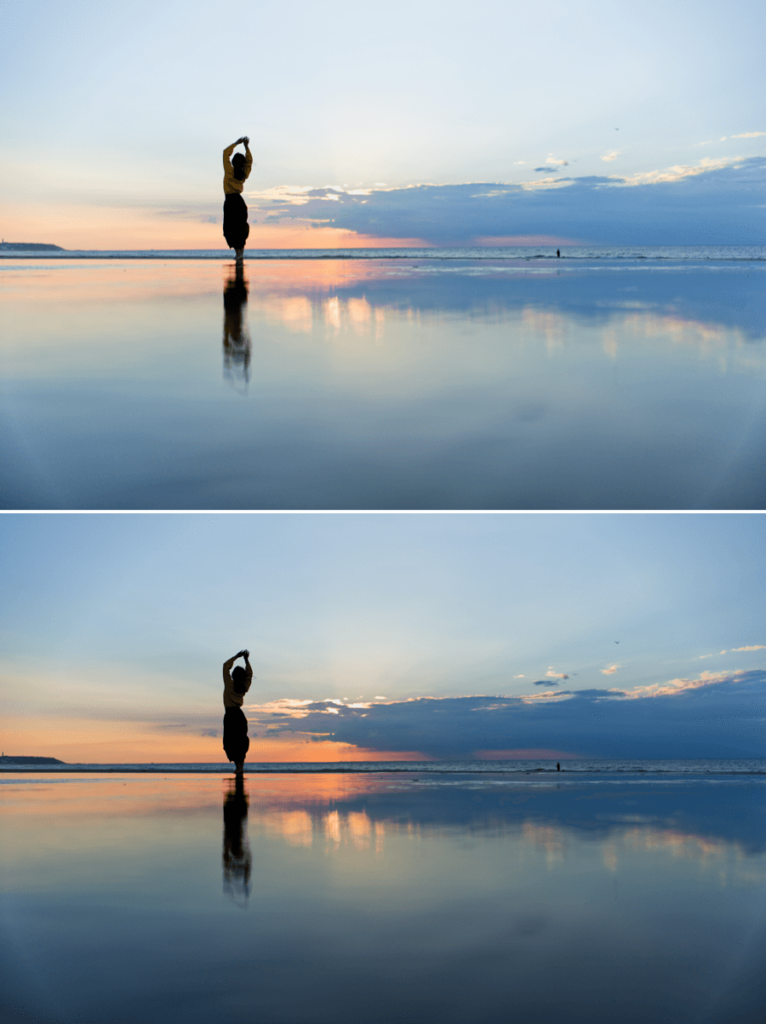
L’image de droite montre le résultat obtenu avec la correction « Moyenne centrale pondérée » de la sous-palette Exposition.
Exposition augmente ou réduit la luminosité globale de l’image, en augmentant (ou en réduisant) d’un même coefficient l’intensité lumineuse de chaque pixel. Parce que les systèmes photographiques enregistrent une plage de luminosité réduite, en tout cas inférieure à celle de la nature, La plupart des photos contiennent des zones surexposées ou sous-exposées, ou les deux.
En photographie numérique, la surexposition est le risque le plus gênant, car au-dessus d’un certain seuil, le capteur sature et l’image devient d’un blanc absolu. L’outil Exposition est en mesure de récupérer des détails dans ces zones qui ont été incorrectement exposées, particulièrement dans le cas des images RAW, dont les canaux de couleur conservent généralement quelques informations, y compris dans les zones écrêtées. En effet, dans le cas d’images JPEG, une série d’opérations ont été appliquées par le boîtier aux pixels dans chaque canal RVB : il n’est plus possible de les inverser pour retrouver, canal par canal, les niveaux de luminosité d’origine.
Corriger un fichier RAW
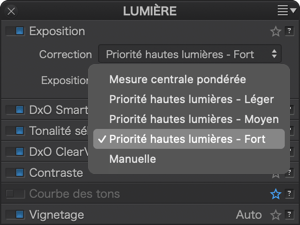
Le menu déroulant Correction, spécifique au format RAW, propose des modes automatiques et une option manuelle :
- Moyenne centrée pondérée/ Mesure centrale pondérée : optimise la correction de l’exposition pour la partie centrale de l’image, là où le sujet est en général placé.
- Priorité hautes lumières concerne les tons clairs, avec trois niveaux de récupération : léger, moyen et fort. Dans tous les cas, n’omettez pas de vérifier le résultat dans l’histogramme.
- Manuelle (correction par défaut lors de l’activation de l’outil Exposition) : s’effectue à l’aide du curseur, qui agit sur une plage comprise entre -4 et +4 IL (1 IL correspond à 1 diaphragme). En poussant le curseur vers la droite, l’image s’éclaircit ; En poussant vers la gauche, elle s’assombrit.
Choisir l’une des options d’exposition automatique peut accélérer votre flux de travail, grâce à des réglages adaptés à de nombreux cas de prise de vue. Par exemple, la correction Léger est généralement suffisante pour traiter une image ayant un contraste normal.
La correction du curseur Exposition est également proposée dans les Réglages locaux.
Corriger un fichier JPEG ou TIFF
Les fichiers JPEG et TIFF peuvent être corrigés en mode manuel, avec le curseur Intensité, dont la plage s’étant de -4 IL à +4 IL.
Déplacez le curseur par petits incréments, tout en surveillant l’histogramme (avec l’affichage des hautes lumières écrêtées activé). Cela vous permettra de vérifier immédiatement si l’exposition est trop claire (apparition de zones « brulées »), ou si elle n’a pas été suffisamment réduite (il reste encore des zones écrêtées).
DxO Smart Lighting
À propos du DxO Smart Lighting

En général, les corrections s’appliquent à l’image dans sa globalité : en modifiant la luminosité ou le contraste, vous rendez la photo plus claire, plus sombre, ou plus ou moins contrastée.
Le mode Uniforme du DxO Smart Lighting agit localement en vous permettant d’éclaircir ou d’assombrir certaines zones et pas d’autres. Le contraste sera également modifié là où c’est nécessaire, par exemple dans les cas suivants :
- Images avec certaines zones à contre-jour.
- Sujets dont le contraste va au-delà des capacités d’enregistrement du matériel de prise de vue, notamment le cas d’images comportant des zones quasiment pas éclairées.
- Images sous-exposées pour une raison ou une autre, manquant de contraste, manquant d’un éclairage d’appoint («fill-in) pour déboucher les ombres.
Le mode Mesure Spot, quant à lui, s’appuie sur la détection des visages et travaille de concert avec le Smart Lighting, donnant ainsi la priorité à l’exposition des visages. Il ne s’agit pas à proprement parler de corrections locales, mais d’un moyen de pondérer l’exposition sur les visages, tout en conservant, par rapport au reste de l’image, un résultat naturel et équilibré.
DxO Smart Lighting : mode Uniforme

Comme la plupart des corrections, DxO Smart Lighting a un fonctionnement automatique. Dans le cas du mode Uniforme, le contenu de l’image est analysé, et la correction est appliquée de façon homogène. Vous disposez de deux outils d’ajustement, que vous pouvez utiliser ensemble ou séparément :
- Le premier modifie l’intensité de la correction; il se présente sous la forme d’un menu déroulant avec quatre niveaux : Fort, Moyen, Léger (réglage par défaut) et Personnalisé.
- Le curseur Intensité est réglé sur une valeur par défaut selon le mode de correction automatique choisi : 25 pour Léger (réglage par défaut), 50 pour Moyen et 75 pour Fort. À partir de là, vous pouvez peaufiner le réglage avec le curseur (dans ce cas, le menu déroulant affiche le mode Personnalisé).
DxO Smart Lighting : mode Mesure Spot
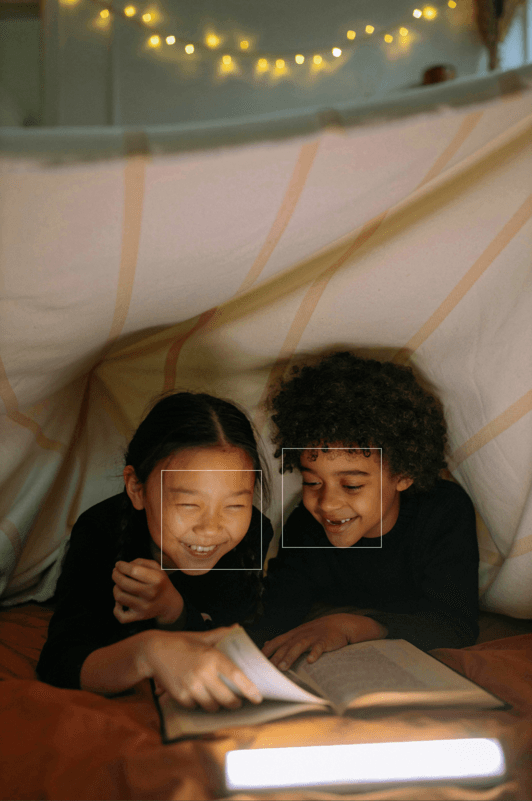
Le mode Mesure Spot de DxO Smart Lighting s’appuie sur la détection de visages dans une photo pour en optimiser l’exposition, sans modifier radicalement le reste de l’image. Cette fonction s’avère particulièrement utile dans les cas suivants :
- Visages à contre-jour.
- Visages trop clairs ou trop sombres selon l’arrière-plan, qu’il soit sombre ou clair (visage clair sur fond sombre, ou clair sur fond clair, etc.).
Lorsque vous cliquez sur le bouton Mesure Spot, le DxO Smart Lighting sera appliqué en mode Léger par défaut, en tenant compte des visages présents dans l’image. Le nombre de zones détectées est indiqué dans la sous-palette, à droite du pictogramme de l’outil Mesure Spot.
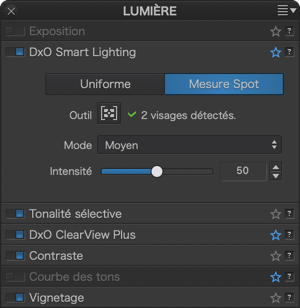
Pour voir les zones détectées, cliquez sur le pictogramme Outil. Dans l’image, chaque visage est entouré d’un rectangle matérialisant les zones détectées. Si vous passez la souris sur l’un des cadres, celui-ci s’active (côtés en pointillés et poignées à chaque coin), permettant ainsi d’être déplacé, redimensionné ou supprimé (cliquez sur la croix dans le coin supérieur droit).
Vous pouvez également tracer une nouvelle zone, avec la croix du pointeur de la souris. Dans ce cas, une nouvelle analyse sera effectuée et une nouvelle correction sera appliquée à l’image.
Si le système ne détecte pas de visage lorsque vous activez la Mesure Spot, le message Aucun visage détecté apparaîtra dans la sous- palette DxO Smart Lighting. En général, la non-détection résulte d’un visage mal orienté ou partiellement masqué. Dans ce cas, vous pourrez tracer un rectangle à la main et, là encore, une nouvelle analyse et la correction correspondante seront effectuées.
La barre d’outils située sous l’image permet d’activer et désactiver l’affichage des zones de pondération (rectangles), de réinitialiser la correction ou de fermer l’outil (ce qui est également possible en cliquant sur le pictogramme, dans la sous-palette).
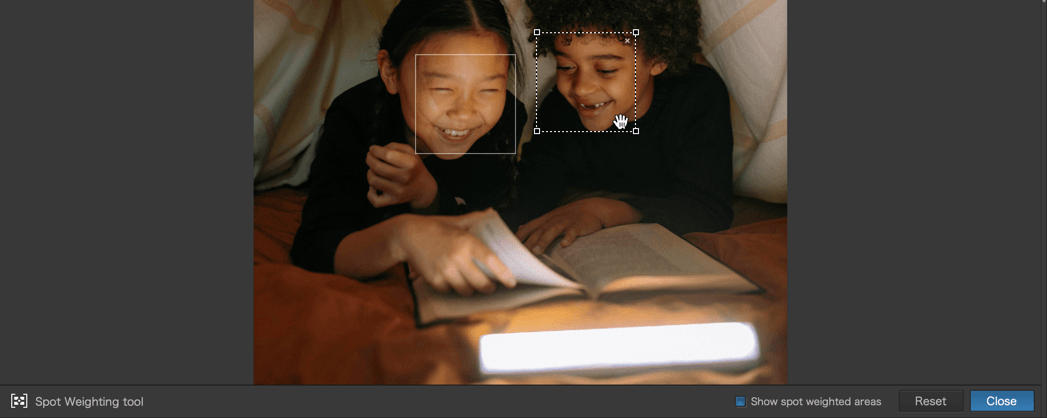
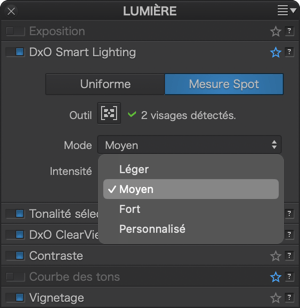
Vous pouvez modifier l’intensité de la correction en choisissant parmi l’un des trois modes prédéfinis (Léger, Moyen, Fort), ou en effectuant un réglage manuel avec le curseur Intensité. Dans tous les cas, les algorithmes tiendront compte des visages.
Quels réglages pour utiliser DxO Smart Lighting
Le DxO Smart Lighting est certainement l’une de nos corrections les plus complexes. Son effet est à la fois global et local, affectant aussi bien l’image dans sa globalité que dans les détails, qu’il s’agisse des zones lumineuses et des zones sombres, et influe fortement sur la luminosité et le contraste. Une correction aussi complexe ne peut être maîtrisée que par la pratique. Cependant, vous verrez rapidement à quel point DxO Smart Lighting est efficace, même pour les images difficiles.
Tout d’abord, réservez-le aux photos dont les ombres ont besoin d’être débouchées. La correction a très peu d’effet sur les hautes lumières, contrairement à la Compensation de l’exposition. Ensuite, tenez-vous le plus possible aux trois modes automatiques, capables de faire face à toutes les situations, et affinez avec le curseur Intensité. Si vous devez aller plus loin dans vos corrections, passez à la palette Tonalité Sélective ou à la Courbe des tons.
Tonalité sélective

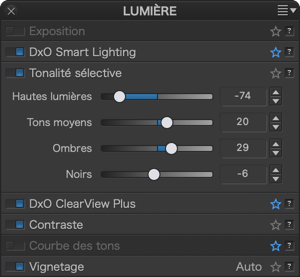
La palette Tonalité sélective est un moyen particulièrement intuitif et précis pour corriger la luminosité de plages tonales bien définies dans l’image :
- Hautes lumières : ce curseur se destine à la récupération d’informations et de détails dans les parties les plus lumineuses de l’image (par exemple un ciel avec des nuages lumineux, l’extérieur vu par une fenêtre, en photographie d’intérieur).
- Tons moyens : ce curseur agit sur les tons moyens représentés par la section centrale de l’histogramme.
- Ombres : ce curseur permet d’éclaircir les ombres et les parties sombres d’une image.
- Noirs : ce curseur vous permet d’établir le « point noir » (extrémité gauche de l’histogramme). En le déplaçant vers la gauche, les zones sombres de l’image vont progressivement basculer dans un noir profond et, vers la droite, le curseur va relever les niveaux de noirs et les rendre plus lumineux (l’extrémité gauche de l’histogramme va se déplacer vers la droite, et ne laisser aucune information dans les zones les plus denses de l’image).
– Les curseurs de tonalité sélective peuvent modifier radicalement le contraste de vos images. Utilisez-les modérément et, surtout, surveillez l’histogramme pour éviter l’écrêtage.
Les curseurs de l’outil Tonalité sélective sont également disponibles dans les réglages locaux.
DxO ClearView Plus (Édition ELITE)

Le voile atmosphérique est une brume due à la chaleur, l’humidité ou la pollution, et qui pose fréquemment des problèmes en photo de paysage, en estompant les détails et en affectant le contraste.
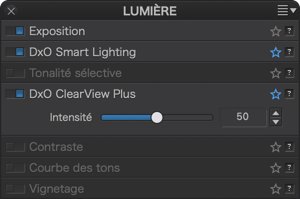
Le curseur Intensité, dont le réglage par défaut est 50, permet d’ajuster la correction du voile atmosphérique sur une plage de 0 à 100.
Pour revenir au réglage par défaut (50), faites un double-clic sur le curseur.
Vous pouvez également utiliser DxO ClearView Plus sur des images qui ne comportent pas de voile atmosphérique, notamment pour renforcer la présence d’un ciel ou d’un paysage.
Contraste
La sous-palette Contraste est composée des curseurs Contraste et Microcontraste.
Si DxO FilmPack 5 (Édition ELITE) est installé, quatre autres curseurs sont également présents : Contraste fin et des réglages avancés précisément liés à cette correction : Hautes lumières, Tons moyens et Ombres.

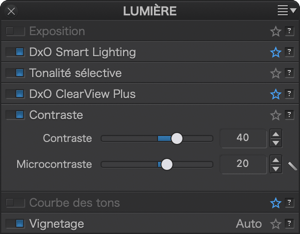
- Contraste : c’est le contraste global, agissant sur l’image tout entière. DxO PhotoLab le corrige en appliquant une courbe des tons en forme de S, qui contracte les ombres profondes et les très hautes lumières, mais étend les tons moyens. Cette correction est mise en œuvre par un curseur dont les valeurs extrêmes sont -100 et + 100.
Cette correction du contraste global peut interférer avec le réglage de la Courbe des tons.
- Microcontraste: également appelé contraste local, donne des résultats assez semblables à la correction de la netteté, sans toutefois l’inconvénient de générer des artefacts sur les contours. Le microcontraste met les détails en valeur et rend l’image plus mordante. Il est tout indiqué pour les photos de paysage, d’architecture ou de type industriel.
Vous pouvez régler le Microcontraste de deux façons :
- Manuellement, en déplaçant le curseur vers la droite (renforcement) ou vers la gauche (adoucissement).
- Automatiquement, en cliquant sur la baguette magique, à droite du curseur.
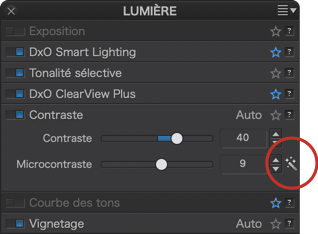
Le mode automatique tient compte de la présence de visages, pour les préserver, et également du bruit numérique, pour éviter de l’accentuer de façon excessive. Dans le cas des JPEG, le Microcontraste automatique est limité à une valeur de +5.
Pour réinitialiser la correction automatique, cliquez une deuxième fois sur la baguette magique.
Il est déconseillé d’appliquer une forte correction de Microcontraste, surtout si par ailleurs on applique la correction de Masque de netteté de la palette Détail.
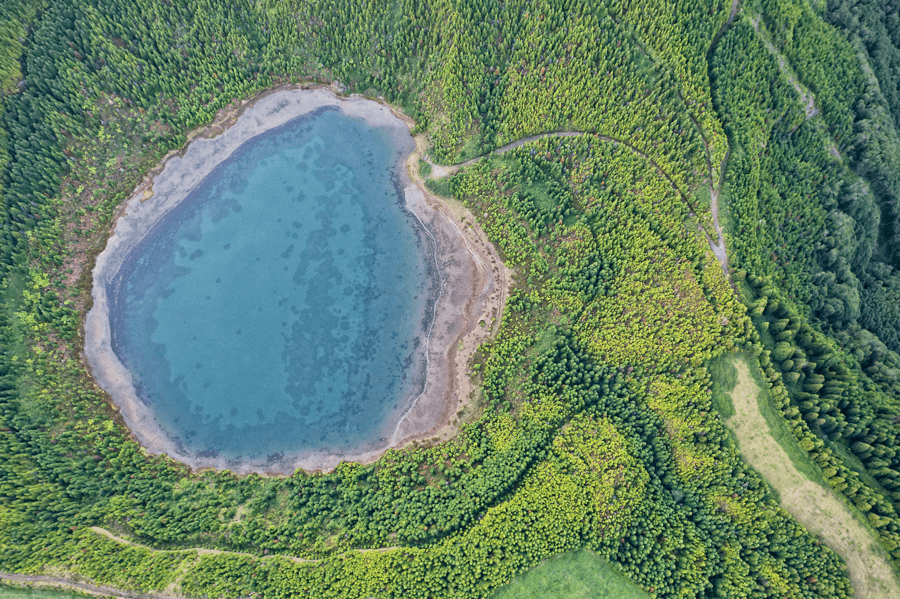
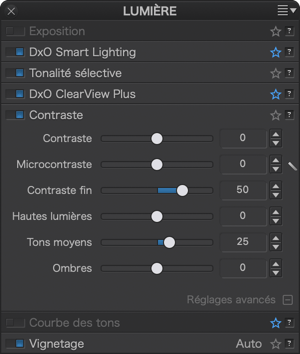
- Contraste fin (DxO FilmPack installé) : met en valeur ou adoucit les détails de taille moyenne, et s’avère plus doux que le curseur Microcontraste, rendant son usage approprié aux portraits.
- Réglages avancés (DxO FilmPack installé) : la section Réglages avancés propose trois curseurs supplémentaires qui agiront de manière sélective dans les plages suivantes :
- Tons clairs
- Tons moyens
- Ombres.
La plage des curseurs va de -100 à +100, la valeur par défaut étant 0.
Courbe des tons
À propos de la courbe des tons
La courbe des tons est, dans les logiciels photo, un outil considéré par les photographes comme étant particulièrement complexe, parfois au point qu’ils renoncent à l’utiliser. Pourtant, il s’agit de l’un des outils de traitement d’image à la fois les plus puissants, les plus souples et les plus fins. Ne vous laissez pas intimider par la description particulièrement longue ici, et si l’outil Courbe des tons demande un peu d’apprentissage, une fois que vous aurez assimilé ses principes de base, le meilleur moyen de le maîtriser est la pratique.
L’outil Courbe des tons non seulement sur la luminosité et le contraste, mais également sur la couleur, au travers d’un canal global RVB, de trois canaux indépendants R (rouge), V (vert) et B (bleu), ainsi qu’un canal de luminance, également appelé luma et permettant de corriger les tons sans impacter la couleur. Vous disposez aussi d’un outil Pipette qui permet non seulement de prélever un niveau de luminosité et de le marquer dans la courbe sous forme de point, mais de faire vos ajustements directement dans l’image.
Inactive par défaut, la courbe des tons est neutre, elle n’applique aucune correction, y compris lorsque vous activez la sous-palette Courbe des tons. À ce stade, elle est représentée par une diagonale à 45°, et les valeurs de luminosité en entrée, représentées par l’axe X (horizontal), correspondent exactement aux valeurs de sortie, représentées par l’axe Y (vertical). Lorsque vous agissez sur la courbe, les valeurs de sortie sont modifiées et agissent sur la luminosité, le contraste et la couleur. D’ailleurs, les photographes s’en servent fréquemment pour donner plus d’impact à leurs images, avec la technique bien connue de la courbe en « S », qui compresse les hautes lumières (représentées par la tête de courbe, en haut à droite) et les tons sombres (le pied de courbe, en bas à gauche), tandis que les tons moyens (centre de la courbe) sont étendus. Bien entendu, plus le « S » est prononcé, et plus le contraste de l’image, c’est-à-dire l’écart entre les tons clairs et les tons sombres, sera fort.
Modifier les tons avec la courbe a aussi un impact sur la couleur, en diminuant ou en augmentant la saturation selon vos réglages, mais vous pouvez également vous en servir pour compenser ou amplifier une dominante couleur, à l’aide des trois canaux R, V et B. Par exemple, si votre image est trop froide et tire vers le bleu, vous pouvez infléchir la courbe du canal B du bleu vers le jaune, sa couleur complémentaire, ou inversement, pour refroidir une image à dominante chaude. Manipuler les canaux individuels R, V et B est aussi un bon moyen d’explorer les interprétations créatives.
Enfin, la courbe L, pour luma ou luminance, va vous permettre d’ajuster les tons tout en préservant la couleur. Par exemple, si vous renforcez la tonalité d’une image de paysage avec des nuages gris, ces derniers vont progressivement virer au bleu, tandis qu’avec le canal L, ils resteront gris. C’est également le moyen de préserver les teintes chair dans un portrait.
Courbe inversée
La courbe des tons de DxO PhotoLab dispose par ailleurs d’un mode inversé, qui vous permet de travailler sur les images en négatif, y compris sur des numérisations de film argentique.
Description
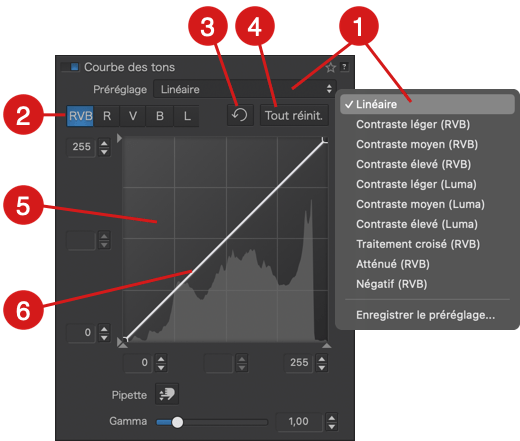
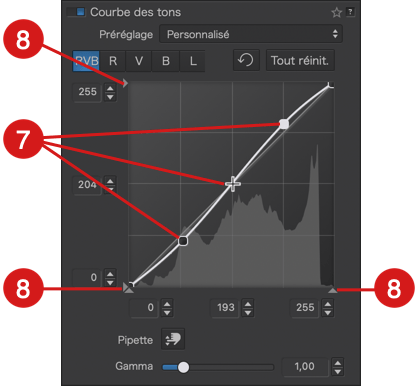
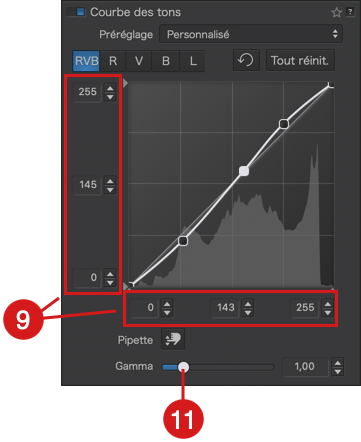
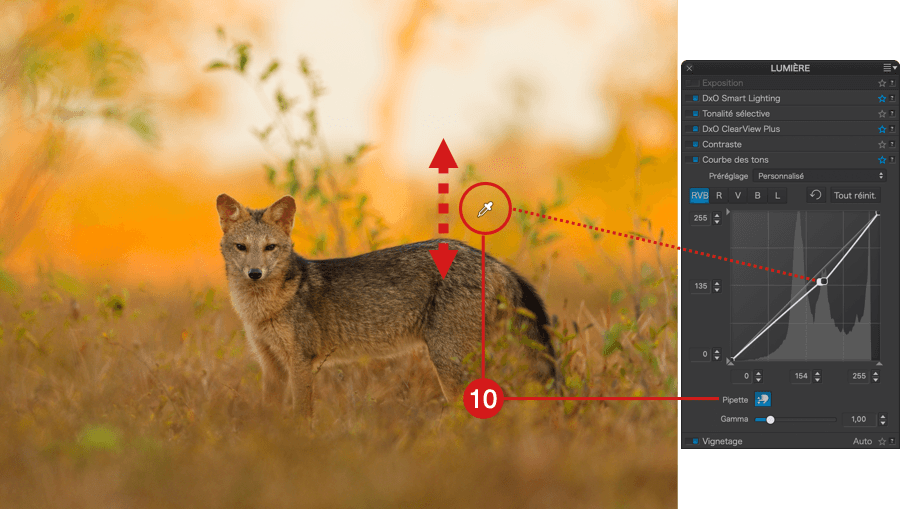
La sous-palette Courbe des tons est composée des éléments suivants :
- Préréglages : lorsque vous activez la courbe des tons, le préréglage par défaut qui s’applique à votre image, RAW comme JPEG/TIFF, est la courbe Linéaire. La liste déroulante vous permet d’appliquer des préréglages de courbe livrés avec DxO PhotoLab, et de créer vos propres préréglages (voir ci-après).
- Sélection des canaux : cliquez sur l’un des pavés pour sélectionner et utiliser la courbe dans le canal de votre choix. Notez que vous ne pouvez pas sélectionner et activer plusieurs canaux en même temps, mais vous pouvez agir sur plusieurs canaux, l’un après l’autre (par exemple, en utilisant le canal global RVB et que vous souhaitez modifier le canal rouge).
- RVB : canal global, la courbe agit de manière identique sur les 3 canaux rouge, vert et bleu.
- R, V, B : selon votre sélection, la courbe agit sur le canal rouge, vert ou bleu.
- L : la courbe agit sur le canal luma, pour ajuster la luminance, tout en préservant la couleur.
- Réinitialiser : cliquez sur le bouton pour réinitialiser la courbe du canal actif et les réglages associés.
- Tout réinit. : réinitialise tous les canaux et les réglages associés, la courbe revient au préréglage par défaut (courbe linéaire).
- Histogramme : le fond de la courbe présente l’histogramme de l’image originale et des corrections qui ont été faites avant de travailler sur la courbe des tons. Lorsque vous utilisez cette dernière, et tant que vous ne faites pas de corrections avec d’autres outils, son histogramme ne change pas et sert de référence. Pour vérifier vos réglages de courbe, vous devez consulter la palette Histogramme, qui prend en compte l’ensemble des corrections (n’hésitez pas à activer les indicateurs d’écrêtage et de sélectionner les canaux individuels pour éviter d’aller trop loin dans vos manipulations). L’aspect et la couleur du fond change également selon le canal activé :
- RVB ou L : fond gris dégradé, plus clair en haut à gauche, plus sombre en haut à droite, pour indiquer la luminosité (on éclaircit en courbant vers le haut, on l’assombrit vers le bas).
- R, V ou B : le fond représente les couleurs complémentaires, selon la règle de synthèse additive, et en fonction du canal sélectionné (R : rouge/cyan, V : vert/magenta, B : bleu/jaune). Par exemple, pour le canal vert, courber vers le haut génère une dominante verte et vers le bas, une dominante magenta).
- Courbe : par défaut, la courbe est… une droite diagonale à 45°, qui part du coin inférieur gauche, représentant le noir absolu (valeur : 0*) et finit dans le coin supérieur droit, représentant le blanc absolu (valeur : 255*). Le centre de la courbe est indiqué par la valeur 128, dans chacun des axes. La grille représente, dans l’axe horizontal (axe X ou abscisse) les valeurs d’entrée, c’est-à-dire la tonalité de l’image originale et, dans l’axe vertical (axe Y ou ordonnée), les valeurs de sortie, c’est-à-dire la tonalité de l’image après corrections. Pour vous faciliter l’interprétation, cliquez dans la courbe pour ajouter un point et montez-le avec la souris : si vous tracez une droite verticale entre le point et l’axe X, en bas, vous verrez où se situe la valeur correspondante dans l’image originale, et si vous tracez une droite horizontale entre le point et l’axe Y, à gauche, vous verrez où se situe la valeur correspondante dans l’image après correction. Enfin, la couleur de la courbe dépend du canal, et si vous avez utilisé plusieurs canaux, vous verrez autant de courbes, dans leur forme et dans leur couleur respectives :
- RVB : blanc.
- R, V ou B : couleurs respectives, rouge, vert ou bleu.
- L : or.
- Points de courbe : lorsque vous placez le pointeur de la souris sur la courbe, celle-ci prend l’aspect d’une croix (+) et si vous cliquez, vous poserez un point, qui correspond à un niveau de luminosité dans l’image, dont vous trouvez la valeur dans les indicateurs situés à gauche (axe Y) et sous (axe X) la courbe (voir le point 9 ci-après). Attention, un point de la courbe va agir sur tous les niveaux de luminosité correspondants, quel que soit leur emplacement dans l’image :
- Vous pouvez créer autant de points que vous le souhaitez.
- Pour infléchir la courbe, cliquez sur un point et glissez-le à la souris.
- Un point devient blanc quand on clique dessus, ce qui indique qu’il est actif. Un point noir n’est pas actif.
- Vous ne pouvez pas activer plusieurs points à la fois.
- Pour désactiver temporairement tous les points, cliquez dans le fond.
- Lorsque vous agissez sur la courbe entre deux points, seule la portion d’image correspondante sera affectée. Toutefois, la courbe tient compte des transitions, ce qui explique pourquoi elle varie légèrement hors des points entre lesquels vous vous trouvez.
- Les points d’un canal ne sont pas visibles dans les autres canaux (rappel : toutes les courbes sont visibles dans tous les canaux).
- Pour supprimer un point, activez-le et pressez la touche Retour arrière ou Supprimer de votre clavier.
- Vous pouvez également créer des points par l’intermédiaire de la pipette (voir point 10 ci-après).
- Seuils : à chaque extrémité des axes X et Y, vous verrez de petits triangles. Il s’agit de poignées que vous pouvez déplacer pour modifier les valeurs du point blanc (0) et du point noir (255), ce qu’on appelle également les seuils. Cela vous permet d’ajuster les points d’entrée et l’étendue de la plage de luminosité dans laquelle va agir la courbe :
- Dans l’axe X, cela vous permet, par exemple, d’ajuster la plage tonale d’une image originale dont l’histogramme ne s’étend pas suffisamment jusqu’aux tons les plus sombres et/ou les tons les plus clairs.
- Dans l’axe Y, cela vous permet de tronquer les valeurs de sortie, pour obtenir certains effets, comme l’aspect mat illustré ci-après.
- Vous pouvez vérifier les seuils dans les indicateurs de niveaux (voir le point 9 ci-après).
- Indicateurs de niveaux : dans chacun des axes X et Y, vous trouverez 3 indicateurs de niveau, représentant :
- Axe X, de gauche à droite : valeurs des tons sombres, des tons moyens et des tons clairs.
- Axe Y, de haut en bas : valeurs des tons clairs, des tons moyens et des tons sombres.
- Les indicateurs servent aussi de champs de saisie, notamment si vous avez des valeurs précises à appliquer, entre 0 et 255. Vous pouvez également les incrémenter à l’aide des flèches haut/bas situées à leur droite.
- Pipette des tons : la pipette, que vous activerez en cliquant sur le bouton, vous propose deux fonctions dont l’interaction avec l’image s’avère fort pratiques :
- Vous pouvez créer des points sur la courbe en cliquant aux endroits souhaités dans l’image.
- Vous pouvez cliquer à un endroit précis dans l’image, puis glisser vers le haut ou vers le bas pour ajuster la tonalité. Notez qu’après avoir cliqué, la pipette se changera en icône de main.
- Pour désactiver la pipette, cliquez à nouveau sur le bouton dans la sous-palette.
- Gamma : en photo, cette valeur, également appelée facteur de contraste, détermine le contraste du support de captation de l’image, qu’il s’agisse du film argentique comme des capteurs électroniques. Dans l’outil Courbe des tons, elle détermine la pente de la section centrale de la courbe (tons moyens), et elle est réglée à 1,00 par défaut. Vous pouvez la modifier sur une échelle de 0,05 à 6,00, soit avec le curseur, soit par saisie dans l’indicateur, soit à l’aide des flèches haut/bas :
- Les valeurs supérieures à 1 accroissent le contraste et font ressortir les détails dans les ombres.
- Les valeurs inférieures à 1 diminuent le contraste et font ressortir les détails dans les hautes lumières.
Faisons des maths !
* Les niveaux de 0 à 255, soit 256 niveaux, sont une représentation standardisée utilisée par les logiciels photo, basée sur les fichiers 8 bits, soit le nombre de bits par canal R, V, B 2 à la puissance 8 (28) soit 256, ce qui est le cas des fichiers JPEG qui sont en 8 bits. Pour information, les fichiers 16 bits (216), comme les TIFF ou les fichiers RAW, disposent de 65 536 niveaux par canal R, V, B, mais une représentation en 256 niveaux s’avère plus simple à présenter et à utiliser.
Préréglages de la courbe de tonalité
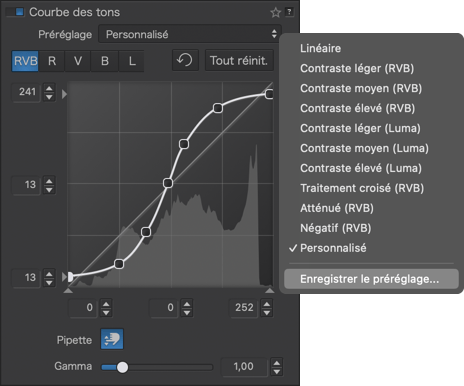
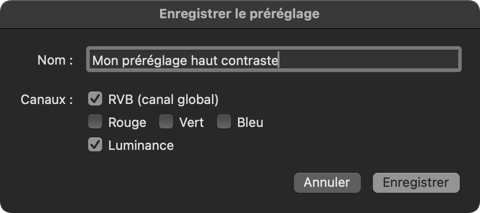
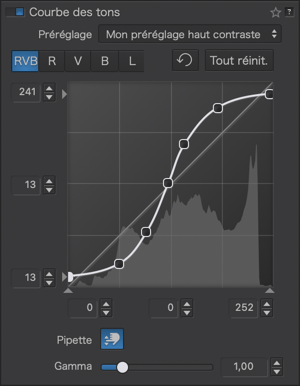
La courbe des tons est livrée avec un certain nombre de préréglages. N’hésitez pas, pour votre apprentissage, à les essayer et à bien observer tous les réglages associés dans la sous-palette.
Vous pouvez également créer vos propres préréglages de courbe des tons :
- Ajustez la courbe des tons.
- Dans la liste Préréglages, sélectionnez Enregistrer le préréglage…
- Une boîte de dialogue s’affiche et vous permet :
- De saisir le nom de votre préréglage personnalisé.
- D’exclure ou d’inclure les différents canaux RVB et Luminance.
- Cliquez sur Enregistrer.
- Le préréglage apparaît dans la liste.
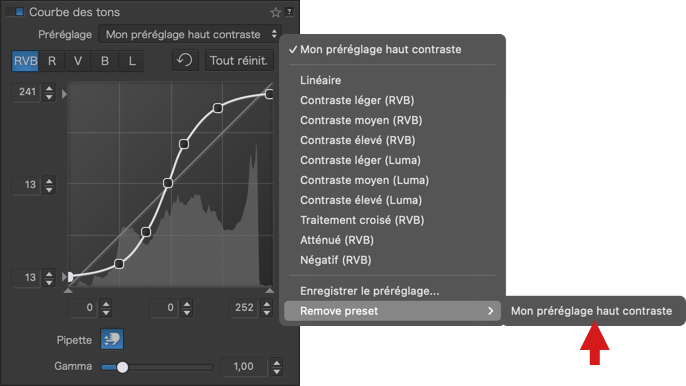
Pour supprimer un préréglage personnalisé* :
- Dans la liste, sélectionnez « Supprimez le préréglage ».
- Choisissez le préréglage dans le sous-menu.
- Une boîte de dialogue vous demande de confirmer la suppression.
*Vous ne pouvez pas supprimer les préréglages de la courbe des tons livrés avec DxO PhotoLab.
Voici quelques exemples d’utilisation de la courbe des tons, avec les réglages de courbe associés :

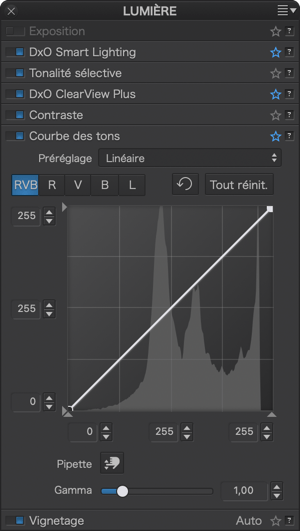

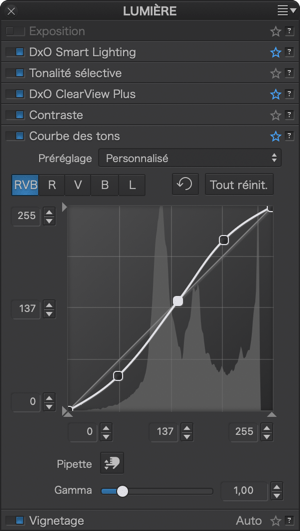

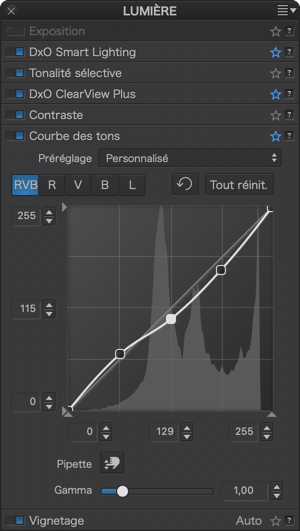


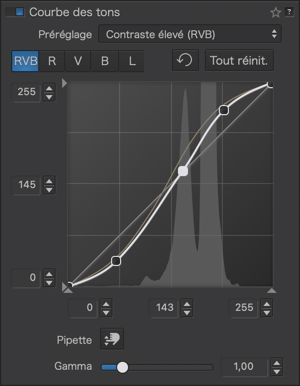

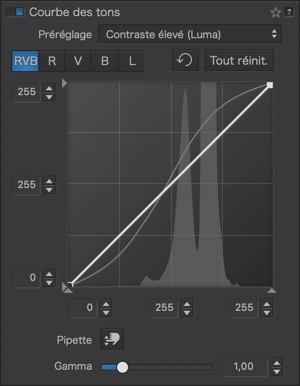


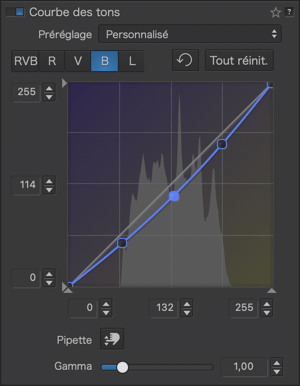

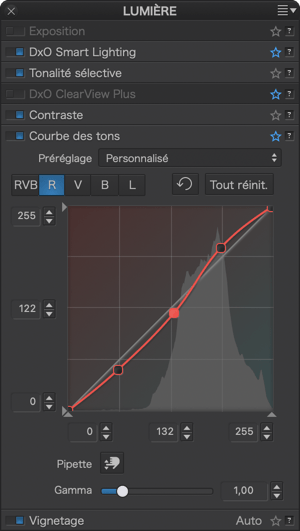

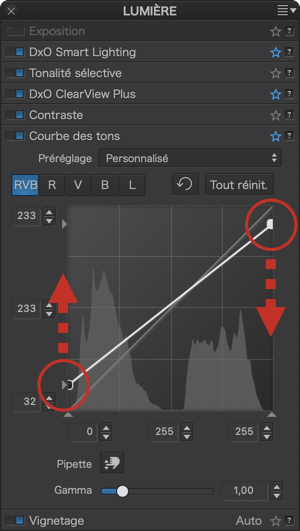

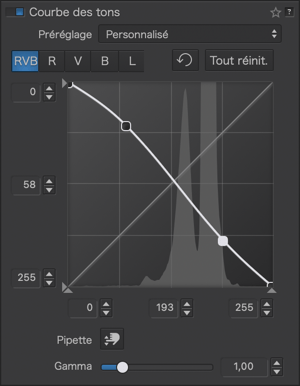
Vignettage
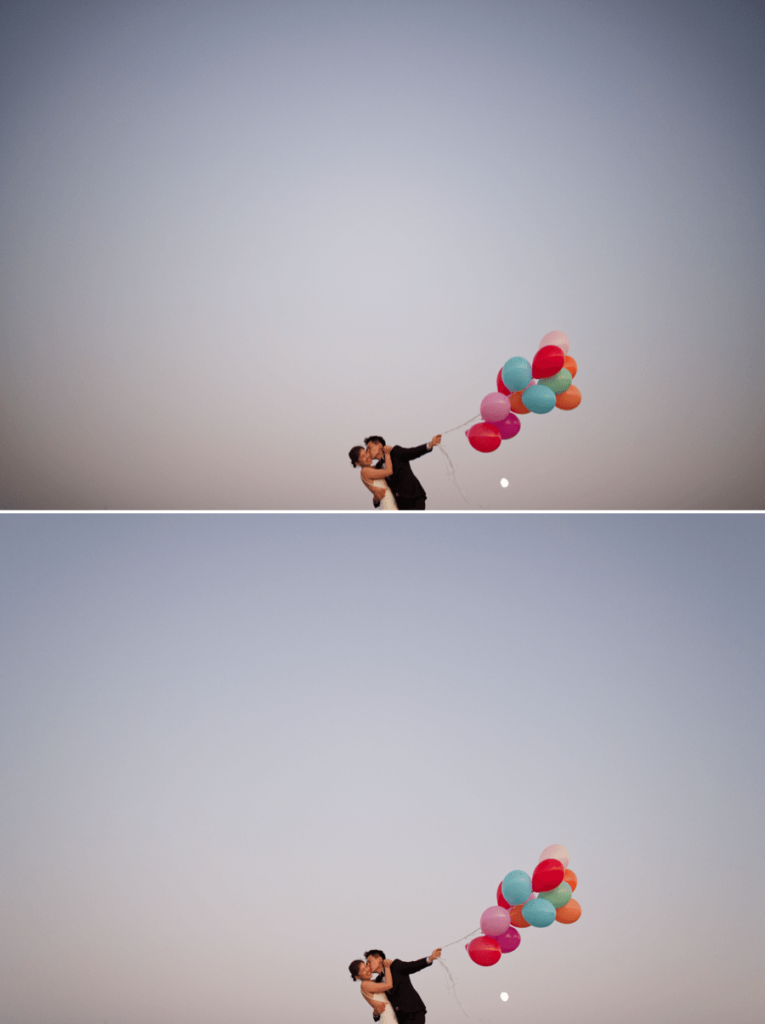
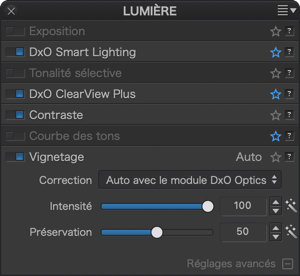
Le vignetage est un défaut optique qui se manifeste par des bords plus sombres que le centre de l’image. Le fonctionnement de la correction du vignetage dépendra de la disponibilité d’un Module DxO.
Module DxO disponible
Dans ce cas, le menu déroulant Correction sélectionnera l’option Auto basée sur le Module DxO, et la correction se fera automatiquement. Vous avez également la possibilité d’affiner la correction à la main, ou de basculer dans un mode entièrement manuel, comme si le Module DxO n’était pas disponible (cf. le paragraphe suivant).
La correction du vignetage se déroule en deux étapes, chacune pouvant être peaufinée :
- D’abord, en fonction des données de l’objectif, de la focale et de l’ouverture, le Module DxO calculera les corrections pour chaque pixel de l’image. Le curseur Intensité (plage de 0 à 100 %) vous permet également de décider de la proportion de vignetage devant être retirée de l’image.
- Ensuite, un filtre est appliqué pour éviter l’écrêtage des hautes lumières et pour prévenir tout risque d’amplification du bruit dans les ombres. En cliquant sur Réglages avancés, vous dévoilerez le curseur Préservation, qui vous permettra de régler l’intensité de ce filtre (entre 0 et 100 %), comme suit :
- À 0 %, le vignetage sera corrigé sans restriction.
- À 80 %, par exemple, les plus grandes zones de hautes lumières et sombres ne seront pas corrigées.
En combinant ces deux réglages, nous vous conseillons de laisser le curseur Intensité (le premier des deux) à 100 %, sachant que le curseur de préservation est plus efficace pour prévenir les effets secondaires d’une correction de vignetage. Seul le vignetage optique est corrigé. Les autres causes, dites mécaniques, comme l’assombrissement du à un pare-soleil mal positionné ou inefficace, ne peuvent pas être corrigées. Dans ce cas, la meilleure solution consiste à recadrer l’image.
Comme bien d’autres corrections de DxO PhotoLab, cliquer sur la baguette magique permet de revenir aux réglages par défaut.
Module DxO non disponible
Si le Module DxO n’est pas disponible, le mode manuel sera affiché. Le curseur Intensité permettra de corriger visuellement l’assombrissement des bords de l’image et, dans les réglages avancés, le curseur Amplification à mi-champs permet de déterminer l’étendue de la correction vers le centre de l’image.
La palette Couleur
Espace colorimétrique de travail

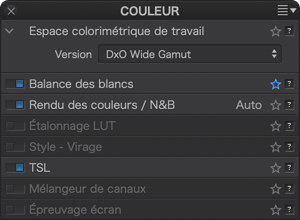
DxO PhotoLab bénéficie (à partir de la version 6) d’un espace de travail colorimétrique étendu : DxO Wide Gamut, en plus de l’espace Classique (Adobe RVB 1998), conservé pour éviter à l’utilisateur les changements intempestifs dans les images qui ont été traitées jusqu’alors. La sous-palette Espace colorimétrique de travail vous permet de gérer les images selon leur espace colorimétrique et de les convertir :
- Toutes les images traitées dans une version antérieure à DxO PhotoLab 6 restent dans l’espace Classic, et vous pouvez les convertir dans l’espace DxO Wide Gamut.
- Toutes les nouvelles images ouvertes dans DxO PhotoLab 6 bénéficient de l’espace colorimétrique DxO Wide Gamut, pour des couleurs encore plus riches.
La conversion des images traitées dans l’espace Classique vers l’espace DxO Wide Gamut peut entraîner une modification des couleurs et, donc, de l’aspect de l’image, vous poussant ainsi à reprendre certaines corrections.
Enfin, l’épreuvage écran, disponible avec l’espace DxO Wide Gamut, l’est également avec l’ancien espace Classic.
Important
À partir de la version 6 (octobre 2022), DxO photoLab n’est plus contraint par l’espace colorimétrique d’entrée des images, ces dernières étant converties dans l’espace élargi DxO Wide Gamut. La majorité des écrans ayant des espaces colorimétriques plus restreints, les avertissements de couleurs d’affichage hors gamme de l’outil Épreuvage écran peuvent donc apparaître lors de la correction des images. Cependant, chercher à éliminer absolument ces avertissements n’est pas une fin en soi, et n’empêche pas d’obtenir des exportations ou des tirages de qualité.
Depuis DxO PhotoLab 6.3 (mars 2023), l’espace colorimétrique DxO Wide Gamut s’applique aussi bien aux fichiers RAW qu’aux fichiers RVB (JPEG, TIFF, DNG linéaire).
Balance des blancs
Quelle que soit son origine (artificielle ou naturelle), la lumière nous paraît en général blanche. Il n’en est rien. Même la lumière du jour peut contenir de fortes dominantes bleues, dans des zones à l’ombre ou lorsque le ciel est couvert. A l’autre bout du spectre, les lampes incandescentes montrent des dominantes jaunâtres, alors que les tubes fluorescents montrent de complexes dominantes verdâtres.
Ajuster la balance des blancs consiste précisément à corriger ces dominantes indésirables.

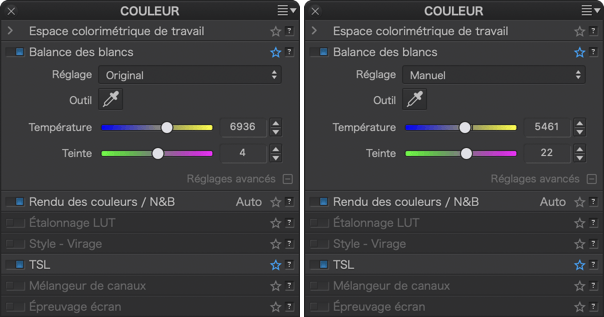
Les réglages vont dépendre du type de fichier :
- Pour un fichier RAW, la balance des blancs doit être effectuée, et vous pourrez utiliser tous les outils à votre disposition dans la palette.
- Pour un fichier TIFF ou JPEG, la balance des blancs a déjà été effectuée par l’appareil photo (JPEG), ou par un autre programme de traitement d’images (TIFF). Par conséquent, les outils disponibles se limiteront à la pipette et au curseur Température de couleur.
En sélectionnant un fichier RAW ou RVB (TIFF ou JPEG), la palette Balance des blancs s’adapte automatiquement au fichier choisi.
Utiliser les préréglages (fichiers RAW)
Le menu déroulant propose un certain nombre de réglages couvrant la plupart des différents types de sources de lumière, de la lumière du jour, y compris par temps couvert ou à l’ombre, jusqu’au tungstène, aux néons et aux différents types d’éclairages industriels (lampes au sodium ou au mercure).
Le choix par défaut est Original, il correspond à la balance des blancs établie par l’appareil de prise de vue. Le mode Manuel ou personnalisé est automatiquement sélectionné dès que vous utilisez les curseurs Température de couleur et Teinte (voir le paragraphe ci- dessous).
Les préréglages sont :
- Lumière du jour (Température 5.200 K, Teinte 0), correspond à la lumière en milieu de journée, avec un ciel dégagé.
- Nuageux (Température 6.000 K, Teinte 0), compense légèrement la froideur et la dominante bleutée d’un ciel couvert.
- Tungstène (Température 2.850 K, Teinte 0), compense la forte dominante orangée de l’éclairage qu’on peut trouver sur certains sites industriels, salles communales, etc.
- Fluorescente (Température 4.000 K, Teinte 0), compense la dominante chaude des tubes néon.
- Flash (Température 6.100 K, Teinte 0), compense la lumière légèrement bleutée des flashs électroniques.
- Aquatique (Température 15.000 K, Teinte 150), compense la forte dominante bleu/vert des photos de plongée sous-marine.
- Ombre (Température 7.000 K, Teinte 0), compense la dominante froide marquée des photos prises à l’ombre.
- Manuel : activé lors de l’utilisation de la pipette.
L’extension de la balance des blancs à 50 000 K permet d’effectuer des corrections très spécifiques, comme le préréglage Aquatique, qui compense efficacement la forte dominante bleu/vert dans les images sous-marines.
La balance des blancs originale est le seul réglage de l’appareil photo pris en compte par DxO PhotoLab.
Utiliser la pipette (fichiers RAW ou RVB)
Pour utiliser la pipette, vous devez d’abord trouver, dans l’image, une zone ou un élément aussi proche que possible du gris neutre, et de préférence un gris relativement clair. Ensuite, cliquez pour établir la balance des blancs. Vous pouvez recommencer autant de fois que vous voulez, jusqu’au résultat qui vous convient.
Si la zone neutre repérée dans l’image est de petite taille, zoomez pour effectuer un prélèvement à la pipette plus précis.
Sous la Visionneuse (Mac) ou au-dessus (PC), vous trouverez un curseur Rayon, qui vous permettra de modifier la taille de la surface de prélèvement, indiquée par un cercle qui accompagne la pipette. Le rayon peut être ajusté de 1 à 50 pixels.
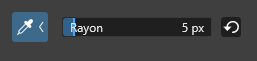

Dans le cas des images prises à haute sensibilité ISO, nous vous conseillons de régler le curseur Rayon à 10, afin de diminuer le risque de prélèvement aléatoire, notamment à cause des paquets de pixels produits par le bruit numérique.
Lorsque vous avez terminé avec la pipette de balance des blancs, cliquez sur Fermer, en bas à droite, dans la barre d’outils située sous l’image.
Affiner la balance des blancs d’un fichier RAW
Quelle que soit la méthode employée – réglages préétablis ou pipette – vous aurez la possibilité d’affiner la balance des blancs avec les curseurs Température de couleur et Teinte. Le curseur Température de couleur a une plage s’étendant de 2.000 K à 50.000 K, et il pourra être combiné au curseur Teinte, dont la plage va de – 200 à 200, pour atténuer les dominantes de couleurs résiduelles.
Dans tous les cas, le simple fait de sélectionner le réglage Original dans le menu déroulant permet de revenir aux réglages de prise de vue.
Affiner la balance des blancs d’un fichier RVB (TIFF ou JPEG)
Lorsque vous sélectionnez un fichier JPEG ou TIFF dans l’Explorateur d’images, le contenu de la palette change automatiquement et vous ne disposez que de la pipette et d’un curseur Température de couleur simplifié. Au sens strict, il n’est plus possible de régler la balance des blancs d’une image TIFF ou JPEG, puisque cette balance a déjà été réglée dans l’appareil photo. Il est donc inévitable qu’en appliquant une nouvelle balance des blancs, on modifie, certes, la couleur de telle ou telle zone, mais que, par contrecoup, on introduise une dérive colorée dans d’autres régions de l’image. Pour cette raison, tous les ajustements de balance des blancs sur de telles images doivent rester légers. Les ajustements se feront soit au moyen de la pipette (voir ci-dessus), soit au moyen d’un curseur, également accessible dans les réglages avancés (Mac), des tons plus froids (bleutés) aux tons plus chauds (jaunâtres).
Vous pouvez réinitialiser les réglages en faisant un double-clic sur les curseurs. Pour les fichiers RAW ou RVB, il n’est pas toujours obligatoire de rechercher une balance des blancs parfaite. Gardez à l’esprit l’atmosphère de la scène que vous avez photographiée, et essayez d’ajuster les réglages pour retrouver cette atmosphère.
Rendu des couleurs / N&B
Commutateur Couleur / Noir et blanc
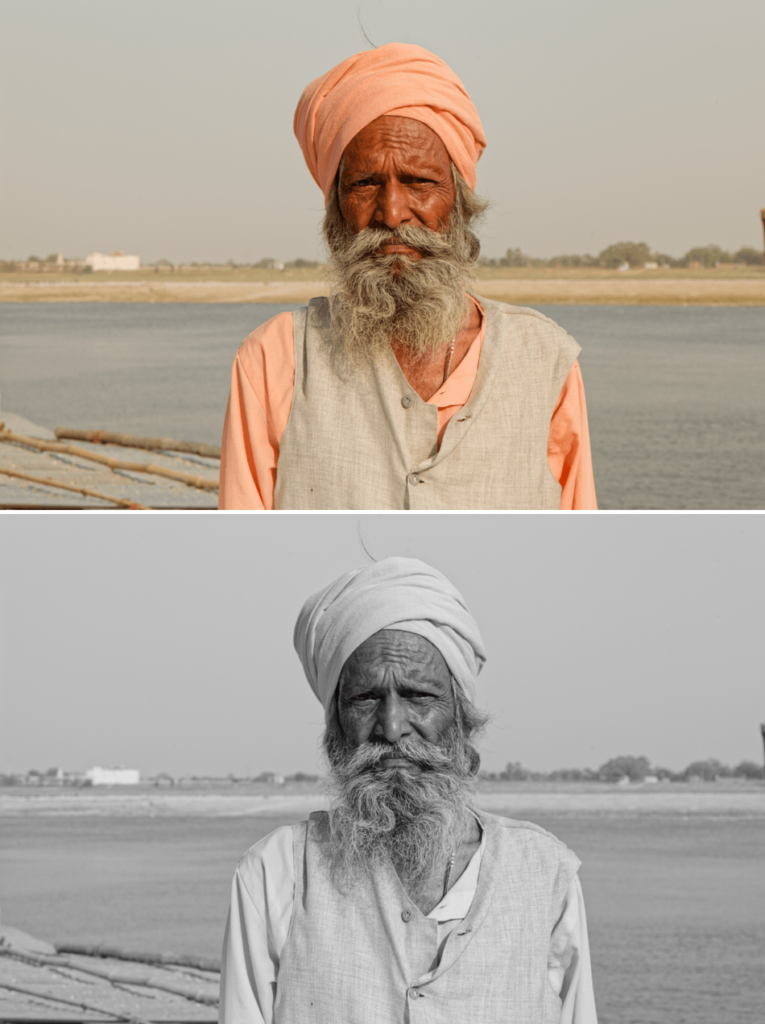
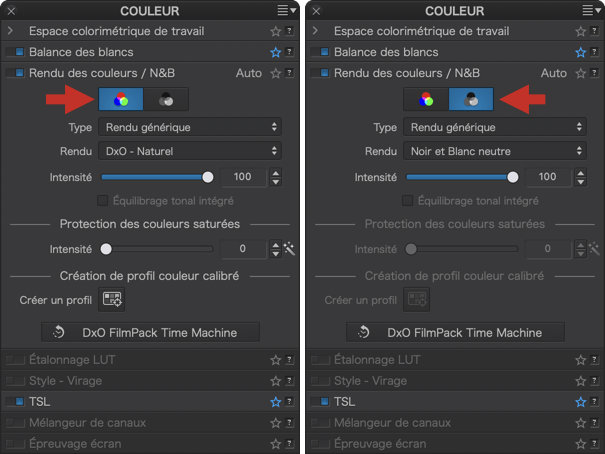
La palette Rendu des couleurs / N&B vous permet de basculer facilement entre les différents flux de travail, avec les boutons Couleur et Noir et blanc. En cliquant sur l’un de ces boutons, le contenu de la palette s’adapte automatiquement au mode sélectionné.
En mode Noir et blanc, les outils suivants sont désactivés :
- Protection des couleurs saturées
- Création de profil couleur calibré
- Sous-palette TSL : Vibrance
Chaque appareil photo, chaque programme de traitement d’images et chaque film argentique ont un rendu qui leur est propre, participant, pour certains, à leur grande réputation. Le but de la sous-palette Rendu des couleurs / N&B est de simuler le rendu d’un appareil photo ou d’un film argentique. Au-delà des considérations esthétiques, cette correction a un autre intérêt pratique : certains photographes, travaillant avec plusieurs modèles d’appareils photo, désirent unifier l’aspect des images produites par chacun d’entre eux. Les professionnels, quant à eux, désirent également livrer des images parfaitement neutres, sans rendu particulier identifiable, à leurs clients.
Par défaut, DxO PhotoLab applique les rendus suivants aux fichiers RAW :
- Couleur:
- Menu Type : Rendu générique
- Menu Rendu : DxO – Naturel
- B&W:
- Menu Type : Rendu générique
- Menu Rendu : Noir et Blanc neutre
Images RAW
Les images RAW, du fait qu’elles contiennent encore toute l’information originelle, et qu’elles n’ont encore été converties dans aucun espace couleur particulier, sont particulièrement adaptées à la correction de Rendu des couleurs. À partir de là, de nombreuses possibilités vous sont proposées, comme vous pourrez le constater dans les deux menus Type et Rendu :
- Rendu générique (Mode couleur sélectionné) : lorsque cette option est sélectionnée, vous trouverez, dans le menu déroulant Rendu, les rendus suivants :
- Profil de boîtier DxO (pour l’appareil du fichier RAW sélectionné).
- DxO – Dynamique, Vif et Naturel.
- DxO – Portrait 1, Portrait 2 et Portrait 3.
- Couleur neutre.
- Generic renderings (B&W mode selected):
- Noir et Blanc neutre
- DxO – N&B Subtil, Équilibré et Prononcé
DxO PhotoLab ne tient pas compte des styles d’images propriétaires fournis par certaines marques d’appareils photo. Cependant, il essaiera de se rapprocher le plus possible du rendu standard original. Notez que DxO PhotoLab permet d’appliquer des rendus Fuji (voir ci-après).
- Boîtier : lorsqu’elle a été choisie, cette option révèle, dans le deuxième menu déroulant, une longue liste d’appareils photo, de modèles et de marques multiples, qui ont été testés et mesurés par DxO, afin que vous puissiez exploiter leur rendu particulier.
- Film positif couleur (Mode Couleur sélectionné) : sans le plugin DxO FilmPack, DxO PhotoLab propose une petite sélection de films positifs Fuji et Kodak.
- Film noir et blanc (mode Noir et blanc sélectionné) : sans le plugin DxO FilmPack, DxO PhotoLab proporse, par défaut, une petite sélection de films Fuji, Ilford et Kodak en noir et blanc.
Si DxO FilmPack est installé et activé, les menus déroulants Type et Rendu proposent plus de films dans les catégories suivantes : Film positif couleur, Film négatifs couleur, Film à traitement croisé, Film numérique, Film cinéma et Film noir et blanc. Pour plus d’informations, veuillez vous référer au guide utilisateur de DxO FilmPack.
- Profil DCP (édition ELITE) : voir la section Création de profil couleur calibré, ci-après, pour plus d’informations sur les profils DCP et comment les importer et/ou les créer.
- Curseur Intensité : le curseur Intensité permet le changement progressif du rendu de l’image originale dans un autre rendu couleur. 0 correspond à l’image originale, 100 est le réglage par défaut. Si l’espace colorimétrique est Classic (ancien), les valeurs situées au-delà de 100 permettent des corrections très appuyées. Si l’espace colorimétrique est DxO Wide Gamut, la valeur maximale, qui est aussi la valeur par défaut, est 100.
- Équilibrage tonal intégré : Cette case est activée avec les fichiers Apple ProRAW. Elle conserve le rendu des tons et des couleurs défini par les iPhone compatibles et l’application photo native. Pour annuler le rendu par défaut Apple ProRAW, cliquez simplement sur la case pour désactiver cette fonctionnalité.
- Protection des couleurs saturées (images RAW uniquement) : protège certaines couleurs saturées de l’écrêtage, qui peut conduire à des couleurs moins naturelles et à la perte de textures, lorsqu’un canal de couleur particulier est proche d’un niveau de luminosité minimal ou maximal (0 ou 255). En réglant ce curseur, on évite que l’intensité dépasse 0 ou 255, et on permet à la teinte en question de rester naturelle. Ce processus est exécuté automatiquement, et vous pouvez l’affiner ou le modifier à l’aide du curseur Intensité (pour revenir au mode automatique, cliquez sur la baguette magique, à la droite du curseur).
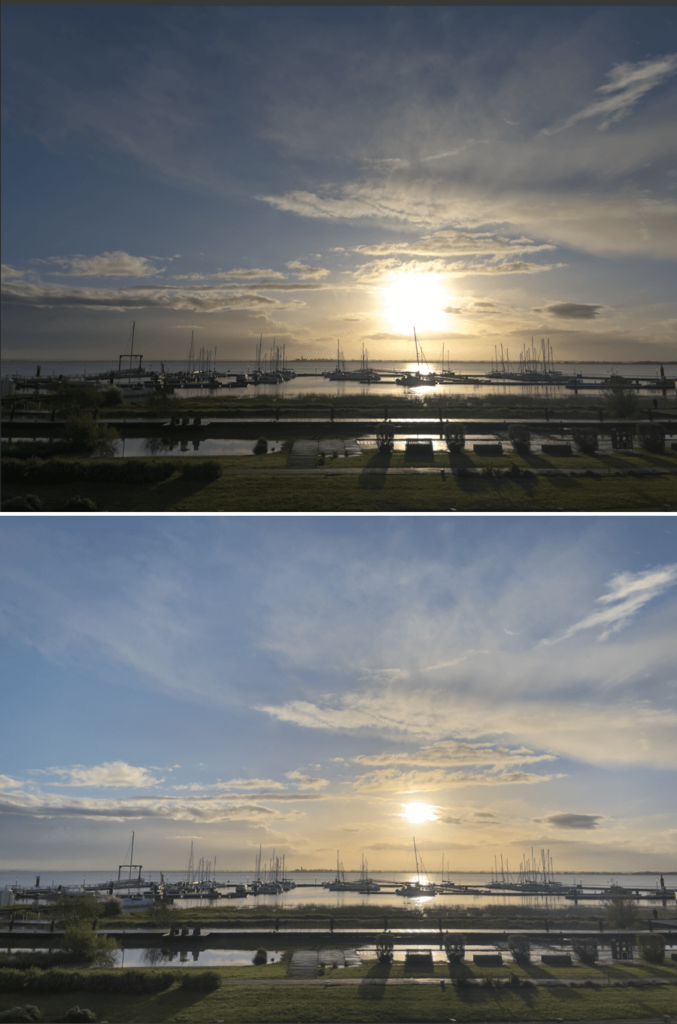
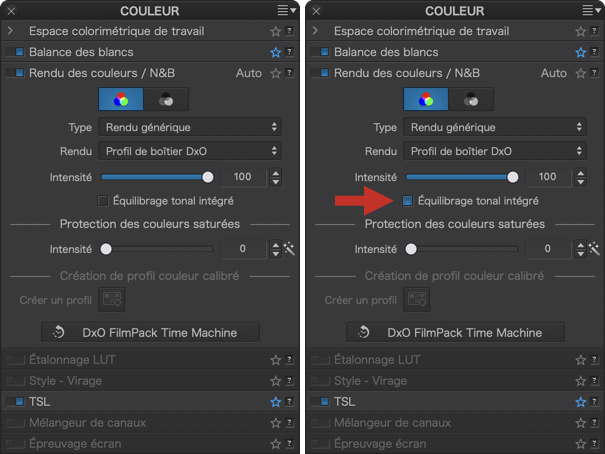
Images Fuji et Nikon
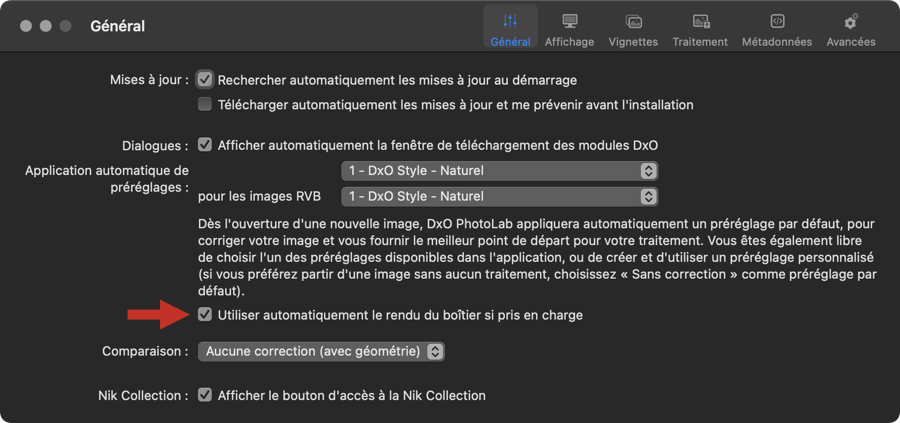
Si vous utilisez un appareil Fuji ou Nikon, vous avez la possibilité d’appliquer automatiquement le rendu du boîtier. Pour cela, vous devrez activer, dans les Préférences, onglet Général, l’option Utiliser automatiquement le rendu du boîtier si pris en charge. Deux scénarios sont possibles, selon que DxO FilmPack soit installé ou pas :
- DxO FilmPack non installé : le rendu sera le rendu générique de l’appareil et, si l’appareil a été réglé sur un rendu argentique Fuji, c’est ce rendu qui sera appliqué par DxO PhotoLab.
- DxO FilmPack installé : en plus des rendus génériques, vous aurez le choix de tous les rendus Fuji et Nikon, à appliquer à votre guise. Notez que dans ce scénario, vous pourrez également appliquer ces rendus à n’importe quelle marque et modèle d’appareil photo pris en charge par DxO PhotoLab (les rendus sont disponibles dans les Préréglages, sections DxO FilmPack Designer – Couleur et DxO FilmPack Designer – Noir & Blanc).
Les rendus suivants sont exclusivement compatibles avec les images RAW capturées à l’aide d’un boîtier Fujifilm :
- Fuji PROVIA/STANDARD
- Fuji Velvia/VIVE
- Fuji ASTIA/DOUX
- Fuji CLASSIC CHROME
- Fuji CLASSIC CHROME +
- Fuji PRO Neg. Hi
- Fuji PRO Neg. Std
- Fuji Nég. CLASSIQUE
- Fuji ETERNA/CINÉMA
- Fuji ETERNA BLEACH BYPASS
- Fuji SEPIA
- Fuji Nostalgic Neg.
Images TIFF ou JPEG
Comme plusieurs autres corrections, celle-ci est limitée lorsqu’on l’applique à des fichiers TIFF ou JPEG qui ont déjà fait l’objet d’une balance des blancs, et se sont déjà vu appliquer une courbe des tons, brisant ainsi tout retour possible à la gamme des luminosités originelle. Dans ce cas, seule la simulation de films argentiques leur est permise.
On accède aux simulations de films par l’intermédiaire des deux menus déroulants, Catégorie et Rendu. Le curseur Intensité permet de changer progressivement l’image originale dans le rendu sélectionné. Le paramètre par défaut est 100, avec 0 pour l’image originale, et toutes les valeurs supérieures à 100 accentuent le rendu.
Rendu des couleurs (DxO FilmPack activé)
Si FilmPack est activé, et à partir de la version 6.0, le bouton DxO FilmPack Time Machine apparaît dans la sous-palette Rendu des couleurs. En cliquant dessus, vous ouvrirez la fenêtre flottante Time Machine, qui vous permet de parcourir une histoire illustrée de la photographie, du 19e siècle jusqu’à l’année 2020. Vous pouvez également appliquer directement les préréglages proposés par Time Machine (voir la section DxO FilmPack et Time Machine pour plus de détails).
Création de profil couleur calibré (édition ELITE)
DxO PhotoLab vous permet d’utiliser des profils d’entrée DCP pour obtenir des couleurs et un rendu d’image optimaux, en fonction de l’éclairage de la scène, et/ou pour appliquer un rendu particulier, ou même harmoniser les couleurs produites par différents boîtiers.
Qu’est-ce qu’un profil DCP ?
Le capteur de votre appareil photo convertit en signaux électriques les photons qui atteignent les photosites, c’est-à-dire les éléments sensibles qui le composent et qui captent la lumière. Ensuite, ces signaux électriques sont convertis en données stockées dans un fichier Raw qui, par la suite, devra être dématricé dans un logiciel comme DxO PhotoLab pour produire une image exploitable. Pour restituer la couleur tout au long de ce processus, le programme va appliquer un profil d’entrée et, donc, un rendu qui lui est propre.
Toutefois, vous avez la possibilité de modifier ce rendu en utilisant un autre profil d’entrée.
Désormais, DxO PhotoLab prend en charge les profils DCP dont la technologie a été développée par Adobe. Les profils DCP (DNG Color Profiles) reposent sur le DNG (Digital NeGative), un format Raw libre et ouvert, également proposé par Adobe à l’industrie de l’image, photo et cinéma, et universellement adopté par les appareils mobiles sous iOS et Android.
Les profils DCP présentent un certain nombre d’avantages sur les profils ICC, notamment par leur souplesse. En effet, ils permettent d’incorporer deux types d’illuminants – par exemple lumière du jour et éclairage incandescent – pour obtenir des couleurs et une balance des blancs justes en toutes circonstances. Les profils agissent également sur le contraste des images : par exemple, vous pouvez utiliser des profils ayant un rendu plus ou moins doux, ou des profils de type linéaire, produisant une image au rendu plat, qui permet à l’utilisateur de disposer d’une base de travail neutre sur laquelle il aura totalement la main pour créer son propre rendu.
La prise en charge des profils ICC a été supprimée depuis DxO PhotoLab 7 (sept. 2023).
Courbe DCP DxO ou Adobe ?
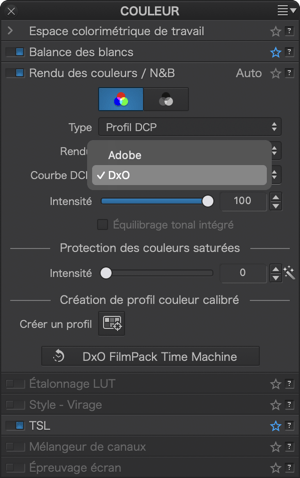
Ce menu n’apparaît que lorsque vous sélectionnez Profil DCP dans le menu Type, et vous permet de choisir deux rendus différents :
- DxO : votre choix lorsque vous effectuez l’intégralité du traitement d’image dans DxO PhotoLab. Il produit des résultats plus croustillants et vous permet d’exploiter l’intégralité de l’espace colorimétrique DxO Wide Gamut.
- Adobe : ce choix vous permet de maintenir la cohérence de rendu si vous traitez vos photos dans Lightroom ou Camera Raw (consultez la page Flux de travail avec Adobe Lightroom Classic pour une description détaillée du flux DxO PhotoLab/Lightroom).
Comment créer un profil couleur calibré personnalisé
DxO PhotoLab vous permet de créer des profils d’entrée DCP. Si vous ne souhaitez pas produire vos propres profils, des prestataires sont également à votre disposition pour créer des profils d’entrée pour vos appareils photo.
Pour créer un profil d’entrée DCP personnalisé, vous devez utiliser une charte de couleur. Cela vous permettra d’obtenir des couleurs fidèles, en fonction de la source d’éclairage, et d’appliquer le même profil aux images prises avec la même lumière.
- L’application d’un profil couleur calibré doit être effectuée en amont du flux de travail dans l’onglet Personnaliser, et plus particulièrement si vous prévoyez de corriger les couleurs.
- L’outil Création de profil couleur calibré n’est disponible qu’avec l’espace colorimétrique de travail DxO Large Gamut.
Pour créer un profil personnalisé, il vous faut l’une des chartes suivantes :
- Calibrite ColorChecker Classic
- Calibrite ColorChecker Passport Photo 2
- Datacolor Spyder Checkr 24
- Datacolor Spyder Checkr
- Datacolor Spyder Checkr Photo 24
- Datacolor Spyder Checkr Photo
Photographier la charte de couleur
L’outil Création de profil couleur calibré ne peut être utilisé qu’avec des fichiers RAW. En effet, avec un fichier JPEG, la balance des blancs et les corrections de couleurs seront limitées, tandis que les fichiers RAW vous donnent toute la latitude pour les corrections. Si vous sélectionnez un fichier JPEG, l’outil restera inactif.
Pour photographier votre charte, assurez-vous qu’elle soit bien exposée à la source d’éclairage, cadrez-la de sorte qu’elle remplisse au maximum l’image, surtout si vous utilisez une petite charte, et qu’elle fait bien face à l’objectif.
Après avoir photographié la charte ou la charte avec son sujet, retirez-la puis continuez votre session de prise de vue. Si vous changez la source d’éclairage et/ou le sujet, prenez une nouvelle photo avec la charte.
Création d’un profil couleur calibré
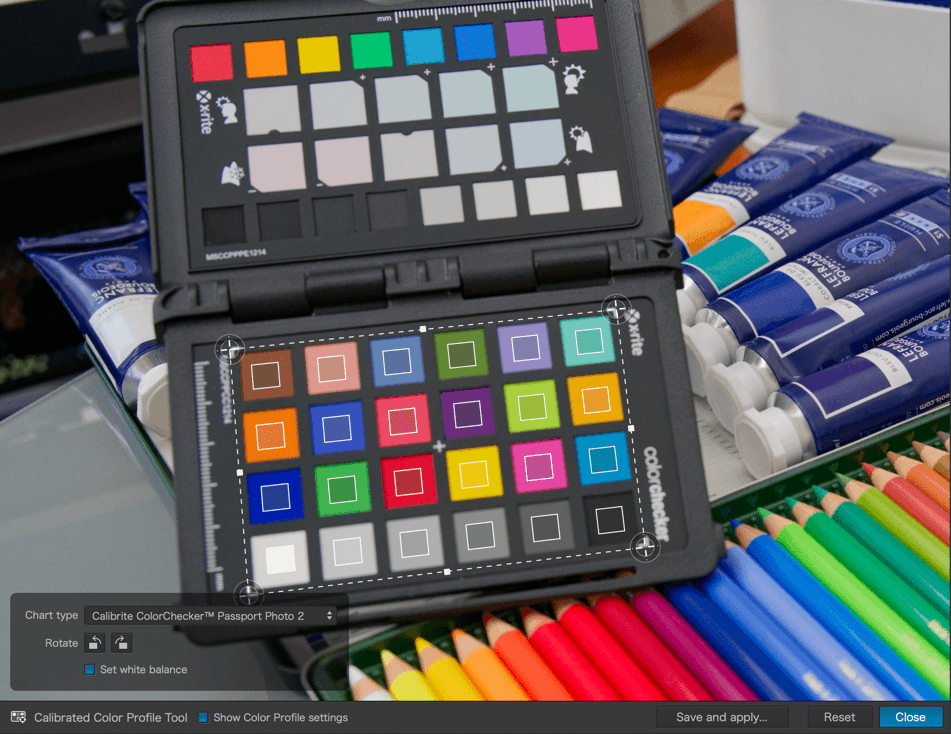
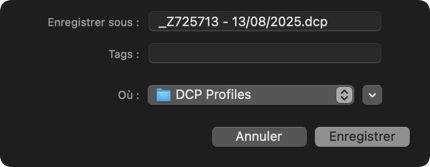
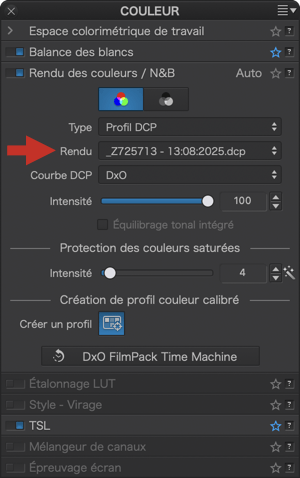
Après avoir ouvert et sélectionné l’image avec la charte dans DxO PhotoLab, et avant de faire toute correction de couleur (par défaut, le logiciel ajuste les tons et le rendu de base, et la balance des blancs de la caméra est préservée), activez l’outil Création de profil couleur calibré dans la palette Couleur, sous-palette Rendu des couleurs / N/B :
- Placez la souris dans l’image, le pointeur se transforme en outil de traçage.
- Tracez le rectangle de sélection pour inclure toutes les cases de couleur de la charte, et assurez-vous que les cases de couleur de l’outil soient positionnées et centrées sur celles de la charte.
- Si les cases de couleur de l’outil sont inversées par rapport à celles de la charte, la palette de paramètres vous permet de les faire pivoter par incréments de 90°. Si la charte n’est pas pile de face, vous pouvez modifier la forme du rectangle de sélection, en saisissant les coins ou les poignées latérales.
- Dans la palette de réglages, dans le coin inférieur gauche de l’image, sélectionnez le modèle de charte (si vous ne voyez pas la palette, cliquez sur Afficher les réglages du profil de couleur dans la barre d’outils inférieure).
- L’option Régler la balance des blancs vous permet de neutraliser, avant d’enregistrer le profil, l’éventuelle dominante de la source d’éclairage. Cela ne modifie pas le réglage visible dans la sous-palette Balance des blancs, et vous permet de le corriger après avoir appliqué le profil couleur calibré à votre image.
- Dans la barre d’outils inférieure, cliquez sur Enregistrer et Appliquer : une boîte de dialogue vous permet de personnaliser le nom du profil et de choisir le dossier de destination (par défaut, le profil est nommé d’après le nom de l’image + la date de création du profil + l’extension .dcp, et le dossier de destination est celui de l’image).
Création d’un profil couleur calibré
Pour appliquer un fichier LUT à une image ou à un lot d’images sélectionnées :
- Allez dans la palette Couleur, sous palette Rendu de couleurs / N&B puis, dans le menu Type, sélectionnez Profil DCP. Le dernier profil utilisé apparaît dans le menu Rendu.
- Dans le menu Rendu, vous pouvez choisir un autre profil.
- Le curseur Intensité, réglé à 100 par défaut, vous permet d’atténuer le rendu obtenu avec le fichier LUT sélectionné.
Si, pour une raison quelconque, vous passez en mode N&B puis revenez en mode Couleur, les menus déroulants Type et Rendu sont réinitialisés à Rendu générique et à Couleur neutre. Vous devrez donc resélectionner votre profil calibré.
Importation et application d’un profil couleur calibré
Pour importer et appliquer un profil d’entrée DCP dans DxO PhotoLab :
- Dans la sous-palette Rendu des couleurs / N&B puis, dans le menu Type, sélectionnez Profil DCP.
- Dans le menu déroulant Rendu, juste au-dessous, choisissez Importer le profil DCP.
- Dans la boîte de dialogue système, localisez et sélectionnez le profil à importer, après avoir cliqué sur Ouvrir.
- Aussitôt, le profil d’entrée est appliqué à votre image, et vous pouvez également ajuster son intensité, le curseur étant réglé à 100 par défaut.
À quel moment faut-il appliquer le profil DCP ? L’idéal est de le faire en amont du flux de travail, avant d’effectuer la moindre correction d’image :
- Soit dès l’ouverture de l’image dans DxO PhotoLab, après application par ce dernier de l’autoréglage par défaut* [LIEN]. Cette solution, qui correspond au fonctionnement par défaut de DxO PhotoLab, conviendra à la majorité des photographes.
- Soit en appliquant un autoréglage personnalisé incluant un profil DCP. Cette méthode s’adresse plutôt à des photographes désireux de garder la main sur la totalité du flux de traitement des images.
Étalonnage LUT (édition ELITE)
Présentation
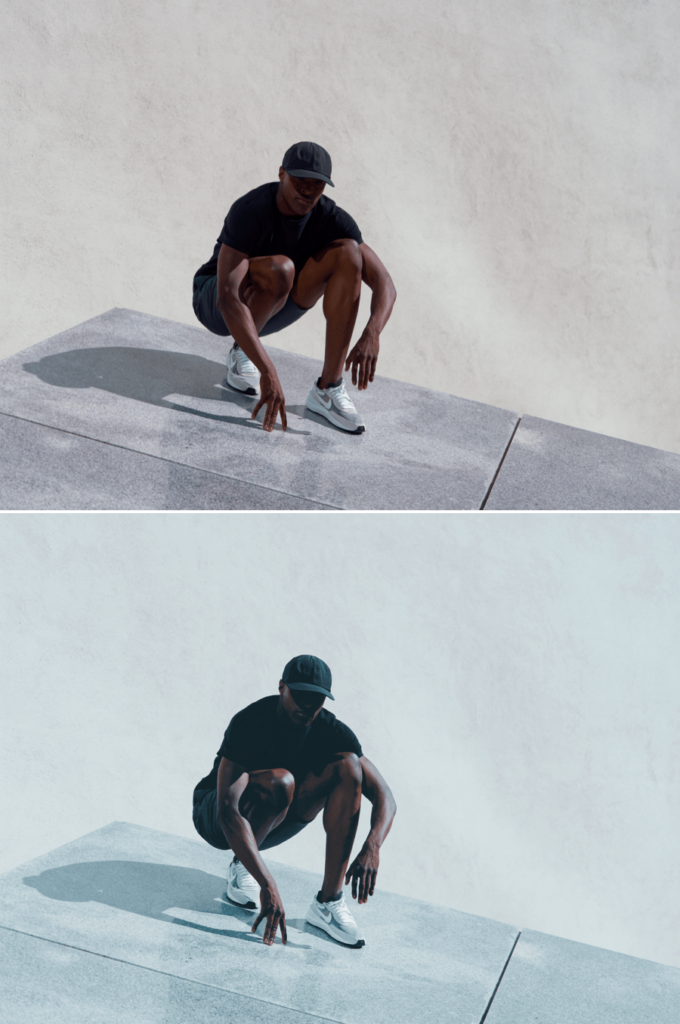
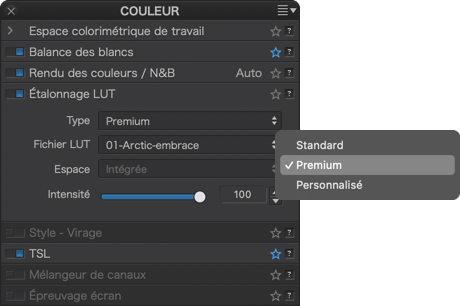
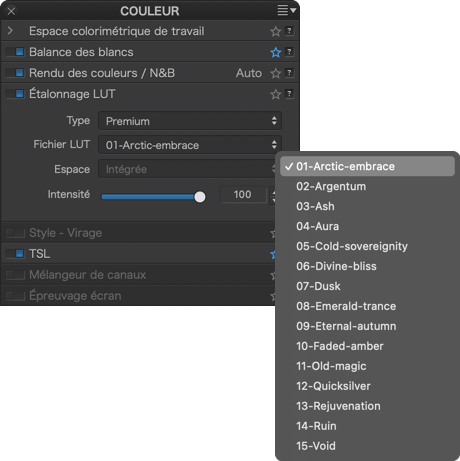
Les fichiers LUT (Look-Up Table) sont des tables qui convertissent les valeurs d’entrée en d’autres valeurs de sortie, et notamment les couleurs et leurs valeurs RVB respectives. Dans DxO PhotoLab, pour simplifier, ces tables sont appelées « fichiers LUT ».
Dans le cas d’une image numérique, les fichiers LUT vous permettent d’effectuer du color grading (correction de couleurs) et de donner un rendu créatif à vos images, sans modifier les réglages par défaut des outils de l’onglet Personnaliser (contrairement aux préréglages de DxO PhotoLab et DxO FilmPack).
Le but, ici, en reproduisant une palette de couleurs, est de donner un aspect particulier à votre image, souvent inspiré par des films ou des séries télévisées, mais aussi par des magazines, des paysages, des saisons, etc.
Enfin, contrairement aux profils DCP calibrés, vous pouvez appliquer un fichier LUT aussi bien aux fichiers RAW qu’aux fichiers RVB (JPEG, TIFF).
DxO PhotoLab est livré avec 3 jeux de fichiers LUT :
- Standard: 17 fichiers LUT d’origine.
- Premium : une série de 15 fichiers LUT de qualité professionnelle, développés par Dennis Aydogan, photographe professionnel.
- Personnalisé : c’est ici que vous trouverez vos propres fichiers LUT, ce qui vous permet d’importer et d’appliquer des fichiers LUT (format .cube) disponibles sur Internet, ou développés par vous-même si vous avez les outils et les connaissances nécessaires.
Appliquer un fichier LUT
L’application d’un fichier LUT doit être effectuée en amont du flux de travail dans l’onglet Personnaliser.
Pour appliquer un fichier LUT à une image ou à un lot d’images sélectionnées :
- Allez dans la palette Couleur, sous-palette Étalonnage LUT.
- Sélectionnez le rendu souhaité dans l’une des listes de fichiers LUT.
- Si vous utilisez un fichier LUT importé, et donc pas l’un des fichiers LUT de DxO PhotoLab, le menu Espace vous permet d’assigner un espace colorimétrique de travail.
- Le curseur Intensité, réglé à 100 par défaut, vous permet d’atténuer le rendu obtenu avec le fichier LUT sélectionné.
Importer un fichier LUT
Vous pouvez facilement ajouter des fichiers LUT, après les avoir téléchargés sur Internet et les avoir décompressés :
- Dans la palette Couleurs, sous-palette Étalonnage LUT, ouvrez la liste Fichier LUT, puis sélectionnez Import (.cube)…
- Une boîte de dialogue du système vous permet de localiser et de sélectionner un fichier LUT (sur PC, vous pouvez sélectionner plusieurs fichiers).
- Cliquez sur OK, le fichier LUT apparaît dans la liste et est appliqué immédiatement.
DxO PhotoLab ne déplace pas les fichiers LUT lors de l’importation. Utilisez un dossier de stockage dédié, tel que le dossier Images de votre système.
Supprimer un fichier LUT
Allez dans la liste Fichier LUT, puis sélectionnez Effacer. Tous les fichiers LUT, sauf ceux de DxO PhotoLab, sont supprimés.
Style-Virage (DxO FilmPack non activé)
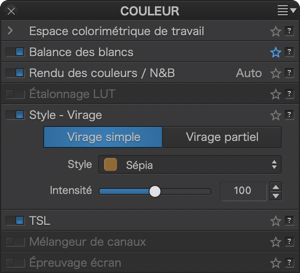
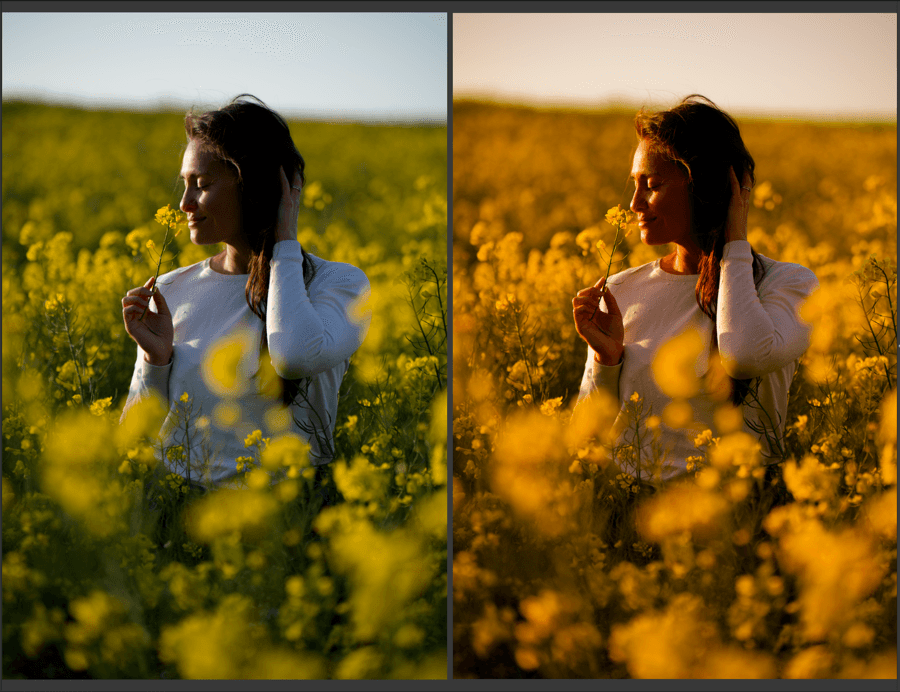
La palette Style – Virage propose, par défaut, un préréglage sépia.
Les effets peuvent être modulés à l’aide du curseur Intensité. La valeur par défaut est 100, et 0 correspond à l’aspect de l’image originale.
Le contenu de la sous-palette Style – Virage dépend de l’activation ou non de DxO FilmPack. Vous trouverez plus d’informations à ce propos dans la section consacrée à la palette DxO FilmPack.
TSL
La palette Teinte/Saturation/Luminance (TSL) permet de corriger les couleurs de façon sélective et de manière très précise, grâce à une roue des teintes, à 8 canaux de couleurs et un canal global, ainsi qu’à 3 curseurs agissant sur la saturation, la luminance et l’uniformité. Cet outil va vous permettre :
- De renforcer ou d’atténuer les couleurs,
- De modifier voire de remplacer des couleurs,
- D’uniformiser ou pas les variations de teinte dans une couleur.
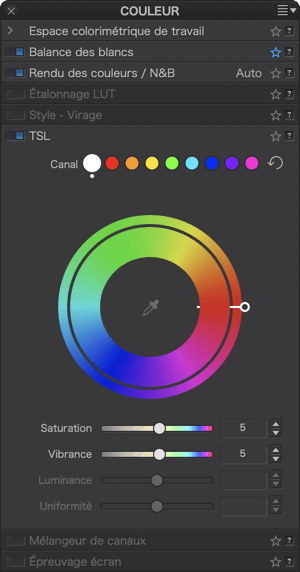
Canaux de couleur
Dans le haut de la sous-palette, les pastilles colorées indiquent les canaux de couleur sélectionnables en cliquant dessus (de gauche à droite) :
- Canal global (pastille blanche)
- Canal rouge
- Canal orange
- Canal jaune
- Canal vert
- Canal cyan
- Canal bleu
- Canal violet
- Canal magenta
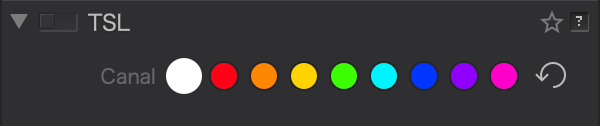
Un canal sélectionné s’identifie au cercle blanc autour de la pastille concernée. Dès qu’un réglage de teinte, de saturation, de luminance et/ou d’uniformité est effectué, un point blanc apparaît sous la pastille du canal ou des canaux qui ont été modifiés.
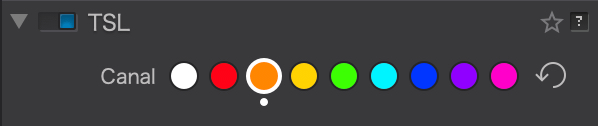
Après avoir appliqué une correction à un canal, vous pouvez la désactiver temporairement en maintenant le clic de souris dans la pastille du canal actif. Cela vous permet de comparer rapidement l’image avant et après la correction.
À la droite des canaux, la flèche courbe réinitialise tous les ajustements effectués dans la palette, aussi bien les réglages de la roue des teintes que ceux des curseurs. En revanche, le canal précédemment sélectionné, indiqué par le cercle blanc, le reste.
DxO ColorWheel
La DxO ColorWheel remplace le curseur teinte de l’outil TSL, dans les versions antérieures à DxO PhotoLab 3, avec des possibilités de réglage à la fois plus étendues et plus fines, est constituée des éléments suivants :
- Une roue extérieure, qui permet de modifier les couleurs de l’image avec ce qu’on appelle une couleur cible.
- Une roue intérieure, qui représente la plage de couleurs source lorsque vous sélectionnez un canal de couleur.
- Une pipette de sélection de teinte.
La roue intérieure représentant la couleur source (celle que l’on souhaite modifier) et la roue extérieure représentant la couleur cible, la lecture et l’interprétation de la roue DxO ColorWheel se font donc de l’intérieur vers l’extérieur.
Le comportement de la roue DxO ColorWheel va donc dépendre de la sélection du canal global ou de l’un des canaux de couleur.
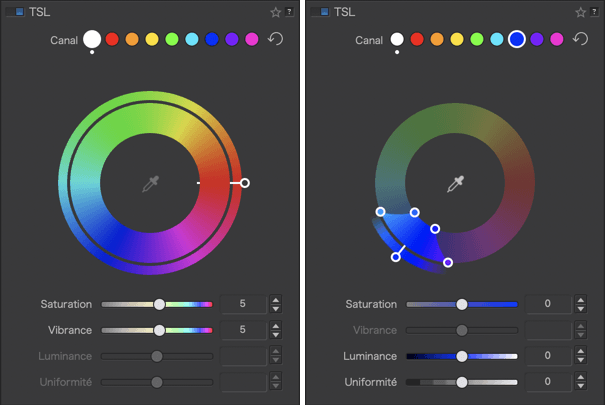
Lorsque le canal global (pastille blanche) est sélectionné, seuls les curseurs Saturation et Vibrance sont actifs.
Cas du canal global sélectionné
Avec la poignée, vous pouvez faire tourner la roue extérieure de la DxO ColorWheel sur 360°, et, dans ce cas, chaque plage de couleur intérieure (couleur source) va prendre la teinte sur laquelle elle est alignée dans la roue extérieure (couleur cible).
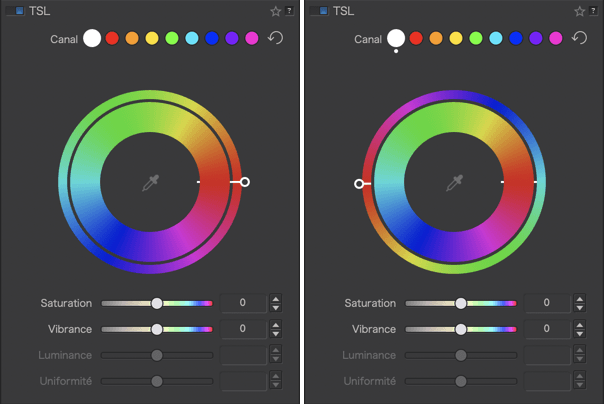
Prenons l’exemple d’une photo avec un ciel bleu et de l’herbe essentiellement jaune :
Si c’est le canal global qui est actif (pastille blanche), et qu’aucun réglage n’a été fait, les deux roues sont alignées (curseur à droite) : les bleus sont face aux bleus, les rouges face aux rouges, les verts face aux verts, ainsi que les couleurs complémentaires (jaune, cyan, magenta). Le ciel et l’herbe ont encore leur couleur d’origine.

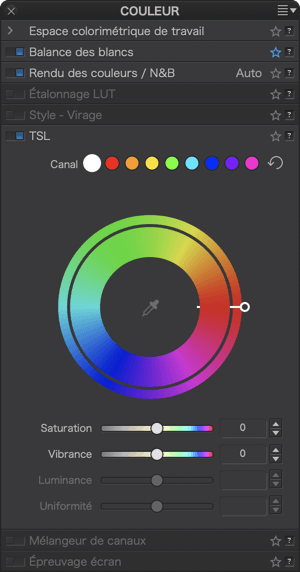
Saisissez la poignée puis pivotez la roue extérieure de sorte que le curseur soit en bas : la plage bleue de la roue intérieur (couleur source) se trouve donc aligne avec la plage rouge/magenta de la roue extérieure (couleur cible) et, donc, le ciel prend une teinte rouge/magenta. La plage jaune/orange de la roue intérieure (couleur source) est alignée sur la plage verte de la roue extérieure (couleur cible) et, donc, l’herbe jaune prend une teinte verte.

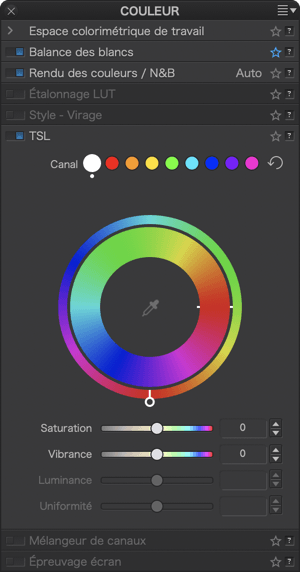
Continuez jusqu’à positionner la poignée à gauche de la roue : la zone bleue intérieure (couleur source) est face à la zone orange (couleur cible), le ciel prend donc une teinte orange, la zone jaune de la roue intérieure est alignée sur la zone bleue de la roue extérieure, l’herbe devient bleue, et ainsi de suite jusqu’à revenir à la position par défaut (curseur à droite, aligné sur le repère interne, et roues alignées).
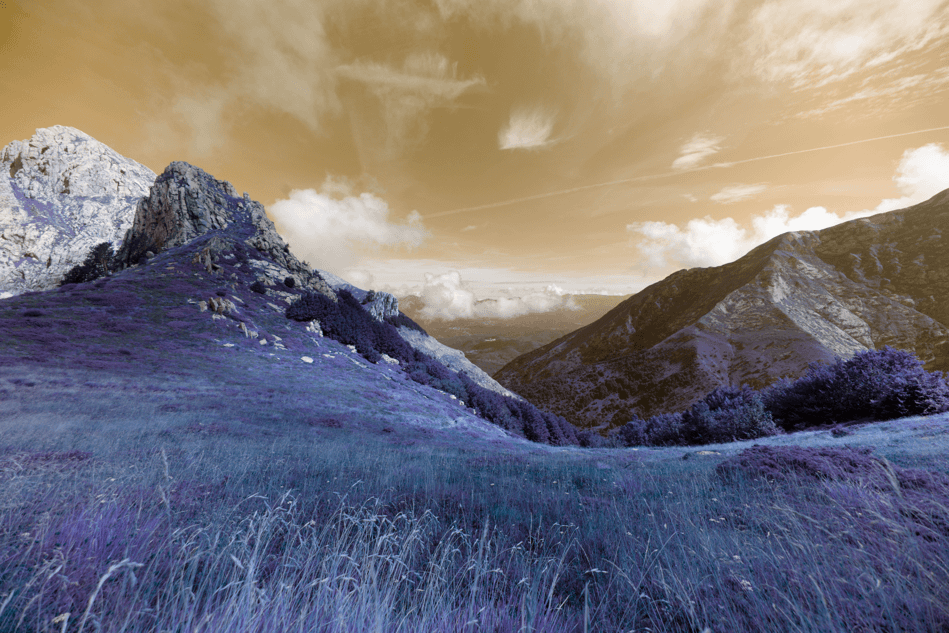
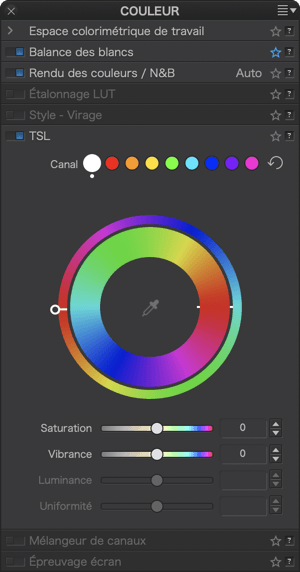
Cas d’un canal de couleur sélectionné
Nous prenons également le cas d’une photo avec du ciel bleu.

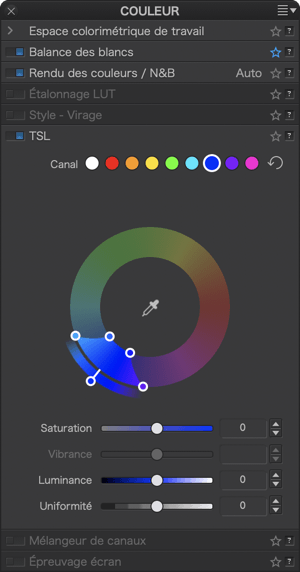
Cliquez sur la pastille bleue pour activer le canal bleu :
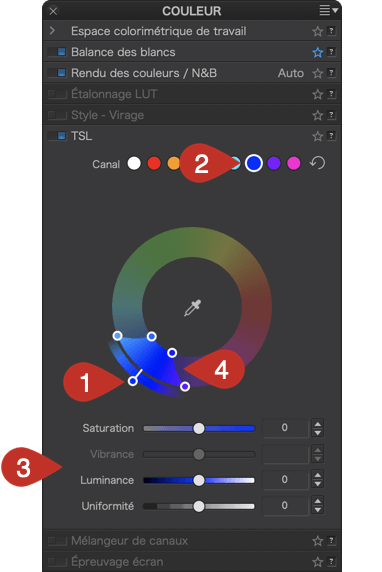
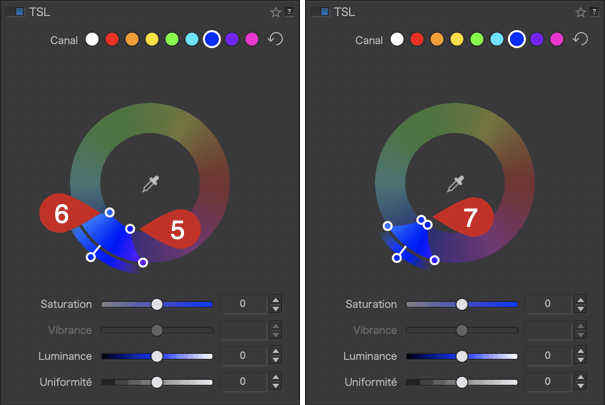
- Le réglage de teinte, [1] se limite aux teintes bleues. Il s’agit donc de la teinte cible, c’est-à-dire la teinte qu’on souhaite modifier et, qui, pour l’instant, reste calée sur le bleu.
- La pastille du canal est bleue [2].
- Les curseurs Saturation et Luminance sont bleus [3].
- La plage de couleur que l’on souhaite modifier se limite également à la plage bleue [4], avec 4 curseurs à chaque angle. On peut en altérer la transition vers les teintes adjacentes grâce aux poignées : les deux poignées intérieures représentent les limites effectives de la plage de la teinte source (en l’occurrence, le bleu dans notre exemple), les poignées extérieures représentent la plage de couleurs sélectionnée.
- En écartant [5 & 6] ou en rapprochant [7] les deux poignées intérieures , vous étendez ou vous réduisez la plage de la couleur bleue.
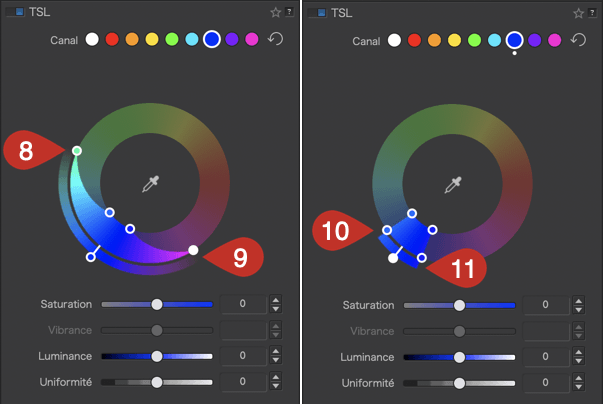
- Les deux poignées extérieures permettent d’agir sur la transition vers les teintes adjacentes, les rendant plus douces en les écartant [8 & 9] ou plus abruptes en les rapprochant [10 & 11]. Les extrémités de la roue extérieure reflètent cette progressivité.
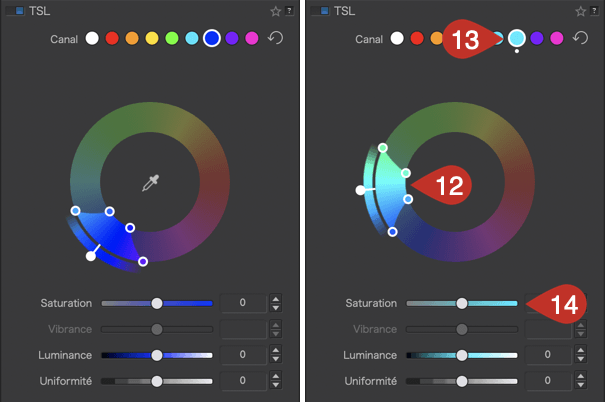
- En déplaçant la plage de couleurs dans la roue intérieure (teinte source), la roue extérieure (teinte cible), se déplace de concert, ce qui permet de sélectionner une autre plage de couleurs sans les modifier pour le moment [12]. La plage de couleurs sélectionnée est également indiquée par la pastille du canal de départ [13] et par les curseurs [14].
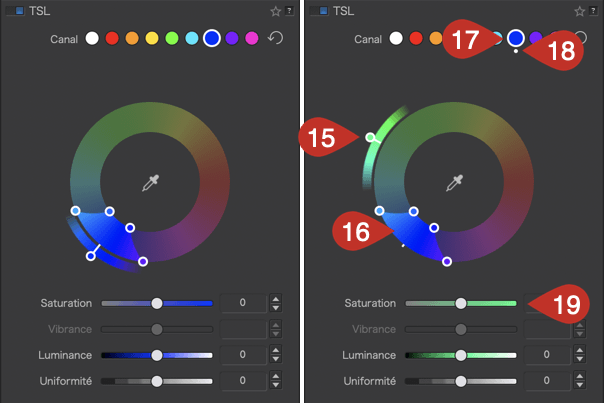
- En déplaçant la roue extérieure (teinte cible) [15], la plage de couleurs de la roue intérieure ne change pas [16]. La couleur du canal [17] ne change pas mais la pastille arbore un point blanc [18], indiquant que la teinte cible a été modifiée. Par contre, les curseurs changent de couleur pour indiquer la teinte cible [19].
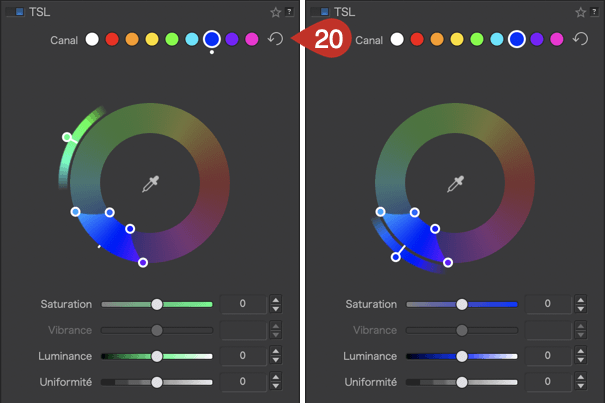
- Pour réinitialiser, cliquez sur la flèche circulaire [20], à droite des canaux. Le canal, la roue extérieure, la roue intérieure reviennent au canal couleur sélectionné au départ, le point blanc disparaît.
Notez également les comportements suivants :
- Lorsque vous double-cliquez sur une pastille de canal de couleur, la plage de couleurs et les paramètres spécifiques sont réinitialisés.
- Lorsque vous faites glisser les poignées intérieures de début et de fin de plage de couleurs, les poignées externes de transition suivent.
- Utiliser la touche Alt pour ajuster indépendamment les poignées intérieures de la plage de couleurs.
- Lors du déplacement de la roue extérieure (teinte), les poignées de la plage de couleurs sont temporairement masquées jusqu’au relâchement de la souris.
Les curseurs
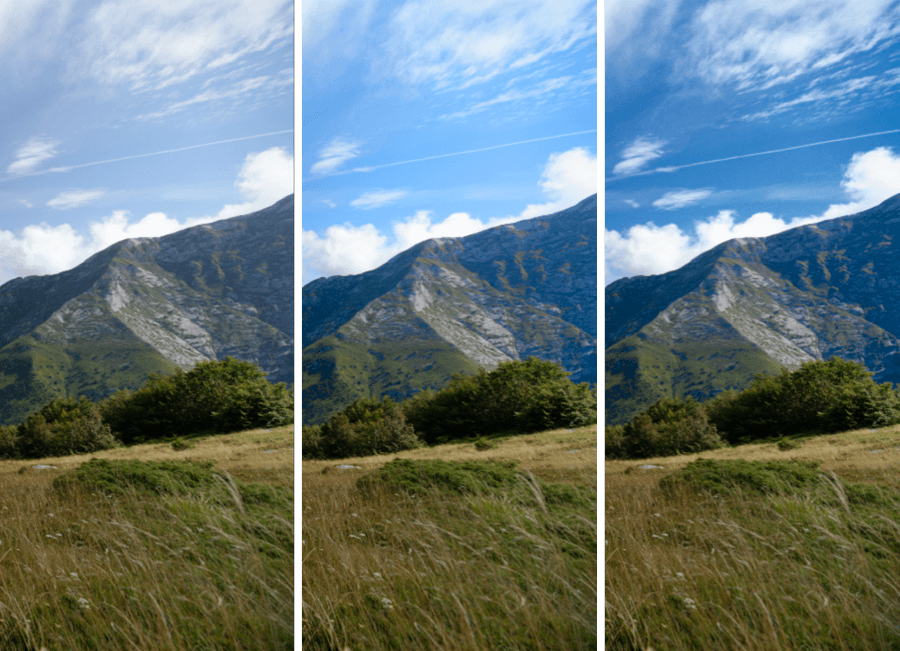
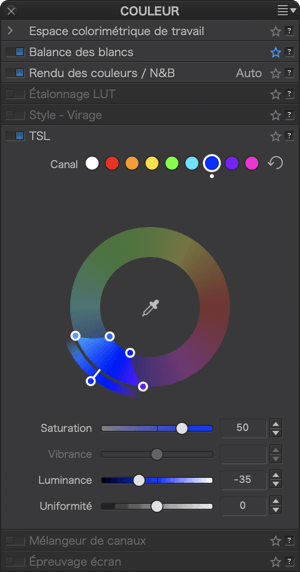
Les curseurs Saturation, Luminance et Uniformité, situés sous la roue DxO ColorWheel, permettent d’affiner les corrections de couleur effectuées avec la roue des teintes. Tous les curseurs sont réglés à 0 par défaut, quels que soient les réglages de la roue des teintes.
Enfin, les barres des curseurs Saturation et Luminance présentent la teinte cible. Par exemple, si vous cliquez sur le canal bleu, ou que le curseur de la roue extérieure est positionné sur le bleu (à 90°), les curseurs Saturation et Luminance deviennent également bleus. Si vous modifiez la teinte cible, la couleur des curseurs changera de la même façon.
Saturation
Le curseur Saturation atténue ou renforce subtilement toutes les couleurs de l’image si le canal Global est sélectionné, ou le canal de teinte actif.
vers la gauche, la teinte glisse progressivement vers le gris, vers la droite, la teinte devient de plus en plus vive, mais sans risque d’écrêtage ou de sursaturation de la couleur. Le réglage par défaut est 0.
Vibrance

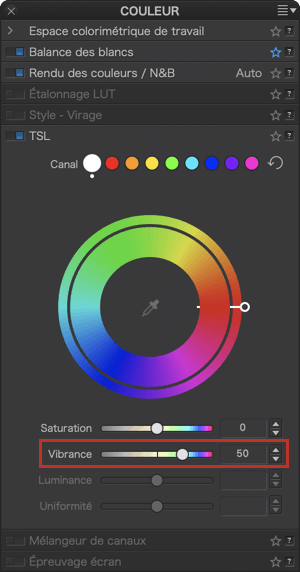
Comparé au curseur Saturation, qui renforce l’ensemble des couleurs, le curseur Vibrance fonctionne de manière beaucoup plus subtile, en tenant compte des différentes couleurs présentes dans l’image. On pourrait le définir comme une commande de saturation « intelligente ». La plage du curseur va de -100 à 100, et la valeur par défaut est 0. Lorsque la valeur est positive, la vibrance améliore la saturation, mais de manière très particulière :
- Les teintes chair sont protégées, ce qui permet d’éviter les visages rougis.
- Le bleu du ciel se voit renforcé et légèrement assombrit, plus que les autres couleurs de l’image, dans le but de renforcer sa présence et de rendre plus profond.
- Les tons proches du gris ne sont pas modifiés, pour éviter une dérive de la balance des blancs.
Lorsque le curseur a un réglage négatif, la saturation globale est diminuée, avec les restrictions suivantes :
- La désaturation ne va jamais jusqu’au noir et blanc, contrairement à l’effet plus radical des corrections TSL.
- La désaturation est plus prononcée dans les rouges, dans le but de récupérer les photos où les visages sont trop rouges, et de redonner un aspect naturel aux teintes chair.
Luminance
Le curseur Luminance agit sur la luminosité de la teinte sélectionnée ou active. En le déplaçant vers la gauche (extrémité sombre), vous assombrissez la teinte et, vers la droite (extrémité claire), vous la rendez plus lumineuse, tout en préservant au maximum la saturation.
Uniformité
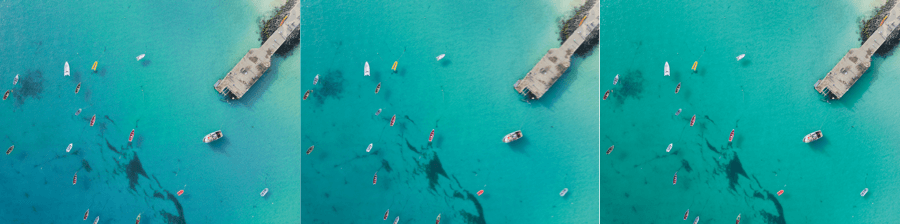
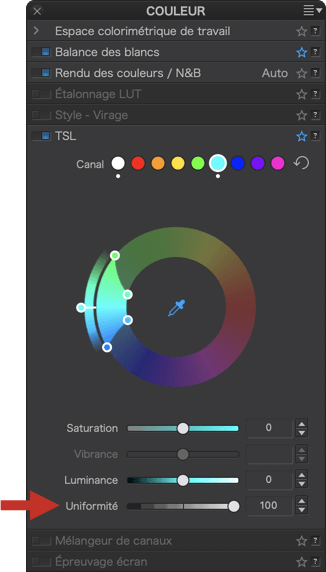
Le curseur Uniformité permet d’agir sur l’homogénéité des teintes d’une plage définie et active. En augmentant sa valeur (vers la droite), les variations de teinte vont diminuer pour tendre vers la teinte cible. En réduisant sa valeur (vers la gauche), on accentue les variations de teintes au sein de la plage active.
Les algorithmes utilisés par l’outil TSL ne sont pas mis en œuvre par les curseurs Saturation, Vibrance (réglages globaux et locaux) et par le curseur Teinte (réglages locaux).
Pipette de teinte
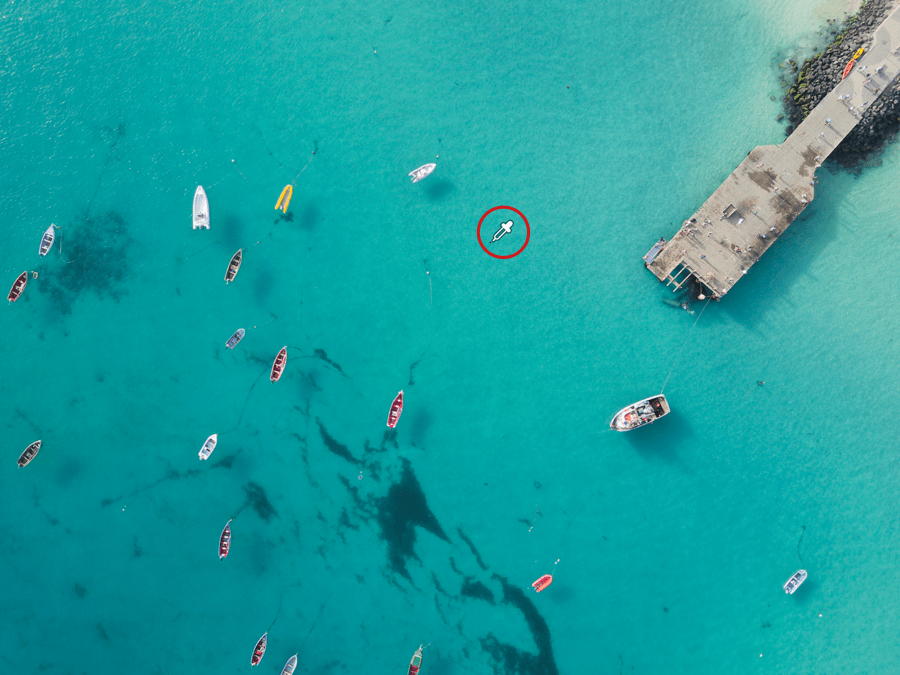
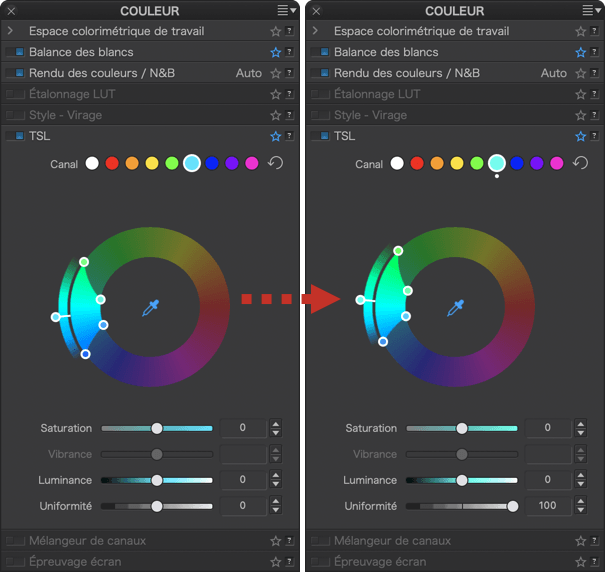
Vous pouvez également sélectionner une teinte avec encore plus de précision grâce à la Pipette de teinte, placée au centre de la DxO ColorWheel. Elle fonctionne avec chacun des canaux de couleur, à l’exception du canal Global (pastille blanche). Pour utiliser la Pipette de teinte :
- Dans la palette TSL, sélectionnez le canal désiré.
- Au centre de la DxO ColorWheel, cliquez sur la pipette pour l’activer.
- Cliquez sur la teinte souhaitée dans l’image.
- La plage de teintes correspondante est automatiquement activée dans la DxO ColorWheel.
- Effectuez vos ajustements de teinte et de couleur à l’aide de la DxO ColorWheel et des curseurs associés.
Lorsque vous activez la Pipette de teinte, une barre d’outils s’affiche sous l’image (Mac) ou au-dessus (PC).
- Nom ou icône de l’outil actif (Pipette de teinte).
- Indication du canal sélectionné puis de la teinte après modification (Mac).
- Rayon : permet d’ajuster le diamètre de prélèvement de la pipette, de 1 à 50 pixels (la zone de prélèvement est indiquée par un cercle à la pointe de la pipette).
- Réinitialiser (Mac) ou bouton de réinitialisation (PC) : remet à zéro le prélèvement, l’indicateur [2] revient à la couleur de base du canal sélectionné.
- Fermer (Mac) : désactive la pipette (mais pas les corrections).

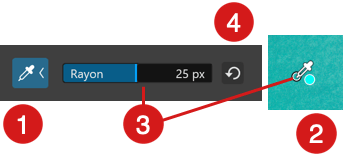
Masque d’affichage de la plage de couleurs sélectionnée
Après avoir sélectionné un canal de couleurs, en cliquant sur l’une des pastilles et, éventuellement, en affinant la sélection avec la pipette, vous pouvez afficher que les couleurs concernées en cliquant dans la plage de la DxO ColorWheel, tout en maintenant la touche Ctrl (PC) ou Cmd (Mac) enfoncée. Le reste de l’image et les couleurs hors de cette plage seront représentées en niveaux de gris.
Cette méthode va vous permettre de sélectionner les couleurs à traiter de façon encore plus précise, puisque leur affichage va varier selon les réglages que vous ferez dans la DxO ColorWheel, qu’il s’agisse de l’étendue de la plage ou des transitions de teintes.

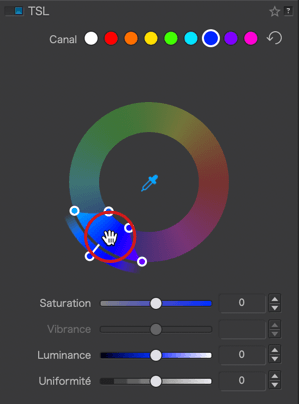

Mélangeur de canaux
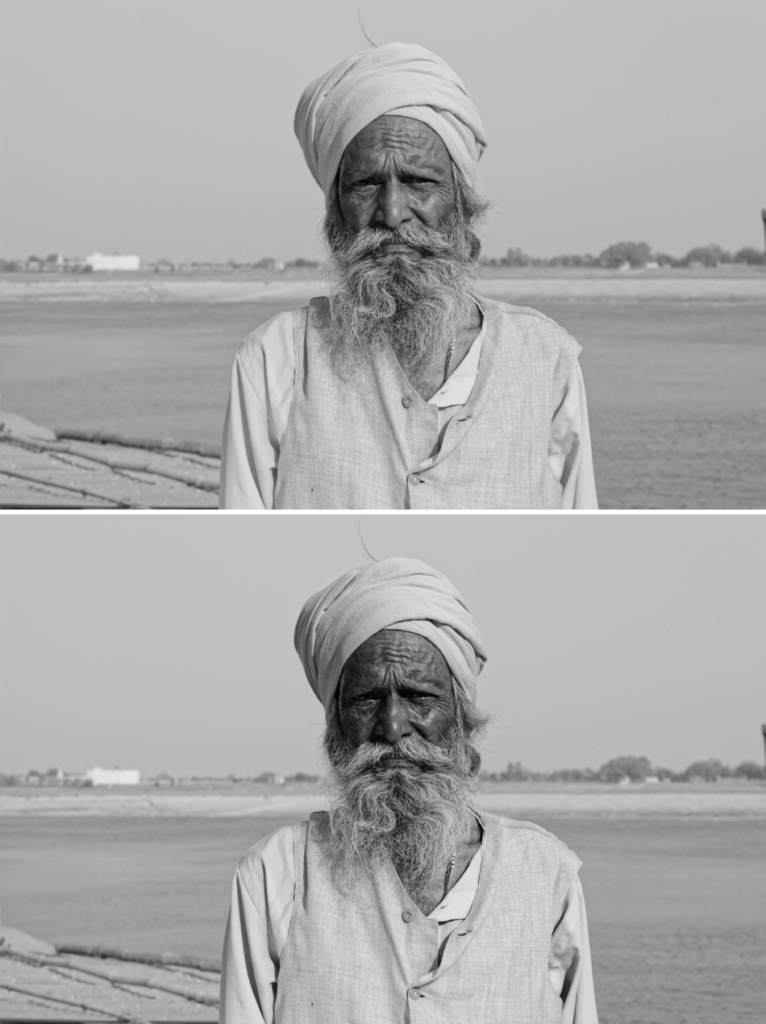
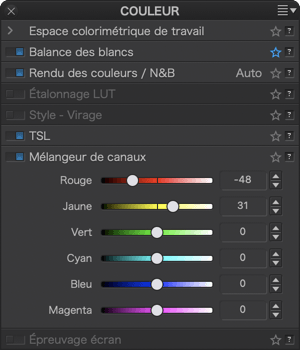
Le Mélangeur de canaux vous permet d’ajuster et de régler avec précision les images en couleur ou en noir et blanc selon votre goût, en agissant sur les couleurs additives (rouge, vert, et bleu) ainsi que sur les couleurs soustractives (cyan, magenta et jaune).
On peut considérer le Mélangeur de canaux comme un jeu de filtres entièrement paramétrable. Alors que les filtres de la palette Filtre sont limités, aussi bien en teinte qu’en intensité, le Mélangeur de canaux permet de bâtir n’importe quelle combinaison de couleurs avec n’importe quelle intensité.
Pour l’utiliser, vous évaluerez quels canaux sont en excès ou en défaut, puis vous réglerez les curseurs dans la direction voulue. Par exemple, si votre image contient des éléments jaunes, déplacer le curseur Jaune vers la gauche les assombrira et, vers la droite, les éclaircira.
Épreuvage écran (édition ELITE)
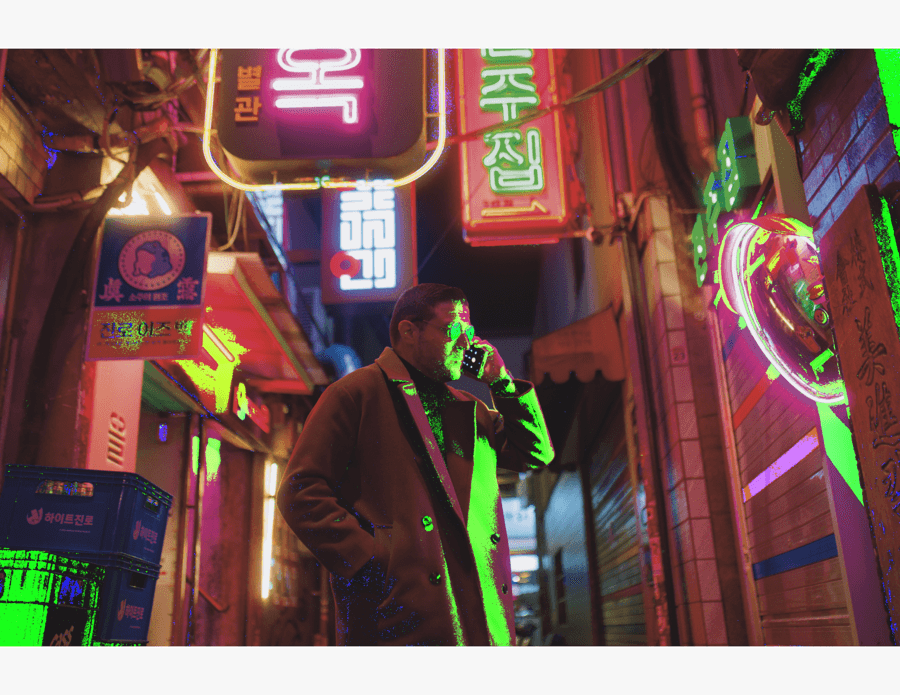
À propos de l’épreuvage écran et recommandations
L’épreuvage écran, ou softproofing, consiste à simuler le rendu d’un tirage papier sur votre écran, en tenant compte des caractéristiques du papier, de la teinte de son blanc, qui peut être plus chaud ou plus froid, ainsi que des encres utilisées par l’imprimante ou les tireuses de labo. Cette simulation, qui repose sur des profils colorimétriques ICC, vous permet également de déterminer d’éventuelles couleurs hors gamme (non-imprimables) et de déterminer les corrections à faire avant de lancer l’impression.
L’épreuvage écran ne se cantonne pas qu’à l’impression, il permet également de simuler des rendus d’affichage écran spécifiques, sur lesquels vous envisagez de présenter vos images (TV, tablettes, etc.).
DxO PhotoLab vous permet l’épreuvage écran, à partir de profils ICC et CMJN installés dans votre système, après les avoirs obtenus aux sources suivantes :
- Lors de l’installation du pilote de votre imprimante.
- Site web du fabricant de l’imprimante, pour des profils papier non fournis avec le pilote (papiers spéciaux, haut de gamme, etc.).
- Site web des fabricants de papier.
- Site web des labos de tirages, de livres photo et, d’une manière plus générale, des imprimeurs.
Tous les sites proposant de télécharger leurs profils proposent des instructions détaillées d’installation. Celle-ci se fait au niveau du système d’exploitation, et DxO PhotoLab sera en mesure de vous les proposer et de les afficher sans que vous n’ayez rien de particulier à faire au niveau du programme lui-même, il suffit de les atteindre par l’intermédiaire du menu Profil, dans la sous-palette Épreuvage écran.
IMPORTANT : Pour que l’épreuvage écran soit fiable et efficace, il va de soi que votre chaîne graphique – de l’écran à l’imprimante – doit être étalonnée et calibrée à l’aide des outils adéquats (colorimètres et logiciels associés), et avec des réglages écran (luminosité, contraste, température de couleur) destinés à l’impression. Notez également que les calibrages doivent être renouvelés régulièrement et, pour un résultat optimal, doivent tenir compte de la luminosité et de la neutralité de votre environnement de travail. N’hésitez pas à consulter les sites et les ouvrages spécialisés, ainsi que la documentation des fabricants de ce type de matériel.
Les outils d’épreuvage écran
L’épreuvage écran s’effectue dans l’onglet Personnaliser, et les outils associés sont répartis de la manière suivante :
- Sous-palette Épreuvage écran, dans la palette Couleur.
- Palette Histogramme et ses boutons d’affichage des couleurs hors gamut.
- Arrière-plan blanc de l’image pour simuler l’impact visuel du blanc du papier (visible également dans la Visionneuse plein écran).
La sous-palette Épreuvage écran et le fond blanc
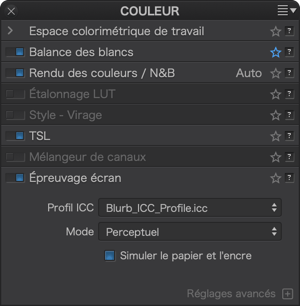
La sous-palette Épreuvage écran comporte les éléments suivants :
- Profil ICC : affiche la liste des profils ICC RVB et CMJN installés sur votre ordinateur, la liste des principaux espaces colorimétriques (sRVB, P3, Adobe RVB, etc.) et la liste des profils récemment utilisés, que vous pouvez réinitialiser avec la commande Effacer les profils récents. La commande Sélectionner un profil ICC vous permet de choisir un profil installé dans la bibliothèque système des profils colorimétriques.
- Mode : vous permet de choisir l’un des deux modes de rendu selon le papier utilisé ou les préconisations du labo ou de l’imprimeur. Le mode Perception permet de conserver la proportionnalité entre toutes les couleurs affichées à l’écran et celles qui sont imprimables, c’est le mode utilisé par la majorité des labos. Le mode Relatif conserve aussi la proportionnalité mais rapporte les couleurs hors gamme aux couleurs imprimables les plus proches.
- Simuler le papier et l’encre : en cochant cette case, DxO PhotoLab simulera le rendu, l’aspect et la teinte du papier pour un épreuvage encore plus précis. Cette fonction agit sur l’aspect du fond blanc qui s’affiche lorsque vous activez l’épreuvage écran.
- Préservation des détails des couleurs : ce curseur ne s’applique qu’aux profils ICC basés sur la matrice et, donc, sur les profils d’affichage, et pas les profils d’imprimante. Réglé à 50 par défaut, le curseur vous permet d’agir à la fois sur la saturation et les détails dans les portions d’image très saturées. En réduisant la valeur (vers la gauche), le curseur maintient la saturation au détriment des détails et, vers la droite, les détails sont préservés au détriment de la vivacité des couleurs. Notez que le menu Exporter dispose d’une case à cocher Préservation des détails des couleurs, qui vous permet d’appliquer (ou pas) l’effet du curseur aux images exportées.
Les avertissements hors-gamut de l’histogramme
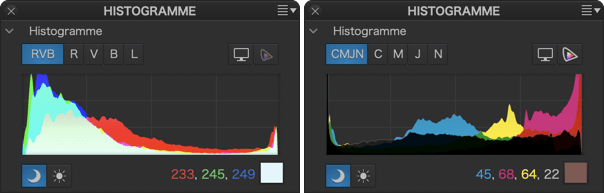

L’histogramme peut non seulement afficher les canaux RVB ou CMJN, selon le profil sélectionné dans la sous-palette Épreuvage écran, mais, également les avertissements hors-gamut (hors gamme de couleurs) sous la forme de masques colorés incrustés dans l’image.
Pour cela, vous disposez des deux boutons suivants, que vous pouvez également combiner :
- Afficher/masquer l’avertissement du gamut écran : indique les couleurs hors gamme de l’écran sous forme d’un masque bleu à l’image. Ces couleurs ne pouvant pas être correctement restituées par l’écran, elles doivent donc être considérées avec précaution.
- Afficher/masquer l’avertissement du gamut de destination : indique les couleurs hors gamme de destination (par exemple, les couleurs non-imprimables avec tel ou tel profil ICC) sous forme d’un masque rouge à l’image.
Selon le mode choisi, RVB ou CMJN, vous pouvez afficher séparément les canaux de l’histogramme en cliquant sur les boutons correspondants. Cela vous permettra de déterminer quel canal est affecté par un problème d’écrêtage ou de dépassement de gamut, selon le type de profil :
- RVB : les 3 canaux Rouge, Vert, Bleu en même temps (bouton RVB) ou séparément (l’un des boutons R, V, B).
- CMJN : les 4 canaux Cyan, Magenta, Jaune, Noir en même temps (bouton CMJN) ou séparément (l’un des boutons C, M, J, N).
Indication de vignettes
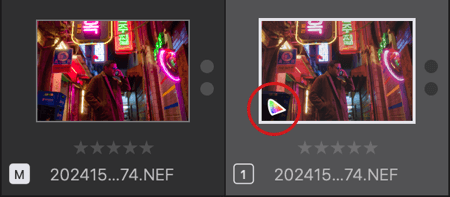
Lorsque vous faites un épreuvage écran et que vous appliquez un profil ICC à une image, une icône spécifique sera affichée dans le coin inférieur gauche de l’image de vignette. En passant la souris sur cette icône, une info-bulle vous indique le profil attribué.
L’icône n’est visible que si l’outil Épreuvage écran est activé, et fonctionne également sur les copies virtuelles.
Filtrage et affichage des épreuves écran
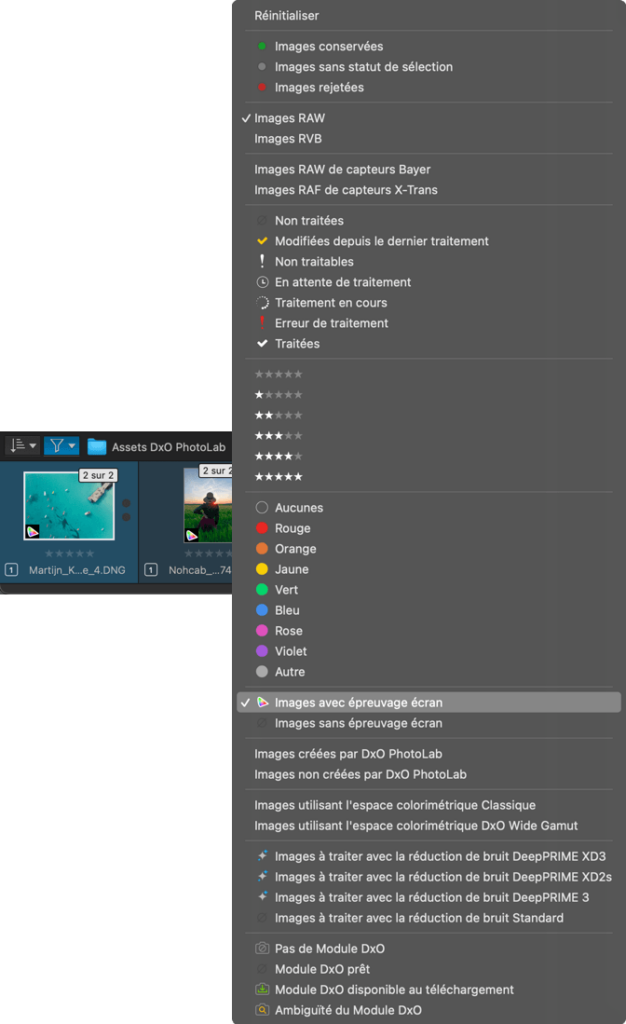
L’Explorateur d’images vous permet de filtrer les images présentant un épreuvage écran ou pas. Cliquez sur Filtrage des images puis, dans la liste, sélectionnez l’un des critères suivants :
- Images avec épreuvage écran.
- Images sans épreuvage écran.
Ainsi, vous pourrez retrouver aisément les images avec épreuvage écran et, éventuellement, les regrouper dans un projet.
Utiliser l’épreuvage écran
Nous vous conseillons d’utiliser des copies virtuelles pour tous vos travaux de simulation et d’épreuvage écran. Cela vous permettra de préserver l’image master, tout en créant plusieurs copies d’épreuvage avec des profils et/ou des rendus différents.
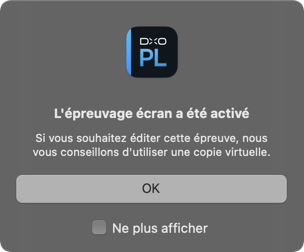
Pour effectuer un épreuvage écran :
- Allez dans l’onglet Photothèque, puis sélectionnez votre image master.
- Une boîte de dialogue vous confirme que vous êtes en mode Épreuvage écran et vous invite à créer une copie virtuelle, au lieu d’utiliser l’image master (flux de travail recommandé).
- Dans la palette Couleur, activez la sous-palette Épreuvage écran.
- Dans le menu Profil, sélectionnez le profil souhaité.
- Si l’épreuvage a pour but l’impression, cochez Simuler le papier et l’encre.
- Dans la palette Histogramme, activez l’avertissement hors gamme selon la destination de l’image : écran pour un (affichage web ou sur un appareil particulier, tablette, mobile, etc.) ou destination (tirage papier, impression).
- Si l’image présente des indications hors gamut (bleu pour écran, rouge pour papier), effectuez les corrections nécessaires avec les outils de l’onglet Personnaliser (Saturation, Vibrance, TSL, etc.) pour réduire les couleurs non-imprimables. Vous pouvez également en profiter pour faire toutes les corrections qui agissent sur le rendu de l’image.
- Vous pouvez également agir sur la vivacité des couleurs et la présence de détails dans les zones très saturées avec le curseur Protection des couleurs saturées de la sous-palette Épreuvage écran.
- Une fois les corrections effectuées et vérifiées, vous pouvez laisser l’épreuvage écran actif, d’autant plus si vous utilisez des copies virtuelles. Ainsi, vous verrez en permanence, dans votre Explorateur d’images, les vignettes avec l’icône d’épreuvage.
Si vous imprimez vous même, que vous désactiviez ou pas l’épreuvage écran, ce sera à vous de sélectionner le bon profil dans le pilote d’imprimante (l’épreuvage écran ne convertit pas votre image).
Lors de l’exportation des images destinées à votre imprimeur, conformez-vous aux instructions de ce dernier quant à savoir si vous devez attacher le profil ICC ou pas (en général, les labos et les imprimeurs se chargent eux-mêmes de la conversion).
Si le profil utilisé lors de l’épreuvage n’est plus disponible au moment de l’exportation, DxO PhotoLab revient automatiquement au profil sRVB par défaut, et un message d’erreur sera affiché.
Si vous exportez des images avec un profil CMJN, elles seront converties en CMJN. Si l’exportation a lieu dans le dossier d’origine ou tout dossier géré par DxO PhotoLab, ce dernier ne pourra pas les afficher et vous ne pourrez pas les corriger. Un avertissement sera affiché en lieu et place de l’image.
La palette Détail
Débruitage & Dématriçage
Chez DxO, le débruitage, qui consiste à réduire le bruit numérique, et le dématriçage, qui permet de convertir les données brutes d’un capteur d’appareil photo en image lisible et exploitable, sont étroitement liés. La sous-palette Débruitage & Dématriçage propose différents modes de réduction du bruit et les outils associés : Standard et technologies DxO DeepPRIME.
À partir de DxO PhotoLab 9, le mode de réduction de bruit PRIME est retiré et laisse place aux technologies DeepPRIME, bien plus avancées.
Les curseurs et réglages de débruitage
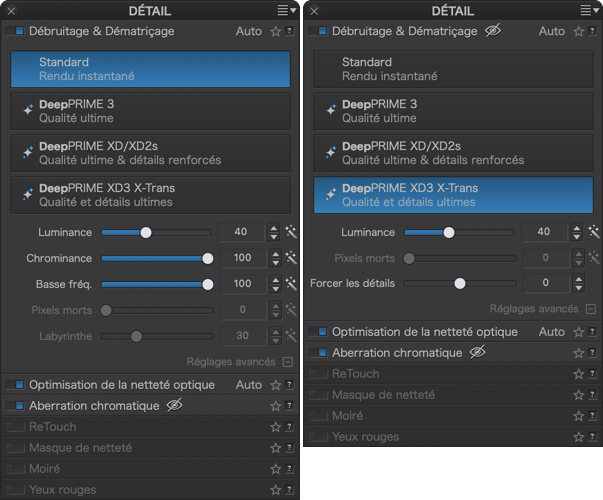
La disponibilité des curseurs va dépendre du mode de débruitage sélectionné, ainsi que du fichier sélectionné, RAW ou RVB (voir en détail dans la liste ci-après). Par défaut, seul le curseur Luminance est visible. Pour afficher les autres curseurs, cliquez sur Réglages Avancés.
- Luminance :
- Fichiers RAW et RVB.
- Tous les modes de débruitage.
- Réglage par défaut : 40.
- Le curseur Luminance permet de lisser le grain et d’agir sur l’équilibre entre granulation et préservation des détails.
- Chrominance :
- Fichiers RAW et RVB.
- Mode Standard uniquement.
- Réglage par défaut : 100.
- Le curseur Chrominance permet de réduire les pixels parasites colorés.
- Basse fréquence (RAW uniquement) :
- Fichiers RAW uniquement.
- Mode Standard uniquement.
- Réglage par défaut : 100.
- Le curseur Basse fréq. atténue le bruit dit de basse fréquence, qui se manifeste sous la forme d’amas de grain.
- Pixels morts (RAW uniquement) :
- Fichiers RAW uniquement.
- Tous les modes de débruitage.
- Réglage par défaut : 24.
- Le curseur Pixels morts réduit la présence des pixels morts du capteur de l’appareil, visibles sous forme de points lumineux dans l’image.
- Labyrinthe :
- Fichiers RAW uniquement.
- Mode Standard uniquement.
- Réglage par défaut : 30.
- Le curseur Labyrinthe atténue les effets du « crosstalk », un phénomène lié à la manière dont des pixels adjacents captent la lumière, et dans certaines conditions comme la petite taille des pixels, le flare ou encore une distance très faible entre le capteur et l’objectif. Amplifié par le dématriçage,
- Forcer les détails :
- Fichiers RAW uniquement.
- Modes DeepPRIME uniquement.
- Réglage par défaut : 0.
- Le curseur Forcer les détails détermine le seuil du niveau de détails en modifiant le modèle de bruit employé. Vers la droite, le curseur va extraire plus de détails, et moins de détails vers la gauche. Dans le premier cas, un réglage excessif peut nuire à un rendu naturel, et dans le second, le rendu sera plus doux.
Afficher la réduction du bruit

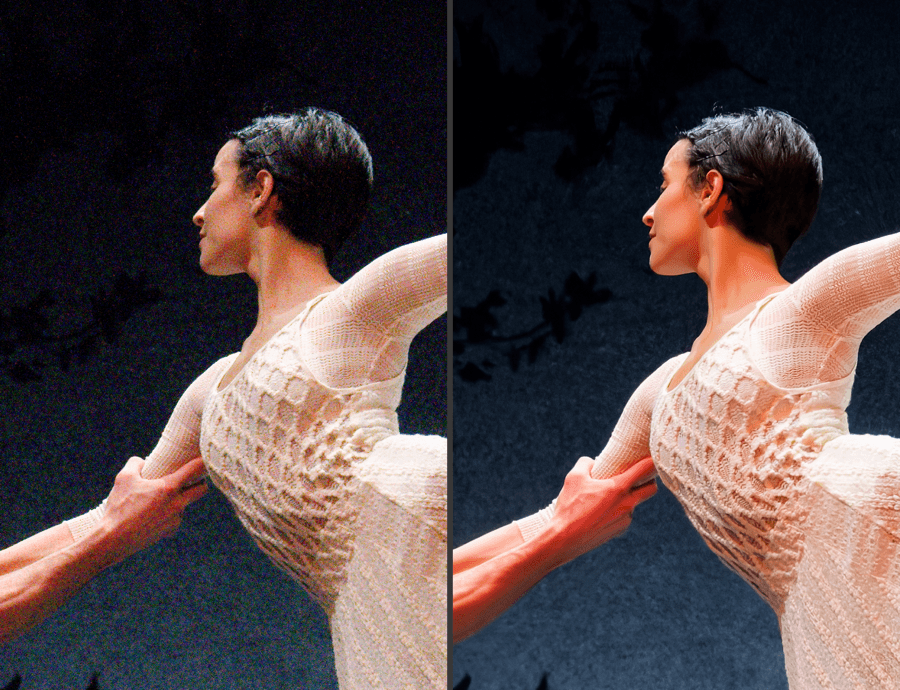
La réduction du bruit Standard étant appliquée par défaut à toute l’image affichée, vous disposez néanmoins de plusieurs manières d’afficher la réduction du bruit des technologies DeepPRIME après avoir sélectionné l’une d’entre elles dans la sous-palette :
- En utilisant l’outil Loupe, après avoir cliqué sur son icône dans la barre d’outils supérieure. Dans ce cas, la réduction du bruit DeepPRIME et l’effet des curseurs associés ne sera visible que dans la Loupe, le reste de l’image, dans la visionneuse, affichant le mode Standard. Vous pouvez vous déplacer partout dans l’image, avec un agrandissement compris entre 100 % et 1600 %, et vous pouvez changer la taille de la loupe, en cliquant sur le bouton dans le coin inférieur gauche.
- En activant l’affichage intégral dans la visionneuse. Cela vous permet de zoomer directement dans l’image et d’utiliser le mode Comparer. Bien entendu, vous pouvez également laisser l’image affichée en mode Ajusté à l’écran et profiter de l’outil Loupe pour l’examiner. Pour activer l’affichage du rendu des technologies DeepPRIME* :
- Mac : allez dans DxO PhotoLab > Réglages > onglet Affichage > section Qualité de l’aperçu, puis cochez Activer le rendu DeepPRIME.
- PC : allez dans le menu Édition > Préférences > onglet Affichage > section Qualité de l’aperçu puis cochez Activer le rendu DeepPRIME.
*Notez que l’activation du rendu DeepPRIME peut avoir un impact important sur les performances de votre ordinateur, en raison de l’intensité des opérations en temps réel. Si tel est le cas, désactivez cette option et utilisez l’outil Loupe pour examiner les effets du débruitage.
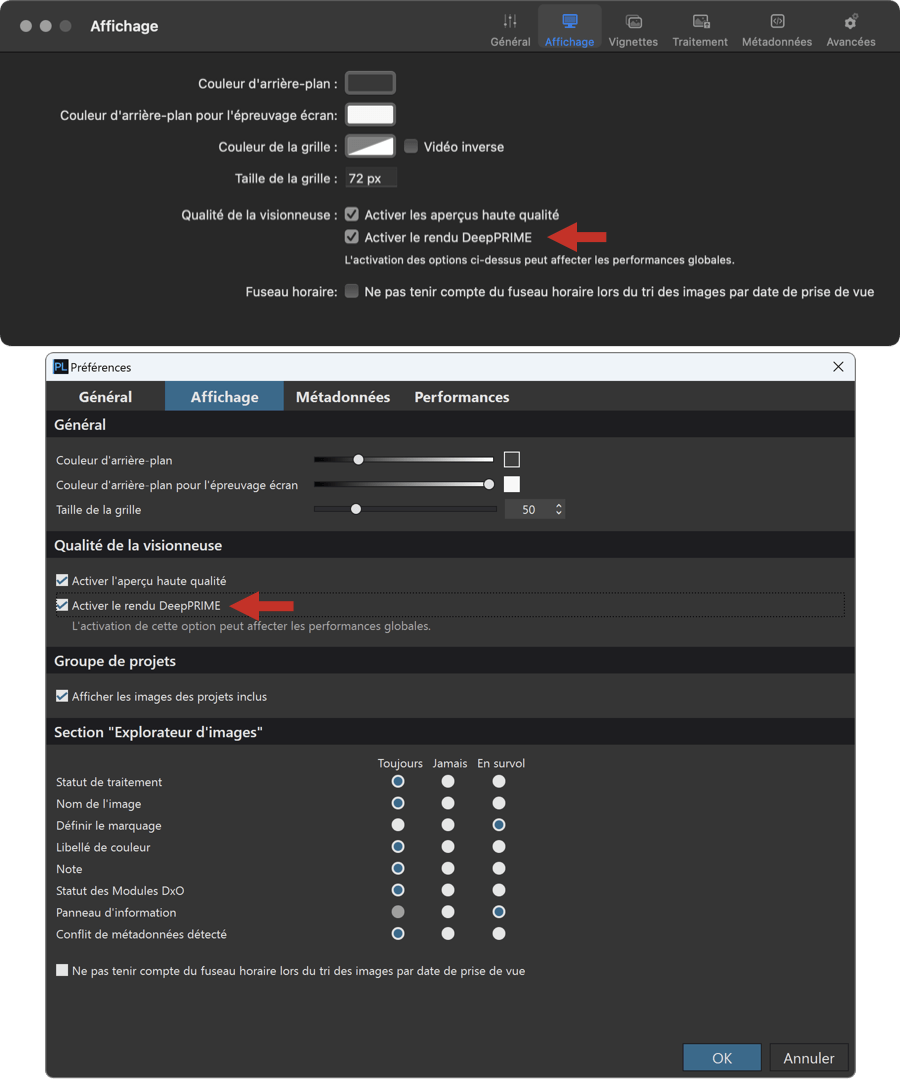
Optimiser les performances du débruitage et dématriçage DxO DeepPRIME
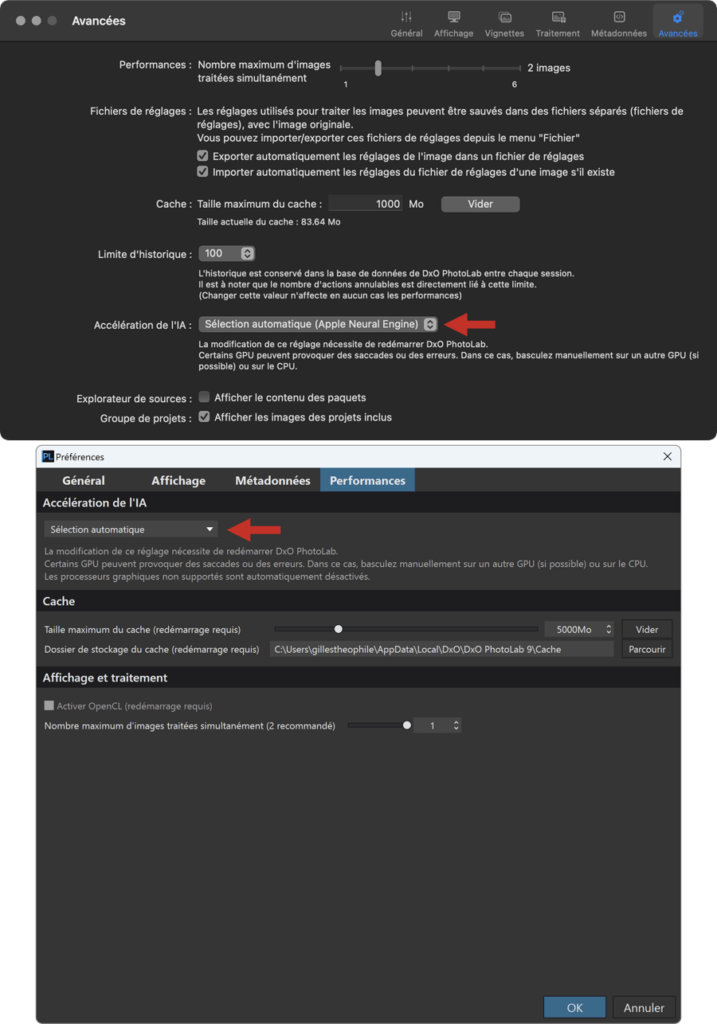
La technologie de débruitage et de dématriçage DxO DeepPRIME tire parti de la puissance de la carte graphique (GPU) pour effectuer ses calculs et soulager le processeur (CPU). Si votre ordinateur et sa carte graphique sont compatibles, l’accélération GPU est activée automatiquement. Toutefois, dans les Préférences, vous disposez d’un certain nombre d’options :
- Mac : allez dans le menu DxO PhotoLab > Réglages > onglet Avancées > Accélération DeepPRIME.
- PC : allez dans le menu Édition > Préférences > onglet Performances > Accélération DeepPRIME.
Les options incluent :
- Sélection automatique : mode sélectionné automatiquement si la carte graphique est prise en charge.
- Utiliser uniquement le CPU : permet à DxO DeepPRIME de n’utiliser que le CPU au lieu de la carte graphique, en cas de problèmes avec cette dernière.
- Nom du modèle de la carte graphique : si l’ordinateur a plusieurs GPU, vous pouvez sélectionner celui qui sera utilisé.
Tout changement dans les options d’accélération DeepPRIME exige un redémarrage de DxO PhotoLab. Les options incompatibles sont automatiquement désactivées.
Badges de débruitage
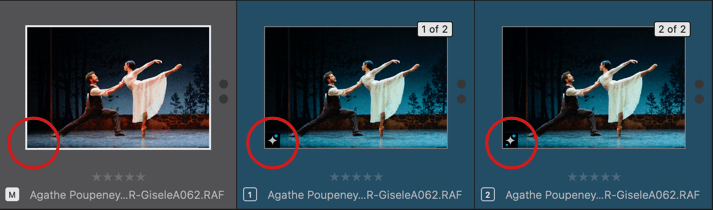
Lorsque vous traitez les images avec l’un des modes de réduction de bruit, un badge s’affiche, incrusté en bas à gauche de l’image de vignette. Tous les modes, sauf Standard, ont un badge qui leur est propre (voir l’illustration ci-dessus). Le badge apparaît dès que vous sélectionnez un mode de débruitage DeepPRIME, avant même l’exportation.
Mode de débruitage standard
Le mode de débruitage Standard est appliqué à tous les fichiers pris en charge par DxO PhotoLab, qu’il s’agisse d’images RAW et DNG (autres que linéaires et compressés), ou d’image RVB (formats TIFF et JPEG). Il est appliqué automatiquement à l’ouverture des images avec l’autoréglage par défaut DxO Style – Naturel.
Tous les curseurs de la sous-palette sont mis en œuvre en tenant compte de l’appareil photo, analysé et caractérisé par le laboratoire DxO Labs, et de la sensibilité ISO à la prise de vue. Ainsi, et même si les réglages des curseurs semblent identiques d’une image à l’autre, la réduction du bruit Standard n’est pas générique. Elle présente le meilleur compromis entre qualité et rapidité, y compris à l’exportation des images.
Modes de débruitage DeepPRIME
DxO DeepPRIME 3, DeepPRIME XD/XD2s et DeepPRIME XD3 (Deep, en référence à l’intelligence artificielle et au deep learning, ou apprentissage profond, et Probabilistic Raw IMage Enhancement, amélioration probabiliste des images brutes) sont des technologies de débruitage et de dématriçage qui vont encore plus loin dans le traitement des images. Reposant sur l’IA et des technologies de réseau de neurones étendu, leurs algorithmes ont été entraînés à l’aide de milliards d’images produites par DxO au fil des années, lors des analyses en laboratoire. Les technologies DxO DeepPRIME exécutent le débruitage et le dématriçage sous une approche holistique, qui consiste à analyser les problèmes d’image dans leur contexte global, plutôt que de se concentrer uniquement sur les problèmes de bruit numérique.
Les avantages des technologies DxO DeepPRIME sont :
- Une qualité exceptionnelle de traitement des images et de réduction du bruit, avec une préservation inégalée des détails et des couleurs.
- Repousser les limites d’utilisation des appareils photos, notamment en termes de sensibilité ISO élevée.
- Redonner une nouvelle vie et une qualité supérieure aux images numériques prises avec d’anciens appareils photo.
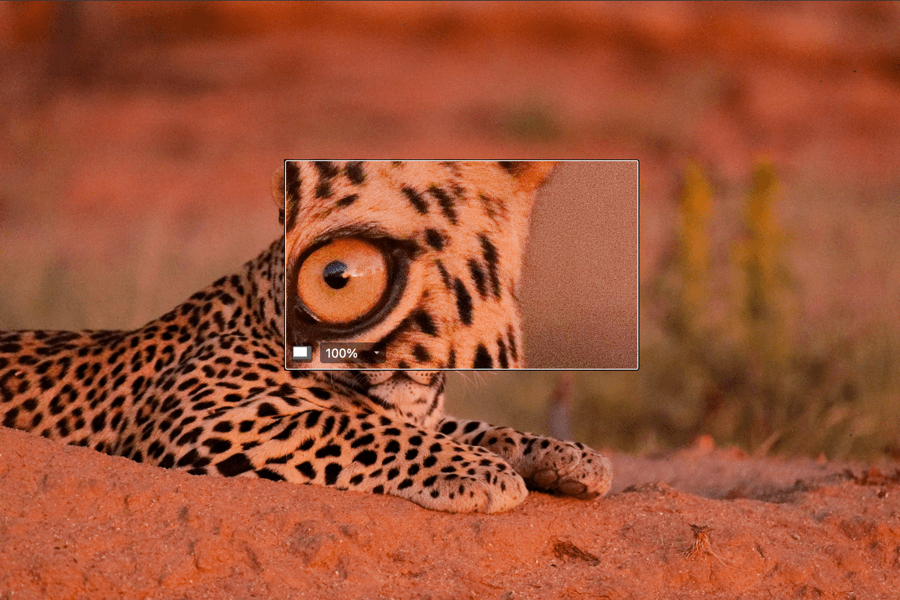
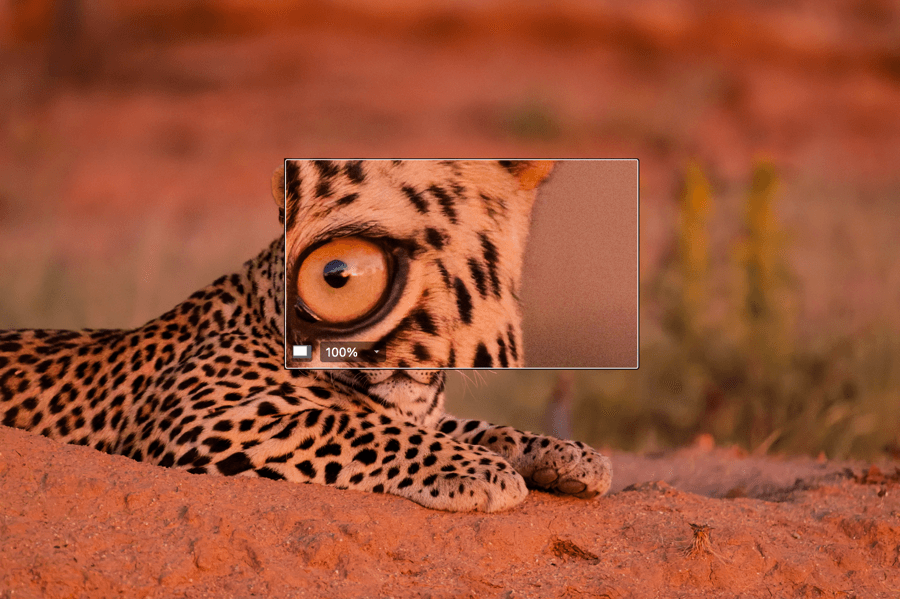
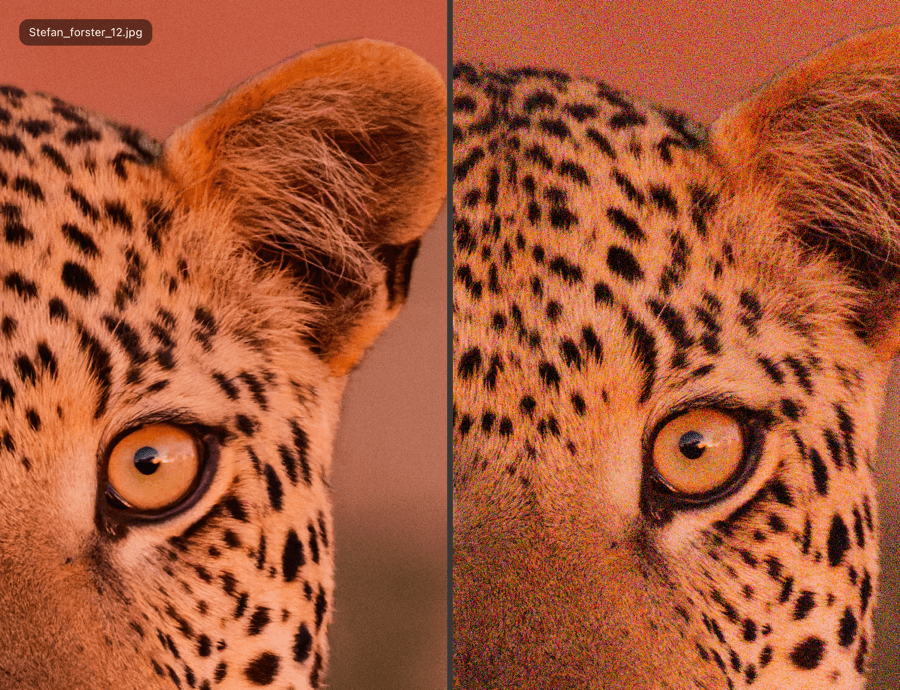
Les différentes versions et évolutions de DxO DeepPRIME incluent :
- DeepPRIME 3:
- Pour les capteurs Bayer et Fujifilm X-Trans.
- Ce mode utilise les technologies d’IA et de Deep Learning pour produire des résultats de haute qualité, et il est plus rapide que les deux autres modes. La troisième génération de DxO DeepPRIME est également capable de corriger l’aberration chromatique au niveau des pixels, sans aucune dérive de couleur.
- DeepPRIME XD2s/XD :
- XD : Pour capteurs de type Bayer et Fujifilm X-Trans.
- XD2s : Pour les capteurs Bayer uniquement.
- Il s’agit d’une version plus évoluée de DeepPRIME, offrant une extraction des détails plus fine. DeepPRIME XD2s va encore plus loin, avec davantage de détails et aucun artefact.
- DeepPRIME XD3 :
- Pour les capteurs Fujifilm X-Trans uniquement*.
- Cette nouvelle génération atteint des niveaux de débruitage et d’extraction de détails jamais vus auparavant.
Pour plus d\u2019informations sur les technologies DxO DeepPRIME, des exemples et même des fichiers RAW pour faire vos essais, visitez cette page : https://www.dxo.com/technology/deepprime/
Conseils d’utilisation
- Procédez au débruitage le plus en amont possible du flux de travail, dès l’ouverture de l’image. Si vous l’appliquez à la fin du flux de travail, le débruitage devra tenir compte de toutes vos autres corrections, notamment avec les outils susceptibles de modifier l’image en profondeur, comme Retouch, ReShape Fusion, redressement de perspective, réglages locaux, ce qui risque d’impacter les performances de votre ordinateur et la fluidité de DxO PhotoLab.
- Évitez de réduire le bruit sur toutes vos images, en particulier avec les technologies DxO DeepPRIME. En effet, celles-ci monopolisent fortement les ressources de votre ordinateur. Triez d’abord vos images et appliquez DeepPRIME uniquement à votre sélection finale. Cela permet également de réduire le temps d’exportation à la fin du flux de travail.
- Vous pouvez aisément comparer une image avant et après débruitage grâce à l’outil Loupe ou directement dans la visionneuse si vous avez activé le rendu DeepPRIME dans les préférences (voir la section Afficher la réduction du bruit). Si vous souhaitez comparer l’image originale et l’image traitée, après exportation, vous pouvez vous servir du mode Image de référence pour les disposer côte à côte. Pour plus d’informations concernant les modes Comparer et Image de référence, consultez le chapitre Interface.
Débruitage local*
Si votre image a été débruitée avec une des méthodes DxO DeepPRIME, les réglages locaux vous permettent d’affiner le débruitage sur certaines parties de votre image. Après avoir activé les réglages locaux et créé un masque avec l’un des outils de sélection disponibles, vous pouvez utiliser les curseurs suivants :
- Luminance : permet d’adoucir ou d’amplifier le bruit de luminance, pour trouver un équilibre différent du réglage par défaut (40), entre granulation et préservation des détails.
- Forcer les détails : détermine le seuil de détails en modifiant le mode de bruit utilisé. Réglé sur 0 par défaut, le curseur déplacé vers la droite va extraire plus de détails, au détriment d’un rendu naturel et, vers la gauche, le rendu sera plus doux, avec moins de détails.
*Veuillez consulter le chapitre des réglages locaux de ce guide utilisateur pour plus d’informations concernant les outils disponibles.
Optimisation de la netteté optique
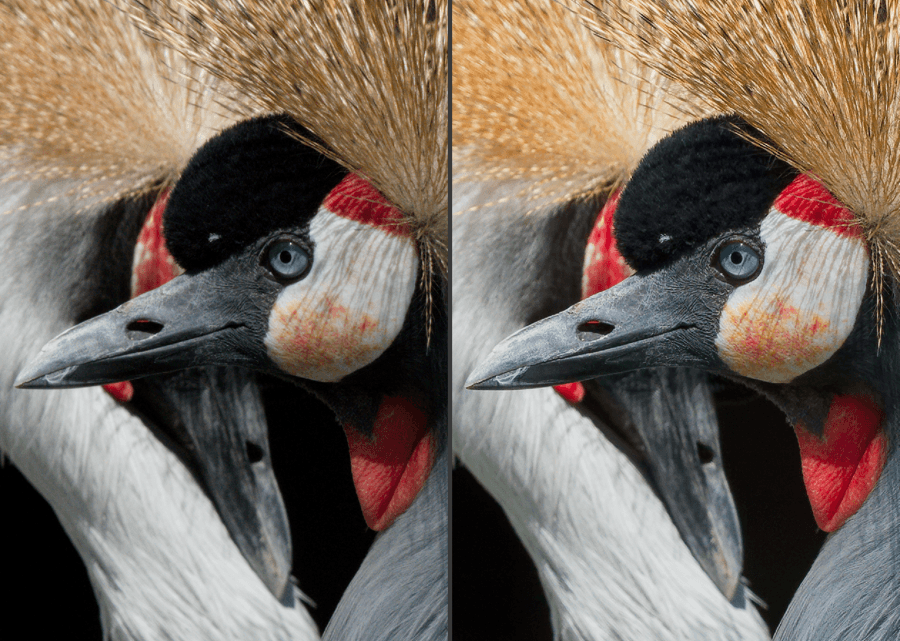
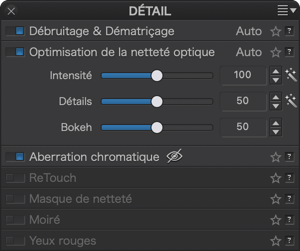
À propos de la Netteté de l’optique
La fonction Optimisation de la netteté optique est l’une des grandes forces de DxO PhotoLab. Le défaut de piqué est une aberration optique dont l’effet est de transformer un point de l’image en petit cercle flou. Il ne doit pas être confondu avec une erreur de mise au point ou le flou de bougé, contre lesquels DxO PhotoLab ne peut agir. Les Modules DxO ont été créés en mesurant le niveau de flou pour chaque point de l’image pour chaque combinaison de boîtier et d’objectif supportée. En combinant les paramètres de prise de vue enregistrés dans les métadonnées EXIF (ouverture, focale, etc.) et la carte fournie par le Module DxO, DxO PhotoLab pourra appliquer des corrections sur-mesure à chaque pixel de l’image. Ces corrections ne sont pas homogènes, puisque les objectifs sont davantage piqués au centre, ce qui signifie que les pixels situés en bord d’image subiront une correction plus importante que ceux situés au centre.
La sous-palette Optimisation de la netteté optique n’est disponible que pour les images dont le matériel de prise de vue est pris en charge par un Module DxO. Dans le cas contraire, vous pouvez utiliser la palette Masque de netteté et, plus précisément, le curseur Bords pour homogénéiser, à la main, le piqué entre le centre et le bord de l’image.
- Intensité : Le curseur est réglé par défaut à 100, sur une échelle de 0 à 200. Les réglages inférieurs à 100 ne diminuent pas la netteté de l’image, mais la correction sera plus subtile ; dans tous les cas, l’image corrigée sera au moins aussi nette que l’originale. Même à 0, la netteté est renforcée par rapport à l’original. Pour atténuer la netteté (dans le cas d’un portrait, par exemple) déplacez le curseur Intensité vers la gauche ; pour l’augmenter, allez vers la droite. L’Optimisation de la netteté optique est une correction dite intelligente, qui est capable de contenir ses effets dans les zones bruitées de l’image, ou si celle-ci a été prise à haute sensibilité ISO.
Dans les cas des images JPEG, il est important de ne pas renforcer la netteté qui aura déjà été établie par l’appareil photo. Si vous voulez traiter vos JPEG dans le programme, désactivez l’accentuation dans les menus de votre boîtier.
- Détails : le curseur est réglé à 50 par défaut, et améliore le micro-contraste des détails dans l’image. Cette correction subtile peut s’avérer très utile en photo de paysage, mais est déconseillée en portrait, car elle peut révéler tous les détails disgracieux de la peau.
Contrairement au Masque de netteté, l’outil Optimisation de la netteté optique ne génèrent pas de halos blancs sur les contours.
- Bokeh : le curseur Bokeh permet de réduire les artefacts d’accentuation de la netteté dans le bokeh, c’est à dire l’arrière-plan flou. Cependant, le curseur va également exercer une légère influence sur les parties nettes de l’image.
Optimisation de la netteté optique et Masque de netteté
Nous vous conseillons de régler la netteté en priorité avec l’outil Optimisation de la netteté optique, avant même d’utiliser le Masque de netteté qui, bien qu’étant sophistiqué et polyvalent, reste un procédé d’ordre général, puisqu’il applique les corrections de manière équivalente à tous les pixels. Bien entendu, dans le cas des images qui ne sont pas prises en charge par les Module DxO, le travail sur la netteté devra être effectué avec la palette Masque de netteté.
Optimisation locale de la netteté optique
En utilisant les réglages locaux, vous pouvez affiner l’optimisation de la netteté de l’objectif appliquée par le module DxO.
Pour cela, il suffit de sélectionner, dans l’image, l’élément souhaité et d’ajuster le curseur Intensité de la manière suivante :
- Le réglage par défaut à 100 correspond à l’intensité de l’optimisation de la netteté optique appliquée globalement par un Module DxO. Si le réglage de base est modifié globalement, la valeur sera reportée sur le réglage local (par exemple, si vous appliquez 150 globalement, dans la palette Détail, le curseur Intensité dans les réglages locaux sera aussi à 150).
- Déplacer le curseur vers la droite renforcera la netteté optique sur l’élément sélectionné, et pas le reste de l’image (dans la palette Détail, le curseur Intensité ne change pas).
Aberrations chromatiques
À propos d’aberrations chromatiques
L’aberration chromatique résulte de différentes couleurs qui se focalisent sur des plans légèrement décalés. Il s’agit d’un problème très visible, en particulier le long des objets et des éléments dans une image à contraste élevé
: franges vertes et rouges (aberrations latérales), franges uniquement vertes ou pourpres (aberrations longitudinales). Les franges violettes, quant à elles, constituent un phénomène dont l’aspect s’apparente à des images-fantôme, également le long de contours très contrastés.
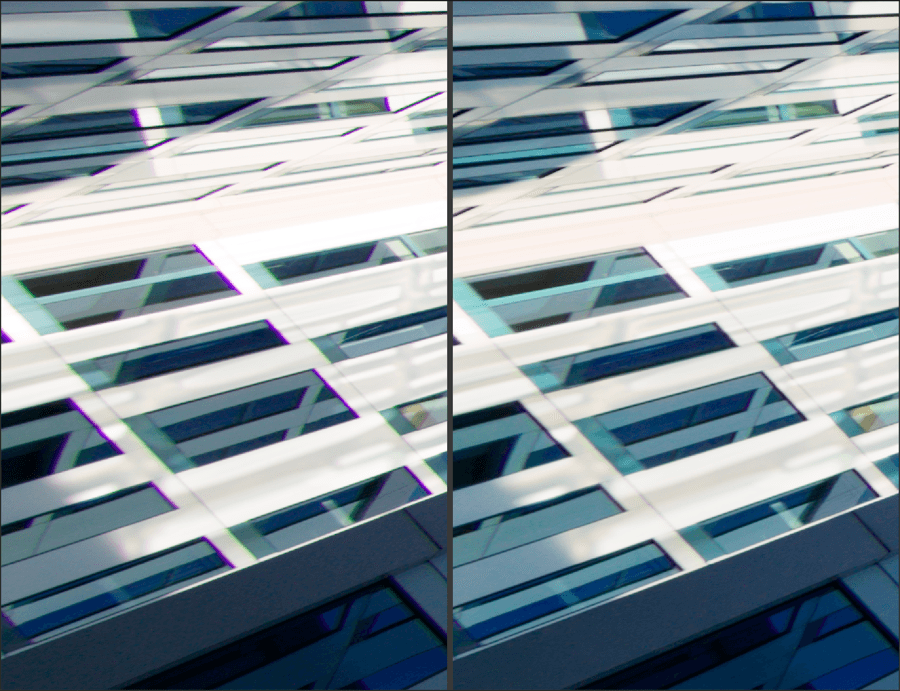
Corriger les aberrations chromatiques
Les aberrations latérales (rouges et vertes) sont automatiquement corrigées par les Module DxO appropriés. Dans ce cas, aucune retouche ne sera nécessaire.
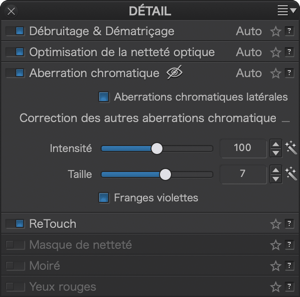
Les autres types d’aberrations (longitudinales et autres) seront corrigés à l’aide de deux curseurs dans la deuxième section de la palette :
- Intensité : règle la puissance de la correction, sur une échelle de 0 to 200.
- Taille : règle la largeur, en valeurs arbitraires de 0 à 12, de la frange colorée à supprimer. Cette commande agit sur la manière dont DxO PhotoLab va déterminer ce qui est de l’aberration chromatique à corriger, et ce qui correspond aux détails de l’image.
Cochez le bouton Correction des franges violettes pour les images à contre-jour, ou si vous utilisez un objectif sensible à ce phénomène.
L’outil ReTouch
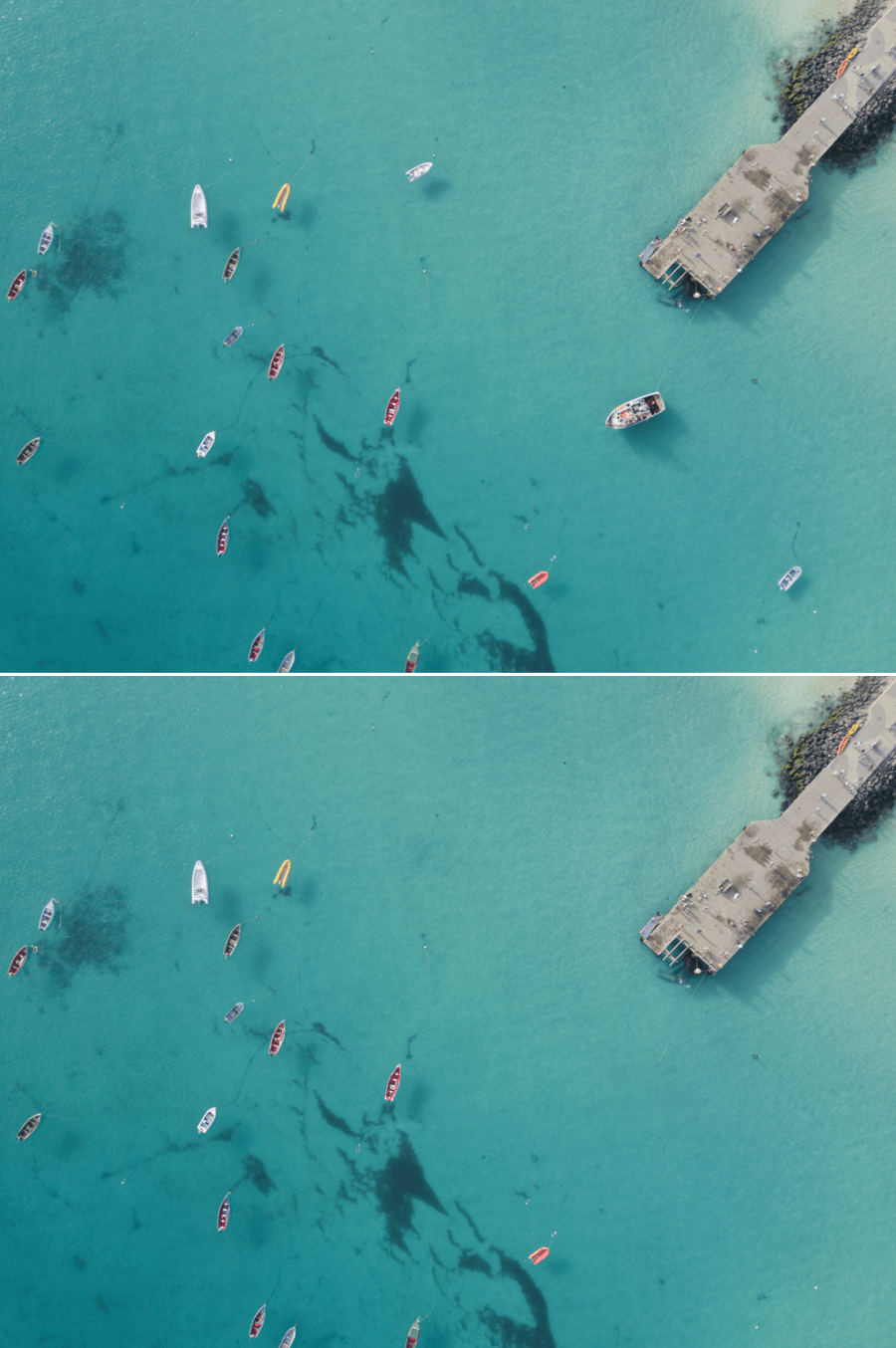
Présentation
L’outil ReTouch (anciennement outil Réparation) vous permet non seulement de nettoyer les taches et les poussières du capteur de l’appareil photo, mais également de supprimer des éléments indésirables dans l’image, avec un niveau de contrôle qui vous évite de passer par un logiciel de retouche. L’outil ReTouch est composé des outils suivants :
- Outil Pinceau permettant de tracer, d’ajouter un tracé ou d’effacer un tracé, pour un maximum de précision.
- Outil Transformer permettant de sélectionner une plus large portion d’image, d’agir sur sa taille, ses proportions et de l’inverser.
- Un mode Réparer, pour corriger une portion d’image et faire en sorte que la réparation se fonde dans l’image, et un mode Dupliquer, qui vous permet de cloner telle quelle une portion d’image pour l’appliquer ailleurs.
Interface

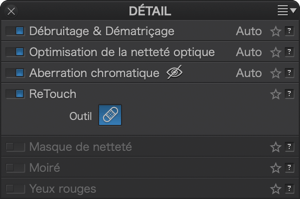
L’outil ReTouch est situé dans l’onglet Personnaliser et peut être activé de deux manières :
- Avec le bouton dans la barre d’outils supérieure.
- Si l’espace de travail DxO Advanced est activé, dans la palette Détail, sous palette ReTouch.
Les outils sont situés dans une palette de paramètres, en bas à gauche de l’image. Une palette de raccourcis clavier peut également être affichée en bas à droite en cliquant sur le bouton « ? ».
Version Mac
Les outils sont répartis dans la barre d’outils inférieure, sous l’image, dans une palette de paramètres incrustée en bas à gauche de l’image et dans une palette de raccourcis clavier pouvant être affichée en bas à droite.
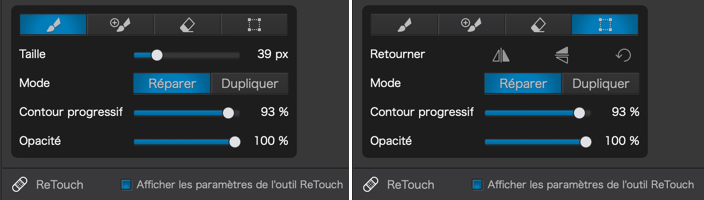
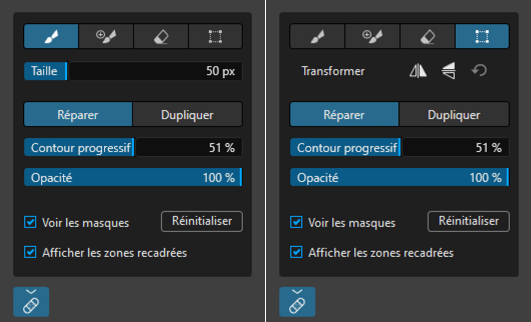
Les outils sont placés dans une palette de paramètres incrustée, en bas à gauche de l’image, et dans une palette de raccourcis clavier pouvant être affichée en bas à droite.
La palette des paramètres contient tous les outils, ainsi que les réglages et les options associés (de haut en bas et de gauche à droite) :
- Boutons de sélection des outils : permet de passer du pinceau de retouche à l’ajout de tracé à un masque existant, ou à l’effacement partiel ou complet d’un masque. Le dernier bouton active l’outil de transformation.
- Taille (lorsque l’un des 3 types de pinceau est activé) : ajuste le diamètre du pinceau.
- Retourner (lorsque l’outil de transformation est activé) : affiche les boutons d’inversion verticale et horizontale ainsi que la réinitialisation de l’inversion.
- Boutons Réparer / Dupliquer : pour activer le mode Réparer (avec prise en compte de la luminosité, du contraste et des couleurs de la portion d’image à retoucher) ou le mode Dupliquer (clonage par copier/coller d’une portion d’image).
- Contour progressif : règle la dureté des bords du pinceau. Plus la valeur est élevée, et plus le contour de la réparation est diffus, pour mieux fondre la réparation dans l’image.
- Opacité : ajuste la transparence de la réparation. La valeur par défaut est au maximum, soit 100 % et, en réduisant l’opacité, le défaut à réparer restera plus ou moins visible. La valeur minimale d’opacité est 10 %.
- Voir les masques : cette case à cocher affiche les masques de couleur des différentes corrections et retouches (vous pouvez également utiliser la touche M pour afficher ou masquer les masques).
- Afficher les zones recadrées (PC) : permet d’afficher la totalité d’une image recadrée. Les zones hors cadre sont matérialisées par un masque sombre translucide.
- Réinitialiser (PC) : supprime l’ensemble des corrections et des retouches effectuées avec l’outil ReTouch.
La barre d’outils inférieure de l’outil ReTouch (Mac).

La barre d’outils inférieure comprend les options suivantes (de gauche à droite) :
- Afficher les paramètres de l’outil Réparer : en cochant/décochant cette case, vous pouvez afficher/masquer la palette de sélection et de réglage des outils (en bas à gauche de l’image).
- Voir les masques : cette case à cocher affiche les masques de couleur bleue des différentes corrections et retouches.
- Réinitialiser : supprime l’ensemble des corrections et des retouches effectuées avec l’outil ReTouch.
- Fermer : valide les corrections et les retouches et ferme l’outil ReTouch.
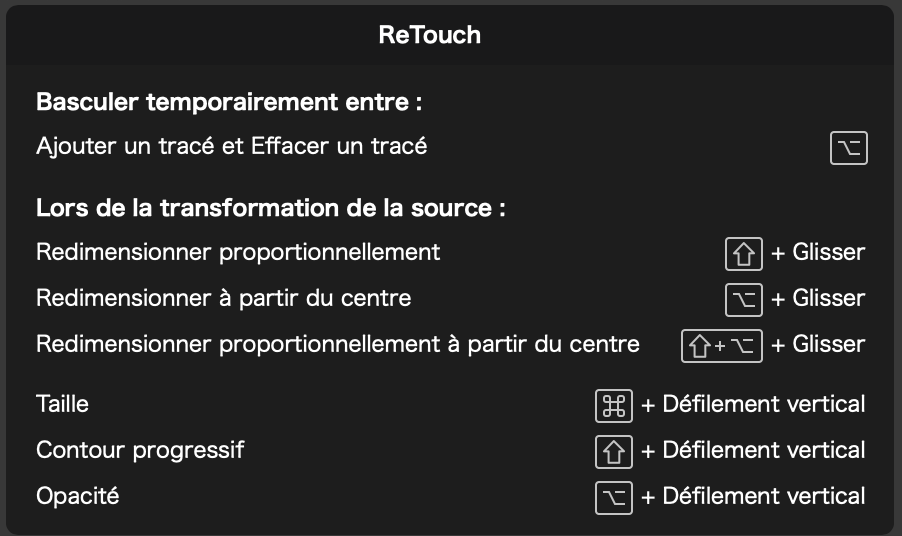
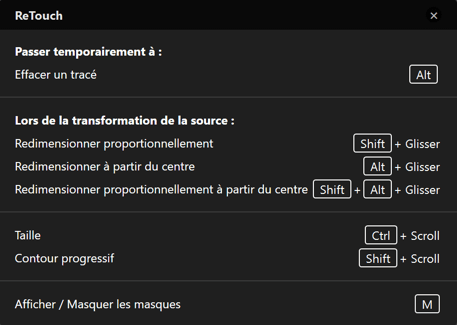
La palette des raccourcis clavier peut être ouverte ou fermée en cliquant sur le point d’interrogation, en bas à droite de l’image.
Le pinceau
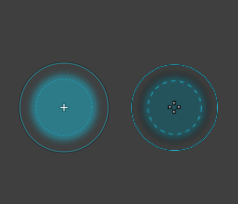
Le pinceau, de forme circulaire, s’active en cliquant sur le bouton Nouveau masque, dans la palette flottante, en bas à gauche. Vous pouvez ajuster ses caractéristiques avec les curseurs Taille (diamètre), Contour progressif (dureté des bords) et Opacité (transparence de la réparation).
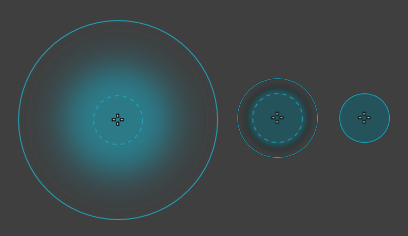
Au centre : taille 100 px, contour progressif 50 %, opacité 100 %.
À droite : taille 100 px, contour progressif 0 %, opacité 100 %.
En mode Ajouter un masque (1er bouton), il est constitué des éléments suivants (du centre vers l’extérieur) :
- Une croix matérialisant le centre du pinceau.
- Un cercle pointillé et un masque bleu translucide matérialisant le pinceau lui-même et la zone maximale d’application de la correction, selon le réglage d’opacité.
- L’espace entre le cercle pointillé et le cercle extérieur, matérialisant la dureté du pinceau, selon le réglage du contour progressif.
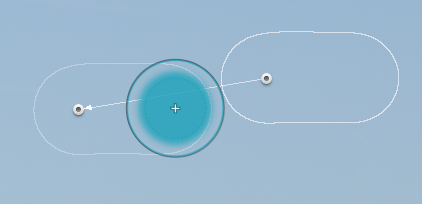
En mode Ajouter un tracé (2e bouton), il permet d’étendre un masque actif. Il a le même aspect que le pinceau en mode Ajouter un masque, et se distingue par l’élément suivant :
- Un pictogramme noir avec un signe + (ajouter).
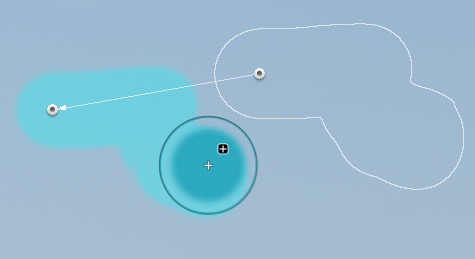
En mode Effacer un tracé (3e bouton), il permet de gommer tout ou partie du masque actif, et présente les éléments suivants :
- Même aspect qu’en mode Ajouter un masque, mais avec un masque et des cercles blancs.
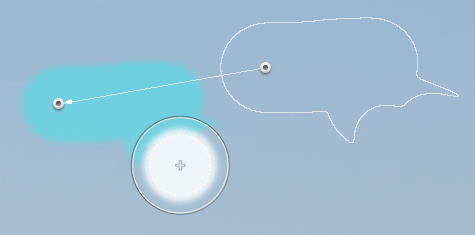
Mode Effacer un tracé
Les masques
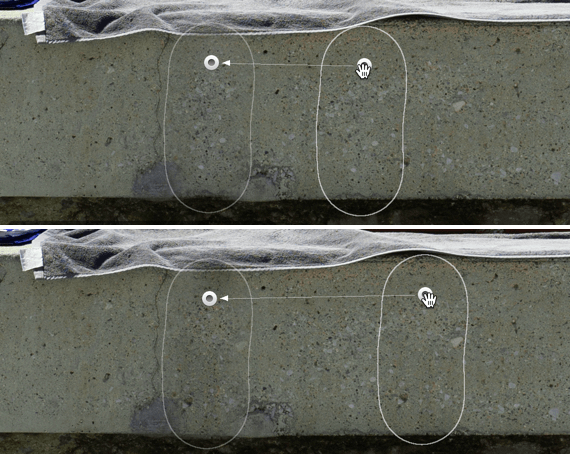
Lorsque vous effectuez une réparation, et à condition d’avoir activé leur affichage, les masques de réparation sont représentés sous forme de contours blancs (circulaires en cas de simple clic avec le pinceau ou selon le tracé) avec, au centre, une pastille dont l’aspect dépend des situations suivantes :
- Pastille centrale translucide : masque de réparation non sélectionné et inactif.
- Pastille centrale opaque et contour de masque fin : masque de réparation sélectionné et actif.
- Pastille centrale opaque et contour de masque plus épais : zone de prélèvement de la réparation, reliée par une flèche au masque de réparation (la flèche est orientée de la zone de prélèvement vers la zone à réparer).
Le contour du masque est invisible lorsqu’il est inactif (pastille translucide). Pour le voir, passez la souris sur la pastille. Cela évite d’encombrer inutilement l’image si vous avez appliqué beaucoup de masques de réparation.
Pour peaufiner ou reprendre une réparation, vous pouvez déplacer le masque de réparation, ou celui de la source prélevée, ou les deux, en cliquant sur leurs pastilles respectives pour les activer. Le pointeur de la souris se transforme en outil Main dès que vous le placez sur l’une des pastilles.
Vous pouvez également modifier après coup les réglages des curseurs Contour progressif et Opacité. Dans ce cas, le masque de la zone à réparer va afficher en temps réel toute modification de ces réglages.
Pour plus de clarté et de visibilité, les contours des masques inactifs ne sont pas affichés. Seules les pastilles sont visibles, ainsi que les contours du masque actif.
Pour déplacer les pastilles d’indication associées au masque de réparation et/ou au masque d’échantillonnage comme vous le souhaitez en activant le masque de réparation, placez le pointeur de la souris (qui devient temporairement l’outil Main) sur l’indicateur approprié, puis repositionnez-le comme vous le souhaitez. Cette possibilité de déplacer les masques vous permet d’affiner ou de recommencer une réparation.
Pour supprimer un masque de réparation :
- Cliquez sur la pastille d’un masque pour l’activer puis pressez la touche Retour arrière.
Pour supprimer tous les masques d’un coup :
- Cliquez sur le bouton de réinitialisation, en haut à droite (PC) ou sur Réinitialiser, dans la barre d’outils inférieure (Mac).
L’outil Transformer la source
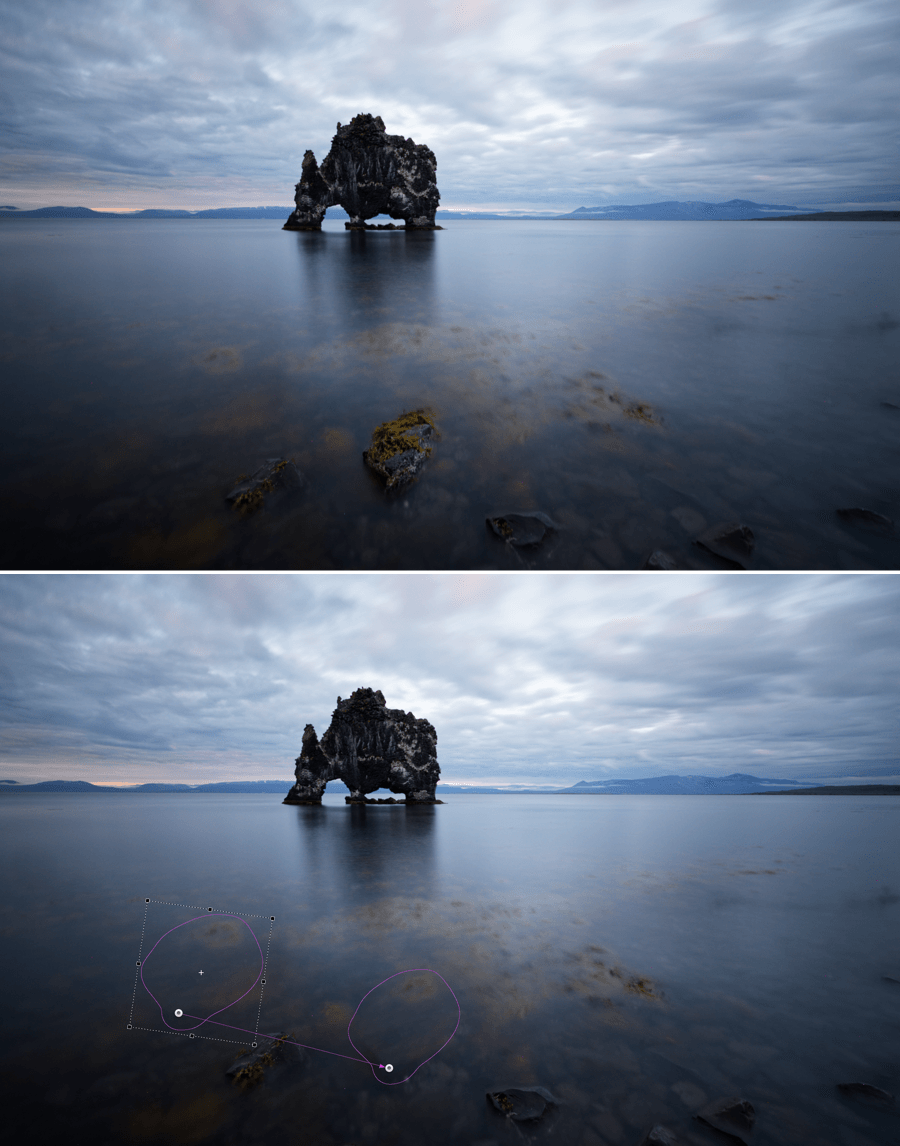
Avec l’outil Transformer la source, vous pourrez aller encore plus loin dans la précision et la finesse des réparations et des retouches. En effet, grâce à la boîte de transformation, vous pourrez effectuer les opérations suivantes :
- Agrandir la surface de la source.
- Pivoter la source.
- Redimensionner la source proportionnellement et/ou à partir du centre.
- Retourner la source horizontalement et/ou verticalement.
La boîte de transformation, une fois activée, est matérialisée par un rectangle en pointillés qui englobe le masque de la source de prélèvement pour la réparation ou la retouche. La boîte de transformation est pourvue de 8 poignées, 4 sur chaque côté, et 1 à chaque angle. Le fonctionnement des poignées dépend également de certaines touches du clavier :
- Poignée de côté seule : agit uniquement sur ce côté.
- Poignée d’angle : modifie la taille de la boîte avec un étirement dont la direction dépend de la poignée d’angle utilisée.
- Poignée + touche Maj : modifie proportionnellement la taille de la boîte.
- Poignée + touche Alt (PC) ou Option (Mac) : modifie la taille de la boîte à partir du centre (la pastille centrale ne se déplace pas).
- Poignée + combinaison de touches Maj et Alt/Option : modifie proportionnellement la taille de la boîte à partir du centre (la pastille centrale ne se déplace pas).
Pour inverser en miroir la boîte de transformation, cliquez sur l’un des icônes Retourner, dans la palette flottante. Pour réinitialiser, cliquez sur la flèche recourbée.
L’outil ReTouch en pratique
Nettoyer les poussières et les taches de capteur
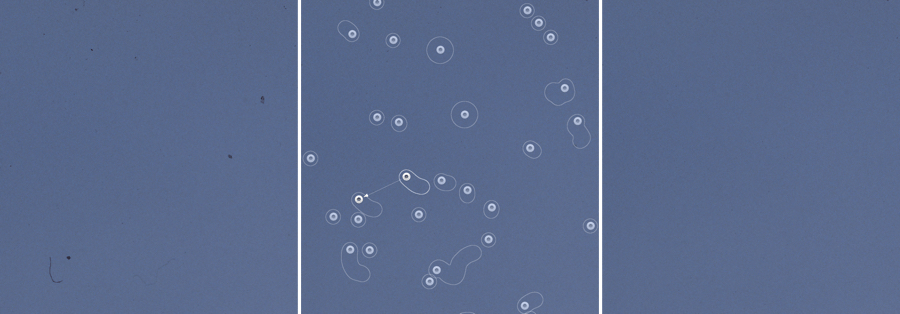
L’outil ReTouch est idéal pour nettoyer l’image des taches et autres poussières collées au capteur. Pour cela, il suffit de travailler de façon ordonnée :
- Activez l’outil ReTouch.
- Zoomez dans l’image à 1:1 au moins.
- Dans la palette Déplacer/Zoomer, placez-vous en haut à gauche de l’image.
- Pour un nettoyage efficace, réglez l’outil sur Réparer, Contour progressif à 100 % et Opacité à 100 %.
- Placez le pinceau sur une tache, puis ajustez la taille à bien englober le défaut à nettoyer.
- Cliquez : la tache est nettoyée, les masques actifs (source de prélèvement et zone à réparer) sont indiqués par une pastille opaque et reliés par une flèche (sens prélèvement > réparation).
- Passez aux taches suivantes puis reproduisez autant de fois que nécessaire les étapes 5 et 6.
- Lorsque la portion d’image est nettoyée, déplacez-vous vers le bas à l’aide du cadre dans la palette Déplacer/Zoomer (vous pouvez également déplacer l’image avec l’outil Main activé temporairement en pressant la barre Espace).
- Continuez le nettoyage, portion d’image par portion d’image puis, arrivé en bas, passez en haut à la colonne suivante et, ainsi de suite, jusqu’à finir en bas à droite de l’image.
- Cliquez sur Fermer pour quitter l’outil ReTouch.
Mieux visualiser les poussières et les taches
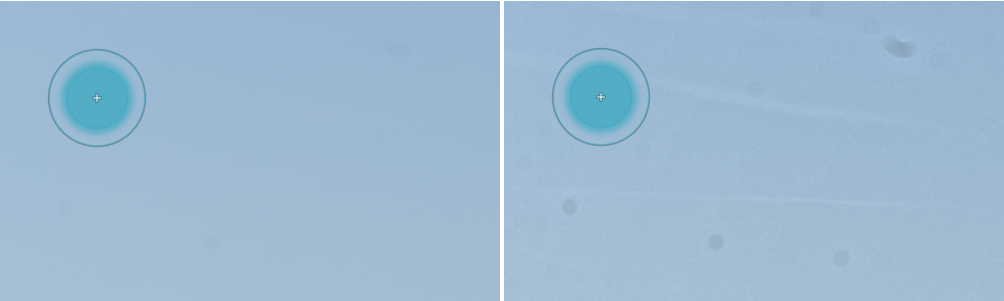
Certaines poussières parfois à peine visibles à l’écran peuvent se voir dans le document de sortie, notamment à l’impression. Une astuce pour mieux repérer les taches et les poussières consiste à utiliser temporairement les outils agissant sur le contraste, comme Microcontraste ou encore DxO ClearView Plus (édition ELITE). Avec un réglage poussé, ces outils renforcent considérablement le contraste des détails et, donc, celui des défauts à retoucher. Une fois les réparations faites, remettez ces outils à leur valeur par défaut.
Retoucher la peau

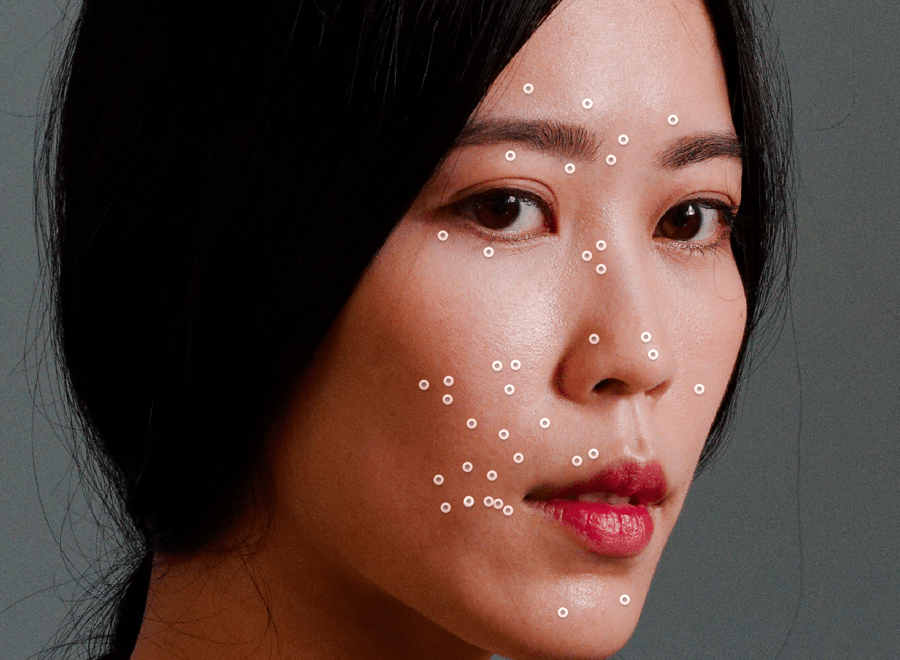
L’outil ReTouch est également très pratique pour nettoyer la peau. Par exemple, vous pouvez supprimer ou atténuer des détails comme des boutons, des taches de peau, de l’acné, des grains de beauté, des cicatrices, des rides, les pattes d’oie, les petits problèmes de pilosité, etc.
Dans le cas d’une retouche de visage ou de peau, ne cherchez pas à supprimer des détails distinctifs de la personne photographiée, et qui font partie de sa personnalité, comme un grain de beauté ou des rides. En revanche, vous pouvez les atténuer légèrement avec le curseur Opacité.
Réparer ou dupliquer ?

Dans la plupart des cas, vous utiliserez le mode Réparer, qui tient compte des caractéristiques – luminosité, contraste, couleur – de la portion d’image à nettoyer ou à retoucher, ce qui permet de bien fondre la réparation dans l’image.
Cependant, le mode Dupliquer, qui va cloner tel quel un élément de l’image, va vous permettre de reconstruire aisément des portions d’image contenant des structures bien définies, ou des textures. De plus, le mode Transformer, grâce à ses possibilités d’ajustement de taille, de proportion et d’inversion vous aidera à réaliser un travail de retouche encore plus précis.
Réparer et retoucher par lots
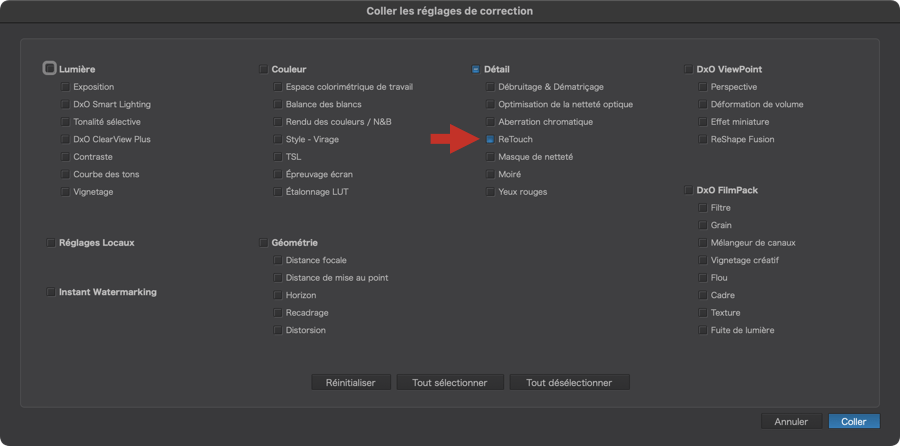
Si une série d’images comporte un défaut, procédez comme suit :
- Avec l’outil ReTouch, réparez, nettoyer ou retouchez la première image.
- Cliquez-droit sur l’image puis, dans le menu contextuel, sélectionnez Copier les réglages de correction.
- Sélectionnez les images de destination.
- Cliquez-droit sur la sélection d’images puis, dans le menu contextuel, choisissez Coller les réglages de correction > Coller les corrections sélectionnées.
- Dans la boîte de dialogue, assurez-vous que Détail > Réparation soit coché (et, éventuellement, les autres corrections que vous souhaitez appliquer, sinon désélectionnez tout le reste).
- Cliquez sur Coller.
- Les réparations et les retouches s’appliquent aux images de destination.
Pour de meilleurs résultats, corrigez les défauts situés aux mêmes emplacements dans chaque image. S’il y a des différences de cadrage et d’orientation d’une image à l’autre, vous devrez changer l’échantillon de source.
Masque de netteté
Le masque de netteté a pour but d’accentuer la netteté d’une image. La méthode consiste à créer une copie floue de l’image originale, puis de soustraire la copie floue à l’original, pour ne conserver que les détails fins, qui pourront être accentués.
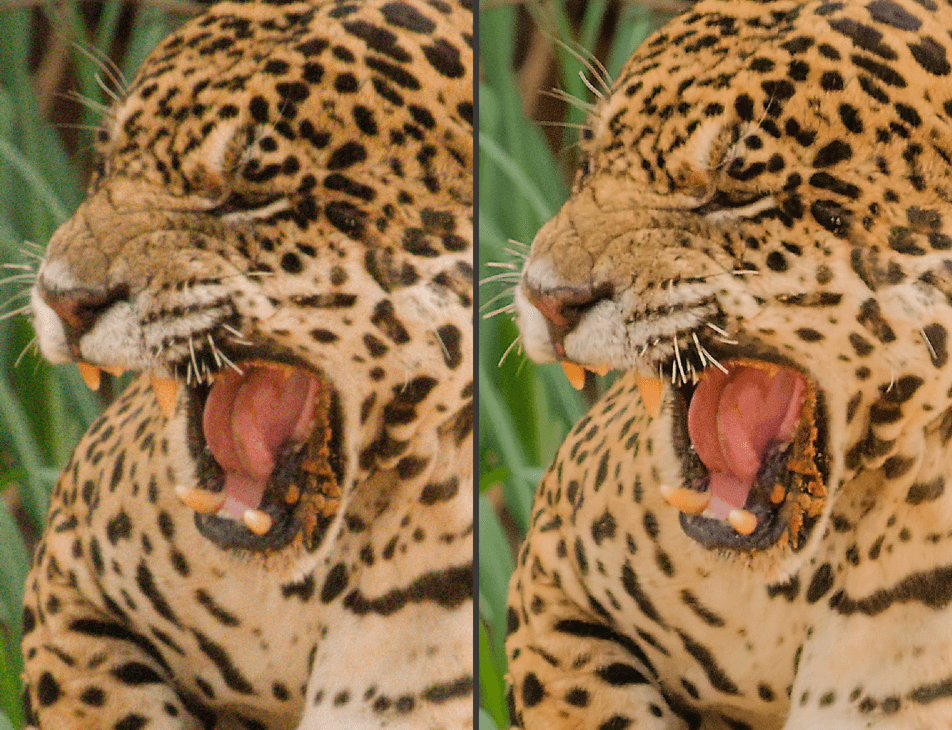
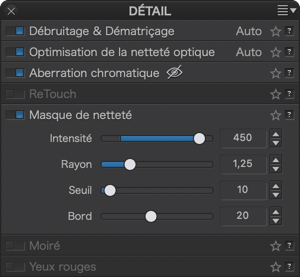
La palette Masque de netteté comprend les quatre curseurs suivants :
- Intensité : établit la force de l’accentuation de netteté, appliquée à la globalité de l’image.
- Rayon : règle l’épaisseur des contours devant être accentués.
- Seuil : détermine quels éléments seront accentués (ceux situés au-dessus du seuil) et ceux qui ne le seront pas (sous le seuil). Cela permet de ne pas renforcer la netteté des détails les plus ténus assimilés au bruit.
- Bords : Permet d’harmoniser la netteté entre le centre et les bords de l’image.
Bien que l’agrandissement à 75 % soit le minimum conseillé pour utiliser les outils de la palette Masque de netteté, nous vous conseillons d’opter systématiquement pour 100 %, pour travailler avec précision et efficacité.
Utilisation du masque de netteté
La palette Masque de netteté est inactive par défaut. Elle est d’ailleurs inutile dans le cas de fichiers JPEG déjà accentués par le boîtier, à la prise de vue, et dans le cas des fichiers RAW si un module optique DxO est disponible. Elle est d’ailleurs inutile dans le cas de fichiers JPEG déjà accentués par le boîtier, à la prise de vue, et dans le cas des fichiers RAW si un Module DxO est disponible. Si vous devez l’utiliser sur des JPEG non accentués ou des fichiers RAW qui ne sont pas pris en charge par un module optique, il est conseillé, après avoir procédé aux réglages nécessaires, de créer un autoréglage d’accentuation pour un usage ultérieur.
Une bonne base de départ sera obtenue avec les réglages suivants : Intensité 100, Rayon 0,5 et Seuil 4. Pour la plupart des images, le réglage du seuil doit rester dans une plage de 4 à 10. Le rayon agit sur la finesse de l’accentuation, un réglage excessif entraînant la formation de halos sur les contours. Enfin, l’intensité peut être réglée jusqu’à 200.
Les valeurs négatives du curseur Intensité (-100 à 0) entraînent un adoucissement de l’image, au lieu d’un renforcement de netteté.
Vous pouvez traiter localement la netteté et le flou avec les Réglages locaux.
Moiré (Édition ELITE)
Le moiré se manifeste sous la forme de motifs colorés lorsque des détails fins, à haute fréquence, interfèrent avec le capteur de l’appareil photo. Ceci est particulièrement vrai pour les boîtiers pourvus de filtres passe-bas particulièrement faibles, voire inexistants. Dans ce cas, les images produites sont beaucoup plus nettes, comparé aux appareils dotés de ces filtres, mais le risque de moiré est également bien plus élevé. Le moiré est visible dans certains détails de l’image, comme les toitures des maisons, les grillages, le plumage ou certains tissus.
Le curseur Intensité permet d’affiner la correction automatique du moiré, et sa plage s’étant de 0 à 100, cette dernière valeur étant le réglage par défaut. On peut revenir à la correction par défaut en cliquant sur la baguette magique. On peut revenir à la correction par défaut en cliquant sur la baguette magique.
L’effet de cet outil n’est perceptible qu’à des valeurs de zoom d’au moins 75 %.
Yeux rouges
La correction des yeux rouges est entièrement automatique. L’outil propose également un mode manuel en cas de difficultés de détection. L’outil est utilisable aussi bien avec les fichiers RAW et DNG, que les JPEG et TIFF.
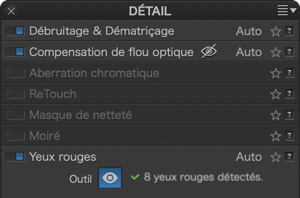
Pour activer la correction automatique, cliquez sur le bouton Yeux rouges, soit dans la barre de commandes supérieure , soit dans la sous-palette Yeux rouges (palette Détail). La correction est matérialisée par des ellipses de sélection sur chaque œil rouge détecté dans l’image. La sous-palette indique le nombre d’yeux rouges détectés.

Passer la souris sur les ellipses permet de les activer, notamment pour effectuer les opérations suivantes :
- Déplacement,
- Modification de la taille dans le sens horizontal ou vertical, avec l’une des deux poignées,
- Rotation, avec l’une des deux poignées,
- Suppression, en cliquant sur la croix située en haut à droite, à l’extérieur de l’ellipse.
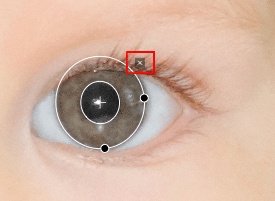
En cas de non-détection des yeux rouges, confirmée par le message Aucun œil rouge détecté, dans la sous-palette (mauvaise orientation ou taille trop petite), vous pouvez effectuer les corrections à la main : Dans ce cas, vous pouvez faire les corrections à la main :
- Activez l’outil Yeux rouges, dans la barre de commandes ou la sous-palette,
- Tracez un rectangle de sélection sur un œil,
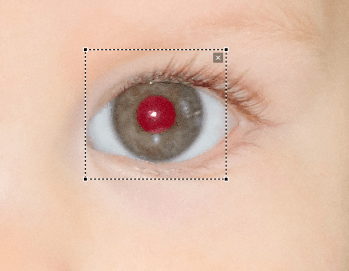
- La correction s’applique automatiquement, ce qui est confirmé par l’ellipse qui remplace le rectangle de sélection,
- Procédez aux éventuels ajustements (position, taille, orientation de l’ellipse),
- Passez à l’œil suivant, et ainsi de suite.
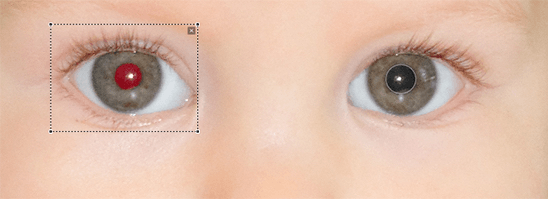
La barre d’outils sous l’image permet d’activer ou désactiver l’affichage des ellipses (également appelées zones des pupilles), de réinitialiser les corrections et de fermer l’outil.
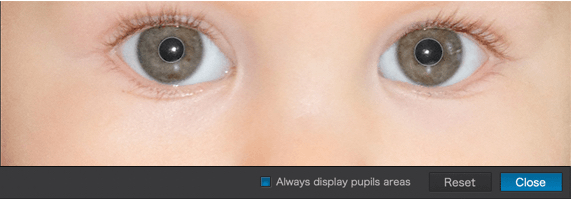
La palette Géométrie
Distance focale et distance de mise au point
La focale de l’objectif et la distance de mise au point sont enregistrées dans les métadonnées EXIF de vos images. Cependant, ces informations ne sont pas toujours correctes. Par exemple, la position aléatoire de la bague de zoom entre des focales de 17 et 18 mm peut entraîner l’enregistrement d’une valeur commune de 18 mm dans les EXIF. Ainsi, la correction de la distorsion risque de ne pas être optimale. De la même manière, une distance de mise au point imprécise ne permettra pas de correction précise. Néanmoins, dans les deux cas, il est possible d’améliorer l’efficacité des corrections optiques en saisissant vous-même les valeurs correctes, grâce aux curseurs affichés dans la palette Géométrie.
- Distance focale : spécifie la longueur focale exacte.
- Distance de mise au point : règle la distance de mise au point, par sélection d’une plage de distances dans le menu déroulant, qui sera affinée avec le curseur Distance.
Les curseurs Distance focale et Distance de mise au point sont affichés en permanence dans la version Mac, et apparaissent automatiquement dans la version PC.
Horizon

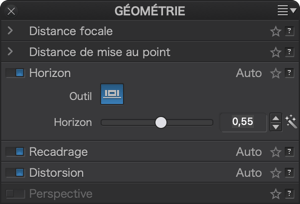
L’outil Horizon permet de redresser une image penchée, soit en mode automatique, soit en mode manuel.
Vous pouvez également redresser l’horizon avec la grille de recadrage (outil Recadrage).
Mode automatique :
- À droite du curseur Horizon, cliquez sur la baguette magique.
- Pour annuler le redressement automatique, cliquez de nouveau sur la baguette magique.
- Pour affiner ou reprendre la correction, utilisez le curseur Horizon.
Mode manuel :
Cet outil permet aussi de redresser l’horizon de manière très conviviale (l’outil est également disponible dans la barre de commandes) :
- Cliquez sur le bouton Horizon.
- Dans l’image, placez la ligne de référence sur l’horizon penché, en déplaçant les points aux endroits désirés.
- Vous pouvez également tracer une nouvelle ligne de référence dans l’image en créant des points aux endroits désirés (Clic + Déplacement en maintenant le bouton de la souris).
- Si vous avez agrandi l’image en zoomant, vous pouvez y naviguer à l’aide de la palette Déplacer/Zoomer.
- Cliquez sur le bouton Aperçu en bas à droite, sous l’image, pour revenir à la vue par défaut.
- Vous pouvez annuler la correction et la reprendre après avoir cliqué sur Réinitialiser.
- Validez la correction en cliquant sur le bouton Appliquer.
L’outil Horizon est tout aussi pratique pour appliquer des petites rotations à votre image (inférieures à 5°). Pour ce faire, vous pouvez utiliser le curseur ou entrer une valeur.
Recadrage
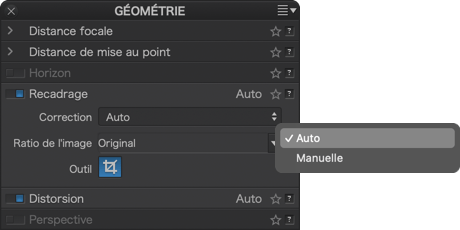
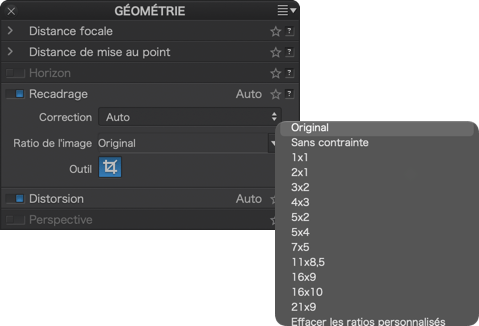
Recadrage automatique
Le redressement de perspectives ou d’horizon entraîne toujours une perte d’information sur les bords de l’image. Pour cette raison, la palette Recadrage est en mode automatique, le menu Correction est réglé sur Auto, basée sur Perspectives/Horizon, et le ratio de l’image est réglé, par défaut, sur Original. Le recadrage se fera donc de manière entièrement automatique, en conservant le plus d’éléments de l’image possible.
- Sélectionner, dans le menu déroulant Ratio de l’image, Original, en lieu et place de Sans contrainte, va redimensionner l’image tout en retenant le rapport entre la longueur et la hauteur (par exemple, 3:2 ou 4:3).
- Le menu Ratio de l’image permet de choisir un rapport différent, comme 1:1 (format carré), 5:4 (reproduisant les formats classiques 5×4 ou 10×8).
L’affichage de la grille est activé par défaut.
Recadrage manuel
Barre d’outils inférieure

Lorsque vous activez l’outil Recadrage, en cliquant sur le bouton Recadrage, dans la barre d’outils supérieure, une barre s’affiche également juste sous l’image. Celle-ci contient les options suivantes (de gauche à droite) :
- Le menu de sélection des rapports (ou ratios) largeur/hauteur prédéfinis (1:1, 16:9, etc.), réglé sur Original par défaut (le rapport largeur/hauteur original de l’image est conservé).
- Les boutons permettant de pivoter l’image par incréments de 90° vers la gauche ou vers la droite (accessible également dans le menu Image > Orientation).
- Le curseur permettant de régler l’opacité (à 50 % par défaut) des zones qui seront perdues au recadrage.
- La case à cocher Afficher la grille, permettant d’activer ou désactiver l’affichage de la grille de recadrage.
- Les dimensions horizontales et verticales (en pixels) après avoir recadré l’image. Notez que ces valeurs changent en temps réel, selon les opérations de recadrage.
- Le bouton Réinitialiser pour annuler le recadrage.
- Le bouton Fermer pour valider le recadrage et quitter l’outil.
Redressement de l’horizon

Que vous soyez en recadrage automatique ou en recadrage manuel, vous avez la possibilité de redresser l’horizon directement, sans avoir à passer par l’outil Horizon :
- Placez la souris près de l’un des 4 coins de la grille de recadrage : une double flèche courbe apparaît
- Pressez le bouton gauche de la souris et exercez un mouvement de rotation dans le sens souhaité.
- Servez-vous de la grille comme référence si vous souhaitez redresser l’horizon.
Recadrer manuellement
Pour le recadrage manuel, cliquez d’abord sur le bouton de l’outil , sous les menus déroulants, puis cliquez dans l’image. Une boîte de recadrage, avec des lignes en pointillés, va apparaître en incrustation sur l’image. Si vous avez choisi un ratio spécifique, l’outil prendra automatiquement les mêmes proportions, et ajuster un côté, bien entendu, agira automatiquement sur l’autre. Si vous avez retenu le mode Sans contrainte, vous pourrez modifier chaque côté.
Vous pouvez également tracer vous-même le cadre de recadrage en cliquant dans l’image tout en maintenant le bouton gauche de la souris enfoncé. Pour modifier la taille, il suffit de saisir le cadre par les côtés ou les angles. Si vous saisissez un des coins et que vous réduisez la taille du cadre jusqu’un certain point, il passera d’un ratio horizontal à un ratio vertical.
Placer le pointeur de la souris dans le cadre permet de déplacer ce dernier dans l’image (une flèche quadruple se substitue au pointeur de la souris).
Pour reprendre complètement le tracé de la boîte de recadrage, il suffit de cliquer ailleurs dans l’image.
Si vous avez sélectionné, dans le menu déroulant Ratio de l’image, Sans contrainte, l’appui sur la touche Maj permet de conserver les proportions.
Vous pouvez y choisir un ratio d’image ou saisir un ratio personnalisé, afficher ou masquer la grille des tiers, réinitialiser le recadrage ou fermer l’outil. Lorsque vous procédez à un recadrage manuel, les dimensions en pixels sont affichées près du coin inférieur droit du cadre.
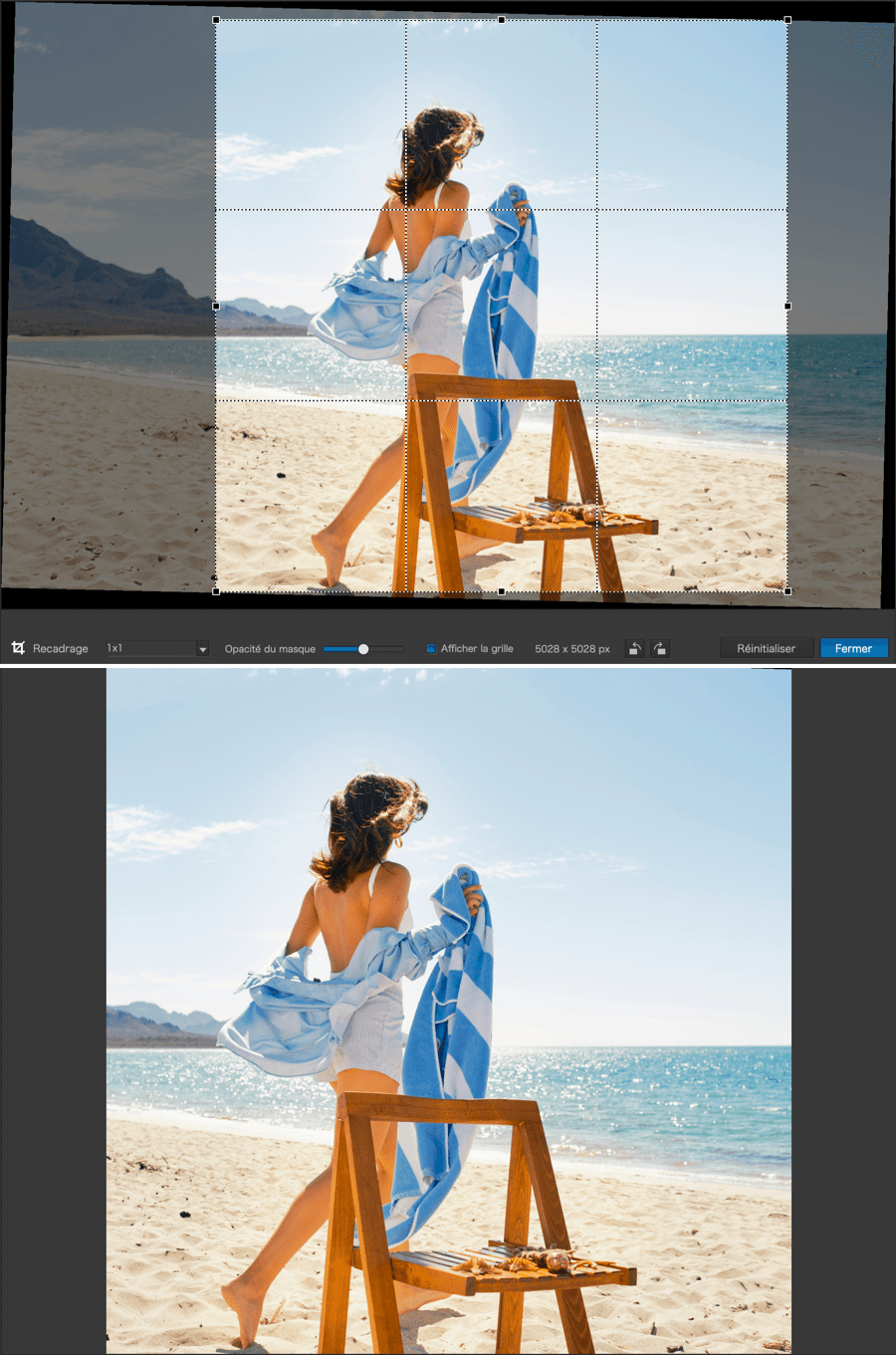
Lorsque l’outil de recadrage est activé, une barre de commandes s’affiche sous l’image. Vous pouvez y choisir un ratio d’image ou saisir un ratio personnalisé, afficher ou masquer la grille des tiers, réinitialiser le recadrage ou fermer l’outil.
Vous pouvez appliquer les réglages et fermer l’outil en cliquant sur la touche Entrée, ou réinitialiser le recadrage et fermer l’outil en cliquant sur la touche Echap.
Ratio personnalisé
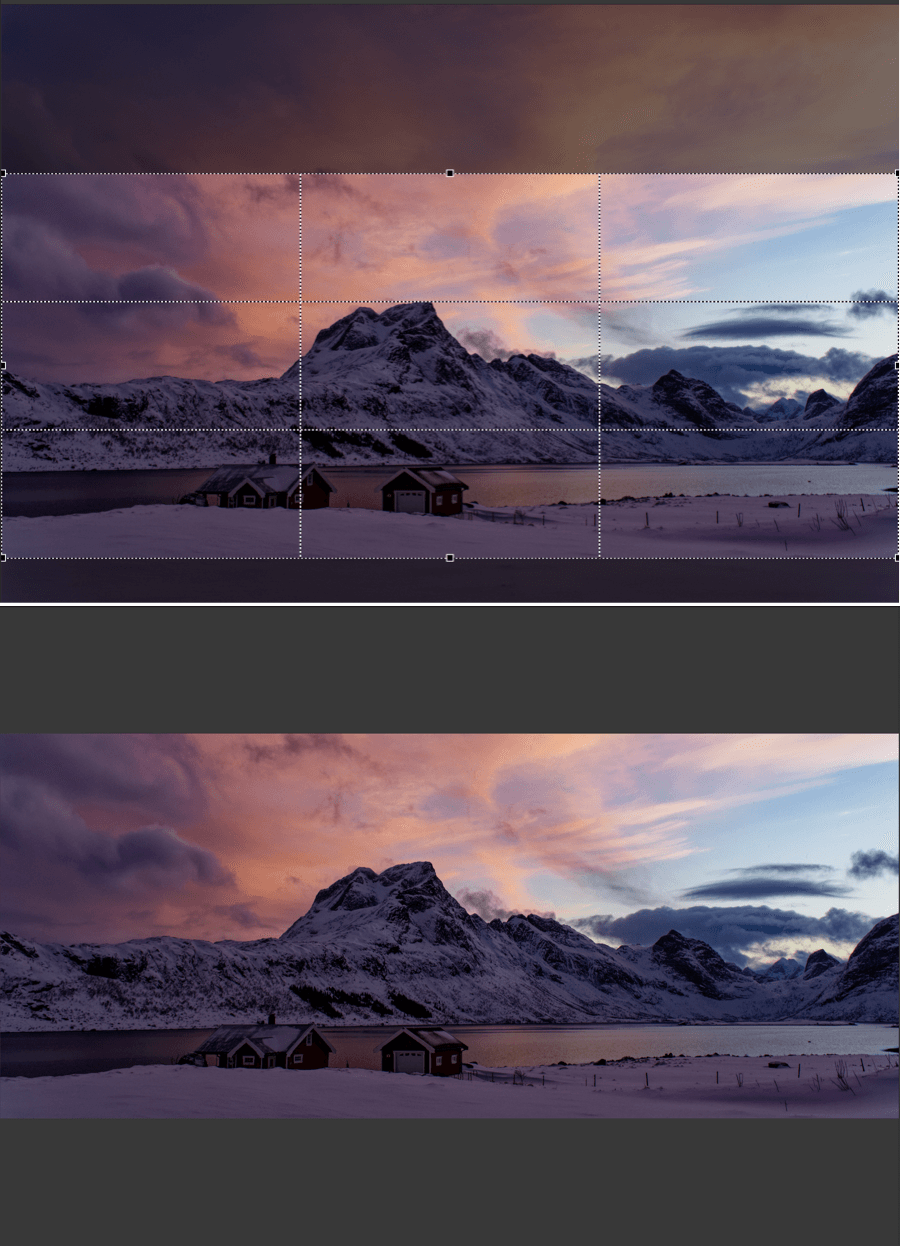
Le ratio personnalisé va vous permettre, par exemple, de recadrer votre image selon un format que vous souhaitez publier sur le web, dans un ouvrage ou, tout simplement, pour un tirage selon les dimensions proposées par un labo photo. Dans ce cas, vous pourrez recomposer votre image exactement comme vous le verrez après publication ou tirage, sans mauvaise surprise. Ici, nous allons utiliser un format panoramique, de 21×9
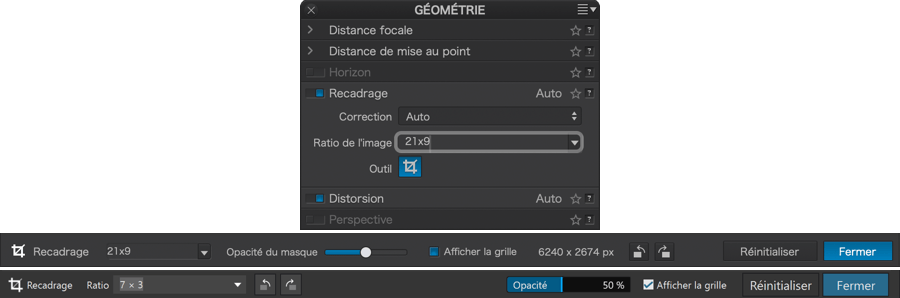
Pour appliquer un ratio personnalisé :
- Dans la sous-palette Recadrage, ou dans la barre d’outils inférieure, cliquez dans le menu Ratio de l’image.
- Saisissez 2 valeurs, la largeur et la hauteur, que vous pouvez séparer par x ou un / (avec notre exemple : 21×9 ou 21/9) puis validez avec la touche Entrée.
- La grille de recadrage adopte le ratio saisi, dont les valeurs s’affichent dans le menu des ratios. Ainsi, vous pouvez peaufiner le cadrage et la composition de votre image, tout en étant certain qu’elle sera publiée ou imprimée ainsi.
Pour supprimer un ratio personnalisé (PC) :
- Ouvrez le menu Ratio. Ouvrez le menu Ratio, et dans la section Saisir un ratio personnalisé, placez la souris sur le ratio à supprimer.
- Le ratio est surligné et une corbeille s’affiche à sa droite. Cliquez sur la corbeille pour le supprimer. (vous ne pouvez pas supprimer de ratios autres que les ratios personnalisés)
Pour supprimer un ratio personnalisé (Mac) :
- Ouvrez le menu Ratio, et dans la section Saisir un ratio personnalisé, placez la souris sur le ratio à supprimer. (tous les ratios personnalisés seront effacés).
IMPORTANT
Si votre ratio personnalisé correspond à un ratio existant, les valeurs de ce dernier seront automatiquement sélectionnées et affichées (par exemple, en saisissant, pour un tirage, 75×50 = 3×2, ou 21×9 = 7×3).
Si vous saisissez des ratios fantaisistes ou incohérents, DxO PhotoLab affichera la limite des ratios acceptés.
Les valeurs peuvent comporter une décimale (par exemple : 22.5×5), avec un point (Mac et PC) ou une virgule (Mac).
Il n’y a pas de limite au nombre de ratios personnalisés pouvant être enregistrés.
Distorsion
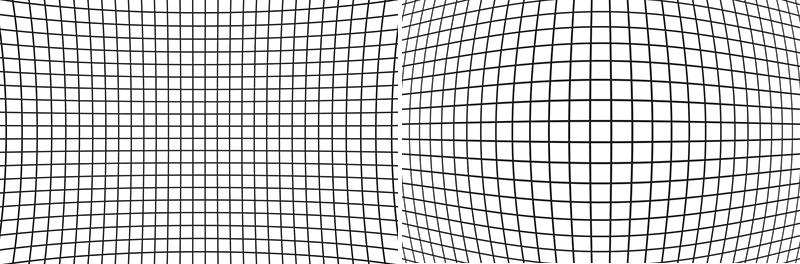
À propos de la correction de distorsion
La distorsion géométrique d’un objectif peut être en coussinet ou en barillet, et parfois un mélange des deux. Dans les deux cas, les mesures effectuées par DxO permettent de les corriger efficacement, de sorte que les lignes droites présentes dans la scène photographiée soient également droites dans l’image.
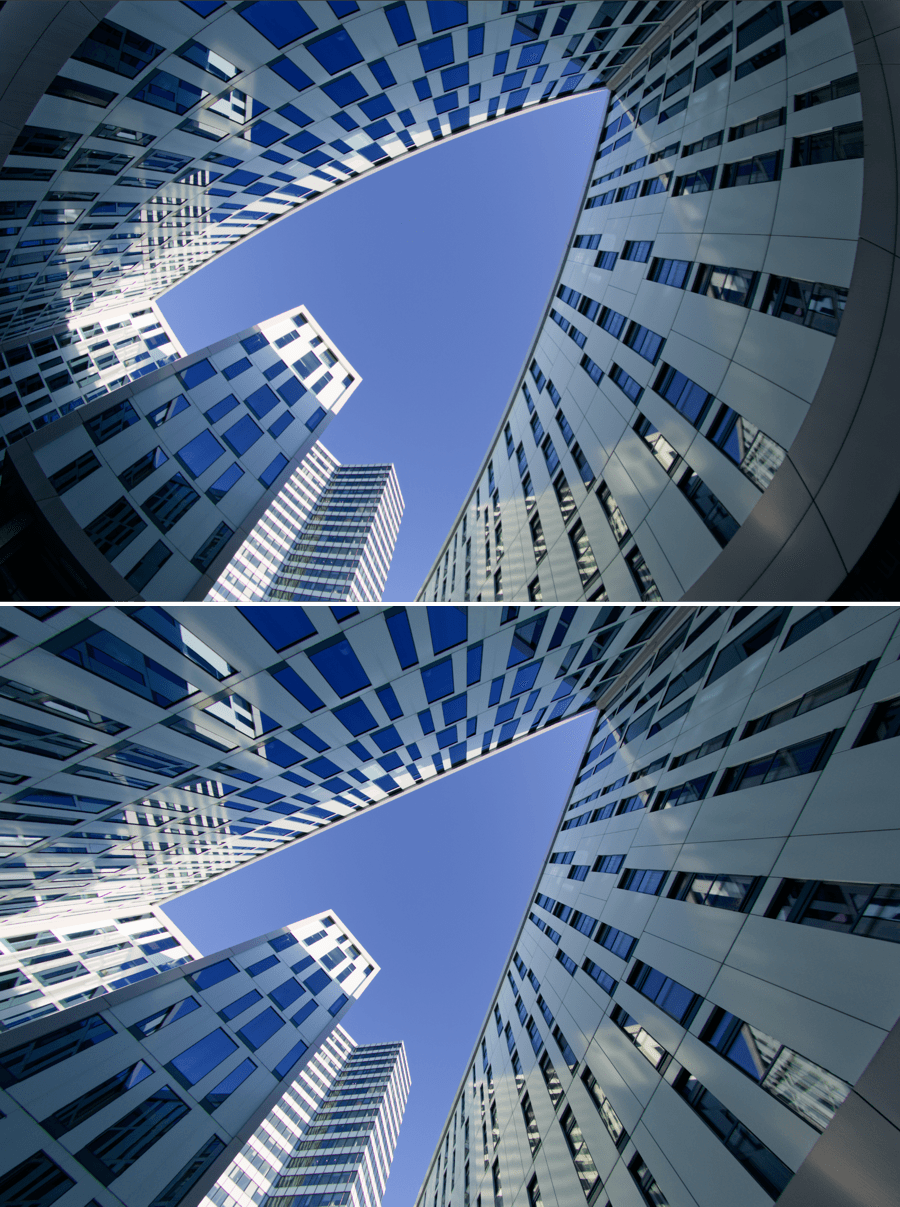
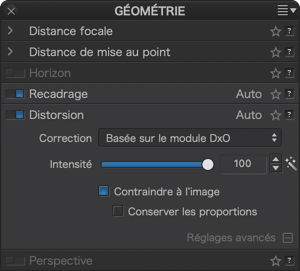
Le menu déroulant Correction vous permet de choisir entre la correction automatique, basée sur un Module DxO, ou la correction manuelle. Seule cette dernière sera disponible s’il n’existe pas de Module DxO prenant en charge le matériel de prise de vue.
Le curseur Intensité a une plage de correction qui s’étend de 0 à 100 %. Le réglage par défaut est de 100 % et nous vous conseillons de ne pas vous en départir, en dehors de circonstances particulières, par exemple pour éviter de supprimer des détails importants au bord de l’image, ou dans un but artistique.
Correction automatique de la distorsion
Si le matériel ayant servi à prendre la photo est pris en charge par un Module DxO, la correction de la distorsion se fera de manière entièrement automatique.
Correction manuelle de la distorsion
Si le matériel de prise de vue n’est pas pris en charge par un Module DxO ou si ce dernier n’est pas installé, vous devrez utiliser le mode manuel. et choisir, dans le deuxième menu, le type de distorsion : Barillet, Coussinet (voir les explications ci-dessus), ou encore Fisheye, pour les objectifs de ce type.
Pour corriger la distorsion manuellement, aidez-vous de la grille.
Transformer un fish-eye en objectif super grand-angle
Vous pouvez transformer automatiquement vos prises de vue au fish-eye en photos de style ultra grand-angle sans distorsion circulaire si la combinaison boîtier/objectif fish-eye est prise en charge par un Module DxO. Cela sera effectué automatiquement si le matériel de prise de vue est pris en charge par un module optique DxO, ou manuellement dans le cas contraire, en sélectionnant Fisheye dans le menu déroulant Type de distorsion, et en affinant le réglage avec le curseur Intensité.
Si vous utilisez l’outil de correction Fisheye, vous pouvez décocher Conserver les proportions de l’image, ce qui vous permettra de récupérer une quantité non négligeable d’angle de champ.
Contraindre à l’image
La correction de la distorsion entraîne toujours un recadrage plus ou moins marqué. Par défaut, DxO PhotoLab affiche l’image recadrée, la case Contraindre à l’image étant cochée. Si vous souhaitez afficher l’image en permanence avec les bords perdus noirs dus à la correction de la distorsion, décochez cette case.
Maintenir les proportions de l’image
Le plus souvent, la correction de distorsion impose un recadrage aux bords de l’image et une modification des proportions, c’est à dire le rapport largeur et hauteur. Comme il peut arriver que ce rapport soit impératif et qu’on veuille le conserver, on peut demander que les proportions de l’image soient conservées en cochant la case prévue en bas et à gauche de la palette. En décochant cette case, on perdra le maintien des proportions, mais les risques de recadrage seront réduits au minimum.
L’outil Perspective (édition ELITE)
En architecture, le point de vue oblige souvent le photographe à cadrer en contre-plongée ou en plongée lorsqu’il se trouve face à un bâtiment. Dans les deux cas, le sujet va être déformé avec un effet de lignes fuyantes d’autant plus prononcé que l’on se rapproche des bords de l’image.
L’outil Perspective propose des outils permettant de corriger les parallèles verticales, les parallèles horizontales, de forcer un rectangle ou d’effectuer une correction à 8 points, de manière totalement indépendante pour chaque côté.
Le redressement de perspective pouvant entraîner un recadrage important de votre image, évitez les angles trop prononcés à la prise de vue. Ne cadrez pas trop serré non plus, au risque de ne pas avoir suffisamment d’espace autour du sujet après redressement de perspective et recadrage.
Interface
Situé dans la palette Géométrie, l’outil Perspective est constitué des éléments suivants :
- Boutons de la barre d’outils supérieure.
- Sous-palette Perspective.
- Barre d’outils inférieure, sous l’image.
- Lignes de contrôle.
- Fond perdu et recadrage automatique.

Les boutons de la barre d’outils supérieure permettent d’activer les différents modes de redressement :
- Forcer les parallèles (verticales ou horizontales).
- Rectangle.
- 8 points.
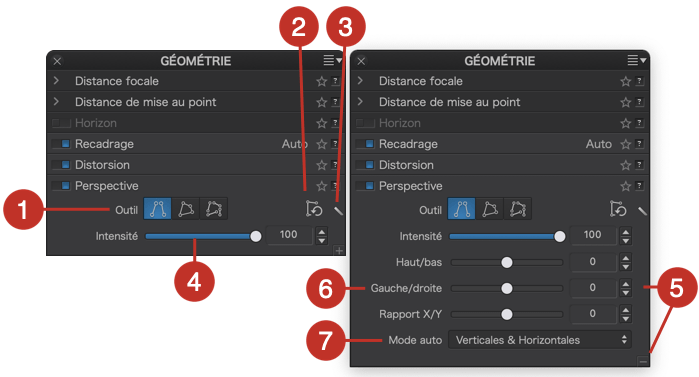
La sous-palette Perspective est composée des éléments suivants :
- Les boutons correspondant aux différents modes de redressement.
- Le bouton d’annulation des corrections de perspective.
- La baguette magique du mode Auto (les différents modes Auto se trouvent dans la section Réglages avancés).
- Le curseur Intensité, réglé à 100 par défaut, et qui, en réduisant le réglage, permet de réintroduire un effet de fuyantes et de redonner un aspect plus naturel à la correction.
- La section des réglages avancés, qui se déploie en cliquant sur «+» (Mac) ou sur Réglages avancés (PC).
- Les curseurs Haut/bas, Gauche/droite et Rapport X/Y qi permettent de basculer l’image autour d’un axe horizontal ou vertical, et d’aplatir ou d’étirer l’image.
- Choix du mode de redressement automatique, verticales et horizontales, verticales uniquement, horizontales uniquement.

La barre d’outils inférieure, avec les fonctionnalités suivantes :
- Couleur de la ligne : en cliquant sur le pavé bleu (couleur par défaut), permet de changer la couleur des lignes.
- Réinitialiser : supprime la correction de perspective en cours.
- Appliquer : applique le redressement après avoir placé les lignes.
- Fermer : valide le redressement de perspective, effectue le recadrage automatique et ferme l’outil.
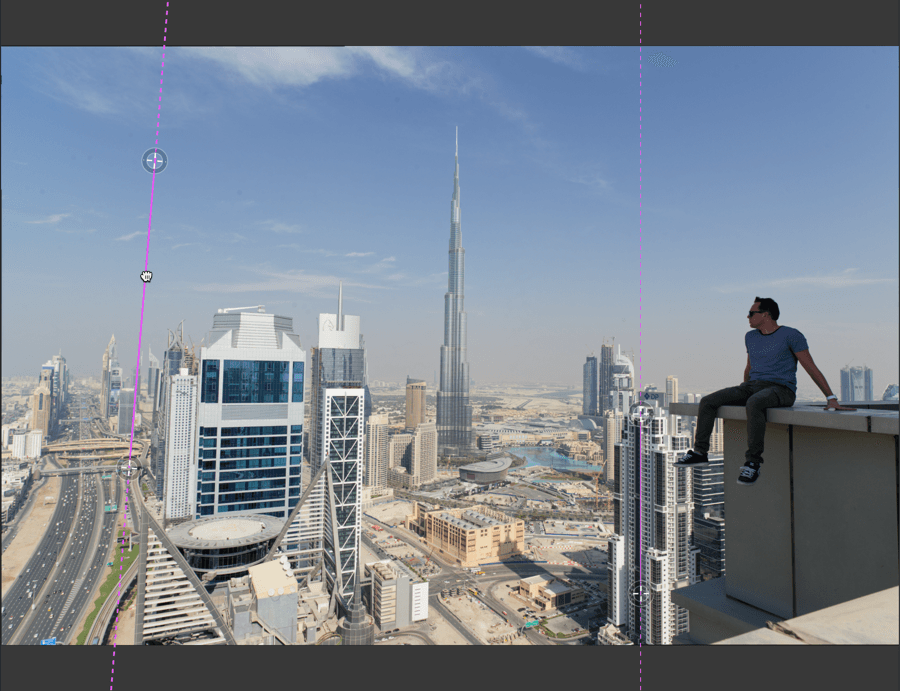
Lignes de référence
Le fonctionnement de l’outil Perspective repose sur les lignes de référence, au nombre de deux en mode Forcer les parallèles, au nombre de 4 et reliées entre elles en mode Rectangle, et au nombre de 4 et non reliées en mode 8 points. Chaque ligne de référence se présente ainsi :
- Une ligne continue bleue (couleur par défaut et modifiable dans la barre d’outils inférieure) qui se prolonge en pointillé au-delà des disques, la partie continue étant celle que vous placerez sur une droite de référence dans l’image.
- Deux disques transparents à chaque extrémité de la partie continue de la ligne et à placer aux extrémités des droites de référence dans l’image.
Les lignes de référence peuvent se déplacer à la souris :
- Déplacement dans toute l’image en les saisissant par la partie continue (le pointeur devient un outil Main).
- Basculement et rotation dans toutes les directions en saisissant un disque.
- Modification de la longueur en déplaçant le disque dans l’axe de la ligne.
- Dans le cas du mode Rectangle, les lignes étant liées les unes aux autres par l’intermédiaire des disques, à chaque fois que vous déplacez un disque, vous agissez sur 2 lignes à la fois, une verticale, une horizontale.
- En mode 8 points, les 4 lignes sont totalement indépendantes et libres de leurs mouvements.
- Si vous positionnez ou modifiez une ligne de contrôle tout en pressant la touche Cmd (Mac) ou Ctrl (PC), la correction est instantanée.
Vous pouvez tracer une nouvelle ligne grâce au pointeur «+» qui apparaît dès que la souris passe dans l’image.
Fond perdu et recadrage
Redresser la perspective et, d’une manière générale, modifier la géométrie de l’image entraîne une déformation de cette dernière, plus ou moins marquée selon l’importance de la correction, ce qui entraîne un recadrage. Le fond perdu, c’est-à-dire les portions d’images qui disparaîtront au recadrage, sont indiquées par les zones noires tout autour de l’image.
Lorsque vous validez la correction avec le bouton Fermer, l’image sera automatiquement recadrée au plus près, c’est-à-dire que le maximum de surface de l’image sera conservé en tenant compte du fond perdu. Bien entendu, vous pouvez modifier le recadrage après-coup, avec l’outil Recadrage (palette Géométrie).
Redresser les perspectives
Mode Auto

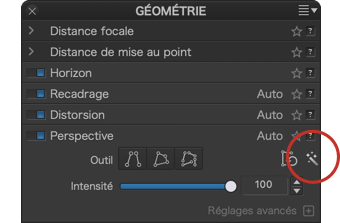
Si votre image comporte suffisamment d’éléments de référence horizontaux et/ou verticaux, laissez faire le mode automatique, dont vous pourrez reprendre le résultat manuellement si vous le souhaitez.
Voici comment l’utiliser :
- Dans la palette Géométrie, section Réglages avancés, menu Mode auto, sélectionnez l’un des 3 modes proposés, le mode par défaut tenant compte à la fois des verticales et des horizontales.
- Cliquez sur la baguette magique.
- Ici, aucune validation n’est nécessaire. Une fois la correction effectuée, vous pouvez passer à une autre image ou à un autre outil.
Forcer les parallèles

Ce mode permet de corriger des cas simples comme un bâtiment dont les fuyantes sont marquées, dans le sens vertical ou dans le sens horizontal :
- Allez dans la sous-palette Perspective puis cliquez sur le bouton Forcer les parallèles.
- Deux lignes verticales apparaissent en incrustation sur votre image.
- Positionnez-les sur deux éléments verticaux ou horizontaux de référence dans votre image, situés de préférence dans le même plan.
- Ajustez la position, la taille et l’inclinaison des lignes de contrôle.
- Cliquez sur Appliquer pour voir le résultat.
- Si la correction donne l’impression que le bâtiment s’évase vers le haut, vous pouvez redonner un aspect naturel en réduisant le réglage du curseur Intensité (75 est un bon compromis).
- Cliquez sur Fermer pour valider (l’image est automatiquement recadrée).

Rectangle

Avec ce mode, où les 4 lignes sont reliées entre elles, vous pourrez aisément remettre d’équerre un sujet, comme un tableau, une fenêtre, une porte, un encadrement quelconque, pour lequel vous n’avez pas pu vous placer parfaitement en face, et dont les différentes parties se situent à peu près sur le même plan :
- Allez dans la sous-palette Perspective puis cliquez sur le bouton Rectangle.
- 4 lignes reliées entre elles apparaissent en incrustation sur votre image.
- Positionnez les disques à chaque angle du sujet, et ajustez la position et l’inclinaison des lignes sur les droites de référence dans l’image.
- Cliquez sur Appliquer pour voir le résultat.
- Cliquez sur Fermer pour valider (l’image est automatiquement recadrée).
8 points

Ce mode fonctionne à la manière du mode rectangle, mais les 4 lignes sont indépendantes, ce qui vous permet de les placer où vous voulez dans l’image, notamment si les droites de référence sont situées sur différents plans et à différentes distances :
- Allez dans la sous-palette Perspective puis cliquez sur le bouton 8 points.
- 4 lignes indépendantes apparaissent en incrustation sur votre image.
- Positionnez les lignes sur les droites de référence dans l’image, ajustez leur inclinaison et leur taille.
- Cliquez sur Appliquer pour voir le résultat.
- Cliquez sur Fermer pour valider (l’image est automatiquement recadrée).
Curseurs des réglages avancés
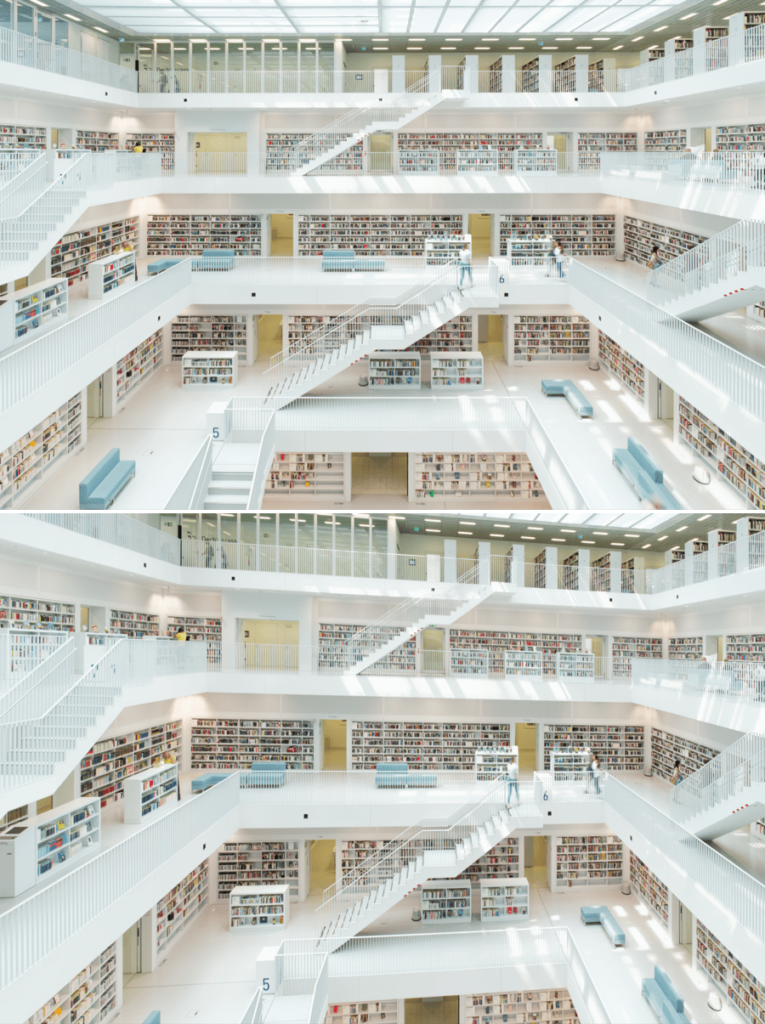
Lorsque vous effectuez des redressements de perspective, et en fonction de l’image et du soin qui a été apporté à la prise de vue, il arrive que les résultats posent des problèmes quant à l’orientation, à la déformation géométrique et, tout simplement, le l’aspect naturel de l’image. Les trois curseurs suivants vont vous permettre de compenser ces problèmes, en gardant à l’esprit de rester dans les réglages les plus subtils possible :
- Le curseur Haut/bas pivote l’image autour d’un axe horizontal passant par le centre de la photo. L’image va donc basculer vers vous ou en arrière, comme un tirage qui tombe sur sa face ou sur son côté pile.
- Le curseur Gauche/droite pivote l’image autour d’un axe vertical passant par le centre de la photo. En allant vers la gauche, le bord gauche de l’image se rapproche de vous, et le bord droit s’éloigne (et inversement vers la droite).
- Le curseur Rapport X/Y, va, en allant vers la gauche, écraser l’image verticalement, et la recadrer à gauche et à droite. En allant vers la droite, le curseur va étirer l’image verticalement, et la recadrer en haut et en bas.
Réglages locaux
Les réglages locaux de DxO PhotoLab vous permettent d’agir directement sur des éléments ou des portions de l’image, soit parce qu’elles nécessitent un travail de retouche précis, soit pour les mettre en valeur. Que ce soit pour renforcer la présence d’un ciel, déboucher un sujet à contre-jour, renforcer la netteté, réduire le bruit ou les couleurs d’un détail, les applications sont multiples. Du simple pinceau jusqu’au Masque IA, en passant par les points de contrôle, le filtre gradué et différents outils de masquage, vous disposez d’un vaste choix d’outils à la précision et à la souplesse inégalées et que, bien entendu, vous pouvez combiner pour aller encore plus loin dans le traitement de vos images.
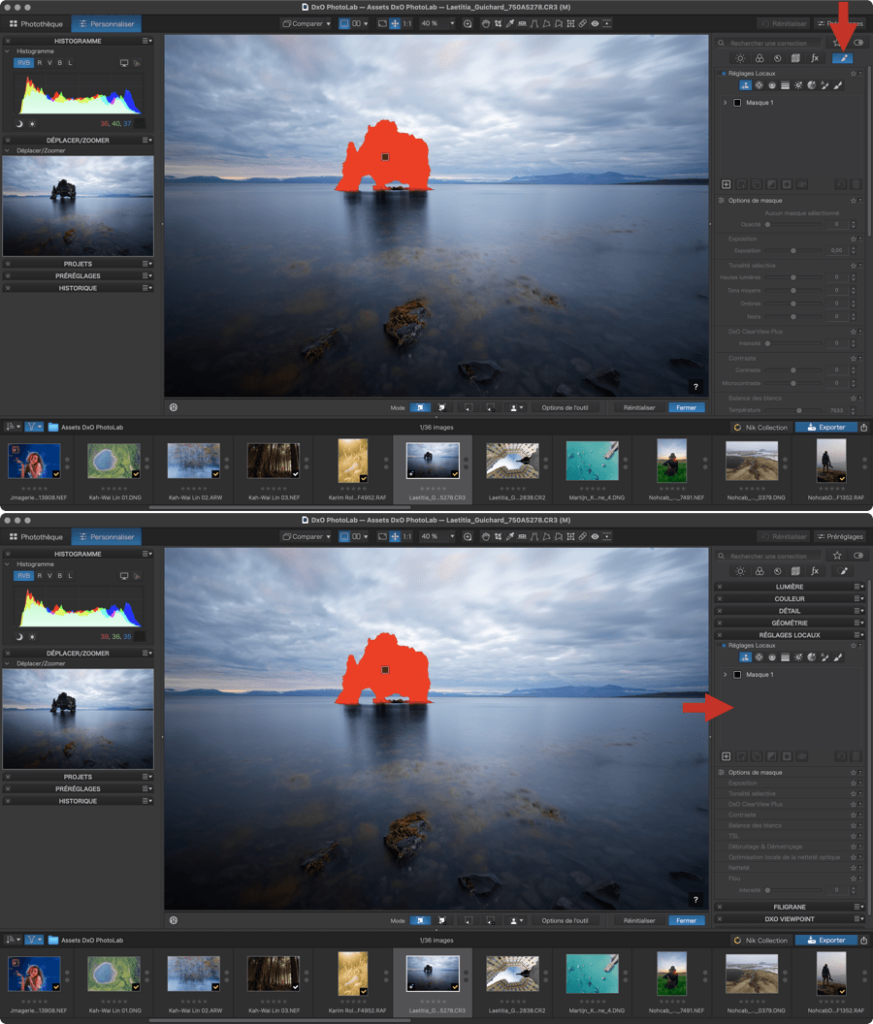
Accéder aux réglages locaux
DxO PhotoLab vous propose deux façons d’accéder aux réglages locaux :
- En cliquant sur le bouton Réglages locaux, en haut du volet de droite, tout à droite des boutons de catégories d’outils. Dans ce cas, seuls les outils de réglages locaux seront affichés dans le volet de droite.
- En allant directement dans la palette Réglages locaux et, dans ce cas, toutes les autres palettes restent visibles, ce qui vous permet d’y intervenir au besoin.
Pour activer un outil de réglage local, cliquez sur le bouton correspondant. Quel que soit votre choix, volet ou palette, vous trouverez également la liste et les options de masques, ainsi que les outils de correction pouvant être utilisés localement, et organisés par sections.
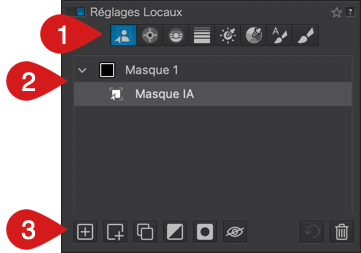
- Outils de Réglages Locaux (de gauche à droite) :
- Masque IA
- Point de contrôle
- Ligne de contrôle
- Filtre gradué
- Masque de luminosité (seulement si DxO FilmPack est installé et activé)
- Masque de Teinte
- Masque auto
- Pinceau/Gomme
- Liste de masques et sous-masques
- Options de masque
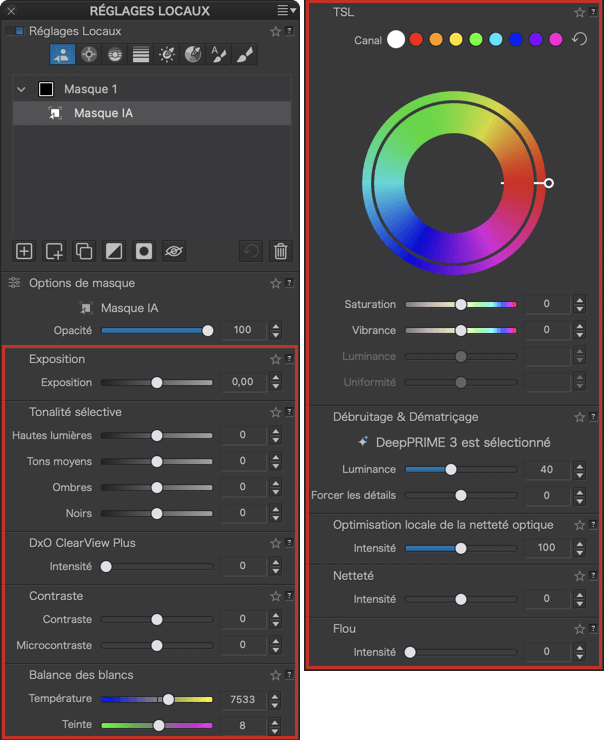
Outils de correction* (de haut en bas) :
- Exposition
- la tonalité sélective
- DxO ClearView Plus
- Contraste
- Balance des blancs
- TSL (Teinte, Saturation, Luminance)
- Débruitage et dématriçage
- Optimisation locale de la netteté optique
- Netteté
- Flou
*Vous trouverez une description complète de ces outils dans les sections dédiées aux différentes palettes de l’onglet Personnaliser.
Gestion des masques
Notions de base des masques et sous-masques
Dès que vous utilisez un outil de réglage local, vous appliquez ce qu’on appelle un « masque » sur l’image, un peu à la manière d’une feuille de calque que vous apposeriez sur un dessin. Ce masque, dont la forme, l’étendue et la progressivité va dépendre de l’outil de réglage local choisi, va vous permettre d’y appliquer une ou plusieurs corrections.
C’est ici que l’analogie avec la feuille de claque s’arrête, car votre correction sera bien appliquée à l’image, localement, et se fondra plus ou moins avec les portions de l’image qui ne sont pas couvertes par le masque.
Lorsque vous créez un nouveau masque, il contient toujours au moins un sous-masque correspondant à l’outil de réglage local que vous utilisez. Par exemple, en activant le pinceau et en l’appliquant dans l’image, la liste présentera un masque (par exemple, Masque 1) contenant le sous-masque Pinceau. Si vous ajoutez un filtre gradué à ce masque, il apparaîtra comme sous-masque du Masque 1, et ainsi de suite.
Les masques peuvent être modifiés à tout moment, avant ou après corrections, y compris si, entre temps, vous êtes passés à une autre tâche dans DxO PhotoLab. Les sous-masques (dès DxO PhotoLab 9, sorti en septembre 2025) Les sous-masques reposent exactement sur les mêmes principes que les masques, mais dans une forme de hiérarchie : un masque peut contenir un ou plusieurs sous-masques, ce qui vous permet de combiner plusieurs outils de réglages locaux sur la même portion d’image, et sans avoir à empiler plusieurs masques, pour chaque outil et/ou correction, même si cela reste possible. Les sous-masques vous apportent plus de précision et plus de souplesse.
La Liste de masques et sous-masques
À chaque fois que vous créez un masque et/ou un sous-masque, il apparaît dans la section prévue à cet effet, sous forme de liste et par ordre de création (le plus récent étant en haut).
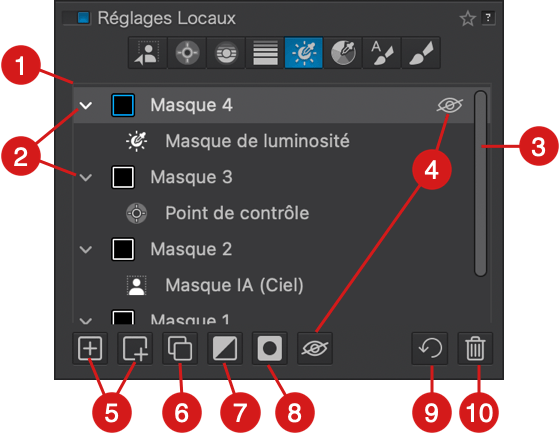
La section de gestion des masques et sous-masques est composée des éléments suivants :
- Liste des masques et sous-masques.
- Chevron pour développer ou réduire la liste des sous-masques au sein d’un masque
- Barre de défilement de la liste des masques.
- Icône et bouton de masquage temporaire du masque sélectionné et des corrections associées*.
- Création de masque et de sous-masque.
- Dupliquer le masque ou le sous-masque sélectionné, ainsi que les corrections associées*.
- Inverser le masque : le masque ou sous-masque sélectionné, ainsi que les corrections associées, sont appliqués au reste de l’image, et pas là où se situent le masque ou sous-masque*.
- Inverser la forme : la correction appliquée au masque ou sous-masque sélectionné n’est plus visible. Les curseurs utilisés conservent les réglages utilisés*.
- Réinitialiser:
- Mac : les corrections du masque ou du sous-masque sélectionné.
- PC : réinitialise d’un coup tous les masques, sous-masques et corrections associées.
- Supprimer le masque ou le sous-masque sélectionné*.
*Ces commandes sont également accessibles dans un menu flottant, après avoir cliqué-droit sur un masque ou sous-masque.
Interface commune aux réglages locaux
Outre la palette ou le volet dédiés, les réglages locaux disposent d’éléments d’interface et de modes d’affichage communs, mais dont l’aspect est différent entre Mac et PC. Les outils spécifiques à chaque réglage local sont abordés dans leur propre description ci-après.
Lorsque vous activez un outil de réglage local, les outils et les options s’affichent en fonction des versions Mac et PC :
Barre d’outils inférieure (Mac)
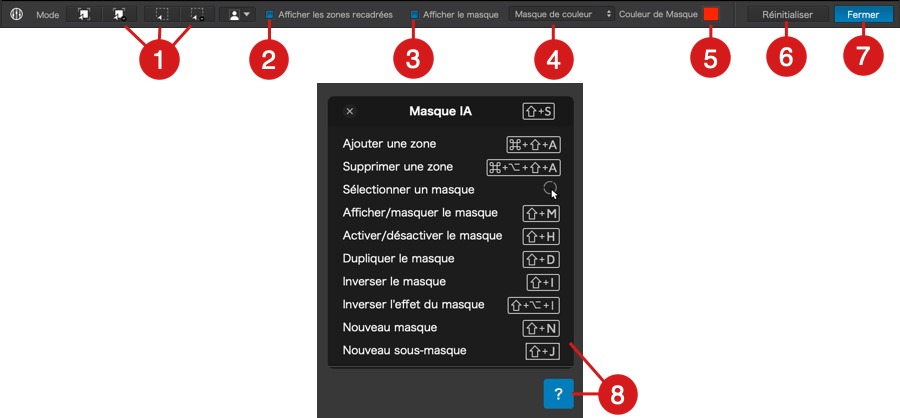
- Mode : lorsque vous activez un outil de réglage local, différents boutons de mode apparaîtront, selon l’outil sélectionné (ici, le masque IA).
- Afficher les zones recadrées : une fois cochée, cette option permet d’afficher les parties de l’image qui ont été supprimées lors d’un recadrage, ce dernier n’étant effectif que sur l’image exportée, et jamais sur l’original.
- Afficher le masques : active ou désactive la visibilité du masque de couleur qui représente vos masques et sous-masques de réglages locaux. Si l’affichage est désactivé, vous pouvez quand même visualiser le masque en plaçant le pointeur de la souris sur le gizmo incrusté dans l’image.
- Mode de masquage : le sous-menu vous permet de choisir entre masque de couleur ou masque noir et blanc. Si le masque Noir et Blanc est sélectionné, les masques ou sous-masques sont affichés en blanc, tandis que le reste de l’image est noir. Cette méthode est un excellent moyen de visualiser avec précision l’étendue et le positionnement du masque, ainsi que la précision de la sélection.
- Couleur de masque : par défaut, le masque de couleur est rouge. Si vous souhaitez le changer, cliquez sur le pavé, ce qui affichera le nuancier de macOS, dans lequel vous pourrez choisir une autre couleur.
- Réinitialiser : en cliquant sur ce bouton, vous supprimez d’un coup tous les masques, sous-masques et corrections associées. La liste sera également effacée. En cas d’erreur de manipulation, et à condition de le faire aussitôt, vous pouvez restaurer vos réglages locaux par le menu Éditon > Annuler les réglages locaux (cmd+Z).
- Fermer : ce bouton ferme les réglages locaux. Les masques ne sont plus affichés, mais les corrections restent visibles dans l’image. Pour continuer le travail en cours, il suffit d’activer les réglages locaux (y compris après passage à une autre image ou fermeture de DxO PhotoLab).
- « ? » Icône d’aide:
en cliquant sur le point d’interrogation, en bas à droite de la visionneuse, vous pourrez afficher la liste visuelle des raccourcis clavier de chaque outil de réglage local actif.
Barre d’outils supérieure (PC)
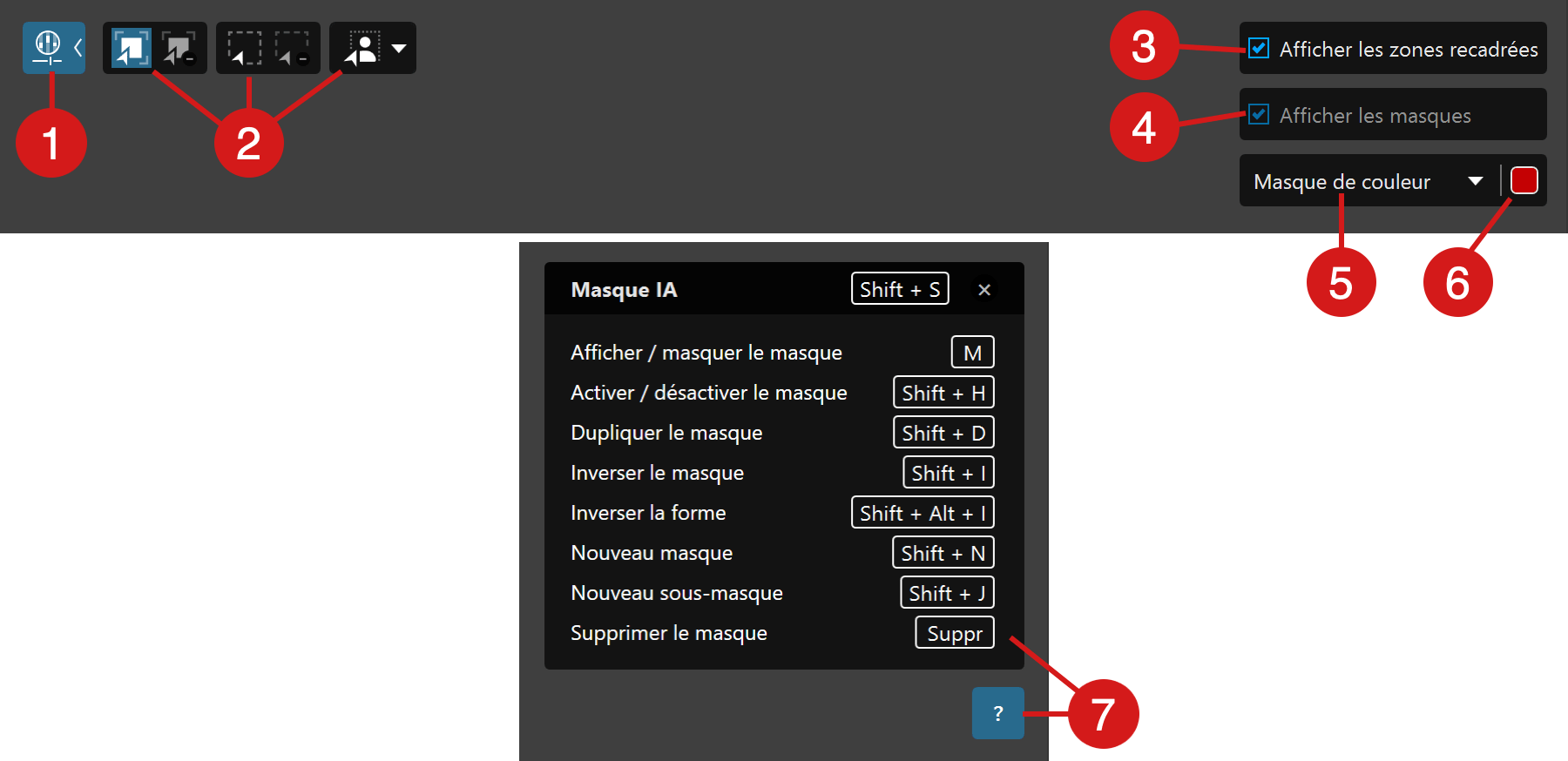
- Icône de l’outil de réglage local actif :
elle permet de masquer ou d’afficher les options. - Mode : lorsque vous activez un outil de réglage local, différents boutons de mode apparaîtront, selon l’outil sélectionné (ici, le masque IA).
- Afficher les zones recadrées :
une fois cochée, cette option permet d’afficher les éléments de l’image qui ont été supprimées lors d’un recadrage, ce dernier n’étant effectif que sur l’image exportée, et jamais sur l’original. - Mode de masquage : le sous-menu vous permet de choisir entre masque de couleur ou masque noir et blanc. Si le masque Noir et Blanc est sélectionné, les masques ou sous-masques sont affichés en blanc, tandis que le reste de l’image est noir. Cette méthode est un excellent moyen de visualiser avec précision l’étendue et le positionnement du masque, ainsi que la précision de la sélection.
- Masque de couleur / Noir & Blanc : Cliquez sur la petite flèche pour passer du masque de couleur par défaut au masque noir et blanc. Si cette dernière option est sélectionnée, les masques ou sous-masques sont affichés en blanc, tandis que le reste de l’image est noir. C’est un excellent moyen de visualiser avec précision l’étendue et le positionnement du masque, ainsi que la précision de la sélection.
- Couleur de masque :
Par défaut, la couleur du masque est rouge. Si vous souhaitez la changer, cliquez sur le pavé, ce qui affichera le nuancier de Windows, dans lequel vous pourrez choisir une autre couleur. - « ? » Icône d’aide:
en cliquant sur le point d’interrogation, en bas à droite de la visionneuse, vous pourrez afficher la liste visuelle des raccourcis clavier de chaque outil de réglage local actif.
Sur PC, pour quitter les réglages locaux, allez dans la palette et cliquez sur le bouton de l’outil actif.
Gizmos (icônes de masques)
Lorsque vous appliquez un masque ou un sous-masque de réglage local dans l’image, vous verrez un gizmo, une sorte de pastille qui peut prendre plusieurs aspects selon l’outil sélectionné et selon son statut (actif, inactif, inversé).
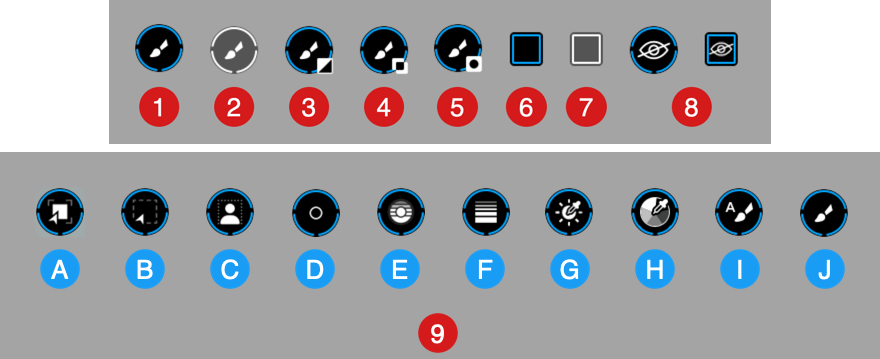
Types de gizmos :
- Gizmo rond, noir à bord bleu : sous-masque actif, avec l’icône de l’outil sélectionné en son centre.
- Gizmo rond, noir translucide à bord blanc : sous-masque inactif.
- Gizmo rond + pavé noir sur blanc : sous-masque inversé.
- Gizmo rond + 2 pavés qui se chevauchent et centre noir : masque inversé puis forme inversée ou l’inverse (intersection).
- Gizmo rond + carré avec un point noir : forme inversée
- Gizmo carré noir à bord bleu : masque contenant des sous-masques et actif (garde le même aspect si inversé).
- Gizmo carré noir translucide, à bord blanc : masque contenant des sous-masques et inactif.
- Gizmo carré ou rond + œil barré : masque dont l’affichage est désactivé.
- Les gizmos des différents outils de réglages locaux (de gauche à droite) :
- Sélection IA
- Zone IA
- Masque prédéfini IA
- Point de contrôle
- Ligne de contrôle
- Filtre gradué
- Masque de luminosité
- Masque de Teinte
- Masque auto
- Pinceau/Gomme
Les gizmos des masques et des sous-masques peuvent être saisis à la souris et déplacés librement dans l’image.
Afficher/masquer
Vous pouvez activer/désactiver l’affichage du masque, qu’il soit en couleur ou en noir et blanc, avec l’une des méthodes suivantes :
- Passer la souris sur le gizmo du masque (dans l’image) ou sur le nom du masque, dans la palette ou le volet Réglages locaux.
- Survoler un gizmo de masque contenant des sous-masques les affichera tous.
- Survoler un gizmo de sous-masque n’affichera que son propre masque.
- Même si un masque ou sous-masque est masqué (œil barré), il apparaîtra au survol.
- Vous pouvez également placer la souris dans l’image (le masque s’affiche) ou la retirer (le masque coloré ne s’affiche pas).
- Enfin, vous pouvez cocher ou décocher Afficher le masque, dans la barre d’outils sous l’image.
- Activer/désactiver l’affichage du masque et des corrections associées : dans la liste des masques de la palette ou du volet Réglages locaux, placez la souris à droite du nom du masque et cliquez sur l’œil barré. Vous pouvez également cliquer sur le bouton avec l’œil, juste en dessous de la liste. Tant que vous ne réactivez l’affichage en cliquant sur l’œil barré, le masque et les corrections associées ne s’afficheront pas, même en passant la souris dans l’image ou sur le gizmo (ce dernier se pare également d’un œil barré).
- Désactiver temporairement l’affichage de tous les masques de réglages locaux et des corrections associées : cliquez sur l’interrupteur de la palette ou du volet Réglages locaux, et cliquez encore une fois pour en réactiver l’affichage.
Afficher les zones recadrées
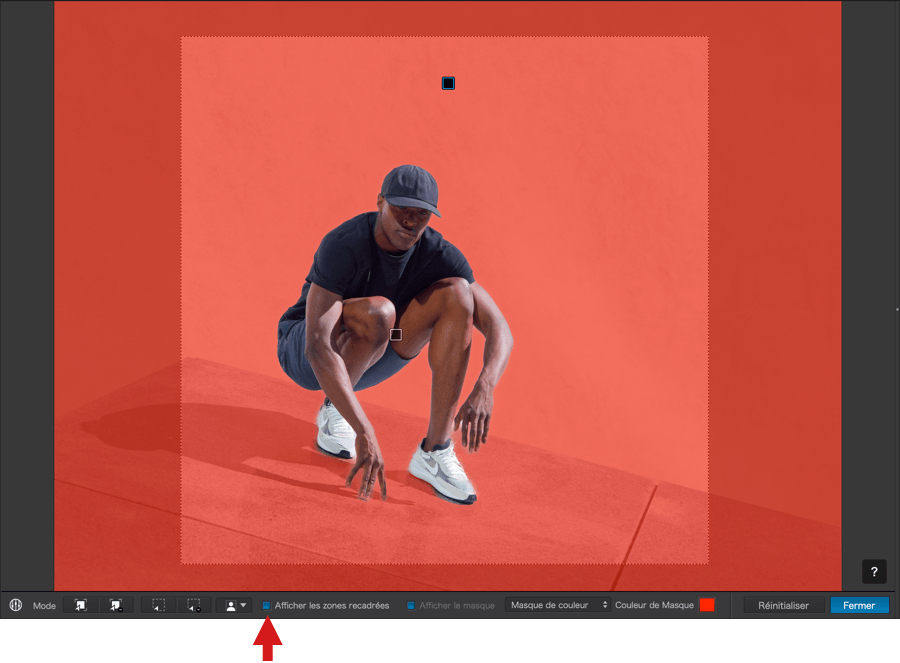
L’option d’affichage sans recadrage permet d’afficher la totalité d’une image recadrée, et d’y positionner, au besoin, des masques de réglages locaux ou d’y faire, hors cadre, des prélèvements avec la pipette qui accompagne certains des outils. Pour l’activer :
- Mac : cocher l’option Afficher les zones recadrées, dans la barre d’outils des réglages locaux, sous l’image.
- PC : cocher l’option Afficher les zones recadrées, dans le cartouche flottant en haut à droite (placer la souris dans l’image pour le faire apparaître).
Les zones hors cadre sont matérialisées par un masque sombre translucide.
Comparer
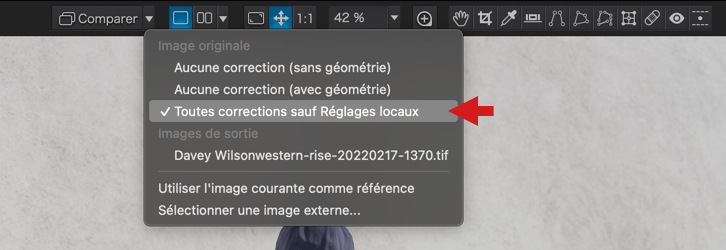
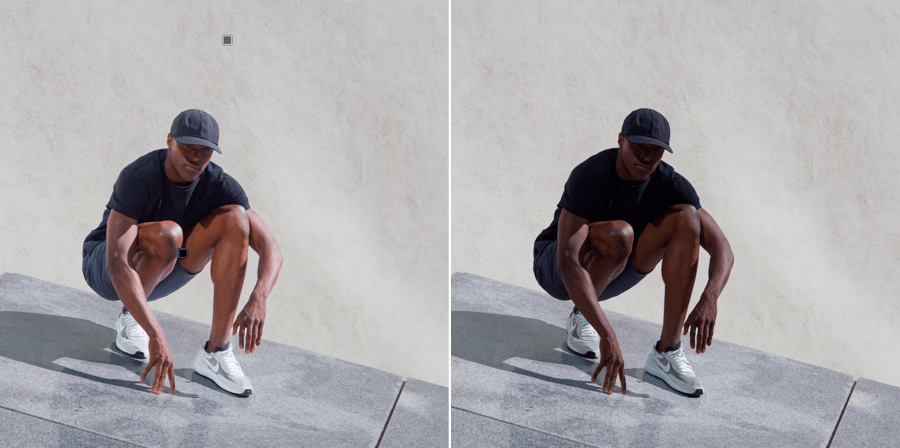
Comparer la photo avec et sans les réglages locaux vous permettra de mesurer l’impact des corrections locales sur votre image et, éventuellement, de les modifier ou de les poursuivre :
- Les réglages locaux doivent être actifs.
- Dans la barre d’outils supérieure, cliquez sur la flèche du bouton Comparer, puis, dans le menu contextuel, sélectionnez Toutes corrections sauf Réglages locaux.
- Cliquez puis relâchez le bouton Comparer : l’affichage de l’image alterne sans et avec les réglages locaux.
- Pour désactiver la comparaison avec/sans les réglages locaux, choisissez l’une des autres options.
Opacité
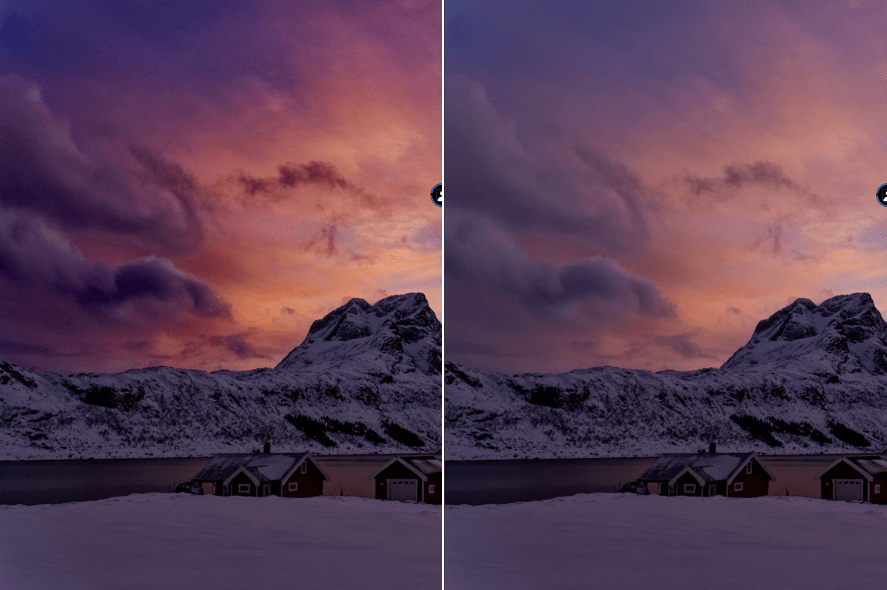

Vous pouvez moduler l’intensité et l’effet des réglages locaux avec le curseur Opacité, réglé à la valeur maximale par défaut de 100, ce qui indique que les corrections sont totalement opaques, à 50, elles sont atténuées de moitié, et ainsi de suite.
Cela vous évitera, si vous trouvez vos corrections un peu trop poussées, de tâtonner pour trouver quel(s) réglage(s) modifier ou atténuer, voire de reprendre le travail à zéro.
Sélectivité du masque (points et lignes de contrôle)
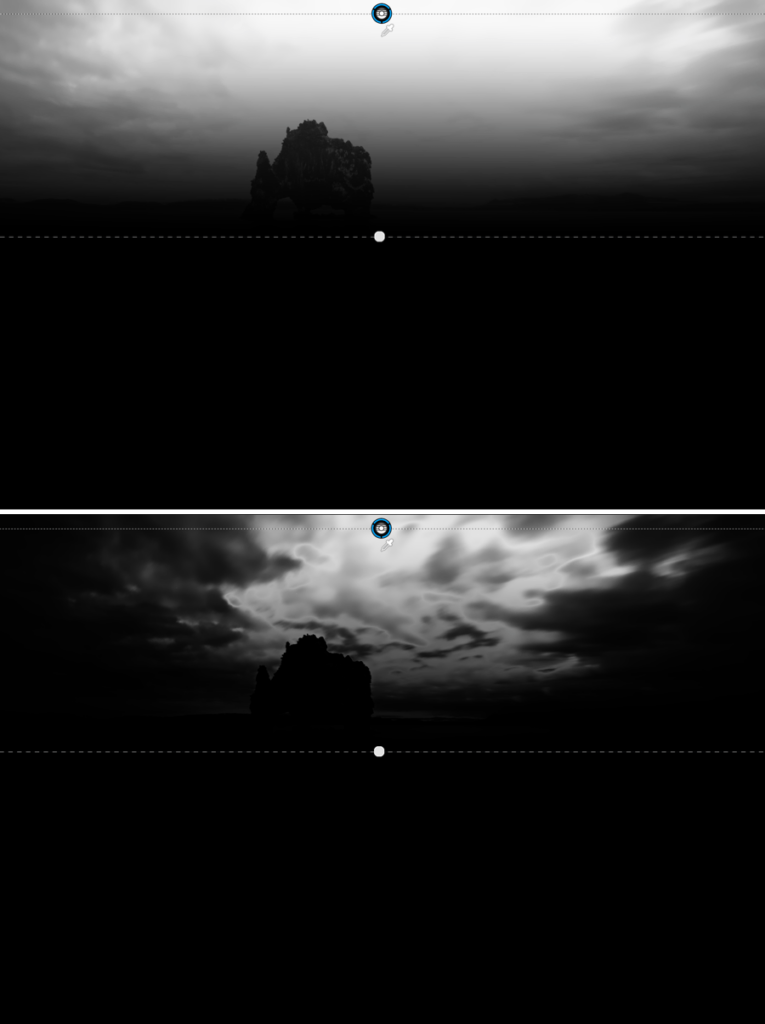
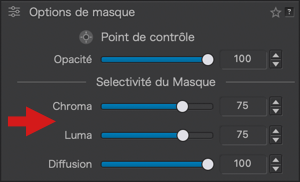
Vous pouvez utiliser les curseurs de sélectivité de masque pour ajuster la plage de tolérance de la couleur que recouvre un point de contrôle ou une ligne de contrôle. Ainsi, vous serez en mesure d’englober, dans votre correction, les variations de teinte et de luminosité de cette couleur. Les deux curseurs à votre disposition sont :
- Chroma : détermine l’étendue des variations d’une couleur (réglage par défaut à 50 %).
- Luma : détermine l’étendue de luminosité de la couleur (réglage par défaut à 50 %).
Conseil : le masque noir et blanc est idéal pour visualiser l’effet des curseurs de sélectivité.
Le curseur diffusion n’est disponible que pour les points de contrôle. Consultez la section Points de contrôle ci-après pour son fonctionnement.
Dupliquer
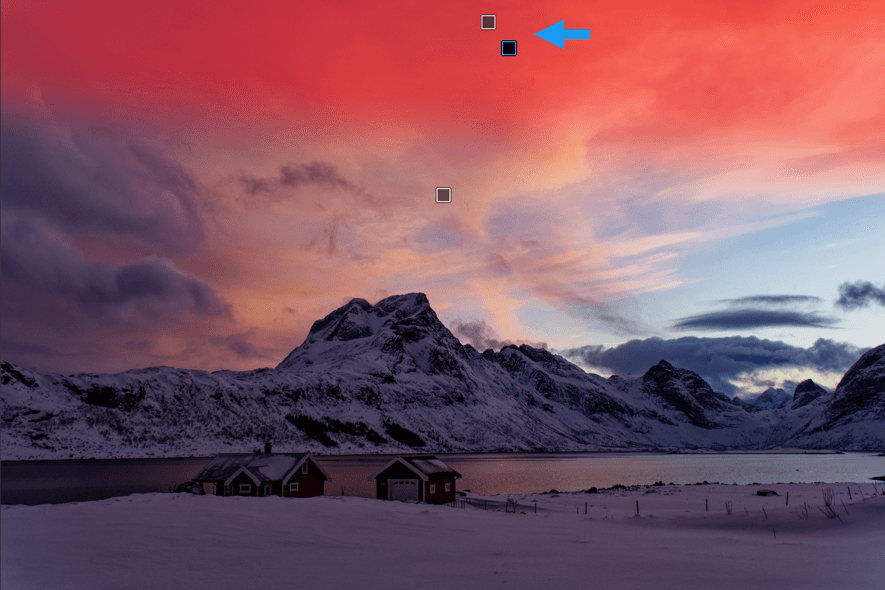
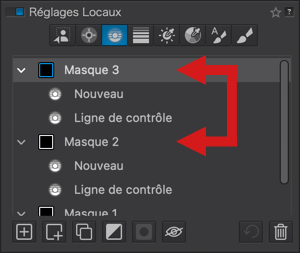
La duplication d’un masque ou sous-masque est un moyen rapide d’ajouter un masque avec les mêmes corrections. Pour cela, vous avez deux possibilités :
- Dans la liste, cliquez-droit sur un masque ou un sous-masque puis, dans le menu contextuel, sélectionnez Dupliquer le masque.
- Sélectionnez un masque ou sous-masque dans la liste, puis cliquez sur le bouton Dupliquer le masque, sous la liste.
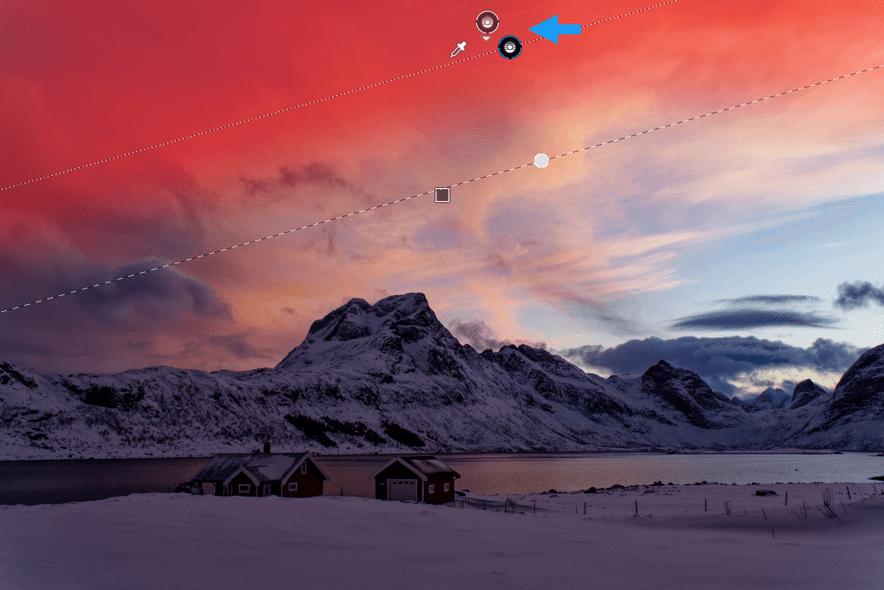
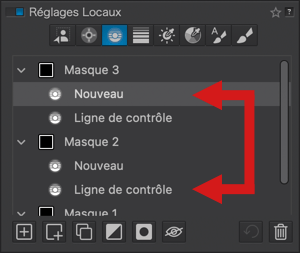
Le masque ou sous-masque dupliqué va se superposer à l’original et, si vous souhaitez le déplacer, cliquez sur le gizmo et saisissez-le avec la souris.
Vous pouvez dupliquer un masque ou un sous-masque autant de fois que vous le souhaitez :
- Un masque dupliqué s’appellera Masque, avec un numéro de séquence (Masque 2, 3, 4), même si l’original avait été renommé, le nom personnalisé ne sera pas repris.
- Un sous-masque dupliqué s’appellera Nouveau, sans numéro de séquence et, là encore, tout nom personnalisé ne sera pas repris.
- Qu’il s’agisse d’un masque ou d’un sous-masque, la duplication inclut également les corrections et les réglages associés.
Inversion
Inverser le masque
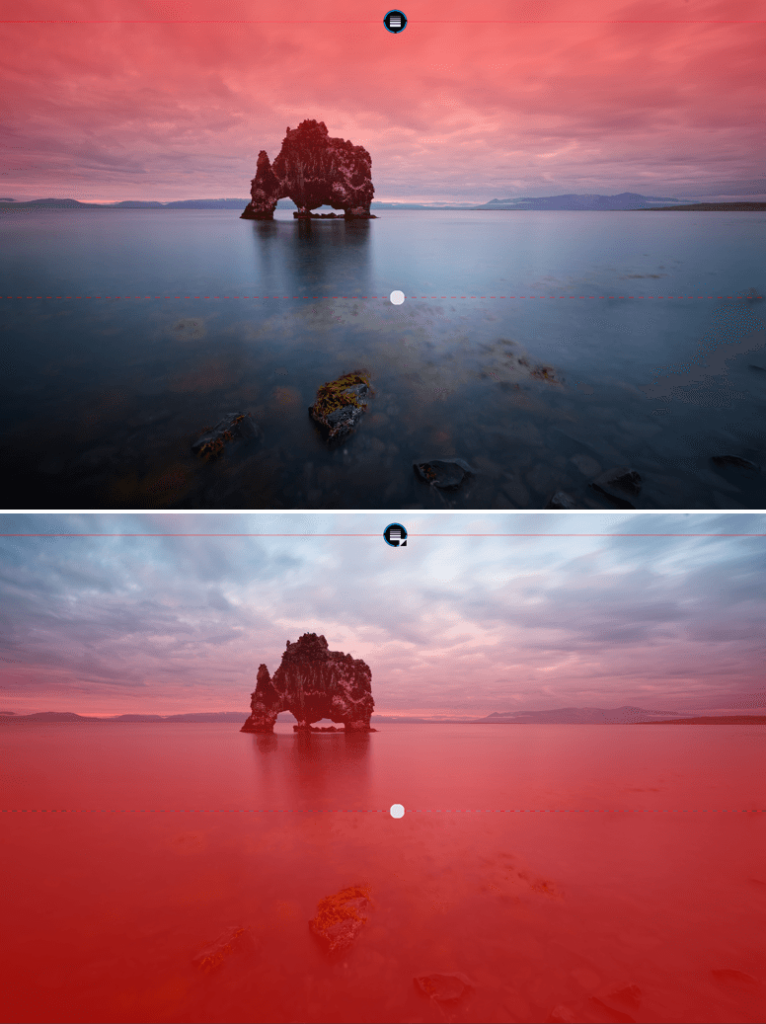
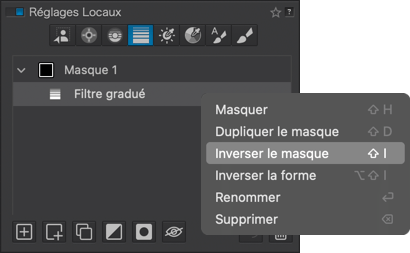
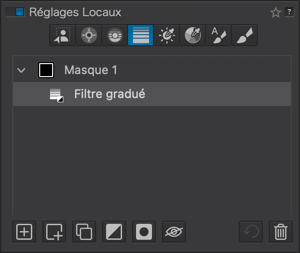
Cela s’applique à la fois aux masques et aux sous-masques. La correction appliquée initialement au masque ou sous-masque est désormais appliquée au reste de l’image, et non au masque ou sous-masque lui-même.
Cet exemple concret permet d’assombrir aisément l’arrière-plan ou une grande surface de l’image, et pas un élément en particulier :
- Sélectionnez un sujet à l’aide d’un filtre gradué.
- Assombrissez ce sujet à l’aide du curseur Exposition.
- Dans la liste des masques, cliquez-droit sur le masque ou sous-masque et sélectionnez Inverser le masque.
- L’élément couvert par le point de contrôle reprend son aspect d’origine.
- Tout le reste de l’image devient sombre, en fonction du réglage du curseur Exposition.
Inverser la forme


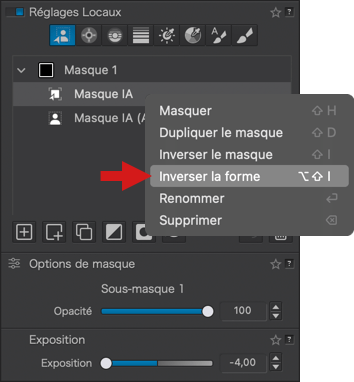

Cela s’applique uniquement aux sous-masques. La correction n’est plus visible, même si les curseurs de correction conservent leurs réglages.
Un cas d’utilisation concret consiste à ne pas appliquer de correction à une portion d’un masque :
- Sélectionnez l’arrière-plan à l’aide de l’outil Masque IA.
- Assombrissez l’arrière-plan avec le curseur Exposition.
- Ajoutez un point de contrôle en tant que sous-masque sur une partie de l’arrière-plan que vous ne souhaitez pas assombrir.
- Cliquez-droit sur le sous-masque du point de contrôle dans la liste, puis sélectionnez Inverser la forme.
- L’effet du curseur Exposition n’est plus appliqué à cette partie de l’image.
Les exemples donnés ici le sont à titre indicatif, avec des cas simples, faciles à reproduire, et qui vous permettront de bien comprendre les mécanismes d’inversion des masques.
La méthode d’intersection
Il existe toutefois une troisième méthode, qui combine l’inversion de masque et l’inversion de forme, ce qui permet d’obtenir une intersection, vous permettant ainsi d’affiner la progressivité de vos corrections. Un bon exemple est celui d’un paysage : si vous créez un masque pour le ciel, puis un autre masque pour le sol, la ligne de séparation des deux masques et les corrections de chacun seront non seulement abrupts, mais pourraient manquer de cohérence.
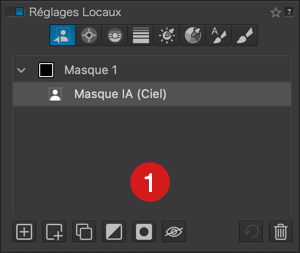
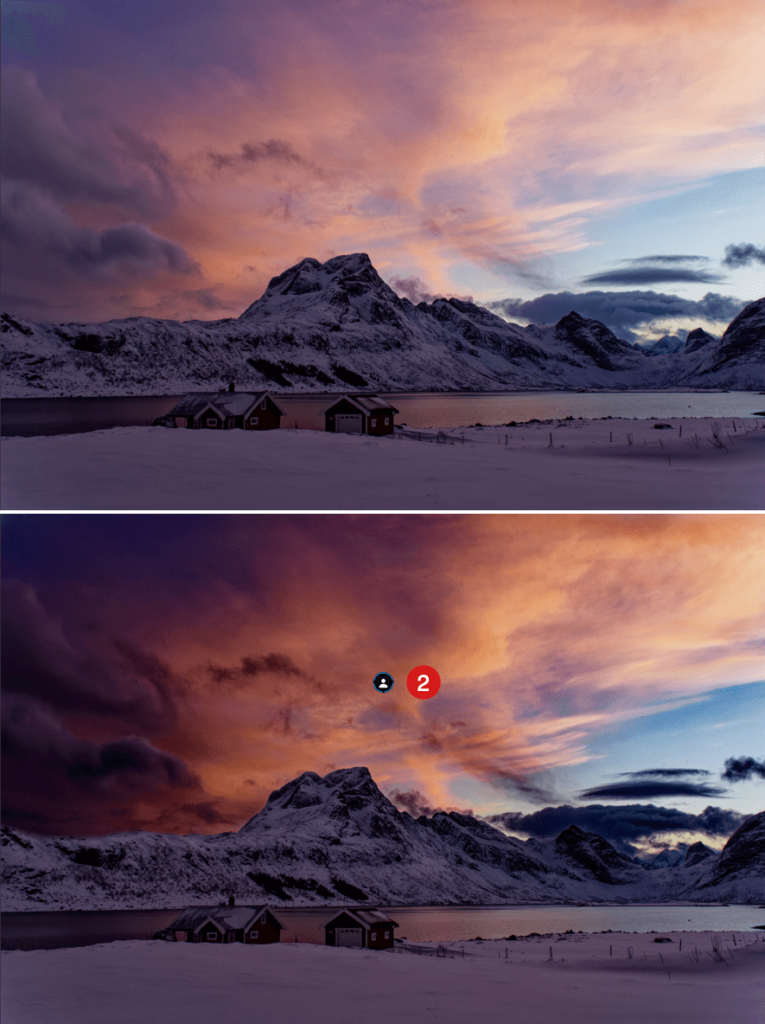
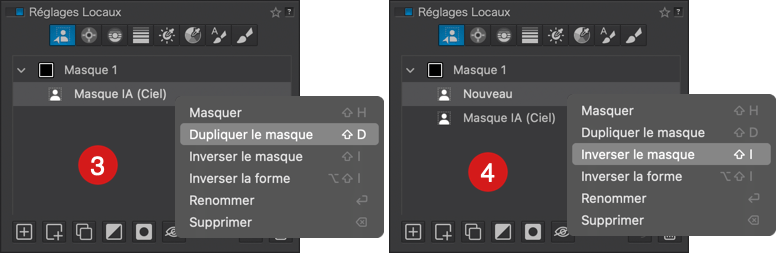
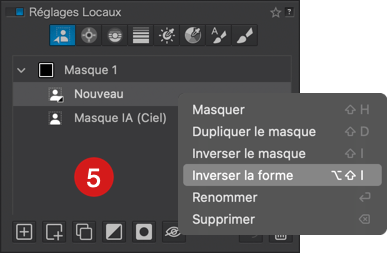
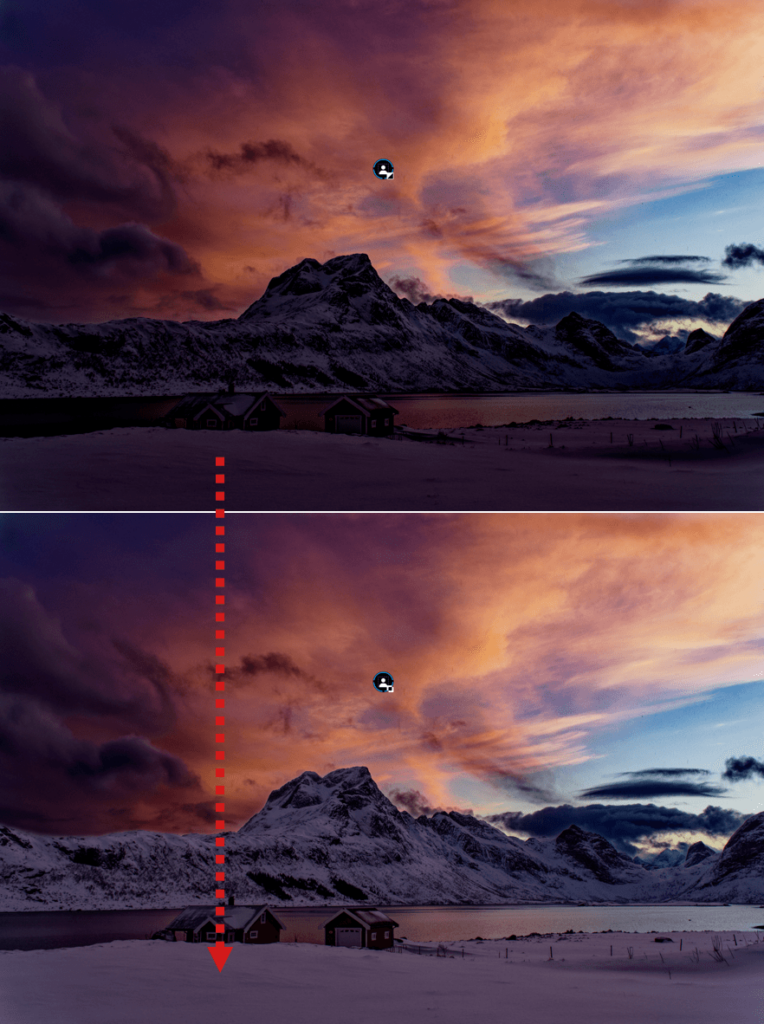
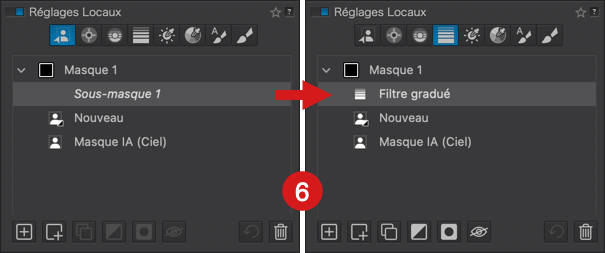
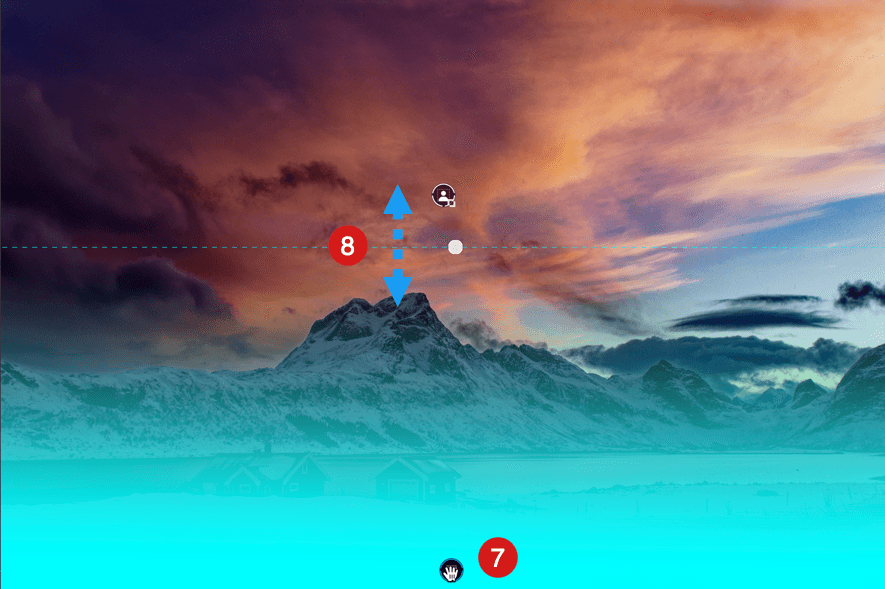

Pour y remédier :
- Créez un masque pour le ciel avec l’outil Masque IA.
- Effectuez les corrections souhaitées.
- Dans la liste des masques, cliquez-droit sur le masque du ciel et sélectionnez Dupliquer le masque.
- Cliquez-droit sur le masque dupliqué (nommé Nouveau par défaut) puis sélectionnez Inverser le masque.
- Cliquez-droit à nouveau sur le masque dupliqué et sélectionnez Inverser la forme, ce qui va masquer les corrections de l’étape 2 dans le masque dupliqué puis inversé.
- Ajoutez un sous-masque de filtre gradué (vous pourriez utiliser n’importe quel outil, mais pour les paysages, le filtre gradué est idéal grâce à sa progressivité).
- Tracez le filtre gradué en partant du bas de l’image : au fur et à mesure, les corrections masquées réapparaissent.
- Ajustez la position et l’étendue du filtre gradué pour un rendu le plus naturel possible.
Renommer

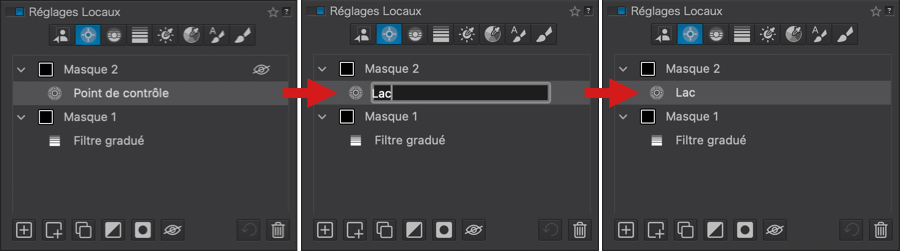
Par défaut, les masques et sous-masques dans le panneau des Réglages locaux ou la palette sont nommés d’après l’outil utilisé. Vous pouvez renommer un masque à votre guise, par exemple pour voir d’un coup d’œil quel type de correction pour tel élément de l’image, et selon votre propre manière de travailler.
Cliquez simplement sur le nom du masque ou du sous-masque, dans la liste, et saisissez le nouveau nom. Inutile de presser Entrée pour confirmer.
Sur PC, vous pouvez aussi cliquer-droit et sélectionner Renommer dans le menu contextuel (vous pouvez également presser la touche F2).
Le renommage ne change pas l’ordre dans la liste des masques et sous-masques.
Supprimer
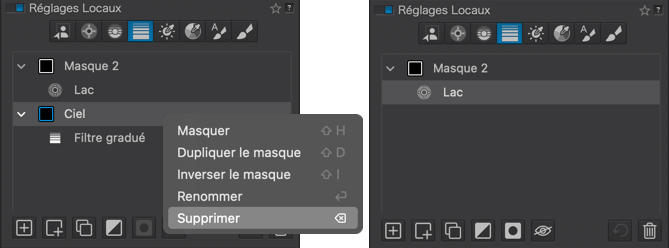
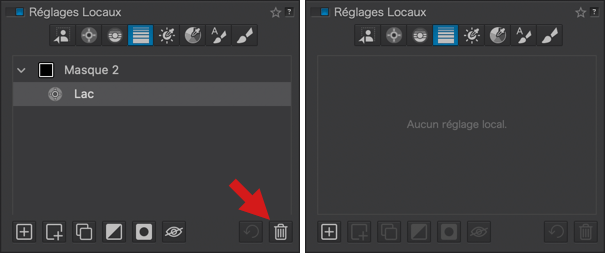
Pour supprimer un masque ou un sous-masque :
- Dans la liste : sélectionnez-le en cliquant dans la liste, puis cliquez sur le bouton Supprimer le masque, sous la liste. Vous pouvez aussi cliquer-droit sur un masque ou sous-masque dans la liste puis, dans le menu, sélectionner Supprimer le masque.
- Dans l’image : activez le gizmo en cliquant dessus, puis pressez la touche Suppr (PC et Mac) ou Retour arrière (Mac).
Les outils de réglages locaux
Masque IA
Le masque IA, comme son nom l’indique, repose sur l’intelligence artificielle pour effectuer des sélections précises et automatiques d’éléments dans l’image. Il s’intègre totalement aux réglages locaux et peut être combiné avec tous les outils.

Utiliser le masque IA
Vous disposez de trois modes de fonctionnement, accessibles dans la barre d’outils sous la visionneuse (Mac), ou en haut de la visionneuse (PC) :



Sélection:
- Ajouter à une sélection : après avoir cliqué sur le bouton, il suffit de placer votre souris sur l’élément que vous souhaitez sélectionner. Les algorithmes vont identifier l’objet, le sélectionner et, donc, créer un sous-masque. En utilisant Maj + clic, vous ajouterez à la sélection.
- Supprimer une sélection : fonctionne de la même manière, mais l’objet sélectionné sera protégé, il ne sera pas affecté par les corrections locales d’autres outils.

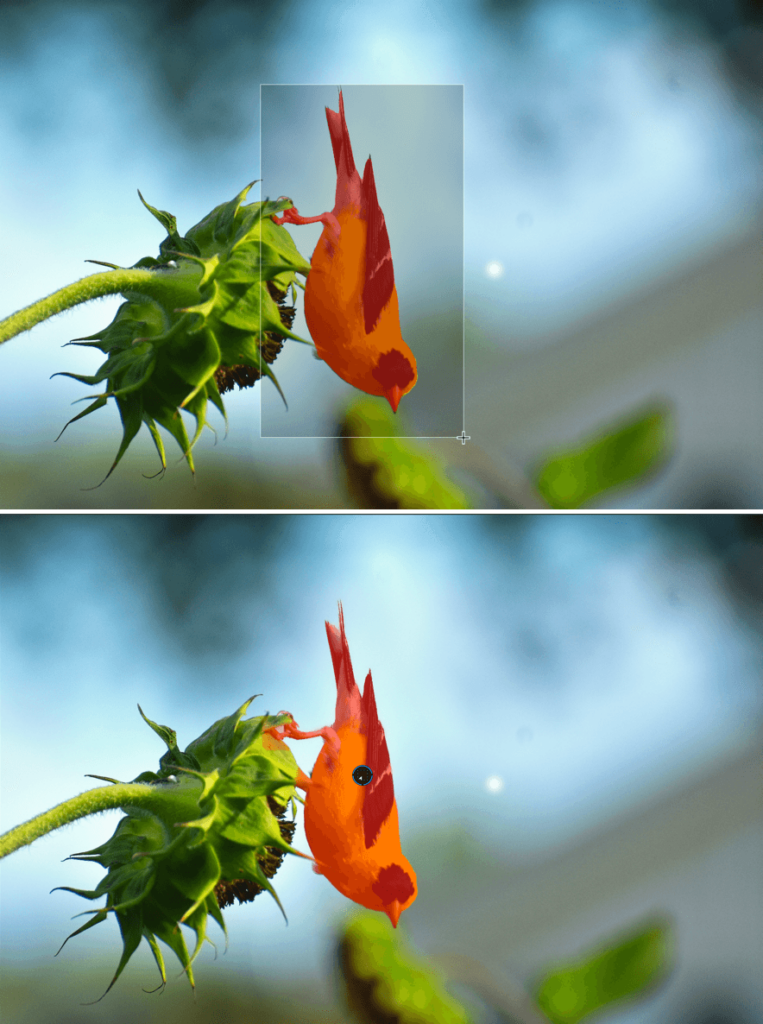
Zone¹ :
- Ajouter une zone : après avoir activé l’outil en cliquant sur le bouton, tracez un rectangle de sélection autour de l’objet ou de l’élément de l’image que vous souhaitez corriger.
- Protéger une zone : là encore, le principe est le même, mais l’élément sélectionné ne sera pas affecté par les corrections effectuées avec d’autres outils de réglages locaux.
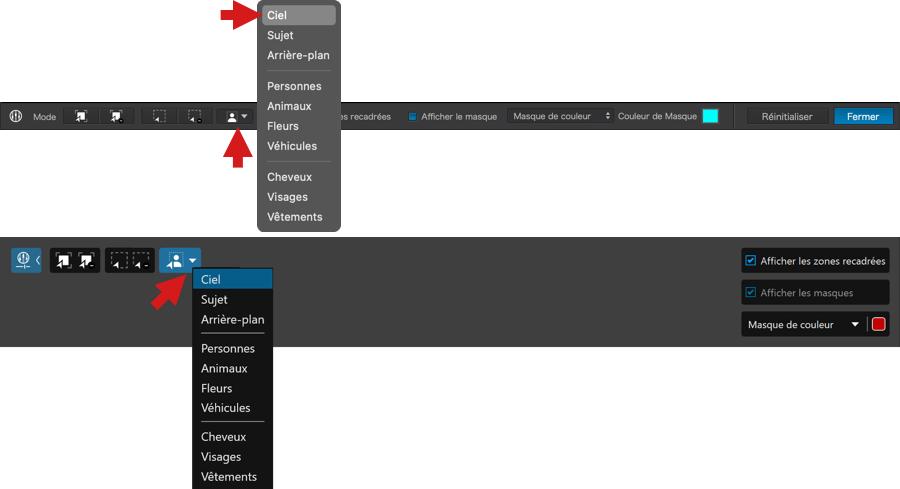
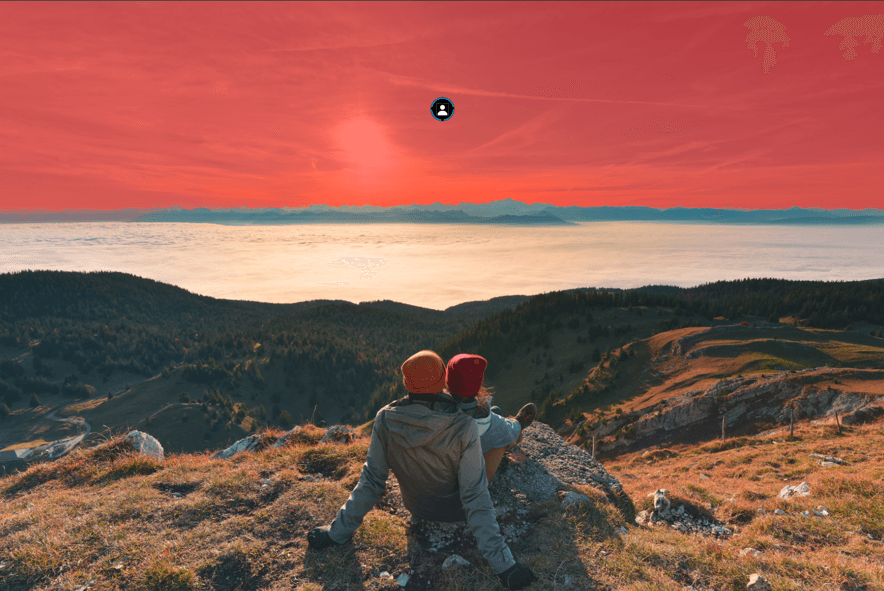
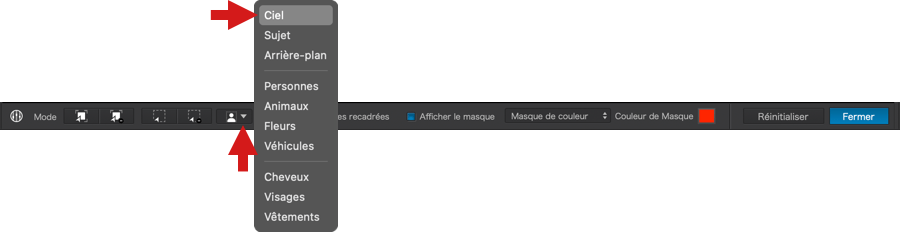
Ajouter un masque prédéfini² :
cliquez sur la flèche pour afficher la liste des masques prédéfinis. Par exemple, si vous sélectionnez Ciel, les algorithmes seront en mesure de l’identifier dans l’image et de créer automatiquement un sous-masque, que vous pourrez toujours affiner (ajouter ou soustraire à la sélection) à l’aide de n’importe quel outil des réglages locaux. Lorsque vous passez la souris dans la liste, le masque ne s’activera que s’il trouve un objet correspondant.
Les masques prédéfinis disponibles incluent :
- Ciel
- Sujet
- Arrière-plan
- Personnes
- Animaux
- Fleurs
- Véhicules
- Cheveux
- Visages
- Vêtements
¹ Avec le mode Zone, prenez soin d’englober largement l’objet afin qu’il soit correctement et entièrement sélectionné.
² En mode masque prédéfini, l’algorithme peut détecter des objets similaires. Par exemple, si plusieurs personnes sont présentes, elles devraient toutes être détectées.
Quel que soit le mode de sélection, le masque IA visible dans l’image semble grossier au départ, mais la sélection s’affine une fois effectuée.

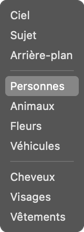

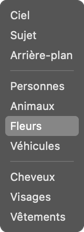
Points de contrôle
Il s’agit d’un outil de réglage local dont le fonctionnement est très particulier : lorsqu’on clique dans l’image pour poser un point de contrôle, l’outil va tenir compte des caractéristiques de luminosité, de contraste et de couleur des pixels, là où il se trouve, pour appliquer la correction sur des pixels ayant les mêmes caractéristiques, et ce dans un rayon défini par l’utilisateur.

Pour suivre un exemple simple, si vous posez un point de contrôle sur un objet dont la couleur est différente du fond ou de son environnement, et que vous ajustez le rayon de sorte qu’il l’englobe, les corrections ne se feront que sur l’objet, sans déborder sur le reste.
Si un autre objet avec une couleur similaire se trouve dans l’image, et que l’utilisateur ne l’englobe pas dans le rayon, il ne subira aucune modification. S’il l’englobe dans le rayon, il sera affecté par les mêmes corrections.
Quand utiliser les points de contrôle ?
Les points de contrôle vont vous permettre de faire des corrections sélectives, sur des zones définies par le point de contrôle et le rayon d’action de l’outil, sans affecter les portions de l’image qui se trouvent soit hors du rayon d’action, soit dans le rayon d’action, mais avec des pixels aux caractéristiques différentes de ceux couverts par le point de contrôle.

Utiliser les points de contrôle

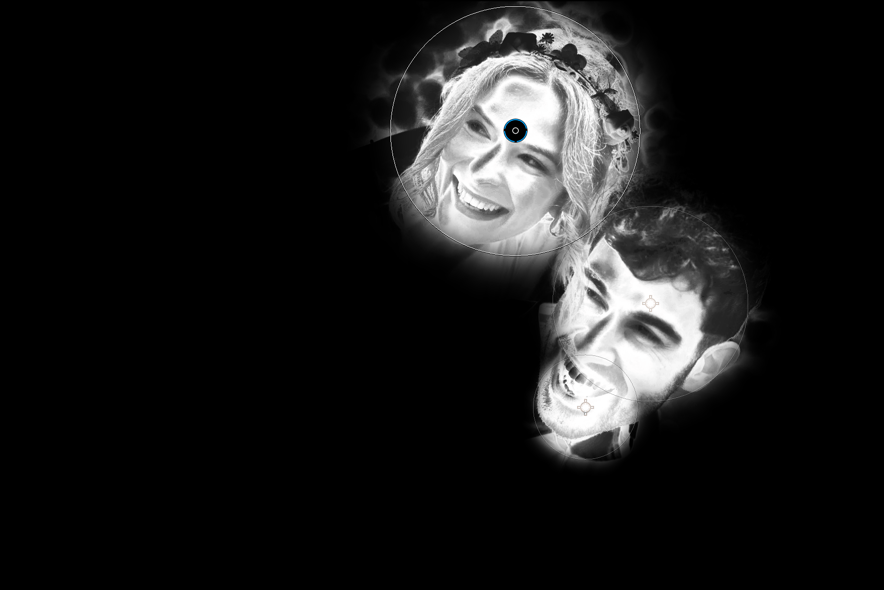
- Comme les autres outils de réglages locaux, allez dans la palette Réglages locaux et cliquez sur le bouton Point de contrôle.
- Vous pouvez ajouter autant de points de contrôle que vous le souhaitez et les combiner avec d’autres outils locaux en tant que sous-masques.
- Les points de contrôle peuvent être liés entre eux, pour appliquer la même correction à plusieurs endroits de l’image. Pour cela, avec le sous-masque actif, cliquez autant de fois que souhaité dans l’image. Les points de contrôle secondaires sont représentés par un simple réticule et le cercle du rayon d’action, que vous pouvez régler différemment d’un point de contrôle à un autre. La correction sera appliquée à tous les points de contrôle du sous-masque.
- En revanche, si vous souhaitez appliquer une correction différente, vous devrez créer un autre sous-masque.
Le curseur Diffusion

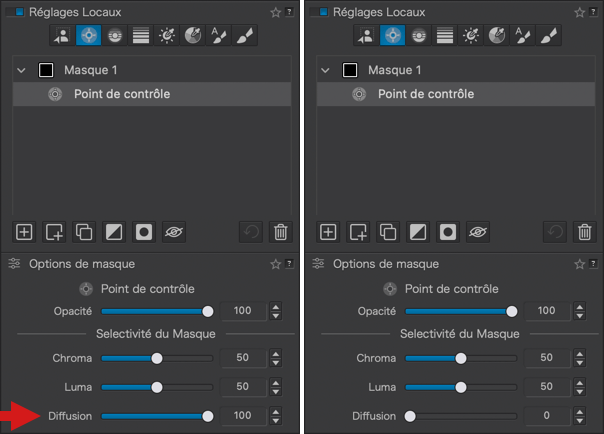
Le curseur Diffusion est disponible uniquement pour les Points de contrôle, et apparaîtra dans la section de Sélectivité du masque, à côté des curseurs Chroma et Luma. Cela vous permet d’ajuster la progressivité des bords du masque de l’outil. Il est réglé à 100 par défaut pour une diffusion maximale. En réduisant ce réglage, les bords deviennent de plus en plus francs.
Protéger une zone

Vous pouvez placer un point de contrôle neutre pour protéger une portion de l’image de l’effet d’un autre point de contrôle. Appuyez sur la touche Alt (PC) ou Option (Mac), puis cliquez pour placer le point de contrôle neutre où vous le souhaitez. Vous disposez également d’un bouton pour point de contrôle neutre dans la barre d’outils inférieure (Mac), ou dans la barre d’outils incrustée en haut de la visionneuse (PC).
Lignes de contrôle
Les lignes de contrôle reprennent le principe des points de contrôle et, dans une certaine mesure, ceux du filtre gradué, avec l’avantage de couvrir toute la largeur de l’image. L’analyse des pixels ne se fait pas avec un point de contrôle, mais avec une pipette que vous pouvez déplacer partout dans le sous-masque, pour sélectionner les portions de l’image à corriger.
Un bon exemple consiste à corriger un ciel bleu nuageux. Si vous utilisez les points de contrôle, vous devrez en poser plusieurs, et vous assurer qu’ils se chevauchent suffisamment et qu’ils soient groupés pour garantir une correction homogène. Avec une ligne de contrôle, vous pouvez recouvrir tout le ciel puis, avec la pipette de référence, cliquer dans le bleu du ciel pour que la correction ne soit appliquée qu’à cette portion d’image, et de façon uniforme.
Utiliser les Lignes de contrôle

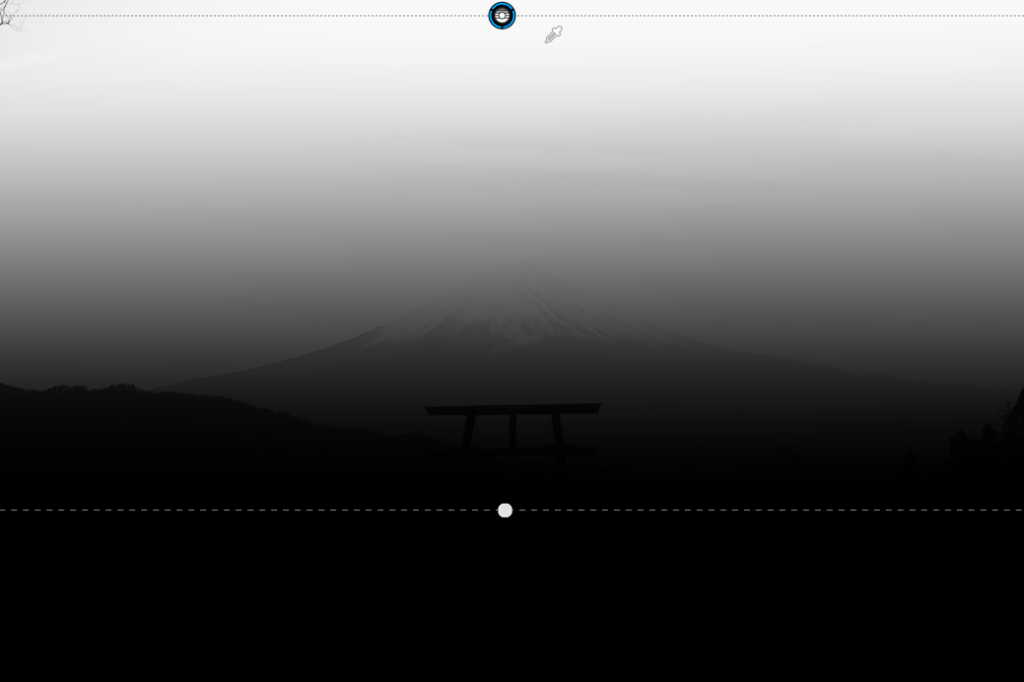
Allez dans la palette Réglages locaux et cliquez sur le bouton Ligne de contrôle. Vous pouvez appliquer autant de lignes de contrôle que vous voulez, et les combiner avec les autres outils de réglages locaux.
Le pointeur de la souris se transforme en « + », et vous n’avez plus qu’à tracer la ligne de contrôle de sorte à recouvrir la portion d’image à corriger. La ligne de contrôle se situe entre deux lignes pointillées. La ligne inférieure peut être inclinée ou déplacée pour augmenter ou diminuer la taille de la zone à corriger.
Puis, avec la pipette située près du gizmo, sélectionnez les pixels de référence, pour appliquer la correction à tous les autres pixels équivalents couverts par la ligne de contrôle. Il ne vous reste plus qu’à effectuer vos corrections avec les outils à votre disposition.
Déplacer la ligne de contrôle et la pipette
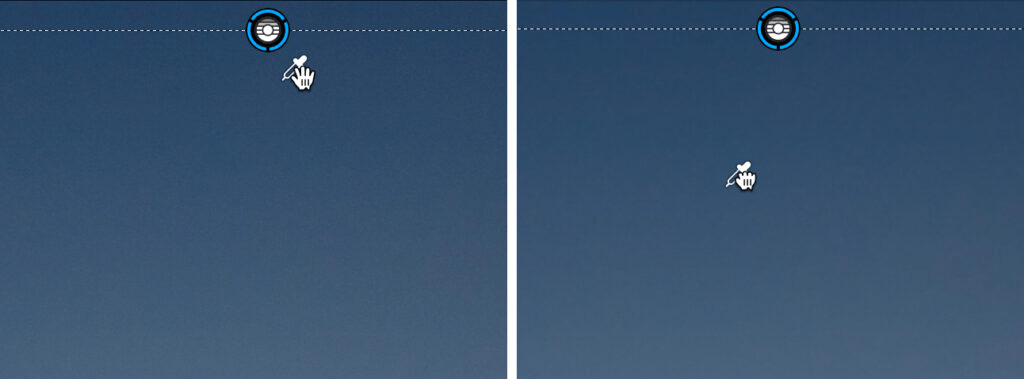
Vous pouvez déplacer la ligne de contrôle en saisissant son gizmo.
Vous pouvez déplacer la pipette en même temps, même si vous l’avez positionnée ailleurs, en pressant la touche Ctrl (PC) ou Cmd (Mac).
Protéger une zone Tout comme les points de contrôle, vous pouvez appliquer une ligne de contrôle neutre qui empêche une autre ligne de contrôle d’appliquer une correction.
Pour ce faire :
- Appuyez sur la touche Alt (PC) ou Option (Mac), puis cliquez pour placer la ligne de contrôle neutre où vous le souhaitez,
- tracez la ligne dans l’image
- et utilisez la pipette pour échantillonner la zone de référence à protéger.
- Ensuite, effectuez vos corrections, elles n’affecteront pas la zone protégée.
Vous disposez également d’un bouton pour ligne de contrôle neutre dans la barre d’outils inférieure (Mac), ou dans la barre d’outils incrustée en haut de la visionneuse (PC).
Filtre gradué
Le filtre gradué simule l’effet des filtres qu’on place devant un objectif, notamment pour équilibrer l’exposition en photo de paysage et réduire le contraste important entre la luminosité du ciel et celle du sol.
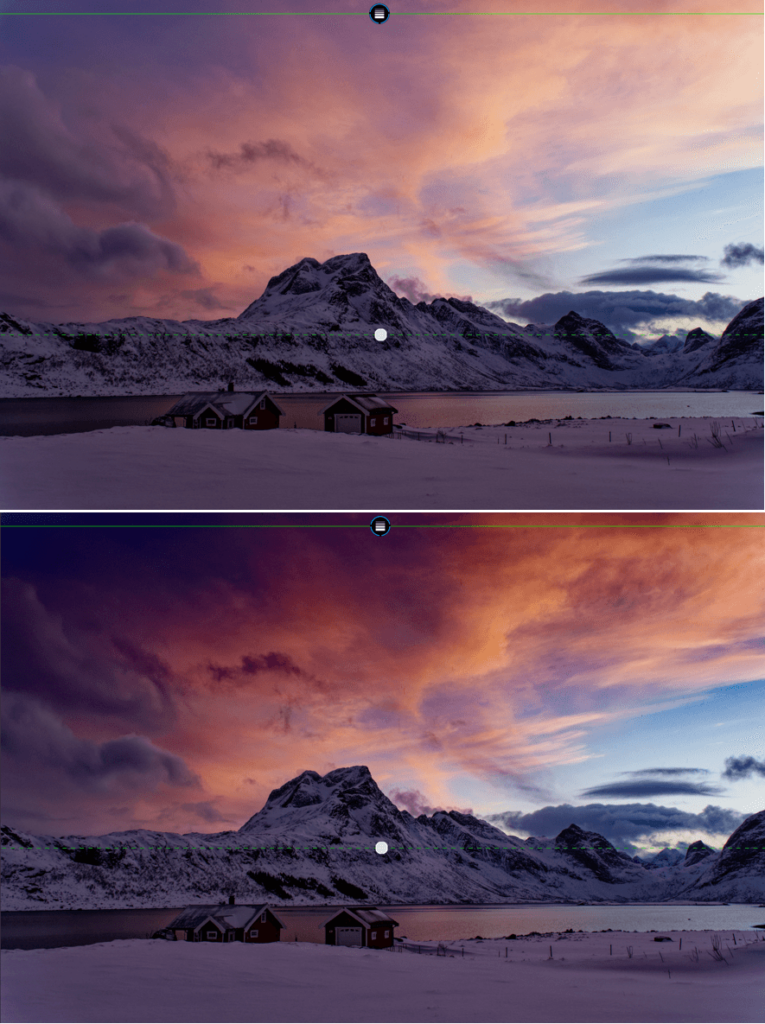
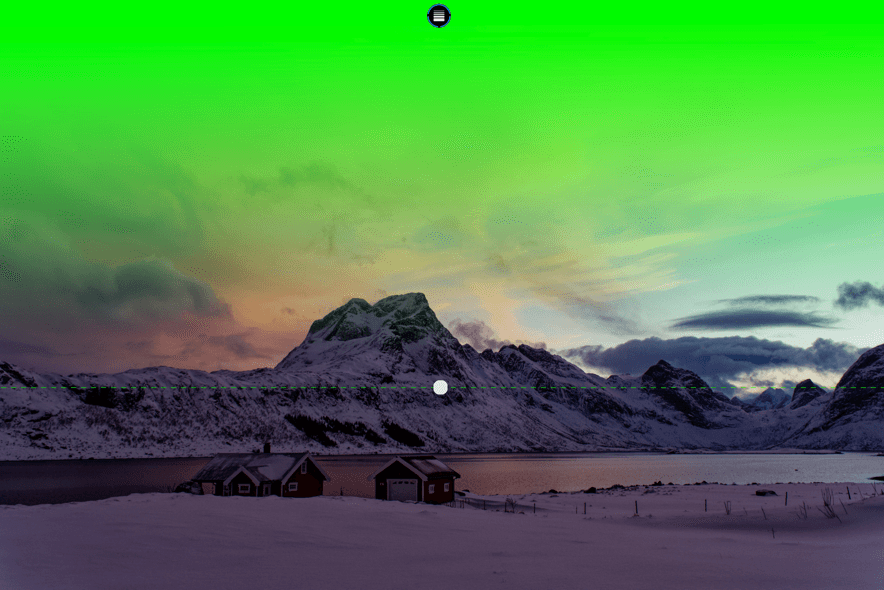
Utiliser le filtre gradué
Allez dans la palette Réglages locaux et cliquez sur le bouton Filtre gradué. Dès que le filtre gradué est activé, le pointeur de la souris se transforme en croix. Placez-la dans l’image puis glissez la souris pour tracer le filtre.
Le filtre gradué est composé des éléments suivants :
- Une ligne continue avec le disque du masque, correspondant au point de départ du filtre gradué.
- Une ligne pointillée centrale avec une pastille indiquant le centre du masque, et permettant de le pivoter.
- Un masque transparent avec un dégradé bleu indique comment le masque est appliqué avec son dégradé. L’effet commence à son niveau le plus intense, puis s’estompe progressivement vers la ligne pointillée.
Gérer le Filtre gradué
- Vous pouvez déplacer le filtre gradué partout dans l’image.
- Vous pouvez l’incliner en le saisissant par le point gris de la ligne pointillée.
- La ligne pointillée peut être déplacée dans les deux sens, pour étendre ou réduire la zone d’application maximale de l’effet.
- La ligne de départ peut également être repositionnée pour ajuster la zone de progressivité de l’effet.
- Le filtre gradué peut être tracé dans n’importe quel sens : en partant du haut, du bas, des côtés et en diagonale.
- Pour pivoter le filtre gradué, saisissez la pastille sur la ligne pointillée et effectuez un mouvement de rotation à la souris. La rotation du filtre peut se faire sur 360°.
Ajouter ou soustraire du filtre gradué
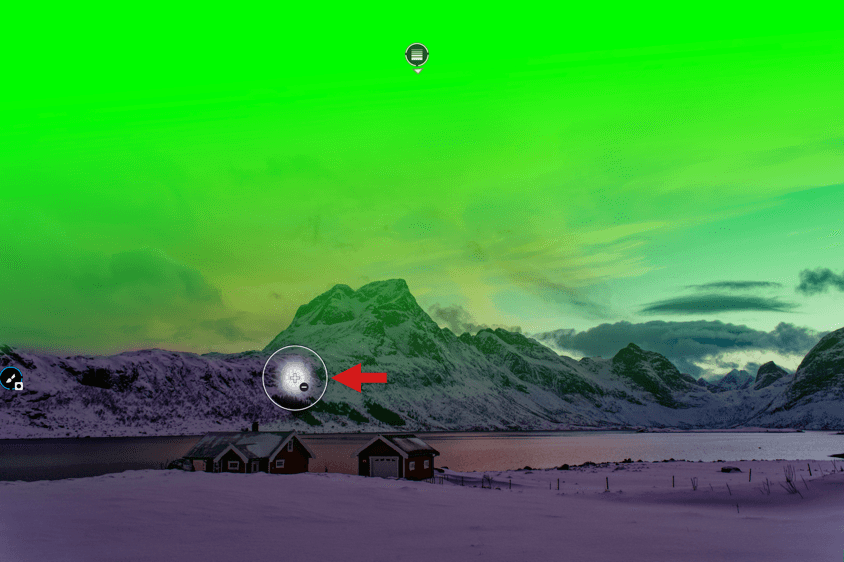
Lorsque vous appliquez un filtre gradué sur une image, par exemple pour assombrir ou renforcer la présence du ciel, vous ne souhaitez pas que l’effet s’applique aussi aux autres éléments tels que bâtiments, relief, etc. Inversement, vous pourriez vouloir étendre l’effet à des parties de l’image que le filtre ne couvre pas.
Bien que vous puissiez utiliser n’importe quel outil des réglages locaux pour ajouter ou soustraire du masque du filtre, l’idéal est d’utiliser l’outil Pinceau :
- Ajouter au masque : allez dans la palette des réglages locaux, cliquez sur le bouton Pinceau et peignez dans l’image pour étendre la sélection.
- Soustraire du masque : allez dans la palette des réglages locaux, cliquez sur le bouton Gomme et peignez dans l’image pour retirer les éléments souhaités de la sélection.
Masque de luminosité (si DxO FilmPack installé)
Le Masque de luminosité vous permet de corriger une image selon une plage de luminosité, que vous pouvez ajuster avec une très grande précision, y compris au niveau des transitions. Après avoir cliqué sur le bouton Masque de luminosité dans la palette des réglages locaux, cliquez n’importe où dans l’image avec la pipette pour créer le masque de luminosité.

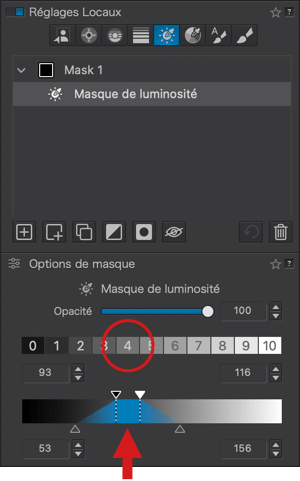

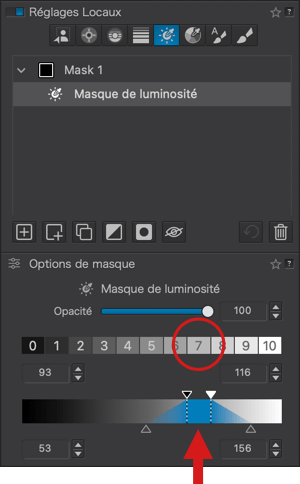
Pour sélectionner la plage de luminosité, vous disposez des outils suivants :
- Pipette : cliquez dans l’image, le gizmo est positionné et le trapèze indique la plage de luminosité correspondante. Vous pouvez cliquer et recommencer l’échantillonnage autant de fois que vous le souhaitez. Vous pouvez déplacer le gizmo partout dans l’image pour changer la zone d’échantillonnage et la plage de luminosité correspondante (avec rafraîchissement automatique du trapèze).
- 11 zones de luminosité : l’échelle de 0 à 10 vous permet également de sélectionner une plage de luminosité facilement, en cliquant sur l’un des pavés numérotés, du plus sombre (0) au plus lumineux (10), les valeurs moyennes étant à 5.
- Trapèze : en plus de son rôle d’indication de la plage de luminosité sélectionnée, vous pouvez le modifier en le déplaçant dans l’échelle.
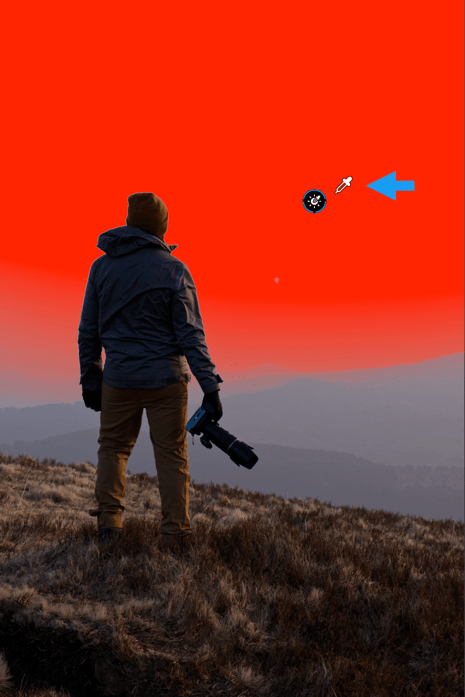
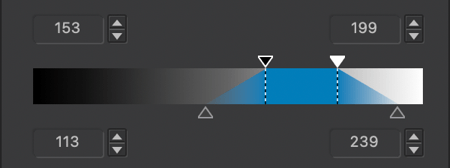
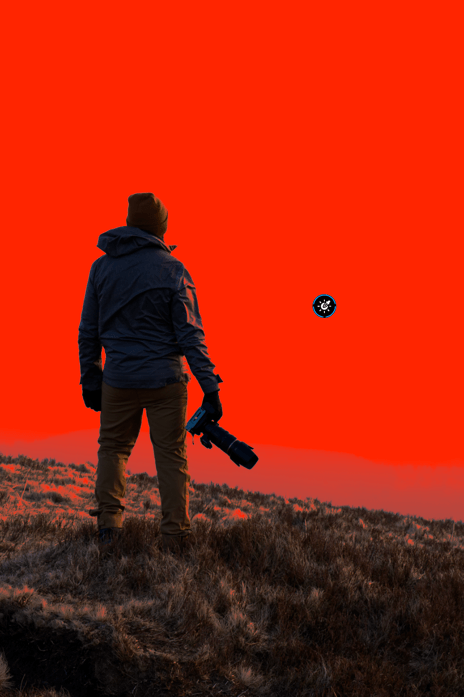
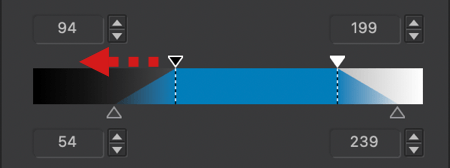
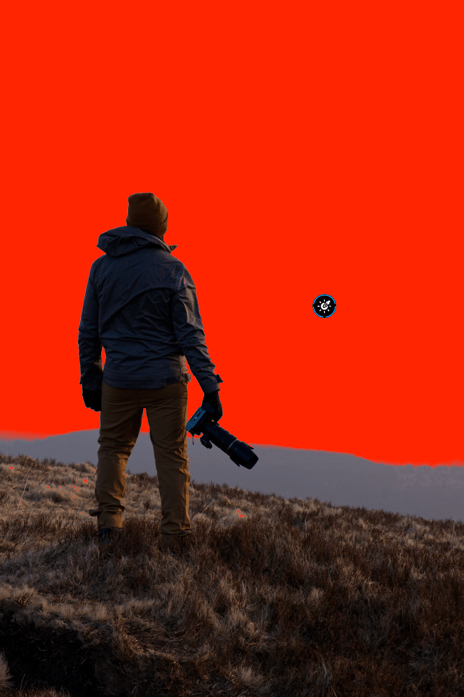
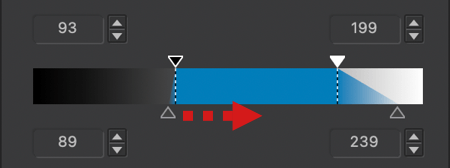
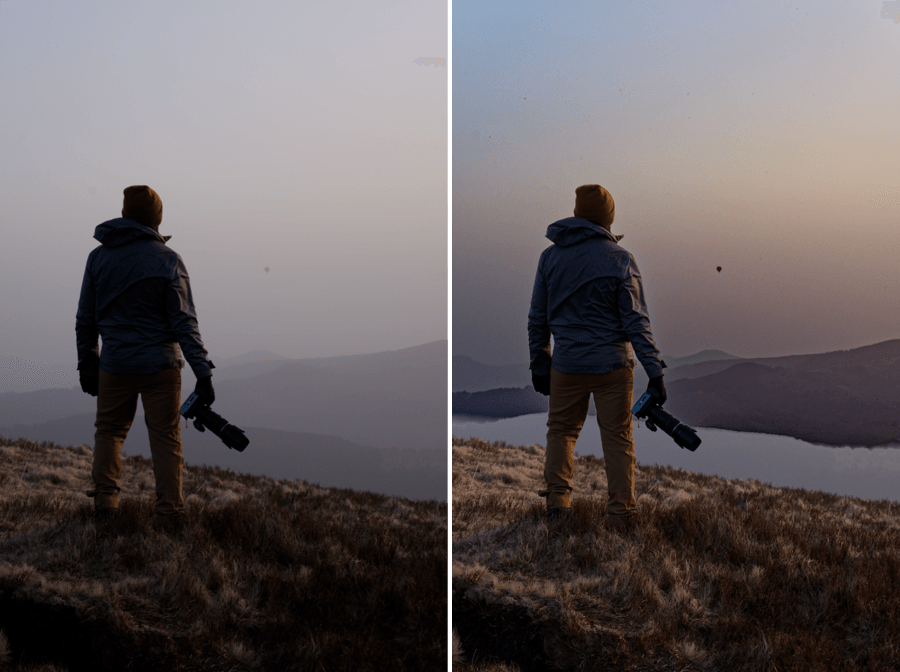
Quelle que soit la méthode utilisée pour déterminer la plage de luminosité, vous pouvez l’affiner en utilisant les outils suivants :
- La poignée triangulaire noire et la poignée triangulaire blanche, au-dessus du trapèze, ainsi que les pointillés associés, représentent les limites inférieures (tons sombres) et supérieures (tons clairs) de la plage de luminosité sélectionnée. Les valeurs des niveaux correspondants, de 0 à 255, sont indiquées dans les deux champs supérieurs. Vous pouvez également modifier les valeurs en cliquant sur les flèches ou avec une saisie directe.
- Les poignées sous le trapèze indiquent les transitions des niveaux de luminosité (ou fall-off), entre la plage sélectionnée et le reste de l’image. Plus vous éloignez ces triangles des lignes pointillées, plus vous élargissez les transitions, et plus vous diluez les niveaux de luminosité. À l’inverse, plus vous vous rapprochez des lignes pointillées, plus vous réduisez les niveaux de transition, et plus ils seront francs. Les champs de saisie, placés en-dessous, vous permettent de définir ces valeurs manuellement, également de 0 à 255.
Si vous pressez les touches Alt (PC) ou Option (Mac), vous pouvez déplacer chaque paire de poignées (poignées de plage de luminosité ou poignées de transition).
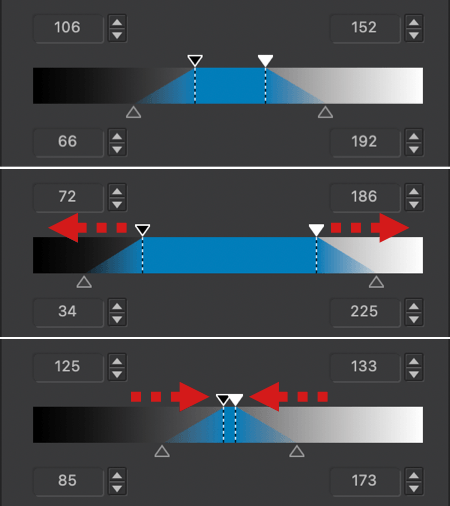
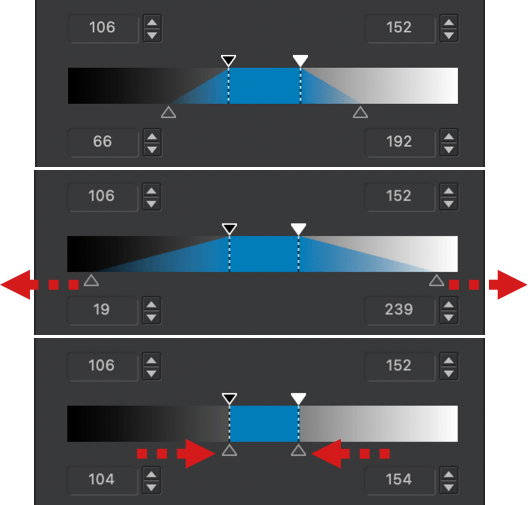
Ainsi, en agissant sur la position et l’étendue du trapèze, ainsi que sur l’étendue des transitions, vous arriverez à une sélection extrêmement précise de la plage de luminosité à corriger.
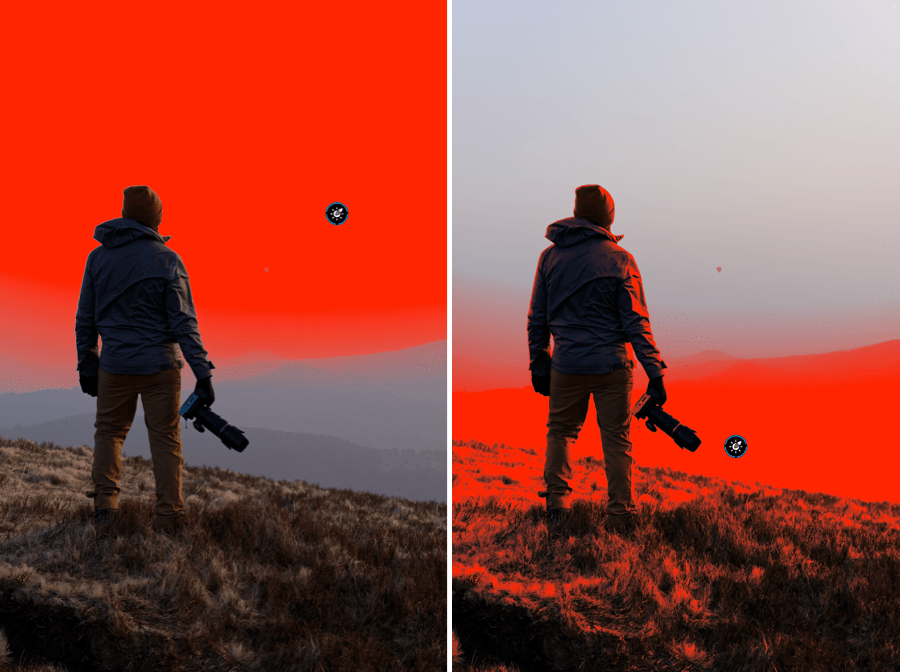
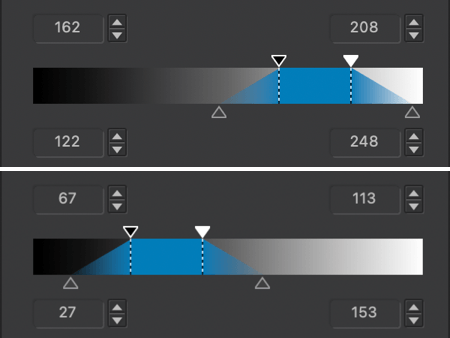
Masque de Teinte
L’outil Masque de teinte vous permet de corriger une image en vous basant sur une plage de couleurs que vous pouvez régler avec une très grande précision, y compris les transitions.
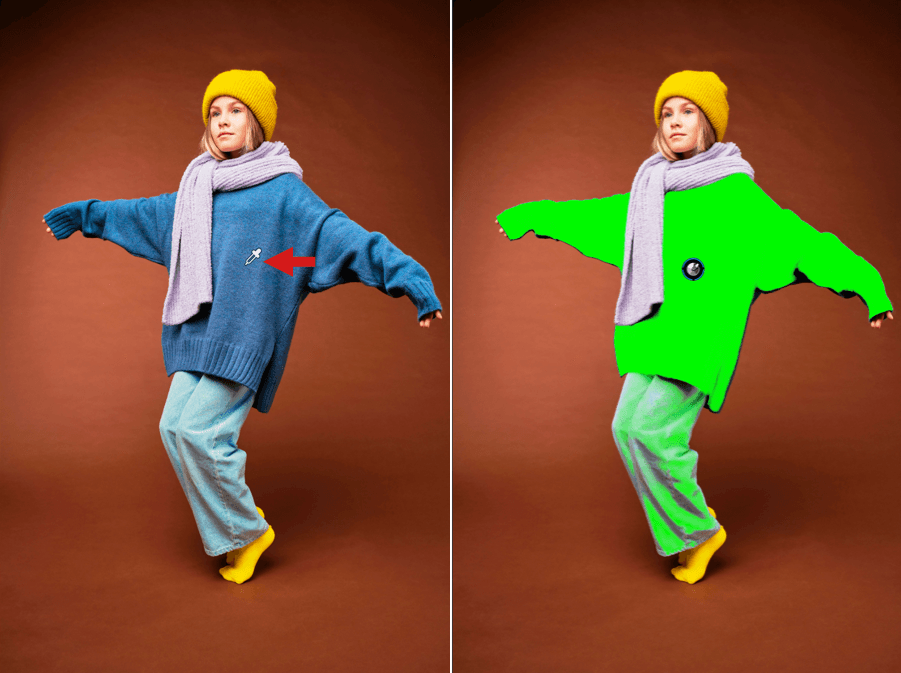
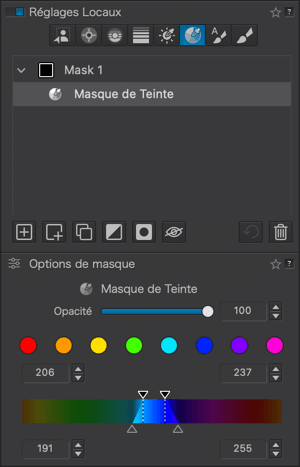
Sélection de la plage de teintes L’outil Masque de teinte est composé des éléments suivants :
- Canaux de teinte :
vous disposez de huit canaux prédéfinis qui vous serviront à une première sélection de plage de teintes, que vous pourrez ensuite affiner avec le trapèze :- Rouge
- Orange
- Jaune
- Vert
- Cyan
- Bleu
- Violet
- Magenta
- Pipette de sélection de teinte :
lorsque l’outil Masque de teinte est activé, le pointeur de la souris se transforme en pipette quand vous survolez l’image. Cliquez dans l’image pour sélectionner une plage de teinte, vous pouvez cliquer et recommencer l’échantillonnage autant de fois que vous le souhaitez. Après sélection de la plage de teinte, celle-ci est matérialisée dans le trapèze et, dans l’image, par un gizmo². - Trapèze :
en plus de son rôle d’indication de la plage de teintes sélectionnée, vous pouvez le modifier en le déplaçant dans l’échelle.

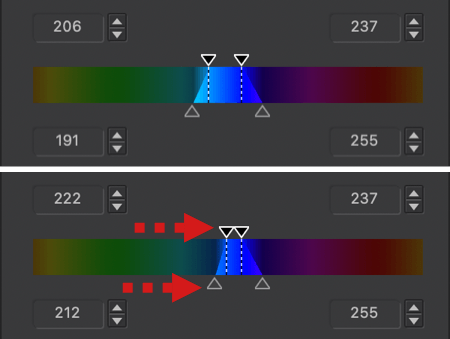

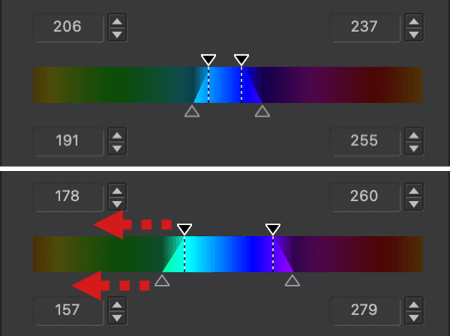
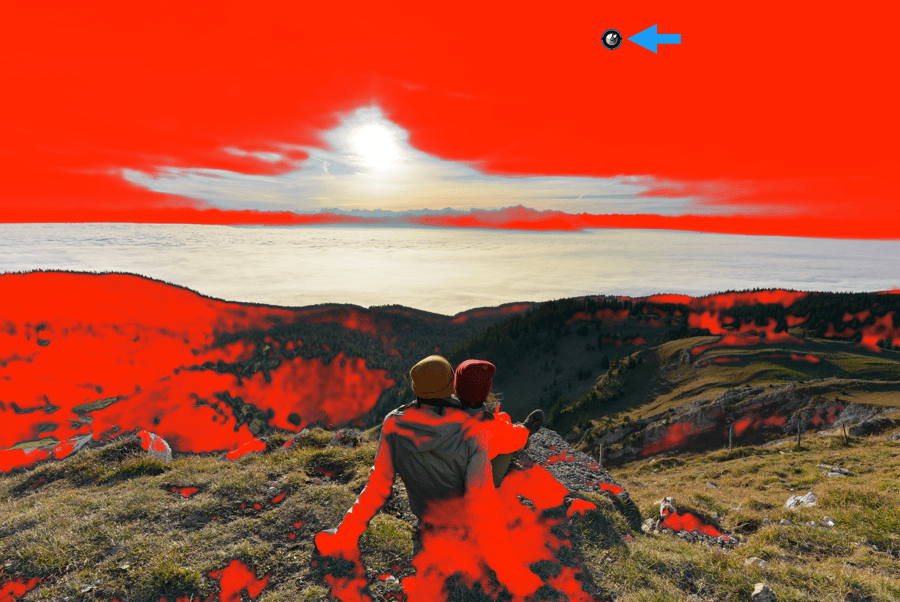
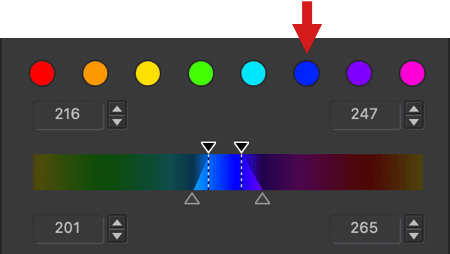
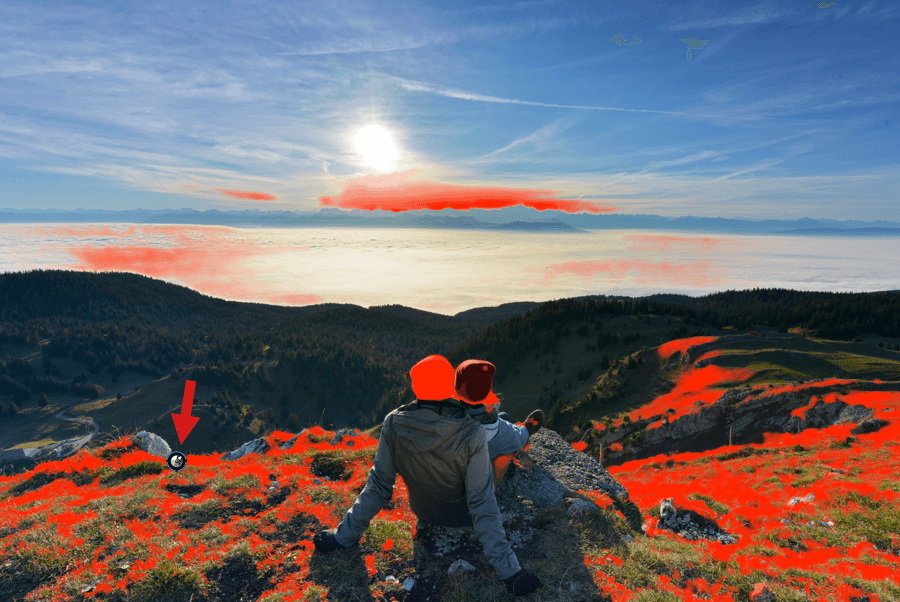
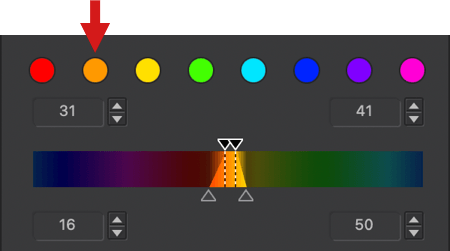
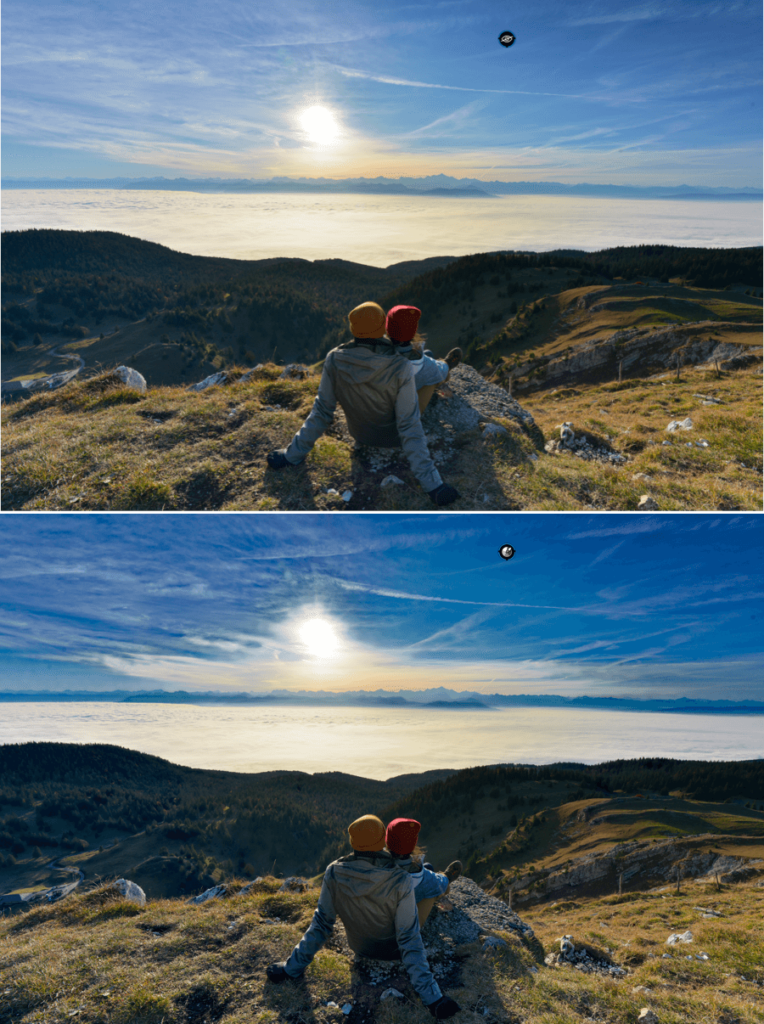
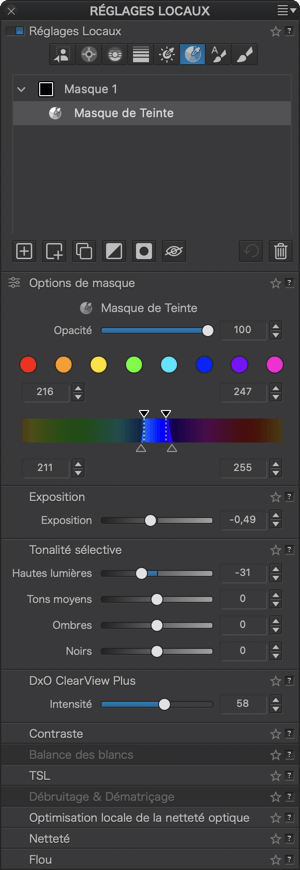
Quelle que soit la méthode utilisée pour déterminer la plage de teintes, vous pouvez l’affiner en utilisant les outils suivants :
- Les poignées triangulaires noires, au-dessus du trapèze, ainsi que les lignes pointillées associées, représentent les limites de la plage de teintes sélectionnée. Les valeurs des teintes, de 0 à 360¹, sont indiquées dans les deux champs supérieurs. Vous pouvez également modifier les valeurs en cliquant sur les flèches ou par saisie directe.
- Les poignées triangulaires grises, sous le trapèze, indiquent les transitions de teintes à chaque extrémité de la plage sélectionnée.
- Plus vous éloignez ces triangles des lignes pointillées, plus vous élargissez les transitions, et plus vous diluez les teintes.
- Et plus vous vous rapprochez des lignes pointillées, plus vous réduisez les niveaux de transition, et plus ils seront francs.
Vous pouvez également utiliser les deux champs de valeurs inférieurs pour régler les valeurs chromatiques, de 0 à 360³.
Si vous pressez la touche Alt (PC) ou Option (Mac), vous pouvez déplacer chaque paire de poignées (poignées de plage de teinte ou poignées de transition).
Si la plage de teintes que vous avez sélectionnée est située à chaque extrémité de l’échelle de couleurs, vous pouvez déplacer cette dernière pour plus de commodité.
En agissant sur la position et l’étendue du trapèze3 et sur l’étendue des transitions, vous arriverez à une sélection extrêmement précise de la plage de teintes à corriger à l’aide des curseurs de réglages locaux. Ainsi, vous pouvez éclaircir, assombrir, saturer, etc. la portion d’image qui correspond à la plage de teintes représentée par le trapèze.
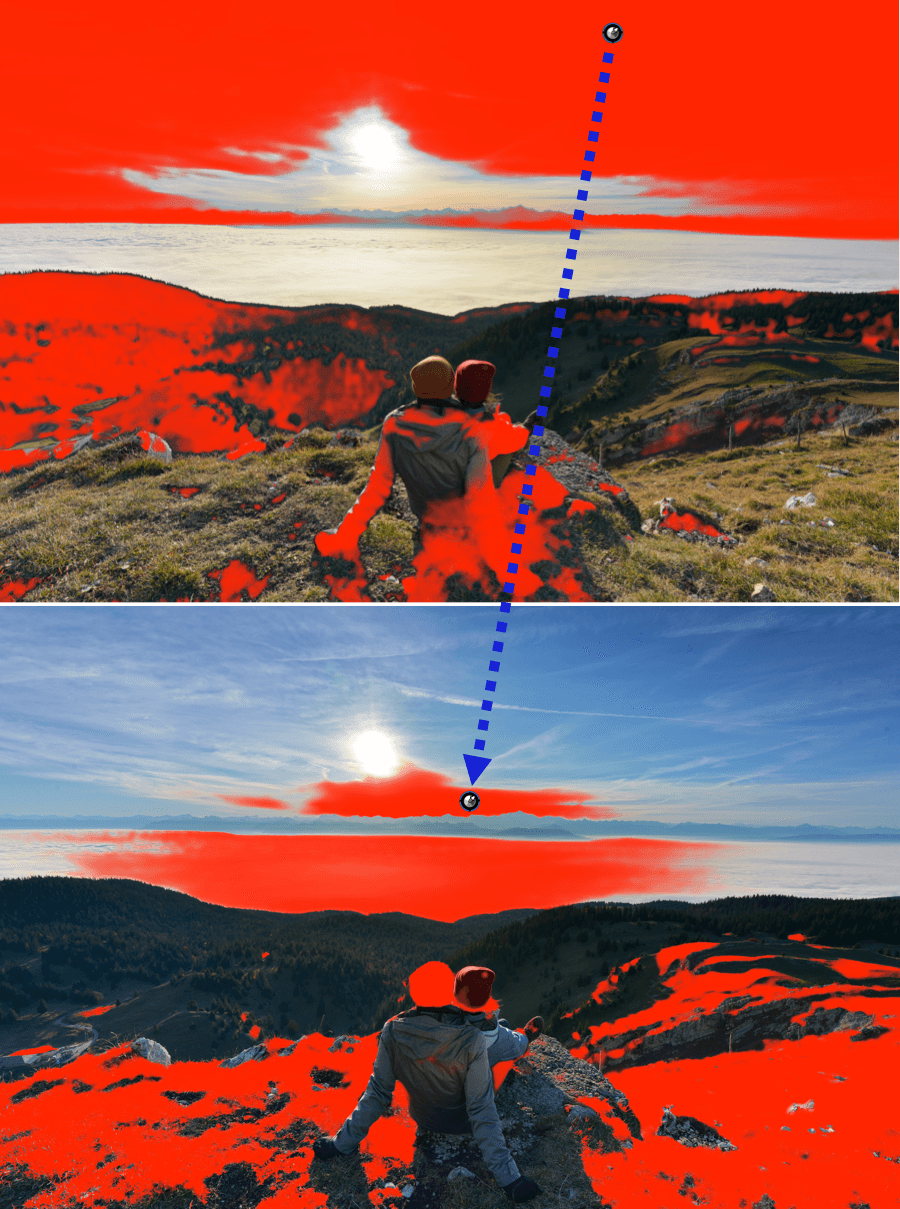
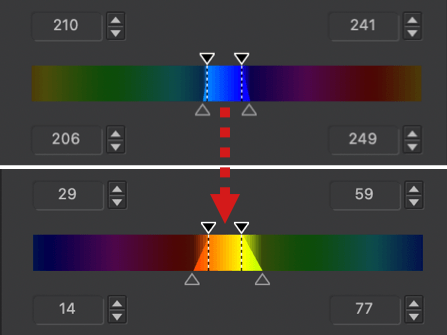
¹Les valeurs de 0 à 360 représentent tout simplement la roue chromatique, une représentation en cercle des couleurs primaires et de leurs couleurs complémentaires. Vous trouverez cette représentation dans l’outil TSL de DxO PhotoLab.
²Si vous déplacez le disque du Masque de teinte dans l’image, le masque, le trapèze et les valeurs seront mis à jour.
³Si vous déplacez le trapèze, le gizmo dans l’image sera repositionné pour correspondre à la plage de teintes.
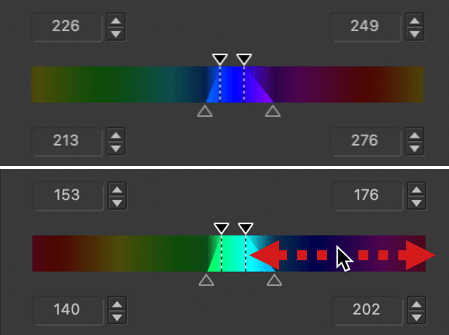
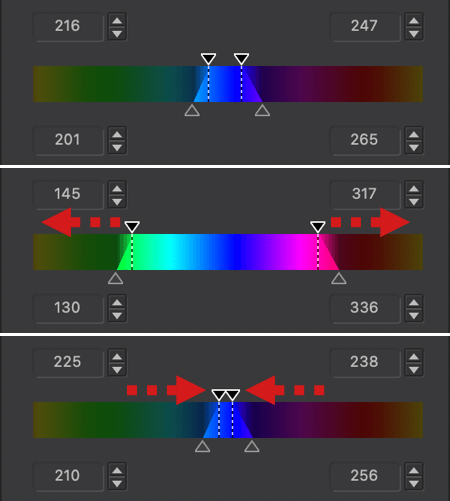
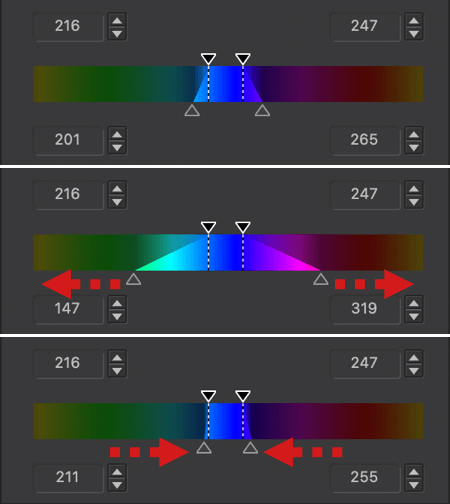
Masque auto

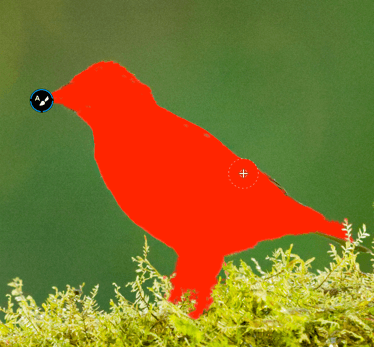
Le masque auto permet de peindre et d’appliquer des corrections dans des zones précises de l’image, sans déborder des contours définis par la différence de luminosité, de contraste et de couleur. L’utilisation est similaire à celle du Pinceau, mais avec détection automatique des contours. Vous pouvez même déborder, la sélection et les corrections ne se feront qu’à l’intérieur du contour.
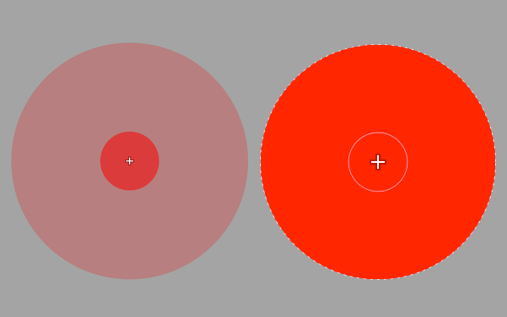
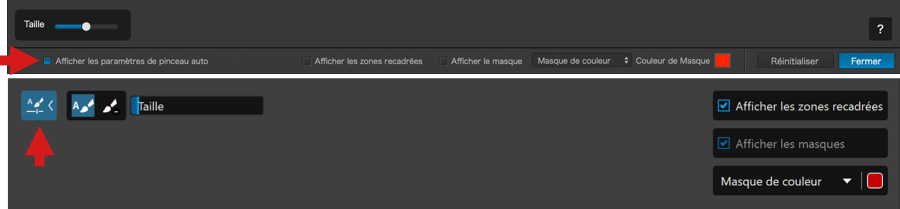
Utiliser le masque auto Après activation, le masque auto prend l’aspect du pinceau : un disque coloré (selon la couleur par défaut des masques), avec un signe + en son centre.
- Peignez dans la zone ou sur l’élément à corriger. Vous pouvez également appliquer des coups de pinceau par clics successifs.
- Même si vous débordez de l’élément, la correction sera cantonnée à l’intérieur du contour.
- Si cela se produit malgré tout, notamment si certaines portions de l’élément à retoucher se fondent dans d’autres éléments de l’image, activez la Gomme avec les touches Alt (PC) ou Option (Mac) + clic.
- Si l’élément est texturé, le recouvrement ne sera pas toujours parfait : dans ce cas, repassez un coup de pinceau.
Vous pouvez ajuster le diamètre du pinceau en combinant la molette de la souris avec les touches Ctrl (PC) ou Cmd (Mac).
Le pinceau du masque auto ne comporte pas de contour progressif.
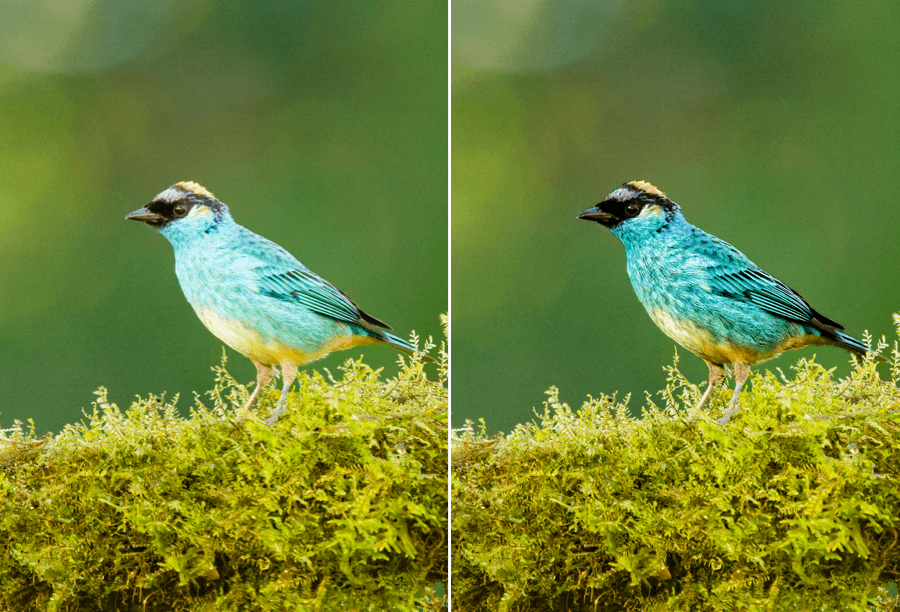
Pinceau/Gomme
Le pinceau va vous permettre de retoucher des portions de l’image, tout simplement en peignant avec votre souris, ou tout dispositif de pointage à votre disposition (surface tactile, trackpad, etc.). Il peut être utilisé en tant que gomme pour soustraire à la sélection. Cet outil universel a des applications infinies, comme éclaircir un sujet à contre-jour, corriger la couleur ou renforcer la netteté d’un élément dans l’image.
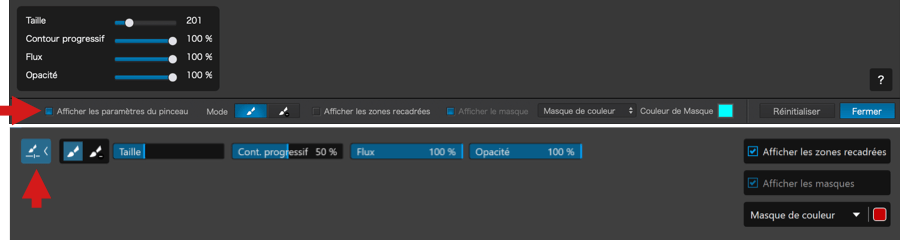
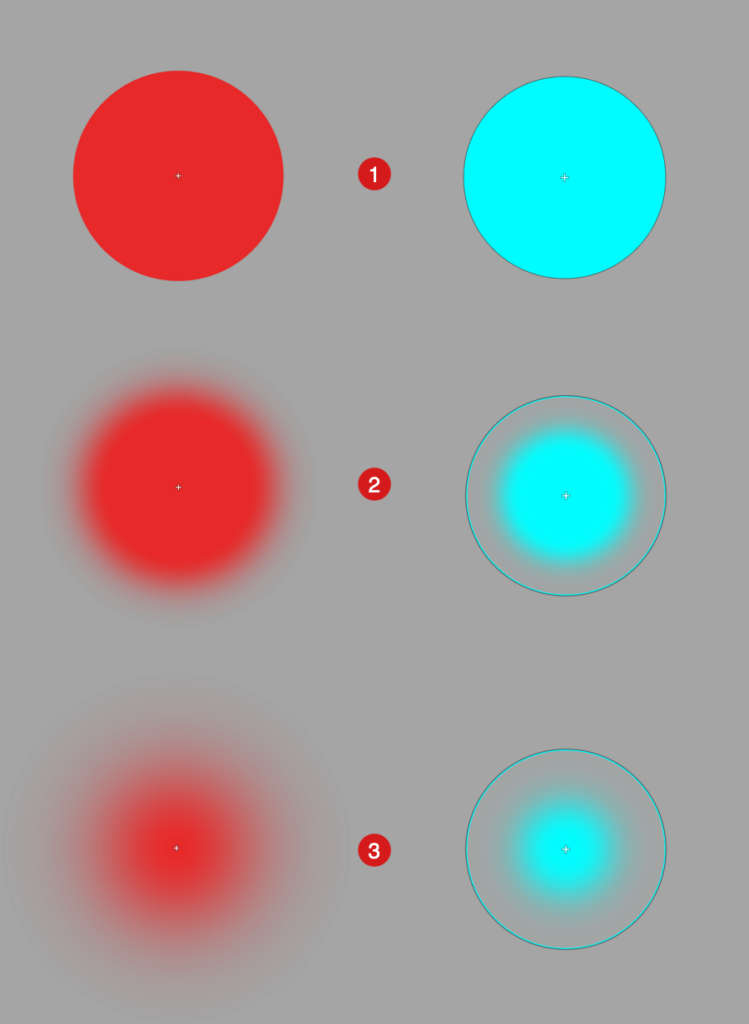
Utiliser le pinceau
Le pinceau se présente sous la forme d’un disque. Il suffit de cliquer et de peindre sur la partie de l’image que vous souhaitez corriger.
Lorsque le pinceau ou la gomme sont actifs, des curseurs s’affichent en bas à gauche de la visionneuse (Mac), ou en haut (PC) :
- Taille : vous pouvez régler la taille du pinceau en combinant la touche Ctrl (PC) / Cmd (Mac) et la molette de la souris : augmenter le diamètre vers l’avant, réduire le diamètre vers l’arrière.
- Contour progressif : Pressez la touche Maj et utilisez la molette pour ajuster la diffusion du bord. Faites défiler vers l’avant pour un bord plus franc, vers l’arrière pour un bord plus doux.
- Flux : définit la quantité de correction appliquée à chaque coup de pinceau.
- Si vous réglez le flux sur 100%, un seul coup de pinceau vous permettra d’obtenir l’opacité maximum de la correction précédemment définie.
- Par exemple, à 20 %, chaque passage applique et cumule 20 % de l’effet complet.
- Opacité : permet de définir le niveau d’opacité (ou de transparence) maximal de la zone peinte :
- À 100 %, les corrections sont entièrement appliquées.
- Par exemple, à 50 %, l’effet sera appliqué à 50 % d’opacité, les corrections locales auront donc 50 % d’intensité.
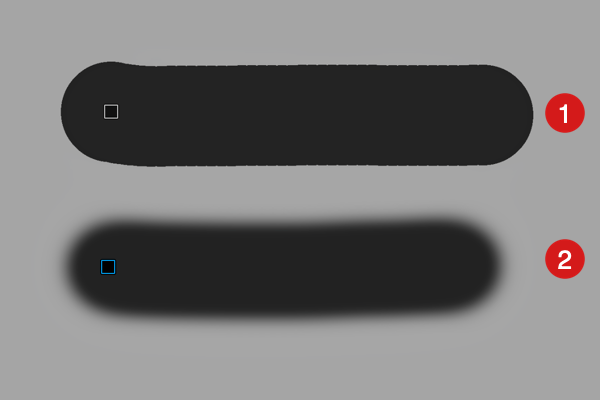
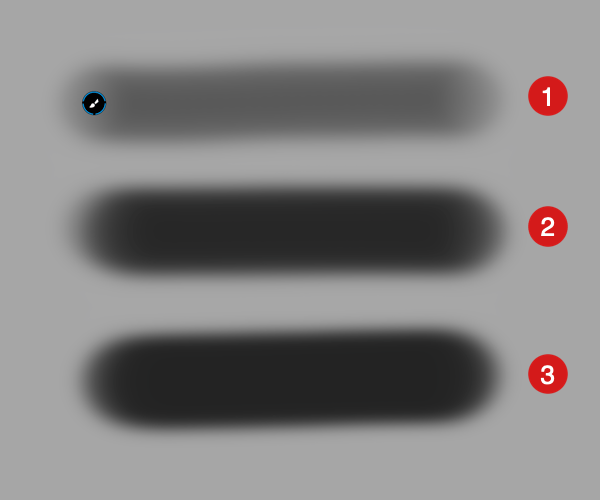
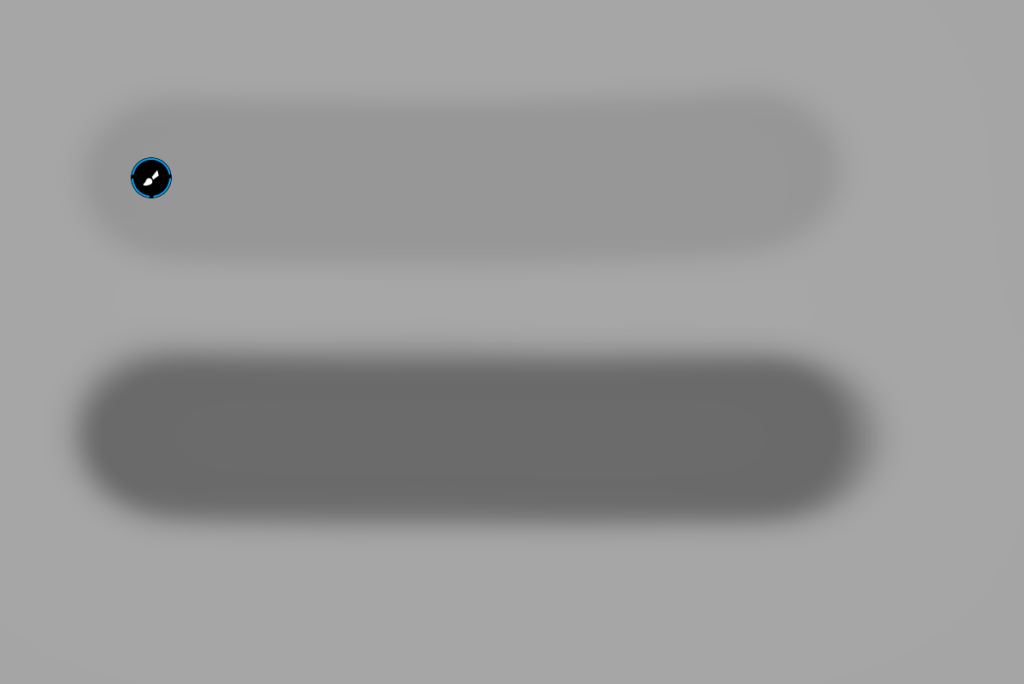
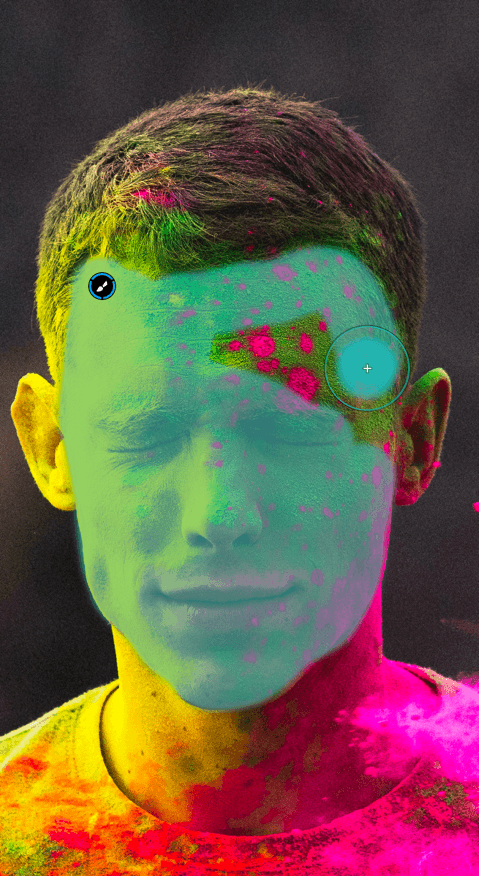
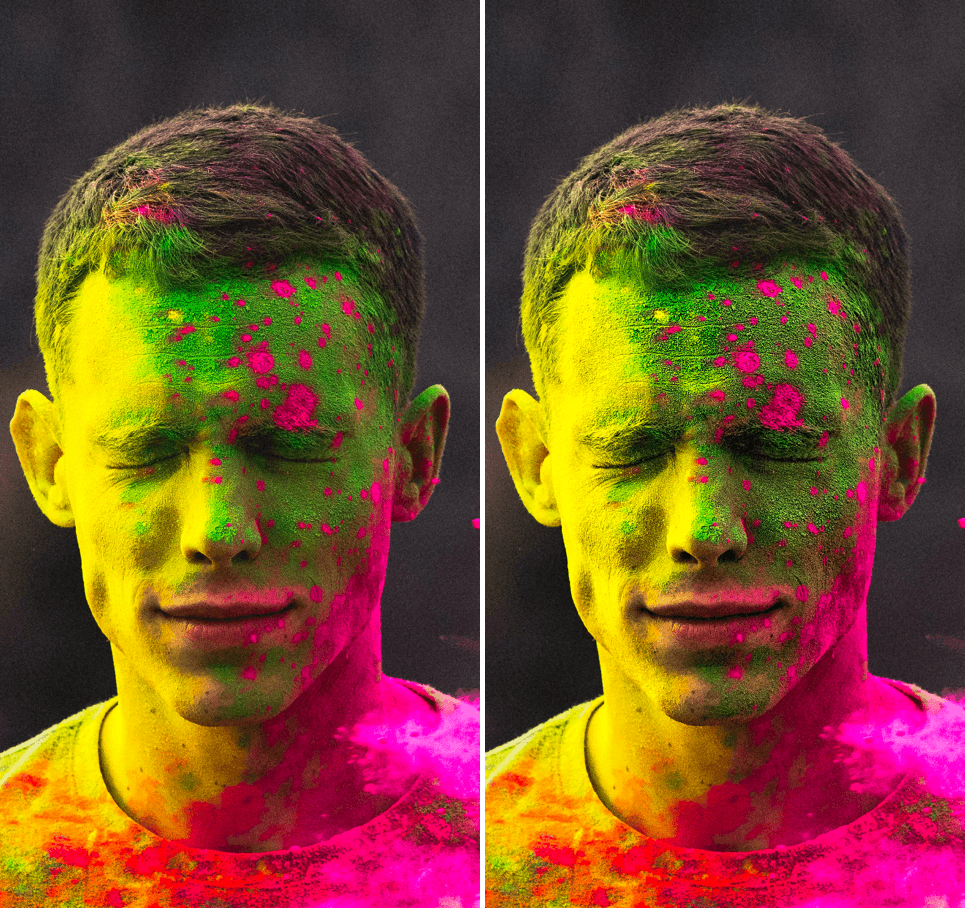
Utiliser la Gomme

La gomme utilise les mêmes paramètres que le pinceau. Vous pouvez le sélectionner dans la barre d’outils inférieure (Mac) ou supérieure (PC).
En utilisant le pinceau, si vous pressez la touche Alt (PC) ou Option (Mac), vous passez à la gomme et vous pouvez effacer la zone indésirable. Utilisez le masque de couleur pour voir exactement ce que vous gommez.
Pour revenir au mode Pinceau, relâchez simplement la touche Alt/Option.
La palette Filigrane
Rôle et utilité du filigrane
DxO PhotoLab vous permet d’incruster un filigrane dans vos images, qu’il s’agisse d’un texte, d’un élément graphique ou les deux. L’outil DxO Instant Watermarking présente l’avantage de la prévisualisation en direct du filigrane dans l’image, lors de sa création et de la manipulation des réglages proposés. Ensuite, vous pourrez décider librement d’adjoindre ou pas le filigrane aux images exportées.
Le filigrane peut avoir plusieurs rôles :
- Protéger vos images.
- Marquer l’appartenance de vos images, en tant qu’auteur, entreprise ou, d’une manière générale, propriétaire de l’œuvre.
- Signer vos images, par exemple pour une exposition ou la publication dans une galerie web.
Le texte ou l’image, s’ils ont été incrustés de manière judicieuse (en évitant de les placer trop près du bord), vont décourager le vol, la réutilisation ou la republication non autorisée de vos images. Par contre, un filigrane trop voyant peut également altérer et même décourager d’autres personnes de regarder vos images.
Si vous optez pour un filigrane Image, vous devrez le créer au préalable dans un logiciel de retouche ou tout programme destiné aux graphistes. En effet, DxO PhotoLab ne vous permet pas de créer de logos et autres éléments graphiques.
Le filigrane ne se substitue pas aux informations d’auteur et de copyright figurant dans métadonnées de l’image, et nous vous encourageons à continuer à renseigner ces champs, notamment dans la palette Métadonnées.
La palette Filigrane
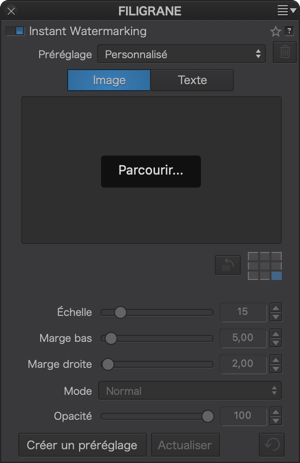
La palette Filigrane est située tout en bas du volet de droite de l’onglet Personnaliser (espace DxO Advanced) ou sous forme d’une sous- palette, en bas de la palette Outils Élémentaires. Inactive par défaut, elle s’active dès que vous cliquez sur l’un des modes, Image ou Texte, les outils affichés dépendent de votre choix.
Lorsque vous appliquez un filigrane à une image, il sera visible en permanence, aussi bien dans la Visionneuse que dans la vignette de l’Explorateur d’images. Cependant, l’aspect du filigrane est réversible – vous pouvez le modifier ou le remplacer à tout moment – et son application sera définitive dans les images exportées*.
* Le filigrane ne sera pas appliqué aux images exportées avec l’option Exporter en DNG (débruitage & corrections optiques seulement).
Incruster une image
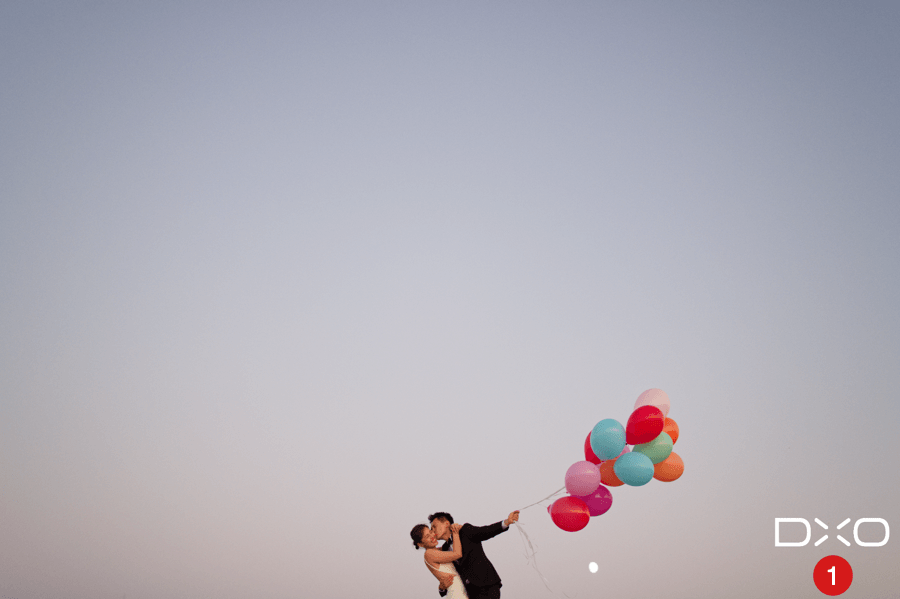
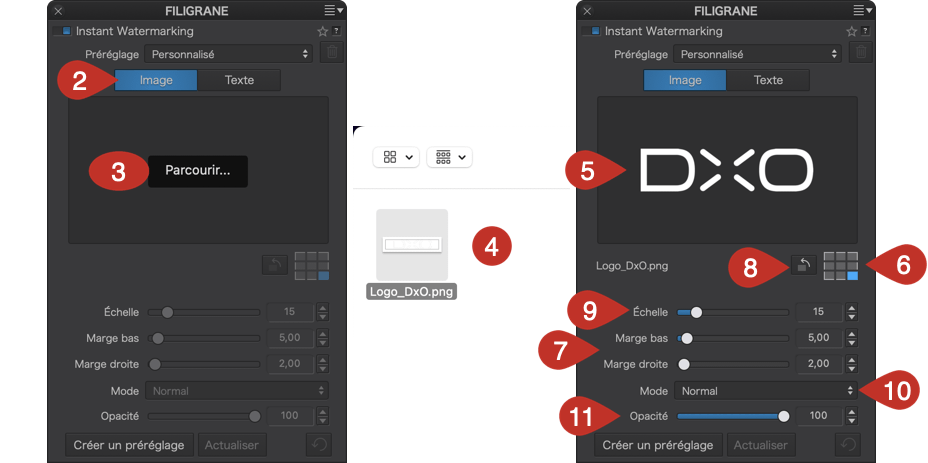
Pour incruster un filigrane Image :
- Affichez votre photo en mode ajusté à l’écran, pour vérifier en temps réel la taille, les proportions et l’aspect du filigrane.
- Dans la sous-palette Filigrane, sélectionnez le mode image en cliquant sur le bouton Image.
- Dans la fenêtre de prévisualisation, cliquez sur Parcourir.
- Une boîte de dialogue système vous permet de localiser et de sélectionner votre image. Cliquez sur Ouvrir.
- L’image apparaît dans la fenêtre de prévisualisation ainsi que dans votre photo, selon la position sélectionnée dans le damier. Le nom du fichier importé apparaît sous la fenêtre de prévisualisation.
- Le damier vous permet de prépositionner l’image au centre, en haut, en bas, à gauche, à droite ou dans les angles dans votre photo : cliquez sur l’un des 9 pavés pour la placer où souhaité.
- Lorsque vous sélectionnez une position autre que le centre, des curseurs de marge s’activent : par exemple, Marge gauche pour la position de gauche, ou Marge gauche + Marge haut pour la position en haut à gauche, etc. Ces curseurs (réglés à 0 par défaut) vous permettent de positionner votre image exactement là où vous le souhaitez, n’importe où dans la photo.
- Le bouton Rotation du filigrane, à gauche du damier de positionnement, vous permet de faire pivoter votre image par paliers de 90° à chaque clic.
- Ajustez la taille de l’image** avec le curseur Échelle, gradué de 1 à 100 (valeur par défaut : 15).
- Le menu Mode vous permet de choisir la manière dont l’image incrustée fusionne dans la photo. 7 modes de fusion sont à votre disposition (voir après le paragraphe Incruster un texte).
- Grâce au curseur Opacité, vous pouvez jouer sur la transparence de l’image et, ainsi, jouer sur la présence du filigrane dans votre photo.
** Pour éviter le crènelage des bords et la dégradation de son aspect, faites en sorte que votre fichier image soit de résolution et de poids suffisants.
Incruster un texte
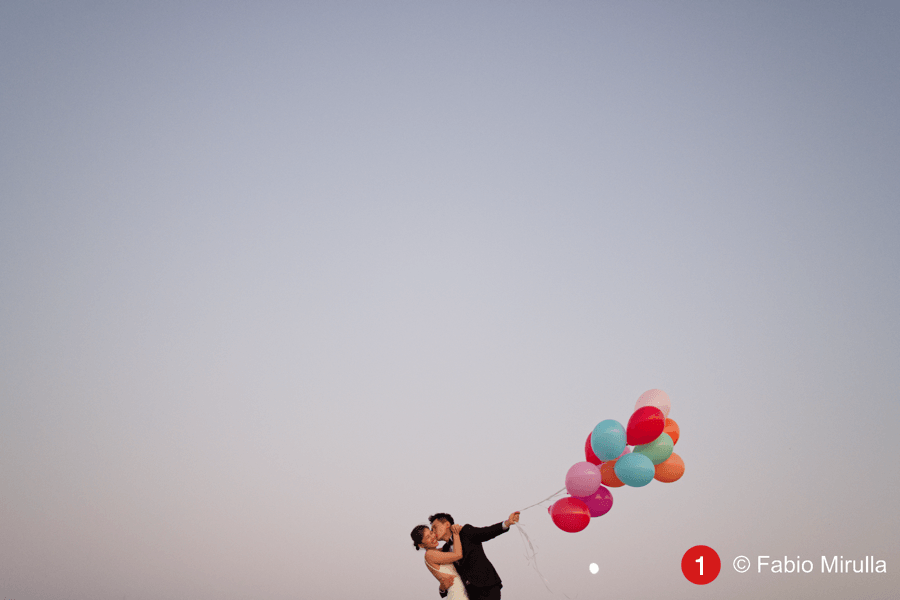
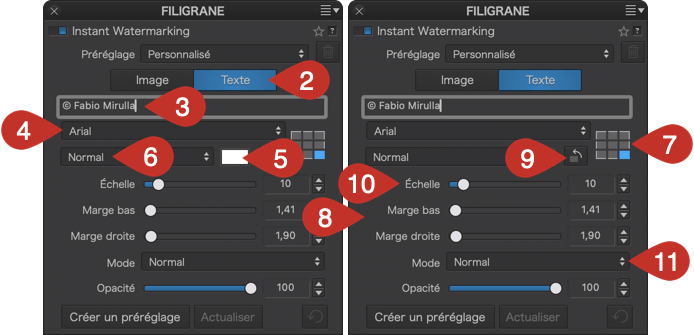
Le texte est le moyen le plus simple de marquer vos photos, par exemple avec votre nom ou celui de votre société si vous êtes un professionnel. Contrairement aux images et aux logos, que vous devrez créer hors de DxO PhotoLab, ce dernier vous permet de saisir directement votre texte, grâce aux polices de caractères préinstallées dans votre système d’exploitation.
Pour incruster un filigrane texte :
- Affichez votre photo en mode ajusté à l’écran, pour vérifier en temps réel la taille, les proportions et l’aspect du filigrane.
- Dans la sous-palette Filigrane, sélectionnez le mode texte en cliquant sur le bouton Texte.
- Cliquez dans le champ de saisie situé juste en dessous des boutons Image/Texte et entrez votre texte, ce qui aura également pour effet d’activer tous les autres outils de la sous-palette. Saisissez votre texte puis validez avec la touche Entrée : le texte incrusté apparaît dans l’image.
- Sélectionnez votre police de caractères favorite dans la liste déroulante située sous le champ de saisie (la police par défaut est Arial).
- Vous pouvez également modifier le blanc par défaut de la police de caractère : en cliquant sur le pavé blanc, vous afficherez le nuancier du système d’exploitation, dans lequel vous sélectionnerez une autre couleur.
- Le menu situé à gauche du pavé de couleur vous permet de modifier le style de votre police (gras, italique, etc.).
- Le damier vous permet de prépositionner le texte au centre, en haut, en bas, à gauche, à droite ou dans les angles dans votre photo : cliquez sur l’un des 9 pavés pour le placer où souhaité.
- Lorsque vous sélectionnez une position autre que le centre, des curseurs de marge s’activent dans la palette : par exemple, Marge gauche pour la position de gauche, ou Marge gauche + Marge haut pour la position en haut à gauche, etc. Ces curseurs (réglés à 0 par défaut) vous permettent de positionner votre texte exactement là où vous le souhaitez, n’importe où dans la photo.
- Le bouton Rotation du filigrane, à gauche du damier de positionnement, vous permet de faire pivoter votre texte par paliers de 90° à chaque clic.
- Ajustez la taille du texte avec le curseur Échelle, gradué de 1 à 100 (valeur par défaut : 35).
- Le menu Mode vous permet de choisir la manière dont le texte incrusté fusionne dans l’image. 7 modes sont à votre disposition (voir ci-après).
- Grâce au curseur Opacité (réglé à 100 par défaut), vous pouvez jouer sur la transparence et la présence du texte dans votre photo.
Il n’y a pas de limite au nombre de caractères, ni de caractères interdits, ni de polices incompatibles.
Modes de fusion
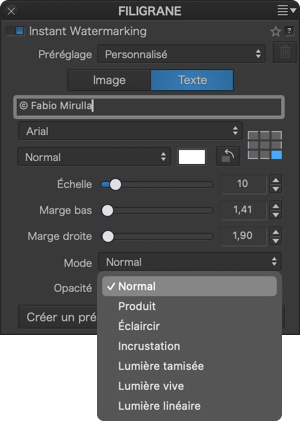
Vous pouvez agir sur la manière dont le filigrane incrusté, texte ou image, apparaît dans l’image, en fonction des couleurs, de la luminosité, de l’opacité ou de l’arrière-plan. L’utilisation des modes de fusion nécessite un peu d’expérimentation de votre part, le résultat dépend largement du type de filigrane, ses réglages et, bien entendu, l’image dans laquelle il va s’incruster. Ces modes de fusion sont au nombre de 7 :
- Normal (réglage par défaut).
- Produit.
- Éclaircir.
- Incrustation.
- Lumière tamisée.
- Lumière vive.
- Lumière linéaire.
Incruster image et texte
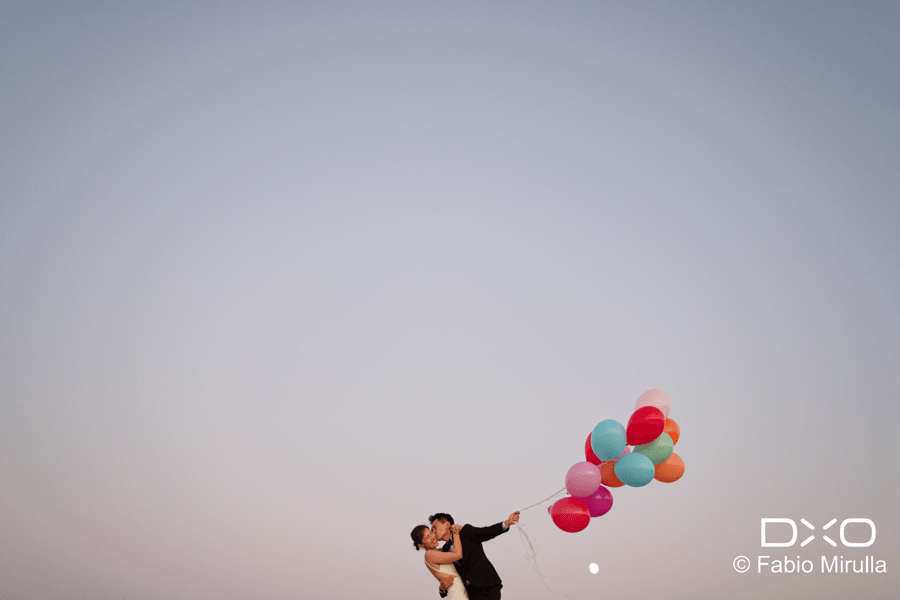
L’outil Filigrane offre une grande souplesse d’emploi, notamment en vous donnant la possibilité d’incruster à la fois une image (logo ou autre) et un texte :
- Dans la sous-palette Filigrane, cliquez sur le bouton Image puis suivez les mêmes étapes que la section Incruster une image.
- Une fois l’image incrustée, cliquez sur le bouton Texte, puis reprenez toutes les étapes de la section Incruster un texte.
Créer, appliquer et gérer les préréglages
Si vous souhaitez utiliser plusieurs types de filigranes, la sous-palette vous permet de créer, d’enregistrer, d’appliquer et de modifier autant de filigranes que vous voulez, sous forme de préréglages.
Créer et enregistrer un préréglage
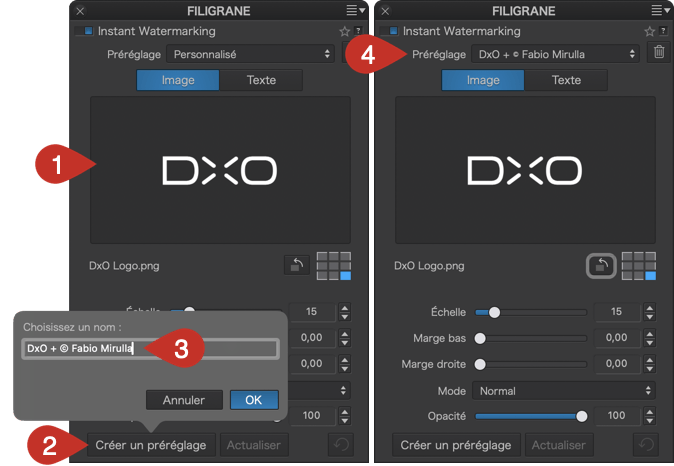
- Créez un filigrane Image et/ou Texte* en suivant les instructions détaillées dans les paragraphes Incruster une Image ou Incruster un texte.
- Dans la sous-palette, en bas, cliquez sur Créer un préréglage.
- Saisissez un nom explicite dans la boîte de dialogue qui s’affiche, puis validez en cliquant sur OK.
- Le nom du filigrane s’affiche dans la liste Préréglage, en haut de la sous-palette. C’est le préréglage que vous venez de créer qui est actif.
* Vous pouvez créer un préréglage incluant à la fois une image et un texte, peu importe que vous soyez en mode Image ou Texte, les deux seront pris en compte. Il n’y a pas de limite au nombre de préréglages qu’il est possible de créer.
Appliquer un préréglage
- Dans la liste Préréglage, sélectionnez le filigrane souhaité.
- Le filigrane s’incruste dans la photo.
- La sous-palette présente les réglages du filigrane sélectionné.
Modifier un préréglage
- Dans la liste Préréglage, sélectionnez le filigrane que vous souhaitez modifier.
- Le filigrane s’incruste dans la photo.
- La sous-palette présente les réglages du filigrane sélectionné.
- Modifiez les réglages à votre convenance. Pour remettre les réglages tels qu’ils étaient dans le filigrane de départ, cliquez sur le bouton à flèche arrondie.
- Pour conserver le filigrane avec ses modifications, cliquez sur Actualiser.
- Pour conserver le filigrane de départ et sa version modifiée, cliquez sur Créer un préréglage et saisissez un nouveau nom.
Supprimer un préréglage
- Dans la sous-palette Filigrane, choisissez le filigrane à supprimer dans la liste Préréglage.
- Cliquez sur le bouton à corbeille, à droite du menu Préréglage.
- Une boîte de dialogue vous demande de confirmer la suppression. Dans ce cas, cliquez sur OK.
- Le filigrane disparaît de la liste Préréglage.
Appliquer, exporter et imprimer une photo avec filigrane
Appliquer le filigrane à une ou plusieurs photos
Lorsque vous créez un filigrane, celui-ci s’affiche en temps réel dans la photo affichée dans la Visionneuse et dans l’Explorateur d’images. Pour appliquer le filigrane à plusieurs photos en même temps, sélectionnez ces dernières dans l’Explorateur d’images (dans ce cas, c’est la sélection principale qui sera affichée dans la Visionneuse).
Exporter une ou plusieurs photos avec le filigrane
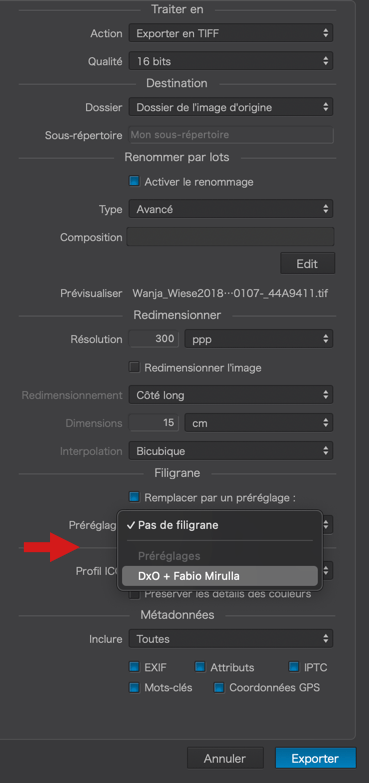
Quel que soit le mode d’exportation choisi – disque, application, etc. – le filigrane est appliqué à vos photos, sauf dans les cas suivants :
- En sélectionnant le mode Exporter en DNG (débruitage et corrections optiques seulement).
- Dans les options d’exportation, l’option Pas de filigrane est sélectionnée dans la section Filigrane, menu Préréglage.
- Dans les options d’exportation, section Filigrane, vous avez coché l’option Remplacer par un préréglage. Dans ce cas, vous pouvez remplacer le filigrane par un autre filigrane choisi dans le menu Préréglage.
Imprimer une photo avec filigrane
Voici quels sont les choix possibles en ce qui concerne l’impression :
- Si vous imprimez hors DxO PhotoLab, exportez l’image en appliquant le filigrane.
- Si vous imprimez dans DxO PhotoLab, le filigrane appliqué le sera également sur votre tirage.
- Si vous ne souhaitez pas imprimer la photo avec son filigrane, désactivez la sous-palette Filigrane au préalable.
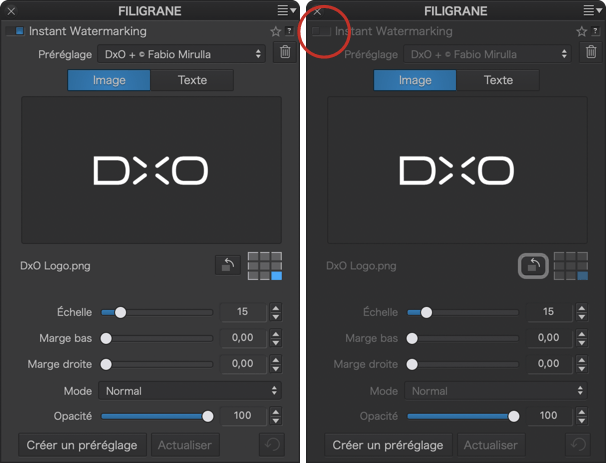
Quelques conseils
Incruster ou pas un filigrane fait parfois l’objet de débats passionnés. Le filigrane protège-t-il vraiment vos images et vos droits ? Ne nuit-il pas à la visibilité des photos ? Si vous décidez d’incruster un filigrane, voici quelques conseils :
- Évitez les logos et textes à l’aspect agressif, au contraste ou aux couleurs trop appuyés, car ils risquent de détourner l’attention et de nuire à la présentation de vos photos.
- Optez pour un filigrane de petite taille placé en bord d’image, mais pas trop au bord, car si la photo est reproduite sans votre autorisation, il est facile de la recadrer pour en éliminer le filigrane. Servez-vous des curseurs de marge pour placer votre filigrane un peu plus à l’intérieur de la photo et, si possible, dans un angle pour rendre le recadrage plus difficile.
- Vous pouvez également incruster un filigrane sur la largeur de l’image, mais avec une très faible opacité, pour ne pas nuire à la visibilité de la photo. Faites en sorte qu’on ne le voit pratiquement pas, sachant qu’il est aisé de le révéler en poussant les réglages de luminosité et contraste.
- Si vous souhaitez ajouter le symbole de copyright (©) à votre texte, et que celui-ci n’est pas directement accessible sur le clavier, vous pouvez l’obtenir aisément sur Mac avec les touches Option+c et, sur PC, en saisissant le code ASCII, soit Alt+0168.
La palette DxO ViewPoint
À propos de la palette DxO ViewPoint
– Cette palette n’apparaît que si la licence du plug-in DxO ViewPoint a été activée.
– Pour une description complète des outils du plugin, consultez le guide utilisateur DxO ViewPoint. Néanmoins, étant donné que les outils Perspective et ReShape s’intègrent hors de la palette DxO ViewPoint, vous trouverez leur description dans votre guide utilisateur DxO PhotoLab (après cette section).
Lorsque vous installez DxO ViewPoint, une palette spécifique apparaît dans l’onglet Personnaliser, et vous propose les outils suivants :
- Déformation de volume.
- Effet miniature.
- grâce à ReShape Fusion.
- Retourner l’image horizontalement ou verticalement.
L’outil Guide de DxO ViewPoint n’est disponible que dans la version autonome ou la version plug-in pour Adobe Photoshop et Lightroom Classic.
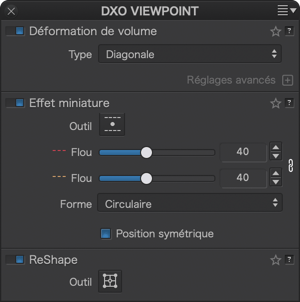
À partir de DxO PhotoLab 6, l’outil Perspective est disponible de manière native et n’est donc plus affiché par le plug-in DxO ViewPoint. Vous trouverez l’outil Perspective dans la palette Géométrie de PhotoLab.
Corriger la déformation de volume
La déformation des sujets situés sur les bords des images est un défaut géométrique que l’on rencontre fréquemment en photographie d’intérieur, d’événement ou de mariage. Connue sous le nom de déformation de volume, elle se manifeste fréquemment lorsque l’on prend des photos d’objets, de personnes ou de groupes de personnes à l’aide d’un objectif ou d’un zoom grand angle. Les éléments situés au bord de l’image semblent alors déformés. La palette DxO ViewPoint permet de corriger ce phénomène, aussi bien la déformation horizontale/verticale que la déformation diagonale.
Pour plus d’information sur les différents outils disponibles, en fonction de la version, consultez le guide utilisateur de DxO ViewPoint.
Effet miniature (à partir de DxO ViewPoint 3)
L’Effet miniature permet de simuler la bascule d’un objectif à décentrement, qui consiste à déplacer le plan de netteté dans l’image, ce qui conduit à donner l’aspect d’une maquette ou d’un diorama à une photo de paysage. Cet effet est encore plus spectaculaire en paysage urbain, pris de préférence en plongée. L’outil Effet miniature offre une très grande souplesse quant au positionnement des zones floues ainsi qu’à leur intensité.
Lorsque l’Effet miniature est activé, 2 dégradés de flou apparaissent à l’écran (On voit donc 4 lignes superposées à l’image) : les lignes continues délimitent la zone de l’image qui reste nette, au centre, et les lignes pointillées délimitent la zone de transition net/flou en haut et en bas de l’image. L’effet miniature peut être repositionné n’importe où dans la photo, et on peut également le pivoter sur 360°.
La forme et l’intensité du flou sont réglables, et vous avez également désactiver la symétrie de la position entre les 2 dégradés de flou ainsi que la symétrie de l’intensité de flou (possibilité d’avoir un flou différent pour chaque dégradé).
Outil ReShape Fusion (à partir de DxO ViewPoint 5)
L’outil ReShape vous permet, grâce à une grille à points déformable, de modifier un ou plusieurs éléments dans l’image. les applications sont multiples :
- Affiner, égaliser ou altérer les proportions d’un objet.
- Affiner des corrections de géométrie (redressement de perspective, déformation de volume).
- Compenser la courbure d’une droite, d’un horizon.
De plus, l’outil ReShape Fusion propose des outils qui permettent de corriger localement les formes, les volumes, l’horizon et perspective, tout en contrôlant la propagation des corrections et en préservant le cadrage original si nécessaire.
Retourner horizontalement / verticalement (à partir de DxO ViewPoint 4)
L’activation de DxO ViewPoint installe deux outils d’inversion de symétrie dans DxO PhotoLab :
- Retourner horizontalement : inverse l’image dans le plan horizontal.
- Retourner verticalement : inverse l’image dans le plan vertical.
Ces commandes sont disponibles soit dans le menu Image > Orientation, soit dans le menu clic-droit > Orientation. Vous pouvez les combiner et vous disposez également d’une commande de réinitialisation.
Fonctionnalités spécifiques à l’utilisation de DxO ViewPoint dans DxO PhotoLab
Un certain nombre d’outils et de fonctions sont spécifiques à l’utilisation de DxO ViewPoint en mode plug-in :
- Le fond perdu de l’image après correction géométrique est affiché en gris.
- Il est possible de prévisualiser directement la correction tout en manipulant l’outil, en maintenant la touche Ctrl (PC) ou Cmd (Mac) enfoncée.
- Vous pouvez zoomer et naviguer dans l’image en utilisant la barre d’outils. Après avoir zoomé, vous pouvez également activer temporairement l’outil Main pour vous déplacer dans l’image, en pressant la barre Espace.
- Les repères des outils de redressement de perspective et d’horizon ne disposent pas d’une loupe intégrée.
- L’outil Effet de miniature ne permet pas d’ajuster l’intensité du flou de façon interactive dans l’image, comme c’est le cas dans DxO ViewPoint. Pour cela, utilisez les curseurs Flou dans la sous-palette Effet miniature.
- Les outils Perspective, ReShape Fusion et Effet miniature disposent d’un bouton d’activation dans la barre d’outils supérieure.
- Les outils Perspective sont accessibles dans la palette Géométrie.
La palette DxO FilmPack
Cette palette n’apparaît que si la licence du plug-in DxO FilmPack a été activée.
La palette DxO FilmPack propose des simulations de film argentique et des outils de traitement de DxO FilmPack dans DxO PhotoLab.
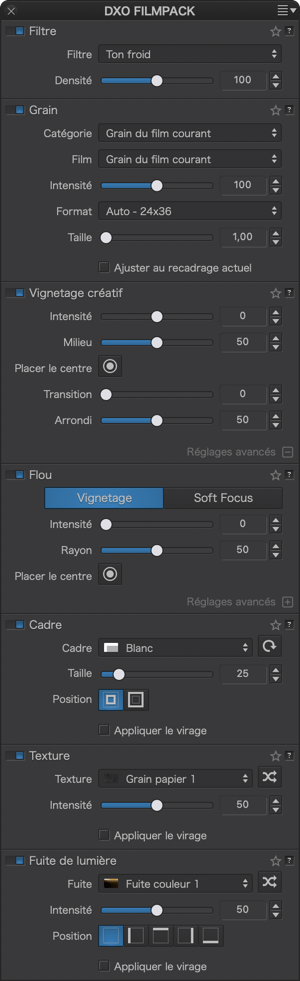
Plusieurs palettes et outils sont à votre disposition :
- Filtre : Simulation de filtres d’objectifs.
- Grain DxO FilmPack (PC) / Grain (Mac) : Application de grain argentique spécifique, avec un choix de plus de soixante pellicules couleur et noir et blanc.
- Contraste fin : ajoute le curseur Contraste fin dans la sous-palette Contraste de DxO PhotoLab.
- Vignetage créatif (disponible uniquement avec l’édition ELITE de DxO FilmPack) : Grâce à cette palette, vous pourrez modifier la quantité de lumière sur les bords de l’image, afin de mettre en valeur le sujet placé au centre de l’image.
- Flou (disponible uniquement avec l’édition ELITE de DxO FilmPack) : grâce à cette palette, vous pourrez créer, avec le Vignetage, un effet de flou autour de votre sujet et, avec Soft Focus, appliquer un effet de diffusion à vos images.
- Cadre (disponible uniquement avec l’édition ELITE de DxO FilmPack) : vous permet d’appliquer un cadre autour de votre image
- Texture (disponible uniquement avec l’édition ELITE de DxO FilmPack) : vous permet de simuler des rayures ou des déchirures sur la pellicule
- Fuite de lumière : vous permet de simuler également le vieillissement ou les problèmes liés à l’exposition accidentelle de la pellicule à la lumière.
Pour plus d’informations sur les différents outils disponibles, en fonction de la version et/ou de l’édition, consultez le guide utilisateur de DxO FilmPack.
Time Machine est un historique illustré de la photographie, classé par décennies, du 19e siècle jusqu’aux années 2010-2020. Outre la consultation de cet historique, la fenêtre Time Machine vous permet d’appliquer directement les préréglages proposés* :
- Dans la sous-palette Rendu des couleurs, cliquez sur le bouton Time Machine.
- Sélectionnez une période en cliquant dans le bandeau, en bas de la fenêtre.
- Chaque période propose plusieurs pages que vous pouvez parcourir à l’aide des flèches situées au-dessus du texte.
- Sous chaque illustration, vous trouverez les rendus correspondants, que vous pouvez appliquer directement aux images en cliquant dessus.
- Vous pouvez changer de rendu à votre guise, les réglages appliqués étant réversibles.
- Pour quitter Time Machine, cliquez sur Fermer.
* Les rendus Time Machine sont également disponibles via le bouton Préréglages, en haut à droite des onglets Organiser et Personnaliser.