Benutzeroberfläche
Das Register Fotothek
Über das Register Bearbeiten
Beim Start öffnet sich DxO PhotoLab mit der Registerkarte PhotoLibrary, so dass Sie eine Quelle, einen Ordner oder ein Projekt auswählen und dann die Bilder, die Sie bearbeiten, korrigieren und exportieren möchten, suchen, sortieren oder auswählen können.
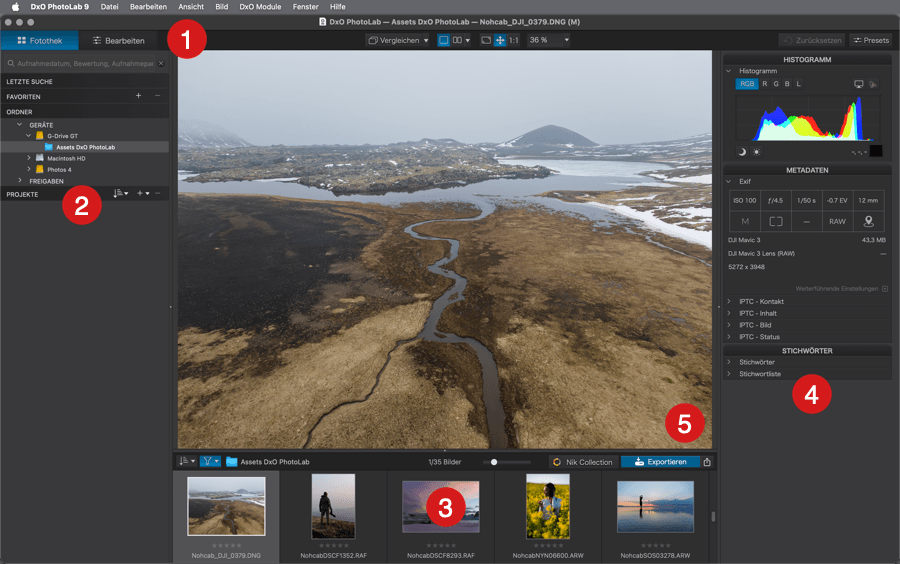
Das Register Fotothek besteht aus fünf Grundelementen:
- Der Werkzeugleiste, über die Sie vom Register Fotothek ins Register Bearbeiten gelangen, Bilder anzeigen und Presets anwenden können.
- Dem Quellenbrowser, mit dem Sie den Inhalt von Ordnern oder Projekten verwalten und durchforsten können, um eine Suche nach bestimmten Kriterien, wie Aufnahmedatum, Bewertung und Aufnahmeparametern vorzunehmen.
- Dem Bild-Browser, der die sich in einem Ordner oder Projekt befindlichen Bilder als Miniaturansichten anzeigt. Er kann auch abgekoppelt und auf einen anderen Monitor verschoben werden.
- Dem rechten Fenster, das die Paletten Histogramm, Metadaten und Stichwörter beheimatet.
- Dem Bildfenster, das das im Bild-Browser ausgewählte Bild anzeigt. Es verfügt über einen Vollbildmodus, was das Sortieren und Vergleichen von Bildern erleichtert.
Die Größe der jeweiligen Bereiche ist variabel einstellbar. Sie sind durch eine horizontale und eine vertikale Trennlinie geteilt, die jeweils durch drei kleine Punkte oder einen Pfeil (PC) bzw. durch einen Punkt (Mac) markiert sind. Diese Trennlinien können nach Belieben verschoben werden, um die Größe der jeweiligen Bereiche auf dem Monitor anzupassen.
Das Register Bearbeiten
Die Benutzeroberfläche im Register Bearbeiten
Das Register Bearbeiten ist das zweite Register der Benutzeroberfläche von DxO PhotoLab. Es ermöglicht die Korrektur von Bildern.
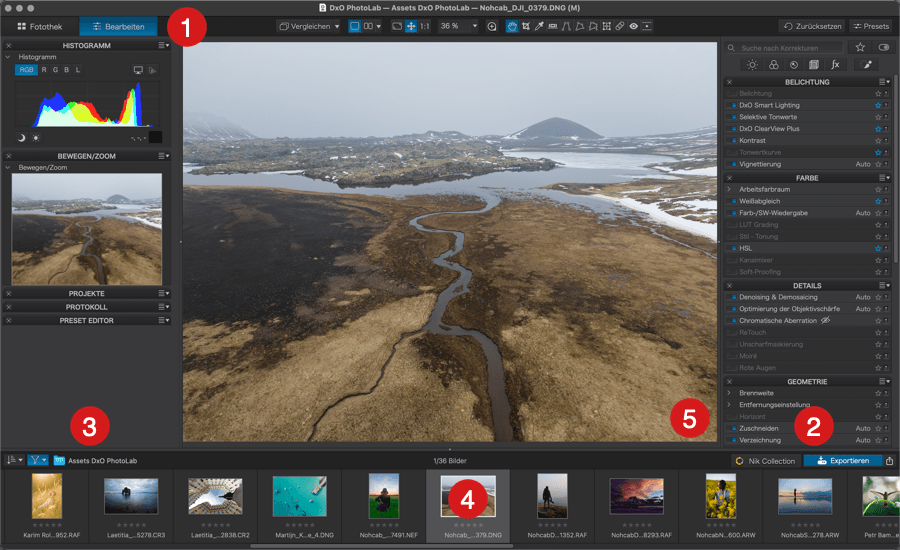
Das Register Bearbeiten unterteilt sich in fünf Bereiche:
- Die Werkzeugleiste, die der im Register Fotothek ähnelt, in der Sie bestimmen wie Bilder angezeigt werden. Sie enthält zudem einige andere Werkzeuge, die wir weiter unten beschreiben.
- Die Paletten auf der rechten Seite enthalten alle Korrekturwerkzeuge. Sie können die Paletten abtrennen und nach Belieben verschieben.
- Der linke Bereich enthält außerdem eine Reihe von Paletten, z.B. Histogramm, Zoom und Navigation, Verlauf und Presetverwaltung.
- Der Bild-Browser, der in beiden Registern zur Verfügung steht, zeigt den Inhalt eines Ordners oder Projektes als Miniaturansicht an.
- Das Bildfenster zeigt jeweils ein Bild an (das Sie im Bild-Browser auswählen). So können Sie die Auswirkungen der Korrekturen sehen, die Sie mit den verschiedenen Werkzeugen vornehmen. Sie können das Originalbild und das korrigierte Bild entweder nacheinander oder Seite-an-Seite nebeneinander darstellen lassen.
Arbeitsbereiche
DxO PhotoLab bietet Ihnen von Anfang an zwei Arbeitsbereiche, einen, der die wesentlichen Werkzeuge enthält, die Sie täglich zur Korrektur und Bearbeitung von Bildern verwenden werden, und einen, der alle Werkzeuge des Programms anzeigt. Dieser Ansatz, der mit DxO PhotoLab 4 (Oktober 2020) eingeführt wurde, vermeidet die Redundanz bestimmter Werkzeuge, die sowohl in ihren jeweiligen Paletten als auch in der Palette Wesentliche Werkzeuge (letztere existiert nicht mehr) zu finden waren.
Wenn Sie DxO FilmPack und/oder DxO ViewPoint auf Ihrem Computer installiert haben, werden zusätzliche Paletten auf der Registerkarte Bearbeiten unter allen anderen Paletten angezeigt.
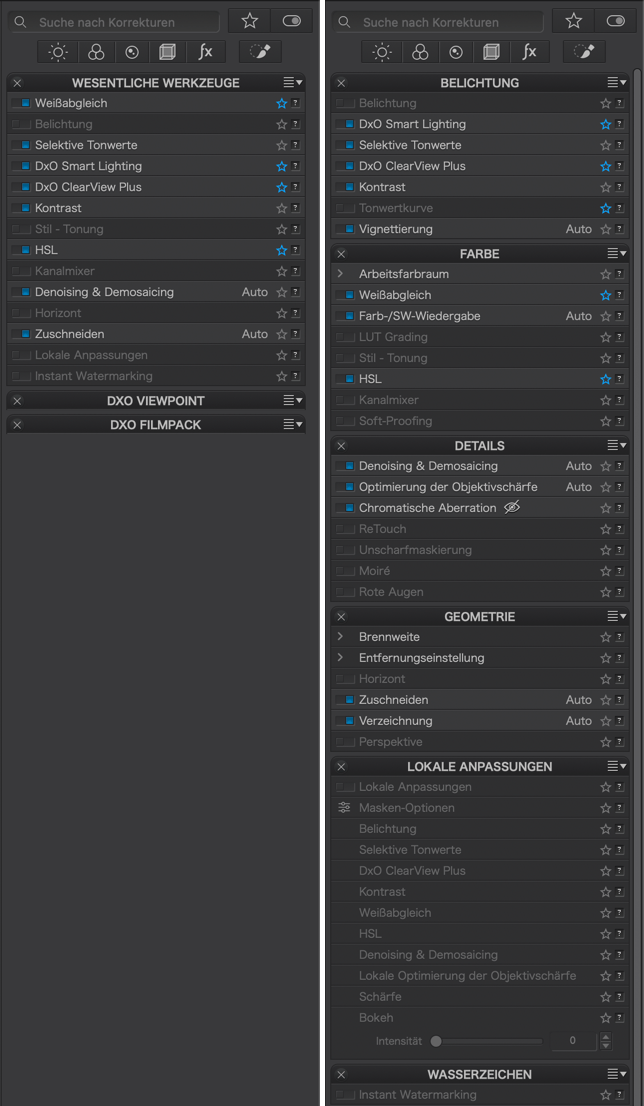
Der Arbeitsbereich DxO Standard
Der Arbeitsbereich DxO Standard umfasst die folgenden Paletten:
Links:
- Das Histogramm.
- Bewegen/Zoom.
- Advanced History
- Presets
Im rechten Fenster angezeigt:
- Wesentliche Werkzeuge: Fasst die wesentlichen Werkzeuge zusammen, die Sie wahrscheinlich systematisch bei der Bildkorrektur verwenden werden (Tonwerte, Rauschen, Weißabgleich, Kontrast usw.)
Der Arbeitsbereich DxO Advanced
Der Arbeitsbereich DxO Advanced umfasst die folgenden Paletten:
Links:
- Das Histogramm.
- Bewegen/Zoom.
- Advanced History
- Presets
Rechts:
- Belichtung: Umfasst Werkzeuge zur Korrektur von Tonung, Kontrast und Vignettierung
- Farbe: Enthält Farbkorrekturwerkzeuge, wie Weißabgleich oder Sättigung, sowie Farbwiedergabe-Werkzeuge
- Details: Umfasst alle Werkzeuge, die im Zusammenhang mit der Wiederherstellung von Bilddetails stehen: Rauschen, Schärfe, Staubflecken
- Geometrie: Enthält die Werkzeuge zum Beschneiden, Begradigen und zur Verzeichnungskorrektur
- Lokale Anpassungen: Für die Verwaltung lokaler Korrekturen: Kontrollpunkte, Kontrolllinien, Verlaufsfilter, Pinsel, Helligkeitsmaske (bei installierter Version von DxO FilmPack), automatische Maske, Pinsel und Radierer. Die Palette enthält auch alle Korrekturwerkzeuge in ihrer jeweiligen Version.
- Wasserzeichen & Effekte: Wasserzeichen-Editor
Einen eigenen Arbeitsbereich erstellen
Sie können Ihre(n) eigene(n) benutzerdefinierten Arbeitsbereich(e) in DxO PhotoLab erstellen, in den Sie sowohl Standardpaletten als auch Ihre eigenen Paletten aufnehmen können. So erstellen Sie einen eigenen Arbeitsbereich:
- Schließen Sie alle Paletten, die Sie nicht nutzen, durch einen Klick auf das Kreuz (X) in der Titelleiste der Paletten.
- Wenn gewünscht, erstellen Sie eigene Paletten, wie im vorangegangenen Kapitel beschrieben.
- Sichern Sie den neuen Arbeitsbereich über das Menü Arbeitsbereich > Arbeitsbereich sichern.
- Im schwebenden Fenster Arbeitsbereich sichern vergeben Sie einen Namen für Ihren persönlichen Arbeitsbereich.
- Klicken Sie auf Speichern.
Ihr benutzerdefinierter Arbeitsbereich ist über das Menü Arbeitsbereich aufrufbar (Mac: ebenso über das Menü Ansicht >Arbeitsbereich).
So löschen Sie einen benutzerdefinierten Arbeitsbereich:
- PC: Wählen Sie im Menü Arbeitsbereich die Option Arbeitsbereich löschen. In einem Dialogfeld werden Sie aufgefordert, Ihre Entscheidung zu bestätigen.
- Mac: Wählen Sie den zu löschenden Arbeitsbereich im Menü Arbeitsbereich oder Ansicht > Arbeitsbereich. In einem Dialogfeld werden Sie aufgefordert, Ihre Entscheidung zu bestätigen.
– Nach einem Neustart von DxO PhotoLab wird automatisch der zuletzt benutzte Arbeitsbereich angezeigt.
– Sie können die Arbeitsbereiche DxO Standard und DxO Advanced nicht löschen.
Paletten verwalten
Die Paletten
Paletten gruppieren Werkzeuge, die einen gemeinsamen Zweck haben. So enthält zum Beispiel die Palette Belichtung Belichtungskorrektur, Kontrast, etc.
Sie können eine Palette ausblenden oder anzeigen, indem Sie entweder in deren Titelleiste (nur PC) oder auf den Pfeil auf der linken Seite der Titelleiste (PC und Mac) klicken.
Standardmäßig sind die Paletten in der rechten Spalte (Korrekturpaletten) und in der linken Spalte (Anzeige-, Informations- und Metadatenpaletten sowie Presets) organisiert. Jede Palette kann abgekoppelt und an jeder beliebigen Stelle auf dem Monitor neu platziert werden. Um eine Palette zu bewegen, ziehen Sie sie einfach an ihrer Titelleiste zum gewünschten Ort. Um sie zu schließen, klicken Sie auf das Kreuz (X) in der Titelleiste.
Alle diese Aktionen können außerdem über die Drop-down-Menüs ausgeführt werden, die sich in der Titelleiste jeder Palette befinden. Mit diesen Menüs können Sie jede Palette öffnen und schließen, in der linken oder rechten Spalte Ihres Arbeitsbereichs andocken, auf Ihrem Monitor beliebig bewegen und natürlich die Reihenfolge innerhalb der Spalte ändern, in der sie angedockt ist.
Es ist außerdem möglich, alle Platten in einer einzigen Spalte auf der linken oder rechten Seite anzuordnen, damit mehr Platz zur Anzeige des Bildes zur Verfügung steht.
Vorübergehend können Sie alle Paletten ausblenden, um einem Bild noch mehr Platz zu geben. Auf dem PC wählen Sie im Menü Ansicht > Beide Panels anzeigen/verbergen (Tastenkürzel F9) und auf dem Mac drücken Sie die Tab-Taste.
Weiterführende Einstellungen
Einige Werkzeuge verfügen über erweiterte Korrektureinstellungen, die standardmäßig ausgeblendet sind. Möchten Sie sie einblenden, so klicken Sie auf die Schaltfläche Weitere Optionen (PC) oder auf den Button + (oder -) in der unteren rechten Ecke der jeweiligen Palette (Mac).
Lokale Hilfe
Jede der Paletten mit Korrekturwerkzeugen verfügt über ein lokales Hilfesystem. Sie können die Hilfe durch Klick auf das Fragezeichen in der oberen rechten Ecke aufrufen. Die Hilfetexte erscheinen unterhalb des Werkzeugs und erklären kurz, wie das Werkzeug funktioniert. Durch einen weiteren Klick auf das Fragezeichen blenden Sie den Text wieder aus.
Alle aufklappen/minimieren
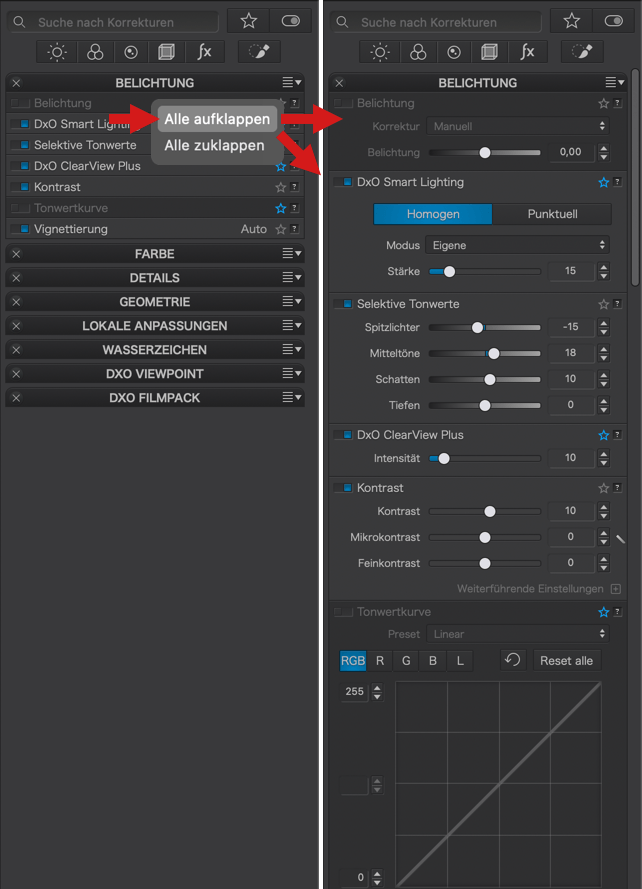
Wenn Sie mit der rechten Maustaste in eine Palette (Mac) oder auf den Namen einer Unterpalette (PC) klicken, erscheint ein schwebendes Menü mit den folgenden Optionen:
- Alle aufklappen: Alle Abschnitte und Unterpaletten sind vollständig geöffnet, sodass Sie auf jedes Korrekturwerkzeug zugreifen können.
- Alle minimieren: Alle Abschnitte und Unterpaletten sind geschlossen.
Eine eigene Palette erstellen (ELITE Edition)
Es ist nicht schwer, eine eigene Palette zu erstellen. Folgen Sie einfach diesen Schritten:
PC
- Gehen Sie in das Menü Paletten > Anwenderpalette erstellen.
- Im schwebenden Fenster Meine Palette vergeben Sie einen Namen.
- Nachdem Sie auf OK geklickt haben, erscheint Ihre neue Palette rechts unterhalb der anderen, kann aber beliebig verschoben werden.
- Zum jetzigen Zeitpunkt ist die Palette noch leer, aber Sie sehen eine Meldung, die Sie auffordert, Ihre Lieblings-Korrekturwerkzeuge per Drag-and-drop hierher zu ziehen.
- Sobald Sie damit fertig sind, können Sie alle anderen Paletten schließen und verwenden nur die gerade erstellte mit Ihren bevorzugten Korrekturmöglichkeiten.
(PC)
- Gehen Sie in das Menü Ansicht > Paletten > Neue Palette.
- Im schwebenden Fenster Neue Palette vergeben Sie einen Namen.
- Nachdem Sie auf OK geklickt haben, erscheint Ihre neue Palette als schwebende Palette auf dem Programmfenster.
- Um Paletten und deren Werkzeuge hinzuzufügen, klicken Sie auf das Pfeilsymbol ganz rechts in der Titelleiste Ihrer neuen Palette und wählen das gewünschte Werkzeug aus.
- Sobald Sie fertig sind, können Sie die Palette links oder rechts andocken, indem Sie sie einfach in einem der beiden Fenster an der gewünschten Stelle (nach der letzten Palette oder zwischen zwei Paletten) platzieren.
Korrekturen filtern und suchen
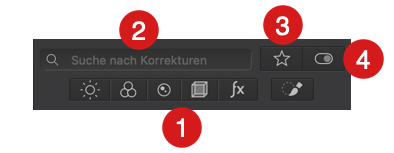
Die Registerkarte Bearbeiten bietet eine große Auswahl an Werkzeugen, die in Paletten angeordnet sind. Diese wiederum sind in ebenso viele Unterpaletten unterteilt. Um mit einer solchen Fülle von Werkzeugen zurechtzukommen, sie leicht zugänglich zu machen und den Workflow zu vereinfachen, bietet DxO PhotoLab einen dynamischen Ansatz für die Benutzeroberfläche mit DxO Smart Workspace, der Ihnen auch dabei hilft, die Korrekturen und Einstellungen, die auf Ihre Fotos angewendet wurden, leicht wieder zu finden. Dafür stehen Ihnen folgende Mittel zur Verfügung:
- Sechs Namensfelder für nach Gruppen sortierte Werkzeuge (Belichtung, Farbe, Details, Geometrie, Lokale Korrekturen und Wasserzeichen & Effekte und lokale Anpassungen),
- ein Eingabefeld für die Suche nach Korrekturen,
- ein Filter, damit nur die als Favoriten markierten Unterpaletten angezeigt werden und
- eine Schaltfläche, die nur die aktiven Werkzeuge anzeigt, die über ihre jeweiligen blauen Schalter dargestellt werden.
Alle diese Filter können kombiniert werden, funktionieren in benutzerdefinierten Arbeitsbereichen und berücksichtigen die von DxO FilmPack und DxO ViewPoint installierten Tools.
Die Filterung und Suche werden automatisch zurückgesetzt, wenn Sie die Software schließen.
Die Schaltflächen zu den Werkzeuggruppierungen
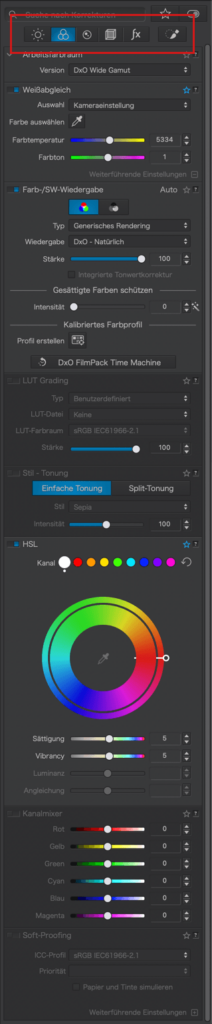
Mit den Schaltflächen für Korrekturgruppierungen ganz oben im rechten Fensterbereich können Sie sich nur die betreffenden Werkzeuge und alle dazu gehörigen Unterpaletten anzeigen lassen. Diese Korrekturfamilien sind, von links nach rechts:
- Belichtung: zeigt die Unterpaletten für Belichtung, Kontrast, Mikrokontrast und Tonwertkorrektur (DxO Smart Lighting, Tonwertkurve usw.). Wenn DxO FilmPack installiert ist, werden Ihnen auch einige FilmPack-Werkzeuge angezeigt.
- Farbe: filtert die Unterpaletten in Bezug auf alle Werkzeuge, die mit Farbkorrektur zu tun haben (Weißabgleich, HSL, etc.).
- Details: zeigt die Unterpaletten für technische Korrekturen wie Rauschunterdrückung, Unscharfmaskierung, aber auch speziellere Werkzeuge wie Reparieren, Rote Augen usw. an. Wenn DxO FilmPack installiert ist, stehen Ihnen auch die kreativen Werkzeuge für Körnung, Textur und Unschärfe zur Verfügung.
- Geometrie: filtert die Unterpaletten Zuschneiden, Horizont, Verzeichnung, aber auch weniger gebräuchliche Werkzeuge wie Brennweite, Fokusentfernung usw. Falls installiert, erscheinen hier auch die DxO ViewPoint-Tools (Perspektive, Miniatureffekt usw.).
- Wasserzeichen & Effekte: Zeigt die kreativen Werkzeuge wie Wasserzeichen oder die Werkzeuge DxO FilmPack und DxO ViewPoint an, sofern beide Programme installiert sind.
- Lokale Anpassungen: zeigt die Palette zur Verwaltung lokaler Korrekturen und alle zugehörigen Werkzeuge an.
Eingabefeld zur Suche nach Korrekturen (ELITE Edition)
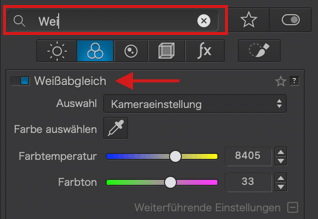
Über das Suchfeld für Korrekturen können Sie Ihr Werkzeug finden, sobald Sie die ersten Buchstaben eingeben. Wenn Sie zum Beispiel K eingeben, bietet Ihnen der Filter Kontrast an, Kontrollpunkt usw. Wenn Sie dann weiter tippen und Kontra eingeben, aktualisiert sich die Ergebnisanzeige und Ihnen wird nur noch Kontrast angezeigt usw.
Die Suche filtert sowohl Paletten als auch Unterpaletten, Schieberegler und Werkzeuge, aber nicht den Inhalt von Drop-down-Menüs. Das Eingabefeld unterscheidet nicht zwischen Groß- und Kleinschreibung (geben Sie Groß- und Kleinbuchstaben gleichermaßen ein).
Wenn Sie mit der Suche fertig sind, denken Sie daran, das Eingabefeld mit der Schaltfläche X zurückzusetzen.
Unterpaletten und bevorzugte Korrekturen (ELITE Edition)
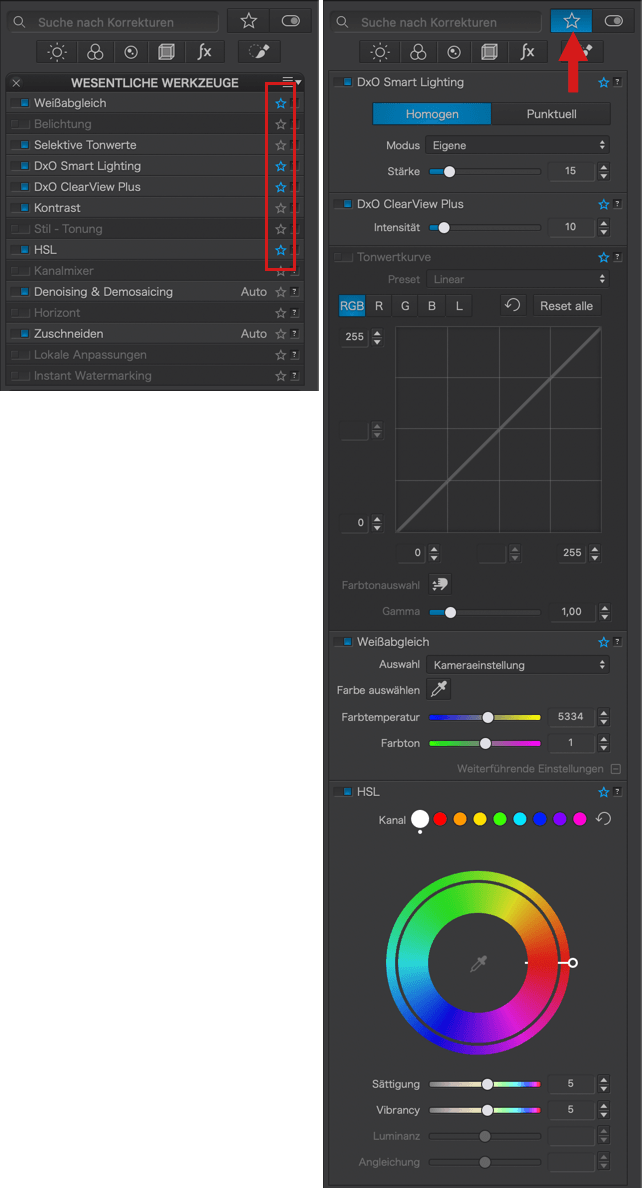
In jeder Werkzeugpalette können Sie die Unterpaletten und ihre jeweiligen Werkzeuge als Favoriten markieren. Klicken Sie dazu auf den Stern in der oberen rechten Ecke gegenüber dem Namen der Unterpalette. Um nur die bevorzugten Unterpaletten und Werkzeuge anzuzeigen, klicken Sie auf die Schaltfläche Bevorzugte Korrekturen rechts neben dem Suchfeld. Um zur Normalansicht zurückzukehren, klicken Sie erneut auf diese Schaltfläche.
Schaltfläche für die Anzeige aktiver Werkzeuge (ELITE Edition)
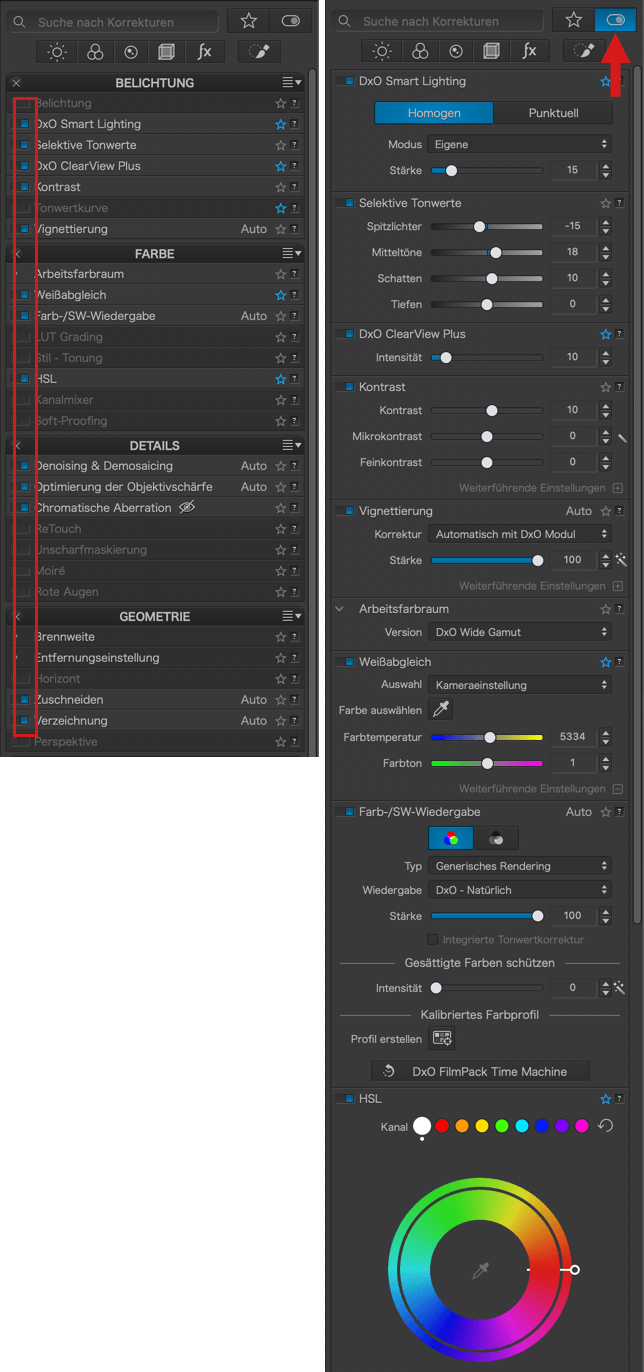
In den Paletten werden alle aktiven Werkzeuge, d. h. diejenigen, deren Korrekturen auf das Bild angewendet werden, durch einen Schalter der betreffenden Unterpaletten angezeigt: blau bei Mac, hellgrau bei PC. Wenn Sie auf die Schaltfläche ganz oben rechts im rechten Fensterbereich der Registerkarte Bearbeiten klicken, werden nur die aktiven Werkzeuge angezeigt, so dass Sie z.B. leicht durch die verwendeten Werkzeuge und Korrektureinstellungen blättern können. Um zur Normalansicht zurückzukehren, klicken Sie erneut auf diese Schaltfläche.
Kopieren und Einfügen von Korrekturen
Eine gute Möglichkeit zur Produktivitätssteigerung, insbesondere wenn Sie viele Bilder bearbeiten müssen, ist das Kopieren von Korrekturen von einem Bild, das als „Quelle“ gilt, auf ein anderes Bild und sogar auf mehrere ausgewählte „Ziel“-Bilder. DxO PhotoLab bietet mehrere Modi zum Kopieren/Einfügen, mit denen Sie schneller arbeiten können, ohne dabei an Präzision einzubüßen. Es stehen die folgenden Optionen zur Verfügung:
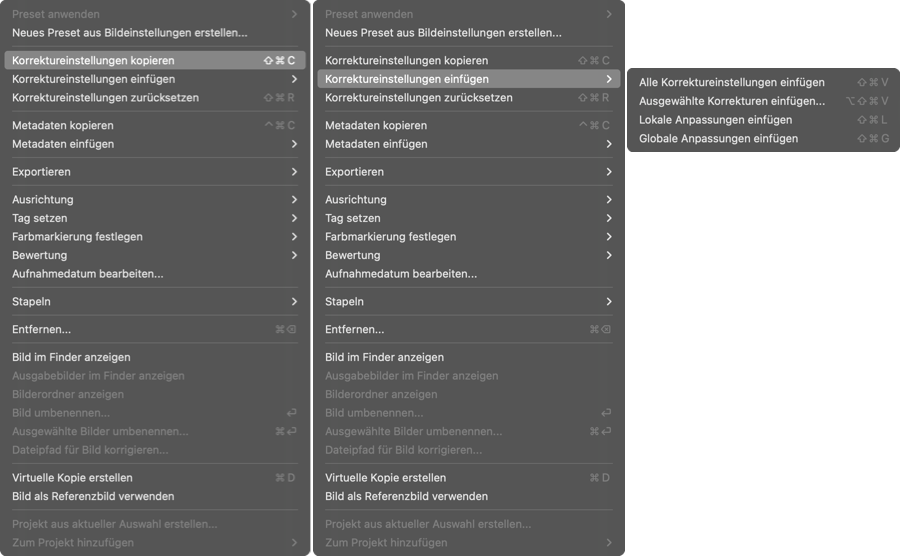
Bildauswahl
Möchten Sie Korrektureinstellungen von einem Quellbild auf ein anderes Bild übertragen, gehen Sie wie folgt vor:
- Rechtsklicken Sie im Bild-Browser auf das Quellbild und rufen Sie so das Kontextmenü* auf.
- Wählen Sie den Menüpunkt Korrektureinstellungen kopieren.
- Rechtsklicken Sie dann, immer noch im Bild-Browser, auf das Zielbild und wählen Sie einen der Ihnen zur Verfügung stehenden „Einfügen“-Modi.
Möchten Sie Korrektureinstellungen von einem Quellbild auf mehrere Bilder übertragen, gehen Sie wie folgt vor:
- Rechtsklicken Sie im Bild-Browser auf das Quellbild und rufen Sie so das Kontextmenü* auf.
- Wählen Sie den Menüpunkt Korrektureinstellungen kopieren.
- Wählen Sie im Bild-Browser die Zielbilder aus (Klick auf das erste Bild und dann Umschalttaste + Klick auf das letzte Bild, um eine fortlaufende Serie auszuwählen, oder Strg/Cmd + Klick für eine zufällige Auswahl), klicken Sie dann mit der rechten Maustaste und wählen Sie den Einfügemodus, um die Korrekturen anzuwenden.
Sie können alternativ zur gerade beschriebenen Vorgehensweise auch über den Menüpunkt Bild gehen, der in beiden Registerkarten (Fotothek und Bearbeiten) angezeigt wird. Klicken Sie in diesem Fall auf die Miniaturansicht des Quellbildes, um Ihre Auswahl zu treffen
WICHTIG: Wenn die Zielbilder bereits korrigiert wurden, werden sämtliche bereits vorgenommenen Korrektureinstellungen beim Kopieren und Einfügen überschrieben.
Einfügen-Modi
Im Kontextmenü stehen nach dem Kopieren der Korrekturen aus dem Quellbild die folgenden Einfügemodi zur Auswahl:
- Alle Korrektureinstellungen einfügen: Alle auf das Quellbild angewandten Korrekturen, global und lokal, werden auf das/die Zielbild(er) angewendet.
- Ausgewählte Korrekturen einfügen: Weitere Einzelheiten zu diesem Modus finden Sie im Abschnitt Selektives Einfügen weiter unten.
- Lokale Anpassungen einfügen: Fügt nur Korrekturen ein, die mit den lokalen Anpassungswerkzeugen (Pinsel, Kontrollpunkte, Verlaufsfilter, automatische Maske, Radiergummi) vorgenommen wurden, auch wenn das Quellbild globale Korrekturen aufweist.
- Globale Anpassungen einfügen: Fügt nur globale Korrekturen ein, auch wenn das Quellbild lokale Korrekturen aufweist.
Selektives Einfügen
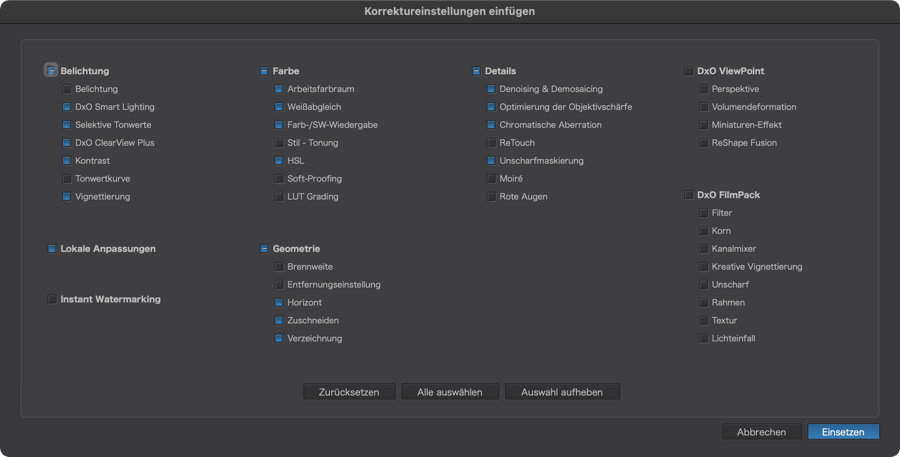
Wenn Sie den Modus Ausgewählte Korrekturen einfügen… wählen, werden Sie in einem Dialogfeld aufgefordert, die Korrekturen und Einstellungen, die Sie anwenden möchten, genau auszuwählen. Die Korrekturen, die beim Öffnen des Bildes in DxO PhotoLab angewendet werden, sind vorausgewählt (Sie können sie auf Wunsch deaktivieren, indem Sie auf die aktiven Kontrollkästchen klicken). Um weitere Korrekturen hinzuzufügen, klicken Sie auf die entsprechenden Kontrollkästchen und wenden die Korrekturen an, indem Sie auf Einfügen klicken.
Die Korrekturen sind genauso kategorisiert wie die Paletten der Registerkarte Bearbeiten. Zudem sind lokale Korrekturen und die Option für das Wasserzeichen verfügbar. Wenn nicht alle Korrekturen in einer Kategorie ausgewählt sind, wird das Kategoriefeld als aktiv angezeigt (blau auf dem Mac, hellgrau auf dem PC), jedoch mit einem „-“ (Minus) Zeichen versehen.
Das Dialogfenster hat auch die folgenden Schaltflächen:
- Zurücksetzen: setzt die Auswahl der aktiven Korrekturen zurück, sodass sie mit den Korrekturen übereinstimmen, die in DxO PhotoLab automatisch beim Öffnen eines Bildes angewendet werden.
- Alles auswählen: wählt alle verfügbaren Korrektureinstellungen aus.
- Alle abwählen: deaktiviert alle vom Dialogfeld angebotenen Korrekturen, einschließlich derjenigen, die automatisch angewendet werden, wenn das Bild in DxO PhotoLab geöffnet wird.
- Abbrechen: bricht das Einfügen von Korrekturen ab und schließt das Dialogfeld.
Fotos ansehen
Die Werkzeugleiste
Die Werkzeugleiste enthält Schaltflächen und Werkzeuge, mit denen Sie in den Registern von DxO PhotoLab navigieren und die Art der Bildanzeige samt Zoomeinstellungen festlegen.

- Über die Registerauswahl wechseln Sie vom Register Fotothek zum Register Bearbeiten und umgekehrt.
- Anzeigemodi.
- Zurücksetzen: Entfernen Sie alle manuellen Korrekturen und setzen das Bild auf das Standard-Preset und die zugehörigen Korrekturen zurück.
- Presets/Anwenden von Presets: Die Schaltfläche „Preset anwenden“ öffnet eine Palette verfügbarer Presets, die auf Ihre Bilder angewendet werden können.
Anzeigemodi
DxO PhotoLab bietet mehrere Anzeigemodi, mit denen Sie Ihre Korrekturen durchführen, vorher/nachher vergleichen, zoomen und sogar Ihr aktuelles mit einem Referenzbild vergleichen können. Diese Anzeigemodi können sowohl im Register Fotothek als auch im Register Bearbeiten aufgerufen werden.
Vergleichsmodus
Allein die Schaltfläche Vergleichen bietet mehrere Anzeigemodi zur Auswahl:
- Zwischen Vorher-/Nachherbild hin- und herschalten:
- Umschalten zwischen dem Bild vor und nach der Korrektur: Klicken Sie auf die Schaltfläche, um eine temporäre Vorschau des Bildes vor der Korrektur zu erhalten, und lassen Sie sie los, um zum aktuellen Bearbeitungsstatus zurückzukehren.
- Im Kontextmenü, das erscheint, wenn Sie auf den Pfeil nach rechts klicken, können Sie zwischen dem Originalbild mit geometrischen Korrekturen (Standardeinstellung) und ohne geometrische Korrekturen wählen. Auf diese Weise können Sie Korrekturen wie die Verzeichnungskorrektur, die das Erscheinungsbild eines Bildes manchmal stark verändern können, gezielt berücksichtigen oder eben nicht.
- Dies gilt auch, wenn lokale Anpassungen aktiv sind. Sie können das Bild mit oder ohne lokale Anpassungen betrachten.
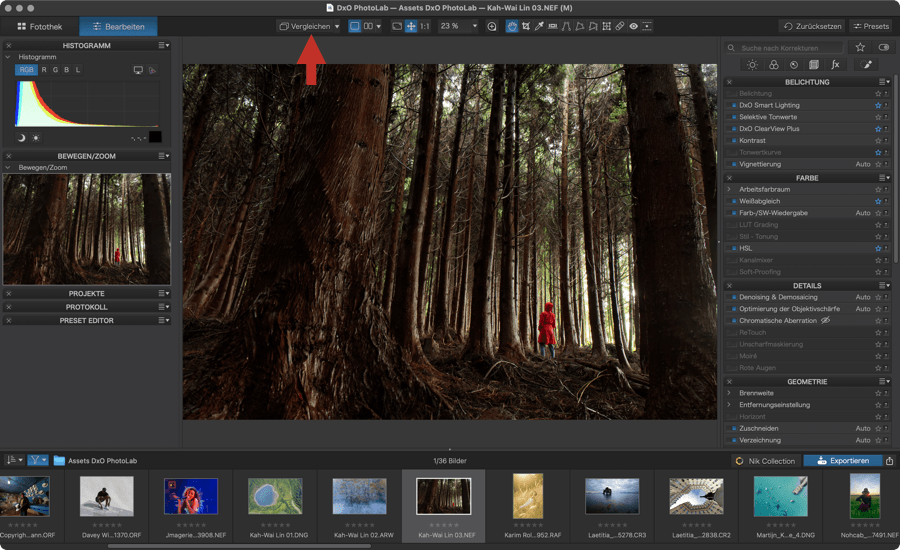
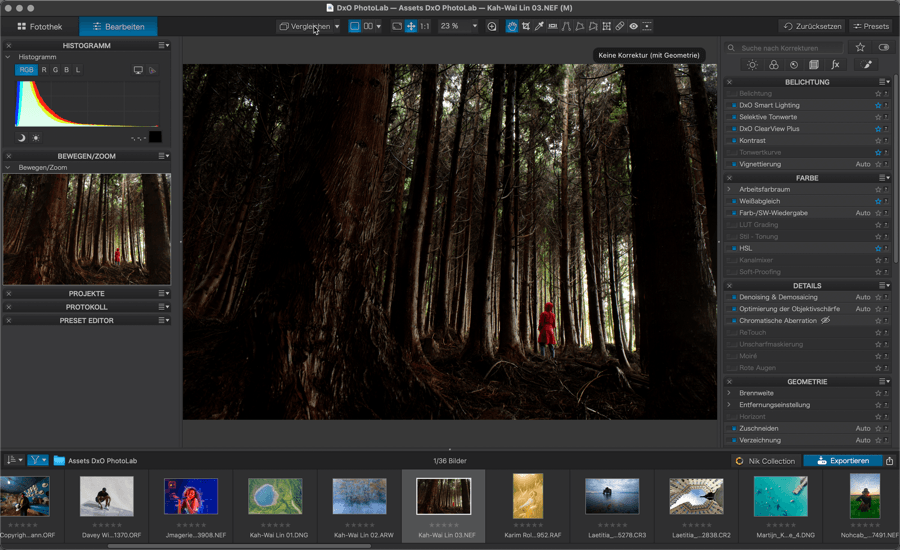

- Referenzbild:
- Über das Referenzbild rufen Sie zwei unterschiedliche Bilder gleichzeitig im Bildfenster auf, damit Sie ein Bild korrigieren und sein Gesamterscheinungsbild am Referenzbild ausrichten können:
- Wählen Sie im Kontextmenü Aktuelles Bild als Referenzbild verwenden und wählen Sie ein zweites Bild im Bildbrowser aus.
- Ein Referenzbild können Sie auch definieren durch Rechtsklick auf eine Miniaturansicht im Bildbrowser und Auswahl des Menüpunkts Bild als Referenzbild verwenden.
- Das Referenzbild wird immer links angezeigt.
- Das Referenzbild wird mit einem „R“ markiert, das unten links in der Miniaturansicht angezeigt wird.
- Sie können das rechte Bild nach Belieben ändern. Klicken Sie dazu einfach auf ein Miniaturbild im Bildbrowser oder scrollen Sie mit den Pfeiltasten der Tastatur nach links oder rechts.
- Sie können in das rechte Bild hinein- oder herauszoomen und darin navigieren, unabhängig vom links angezeigten Referenzbild. Umgekehrt ist dies auch der Fall.
- Allerdings bedeutet ein Klick auf die Schaltflächen „Größe anpassen“ und „1:1″ sowie auf vordefinierte Zoomwerte aus dem Dropdown-Menü, dass diese Effekte auf beide Bilder gleichzeitig angewendet werden. Die Navigation innerhalb der Bilder wird nicht synchronisiert.
- Zum Verlassen des Vergleichsmodus mit dem Referenzbild kehren Sie zum Menü der Schaltfläche Vergleichen zurück und wählen einen der Modi ohne Korrektur.
- Sie können auch ein Referenzbild auswählen, das sich außerhalb von DxO PhotoLab befindet. Rufen Sie dazu im Menü Vergleichen den Menüpunkt Referenzbild wählen. Daraufhin erscheint ein Systemdialog, über den Sie ein Bild auswählen und Ihre Auswahl bestätigen können.
- Die Verwendung eines externen Referenzbildes unterliegt folgenden Einschränkungen:
- Wenn das Bild DxO PhotoLab nicht bekannt ist (weder in der Datenbank noch in einer zugehörigen Datei), ist nur die Option Keine Korrekturen verfügbar. Es wid daher ohne Korrekturen oder unter Anwendung des Standard-Presets angezeigt.
- Wenn das Bild DxO PhotoLab bekannt ist, wird es mit seinen Korrekturen angezeigt (in M – Master – Version, wenn es virtuelle Kopien davon gibt).
- Verfügt das Bild über eine Filialdatei, so wird diese ebenfalls in die Datenbank importiert.
- Ist das Bild DxO PhotoLab nicht bekannt und verfügt über keine Sidecar-Datei, wird es nicht importiert.
- Wenn DxO PhotoLab ein externes Bild bekannt ist, wird die in DxO PhotoLab übliche Drehung des Bildes verwendet.
- Nicht unterstützte Bildformate werden durch einen Fehler nach dem Öffnen des Dialogfensters angezeigt.
- Werden mehrere Versionen des Bildes angezeigt (Keine Korrekturen, M, 1, 2 usw.), ist für RGB-Bilder und das Master (Originalbild) standardmäßig Keine Korrekturen ausgewählt.
- Über das Referenzbild rufen Sie zwei unterschiedliche Bilder gleichzeitig im Bildfenster auf, damit Sie ein Bild korrigieren und sein Gesamterscheinungsbild am Referenzbild ausrichten können:
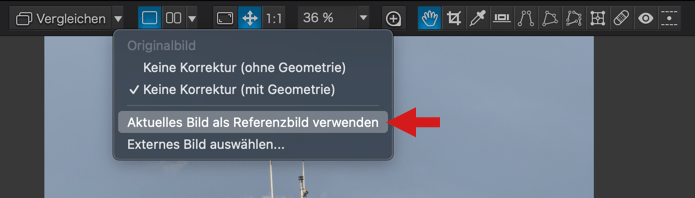
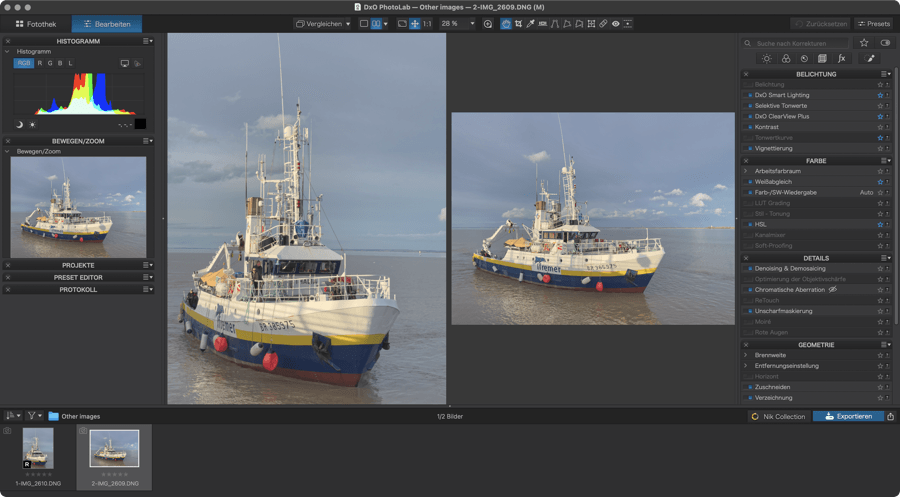
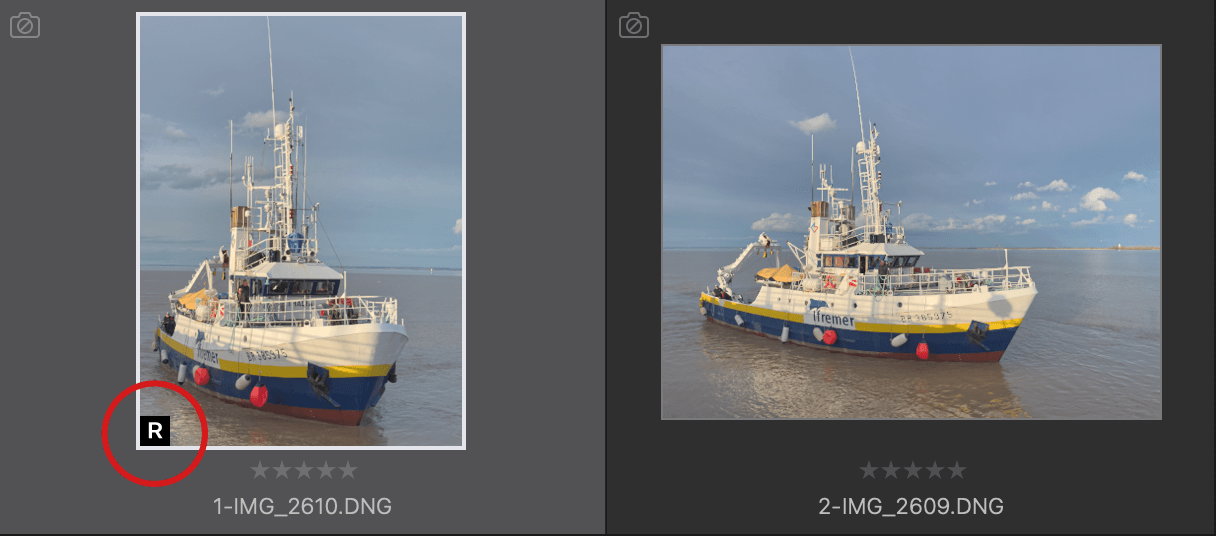
Einzelansichtsmodus
Wenn Sie sich im Vergleichsmodus befinden, sei es im Side-by-Side-Modus oder in der Split-Ansicht, können Sie durch Klicken auf diese Schaltfläche zur normalen Anzeige zurückkehren, d. h. zur Anzeige eines einzelnen Bildes, das das gesamte Bildfenster ausfüllt.
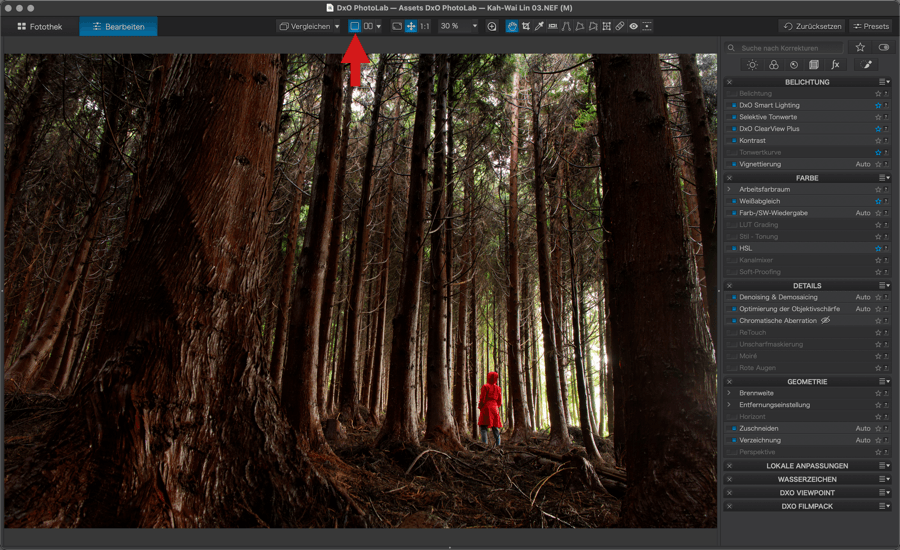
Die Anzeigemodi Side-by-Side und Split-Ansicht
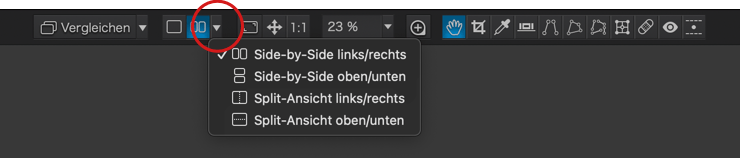
Klicken Sie auf den Pfeil neben der Schaltfläche und wählen Sie einen der vier Anzeigemodi:
- Side-by-Side (links/rechts) oder (oben/unten).
- Das linke Bild ist das Originalbild, das rechte ist das korrigierte Bild.
- Über die Schaltfläche Vergleichen im Menü können Sie den Anzeigemodus mit oder ohne geometrische Korrekturen auswählen.
- Sie können in das Bild hinein- oder herauszoomen, allerdings asynchron.
- Nachdem Sie in ein Bild hineingezoomt haben, können Sie darin navigieren, allerdings asynchron.
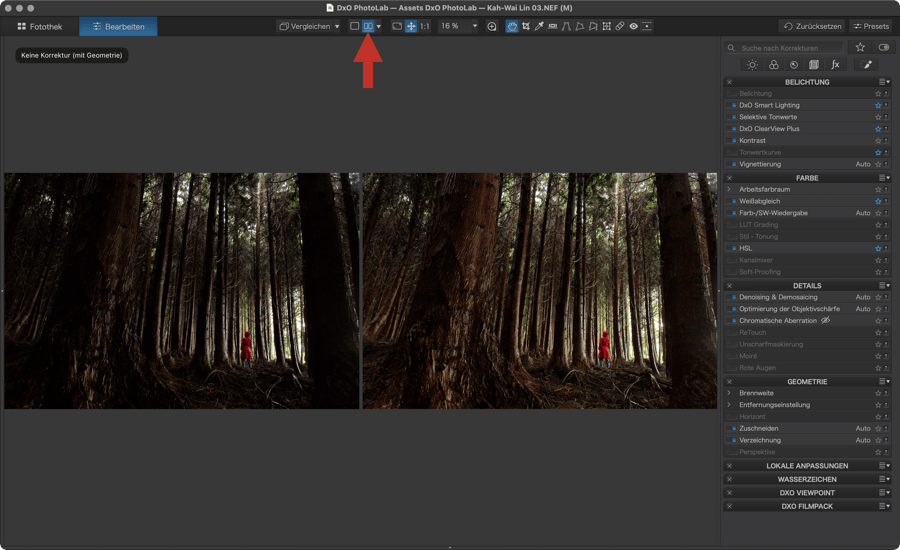
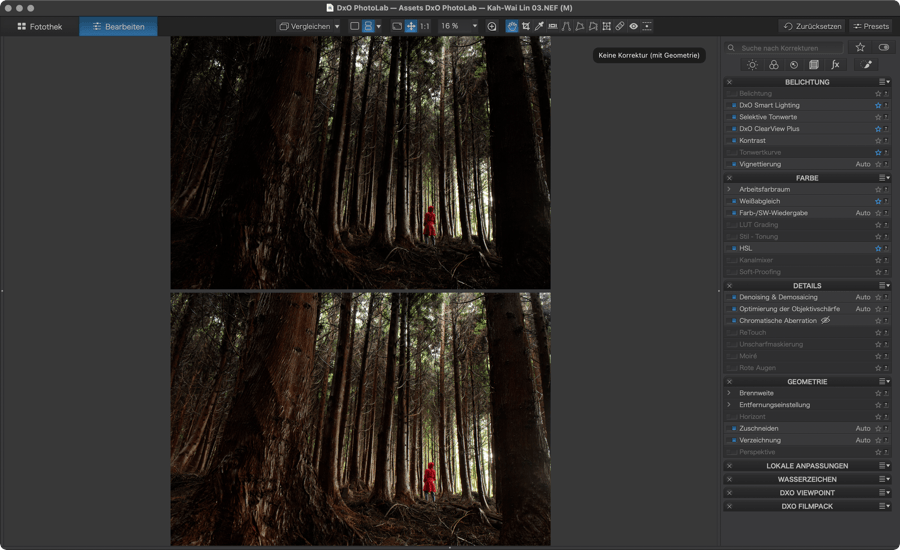
- Split-Ansicht (links/rechts) oder (oben/unten).
- Die vertikale oder horizontale Linie kann über die gesamte Breite oder Höhe des Bildes verschoben werden, wobei die linke oder obere Hälfte das Originalbild und die jeweils andere Hälfte das Bild nach erfolgter Korrektur darstellt.
- Über die Schaltfläche Vergleichen im Menü können Sie den Anzeigemodus mit oder ohne geometrische Korrekturen auswählen.
- Natürlich werden Zoom und Navigation im Bild in der Split-Ansicht immer synchronisiert.
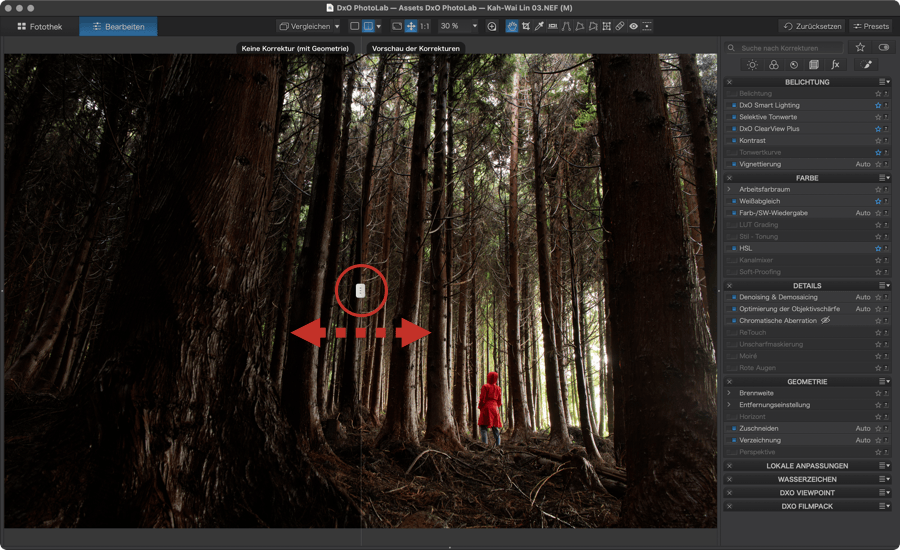
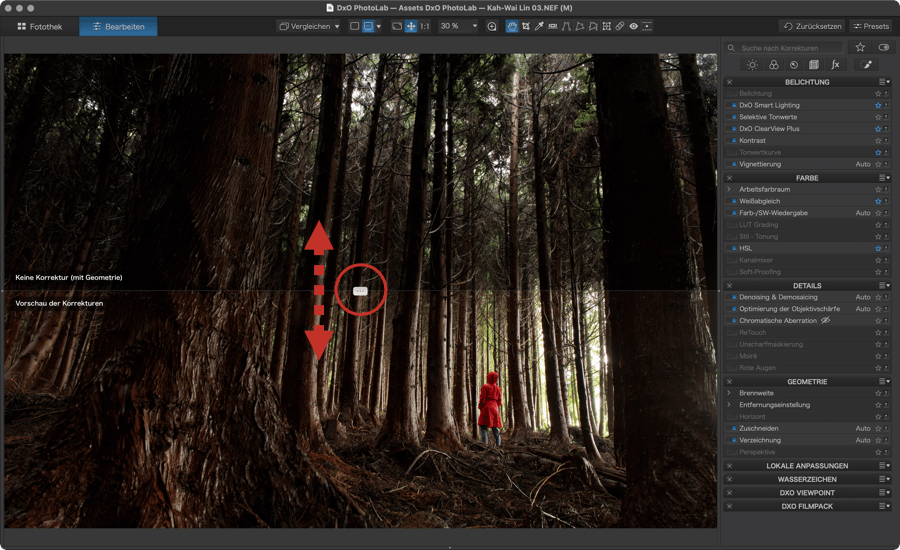
Vollbildanzeige

Im Vollbildmodus können Sie das Bild über die gesamte Höhe Ihres Monitors anzeigen, wobei aufgrund des unterschiedlichen Seitenverhältnisses zwischen Foto- und Bildschirmformaten Seitenstreifen entstehen. Möchten Sie den Vollbildmodus verlassen, drücken Sie die Esc-Taste (Mac) oder Esc (PC) auf Ihrer Tastatur.
Für eine ausführliche Beschreibung des Vollbildmodus, der für die Bildsortierung vorgesehen ist, verweisen Sie bitte auf die Seite Sortieren und Auswählen der besten Bilder im Vollbildmodus dieses Benutzerhandbuchs.

Fenstermodus (Fit)
Wenn Sie in Ihr Bild hineingezoomt haben und auf diese Schaltfläche klicken, wird Ihr Bild wieder in Fenstergröße angezeigt, also größtmöglich innerhalb des Bildfensters.
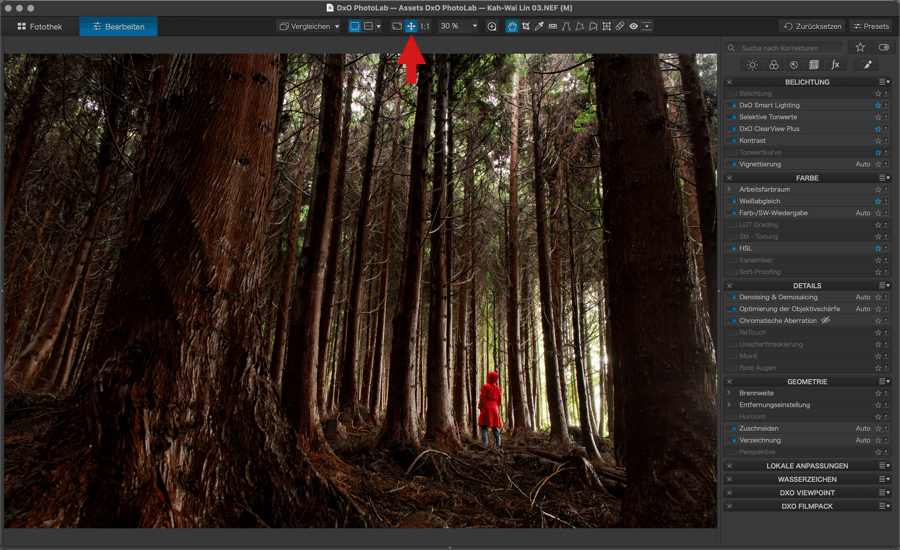
Modus 1:1
Über diese Schaltfläche können Sie sich Ihr Bild sofort im Format 1:1 bzw. in seiner vollen Größe von 100 % anzeigen lassen. Der Vergößerungsfaktor wird in diesem Fall auf 1 Pixel des Bildes = 1 Pixel des Bildschirms bestimmt.
Die Vergrößerung auf 100 % ist für die Bildkontrolle am besten geeignet, insbesondere für das Begutachten von Rauschminderung, Schärfe oder der Korrektur chromatischer Aberration.
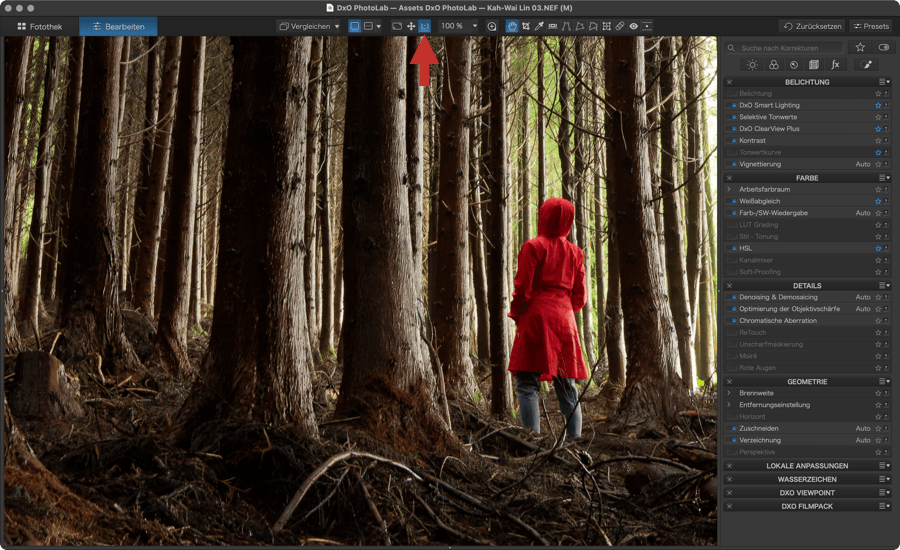
Das Zoom-Menü

Dieses Menü hat mehrere Funktionen:
- Es zeigt den aktuellen Zoomfaktor an (von 6 % bis 1600 %).
- Sie können voreingestellte Zoomfaktoren auswählen (50 %, 75 %, 100 %, 200 %), die in der Bildbearbeitung am gängigsten sind.
- Sie können einen Zoomfaktor eingeben, der zwischen 6 % und 1600 % liegt. Geben Sie den gewünschten Wert ein und bestätigen Sie dann mit der Eingabetaste.
Unabhängig vom Anzeigemodus können Sie mit dem Mausrad in das Bild hinein- oder herauszoomen.
Lupe
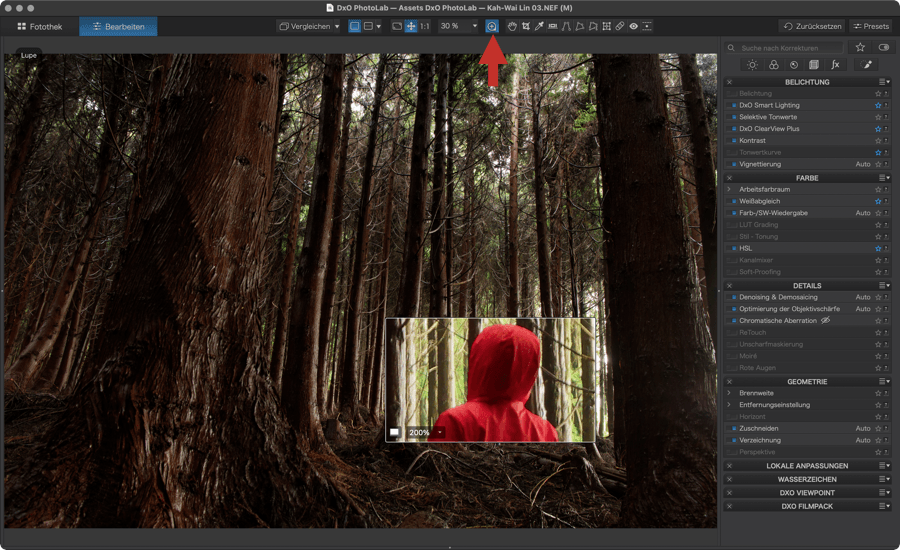
Mit der Lupe können Sie Teile des Bildes vergrößern, indem Sie einfach mit der Maus darüber fahren. Diese Funktion steht Ihnen nur im Register Bearbeiten zur Verfügung und Sie können so Ihr Bild und alle von Ihnen vorgenommenen Korrekturen überprüfen. Dieses Werkzeug ist bestens geeignet zur Überprüfung von Rauschminderung, Schärfe, Korrektur chromatischer Aberration und vielem mehr. Möchten Sie die Lupe aktivieren, gehen Sie wie folgt vor:
- Klicken Sie in der oberen Werkzeugleiste auf die Lupen-Schaltfläche.
- Die Lupe wird als schwebendes, rechteckiges Fenster angezeigt, das alles anzeigt, worüber Sie der Mauszeiger gerade schwebt. Sie können es per Mausklick bewegen.
- Unten links im Lupenfenster können Sie zwischen zwei Fenstergrößen wählen:
- 752 px x 448 px.
- 376 px x 224 px.
- Ebenfalls unten links im Lupenfenster können Sie den Zoomfaktor ändern:
- 100%
- 200%
- 400%
- 800%
- 1,600%
- Sie können die Lupe auch mit dem Zoom des Bildfensters kombinieren, um das Bild beispielsweise in einer anderen Vergrößerung anzuzeigen.
- Die Lupe kann im Vergleichsmodus, nicht aber in der Side-by-Side-Ansicht oder der Split-Ansicht verwendet werden.
- Möchten Sie die Lupe schließen, klicken Sie auf die entsprechende Schaltfläche in der oberen Werkzeugleiste oder drücken Sie die Esc-Taste.
Das Gitteroverlay
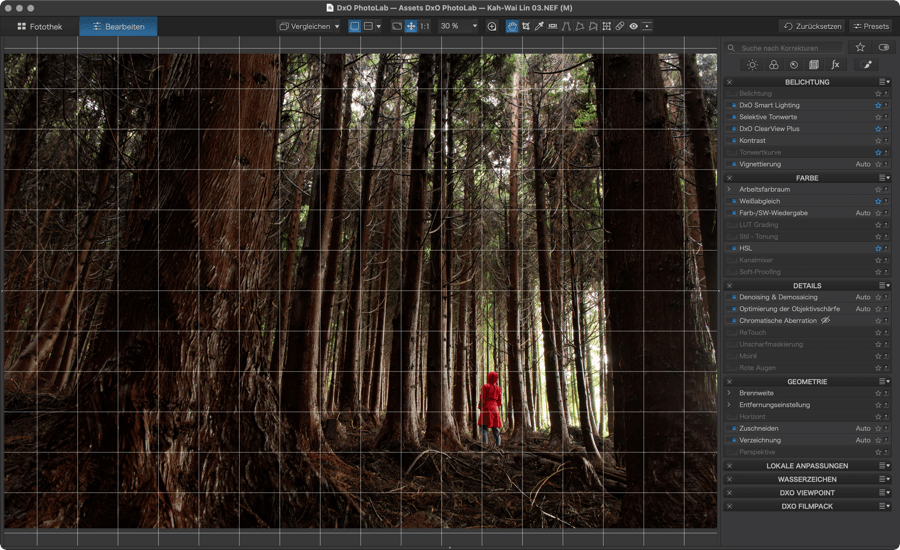
In DxO PhotoLab können Sie im Register Bearbeiten (auf dem Mac im Register Fotothek) ein Gitter über Ihr Bild legen, das Sie in Kombination mit jedem beliebigen Werkzeug verwenden können (außer mit dem Beschnitt-Werkzeug, das über sein eigenes Gitteroverlay verfügt). Dieses Gitter ist eine ausgezeichnete Referenz, insbesondere wenn Sie die Perspektive ausrichten, Verzeichnungen korrigieren möchten usw.
Möchten Sie es aktivieren, rufen Sie im Menü Ansicht > Gitteroverlay auf oder verwenden Sie dafür die Taste G (Mac) oder Strg + G (PC).
Sie können die Einstellungen für das Gitteroverlay auch wie folgt vornehmen:
- Mac: Einstellungen > Register Ansicht, um Farbe oder Größe zu ändern
- PC: Programmeinstellungen > Ansicht > Register Bearbeiten.
Bildinformationen
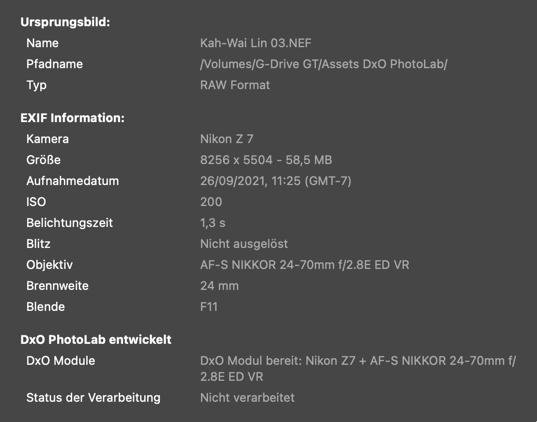
Wenn Sie mit dem Mauszeiger einige Sekunden lang auf eine Miniaturansicht zeigen, wird sowohl im Register Fotothek als auch im Register Bearbeiten ein schwebendes Fenster angezeigt, das Ihnen sofort die Bildinformationen anzeigt. Diese Bildinformationen beinhalten (von oben nach unten):
- Ursprungsbild: Dateiname und -endung, Speicherpfad und Dateityp (RAW-Format, JPEG usw.)
- EXIF-Informationen: Kamera (Marke und Modell), Bildgröße (Breite x Höhe des Bildes in Pixel, Dateigröße in MB), Aufnahmedatum (Datum und Uhrzeit), ISO (Empfindlichkeit), Belichtungszeit, Blitz (verwendet oder nicht), Objektivdaten (Brennweite und max. Blende), Brennweite (Brennweite in mm), Blende (Blendenwert)
Um das Fenster zu schließen, entfernen Sie den Mauszeiger von der Miniaturansicht.
Live Review (PC)
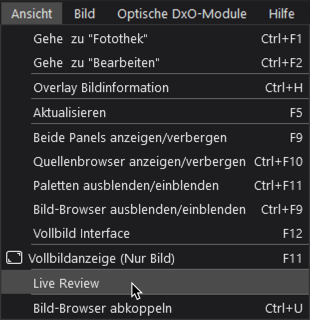
Die Funktion Live Review ermöglicht die automatische Anzeige aller Bilder, die einem aktuellen Ordner außerhalb von DxO PhotoLab hinzugefügt wurden – also einem im Quellenbrowser ausgewählten Ordner, dessen Inhalt gerade im Bild-Browser angezeigt wird. Wenn Sie beispielsweise einem betreffenden Ordner über den Windows-Explorer neue Bilder hinzufügen, erscheinen diese automatisch im Bild-Browser von DxO PhotoLab.
Um Live Review zu aktivieren, gehen Sie in das Menü Ansicht (Register Fotothek oder Bearbeiten) und klicken Sie auf Live Review. Ein Haken zeigt an, dass die Funktion aktiviert ist. Um sie zu deaktivieren, klicken Sie erneut auf Live Review.
Korrekturvorschau bei Mouseover-Effekt
Im Register Bearbeiten haben Sie die Möglichkeit, eine Echtzeit-Vorschau bestimmter Korrekturen oder Renderings zu erhalten, wenn Sie mit der Maus über die Menüoptionen der Dropdown-Menüs fahren. Sobald Sie eines dieser Menüs verlassen, wird das Bild sofort in seinen aktuellen Zustand zurückgesetzt.
Die Korrekturen und/oder Renderings, für die eine Echtzeit-Vorschau möglich ist, sind:
- Palette Belichtung:
- Belichtungskorrektur.
- Smart Lighting Modus.
- Vignettierungskorrektur.
- Palette Farbe:
- RAW-Weißabgleich > Auswahl.
- Farb-/SW-Wiedergabe > sämtliche Dropdown-Menüs (Generisches Rendering, Kamera, Farbpositiv Film etc.)
- Farb-/SW-Wiedergabe > Kalibrierte Farbprofile.
- LUT-Grading > sämtliche Dropdown-Menüs (Standard, Premium, Benutzerdefiniert).
- Stil-Tonung > Stil (Einfache Tonung und Split-Tonung).
- Soft-Proofing > ICC-Profil.
- Wasserzeichen:
- Instant Watermarking > Preset selection.
- Schriftart- und Schriftarten-Stil-Menüs.
- Mischmodi (Menü Modus).
- DxO FilmPack (sofern installiert):
- Filter > Filter.
- Korn > Film (nach Kategorie).
- Rahmen > Rahmen.
- Textur > Textur.
- Lichteinfall > Lichteinfall.


