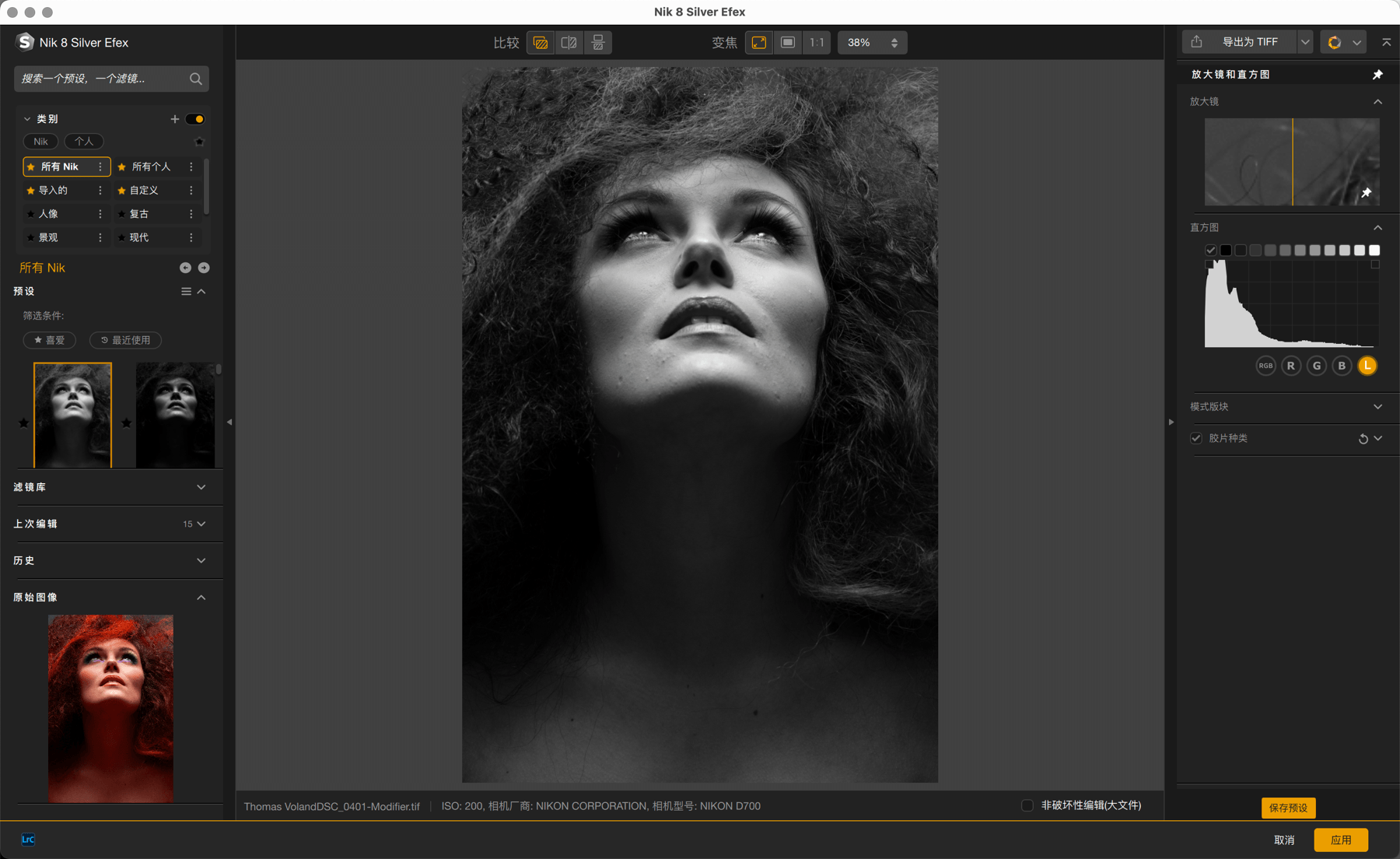
Nik Silver Efex 中包含多种预设、全局和选择性校正工具、滤镜及大量着色效果、色调曲线、模拟胶片模拟及美化工具(包括晕影、燃烧边缘和图像轮廓), 让您发现(或重新发现)黑白摄影的独特魅力。
精心设计、随时可用的渲染便足以满足您的需求,当然您也可以根据自己的喜好进行修改,或从头开始创建渲染。 您还可以与其他 Nik Silver Efex 用户进行分享。
重要
本页介绍了 Nik Silver Efex 的特有功能和工具。 所有其他 Nik Collection 插件中的通用工具都在本用户指南的界面和通用工具页面中进行介绍。 您将在此找到以下要点信息:
- 偏好设置。
- 界面。
- 类别、滤镜和预设管理。
- 局部调整.
打开图像时
当您在 Nik Silver Efex 中打开一张图片时,它会被转换为黑白效果,使用默认预设为 000 中性,右侧面板中的所有工具都设置为默认值 0,并且没有应用任何胶片效果。
原始图像始终显示
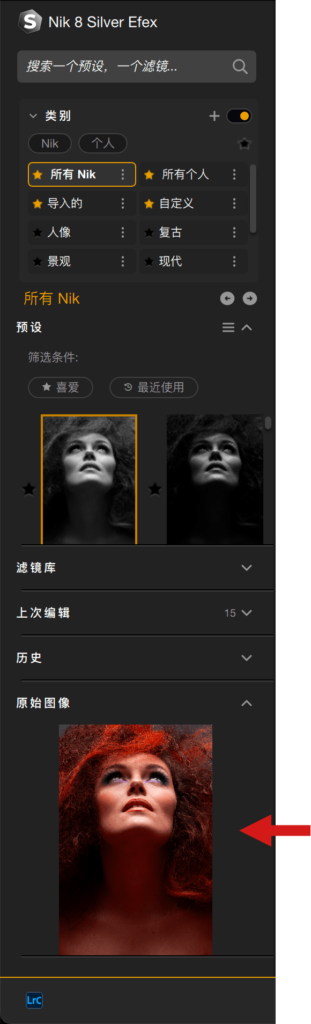
请注意,您始终可以查看原始图像的缩略图,如 Nik Silver Efex 中性黑白转换之前的效果。 这样可以帮助您在进行颜色、对比度、调性的重置时快速比较。 这对于感光度和颜色滤镜等滤镜以及局部调整特别有用。
该缩略图位于左侧窗格的最底部,在原始图像版块中。
右侧面板
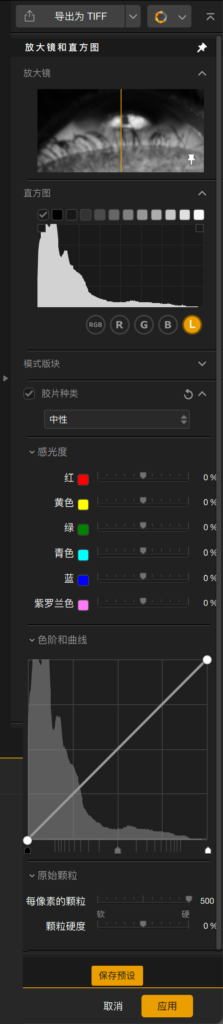
默认情况下,右侧面板显示以下工具:
- 放大镜。
- 直方图和区域曝光法
- 胶片类型滤镜,总是包括:
- 继承自 Nik Collection 的模拟胶片效果(默认为中性)。
- 感光度:一系列彩色滤镜,模拟光学滤镜(所有滑块默认为 0)。
- 色阶和曲线:调整对比度、黑色、中间调和高光(曲线默认设为 45°,滑块设为默认值:阴影为 0,中间调为 50,高光为 100)。
- 原始颗粒:应用通用颗粒(默认每像素颗粒量设为最大值,即不添加颗粒;颗粒硬度默认为 0)。
- 保存预设按钮:允许保存设置为自定义预设
右侧面板还会显示您在左侧面板中选择的每个滤镜、滤镜外观或预设相关的所有工具面板。
隐藏全局调整图标
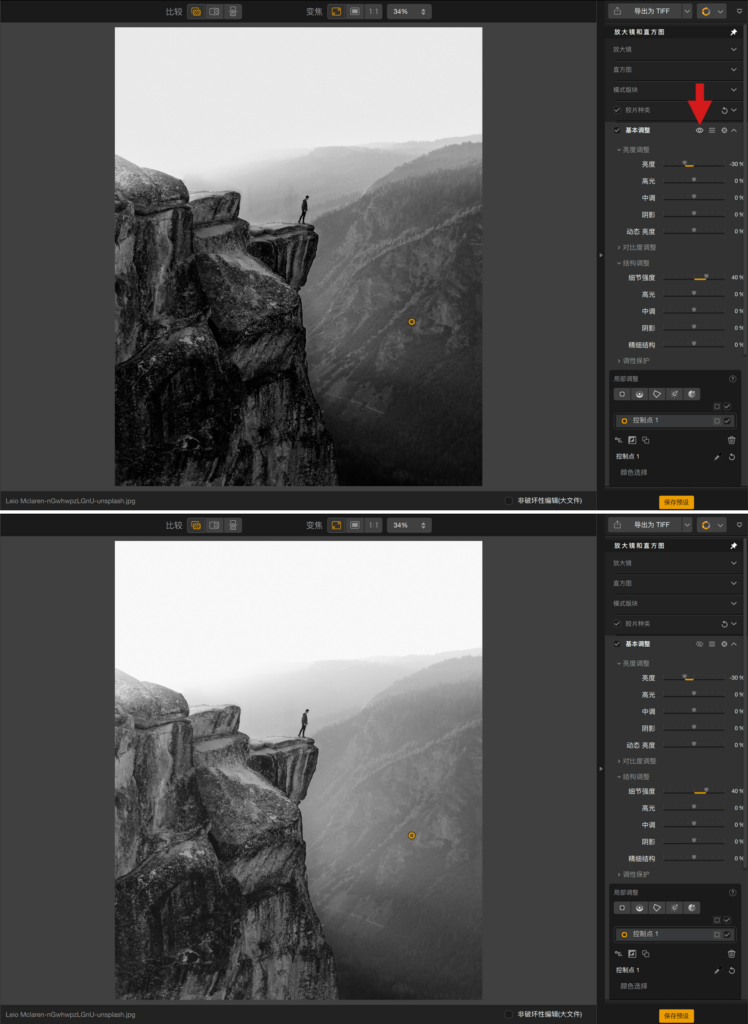
如果您使用基础调整和/或选择性色调滤镜,在面板上方会显示一个眼睛图标。 通过点击此图标,您可以在使用局部调整时临时隐藏全局调整。 它可以帮助您区分使用相同工具时所做的全局调整与局部调整。
预设
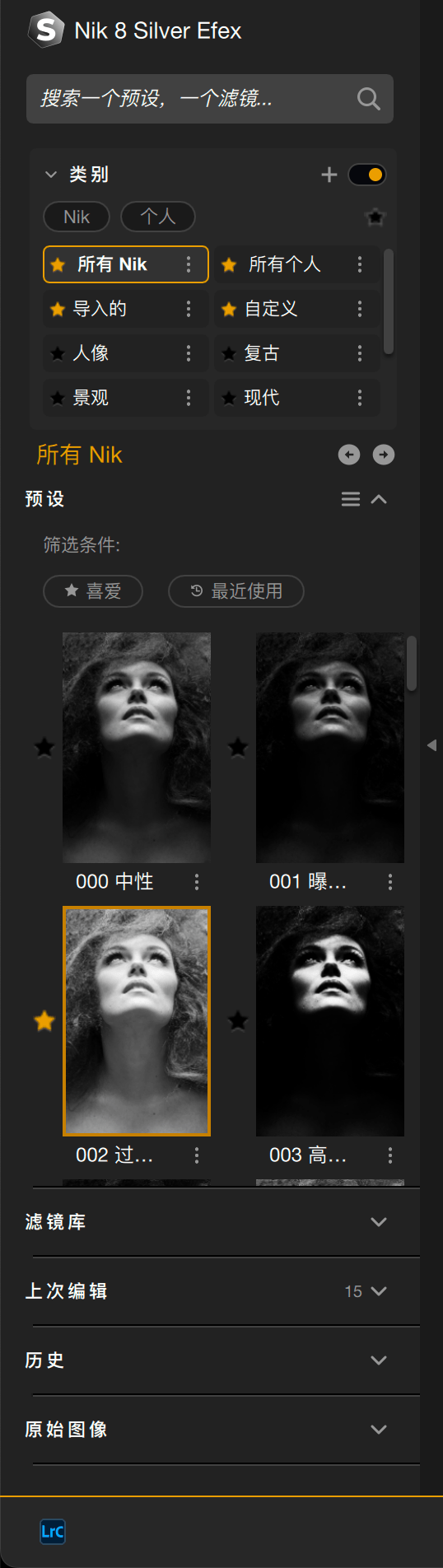
在左侧面板中,Nik Silver Efex 提供 64 个不同的预设,包括中性滤镜,打开图像时默认为该滤镜。 每个类别始终有 9 个滤镜可用。 类别组织如下:
- 所有 Nik:点击此按钮会显示“预设”部分所有可用预设的缩略图,您可以滚动浏览 64 个预设。 请注意,个人、定制和导入的预设不会显示。
- 经典(16 个预设)
- 风景(5 个预设)
- 现代(16 个预设)
- 人像(11 个预设)
- 街拍(7 个预设)
- 色调(10 个预设)
- 复古(18 个预设)
- 所有“个人”、“自定义”和“导入的”类别均包含您的个人预设。
要应用 Nik Silver Efex 预设,请点击缩略图,右侧面板中的工具将配置所应用效果的设置。
滤镜
滤镜版块包括所有基本工具,以及常见的收尾调整工具:
- 胶片颗粒(品牌)。
- 彩色滤镜.
- 标准设置。
- 选择性色调.
- 未应用 ClearView(左图)和应用 Clearview(右图)
- 色调.
- 暗角.
- 燃烧边缘.
- 图像边框.
要应用 Nik Silver Efex 滤镜,请点击其名称以在右侧面板显示相关工具。 要应用特定滤镜外观,请单击箭头以打开缩略图列表,然后点击其中一个以应用滤镜外观,并在右侧面板显示相关工具。
滤镜详情
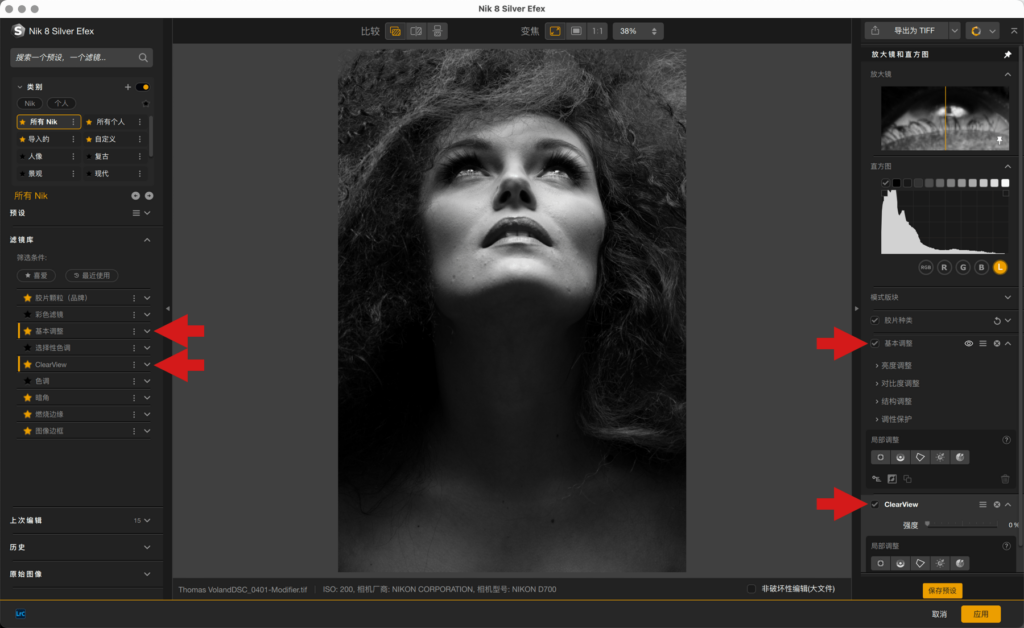
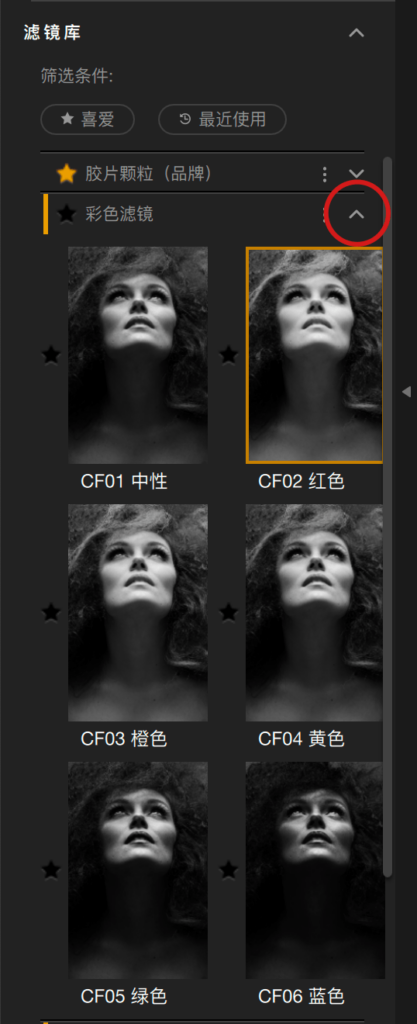
在本节中,您将找到上一节中描述的所有工具的描述,包括图像整体校正和局部调整。
- 胶片颗粒(品牌):您可以选择以真实质感、颗粒表现和还原度著称的胶片模拟效果。
- “颗粒”菜单:从按品牌和字母顺序排序的列表中选择一种胶片种类。
- 强度:减少或增加图像中颗粒的呈现(默认值为 100%)。
- 颗粒大小:设置颗粒的细度;向左滑动变细,向右变粗(默认值为 1)。
- 色彩滤镜:彩色滤镜部分可模拟摄影者拧到镜头上改变黑白胶片对比度的彩色滤镜效果,具体效果取决于对拍摄对象的要求(使天空更蓝、云更亮、皮肤更容光焕发等)。
- 彩色滤镜:点击其中一种彩色滤镜(红色、橙色、黄色、绿色、蓝色),快速选择转换为黑白胶片时应用的模拟彩色滤镜。 每个选定的滤镜会自动设置“色相”和“颜色深度”滑块的值(见下文)。 第一个滤镜是中性滤镜(滑块设置为 0),您可以自由定义其色相和强度。
- 色相:调整模拟滤镜的颜色,并控制图像中颜色的关系。 与选定值具有相同色相的对象将变得更亮,而具有互补色相的对象则变得更暗。
- 强度:向左滑动减少颜色之间的对比度,向右滑动增加颜色之间的对比度。
- 基础调整:此部分可使用以下 4 组滑块来校正和调整图像色调、亮度、对比度、细节和纹理:
- 亮度调整 :
- 亮度:改变图像的亮度。 将此滑块向左移动会使图像变暗,而向右移动则会增加图像的亮度。
- 高光:调整图像亮区的亮度。
- 中调 :调整整个图像中间调区域的亮度。
- 阴影:调整图像暗区的亮度。
- 动态亮度:使用独特的算法自动调整图像的不同区域。 此滑块能实现更精细的亮度变化,确保图像保留多种细节,保留对比度并智能地将亮度值应用于图像的不同区域。 将滑块向左移动可使图像变暗,同时保留高光中的细节。 向右移动滑块将使图像变亮,同时保留阴影中的细节。
- 对比度调整 :
- 对比度:控制图像的整体对比度,即暗区的密度和明区的亮度之间的差异。
- 放大白色:滑块使用的算法可以对图像的亮点进行独特控制。 向右移动此滑块,图像每个区域的高光会变得更亮。 由于算法的自适应特性,考虑到其特定特征,区别对待每个区域。
- 放大黑色:与“放大白色”滑块类似,此滑块使用独特的算法来控制图像的色调。 将此滑块向右移动可使图像每个区域的暗色调更浓。 由于算法的自适应特性,考虑到其特定特征,区别对待每个区域。
- 柔和对比度:滑块的作用是提供一种不同的方法来调整对比度,不那么生硬,还有更多的扩散过渡。
- 结构调整 :
- 结构:控制图像的整体结构。 增加设置可强调细节和纹理,减少则柔化精细细节,以获得平顺的表面。
- 高光:选择性调整图像亮区的结构。
- 中间调:选择性调整图像中的中间调结构。
- 阴影:选择性调整图像中暗区的结构。
黑色:选择性调整图像中最暗的区域。- 精细结构:类似于“结构”滑块,调整图像中最精细的细节。
- 调性保护:这些滑块可以恢复在亮度和/或对比度调整期间丢失的阴影和高光中的细节。
- 阴影:向右移动滑块只能使阴影变亮并恢复隐藏在暗部中的细节。
- 高光:向右移动滑块,只会使最亮的区域变暗并恢复过曝的细节。
- 亮度调整 :
- 选择性色调:这一组滑块影响四个色调范围的亮度,从最暗到最亮。
- 高光:向左移动滑块,恢复图像最亮部分的信息和细节,尤其是靠近过曝处(直方图的右端)的细节。 向右移动,可以为最浅的色调增加亮度。
- 中间调:此滑块使中间调(直方图中间部分显示)变亮(向右)或变暗(向左)。
- 阴影:此滑块可使图像的阴影和暗部变亮。 它也可用于加深中间调层次。
- 黑色:将滑块向右移动设置“黑点”(直方图的左端),从而避免图像最暗的部分欠曝。 相反,将滑块向左移动,将使图像最暗的区域更暗。
- ClearView:ClearView 可校正大气雾霾和雾气的影响,这些影响因素会显著改变图像效果,尤其是在远处拍摄时。 通过恢复黑色色阶,该工具可恢复图像的对比度、微对比度和饱和度。 您还可以使用该工具来增强晴天对拍摄图像的影响。
- “强度”滑块,默认设置为 0,可让 DxO ClearView Plus 效果在 0 到 100 之间调整。
下列滤镜更偏向于创意用途,可为您的图像增添最终润饰:
- 色调:此部分的工具(单击左侧箭头以显示或隐藏工具)使用暗室调色技术为黑白图像着色:
- 色调下拉菜单:默认设置为 (中性,无着色)。 将鼠标悬停在列表上以实时查看图像上应用的效果。 若要选择一种效果并应用该效果,请单击该效果。
- 强度:此滑块可设置应用于图像的色调的整体强度,也会影响“银色相”和“纸张色相”滑块的设置(见下文)。
- 银色相:设置暗色调的替代影调,代表胶片中的银盐颗粒。
- 银色调:设置暗调的强度。
- 平衡:决定了应用到深色调(银色调)和浅色调(纸张色调)的色彩组合的平衡。 当此滑块设置为 0% 时,银和纸张色调以平衡的方式与中间色调混合,向左移动滑块深色调着色增强,而向右移动则浅色调着色增强。
- 纸张色相:确定与纸张的白色相关的浅色调的替换影调。
- 纸张色调:决定了浅色调的强度。
- 暗角:这部分的工具(单击左侧的箭头可全部显示或隐藏工具)可对图像边缘应用变暗或变亮效果,使其具有复古效果或将视线集中到该对象的效果。
- “黑角”下拉菜单:默认设置为关闭(无黑角),将鼠标移至列表以实时查看图像效果。 若要选择一种效果并应用该效果,请单击该效果。
- 数量:控制晕影的强度。 将此滑块向左移动会使图像边缘变暗,向右移动则会使边缘变亮。
- 形状:选择晕影的整体形状:“圆形”或者“矩形”。
- 大小:设置图像中晕影的大小范围。
- 放置中心:单击该按钮定位偏离中心的晕影效果。 鼠标指针将变为“+”,然后单击将其置于图像中。 如果要更改定位,请再次单击该按钮并重新开始。
- 燃烧边缘:该工具(点击箭头显示或隐藏工具)同样受暗房技术的启发,与晕影部分的工具相比,可以创建更暗的图像边缘。 与黑角工具不同的是,您可以结合其他工具使用,甚至可以将该效果与晕影效果相结合。
- “燃烧边缘”下拉菜单:默认设置为关闭,可提供滚动预览并应用 4 种可选效果。
- 边缘选择器:选择并设置您希望在图像中单独调整的边缘。
- 强度:使所选一侧的燃烧边缘效果变暗。
- 大小:调整燃烧边缘的范围。
- 过渡:控制变暗效果与图像的混合。
- 图像边框:单击左侧的箭头可显示或隐藏所有工具。 本部分提供的边框承袭自冲印机构使用的放大技术。
- 图像边框下拉菜单:默认关闭,菜单包含一个边框列表,您可以通过滚动鼠标进行实时预览和点击应用。
- 大小*:调整添加到图像的边框的粗细。
- 扩散:向右移动此滑块,图像的边框细节会进一步延伸到图像中。
- 样式:控制图像周围的随机细节。 向右移动滑块(从“平直”到“粗糙”)在边框中创建更多随机细节。
- 变换样式:为不同图像创建随机边框。 单击按钮,将创建一个随机边框编号。 后续如要重新创建完全相同的边框,请记住该编号以及大小、扩散和平直/粗糙值的设置。 若要为每个图像设置相似但不同的边框,请应用相同的大小、间距和粗糙度值,但选择不同的边框编号。
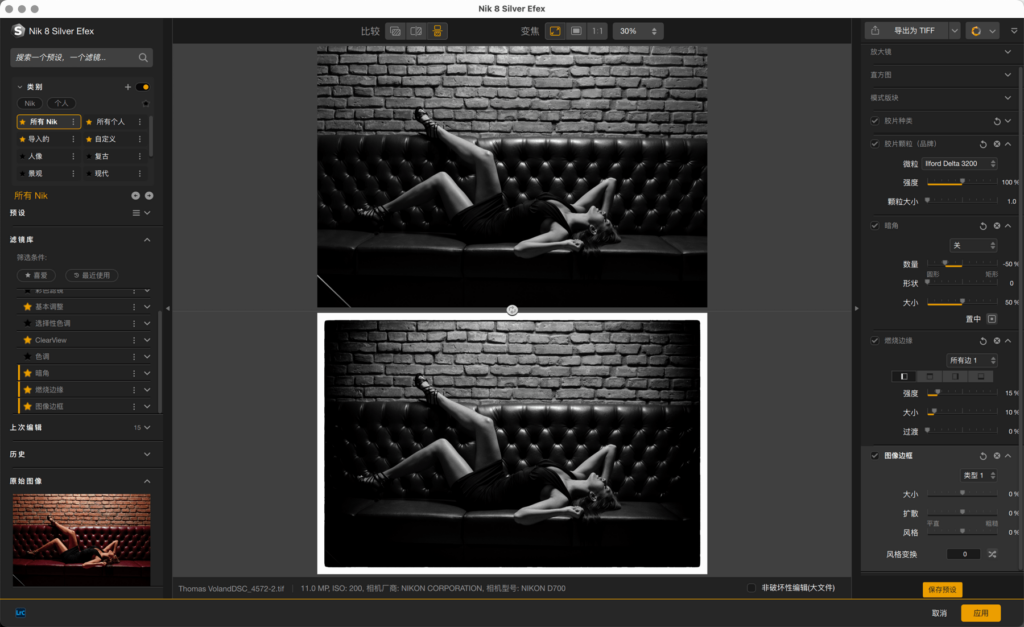
局部调整
“局部调整”可更改图像的某些特定部分。 添加控制点、 控制线、控制多边形或一个亮度meng ban,调整相应的滑块时,只会影响该局部调整工具覆盖的对象或区域。
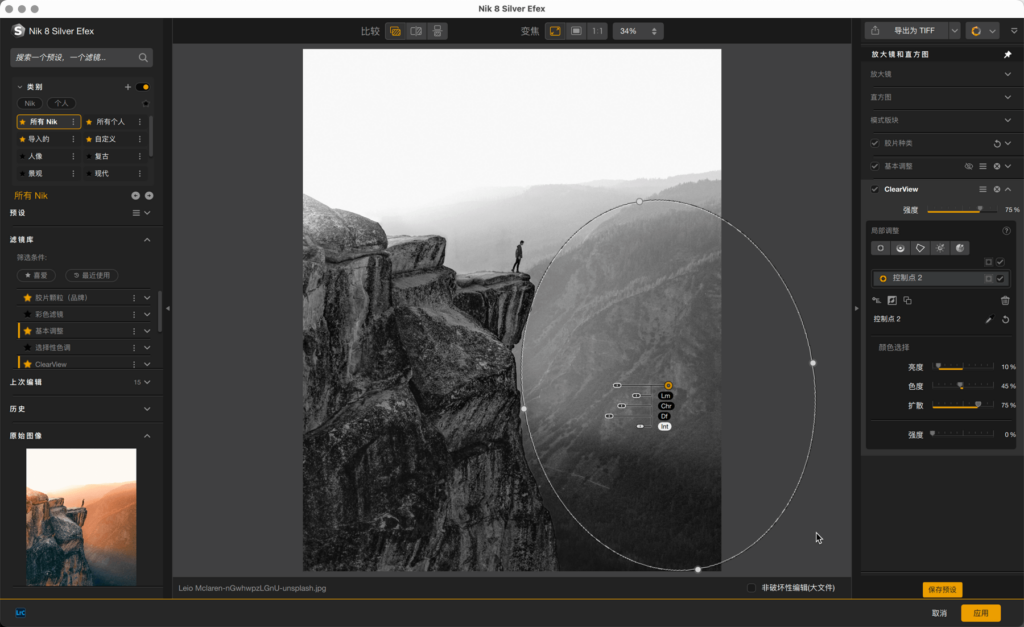
局部调整滑块
在使用局部调整时,该部分会在局部调整工具列表下显示相关的滑块。 这些滑块也可直接附于图像上的工具圆点。 当您对附于圆点上的滑块进行操作时,右侧面板中的相应滑块也会随之移动,反之亦然。
除了亮度、色度、扩散和选择性着色之外,局部调整中的所有滑块在全局调整中都有对应项。
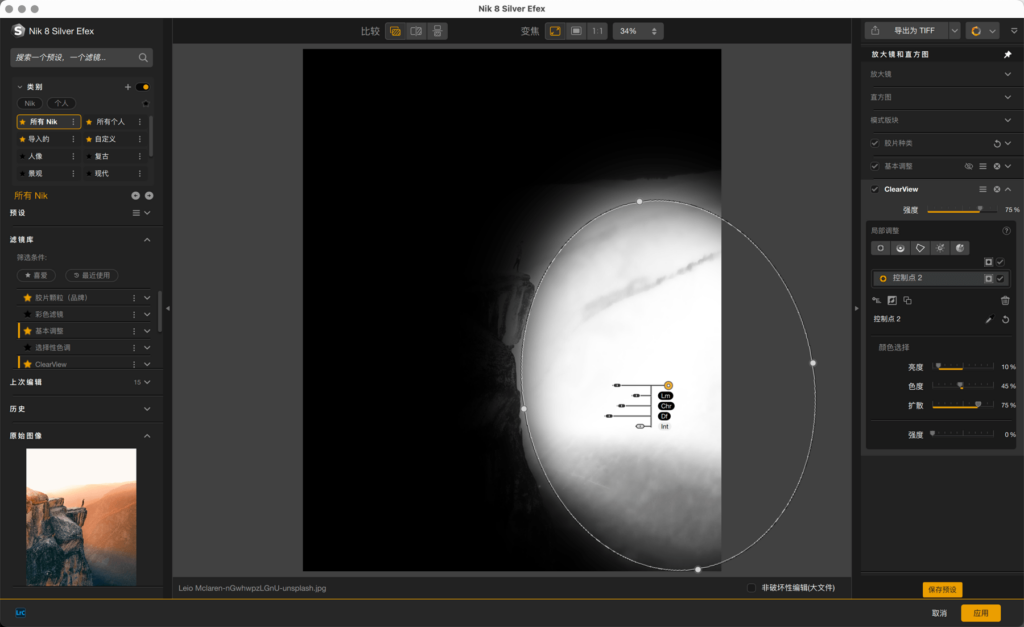
局部调整滑块按以下方式组织:
- 颜色选择 :
- Lm(明亮度)。
- Chr(色度)。
- Df(扩散)。
- 标准选择设置滑块:
- Br(亮度)。
- Ct(对比度)。
- Str(结构)。
- AW(放大白色)。
- AB(放大黑色)。
- FSt(精细结构)。
- StC(选择性着色)。
- 选择性色调:
- ST HI(高光)。
- ST Md(中间调)。
- ST Sh(阴影)。
- ST Bl(黑色)。
选择性着色
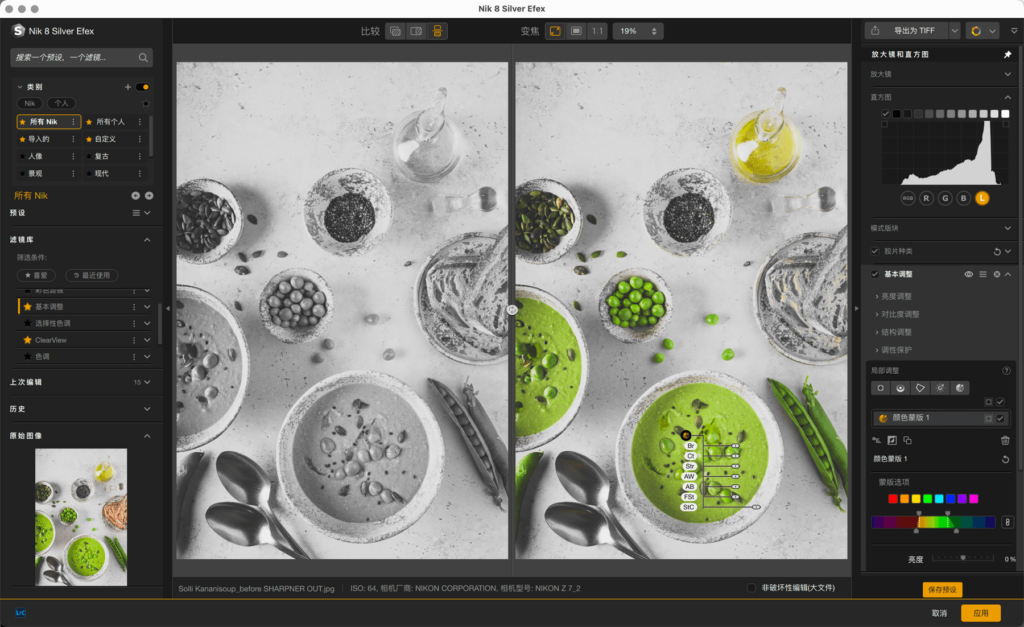
选择性着色滑块是 Silver Efex 的独特功能。 它可恢复黑白图像上放置局部调整的图像部分的颜色。 例如,可以高光显示照片中的元素或细节。
当然,您可以通过组合多个局部调整工具,使用黑白显示蒙版和“颜色选择”滑块来优化效果。


