Nik Sharpener 模块由两个独立模块组成,用于图像处理工作流程的两个不同阶段:用于初步锐化的 Nik Presharpener 以及用于输出锐化的 Nik Sharpener Output。
重要
本页介绍了 Nik Sharpener 的特有功能和工具。 所有其他 Nik Collection 插件中的通用工具都在本用户指南的界面和通用工具页面中进行介绍。 您将在此找到以下要点信息:
- 偏好设置。
- 界面。
- 类别、滤镜和预设管理。
- 局部调整.
Nik Presharpener
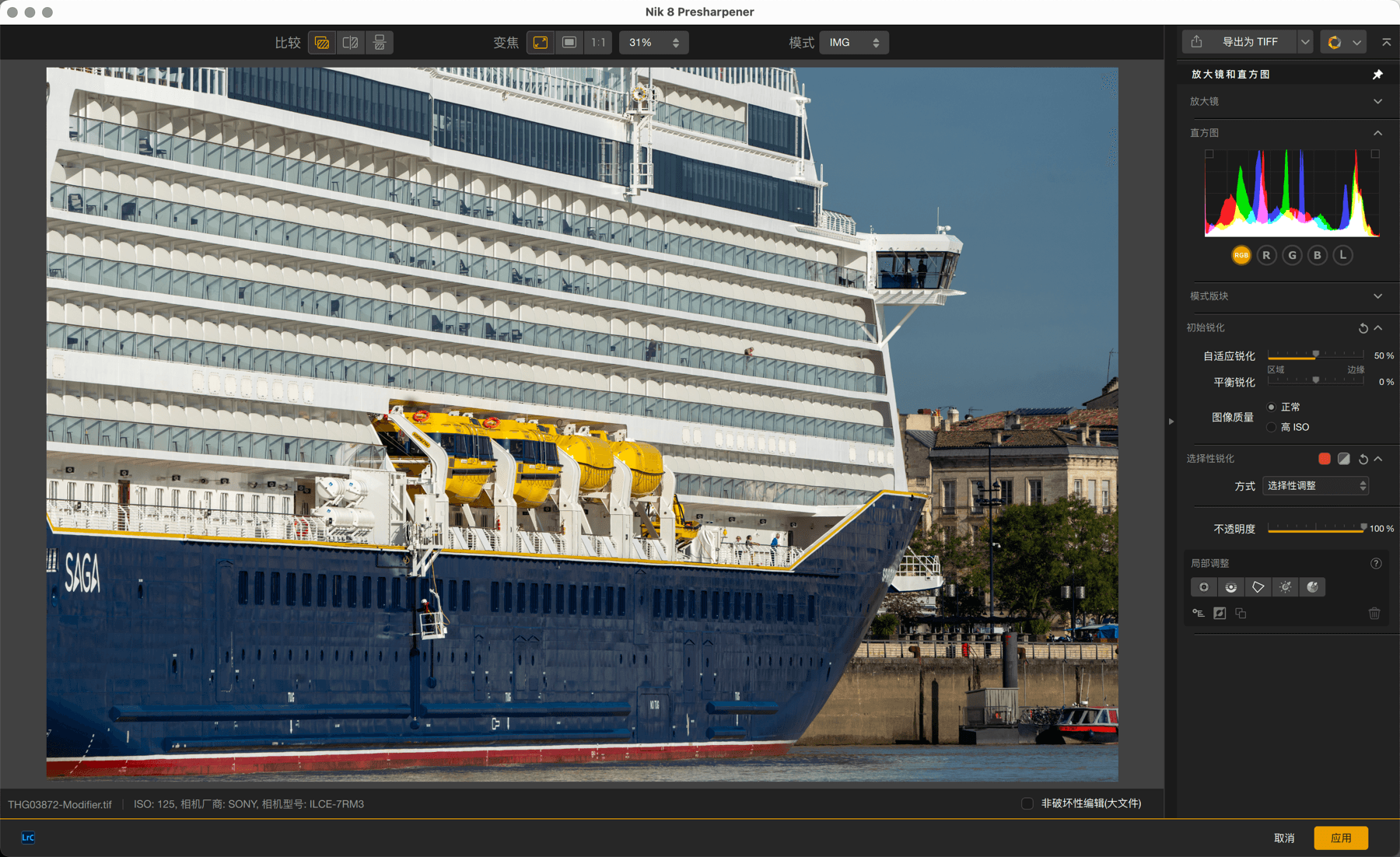
Nik Presharpener 模块,顾名思义,旨在初步锐化 RAW 文件,由于多种可能的因素(包括传感器前面存在低通滤波、相机内处理、在文件导入至 RAW 开发软件时对文件进行处理),这些文件通常比较柔和。
为确保 Nik Presharpener 发挥最佳性能,我们建议您禁用在相机和主机 RAW 文件处理软件中完成的任何锐化。
Nik Sharpener Output
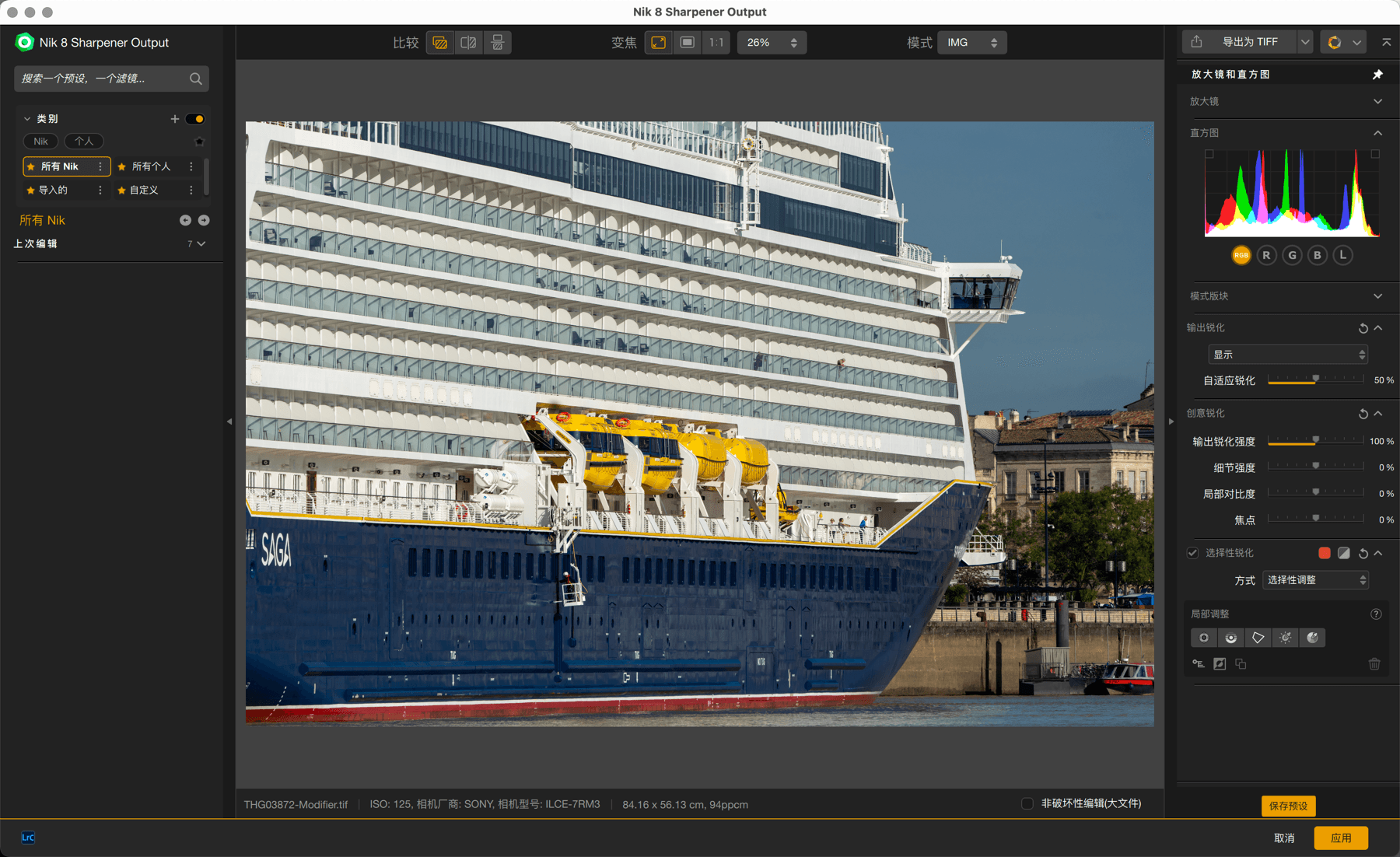
第二个模块是 Nik Sharpener Output,用于图像显影和处理阶段后对图像进行锐化,具体取决于目标和输出媒介(例如需要进行特殊设置的电子传输或打印)。
偏好设置(Nik Sharpener Output)
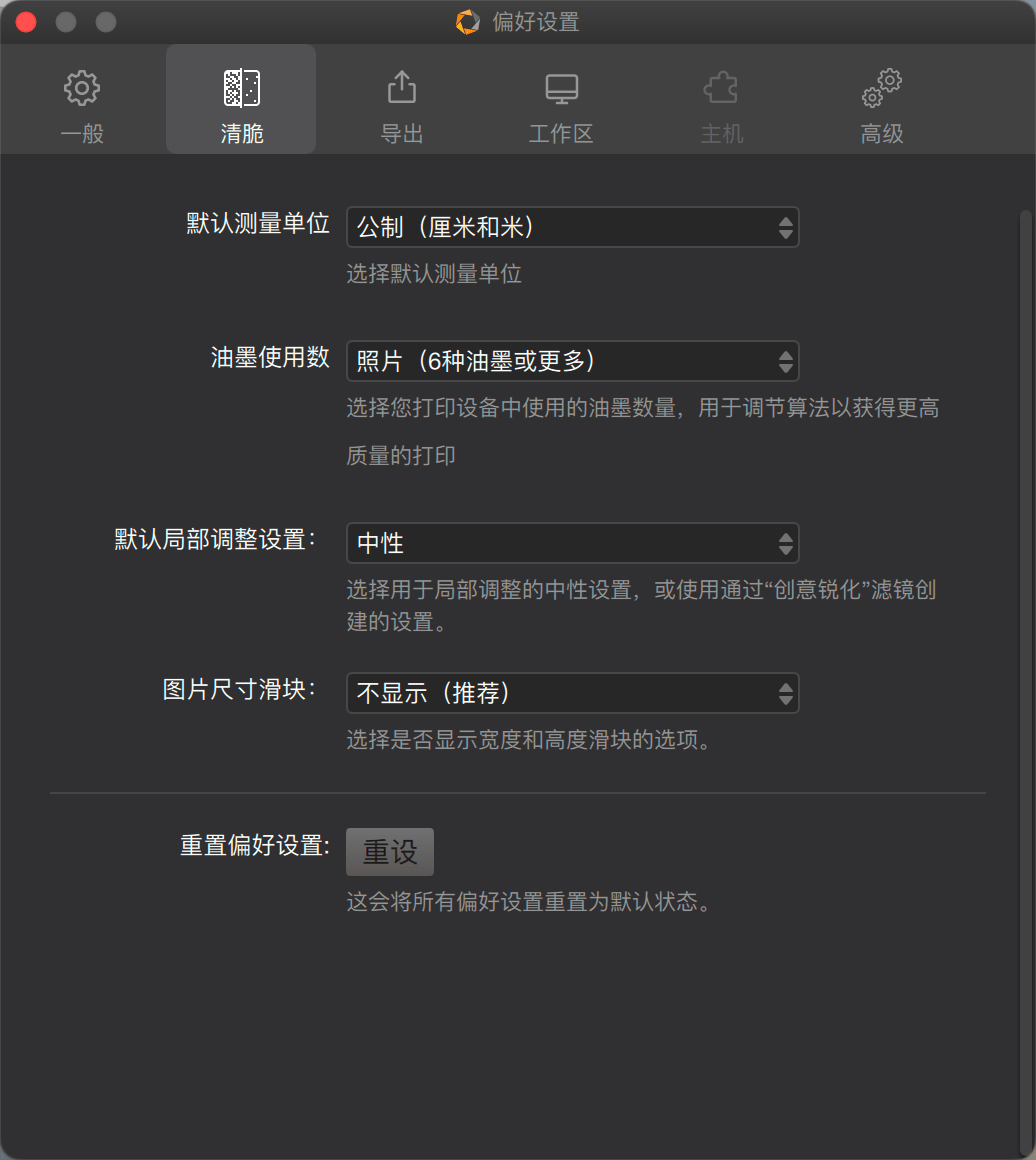
在“偏好设置”窗口的“锐化”选项卡中,Nik Sharperner Output 可让您配置锐化工具并校准输出文件的锐化设置:
- 默认测量单位:在公制和英制值之间进行选择。
- 油墨使用数 :允许根据打印类型调整要使用的增强算法:“正常”、“照片”(默认设置)和“四色调”。
- 默认局部调整设置:从此菜单中,您可以选择全新局部控制如何运行:在 中性预设下,“输出锐化强度”滑块设置为 100% 结构、局部对比度和焦点等其他滑块设置为 0%。 另一个选项, 保留创意锐化设置,允许您默认应用自己的锐化设置。
- 图像尺寸滑块 :选择是否在“输出锐化”部分中显示除“屏幕”外的所有输出类型的“图像宽度”和“图像高度”滑块。
要保存选择,请单击确定,否则单击取消。
特殊的显示模式

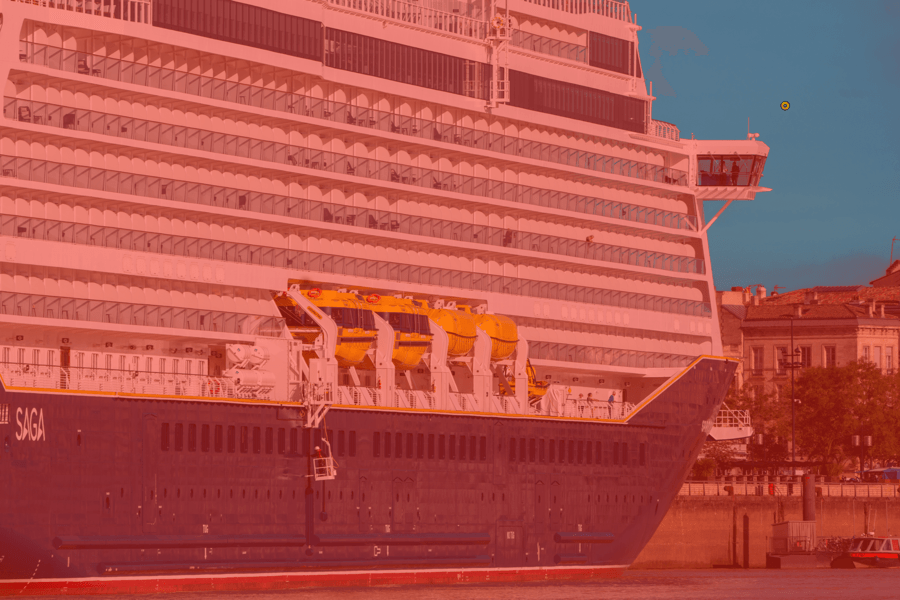
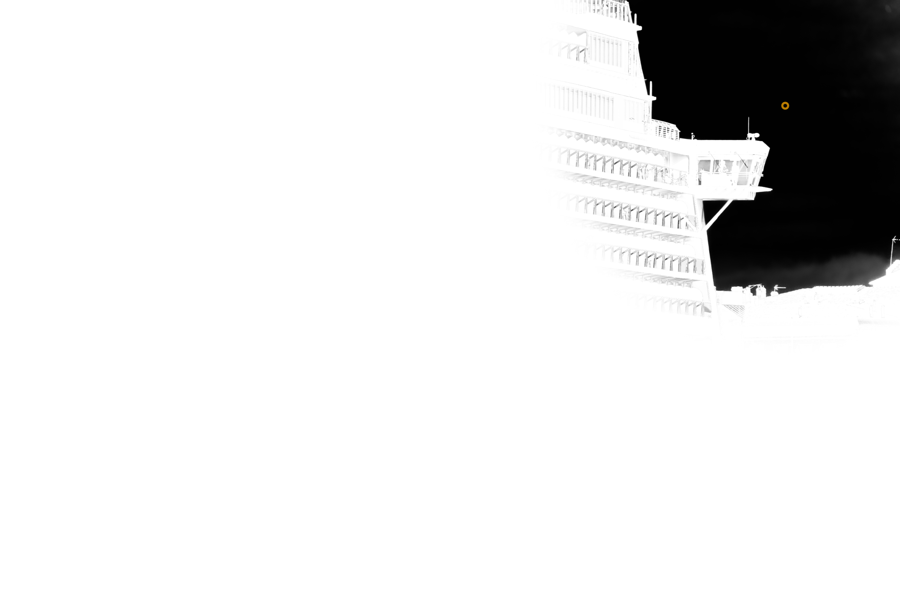
Nik Presharpener 和 Nik Sharpener Output 提供便于查看锐化增强效果的显示模式:
- 锐化后的图片:图像正常显示,带有锐化设置。
- 效果叠加:在放置一个局部调整或处理颜色范围时显示红色/橙色蒙版。 通过此蒙版可直观地看到校正的堆栈效果:堆栈越多,蒙版颜色越深。
- 效果蒙版:通过局部调整或颜色范围显示锐化效果。 白色表示 100% 应用锐度增强,黑色表示无锐度增强,中灰值表示或多或少的锐度增强。
- 锐化软打样(Nik Sharpener Output):根据输出选项和图像的物理尺寸显示锐化预览。 图像的左下角会嵌入一个测量刻度:它可帮助根据图像的大小判断清晰度。 简而言之,它是一种屏幕上的锐化打样模式。
经过锐化的图像(Nik Presharpener)
Nik Presharpener 模块专设计用于补偿拍摄过程中因部分相机传感器前存在低通滤波而使图像损失的锐度。 当您想要完全控制工作流程的这一重要阶段时,该模块也可用于从拍摄到创意处理再到输出(后两者由 Nik Sharpener Output 提供)的完整锐化工作流程。 在此情况下,无论要处理的文件原始格式如何,我们建议您在相机和主机应用程序中禁用任何锐化,尤其是在后者是 Raw 文件处理软件的情况下。
- 增强整体锐度
- 使用局部调整进行锐化。
- 通过颜色范围增强锐度
RAW 初始锐化
在 Nik Presharpener 中打开图像后,您可以使用一种适用于大多数图像的简单方法,该方法包括使用右侧面板“初始锐化”中的自适应工具增强整体锐度:
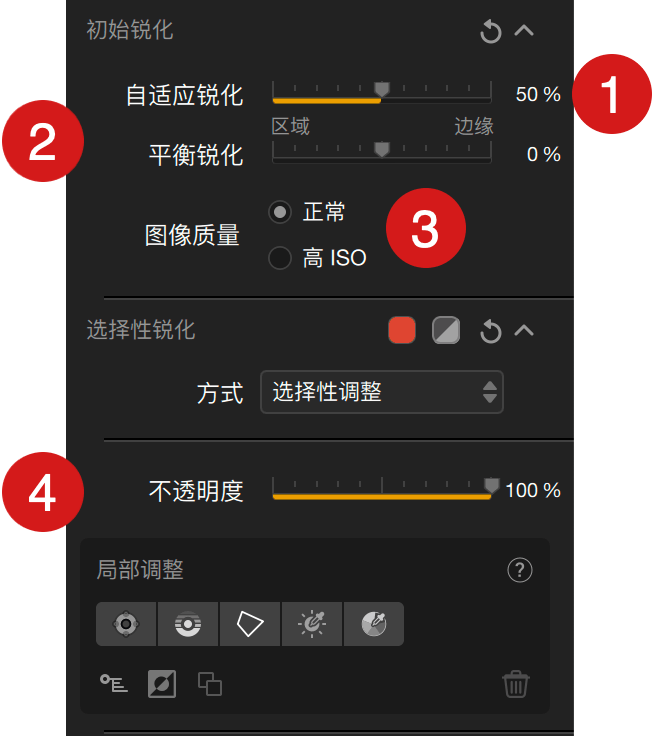
- 自适应锐化:该滑块默认设置为 50%,可根据能检测到图像所带元素(如轮廓、细节和平面区域)的算法来增强(向右)或减弱(向左)锐度。 原则是合理而非过度地锐化图像。 为此,您可取消勾选顶部栏中的“预览*”框来比较锐化前后的图像(可随意放大至 100% 或使用“放大镜*”进行比较)。
- 平衡锐化:此滑块的默认设置为中心位置,向左移动可强调轮廓内图像的区域和细节和/或平面区域;向右移动则可强调轮廓或边缘。 但一般情况下,我们建议将滑块保持原位,如需强调边缘内的某些内容,请改用下述的选择性方法。
- 图像质量:默认情况下,此功能设置为“正常”。 使用高感光度拍摄的图像会有噪点,而任何锐化都有可能放大噪点,为此您可选择“高 ISO”(单击按钮以激活)来调整锐化算法。
- 不透明度滑块:此滑块默认设置为 100%,作用于全局,可以和“选择性调整”一起使用。
*锐化时,您可放大图像或使用“放大镜”、“预览”按钮或顶部栏中可用的不同显示模式来比较校正前后的图像。 有关这些工具的更多信息,请参阅界面和键盘快捷键页面。
使用局部调整进行锐化
局部调整支持以极其精确的方式增强图像元素(而非整体)的锐度。 例如,在人像中,您可能只想锐化眼睛和嘴巴而非皮肤,而在风景中,您可能只想锐化地面而非天空(尤其是会迅速出现噪点的蓝天)。
在右侧的“选择性锐化”部分中,会有一个菜单允许您选择两种方法:“局部调整”和“颜色范围”。
局部调整工具具有以下滑块:
- 颜色选择 :
- Lm(明亮度)。
- Chr(色度)。
- Df(扩散)。
- 锐化设置:
- Op(不透明度)。
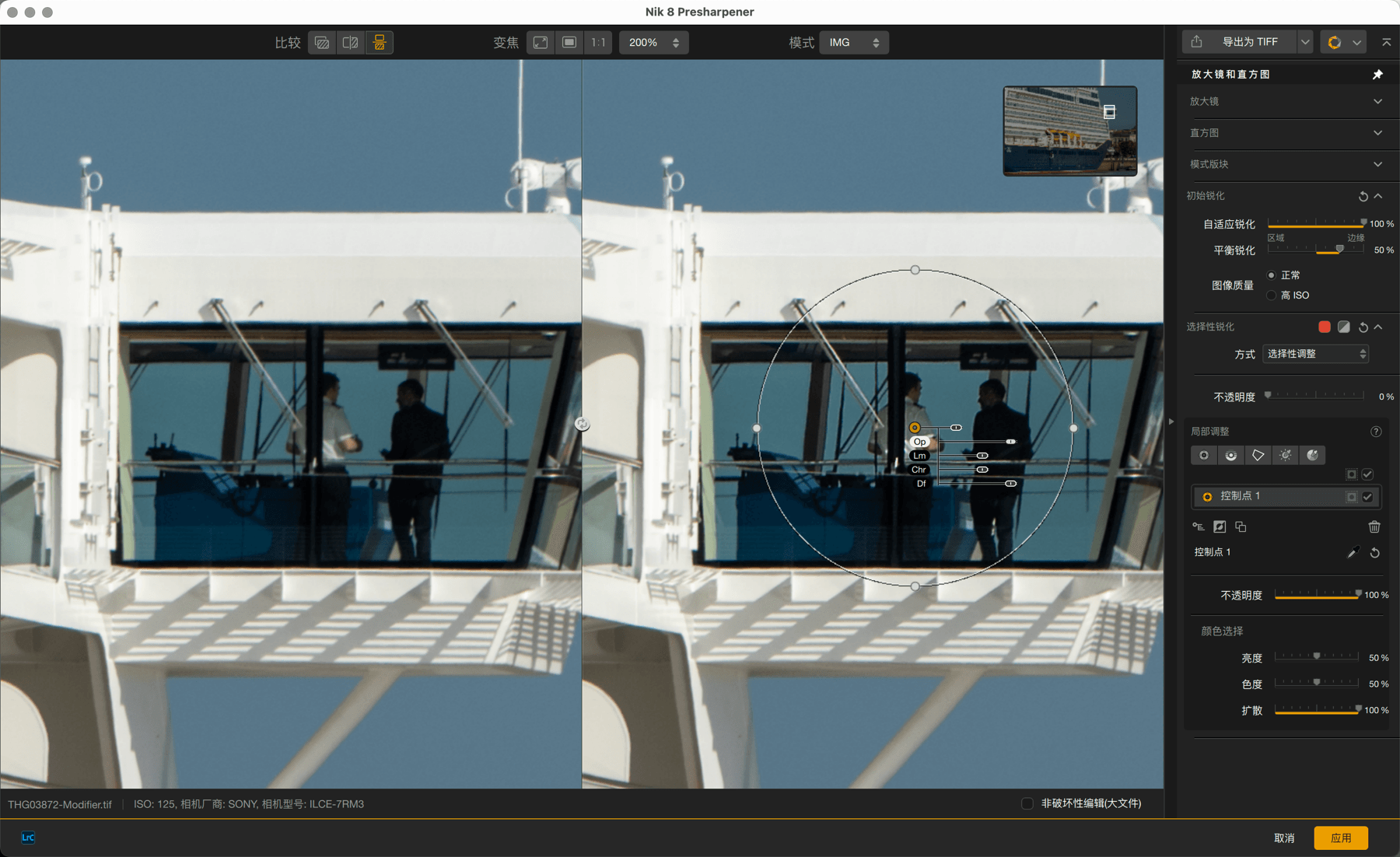
- 从下拉菜单中选择“局部调整”。
- 点击其中一个添加局部调整工具按钮。
- 在图像中单击要应用控制点、控制线、控制多边形或亮度蒙版的位置。
- “初始锐化”部分中的“不透明度”滑块会自动从 100% 变为 0%。
- 设置控制工具或亮度范围的大小。
- 使用“RAW 初始锐化”部分中的“自适应锐化”和/或“平衡锐化”滑块进行锐化。
- 使用局部调整工具的“不透明度”滑块(默认设置为 100%)来根据自身喜好调整锐度。 您可以使用“选择性锐化”部分中的第二个“不透明度”滑块。
链接局部调整和使用中性局部调整
Nik Presharpener 绝佳地展示了使用局部调整大面积应用锐化,或保护图像的一部分免受锐化的影响。
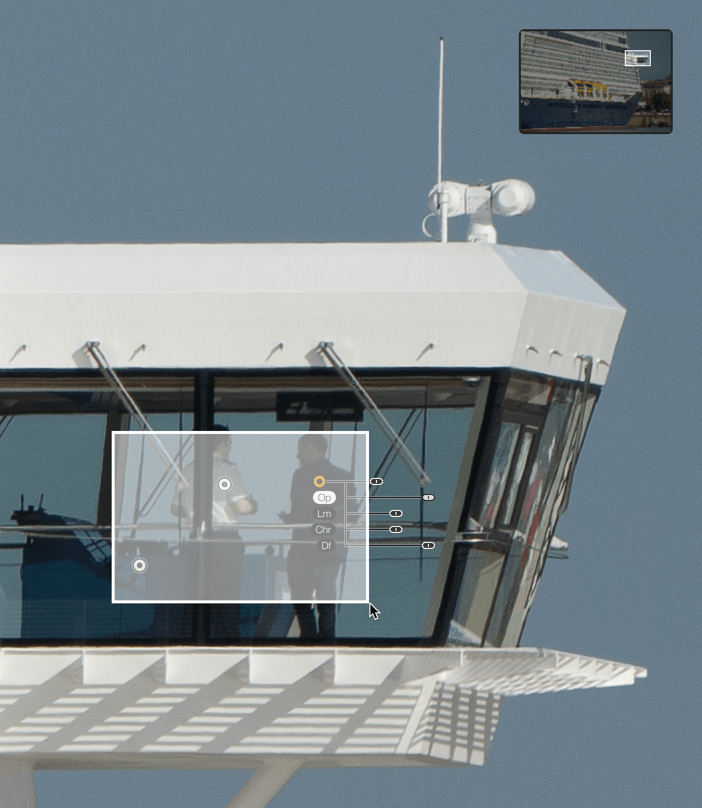
要校正图像中的大块面积,可设置额外的局部调整工具,并在数个局部调整圆点上拖动矩形。 在此情况下,只需移动一个滑块,即可使强调效果应用于所有其他滑块。
为了保护一个区域免受锐化影响,请在按住 Alt/Option 键的同时选择一个局部调整工具,并将其应用于您选择的区域。 滑块将设置为默认值,从而保护该区域免受锐化。
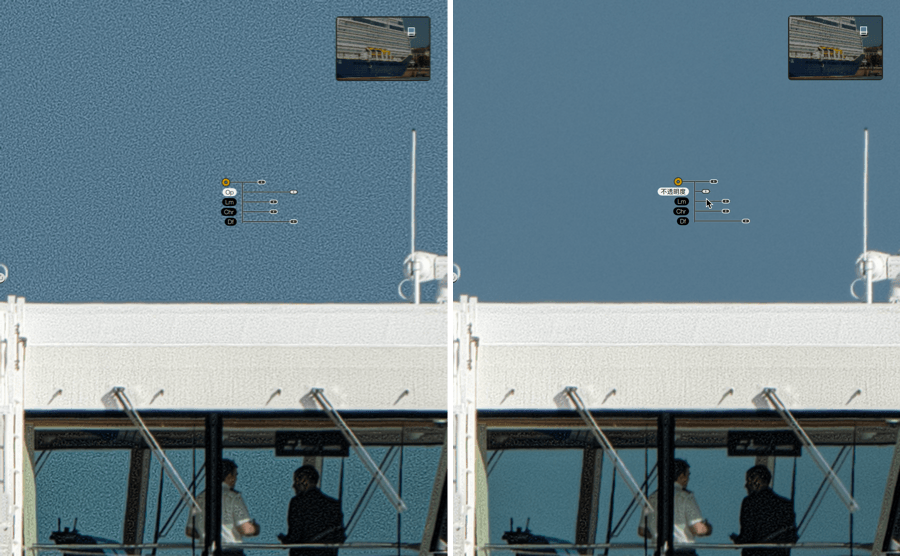
通过颜色范围增强锐度

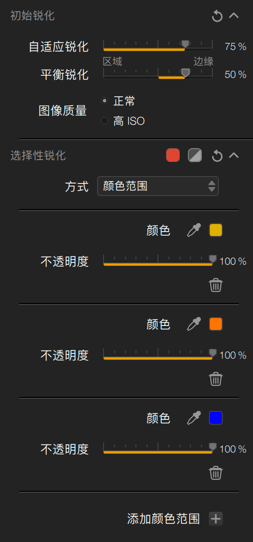
另一种锐化方法:视不同颜色而定,从“选择性锐化”部分的“方法”菜单中选择“颜色范围”后。 默认情况下,Nik Presharpener 中有红色、橙色和蓝色三个范围可选,由图块表示并附带吸管图形,便于直接在图像中选择颜色。
- 单击吸管将其激活。
- 将吸管放置在图像中,然后单击。
- 单击后便可采集到相应的颜色并显示在小图块上。
- 使用“自适应锐化“和/或”平衡锐化“滑块进行锐化。
- 使用每个颜色范围下方的“锐化强度”滑块来调整锐度(默认设置为 100%)。
- 如需采集另一种颜色,请单击另一个吸管并重复上述步骤。
如需添加颜色范围,请单击列表下方的“+”按钮,苍紫罗兰色图块、吸管及相关滑块便可显示出来。 您可添加任意数量的颜色范围,单击颜色范围的“—”(减号)按钮可单独将其删除。
请注意,局部调整可与颜色范围结合使用。
最终产出锐化(Nik Sharpener Output)
Nik Sharpener Output 插件允许您以创意方式准备和锐化图像,具体取决于其目标(电子出版、打印、流通)及其大小和分辨率。 锐度工作的最后阶段在以下步骤之后进行:
- 主体应用程序中的创意锐化
- 或 Nik Presharpener 中的初始锐化。
Nik Sharpener Output 中的输出锐化和创意锐化密切相关。 因为它们发生在您决定要用于图像的媒体类型之后。 这也解释了为什么要首先使用输出锐化中的工具,然后使用创意锐化中的工具。 您将在本页中找到以下说明:
- 输出锐化
- 创意锐化
- 选择性锐化
- 预设
在处理图像的锐度时,务必使用比较和验证显示模式,以及放大镜和缩放功能,后者对检查锐度以及可能出现的边缘伪影和锐化光晕至关重要。 您将在“界面和键盘快捷键”页面找到所有必要信息。
输出锐化
在本节中,您将在屏幕显示(默认选择)和多种纸张打印方法之间确定图像的输出媒体。 这是进行创意锐化之前的第一步,因为对于后者,您将不会对屏幕和喷墨式打印机使用相同的设置。 要选择输出媒体,请单击以向下滚动列表(选项取决于输出类型,但所有类型可能拥有一些共同的设置):
- 显示:为显示在计算机屏幕上(电子出版、Web 图库等)锐化图像。
- 自适应锐化:默认设置为 50%,可增强或降低整体锐度(工作方式类似于 Nik Presharpener 中的相同滑块)。
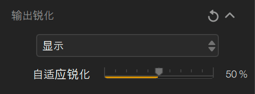
- 喷墨式打印设备:增强使用喷墨式照片打印机打印的图像的锐度。
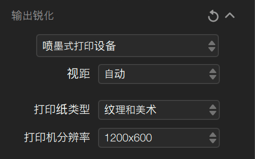
- 视距:默认设置为“自动”,根据查看者查看打印件的距离调整锐度。 提供五个距离; 观察者距离越远,他们感知的细节越少。 自动距离是一种基于图像对角线尺寸的保守方法,我们建议使用此选项,尤其是当您不知道打印成品的观看方式时。 如已选择顶部栏的锐化软打样显示选项并从菜单中选择距离, 图像将以较小的尺寸显示,以模拟视距的效果。
- 纸张类型:此菜单提供多种纸张选择(哑光、光泽等)。 锐度受纸张吸收墨点的方式以及纸张的纹理影响。
- 打印分辨率:在这里,必须选择与打印机驱动程序相同的设置,而不是打印机的“商用”分辨率。 这些值以长 x 宽和 DPI(每英寸点数)表示。 可在最底部的菜单中输入值,方法是转到“用户制定”,然后单击“空白” ,以显示输入字段。
- 图像宽度 / 图像高度:使用这些滑块来确定打印件的物理尺寸。 通常,它们不会显示,您必须前往“设置” > “输出锐化设置” > “图像尺寸滑块” > “显示”。
3. 连续色调打印设备:照相馆打印件锐化(除非您的照相馆也使用喷墨打印机)。
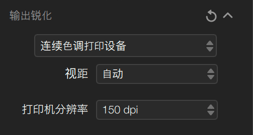
- 视距*
- 打印机分辨率:可从以 DPI 表示的多个值(150、300 等)中进行选择,也可在空白字段输入值。
- 图像宽度 / 图像高度*
4. 半色调打印设备:增强印刷媒体(报纸、杂志等)图像的锐度。
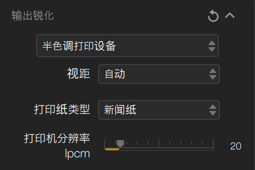
- 视距*
- 打印纸类:选择新闻纸、非涂布纸、涂布纸、高光泽打印纸等类型
- 打印机分辨率:滑块允许您根据将打印图像的出版物的指南设置 lpcm(每厘米线)值。
- 图像宽度 / 图像高度*
5. 混合打印设备:如果不知道图像将用于广播(屏幕)还是出版(打印),可应用此选项。
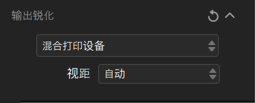
- 视距*
- 图像宽度 / 图像高度*
* 更多详细信息,请参阅上文第 2 节喷墨打印机中的功能说明。 喷墨式打印设备.
创意锐化
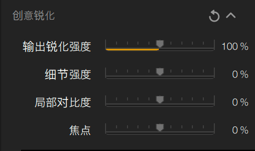
一旦确定如何根据目标和输出媒体调整图像的锐度,应立即开始锐化过程的创造性部分,可进行全局锐化或使用选择性工具(局部调整和颜色范围)进行锐化,下一段将讨论这些工具,它们使用相同的滑块和算法。
右侧面板中的创意锐度部分提供以下工具:
- 输出锐化强度:此总体锐度滑块允许您调整所有其他设置。 默认值为 100%; 可向左弱化锐度,或向右强化锐度。
- 细节强度:可加强或减弱纹理,而不影响边缘的锐度。
- 局部对比度:通过调整细节的微对比度,此滑块可让图像更具冲击力(向右移动滑块),或扩散细节(向左移动滑块)。
- 焦点:允许您通过向右移动滑块,恢复略微失焦的图像元素的锐度。 通过向左移动滑块,可实现模糊效果,如同像镜头焦点已经移动一样。
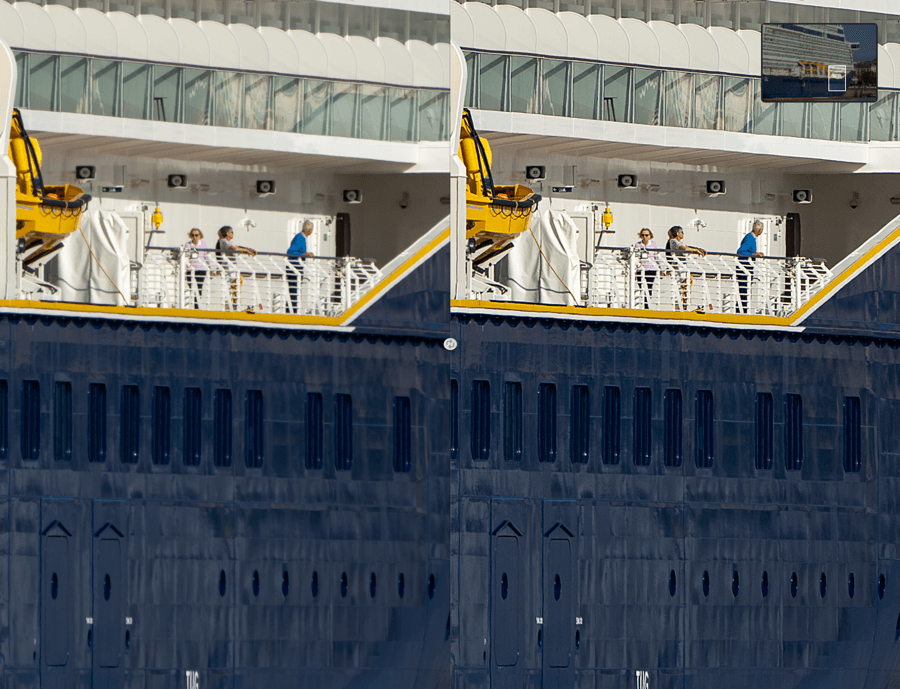
选择性锐化
使用局部调整进行锐化
局部调整工具允许您以非常精确的方式增强图像元素,而不是整个图像的锐度。 在右侧的“选择性锐化”部分中,会有一个菜单允许您选择两种方法:“局部调整”和“颜色范围”,后者会在下一节进行讨论。
局部调整工具具有以下滑块:
- 颜色选择 :
- Lm(明亮度)。
- Chr(色度)。
- Df(扩散)。
- 锐化设置:
- ShSh(输出锐化强度)*。
- Str(结构)*。
- LC(局部对比度)*。
- F(焦点)*。

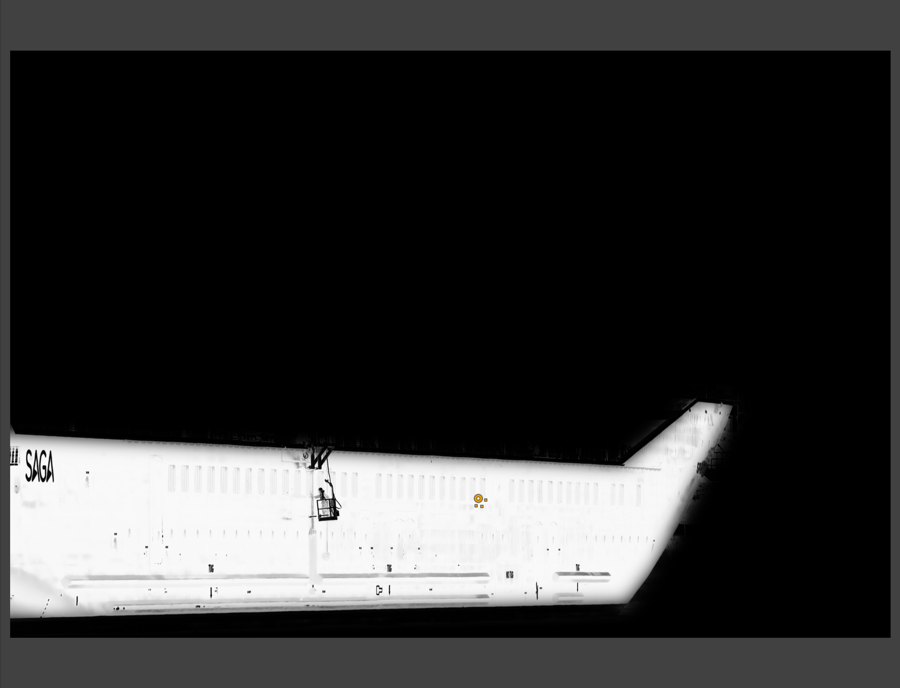
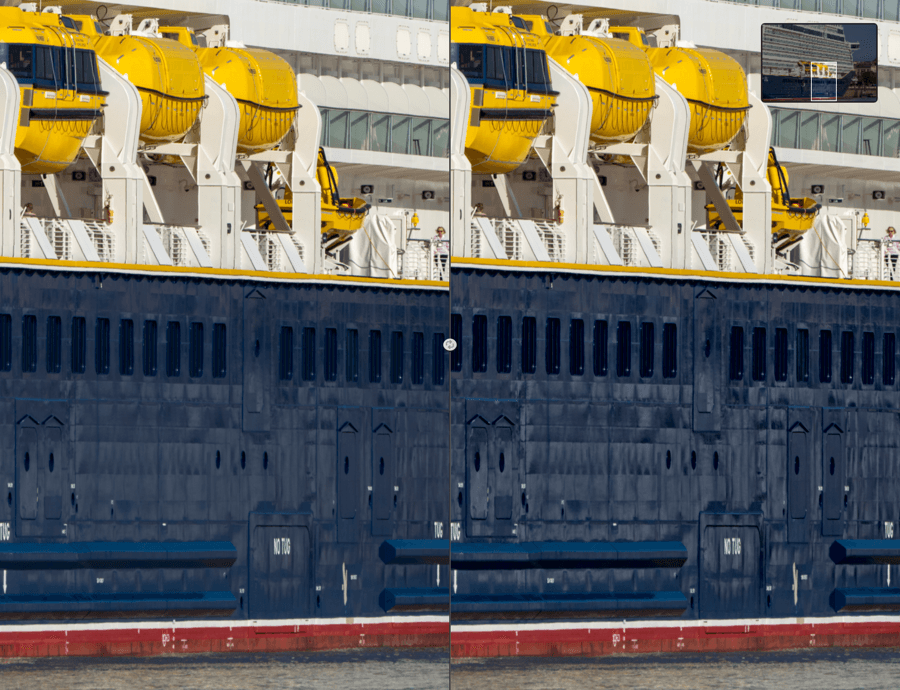
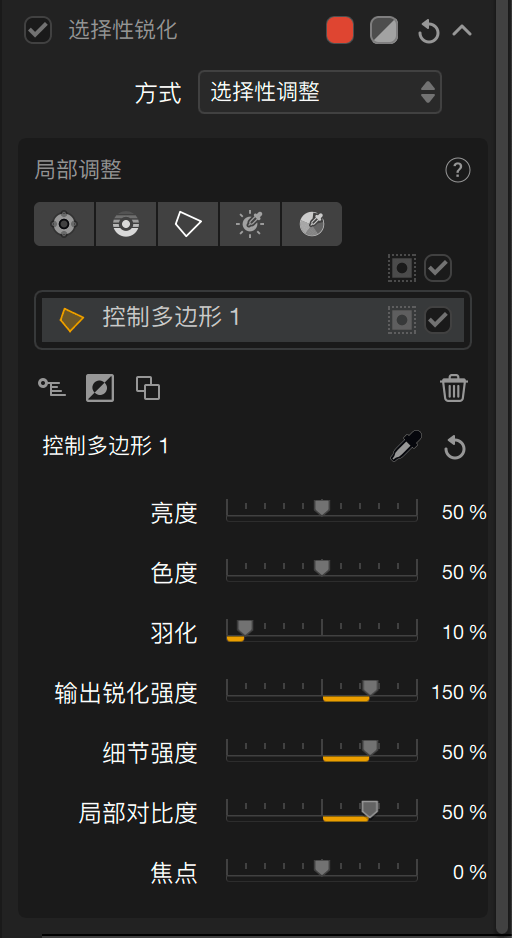
- 从下拉菜单中选择“局部调整”。
- 点击其中一个添加局部调整工具按钮。
- 在图像中单击要应用控制点、控制线、控制多边形或亮度蒙版的位置。
- 设置控制工具或亮度范围的大小。
- 应用 4 种可用的校正方法之一:
- ShSh(输出锐化强度)*。
- Str(结构)*。
- LC(局部对比度)*。
- F(焦点)*。
* 这些滑块与“创意锐化”部分的滑块相同。 请参阅本节专用段落,了解有关这些工具的更多信息。
链接局部调整和使用中性局部调整
和 Nik Presharpener 一样,Nik Sharpener Output 绝佳地展示了使用局部调整大面积应用锐化,或保护图像的一部分免受锐化的影响。
要校正图像中的大块面积,可设置额外的局部调整工具,并在数个局部调整圆点上拖动矩形。 在此情况下,只需移动一个滑块,即可使强调效果应用于所有其他滑块。
为了保护一个区域免受锐化影响,请在按住 Alt/Option 键的同时选择一个局部调整工具,并将其应用于您选择的区域。 滑块将设置为默认值,从而保护该区域免受锐化。
通过颜色范围增强锐度
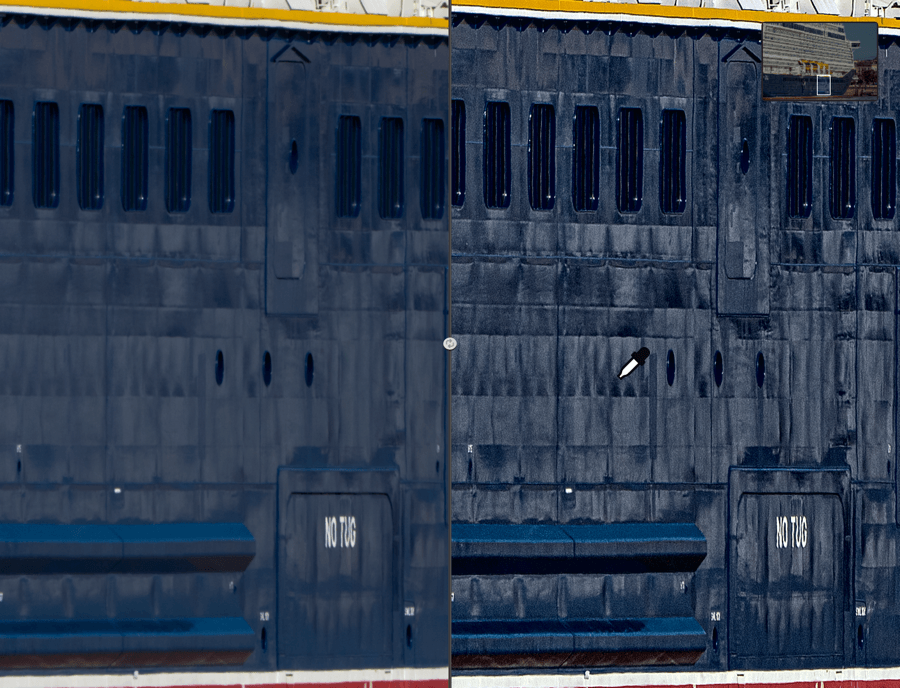
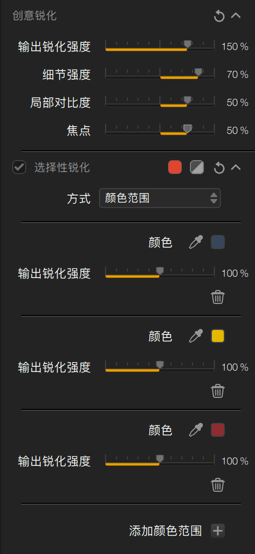
在“选择性锐化”部分的“方法”菜单中选择“颜色范围”。 默认情况下,Nik Presharpener Output 中有红色、橙色和蓝色三个范围可选,由图块表示并附带吸管图形,便于直接在图像中选择颜色:
- 单击吸管将其激活。
- 将吸管放置在图像中,然后单击。
- 单击后便可采集到相应的颜色并显示在小图块上。
- 使用“输出锐化强度”滑块局部提高或降低输出锐度,这将调节您在“创意锐化”部分中所做的调整。 如需采集另一种颜色,请单击另一个吸管并重复上述步骤。
- 要添加颜色范围,请点击列表下方的“+”按钮。 此处将显示磁贴(绿色)、滴管和相关滑块。 您可添加任意数量的颜色范围,单击颜色范围的“—”(减号)按钮可单独将其删除。
请注意,局部调整可与使用颜色范围锐化结合使用。


