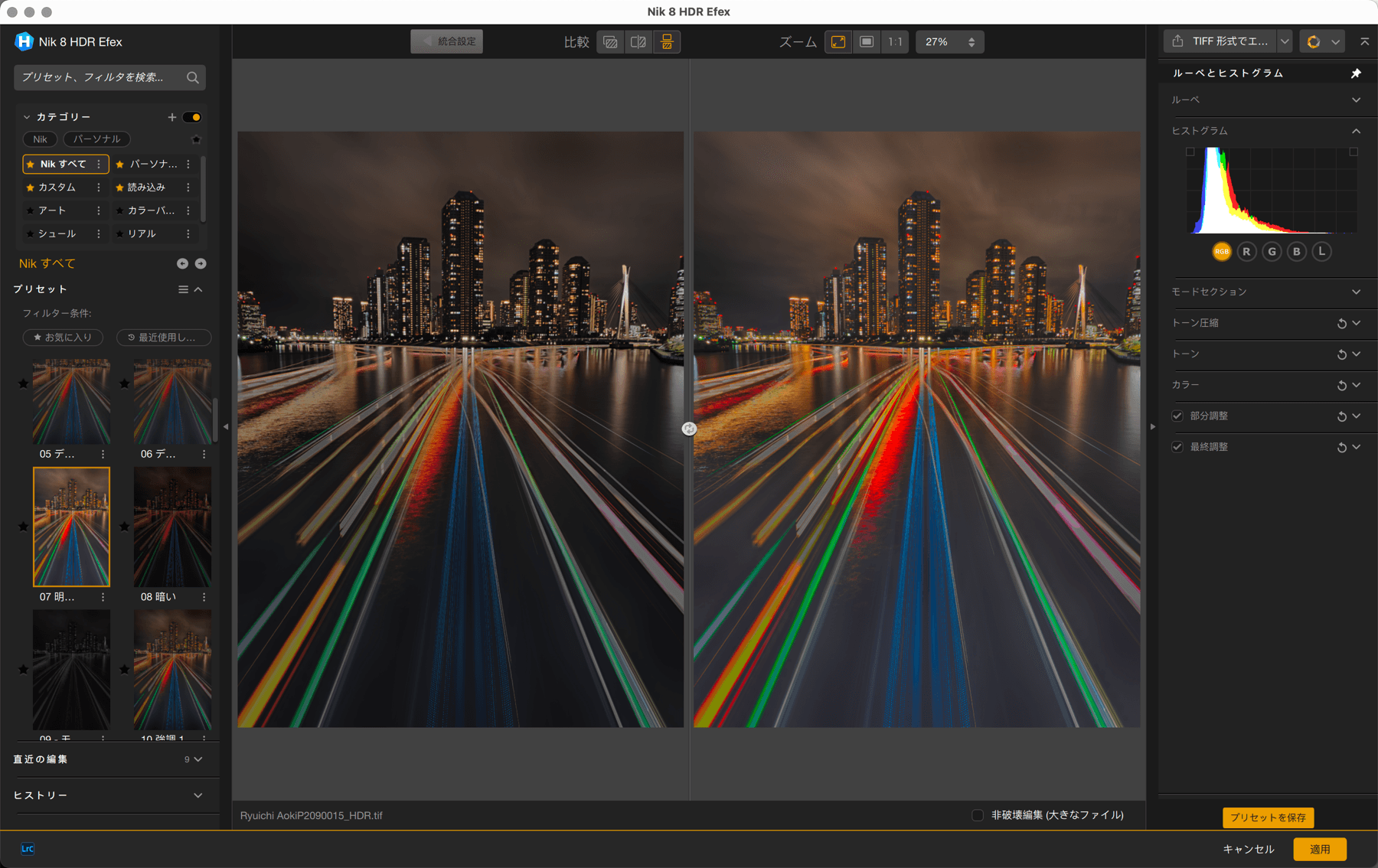Nik 6 HDR Efex では、ダイナミックレンジを拡げるために異なる露出設定で撮影された写真を結合したり統合したりできます。つまり、最も暗い階調と最も明るい階調を同じ写真内でレンダリングできます。 32 ビットエンジンを搭載した Nik HDR Efex を使うと、クリエイティブな可能性が大きく広がります。ナチュラルなクリエイティブでも非現実的なクリエイティブでも、部分調整を使って選択的に画像を補正したり、全体を補正したりできるからです。
検索条件を使用する
このページでは Nik HDR Efex の特有の機能とツールを紹介します。 他の Nik Collection プラグインでも共通するすべてのツールは、このユーザーガイドのインターフェイスと共通ツールページで説明します。 ここでは、以下の点に関する情報を見つけることができます。
- 環境設定
- インターフェイス
- カテゴリー、フィルタ、プリセット管理
- 部分調整
Nik HDR Efex で 32 ビットの画像を処理している場合、切り替え機能は利用できません。
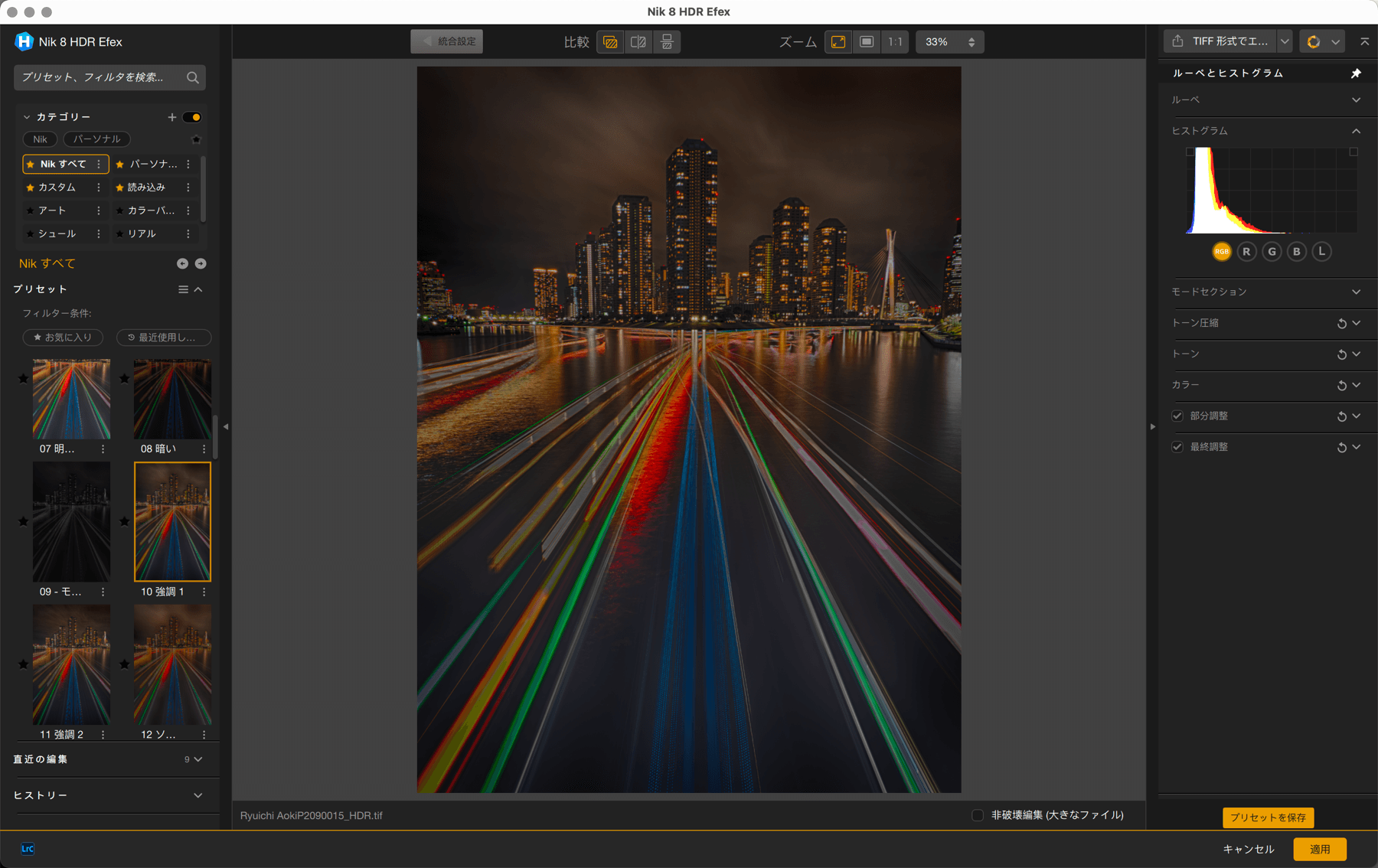
環境設定 ([HDR] タブ)
Nik HDR Efex の設定では、インターフェイス、ゴースト画像の処理、GPU 高速処理、画像出力、元の画像とのスタックを選択できます。
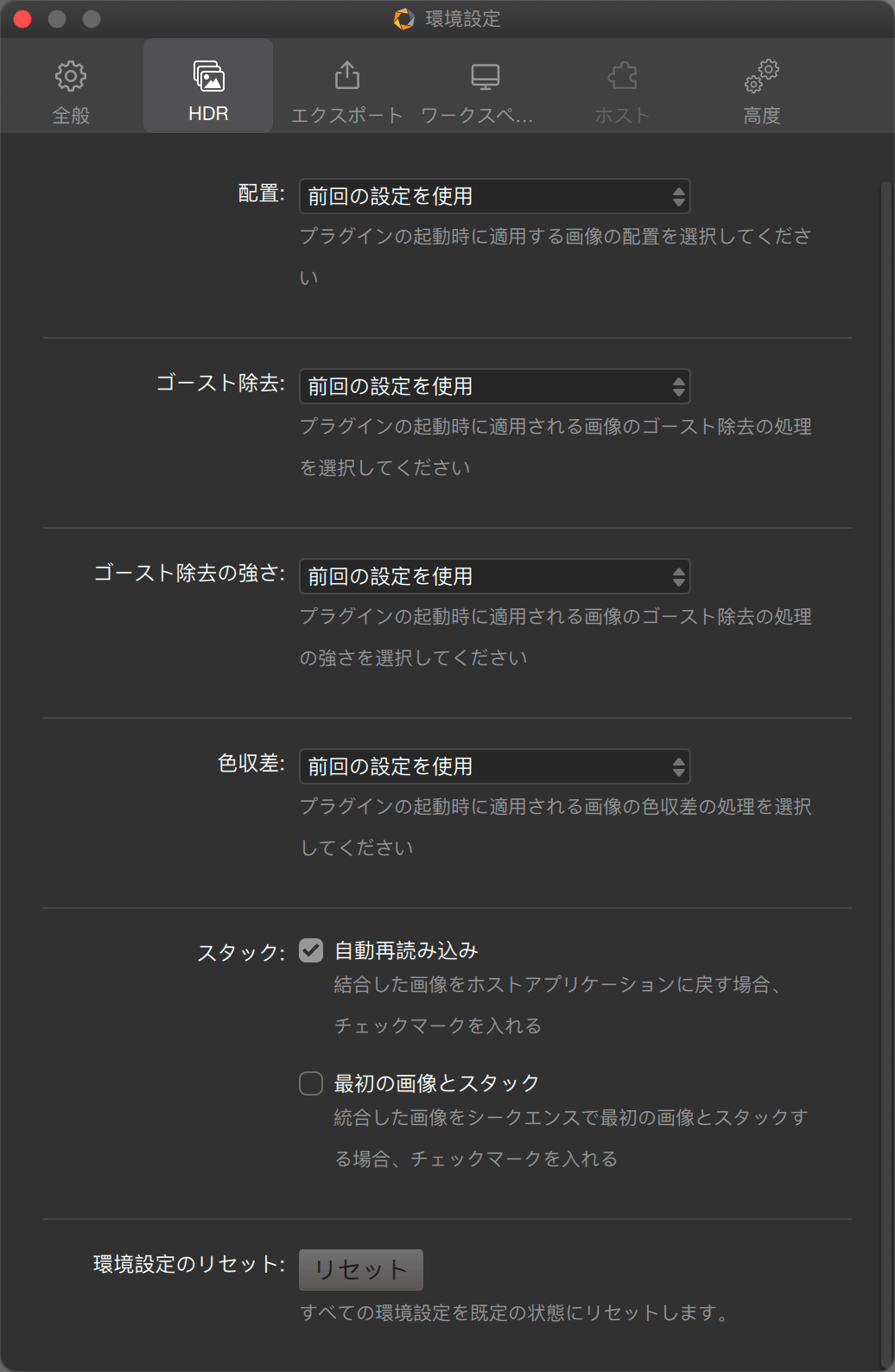
Nik HDR Efex は一度に撮影された画像、または動きがある要素を含む画像を結合できます。 また、色収差も補正します。 これには、次のオプションがあります。
- 配置*:安定した動かない台で撮影されなかった画像の配置揃えを有効/無効にできます。
- ゴースト除去*:結合する画像シークエンスの動きのある被写体や要素の処理を有効/無効にできます。
- ゴースト除去の強さ*:20% ~100% まで5段階のゴースト除去の強さを使用できます。初期設定の値 は XX % です。 値が高いほどゴースト除去は効果的ですが、それに比例して画像内のアーティファクトとノイズが大きくなります。
- 色収差補正*:色収差は、強い逆光の場合に被写体に沿ったにじみとして現れます。この現象は画像を 結合する際に増幅します。 この補正は有効/無効にできますが、ホストプログラムで元画像に対して事前に行うことをおすすめします。
- スタッキング*:このセクションでは、Adobe Lightroom Classic をホストアプリケーションとして使用する場合、2 つのチェックボックスオプションがあります。
- 自動インポート:統合された画像を Lightroom Classic カタログに転送できます。
- 最初の画像にスタック:Lightroom Classic で選択されたシーケンスの最初の画像とマージされたイメージをスタックします。
- 環境設定のリセット:すべての環境設定がリセットされ、初期設定の状態に戻されます。
- * 変更は、次に Nik HDR Efex を起動すると適用されます。
- * 上記の各オプションでは、 [前回の設定を使用する] を選択すると、前回のセッションで使用した設定が自動的に適用されます。
画像を統合する
Nik HDR Efex での作業には、画像の統合と HDR 画像の処理の 2 段階があります。 このページでは、画像の統合を説明します。画像の統合には特別なインターフェイスと統合設定ウィンドウを使用し、画像の統合に固有の問題を処理します。 元の画像が統合されたら、HDR 画像がプラグインに表示されます。
Nik HDR Efex のアクセスと使用は、特にホストアプリケーションに対する特別なワークフローをベースにしています。 詳しくは、「ワークフロー」のページをご覧ください。
画像を開く
HDR 結合のために露出の異なる複数の画像を選択し、Nik HDR Efex への転送を実行すると、ウィンドウで画像が開きます。このウィンドウには、次の項目とオプションがあります。
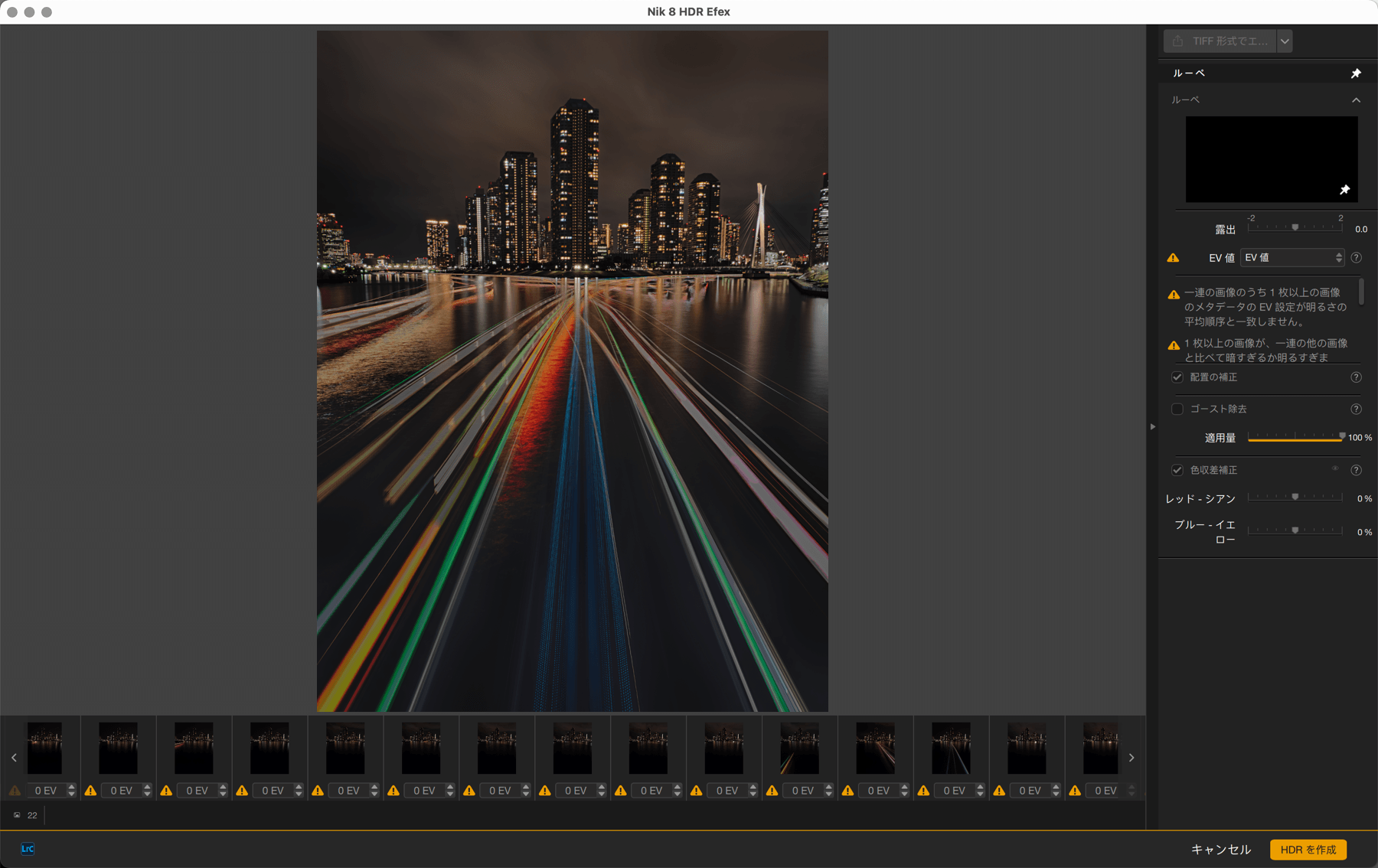
- 画像のサムネイルはウィンドウ下部に表示されます。サムネイルにマウスを重ねると、左下にファイル名が表示されます。 一番暗い画像は左に、通常の露光の画像は中央に、一番明るい画像は右に表示されます。 シリーズに 3 つ以上の画像が含まれている場合も同様です。2 つの画像のみを開く場合も同様です。
- 各画像のギャップが 3 EV を超えた場合。 サムネイル内の警告記号 (黄色の三角形と感嘆符) と右ペイン内のメッセージで統合画像の品質にリスクがあることを警告しますが、統合を実行することは可能です。 または、ギャップの激しい部分の少ない画像を選択するか、中間画像を追加してください。
- 黄色い警告マークは、Nik HDR Efex が画像を統合するのに必要なメタデータや撮影時情報 (焦点距離、画像サイズなど) に関する問題があることを示します。 一部のケースでは、それでも Nik HDR Efex は統合を実施し、必要な場合には自動クロップを行います。
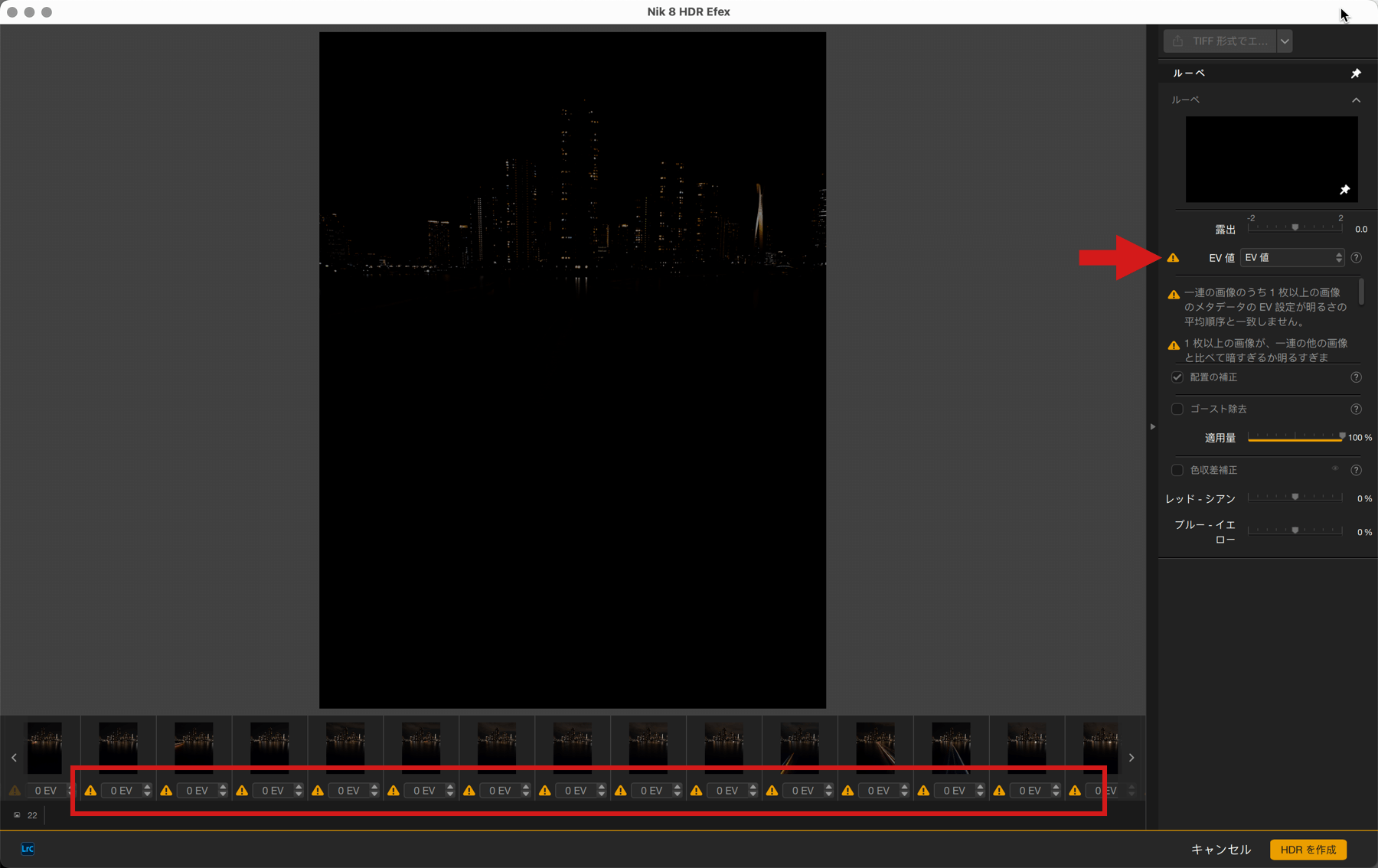
露出ギャップに関連する問題や不整合が発生した場合、黄色の三角形のほかに、サムネイルの下に露出調整メニューが表示されます。
- サムネイルの下には、画像間の露光の差を手動で個別に調整できるメニューが表示されます (ブラケット技術)。何らかの理由で Nik HDR Efex が画像の EXIF メタデータ内でこれらの情報を自動的に検出できない場合に使用できます。
- バルク画像ごとに露光の差を定めることもできます。これには、右側にある [EV 値] (露光間隔) メニューで値を 1 つ選択します。 例えば、「3」を選んで、最も暗い画像と中間画像の間、および中間画像と最も明るい画像の間で、3 段分 (または 3 EV) の差を適用するとします。 その場合、最も暗い画像と最も明るい画像の差は 6 絞り (3 EV + 3 EV = 6 EV) になります。
- EV 値と EV 値の差を操作するごとに、最終画像のプレビューが更新されます。
* Nik HDR Efex に画像を 1 枚だけ転送する場合、この画像は統合ウィンドウを通らずに直接開かれます。その場合、単一画像の HDR モードで作業できますが、ダイナミックレンジには制限が生じます。
** ここで説明している露出値は、EV値 (Exposure Value) を指します。 キー:1 EV = 1段 = 1 ストップ
問題の処理
画像を統合する前に、Nik HDR Efex で一部の問題を補正し、プレビューできます。 右側ウィンドウでは、該当のチェックボックスにチェックマークを入れて、次のオプションを有効にすることができます (初期設定は[環境設定]>[HDR]タブで定義します)。
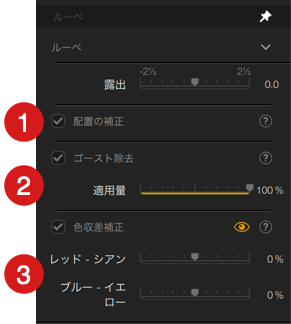
- 配置の補正:三脚なしで撮影した画像のグループを整列させることができます。
- ゴースト除去*:画像で移動している要素 (歩行者、車など) をアルゴリズムが検出し、繰り返しを避けることができます。 スライダを使って除去の強さを調整できます (初期設定では 100%)。値が大きいほど効果は大きくなりますが、計算時間に反して、アーティファクトが発生したり、最終画像にノイズが発生する可能性があります。
- 色収差補正*:強いコントラストのせいで発生する、境界沿いの色のついたボケを低減します (画像の周縁部に位置している、明るい空の前にある木の枝など)。 ただし、この現状はホストアプリケーションで元のファイルを使って修正することを強くおすすめします。 2 つのスライダはデフォルトで0に設定されており、赤-シアンと青-黄色のフリンジを扱うことができます。
* ゴースト除去と色収差の除去の結果は、統合した画像のプレビューで確認できます (以下を参照してください)。
統合した画像のプレビューと確認
HDR 統合後の画像のプレビューは、インターフェイスで確認できます。 結果の見た目は、EV 値の差や調整に応じて変わります。 このプレビューでは、露出または配置、ゴーストおよびカラーフリンジなどの問題がある可能性のある画像を確認できます。
ルーペ
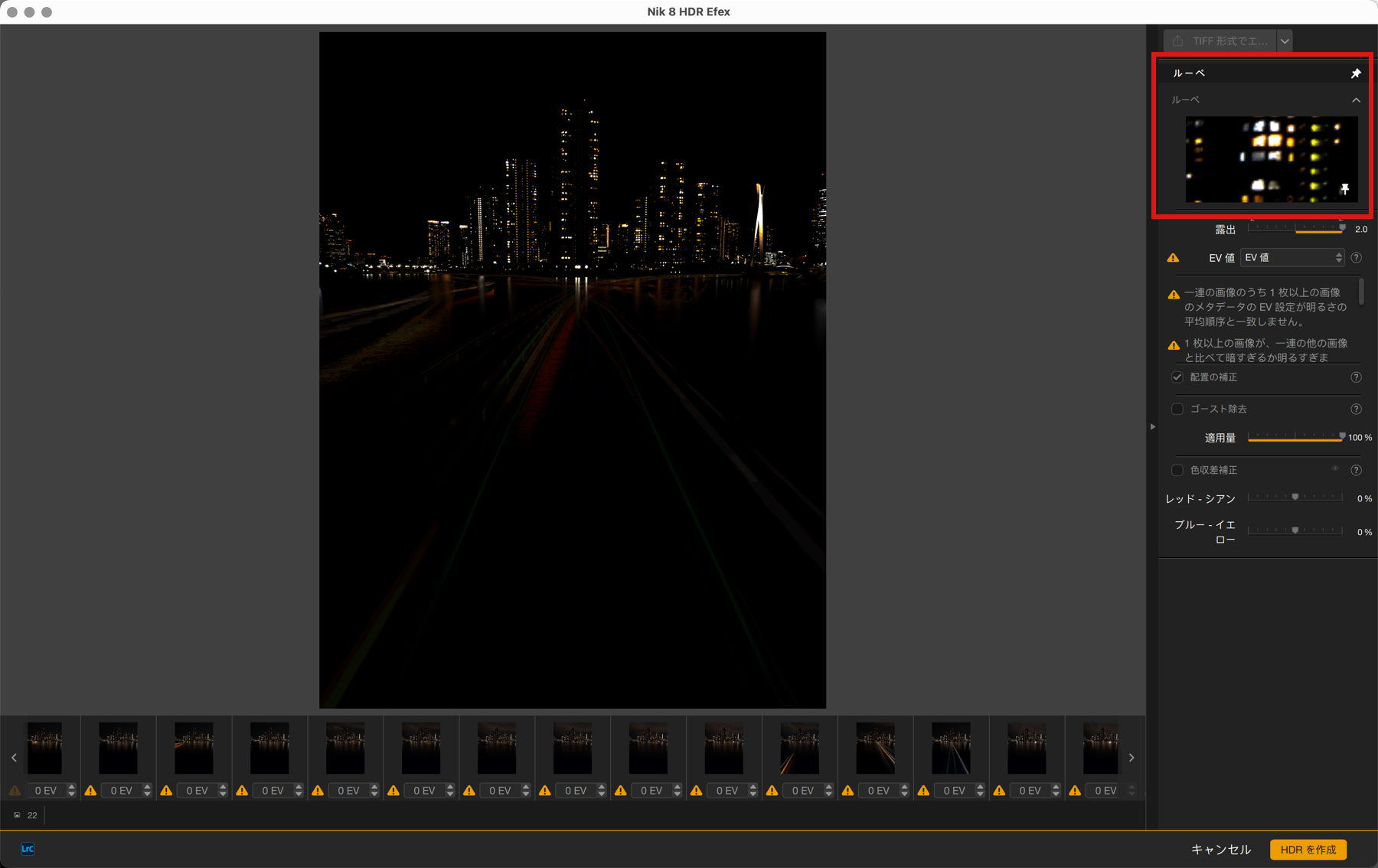
拡大ルーペでは、
- 画像の一部分をクローズアップできます。ルーペの中をクリックしてドラッグしてください。
- 特定の場所にルーペをロックする:ピンをクリックすると、画像上の任意の場所に配置できます。
露出スライダ
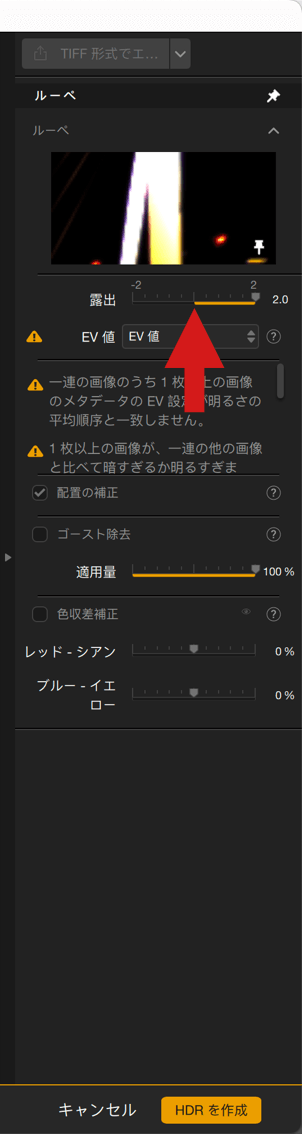
右側ウィンドウの [露出] スライダでは、統合した各画像のプレビューを表示でき、各スケールの両端に EV 値が示されます。
最も暗い画像を表示するにはスライダを左端に、最も明るい画像を表示するには右端に、中間の画像を表示するには中央にスライダを移動します。
スライダを使用すると、画像を暗くしたり明るくしたりすることができ、画像内のゴーストや色収差を簡単に見つけることができます(最終的な結果には影響しません)。
色収差補正プレビュー
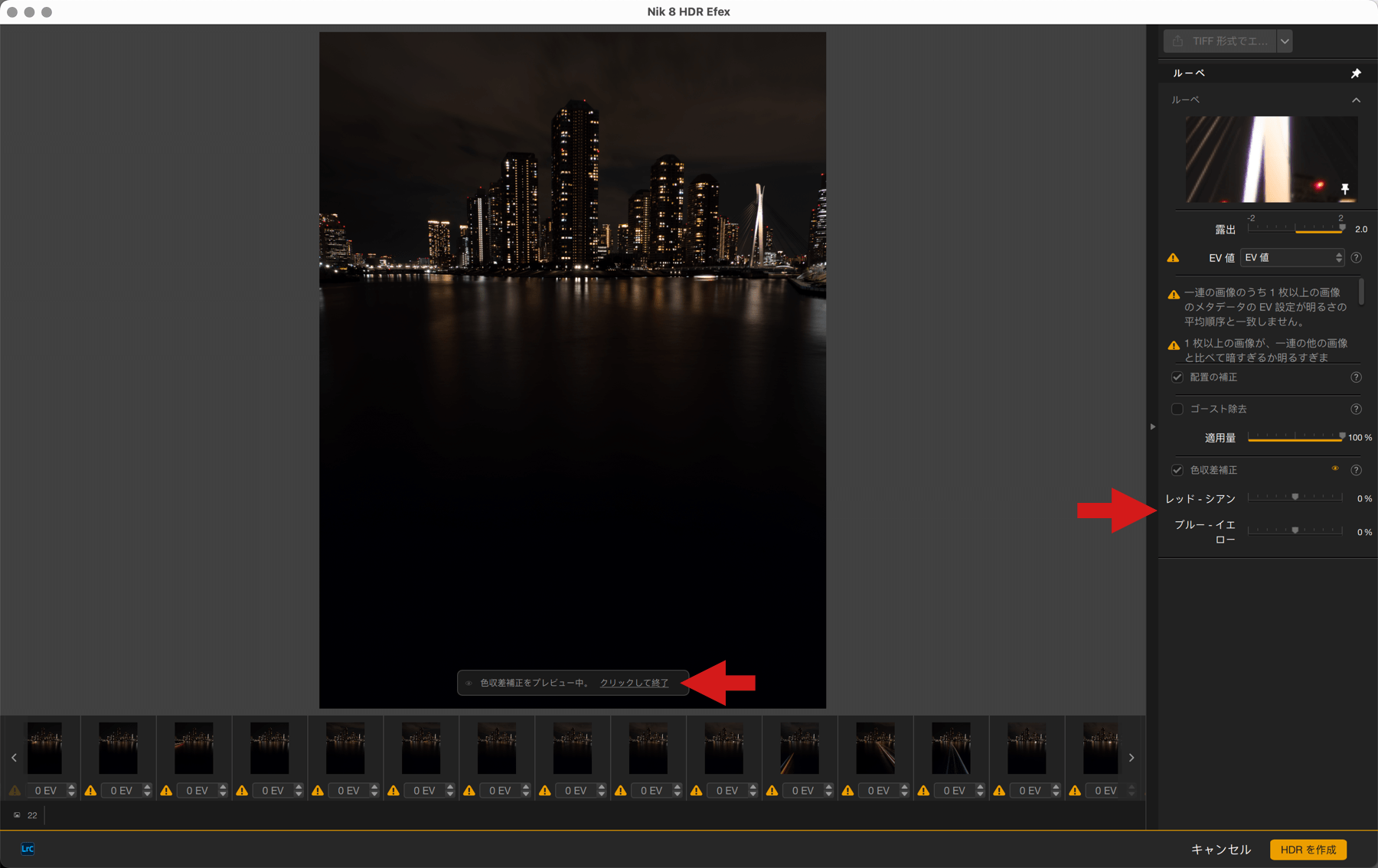
右パネルの色収差セクションの目のマークをクリックすると、 拡大ルーペを見ながらプレビュー上でマウスを動かして画像の内容を確認できます。 マーカーは現在プレビューモードであることを示します。このマーカーまたは目のマークをクリックすると終了できます。
HDR 統合を起動する
調整を実行したら、画像の統合を起動します。
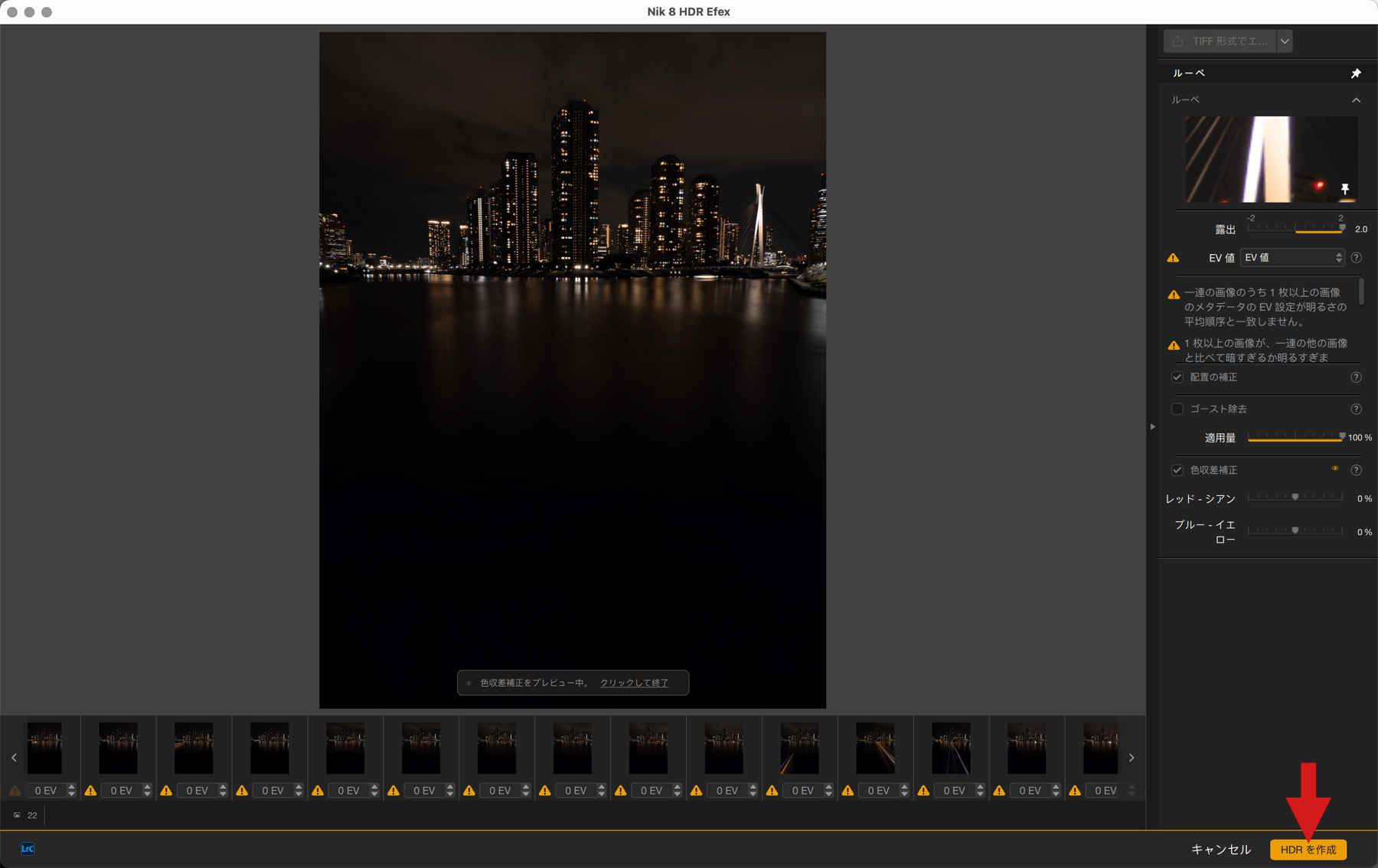
- [HDR 作成] をクリックします。
- Nik HDR Efex のインターフェイスに切り替わり、実行中の処理は進捗バーで示されます。
統合設定ウィンドウに戻る場合は、左側ウィンドウの上にあるボタンをクリックします。

調整ツール
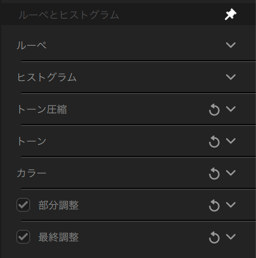
Nik HDR Efex の調整ツールを使うと、プリセットの HDR 仕上がりを選択できるだけでなく、さらなるクリエイティビティを発揮できます。 HDR 方式(トーン圧縮、色相、カラー)の調整に加え、コントロールポイント、コントロールライン、コントロールポリゴン、明度マスクを使って部分調整を行うこともできます。
- トーン圧縮
- トーン
- 色
- 部分調整
- 最終調整
Nik HDR Efex の HDR 処理エンジンは、エンドツーエンドで 32 ビットです (RAW ファイルと TIFF ファイルは 16ビット、JPEG ファイルは 8 ビット)。
HDR 画像を統合して開くと、プログラムが既定の仕上がり (プリセット 01 – デフォルト) を適用します。これをベースに、以下を行うことができます。
- Nik HDR Efex のプリセットの 1 つを適用して、保存する。
- 既定のプリセットをベースに、自分で調整を適用する。
- 他のプリセットを適用して、調整する。
2 番目と 3 番目の選択肢では、右側パネルのツールを使って、トーン圧縮、トーン、カラーの調整を行って部分調整に選択的な補正を適用したり、最終調整の適用を行えます。
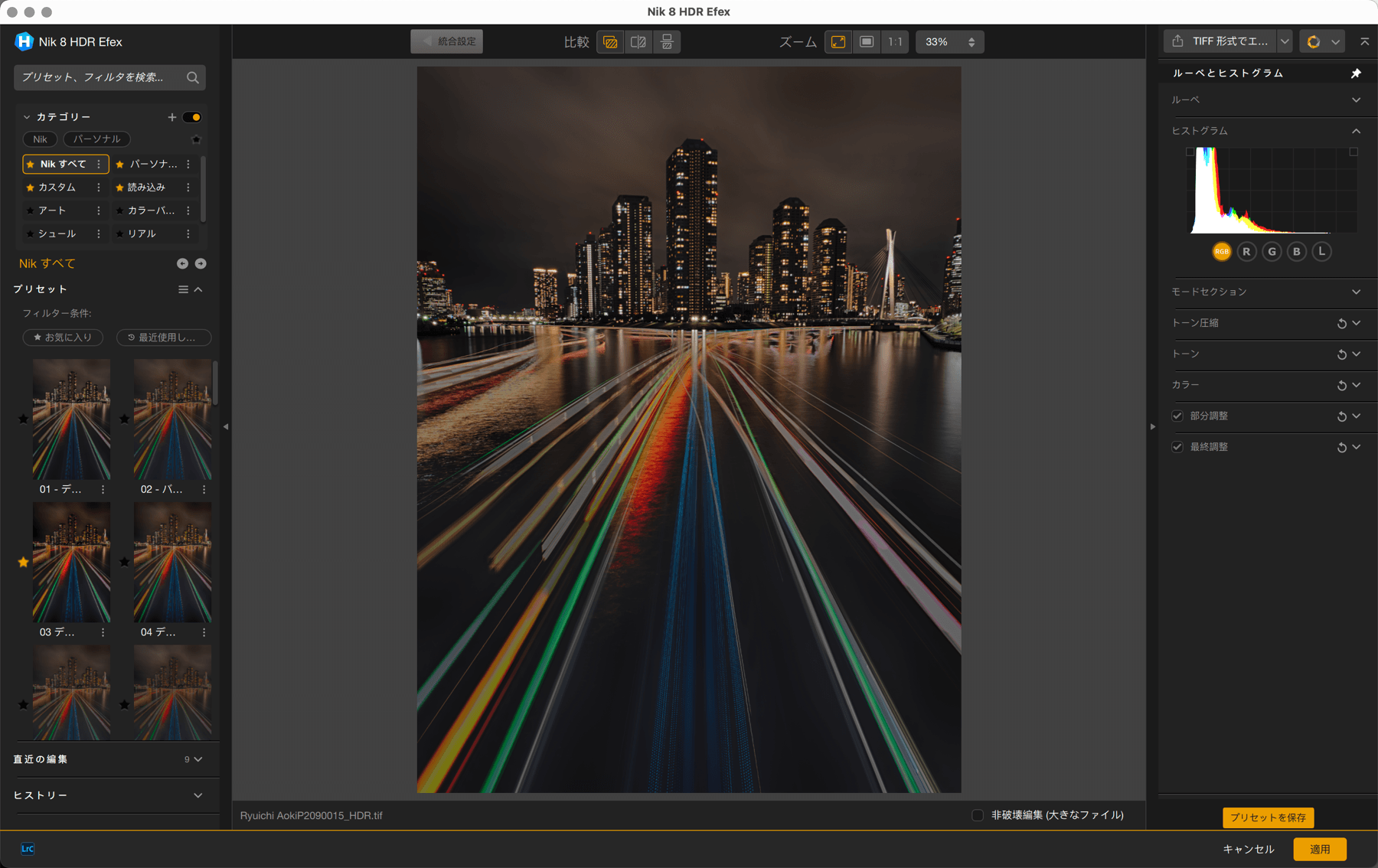
トーン圧縮
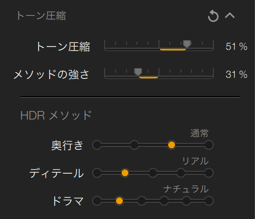
トーン圧縮とは、明るさの大きな乖離を低減し、画像のダイナミックレンジでディテールと情報を回復し、特定の仕上がりを与えることです。 これには、次の設定を組み合わせることができます。
- トーン圧縮*:異なるトーンの明るさを調整します。
- メソッドの強さ*:HDR メソッド(以下を参照)とトーン圧縮の調整を組み合わせた効果を調整できます。
HDR メソッド
最初に選択したプリセットに応じて、Nik HDR Efex は次の設定に異なるレベルを適用します。
- 奥行き:HDR 仕上がりの一般的な効果に作用します(オフ、少し、通常、強さ)。
- ディテール:ディテールレベルを極限まで強化できます(ソフト、リアル、アクセント、ディテール、グランジ)。
- ドラマ:ディテールのコントラストに作用し、極限レベルまで調整できます(フラット、ナチュラル、ディープ、うす暗い、シャープ、ざらつき)。
* ヒント:HDR方式の設定を最初に選択し、次にトーン圧縮の設定を選択します。 最後に、メソッドの強さを調整します(すなわち、上記の設定を 3 – 1 – 2 の順序で調整します)。
トーン
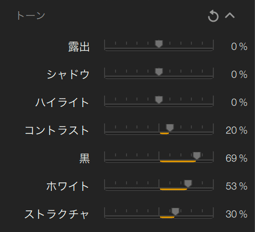
トーンパネルのスライダでは、画像の明るさと全体的なコントラストを調整し、ディテールやテクスチャを強調できます。
- 露出:画像の全体的な明るさを調整できます。左に動かすと暗くなり、右に動かすと明るくなります。また、次の 2 つのスライダを使って、スペクトルを微調整できます。
- シャドウ:画像の最も暗いトーンの明るさを調整します。
- ハイライト:画像の最も明るいトーンの明るさを調整します。
- [トーンカーブ]セクション:カーブを使って、画像のコントラストを微調整したり、完全に調整しなおしたりできます。 次の 2 つのスライダを使って、コントラスト設定を調整することもできます。
- ブラック:右に動かすと暗い領域を微妙に明るくしてディテールを回復します。
- ホワイト:左に動かすと明るい領域のディテールを微妙に暗くしながら保持し、右に動かすと明るさを追加できます。
- ストラクチャ:画像の小さなディテールとテクスチャを、右に動かすと強化し、左に動かすと拡散します。
色
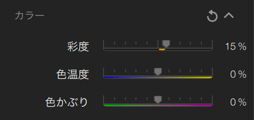
カラーパネルでは、彩度を全体的に低減または強化して、画像に温かみや冷たさを与えられます。
- 彩度:スライダを右に動かして色を鮮やかにするか、左に動かして色をグレーレベルまで段階的に低減できます。
- 色温度:このスライダでは、あらゆる写真編集ソフトウェアで使用されるホワイトバランスの原則を採用しています。 右に動かすと画像に温かみを与え(イエローを追加)、左に動かすと冷たさを与えられます(ブルーを追加)。
- 色かぶり:色温度の調整後に発生する可能性がある色かぶりを調整します(右はグリーン、左はマゼンタ)。
部分調整
部分調整を使うと、画像の特定の部分だけを変更できます。 コントロールポイント、ライン、ポリゴン、明度マスクまたはカラーマスクを追加して、該当のスライダーを調整すると、部分調整ツールでカバーされている対象または領域だけが影響を受けます。
Nik HDR Efex では、部分調整はトーンと色のグローバル調整を引き継ぎ、選択した HDR メソッドをさらに調整できます。
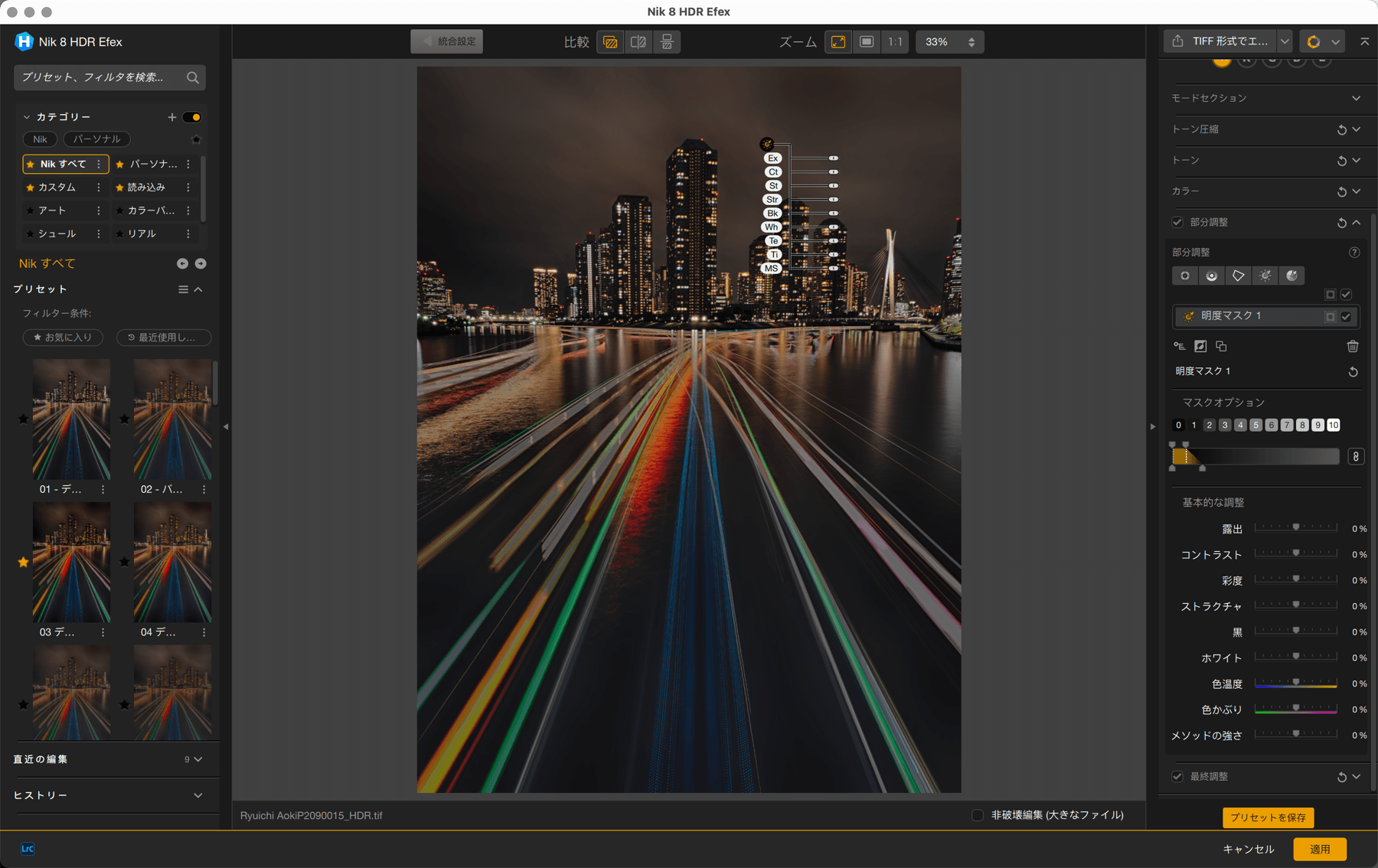
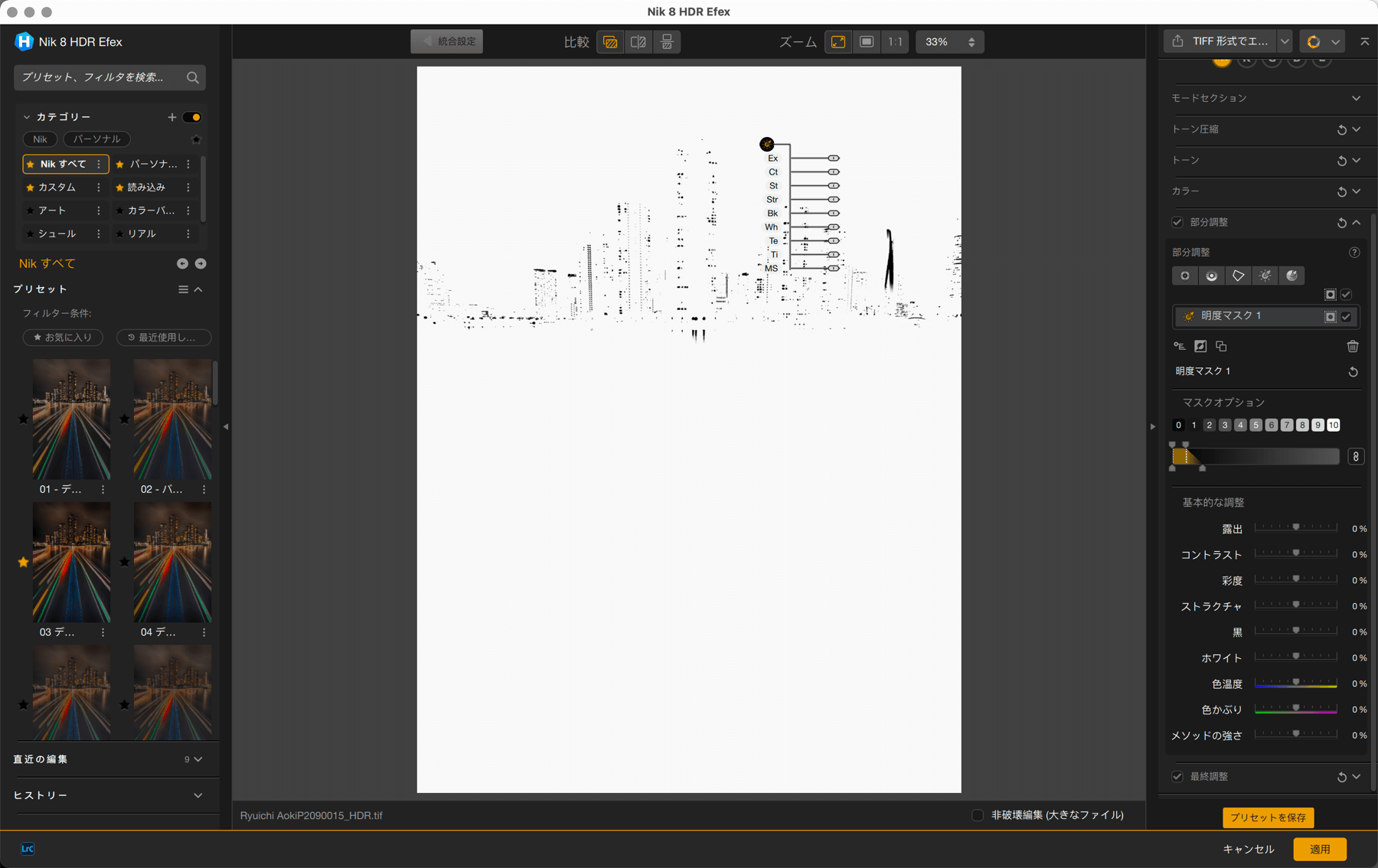
部分調整を配置したら、サイズ、Lm (輝度)、Chr (クロミナンス) および Df (拡散) などの黒いハンドルの設定スライダに加え、以下の白いハンドルのスライダを使用できます。
- Ex (露出):選択された範囲あるいは被写体の明るさを調整します。
- Ct (コントラスト):選択された範囲あるいは被写体のコントラストを調整します。
- St (彩度):選択された範囲あるいは被写体の彩度を調整します。
- Str (ストラクチャ):選択された領域や被写体のストラクチャ (ディテールとテクスチャの復元) を調整できます。
- Bk (ブラック):選択された領域や被写体のシャドウ部を強調または低減します。
- Wh (ホワイト):選択された領域や被写体のハイライト部を強調または低減します。
- Te (色温度):選択された領域や被写体に温かみ (イエローを追加) または冷たさ (ブルーを追加) を与えます。
- Ti (色相):色かぶりを調整します (右はグリーン、左はマゼンタ)。
- MS(メソッドの強さ)*:選択した HDR メソッドの効果を増減させることができます。
HDR メソッドとトーン強調はこのスライダで調整できますが、変更はできません。
最終調整
[最終調整] セクションでは、クリエイティブな調整を行えます。ヴィネット、グラデーションを適用したり、トーンカーブを使ってコントラストをさらに調整できます。
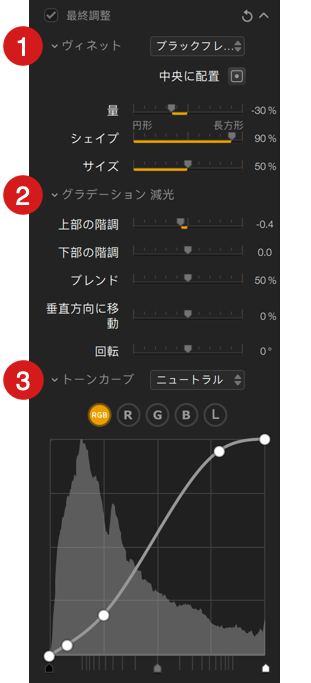
- Vignette section: these tools let you darken or lighten the edges of the image, to give it a vintage effect or to focus attention on the subject:
- トーニングドロップダウンメニュー:デフォルトでニュートラル (無色) に設定されています。 リストにマウスを合わせると、画像にリアルタイムで効果が表示されます。 効果をクリックすると、効果を選択して適用できます。
- 中心を決める:このボタンをクリックすると、中心をずらしてヴィネット効果を配置できます。 カーソルが [+] になり、画像内でヴィネットの中心となる部分をクリックして設定できます。 位置を変更するには、ボタンをもう一度クリックして同じ操作を繰り返します。
- 量:適用される[ヴィネット]の強さを調整できます。 スライダを左に移動すると、ヴィネット効果が黒くなり、右に移動すると白くなります。
- シェイプ:[ヴィネット]の形を、[円]と[長方形]の間で変更できます。
- サイズ:画像内で[ヴィネット]効果がかかる範囲を調整できます。
- [グラデーション]セクション:カラーを変えることなく、上部と下部の階調を調整できます。
- 上部の階調:画像の上部2/3に対して、明るさ/暗さのレベルを調整します。
- 下部の階調:画像の下部2/3に対して、明るさ/暗さのレベルを調整します。
- ブレンド:画像内の境界推移 (0% ではっきり、100% で拡散) と上部/下部の色調境界をコントロールできます。
- 垂直方向に移動:強さを拡大または縮小できます。
- 回転:エフェクトの回転角度をコントロールできます。
- [トーンカーブ]セクション:カーブを使って、画像の色とコントラストを微調整したり、完全に調整しなおしたりできます。カーブのプリセットを使うことも、カーブとレベルスライダを使って調整することもできます。
- [トーンカーブ]メニュー:既定値では[ニュートラル]に設定されています。 コントラスト、銀塩フィルムのコントラスト、トーニングのプリセットを選択できます。 既定の設定を調整して、カーブを自由に設定できます。
- [チャンネル]ボタン:デフォルトでは RGB (RGB:赤、緑、青) に設定されていますが、補正したいチャンネルを選択することができます。 RGB のチャンネルに加えて、輝度 (Lr) チャンネルもあります。 たとえば、 [コントラスト オンリー] は写真全体の色への影響を抑えてコントラストを調整できます。
- トーンカーブ:カーブをクリックして調整したり、アンカーポイントを追加します。 アンカーポイントを使うと、コントラスト設定をカーブの特定の場所、つまり画像の特定の場所にロックできます。 アンカーポイントをダブルクリックすると、そのポイントは削除されます。
- レベルカーブ:スライダを暗いトーン (左)、中間トーン (中央)、明るいトーン (右) に動かして、それぞれのレンジを調整します。