プリセットタブについて
プリセットタブには、DxO FilmPack で使うことができるすべてのプリセットとプリセットカテゴリーが含まれています。 これらのプリセットはプログラムで開いた画像から生成されたサムネイルで表示され、プリセットを表示、フィルター、適用することができます。また、特に [カスタマイズ] タブで利用できるカラー補正ツールやモノクロ補正ツールを使い、既存のプリセットを使ったりすべてを自分で作成して、自分ならではのプリセットを作成することもできます。
以下のレンダリングは、富士フイルムのカメラで撮影したRAW画像専用です:
- Fuji Astia/Soft
- 富士クラシッククローム
- 富士クラシッククローム +
- Fuji Classic Neg.
- Fuji Eterna Bleach Bypass
- Fuji Eterna/Cinema
- Fuji ノスタルジックネガ。
- Fuji Pro Neg. Hi
- Fuji Pro Neg. Std
- Fuji Provia/Standard
- Fuji Reala Ace(富士フイルムの第 5 世代 X-Trans センサーで撮影された画像専用)。
- Fuji Sepia
- Fuji Velvia/Vivid
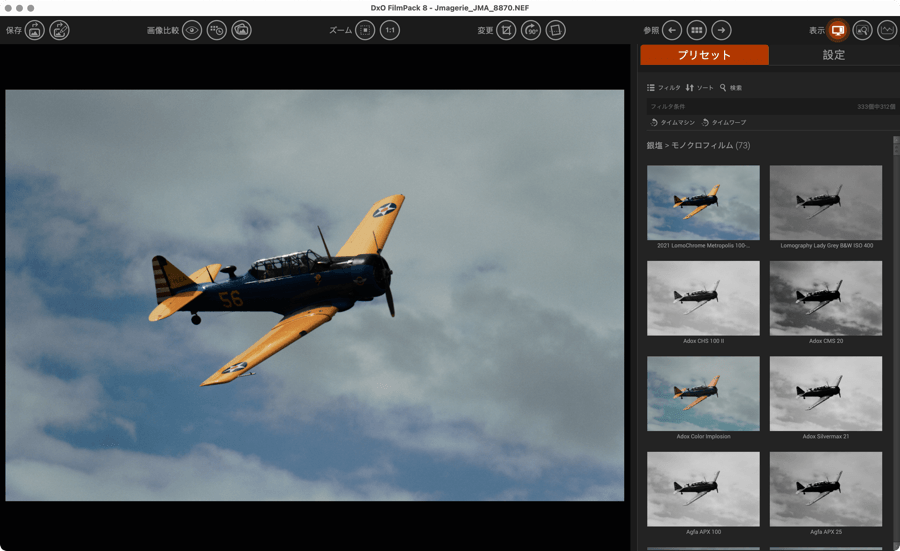
プリセットの使用
プリセットのフィルタリング
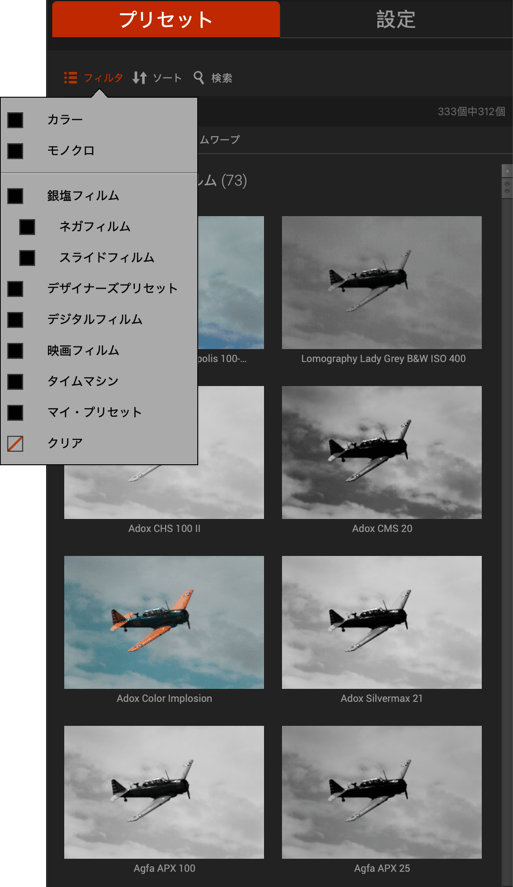
さまざまなプリセットの選択と管理は [プリセット] タブの上部で行います。その下でソートとフィルタの条件を選びます。 次のような条件があります。
- お気に入り:コントロールパネルにお気に入りとして登録されたプリセットのみが表示されます。お気に入りプリセットにはサムネイルの右下に星マークがつきます。 表示フィールドには、「お気に入り」と表示されます
- フィルタ:ウィンドウが表示され、さまざまなオプションを選択できます。 選択した各オプションは表示フィールドに表示され、対応するプリセットは 1 列または 2 列で表示されます。
- カラー、
- モノクロ、
- 銀塩フィルム(ネガフィルムとスライドフィルムのサブカテゴリーを含む)、
- デザイナーズプリセット、
- デジタルフィルム、映画フィルム、
- タイムマシン、
- マイ・プリセット、
- [クリア] のチェックボックスからチェックマークを外すと、選択したすべてのカテゴリーの選択が解除されます。
- ソート:ソートオプション(お気に入り優先、アルファベット順、プリセットタイプ別)を含むメニューを表示します。
- 検索:これをクリックすると、入力欄が表示され、プリセットや銀塩フィルムの名前を入力できます。
- 新機能:画像の補正設定画面が表示され、補正ツールパレットを使って自分でレンダリングを作成することが可能です。補正設定は全てゼロになっています。
- タイムマシン:時代別の画像レンダリングにアクセスして、適用できます。
入力した名前が表示スペースに表示されます。 フィールドをクリックすると、入力フィールドをリセットできます。
プリセットは [表示] メニュー > [プリセットを 1 列に表示] または [プリセットを 2 列に表示] で 1 列または 2 列で表示するように設定できます。
表示フィールドの右に、利用できるプリセットの数が表示されます。フィルタ条件によって数は変動します。 さまざまなフィルタや条件を組み合わせることができます。
Time Machine
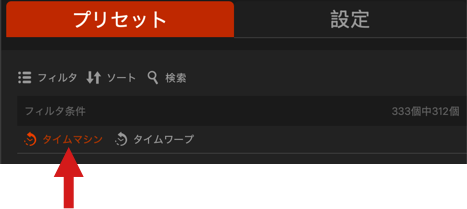
タイムマシン機能を使うと、アナログフィルムプリセットを歴史的な文脈に位置づけて、より豊かで楽しい画像処理体験を得ることができます。 [プリセット] タブのヘッダーにある [タイムマシン] をクリックしてアクセスします。
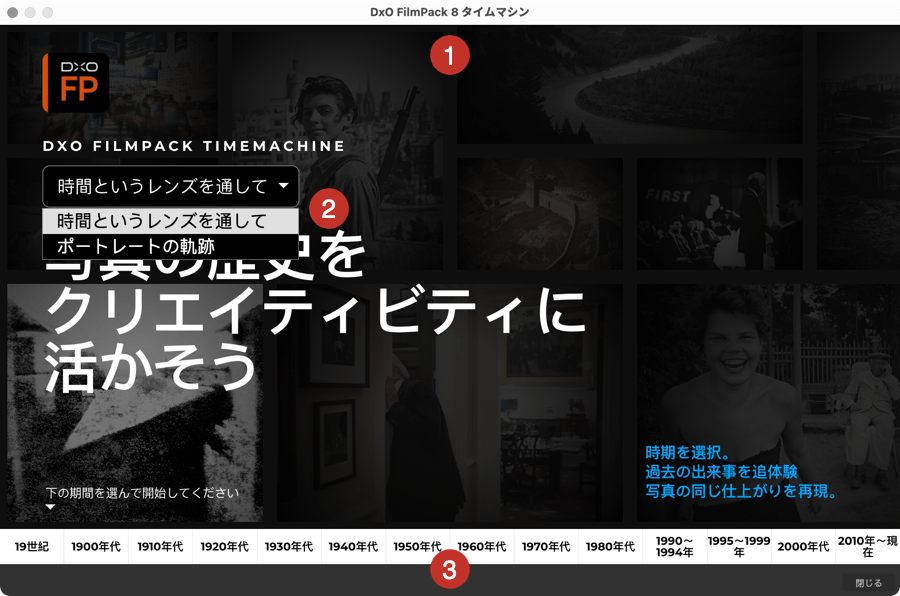
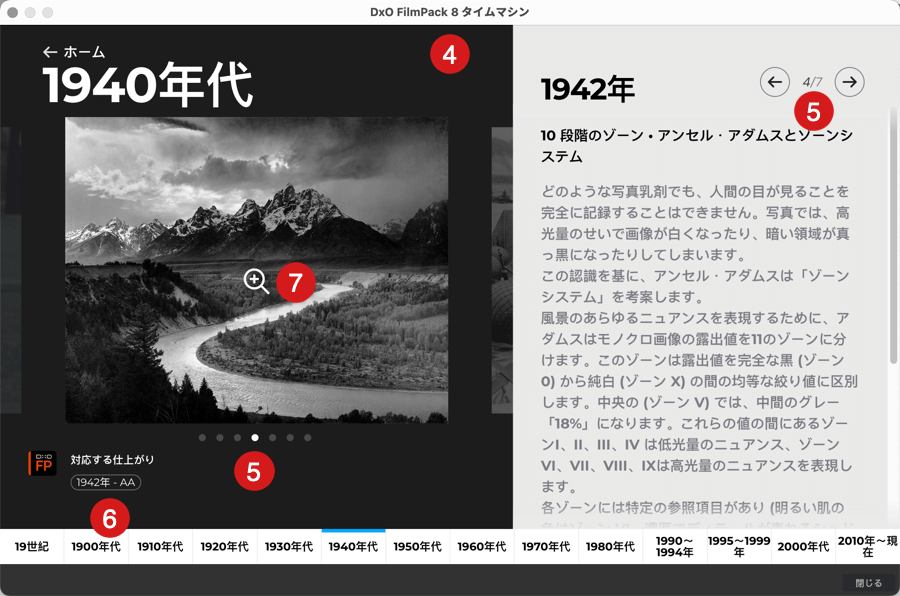
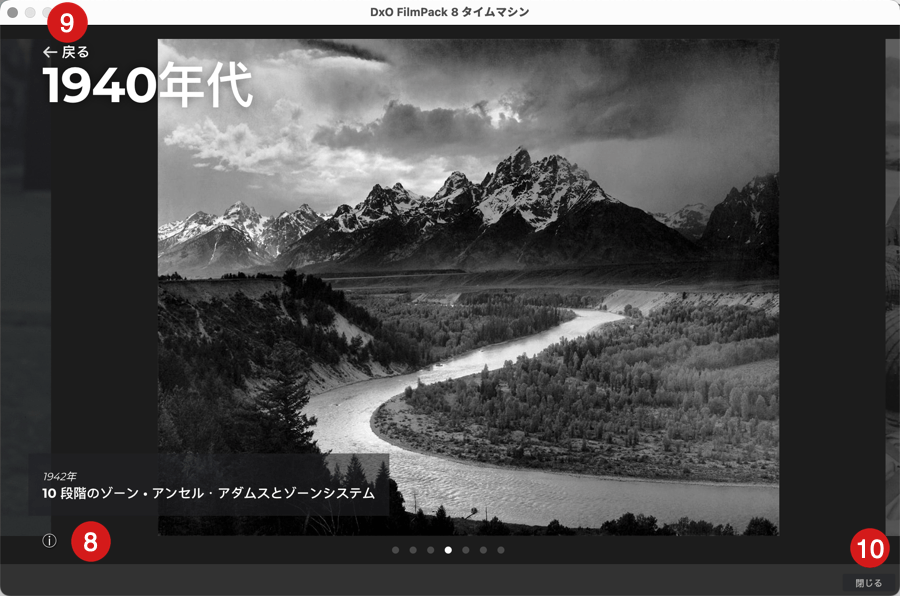
- 有効化すると、タイムマシンはフローティングウィンドウで表示されます。
- ウィンドウ内のドロップメニューから、2つのカテゴリーでタイムトラベルを開始できます。
- 時代を超えた視点で。
- ポートレートの旅。
- 下部には、19世紀から現在までのタイムラインが表示されます。
- 時代をクリックすると、ウィンドウに以下が表示されます。
- 左側には歴史的な画像が表示されます。
- 右側にはテキストによる説明が表示されます。
- 各時代には、スクロールして閲覧できるいくつかの作例が含まれています。
- 画像下のドットをクリックします。
- または、テキスト上部の矢印を使います。
- それぞれの作例にはプリセットが付属しており、DxO FilmPack で現在開いている画像に、クリックするだけで適用できます。
- 画像にマウスカーソルを乗せるとルーペが表示され、ウィンドウ内で画像を等倍表示できます。
- 「i」アイコンをクリックすると、画像の著作権情報が表示されます。
- 左上の矢印をクリックすると、画像+テキスト表示(画像が全画面表示の場合)またはホーム画面(すでに画像+テキスト表示の場合)に戻ります。
- タイムマシンを終了するには:
- 右下の[閉じる]をクリックします。
- またはウィンドウを閉じてください。
タイムマシンを終了してプリセットを適用すると、アクティブなプリセットはリスト内で選択された状態を維持し、オレンジ色の枠で強調表示されます。
タイムワープ
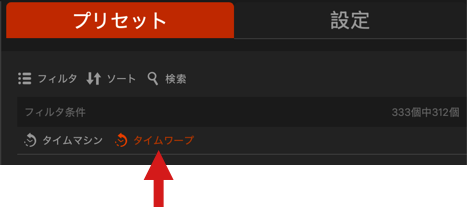
タイムワープは、インタラクティブかつ楽しい方法で画像にレンダリングを適用できる機能です。 プリセットパネルのヘッダーで[タイムワープ]をクリックすると:
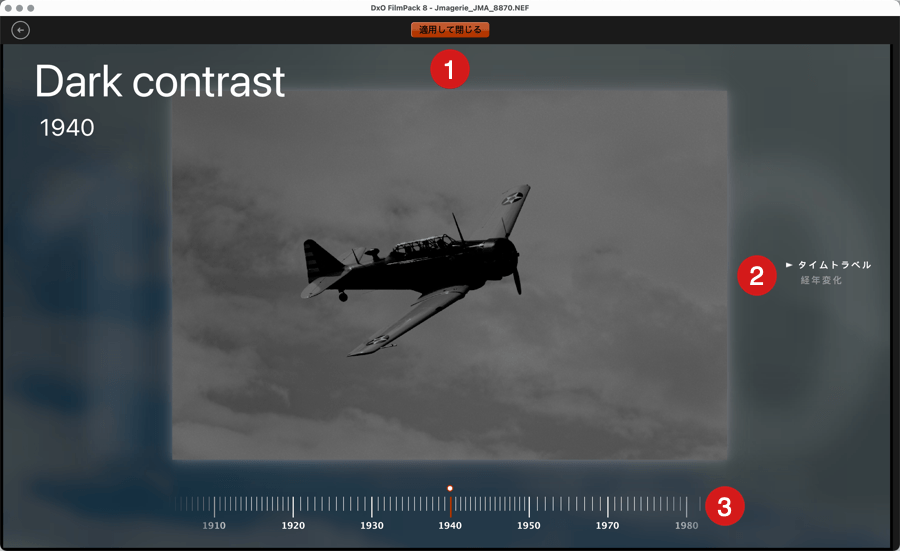
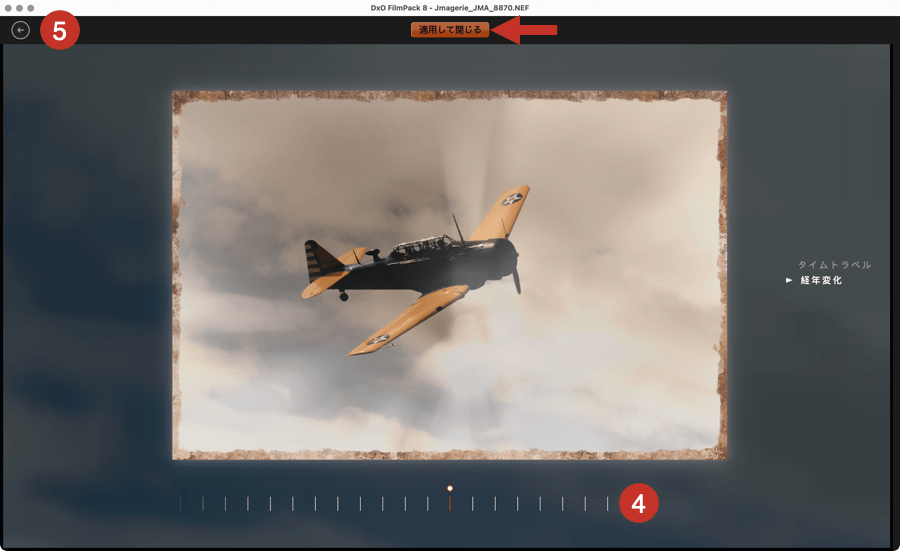
- タイムワープがフローティングウィンドウで開きます。
- 2つのカテゴリーがあります。
- タイムトラベル。
- 経年変化.
- タイムトラベルモードでは、以下が可能です。
- 画像の下にあるタイムラインをスクロールします。 時代を移動すると、画像のレンダリングがリアルタイムで変化します。
- 時代とテーマが左上に表示されます。
- 表示されたレンダリングを適用するには、画像の上にある [適用して閉じる] をクリックします。
- 経年変化モードでは、以下が可能です。
- 画像の下にあるスケールをスクロールします。
- 各ステップで、経年変化モードがレンダリングを提案します。
- 表示されたレンダリングを適用するには、画像の上にある [適用して閉じる] をクリックします。
- FilmPack に戻るには、左上の矢印をクリックします。
適用済みの設定は[設定]タブに反映され、該当するサブパレットとツールが有効(オレンジ色のスイッチ)になっています。
- タイムマシンが歴史的な画像を表示するのに対し、タイムワープでは選択したイベントのレンダリングが適用されたユーザーの画像が表示されます。
- タイムマシンとタイムワープで適用されたレンダリングは、DxO FilmPack の終了時に保存しない限り、元に戻すことができます。
プリセットのサムネイル
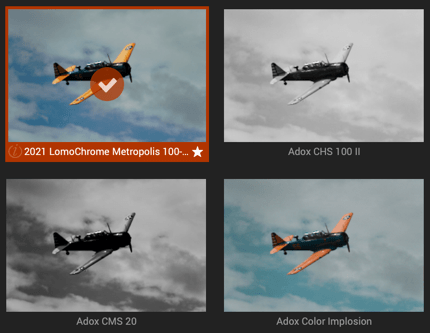
プリセットのサムネイルの上にカーソルを重ねると、オレンジ色の枠が表示され (サムネイルをクリックするとカーソルにくっつきます) 、下端に次の情報が表示されます (左から右)。
- 「i」アイコン:クリックすると左パネルに情報が表示されます。 この情報は、レンダリングとその意図に関連しています。
- プリセット名: 名前はプリセットの種類によって異なり、特定のレンダリング (Cappuccino) やフィルム (Kodak T-Max 100) の場合があります。
- 星: 星をクリックするとプリセットがお気に入りとしてマークされ、もう一度クリックするとお気に入りから削除されます。 お気に入りのプリセットをすべて 1 つの場所に表示するには、[プリセット] タブの上部にある [フィルタ] を使用します。
プリセットの適用
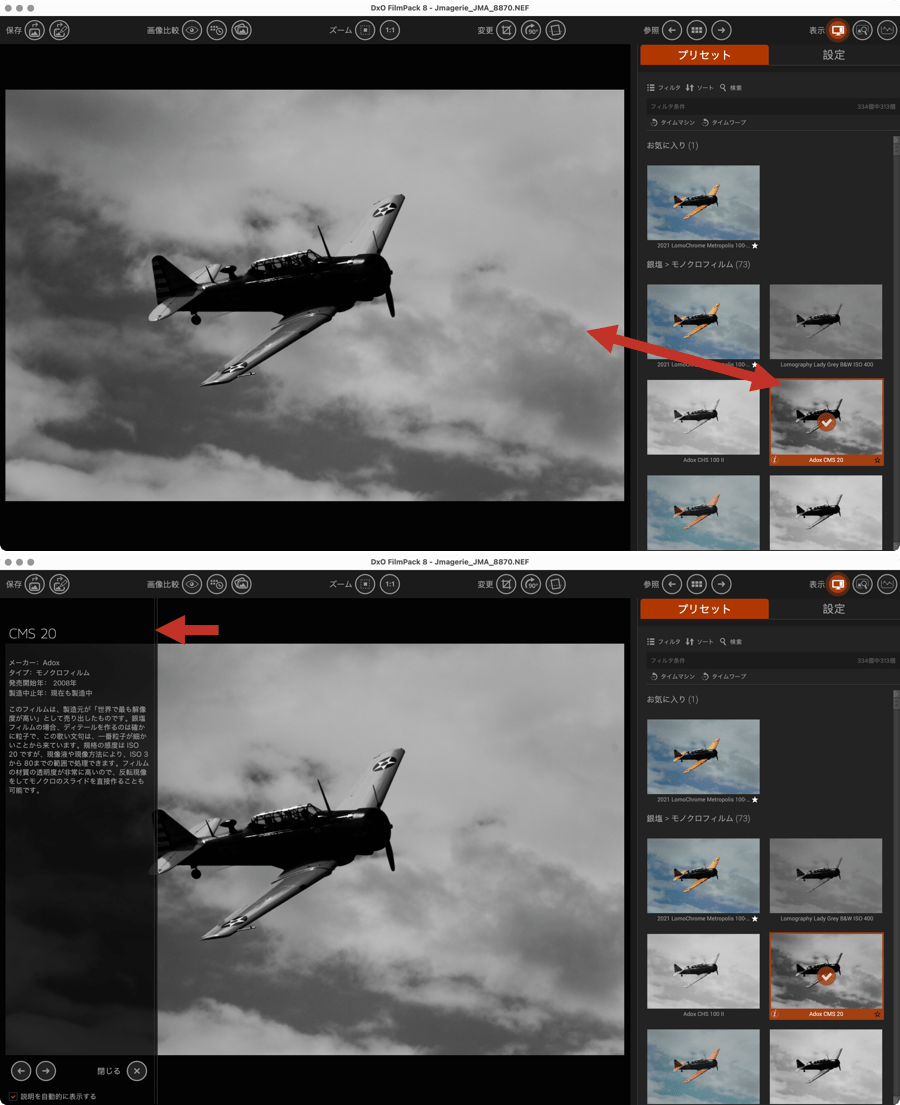
フィルタの適用は非常にシンプルで、すべてのフィルタ (カラー銀塩フィルム、モノクロ銀塩フィルム、デジタル写真、映画フィルム、タイムマシンのプリセットなど) を同じ原則で適用できます。
- 画像を開くには、[ファイル] > [開く] メニューを使用するか、画像ブラウザでサムネイルをダブルクリックします。
- [プリセット] タブで、プリセット選択フィルタを使って任意のプリセットカテゴリーを選択します。
- 適用したいプリセットのサムネイルをクリックすると、即座に表示ウィンドウ内の写真に適用されます。
- 選択したサムネイルはオレンジ色の枠で囲まれ、オレンジ色の小さな円の中にチェックマークが表示されます。
- 上部のコントロールバーで [名前を付けて保存] ボタンをクリックするか、または [ファイル] > [名前を付けて保存] メニューで画像を保存します。
カスタムプリセットとお気に入り
カスタムプリセットとお気に入りプリセットについて
DxO FilmPack では、適用中の設定や修正をもとにカスタムプリセットを作成できます。 目的やアイデアに応じて、既存のプリセットを変更することも、ゼロから始めることもできます。 また、任意のプリセットをお気に入りに登録することで、後で簡単に見つけやすくしたり、お気に入りのプリセットをすべてグループ化したりすることもできます。
カスタムプリセットとお気に入りプリセットは、ソフトウェアが提供するプリセットと同じ方法で検索およびフィルタリングできます。
カスタムプリセットの作成と保存
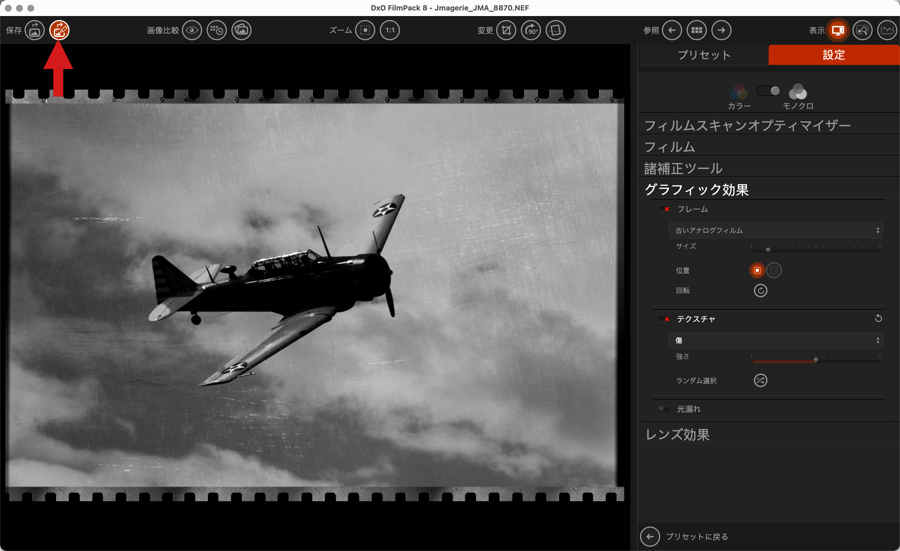
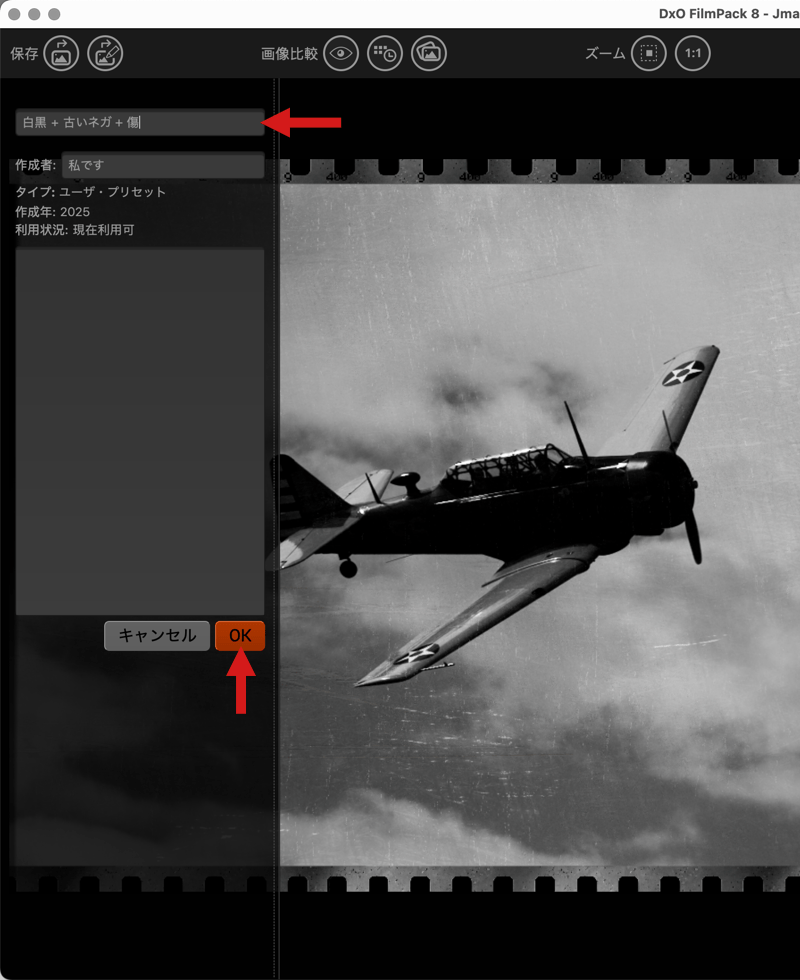
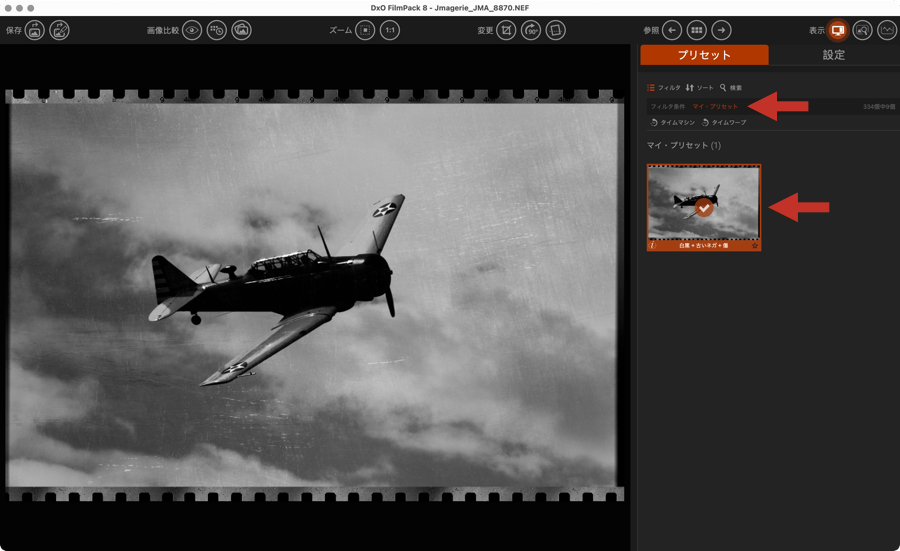
- 画像の修正と変更に進みます。 既存のプリセットから始めることも、[プリセット] タブですべての修正を自分で行うこともできます。
- 上部のコマンドバーで [プリセットとして設定を保存] ボタンをクリックします。
- 左側からスライドするパネルに、カスタムプリセットの名前を入力します。 また、説明や作成者名 (デフォルト: 自分)を入力することも可能です。作成年は自動的に設定されます。
- [OK] をクリックして確定します。
- [プリセット] タブにカスタムプリセットが表示され、[フィルタ] リストで [マイプリセット] を選択すると簡単に確認できます。
カスタムプリセットを直接保存するには、画像を右クリックして、フローティングメニューの [プリセットとして設定を保存] をクリックします。
カスタムプリセットの編集、名前変更、削除
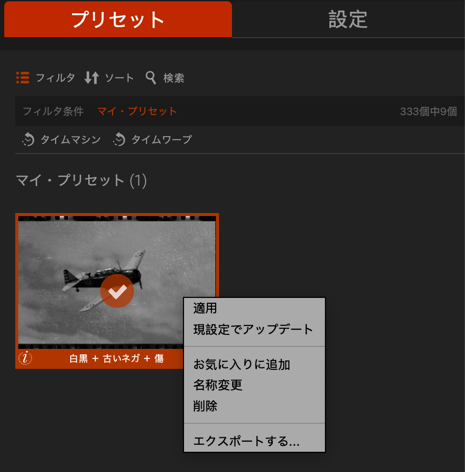
- Modify a custom preset:
- [プリセット] タブの [フィルター] メニューから [マイプリセット] にアクセスします。
- [カスタマイズ] タブで設定に必要な変更を加えます。
- [プリセット] タブに戻ります。
- サムネイルを右クリックし、コンテキストメニューウィンドウで [現設定で上書き] を選択します。
- ダイアログボックスが表示され、[はい] をクリックして選択内容を確定するよう求められます。
- 新しい設定でサムネイルが更新されます。
- カスタムプリセットの名前を変更する:
- サムネイルで、カスタムプリセット名をダブルクリックします。 コンテキストメニューで右クリックして名前を変更することもできます。
- 新しい名前を入力します。
- [Enter] キーを押します。
- カスタムプリセットを削除する:
- 削除したいカスタムプリセットのサムネイルを右クリックします。
- コンテキストメニューで、[削除] を選択します。
- 確定するか (はい) しないか (いいえ) を選択することを求めるダイアログボックスが表示されます。
削除できるのはカスタムプリセットだけです。
カスタムプリセットのエクスポートとインポート
カスタムプリセットのエクスポート/インポート機能を使用すると、他の DxO FilmPack ユーザーと設定パラメーターを共有できます。
- カスタムプリセットをエクスポートする
- [プリセット] タブで、エクスポートしたいカスタムプリセットのサムネイルを右クリックします。
- [エクスポート] を選択します
- ダイアログボックスで、プリセットに付ける名前を入力し、出力先フォルダを指定します。
- すべてのカスタムプリセットをエクスポートする
- ファイル > すべてのカスタムプリセットをエクスポート (Mac)、またはメニュー > プリセットのインポート > すべてのカスタムプリセットをエクスポート (PC) を選択します。
- ダイアログウィンドウで、プリセットを保存するフォルダを指定します。
- [選択] をクリックします。
- カスタムプリセットをインポートする
- ファイル > プリセットのインポート (Mac)、またはメニュー > プリセットのインポート > プリセットのインポート (PC) を選択します。
- ダイアログウィンドウで、インポートしたいプリセットがあるフォルダを選択し、拡張子「.preset」のファイルを選択します。
- [開く] をクリックします。
- プリセットが正しくインポートされ、[プリセット] タブのカスタムプリセットに追加されたことを通知するダイアログウィンドウが表示されます。
お気に入りのプリセット
お気に入りのプリセットにプリセットを追加するには:
- [プリセット] タブで任意のプリセットを選択します。
- プリセットのサムネイルの右上にある星をクリックするか、右クリックして [お気に入りに追加] を選択します。 お気に入りのプリセットは、サムネイルの右下隅に白い星で示されます。
- お気に入りからプリセットを削除するときも、同じ手順を実行します。
プリセットを検索する
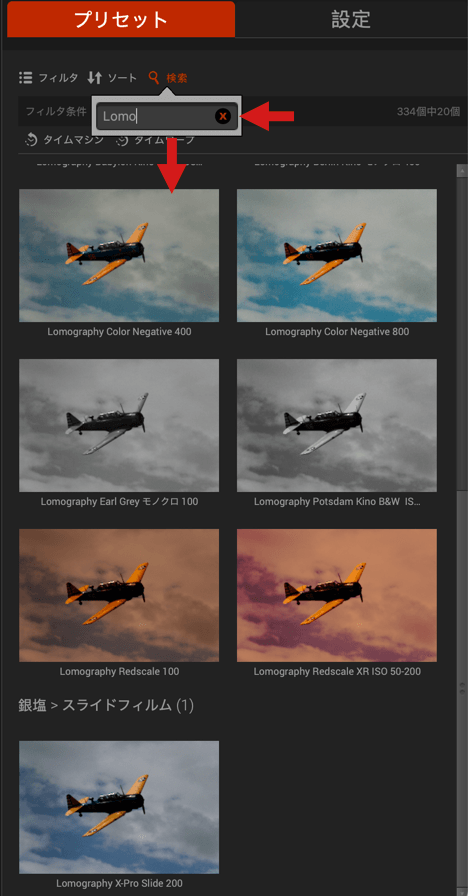
[プリセット] タブの上部ツールバーで [検索] をクリックし、プリセット、フィルムなどの名前を入力します。 入力した名前に対応するプリセットのサムネイルが表示されます。



