Über das Register Bearbeiten
Im Register Bearbeiten von DxO FilmPack finden Sie sämtliche Werkzeuge zur Bildkorrektur und -bearbeitung für Farbe, Schwarz-Weiß und gescannte Filme. Es bietet auch Zugriff auf die Presets und verschiedenen Bildrenderings der Software, die Sie hier nach Ihren eigenen Vorstellungen anpassen können.
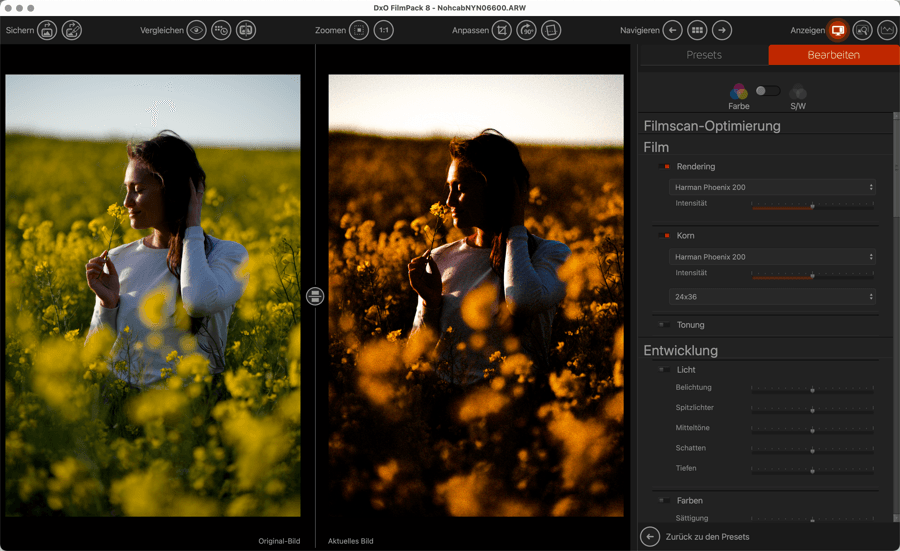
Der Farb-/SW-Schalter
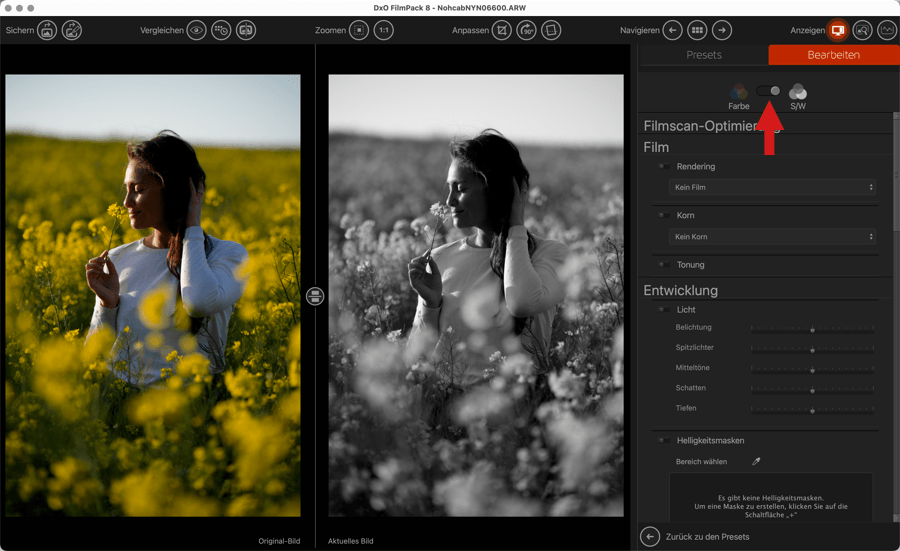
Über den Farb-/SW-Schalter können Sie zwischen den Farb- und Schwarz-Weiß-Bildbearbeitungsmodi mit einigen in beiden Modi verfügbaren und einigen speziellen Werkzeugen hin- und herwechseln. Hier erfahren Sie, wie das funktioniert:
- Standardmäßig ist der Schalter auf Farbe gestellt, insbesondere wenn Sie mit einer RAW- oder RGB-Datei (JPEG, TIFF) arbeiten.
- Wenn Sie in den Schwarz-Weiß-Modus wechseln, wird Ihr Bild in ein neutrales Schwarz-Weiß-Bild konvertiert.
- Sie können jederzeit in den Farb-Modus zurückkehren (und umgekehrt).
- Wenn Sie zuvor ein Preset angewendet haben, wird der Schalter auf den entsprechenden Modus gesetzt: Wenn Sie sich für ein SW-Preset entscheiden und ins Register Bearbeiten wechseln, wird der Schalter auf S/W gesetzt.
Die Palette Filmscan-Optimierung
Wie der Name schon sagt, ermöglicht Ihnen die Palette Filmscan-Optimierung die grundlegende Verarbeitung Ihrer gescannten analogen Filme – Farbnegative, Schwarz-Weiß-Negative und Farbdias – unabhängig davon, ob sie mit einem Filmscanner, einer Digitalkamera oder sogar einem Smartphone gescannt wurden.
Nach dieser ersten Verarbeitung können Sie benutzerdefinierte Korrekturen anwenden, Presets nutzen und Ihre gescannten Bilder dann in anderen Bildbearbeitungsprogrammen bearbeiten und retuschieren – angefangen bei DxO FilmPack-Hostanwendungen wie DxO PhotoLab bis hin zu Adobe Photoshop, Photoshop Elements, Lightroom Classic und Lightroom.
Gescannte Dateien müssen in Formaten vorliegen, die von DxO FilmPack unterstützt werden, entweder RAW oder RGB. Proprietäre Dateiformate von einigen Filmscanner-Marken sind nicht kompatibel.
Bild invertieren
Wenn Sie Negative mit einer Kamera oder einem Smartphone in Farbe oder Schwarz-Weiß gescannt haben (Filmscanner führen die Invertierung beim Scannen durch), ist der erste Schritt, diese zu invertieren, damit Sie das Bild wie einen fotografischen Abzug als Positiv anzeigen, verarbeiten und korrigieren können.
Das ist sehr einfach: Aktivieren Sie dazu nur das Werkzeug, indem Sie auf den Schalter klicken.
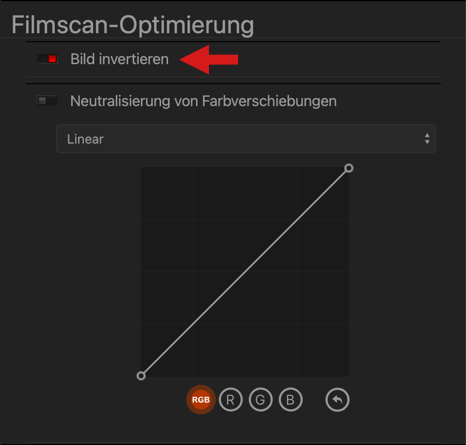
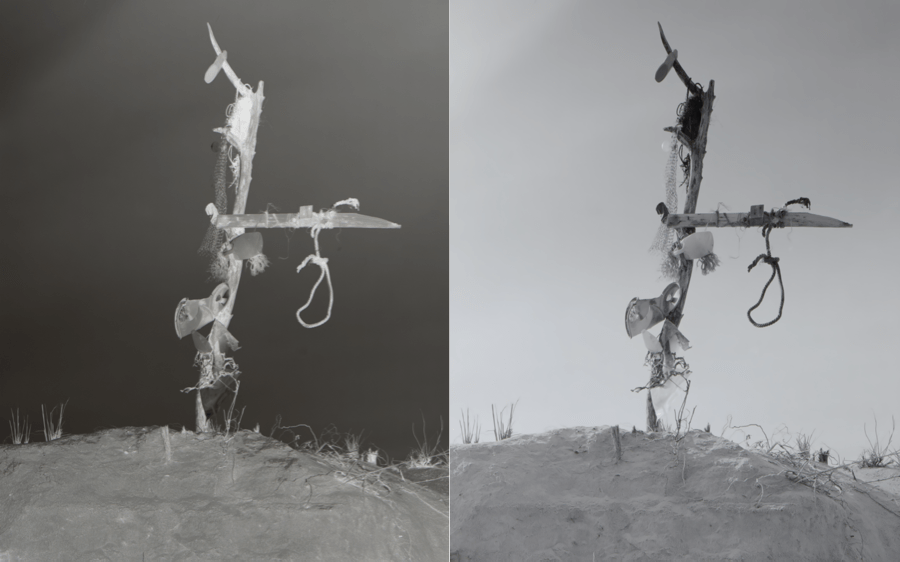
Neutralisierung von Farbverschiebungen
Dieser zweite Schritt ist nicht erforderlich, wenn die Invertierung ein natürliches Ergebnis produziert, das Ihnen zusagt und als Ausgangsbasis mit den Werkzeugen des Registers Bearbeiten dienen kann.
Es passiert jedoch oft, dass invertierte Negative Farbverschiebungen, starke Farbstiche und/oder unzureichenden oder übermäßigen Kontrast zeigen. Um dies zu beheben, können Sie eine Reihe von Presets und die Tonwertkurve verwenden:
- Schauen Sie sich die Presets an, bis Sie eines gefunden haben, das das gewünschte Ergebnis liefert oder Ihnen einen guten Ausgangspunkt für Ihre Bearbeitung bietet. Jedes Preset passt Gesamttonwertkurve (RGB, Rot, Grün, Blau) und jeden Farbkanal an.
- Sie können die vorgeschlagene Anpassung durch Manipulation der Tonwertkurven verfeinern. Überwachen Sie das Histogramm, um Clipping in einem der Farbkanäle zu vermeiden.
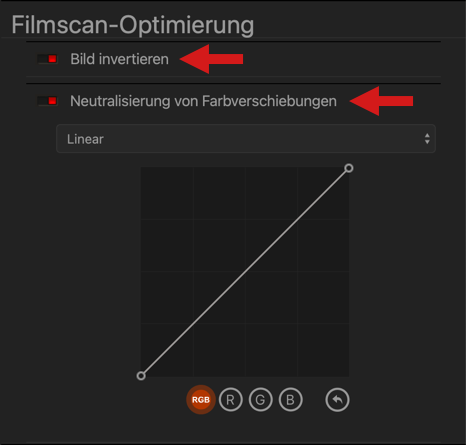
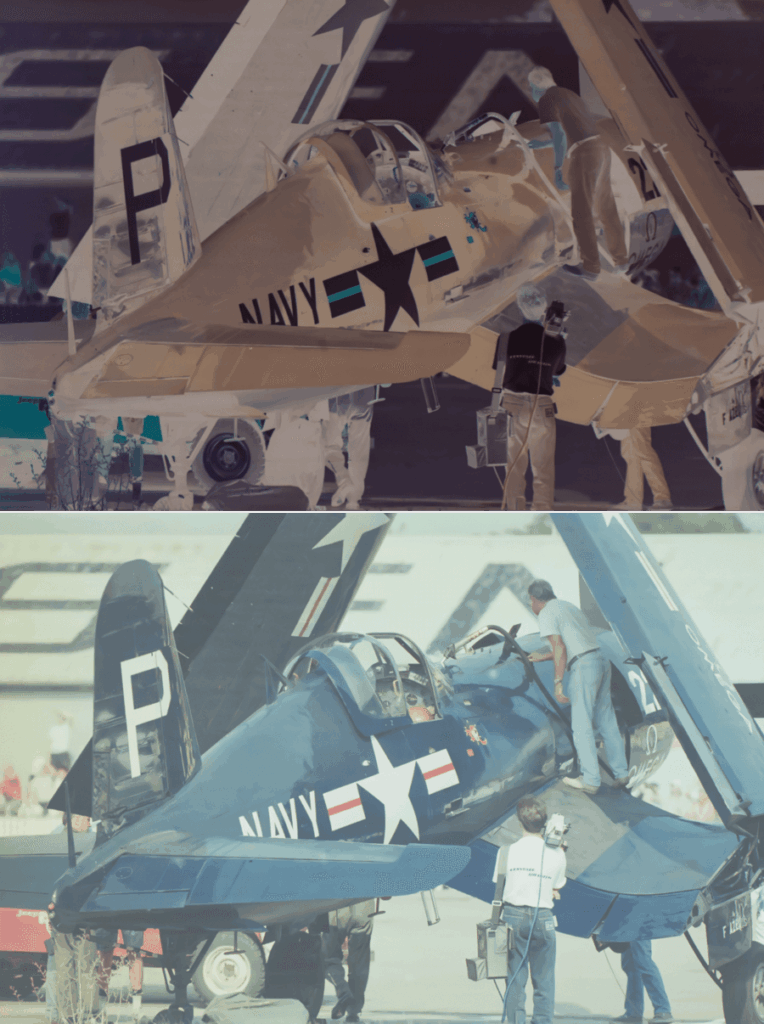
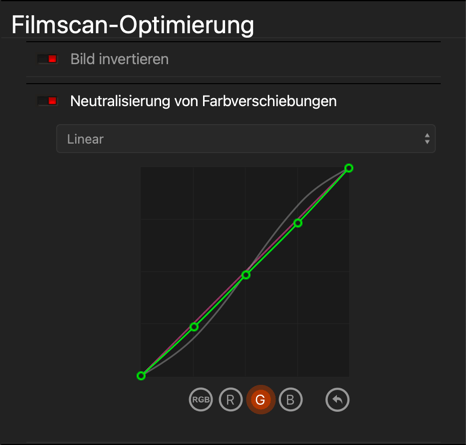
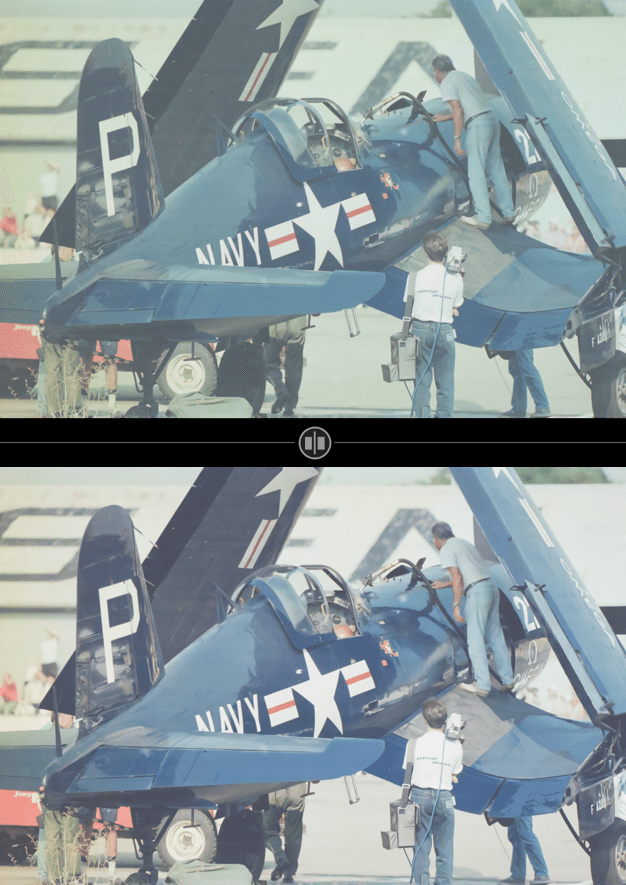
So erstellen Sie Ihre eigenen Presets:
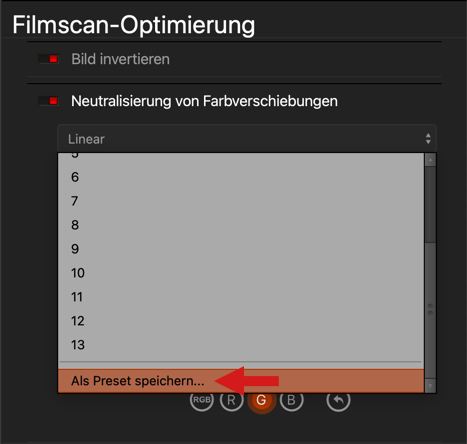
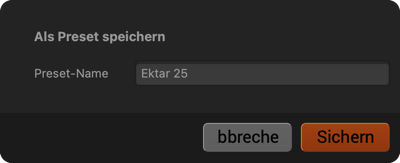
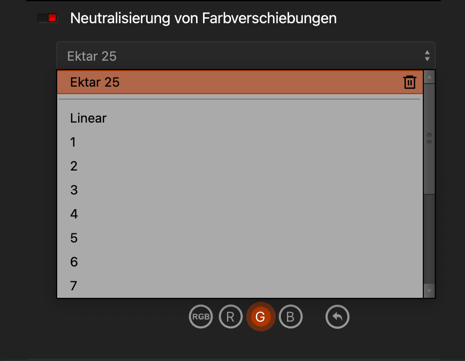
- Wählen Sie ein Preset als Ausgangspunkt aus.
- Passen Sie die Kurve nach Wunsch an.
- Scrollen Sie im Preset-Menü bis zum Ende der Liste und wählen Sie „Als Preset speichern“.
- Ein Dialogfeld fordert Sie auf, einen Namen für Ihr Preset zu vergeben. Bestätigen Sie durch einen Klick auf OK.
- Ihr benutzerdefiniertes Preset erscheint am Anfang der Liste.
- Um es zu löschen, bewegen Sie die Maus über das Preset bis ein Mülleimer-Symbol auf der rechten Seite erscheint. Klicken Sie auf das Mülleimer-Symbol und bestätigen Sie im Dialogfeld.
Sie können keine mit DxO FilmPack mitgelieferten Presets überschreiben oder löschen. Wenn Sie eines dieser Presets mit Ihren eigenen Änderungen behalten möchten, speichern Sie es einfach als neues Preset.
Die verfügbaren Presets sind:
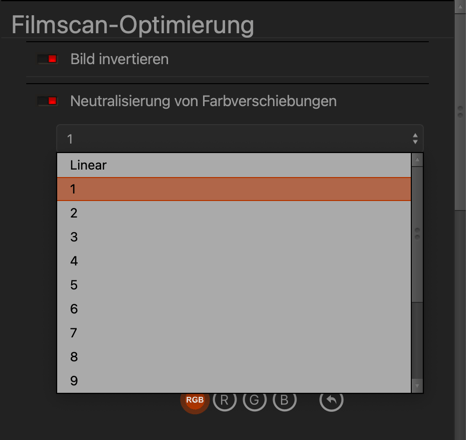
- Linear: Die Kurve ist flach und dient als neutrale Basis, wenn Sie Ihre Darstellung komplett neu erstellen möchten.
- Presets 1, 2, 10, 11, 12 und 13: korrigieren oder kompensieren Farbstiche in Blau, Gelb, Indigo (10 und 11) und Grün (12 und 13).
- Presets 3, 4, 5: passen hauptsächlich den Kontrast an, jeweils mit Blau, Gelb und Gelb für hohen Kontrast.
- Presets 6, 7, 8, 9: basieren auf Standardparametern gängiger Filmscanner.
Die Kurve zur Filmscan-Optimierung
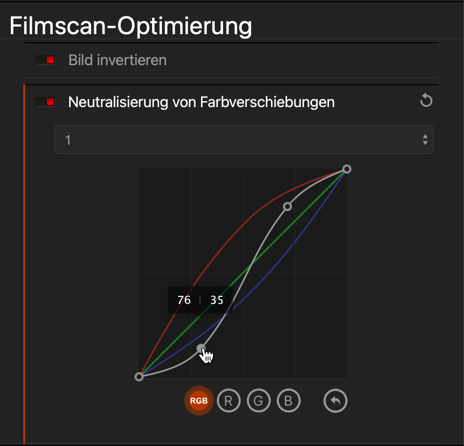
Die Kurve, die ähnlich wie das später in diesem Kapitel beschriebene Tonwertkurven-Werkzeug funktioniert, ermöglicht es Ihnen, ein Preset fein abzustimmen oder Ihr eigenes Rendering zu erstellen. Die Filmscan-Optimierung arbeitet völlig unabhängig von der Haupt-Tonwertkurve, es können aber beide zusammen für die Feinjustierung der Ergebnisse verwendet werden.
Für die Filmscan-Optimierung dienen die Kurven folgenden Zwecken:
- RGB-Kurve: beeinflusst alle Komponenten des gescannten Bildes:
- Die Steuerelemente unten links / oben rechts legen den Schwarz- und Weißwert Ihres Bildes fest.
- Verstärken Sie den Kontrast mit einer S-Kurve, dunkeln Sie Schatten ab, hellen Sie Spitzlichter auf und und stellen Sie Mitteltöne entweder dunkler oder heller ein. Das resultierende Bild wird eindrucksvoller und markanter wirken.
- Reduzieren Sie den Kontrast, indem Sie die Kurve abflachen, Schatten aufhellen, Spitzlichter abdunkeln und Mitteltöne variabel anpassen. Das resultierende Bild wird weicher und vielleicht flauer erscheinen.
- R-, G-, B-Kurven: beeinflussen ihre jeweiligen Farbbereiche und Komplementärfarben (basierend auf dem Prinzip des Farbkreises) und ermöglichen es Ihnen, Farbstiche zu korrigieren oder zu erzeugen:
- R (Rot): Verschiebung in Richtung Rot (aufwärts) oder Cyan-Blau (abwärts).
- G (Grün): Verschiebung in Richtung Grün (aufwärts) oder Magenta (abwärts).
- B (Blau): Verschiebung sich in Richtung Blau (aufwärts) oder Gelb (abwärts).
Bei Verwendung von DxO FilmPack als DxO PhotoLab Plug-in kann die Kurve zur Filmscan Optimierung nicht die PhotoLab-Tonwertkurve ersetzen, die früher in der Verarbeitung zum Einsatz kommt.
Die Film-Palette
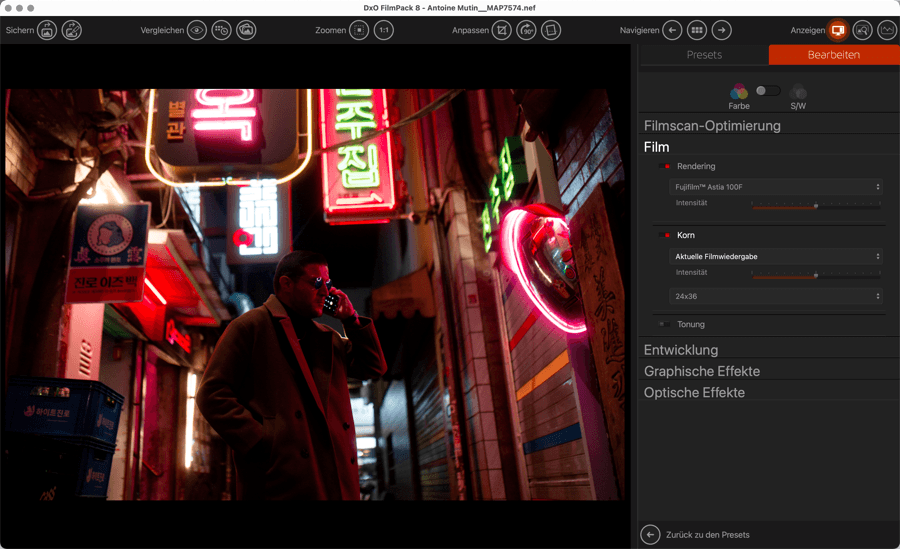
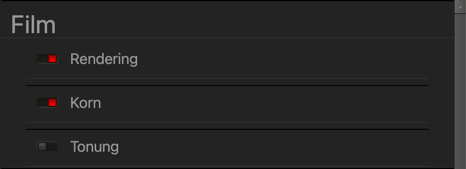
Rendering
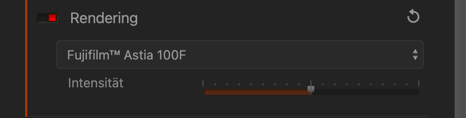
In der Palette Rendering wählen Sie den zu emulierenden Filmtyp aus. Standardmäßig steht die Liste auf Kein Film. Die Liste der Film-Renderings ist in verschiedene Kategorien unterteilt, die Sie durch einfachen Klick öffnen können.
Im Gegensatz zur Preset-Palette, in der Sie auf eine Miniaturansicht klicken, um die für das spezielle Film-Rendering charakteristischen Merkmale auf das Bild zu übertragen, können Sie im Register Bearbeiten Film-Renderings und verschiedene Filmkörnungen unabhängig voneinander auf das Bild anwenden.
Korn
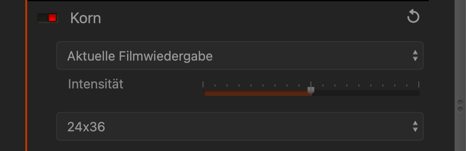
Korn-Randomisierung: Ab DxO FilmPack 8 erhält jedes Bild eine einzigartige Kornstruktur zur Vermeidung sich wiederholender Texturmuster und für einen natürlicheren Film-Look.
In einer fotografischen Emulsion liegen metallische Silbersalze und/oder Farbstoffe in Wolken mit unterschiedlicher Größe und Form vor. Sobald sie Licht ausgesetzt werden, bilden sie je nach Lichtintensität verschiedene, zufällige Variationen: je größer sie sind, je stärker die Variationen, desto stärker wird das Korn einer Emulsion wahrgenommen. Das Filmkorn hängt direkt mit der Empfindlichkeit zusammen: Ein hochempfindlicher Film (d. h. ein Film mit hohem ISO-Wert) weist große Mengen an Salzen auf, die bei Lichteinwirkung eher verändert werden.
In der Palette Filmkorn können Sie Korn mit den folgenden Werkzeugen auswählen und steuern:
- Film: In der Dropdown-Liste können Sie das Korn für einen bestimmten Silberhalogenidfilm auswählen.
- Intensität: Der Effekt des Korns kann moduliert werden. Bei einem Wert von 0 hat es keinen Effekt, und der Standardwert liegt bei 100.
- Größe: Erlaubt die Größe des Filmkorns relativ zur Filmgröße zu wählen: Kleinbild (24×36 mm), Mittelformat, Großformat oder eigene Einstellungen.
Wenn Sie auf Aktuelle Filmwiedergabe klicken, wird das Korn des jeweils ausgewählten Films angewendet. Es ist außerdem möglich, das Korn zu unterdrücken, indem Sie Kein Korn wählen.
Verwenden Sie den Helligkeitsregler in der Palette Rauschminderung, um ein Bild komplett zu glätten und das Rauschen zuentfernen und mit dem viel ästhetischeren Silberhalogenid-Korn zu ersetzen.
Größe des Filmkorns einstellen
Wenn Sie das Filmkorn absolut authentisch simulieren möchten, ist es notwendig, den Vergrößerungsfaktor zur berücksichtigen, mit dem von einem Negativ ein Abzug auf Papier erstellt wird. Wenn also von einem Kleinbildnegativ (24x36mm) und einem Planfilm mit 10x12cm Größe von einem identischen Filmtyp mit gleichem Korn ein Abzug in 30×40 cm gemacht werden, ist der Vergrößerungsfaktor im dem einen Fall 10 und im anderen nur 3. Der Abzug vom Kleinbild weist also gröberes Korn auf.
Um diese Variable zu berücksichtigen, gibt es in der Palette Filmkorn einen Bereich Größe. Hier kann ein typisches Negativformat ausgewählt werden,
von Kleinbild bis Großformat oder eine benutzerdefinierte Größe. Im letzteren Fall können Sie die Korngröße mit dem entsprechenden Schieberegler festlegen und einen Wert zwischen 1 und 10 wählen.
Split-Tonung
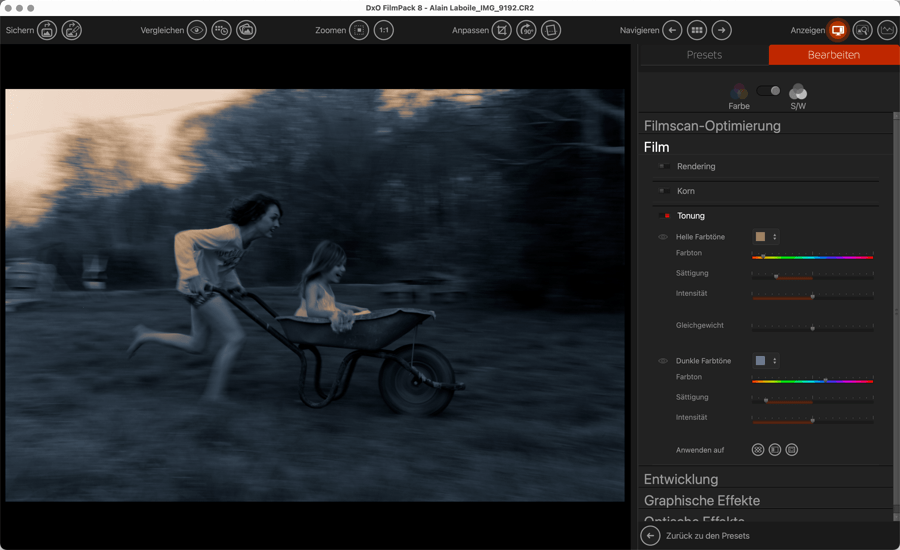
Ein analoger Abzug eines Fotos entsteht aus Silberkristallen. Je mehr oder je größer die Kristalle sind, desto dunkler ist das Bild. Tonen ist ein historischer Prozess, der Silberkristalle durch verschiedene metallische Salze oder gar silberlose Farbstoffe ersetzt. Der Zweck ist sowohl ästhetischer (subtilere Mitteltöne, dunklere Schatten) als auch praktischer Natur (langfristige Erhaltung des Drucks).
Tonungen auswählen
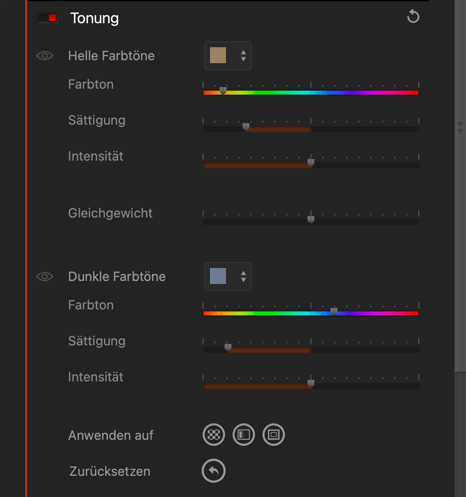
Die Auswahl einer Tonung hängt von den Tonungen der Spitzlichter und Schatten ab. Die Tonung wird für helle und dunkle Töne getrennt ausgewählt und für jede gibt es eine eigene Palette, damit auf helle und dunkle Bereiche verschiedene Tonungen angewendet werden können.
Wenn Sie auf die Schaltflächen Spitzlichter oder Schatten klicken, öffnet sich eine neue Palette mit verschiedenfarbigen Feldern, die sämtliche Tonungen anzeigen, die für die Anwendung auf das Bild verfügbar sind. (Wenn Sie mit der Maus über diese Buttons fahren, erscheint ein Werkzeugtipp mit dem Namen der jeweiligen Tonung.) Die für die hellen und dunklen Farbtöne angebotenen Tonungen sind absolut identisch, und Sie können sie nach Ihrem eigenen Geschmack mischen und anpassen:
- Eisensulfat: Erzeugt eine grau-grüne Anmutung.
- Gold: Diese Tonung nutzt Goldchlorid. Sie bewirkt eine viel größere Haltbarkeit der Abzüge und verleiht ihnen ein schmeichelndes metallisches Blauschwarz.
- Selen: Eine klassische Tonung, die hauptsächlich aus Haltbarkeitsgründen eingesetzt wurde. Sie bewirkt eine leichte Farbänderung in Richtung Violett.
- Sepia Terra: hellste Sepiatonung.
- Sepia Gold: leichte Sepiatonung, mit etwas kälteren (blauen) Noten.
- Sepia: Die Albuminbilder des 19. Jahrhunderts hatten eine natürliche Sepiafärbung. Als Albumin in den 1880er Jahren nicht mehr verwendet wurde, tönten viele Fotografen die neuen Gelatinesilberabzüge in Sepia, um sie besser zu schützen und damit sie den vertrauten älteren Abzügen ähnlicher waren. Heute ist Sepia ein Synonym für ein „antikes Foto“. Diese Tonung ist die dunkelste aller Sepia-Optionen in der Unterpalette.
Ist die Tonung erst einmal auf das Bild übertragen, können Sie sie über die folgenden Schieberegler feinjustieren:
- Farbton: Hier können Sie die Farbe der gewählten Tonung vollständig oder leicht verändern.
- Sättigung: Hier können Sie die Lebendigkeit des gewählten Farbtons erhöhen (nach rechts) oder verringern (nach links).
- Intensität: Steuert die Intensität der Tonung getrennt für helle und dunkle Töne – nach links weniger stark und nach rechts immer stärker.
- Balance: Stellt das Gleichgewicht zwischen der hellen Tonung (die dominant wird, wenn Sie den Regler nach links bewegen) und der dunklen Tonung (dominant nach rechts) her.
Benutzerdefinierte Tonungen erstellen und speichern
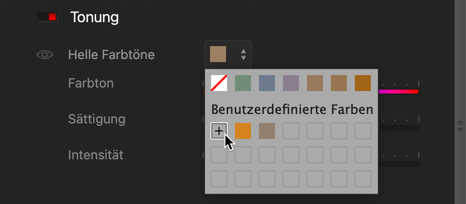
Mit der Palette, sowohl für die hellen als auch für die dunklen Töne, können Sie auch individuelle Farbtöne speichern. Nehmen Sie dafür Ihre Einstellungen mit den Schiebereglern Farbton, Sättigung und Intensität vor und klicken dann in der Palette auf die Schaltfläche +, um Ihren Farbton zu speichern.
Möchten Sie einen gespeicherten Farbton löschen, rechtsklicken Sie auf den entsprechenden Menüeintrag und klicken Sie im daraufhin erscheinenden Schwebefenster auf Löschen.
Weitere Werkzeuge für die Split-Tonung
Die Palette Split-Tonung verfügt über einige zusätzliche Werkzeuge zur Unterstützung und Verfeinerung der Korrekturen:
- Augen-Symbol: Wenn Sie auf das Augensymbol neben den Beschriftungen Lichter und Schatten klicken, können Sie die Anwendung des entsprechenden Farbtons auf das Bild vorübergehend deaktivieren. Möchten Sie die Anwendung wieder aktivieren, klicken Sie erneut – nun auf das entsprechend durchgestrichene Auge.
- Anwenden auf: Hier können Sie die gewählte Tonung auf bestimmte Textur-, Lichtleck- und Rahmeneffekte übertragen, entweder einzeln oder in Kombination.
- Zurücksetzen: Klicken Sie auf zurücksetzen, um alle bisher vorgenommenen Einstellungen rückgängig zu machen.
Die Palette Entwickeln
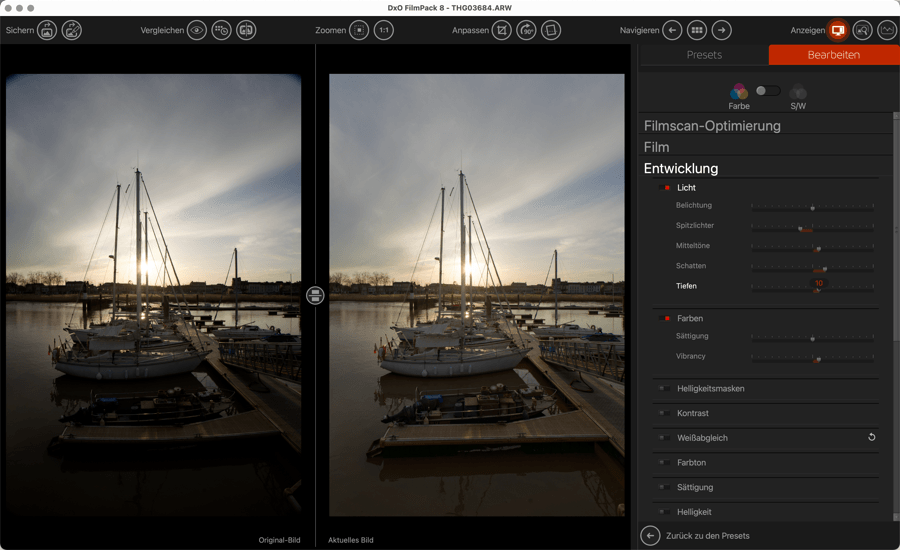
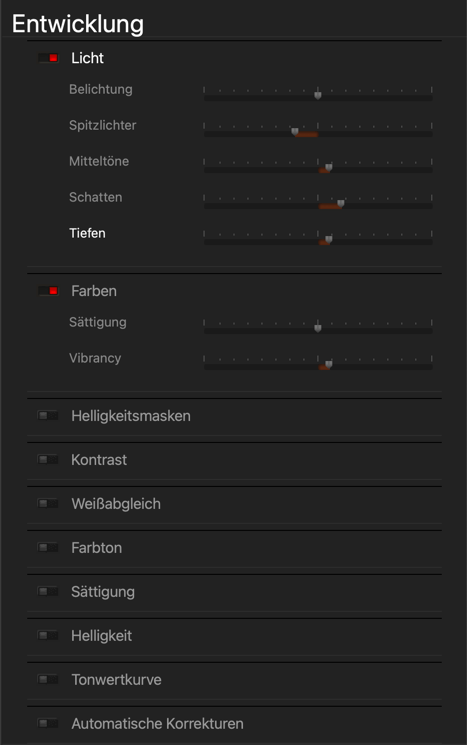
Mit den Entwicklungswerkzeugen können Sie sowohl grundlegende Korrekturen, wie Helligkeit, Kontrast, Weißabgleich und Farbe, als auch sehr präzise Korrekturen nach Helligkeitsbereichen vornehmen. Sie enthält auch die Korrekturwerkzeuge, die beim Öffnen von RAW-Dateien automatisch angewendet werden.
Belichtung
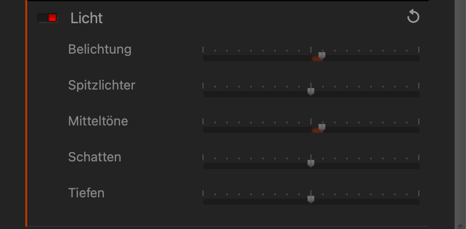
Der Abschnitt Belichtung enthält die folgenden Korrekturoptionen:
- Belichtung: Mit diesem Schieberegler kann der Bildinhalt insgesamt abgedunkelt (nach links) oder aufgehellt (nach rechts) werden.
- Spitzlichter: Stellt Details in den hellsten Bildbereichen wieder her (z. B. Himmel mit hellen Wolken, Blick nach draußen durch ein Fenster bei Innenaufnahmen).
- Mitteltöne: Wirkt sich auf die Mitteltöne aus, die durch den mittleren Bereich des Histogramms dargestellt werden.
- Schatten: Hellt die Schatten und dunkle Bildbereiche auf oder dunkelt sie ab.
- Tiefen: ermöglicht Ihnen den Schwarzpunkt (das linke Ende des Histogramms) in Ihrem Bild zu setzen. Bewegen Sie den Regler nach links, ändert dieser die dunklen Bereiche in tiefes Schwarz. Bewegen Sie den Regler nach rechts, hebt dies die Tiefen an und hellt sie auf (das linke Ende des Histogramms wird sich nach rechts bewegen, sodass keine Bilddaten in den Tiefen verloren gehen).
Farbe (Farb-Modus)
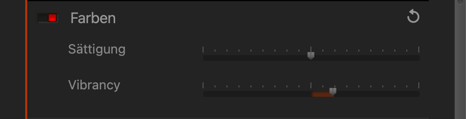
- Sättigung: Erhöht oder verringert die Farben insgesamt. Nach rechts werden die Farben lebendiger und nach links werden sie schrittweise grauer.
- Vibrancy: Im Vergleich zum oben beschriebenen Schieberegler Sättigung, der auf alle Farben wirkt, arbeitet der Schieberegler Vibrancy sehr viel subtiler und berücksichtigt die verschiedenen Farben im Bild. Nach rechts bewahrt der Schieberegler die Hauttöne, aber verstärkt und dunkelt das Blau des Himmels ab. Töne, die sich nahe am Grau befinden, bleiben wie sie sind, um zu verhindern, dass der Weißabgleich verändert wird. Nach links wird die gesamte Sättigung reduziert, ohne dass es ganz ins Schwarz-Weiß geht. In den Rottönen ist die Entsättigung ausgeprägter, um natürlichere Hauttöne zu erlangen. Der Wertebereich liegt zwischen -100 und +100.
Helligkeitsmasken
Über die Helligkeitsmaske können Sie ein Bild auf der Grundlage eines Helligkeitsbereichs korrigieren, den Sie mit sehr hoher Präzision anpassen können, auch auf der Übergangsebene.
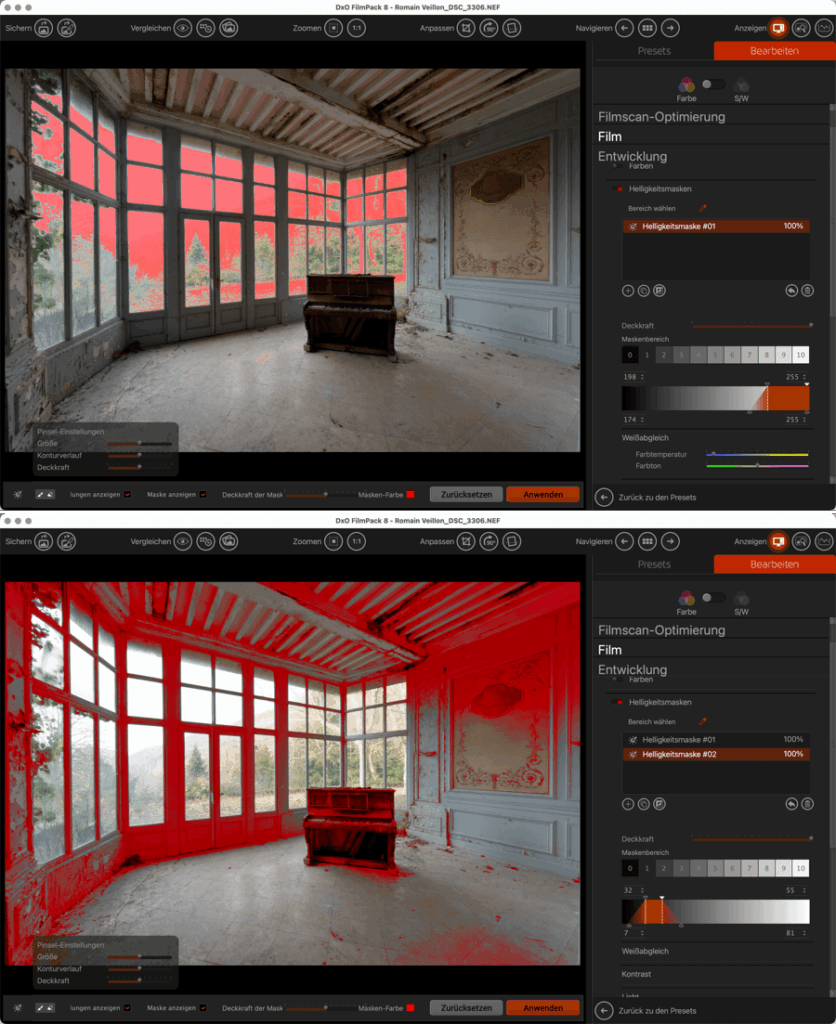
Die Benutzeroberfläche der Palette Helligkeitsmasken
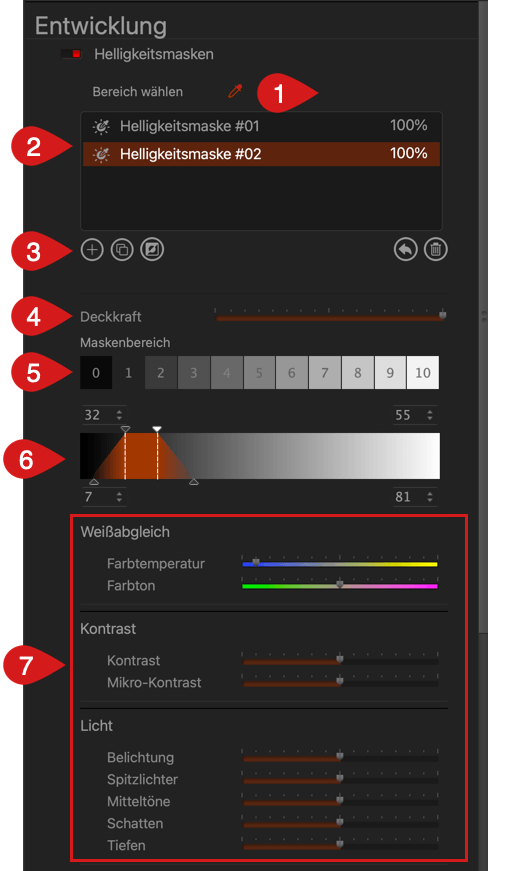
Die Palette ist wie folgt strukturiert (von oben nach unten):
- Pipettenbereich wählen: Klicken Sie zunächst auf die Schaltfläche Neue Maske hinzufügen (die „+“-Schaltfläche), um das Werkzeug Helligkeitsmaske zu aktivieren, und klicken Sie dann auf die Pipette und ins Bild, um einen Helligkeitsbereich auszuwählen. Sie können erneut klicken und die Probeentnahmen wiederholen, so oft Sie möchten.
- Liste: Zeigt die Liste der Helligkeitsmaske an:
- In alphabetischer Reihenfolge (Maske 01 ganz oben). Das Umbenennen einer Maske ist nicht möglich.
- Deckkraftwert in %.
- Wenn Sie mit der Maus über eine Maske in der Liste fahren, erscheint ein Augen-Symbol, über das Sie die Maske im Bild (samt aller relevanten Anpassungen) ein-/ausblenden können.
- Die Schaltflächen unter der Liste (von links nach rechts):
- Neue Maske hinzufügen „+“: Erstellt eine neue Maske. Die neue Maske enthält noch keine Korrekturen.
- Ausgewählte Maske duplizieren: Die duplizierte Maske enthält dieselben Korrekturen wie die Ursprungsmaske.
- Ausgewählte Maske invertieren: Der Maskenbereich im Bild wird invertiert (wenn der Himmel eine Maske hat, werden die Maske und die entsprechenden Korrekturen auf den Boden angewendet).
- Ausgewählte Maske zurücksetzen: Setzt alle vorgenommenen Korrekturen auf Null.
- Ausgewählte Maske löschen: Entfernt die Maske und ihre entsprechenden Korrekturen aus der Liste und dem Bild.
- Schieberegler Deckkraft: Sie können die Helligkeitsmaske und die zugehörigen Korrekturen mit dem Schieberegler feinjustieren, der standardmäßig auf den Maximalwert (100) eingestellt ist. Möchten Sie den Effekt der ausgewählten Maske verringern, schieben Sie den Schieberegler nach links.
- Maskenbereich: 11 Helligkeitsbereiche, mit denen Sie ganz einfach einen Helligkeitsbereich auswählen. Klicken Sie dazu auf eine der Kacheln, von der dunkelsten (0) bis zur hellsten (10), wobei der Mittelwert natürlich bei 5 liegt.
- Trapez: dient nicht nur zur Anzeige des gewählten Helligkeitsbereichs, sondern kann auch durch Verschieben des Trapezes in der Skala angepasst werden.
- Korrekturwerkzeuge im Zusammenhang mit der Helligkeitsmaske: Alle Schieberegler in den Bereichen Weißabgleich, Kontrast und Belichtung verhalten sich genauso wie ihre globalen Pendants.
Feinjustierung der Helligkeitsmaske
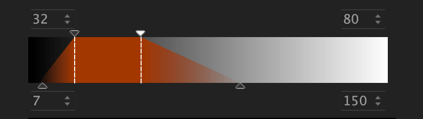
Egal mit welcher Methode Sie den Helligkeitsbereich bestimmen, Sie können ihn mit den folgenden Werkzeugen feinjustieren:
- Die schwarzen und weißen Dreiecke oberhalb des Trapezes sowie die dazugehörigen gestrichelten Linien stellen die untere (dunkle Töne) und obere (helle Töne) Grenze des gewählten Helligkeitsbereichs dar. Die entsprechenden Bereichswerte – von 0 bis 255 – werden in den beiden oberen Wertefeldern angezeigt. Diese Werte können Sie auch durch Klick auf die Pfeile oder Direkteingabe über die Tastatur anpassen.
- Die Dreiecke unter dem Trapez geben die Grenzen für die Übergänge der Helligkeitsstufen an (Fall-Off), zwischen dem ausgewählten Bereich und dem Rest des Bildes. Je weiter Sie diese Dreiecke von den gestrichelten Linien wegbewegen, desto ausgeprägter wird der Abfall. Je mehr Sie die Helligkeitsstufen verwässern und je mehr Sie die Dreiecke aufeinander zu bewegen, desto stärker reduzieren Sie die Übergangsstufen und desto abrupter wird der Abfall. Sie können auch die beiden unteren Wertefelder zur Einstellung der Stufen von 0 bis 255 verwenden.
Durch Einwirkung auf die Position und die Ausdehnung des Trapezes sowie die Ausdehnung des Abfalls erhalten Sie also eine äußerst präzise Auswahl des zu korrigierenden Bildbereichs.
Den Wirkungsbereich der Helligkeitsmaske erweitern oder einschränken
Sie können die Präzision der Helligkeitsmaske sogar noch weiter steigern, wenn Sie mit dem Pinsel den ausgewählten Bereich erweitern oder durch Einsatz des Radierers den Effekt gezielt einschränken.
Wenn das Werkzeug Helligkeitsmaske aktiv ist, wird am unteren Rand des Fensters eine Werkzeugleiste eingeblendet. Die Werkzeugleiste enthält die folgenden Elemente (von links nach rechts):

- Schaltflächen für Pinsel und Radierer: Klicken Sie auf das Werkzeug, das Sie benötigen.
- Einstellungen des Kontrollkästchens: ein-/ausblenden der Einstellungen für Pinsel und Radierer, die da wären:
- Größe: Stellt den Durchmesser des Pinsels/Radierers ein.
- Konturverlauf: Bestimmt die Kontur (härter nach links, weicher nach rechts) und damit, wie sehr sich die Pinselstriche in das Bild einfügen bzw. mit ihm verlaufen oder nicht.
- Deckkraft: Bestimmt die Intensität der Pinselstriche.
- Maske anzeigen: schaltet die farbige Maskenanzeige ein oder aus.
- Deckkraft der Maske: Der Schieberegler stellt die Intensität der angezeigten farbigen Maske ein.
- Masken-Farbe: Durch Klick auf das Kästchen öffnen Sie Ihre Systemfarbpaletten, wo Sie eine andere Farbe für die Anzeige Ihrer Masken auswählen können.
- Zurücksetzen: Setzt alle vorgenommenen Einstellungen und Korrekturen zurück.
- Anwenden: Durch Klick auf diese Schaltfläche werden alle Masken und zugehörigen Korrekturen auf das Bild angewendet. Sie können Ihre Helligkeitsmasken jederzeit durch erneutes Aktivieren des Werkzeugs zurücksetzen.
Möchten Sie den Wirkungsbereich der Helligkeitsmaske erweitern oder einschränken, gehen Sie wie folgt vor:
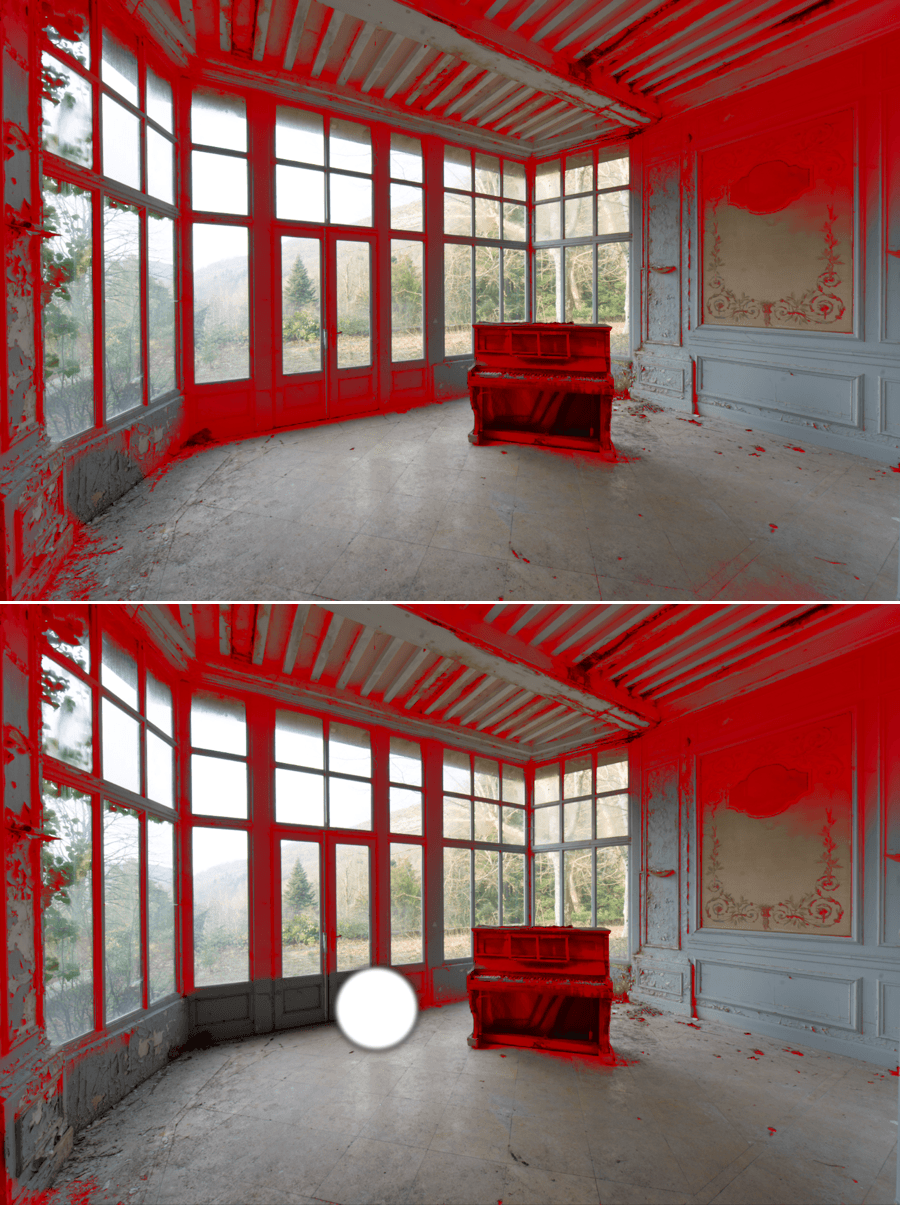
- Auswahl erweitern: Klicken Sie auf den Pinsel und malen Sie ins Bild, um die Helligkeitsmaske zu erweitern.
- Auswahl einschränken: Klicken Sie auf den Radiere und malen Sie ins Bild, um die Helligkeitsmaske einzuschränken.
Kontrast
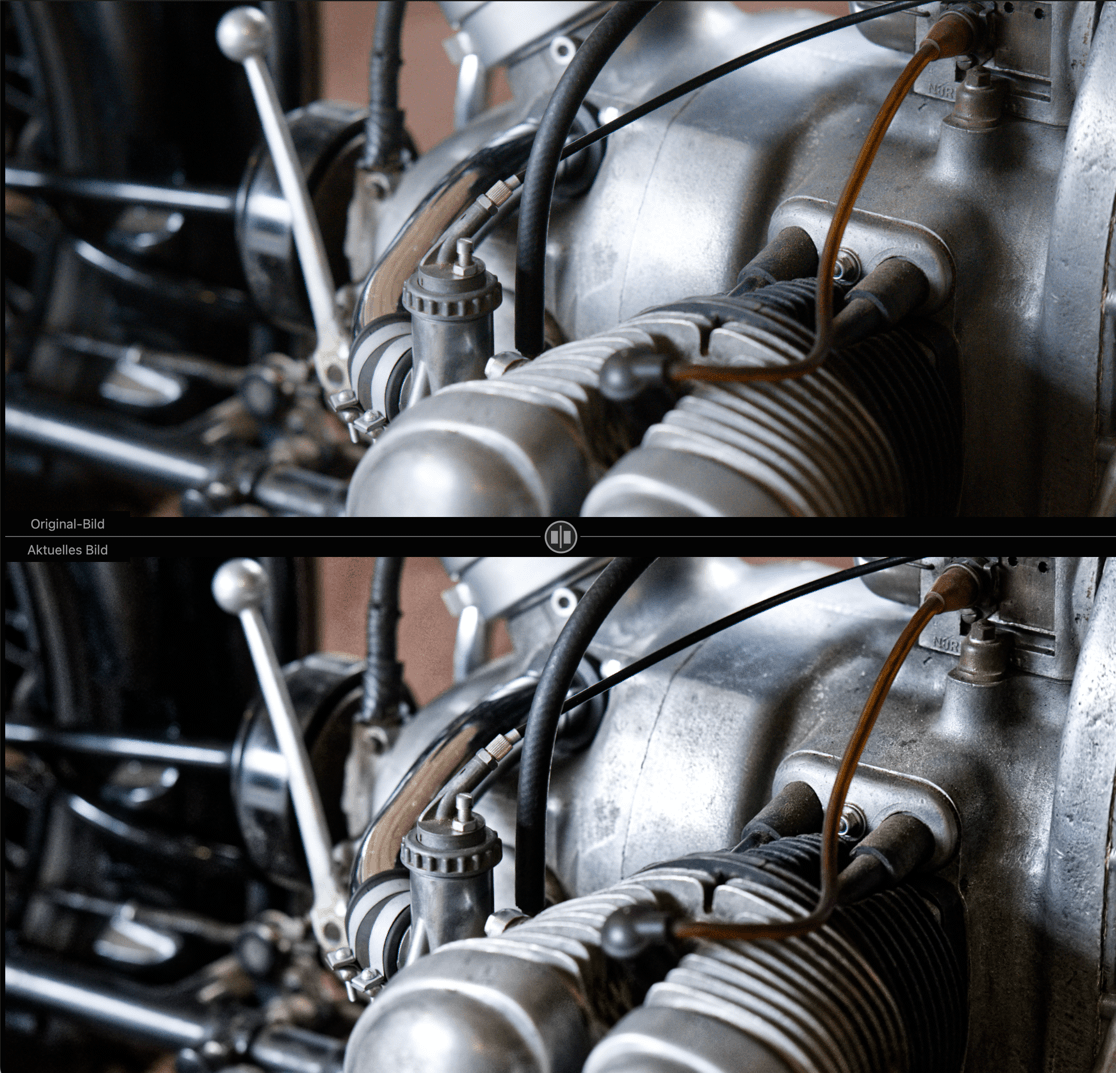
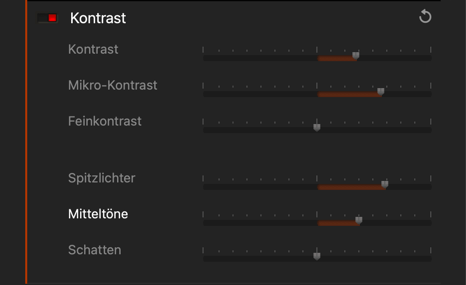
Die Palette Kontrast wirkt auf den Kontrast, d. h. auf den Unterschied zwischen hellen und dunklen Tönen, sowie auf den Mikrokontrast, der Details und Texturen in einem Bild verstärkt:
- Kontrast: Reduziert oder verstärkt die Differenz zwischen den hellen und den dunklen Bereichen des Bildes. Wird der Schieberegler nach rechts bewegt, werden die weißen Töne heller, die schwarzen Töne tiefer und das Bild wirkt insgesamt kontrastreicher. Nach links hingegen werden die Weißtöne dumpfer und die Schwarztöne weniger tief, sodass das Bild flauer wird.
- Mikro-Kontrast: Nach rechts verschoben, wird der Mikro-Kontrast der Details über das gesamte Bild hinweg verstärkt, so dass es knackig und scharf wird. Verschiebt man den Regler nach links, werden Details und das gesamte Bild weicher gezeichnet.
- Feinkontrast: Sorgt für noch mehr Feinheiten bei Mikrokontrasten, denn Details und Texturen werden verstärkt, während einfarbige Bildbereiche oder Bereiche mit wenigen Details geschützt werden.
Die Schieberegler reichen von -100 bis +100, der Standardwert liegt bei 0 (keine Korrektur). Für die Schieberegler Mikro-Kontrast und Feinkontrast verstärken die Werte 0 bis +100 (Schieberegler nach rechts) die Bilddetails. Im Gegensatz dazu lassen die Werte von 0 bis -100 (Schieberegler nach links) die Details verschwimmen.
Möchten Sie den Mikrokontrast gezielter und selektiver korrigieren, können Sie die folgenden Schieberegler dafür einsetzen:
- Spitzlichter: Wirkt auf die hellsten Bildbereiche.
- Mitteltöne: Wirkt sich auf die Bildbereiche mit mittlerer Helligkeit aus (z.B. der mittlere Histogrammbereich).
- Schatten: Wirkt sich auf die dunkelsten Bildbereiche aus.
Weißabgleich
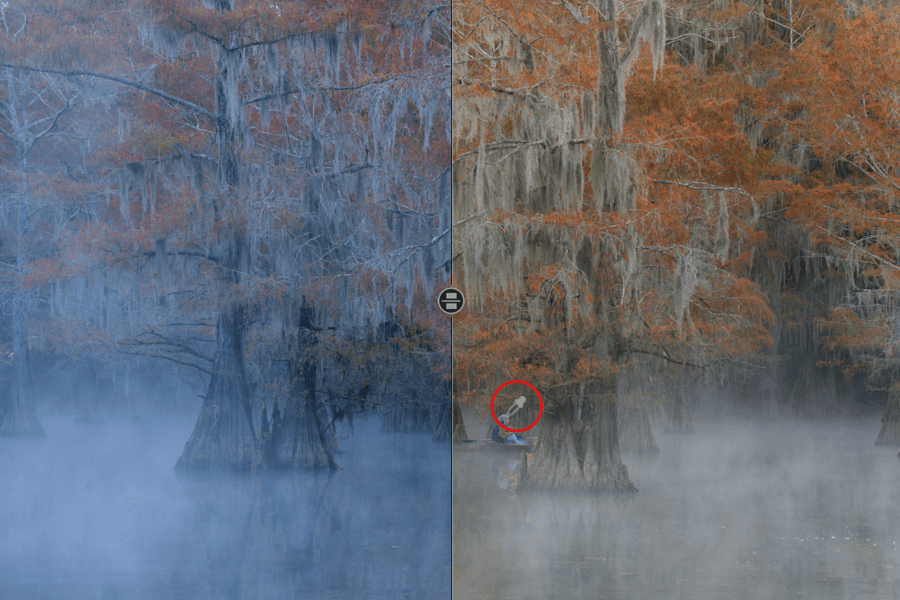
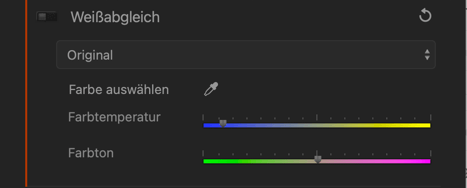
Unabhängig von seiner Herkunft (natürlich oder künstlich) nehmen wir Licht im Allgemeinen als Weiß wahr. Dem ist aber nicht so. So enthält starkes Tageslicht im Schatten oder bei bedecktem Himmel eine blaue Tonung. Am anderen Ende des Spektrums befinden sich Glühbirnen, die einen Gelbstich haben, und Leuchtstoffröhren, die komplexe grüne Färbungen zeigen.
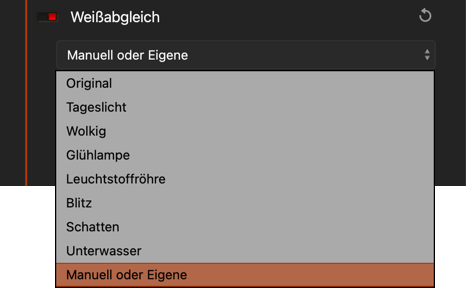
Mit dem Weißabgleich werden genau diese ungewollten Farbstiche entfernt:
- Preset-Liste (nur für RAW-Dateien):
- Wie aufgenommen (übernimmt den Weißabgleich entsprechend der Kameraeinstellung).
- Täglich.
- Bewölkt.
- Glühlampe.
- Leuchtstoffröhre.
- Blitzlicht.
- Schatten.
- Unterwasser.
- Manuell oder benutzerdefiniert (wie in der Kamera eingestellt).
- Farbe wählen: Klicken Sie auf die Pipette, um sie zu aktivieren und dann auf einen neutralen Bildbereich (grau, weiß), um den Weißabgleich vorzunehmen. Den Weißabgleich können Sie mit den Schiebereglern für Temperatur und/oder Farbton noch feinjustieren.
- Schieberegler Farbtemperatur: Bewegen Sie den Schieberegler nach links, um die Farben und das Bild kühler zu gestalten (mehr Blau), und nach rechts, um ihm mehr Wärme zu geben (mehr Gelb).
- Schieberegler Farbton (nur für RAW-Dateien): Hilft dabei, restliche Farbstiche im Bereich von Grün bis Magenta zu entfernen.
Das Verschieben des Schiebereglers beeinflusst alle Farben im Bild. Daher ist es wichtig, den Weißabgleich vor der Arbeit an den Farben vorzunehmen.
Farbton, Sättigung, Helligkeit (HSL – Farb-Modus)
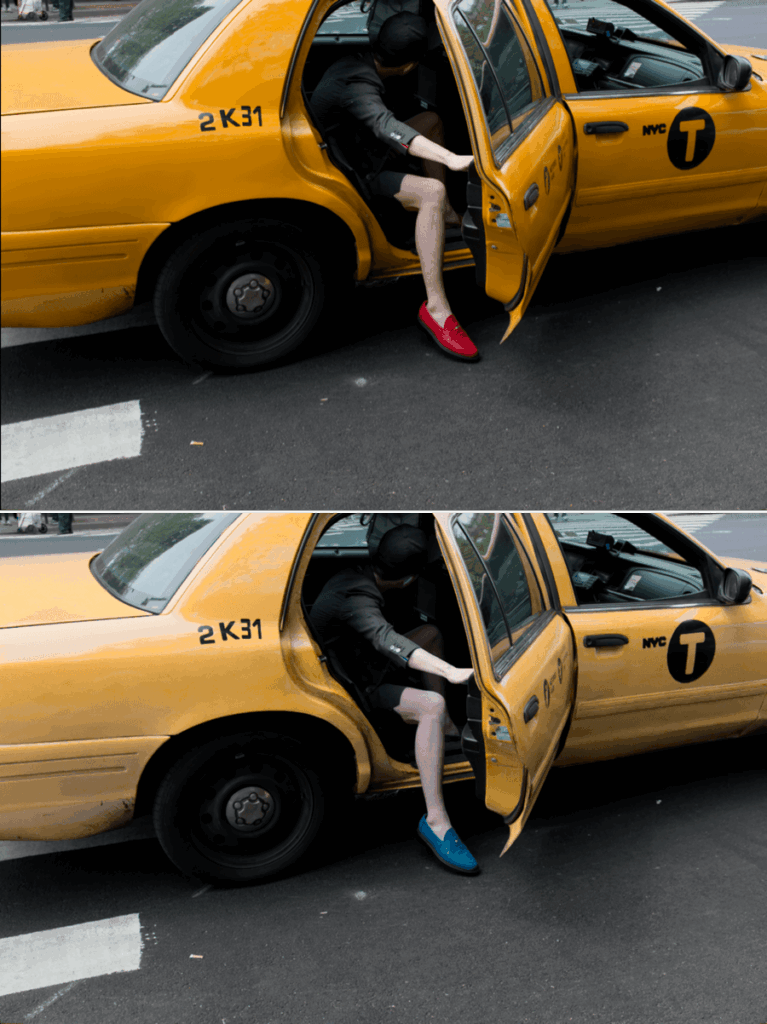
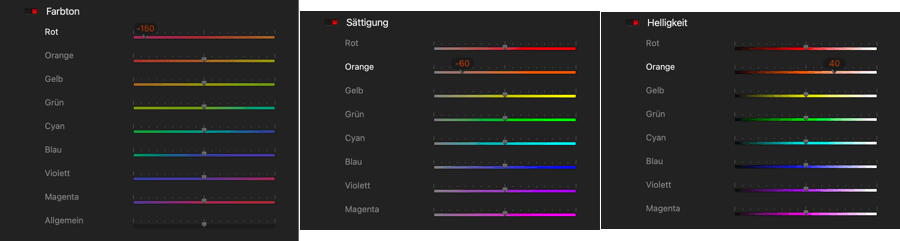
Die HSL-Schieberegler sind über 3 Paletten verteilt.
Das HSL-Werkzeug (Hue = Farbton, Sättigung, Lightness = Helligkeit) ermöglicht die Korrektur von Farbbereichen mit Hilfe von drei Parametern: Farbton, Sättigung und Helligkeit. Diese Korrektur kann angewendet werden auf:
- Additive Farben bzw. RGB (Rot, Grün und Blau).
- Subtraktive Farben bzw. CMY (Cyan, Magenta und Gelb) .
In den Paletten Farbton-Sättigung-Luminanz können Sie auswählen, welche Farbkanäle Sie bearbeiten möchten:
- Rot-Kanal
- Orange-Kanal
- Gelb-Kanal
- Grün-Kanal
- Cyan-Kanal
- Blau-Kanal
- Magenta-Kanal
- Violett-Kanal
- Alle Farbkanäle (die HSL-Schieberegler wirken auf die gesamten Farben im Bild)
Wenn Sie sich für einen dieser Kanäle entschieden haben, können Sie die folgenden Befehle ausführen:
- Farbton: Dieser Schieberegler verändert den ausgewählten Farbkanal. Wenn Sie z.B. den Gelbkanal ausgewählt haben und den Schieberegler nach links bewegen, wird das Gelb im Bild schrittweise in Richtung Magenta verändert bzw. in Richtung Grün, wenn er nach rechts bewegt wird. Der Schieberegler hat einen Wertebereich von -180° bis +180° entsprechend dem Prinzip des Farbkreises.
- Sättigung: In Ergänzung zur Sättigung in den Grundeinstellungen bestimmt dieser Schieberegler die Stärke der jeweiligen Farbe. Greifen wir das Beispiel mit Gelb nochmals auf, wird die Farbe schwächer, wenn der Schieberegler nach links bewegt wird. Nahe 0 erhalten wir ein Grau. Im Gegensatz dazu werden die Gelbtöne verstärkt und sind im Maximalwert fast Orange, wenn der Regler nach rechts bewegt wird.
- Helligkeit: Die Wirkung dieses Schiebereglers ist leicht verständlich, wenn man gleichzeitig das Histogramm des Bildes betrachtet. Verschieben Sie den Schieberegler nach rechts, wird der Schwarzpunkt nach rechts verschoben und komprimiert die Tonwerte im oberen Teil der Grafik. Wird der Schieberegler umgekehrt aber nach links verschoben, bewegt sich der Weißpunkt auf die linke Seite und die Tonwerte werden nach unten komprimiert. Um wieder auf unser Beispiel zurückzukommen, wird das Gelb nach links tiefer und nach rechts heller und klarer.
Kanal-Mixer (Schwarz-Weiß-Modus)
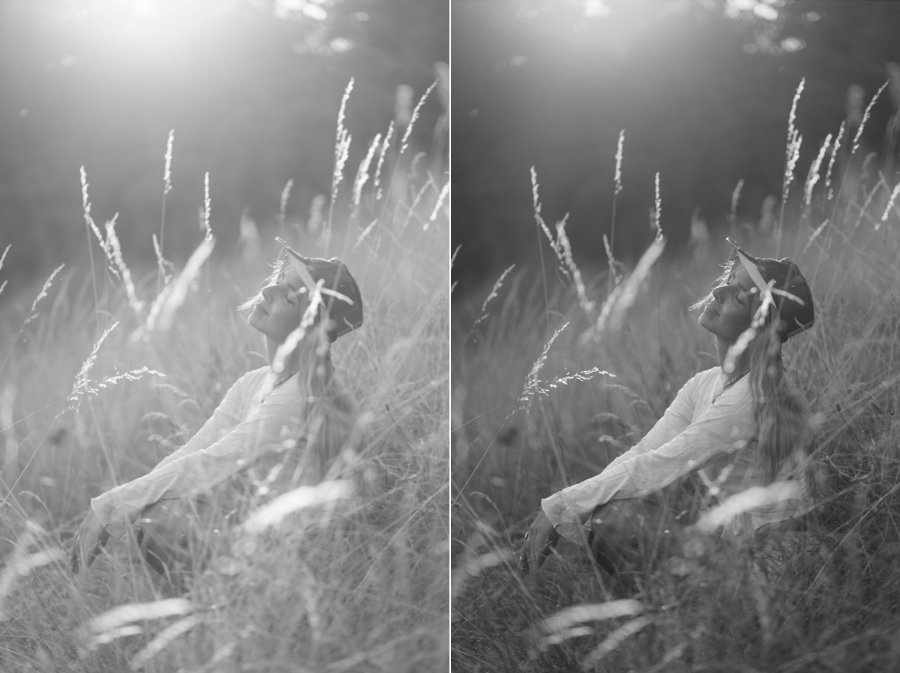
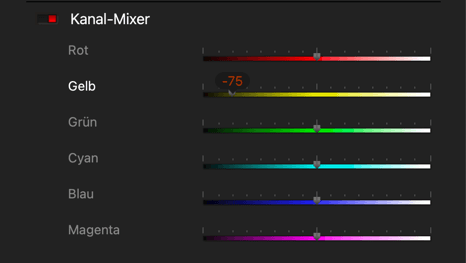
Mit dem Kanal-Mixer können Sie die Konvertierung nach Schwarz-Weiß ganz nach Ihrem Geschmack steuern und abstimmen, indem Sie sowohl mit den additiven Farben (RGB: Rot, Grün, Blau) arbeiten, als auch mit den subtraktiven Farben (CMY: Cyan, Magenta und Gelb=Yellow).
Sie können sich den Kanal-Mixer als einen frei konfigurierbaren Filtern vorstellen. Obwohl die Filter in der Filter-Palette sowohl im Farbton als auch in der Intensität begrenzt sind, können Sie mit dem Kanal-Mixer Sie jede beliebige Kombination von Farben mit beliebiger Intensität gestalten. Bei der Arbeit mit dem Kanal-Mixer müssen Sie beurteilen, welche Kanäle zu hell oder zu dunkel sind und verschieben dann die entsprechenden Schieberegler in die gewünschte Richtung. Wenn Ihr Bild zum Beispiel gelbe Elemente enthält, können Sie den Schieberegler für Gelb nach links bewegen, um sie abzudunkeln, oder nach rechts, um sie aufzuhellen.
Jeder Kanal kann einen Effekt auf die benachbarten Farben haben. Führen Sie Ihre Einstellungen in kleinen Schritten durch und beobachten Sie die Auswirkung auf das ganze Bild.
Tonwertkurve
Das Tonwertkurven-Werkzeug beeinflusst nicht nur die Helligkeit und den Kontrast, sondern auch die Farbe durch einen globalen RGB-Kanal und drei separate Kanäle (R für Rot, G für Grün, B für Blau).
Standardmäßig ist die Tonwertkurve neutral und nimmt keine Korrektur vor, selbst wenn die Tonwertkurven-Palette aktiviert ist. In dieser Phase wird sie durch eine diagonale 45°-Linie dargestellt, bei der die eingegebenen Helligkeitswerte, dargestellt durch die X-Achse (horizontal), genau mit den ausgegebenen Werten, dargestellt durch die Y-Achse (vertikal), übereinstimmen. Wenn Sie die Kurve anpassen, ändern sich die Ausgabewerte und wirken sich auf Helligkeit, Kontrast und Farbe aus.
Sie wird häufig verwendet, um die Bilder mit der bekannten „S-Kurve“ zu optimieren, die die Spitzlichter (oben rechts) und Schatten (unten links) komprimiert und die Mitteltöne (Mitte der Kurve) verstärkt. Je ausgeprägter das „S“, desto stärker wird der Kontrast des Bildes, das heißt der Unterschied zwischen den hellen und dunklen Tonwerten.
Die Anpassung der Tonwerte mit Hilfe der Tonwertkurve wirkt sich auch auf die Farbe aus, weil die Sättigung je nach Einstellung stärker oder schwächer wird. Sie können die Kurve aber auch dazu verwenden, einen Farbstich mit Hilfe der drei RGB-Kanäle zu korrigieren oder zu betonen. Ist Ihr Bild beispielsweise eher kühl und tendiert zu Blau, können Sie die Kurve des B-Kanals von Blau zu Gelb, seiner Komplementärfarbe, anpassen oder umgekehrt, um ein warmes Bild kühler daherkommen zu lassen. Das Spielen mit den einzelnen R-, G- und B-Kanälen ist auch eine gute Möglichkeit, kreative Gestaltungsmöglichkeiten zu erkunden.
Ein weiterer Trick ist, Ihren Fotos ein mattes Aussehen zu verleihen, indem Sie die Schwellenwerte für die Tiefen und Spitzlichter anpassen. Dazu müssen Sie beide Enden der Kurve bewegen, nach oben für den unteren Bereich (Schwarzpunkt), nach unten für den oberen Bereich (Weißpunkt).

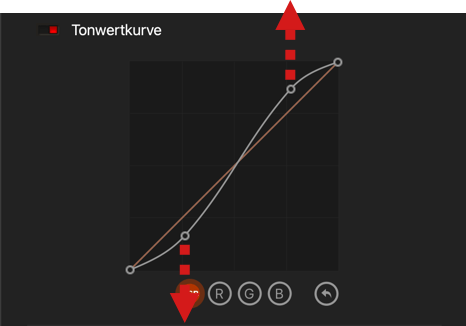
Die Unterpalette Tonwertkurve besteht aus den folgenden Elementen:
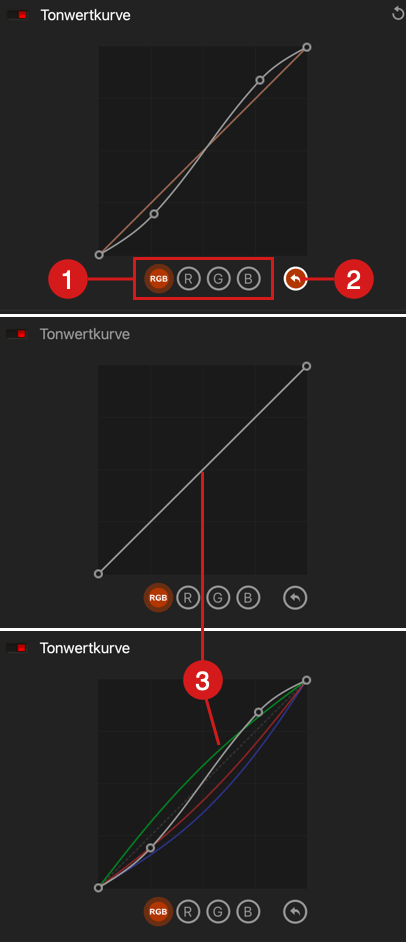
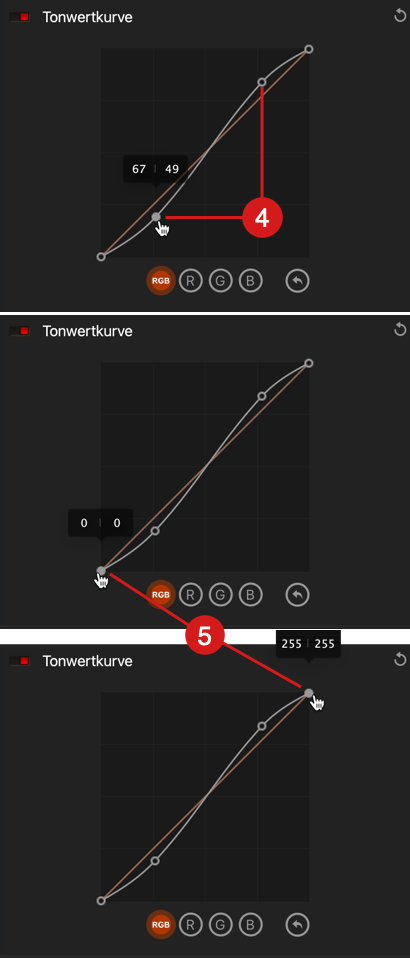
- Kanalauswahl: Klicken Sie auf eine der Schaltflächen und rufen Sie so die zugehörige Tonwertkurve zur weiteren Bearbeitung auf. Beachten Sie, dass Sie nicht mehrere Kanäle gleichzeitig auswählen und aktivieren können, die Kanäle aber nacheinander anpassen können.
- RGB: Der globale Kanal, bei dem die Kurve alle drei Farbkanäle, also Rot, Grün und Blau identisch beeinflusst.
- R, G, B: Je nach getroffener Auswahl wirkt sich die Anpassungder Kurve auf den Rot-, Grün- oder Blaukanal aus.
- Alle zurücksetzen: Setzt alle Kanäle und zugehörigen Einstellungen zurück und versetzt die Kurve in einen inaktiven Zustand.
- Kurve: Standardmäßig ist die Kurve eine diagonale 45°-Linie, die in der linken unteren Ecke beginnt (absolutes Schwarz, Wert: 0*) und in der rechten oberen Ecke endet (absolutes Weiß, Wert: 255*). Das Zentrum der Kurve hat einen Wert von 128 auf jeder Achse. Die Farbe der Kurve hängt vom Kanal ab. Wenn mehrere Kanäle verwendet werden, sehen Sie mehrere Kurven, jede in ihrer jeweiligen Farbe:
- RGB: Weiß.
- R, G, oder B: entsprechende Farben, Rot, Grün oder Blau.
- Kurvenpunkte: Durch Klicken mit der Maus auf der Kurve setzen Sie einen Punkt, der einem Helligkeitsniveau im Bild entspricht:
- Ein aktiver Punkt (wenn Sie ihn mit der Maus auswählen und bewegen) wird durch ein weißes Quadrat dargestellt, ein inaktiver Punkt durch ein schwarzes Quadrat mit weißem Rahmen.
- Wenn Sie mit der Maus über einem Punkt fahren, ändert sich der Mauszeiger zu einer Hand mit einem Zeigefinger.
- Halten Sie einen Punkt gedrückt, werden die Eingangs- und Ausgangshelligkeitswerte in einem schwebenden Feld angezeigt. Das schwebende Feld verschwindet, sobald Sie die Maustaste loslassen.
- Sie können beliebig viele Punkte setzen.
- Möchten Sie die Kurve anpassen, klicken Sie auf einen Punkt und ziehen ihn. Sie können auch zwischen zwei Punkten klicken und die Kurve verschieben.
- Sie können nicht mehrere Punkte gleichzeitig aktivieren.
- Wenn Sie die Kurve zwischen zwei Punkten anpassen, wirkt sich das nur auf den entsprechenden Teil des Bildes aus. Die Kurve berücksichtigt jedoch die Übergangsbereiche, so dass es zu leichten Abweichungen jenseits der Punkte kommt, zwischen denen Sie Anpassungen vornehmen.
- Punkte, die in einem Kanal gesetzt wurden, sind in anderen Kanälen nicht sichtbar (Hinweis: Alle Kurven sind auf allen Kanälen sichtbar).
- Schwellenwerte: Jedes Kurvenende erlaubt es, die Werte für den Weißpunkt (0) und den Schwarzpunkt (255) zu ändern, die als Schwellenwerte bekannt sind. Damit können Sie die Eingabepunkte und den Helligkeitsbereich, in dem die Kurve arbeitet, festlegen:
Wenden wir uns jetzt ein wenig der Mathematik zu!
* Die Stufen 0 bis 255, also insgesamt 256 Stufen, sind eine standardisierte Darstellung, die von Fotosoftware auf der Grundlage von 8-Bit-Dateien oder der Anzahl der Bits pro Kanal für RGB verwendet wird: 2 hoch 8 (28) ergibt 256, was typisch für JPEG-Dateien mit 8-Bit Farbtiefe ist. Zur Information: 16-Bit-Dateien (216), wie TIFF- oder RAW-Dateien, haben 65.536 Farbstufen pro RGB-Kanal, aber eine Darstellung mit nur 256 Farbstufen ist einfacher zu visualisieren und zu verwenden.

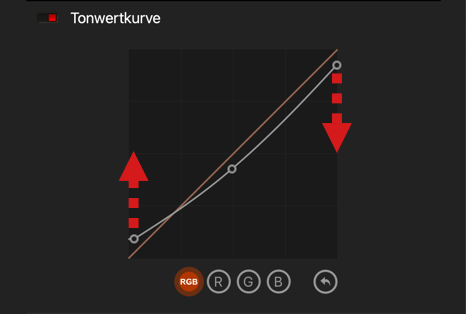
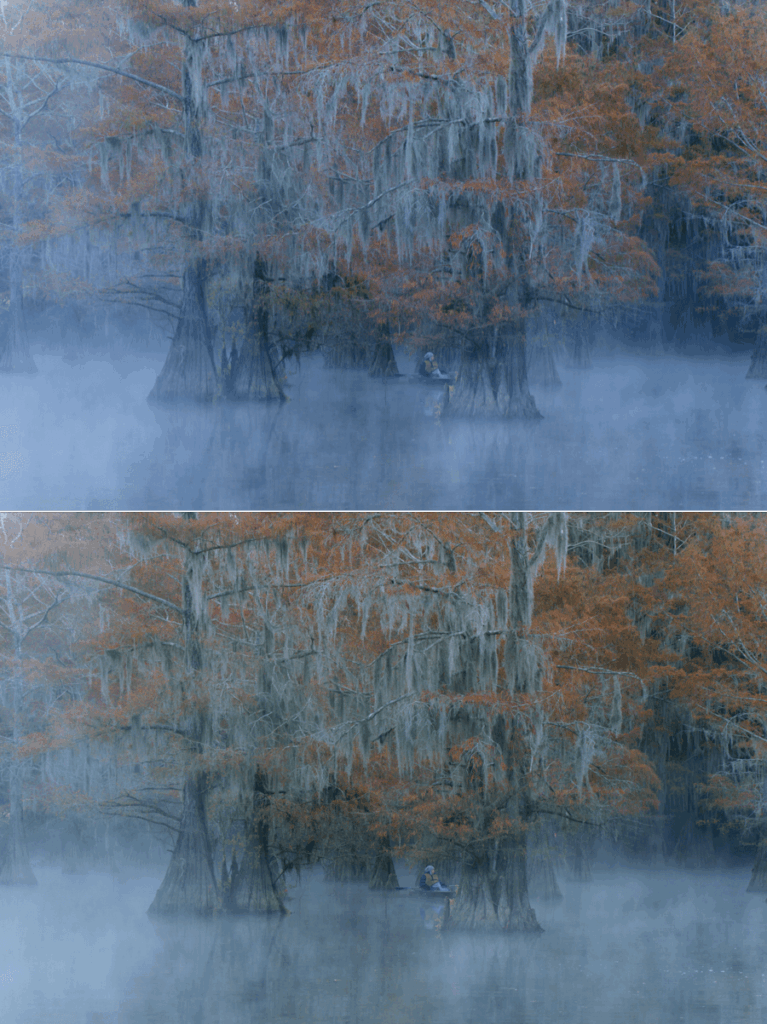
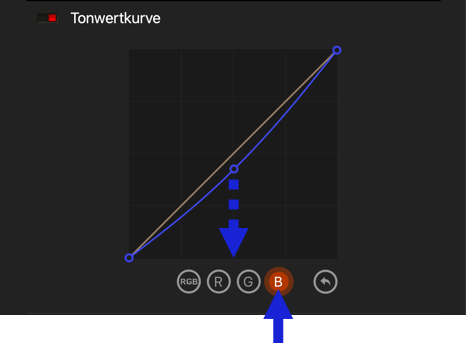
Die Kurve können Sie mit der Maus bearbeiten und Punkte setzen, indem Sie darauf klicken, um partiell oder nur bestimmte Bildteile zu korrigieren.
Um die Kurve zurückzusetzen klicken Sie auf die Schaltfläche Alles zurücksetzen.
Automatische Korrekturen
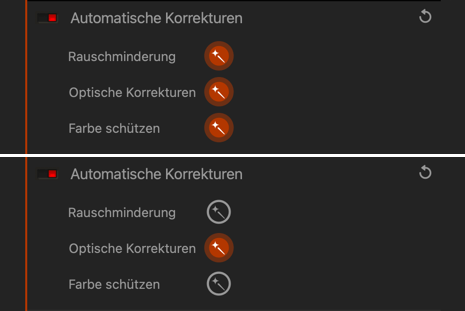
Die Palette der Automatischen Korrekturen dient abhängig vom Dateityp für die folgenden Einstellungen:
- Rauschminderung (RAW-, TIFF- und JPEG-Dateien): Die Korrektur des Rauschens ist automatisch.
- Optische Korrekturen (ausschließlich RAW-Daten): Die optischen Korrekturen sind automatisch. Beim Öffnen des Inhalts eines Verzeichnisses lädt DxO FilmPack automatisch die entsprechenden optischen DxO-Module. Sie können den Prozess verfolgen und die Installation auf einem Banner, das über dem Bild erscheint, bestätigen. Sobald das optische DxO-Modul installiert ist, werden alle Bilder, die mit derselben Kamera-Objektiv-Kombination aufgenommen wurden, automatisch korrigiert.
- Farben schützen (RAW-, TIFF- und JPEG-Dateien): Analysiert den Bildinhalt und passt automatisch den Schutz der gesättigten Farben an, um ein Clipping dieser zu verhindern.
Diese Korrekturen werden als Schaltflächen in der Palette Automatische Korrekturen angezeigt und sind abhängig vom Dateityp und der von DxO FilmPack angebotenen automatischen Korrekturunterstützung. Sie können eine automatische Korrektur (de)aktivieren, indem Sie auf die entsprechende Schaltfläche klicken.
- Die Methode zur Rauschminderung ist die gleiche wie HQ (High Quality), die Standard-Rauschminderung in DxO PhotoLab.
- In DxO FilmPack korrigiert das optische DxO-Modul Vignettierung, Verzeichnung und Farbsäume. Im Gegensatz zu DxO PhotoLab wendet es jedoch keine Objektivunschärfekorrektur (optimierte Schärfung) an.
- Alle neuen Bilder, die in der Standalone-Version des Programms geöffnet werden, verwenden den DxO Wide Gamut-Farbraum, der auch der Standardfarbraum von DxO PhotoLab (Version 6 und höher) ist. In der Plug-in-Version wird der Arbeitsfarbraum durch die Einstellung in der Host-Anwendung (Lightroom Classic, Photoshop) bestimmt.
Grafische Effekte
Seit DxO FilmPack 8 stehen Rahmen, Lichtlecks und Texturen in hochauflösender Qualität zur Verfügung, sodass die Renderings auch aktuellen Sensorauflösungen gerecht werden.
Rahmen
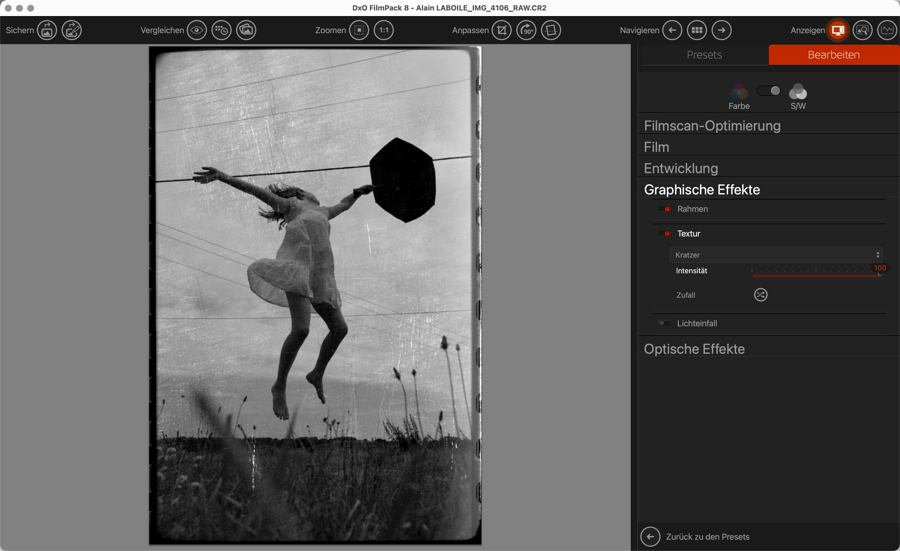
Verschiedene Rahmen und Umrandungseffekte können auf die Bilder angewendet werden:
- Rahmen: Menü zur Auswahl des Rahmeneffekts (Standard: kein Rahmen).
- Größe: Über diesen Schieberegler bestimmen Sie die Stärke des Rahmens, der auf Ihr Bild angewendet wird.
- Position: Über die Schaltfläche Innerhalb (links) legen Sie den Rahmen so auf das Bild dass er einen Teil davon abdeckt. Die Schaltfläche Außerhalb (rechts) legt den Rahmen um das Bild herum ohne Bildbereiche zu verdecken.
- Drehung: Von Klick zu Klick drehen Sie die Position eines asymmetrischen Rahmen-Effekts (Dia, Dunkelkammer etc.)
Ein Rahmen um ein Bild herum platziert, erhöht die Bildabmessungen.
Textur
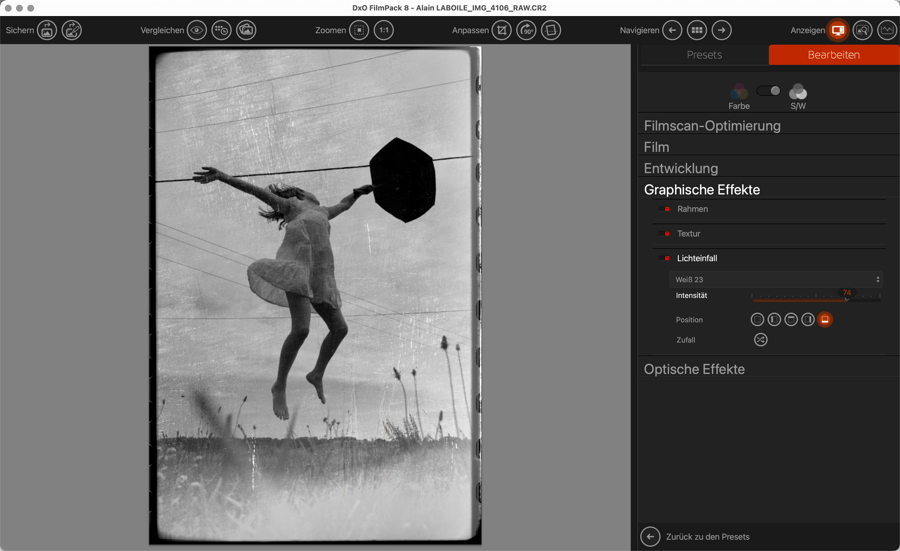
Die Textur-Effekte simulieren Kratzer und Risse im Film:
- Textur: Dropdown-Menü zur Auswahl der Textur-Effekte (Standard: keine Textur).
- Intensität: Der Schieberegler dämpft (nach links) oder verstärkt (nach rechts) den Effekt. Der Standardwertliegt bei 50.
- Zufall: Durch wiederholte Klicks auf diese Schaltfläche ändert sich im Bild jeweils die Position der ausgewählten Textur.
Lichteinfall
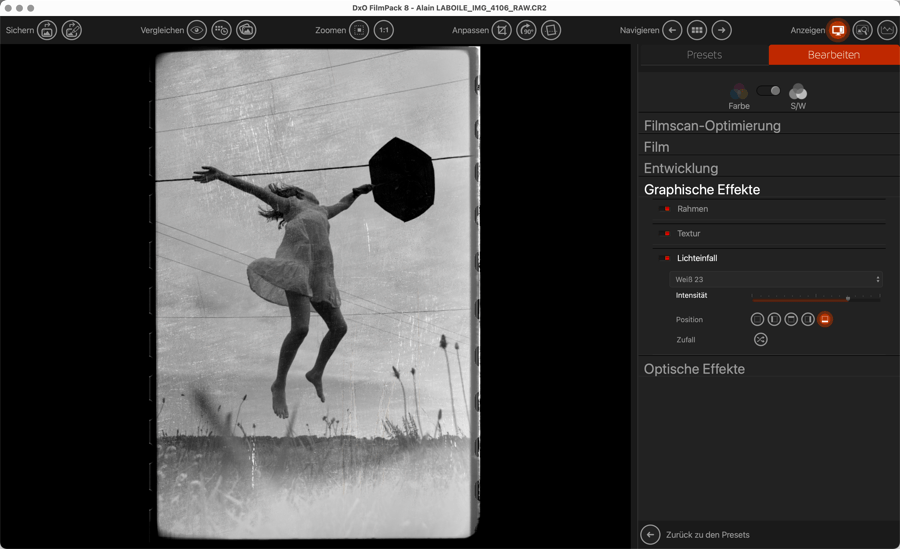
Das Werkzeug Lichteinfall simuliert die die Probleme, die an den Rändern von Fotos aufgrund von Alterung oder versehentlicher Lichteinwirkung auf den Film auftreten:
- Lichteinfall: Hier können Sie aus einer Reihe vorgegebener Lichteinfallsituationen auswählen (Standard: kein Lichteinfall).
- Intensität: Der Schieberegler dämpft (nach links) oder verstärkt (nach rechts) den Effekt. Der Standardwertliegt bei 50.
- Position: Über die fünf Schaltflächen können Sie Lichtflecke links, oben, rechts oder unten im Bild platzieren.
Zufall: Hier können Sie mit jedem Klick sukzessiv die Position des ausgewählten Defekts im Bild ändern.
Optische Effekte
Filter
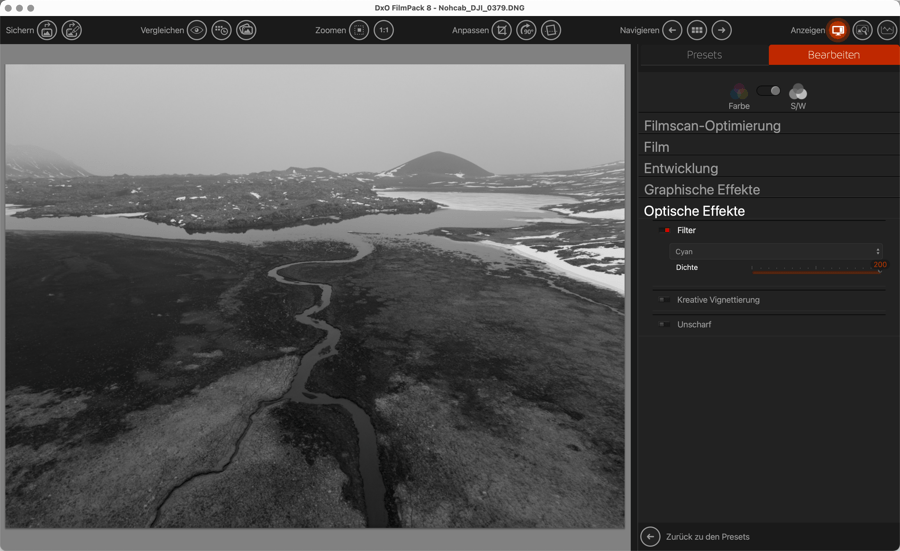
Über Filter
Fotografische Filter, die vor dem Objektiv angebracht werden, sind in drei Kategorien aufgeteilt:
- Korrekturfilter, die nur bei Farbfilmen verwendet werden, ermöglichen Aufnahmen unter anderen als den vom Hersteller vorgesehenen Lichtverhältnissen. So kann beispielsweise mit einem 85B-Filter ein Film, der für Kunstlicht gedacht ist, bei Tageslicht fotografiert werden, während ein 80A- oder B-Filter das Gegenteil ermöglicht.
- Effektfilter werden ausschließlich bei Schwarz-Weiß-Filmen eingesetzt, um verschiedene kreative Effekte zu erzielen. So absorbiert beispielsweise der klassische, gelb gefärbte Wratten 8-Filter Blau, wodurch Details im Himmel sichtbar werden und der allgemeine Kontrast des Bildes erhöht wird. Im Allgemeinen schlucken solche Filter die Komplementärfarbe zu ihrer eigenen Farbe: erstere wird abgeschwächt, letztere wird verstärkt.
- Polarisationsfilter blockieren bestimmte einfallende Lichtstrahlen entsprechend ihrer Wellenlänge und eliminieren so eine große Anzahl von Reflexionen. Diese Filter können digital nicht simuliert werden.
Verfügbare Filter
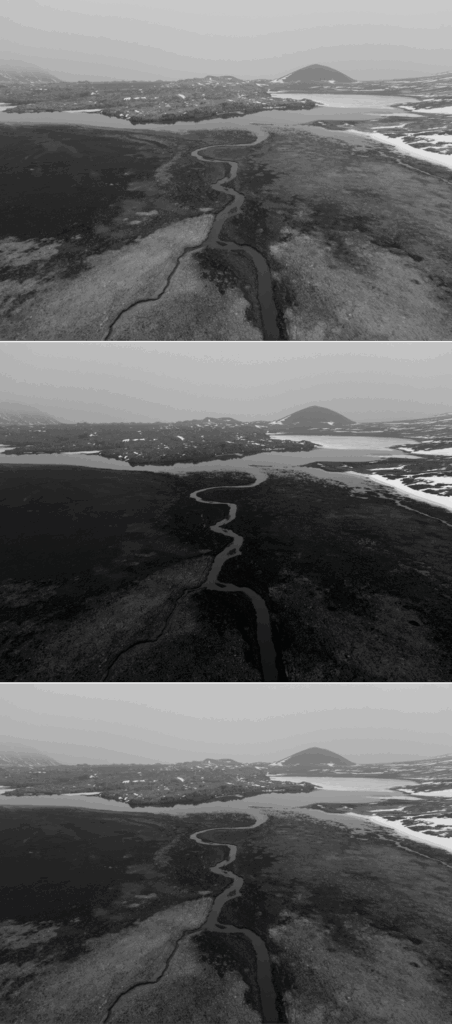
Eine Reihe von Effektfiltern (siehe Liste unten) können im Dropdown-Menü Filter ausgewählt werden. Nachdem Sie einen Filter ausgewählt haben, wird der Schieberegler Intensität sichtbar. Mit ihm können Sie die Wirkung des Filters verstärken oder abschwächen.
- Kalte Töne: um den Anteil des ankommenden „warmen“ Lichts (rot – gelber Bereich) leicht abzuschwächen und den Anteil „kalter“ Töne zu erhöhen.
- Blau: verleiht Landschaften eine nebelige, etwas unrealistische Atmosphäre.
- Grün: hellt Blattwerkt auf, das in Schwarz-Weiß-Bildern häufig zu dunkel erscheint.
- Gelb: ist ein klassischer Filter, um dem Himmel mehr Zeichnung zu geben und die Wolken etwas zu betonen.
- Orange: dunkelt den Himmel stark ab. Objekte ähnlicher Intensität, aber unterschiedlicher Farbe können damit besser unterschieden werden, wie z. B. Blumen oder Blattwerk. Der Effekt wird umso stärker, je intensiver das Orange ist.
- Dunkelorange: akzentuiert den Effekt eines Orangefilters.
- Rot: ist ein sehr kräftiger Filter für extrem dramatische Effekte mit sehr dunklem Himmel und starkem Gesamtkontrast.
- Warmer Farbton: reduziert leicht den Anteil der kalten Töne (Blautöne) und verstärkt die warmen Töne.
- Lila: wird bei Schwarz-Weiß-Fotos verwendet und hellt rote sowie blaue Elemente auf und verstärkt die Dichte der gelben und orangefarbenen Elemente.
- Cyan: gleicht die Belichtung aus, indem die Farbtemperatur in Richtung kalter Farben erhöht wird. Dieser Filter ist bei Landschaftsaufnahmen nützlich, um die warmen Töne eines Sonnenuntergangs in Richtung Blau oder Grün zu verschieben.
- Leuchtend Cyan: Bei Schwarz-Weiß-Fotos erhöht er deutlich die Dichte von roten, orangen und gelben Elementen im Bild und hellt bläuliche Elemente auf.
- Blauviolett: Bei Schwarz-Weiß-Fotos verstärkt er die Dichte von roten, orangen und gelben Elementen im Bild sehr stark und reduziert Rosa-, Lila- und Violetttöne ganz subtil. Blautöne werden aufgehellt.
- Violett: reduziert bei Schwarz-Weiß-Fotos insgesamt den Kontrast des Bildes, insbesondere der warmen Töne. Kalte Farbtöne, wie Blau werden dichter.
- Leuchtend Orange: hellt ein Schwarz-Weiß-Bild insgesamt auf und reduziert den Kontrast warmer Farben. Blautöne bleiben relativ unberührt.
- Hell Orange: wirkt sich in Schwarz-Weiß auf die gesamte Belichtung aus, ist aber weniger markant, als der leuchtend orange Filter.
- Braun: wirkt in Schwarz-Weiß wie ein Orangefilter, nur etwas subtiler und bewahrt mehr Dichte.
- Rosa: wirkt in Schwarz-Weiß etwas dichter als ein Orange- oder Braunfilter, aber mit ziemlich flauem Gesamtkontrast.
- Magenta: hebt bei Farbfilmen (Negativ und Positiv) die Wolken aus dem blauen Himmel hervor, hellt Rottöne auf und absorbiert Grün.
Kreative Vignettierung
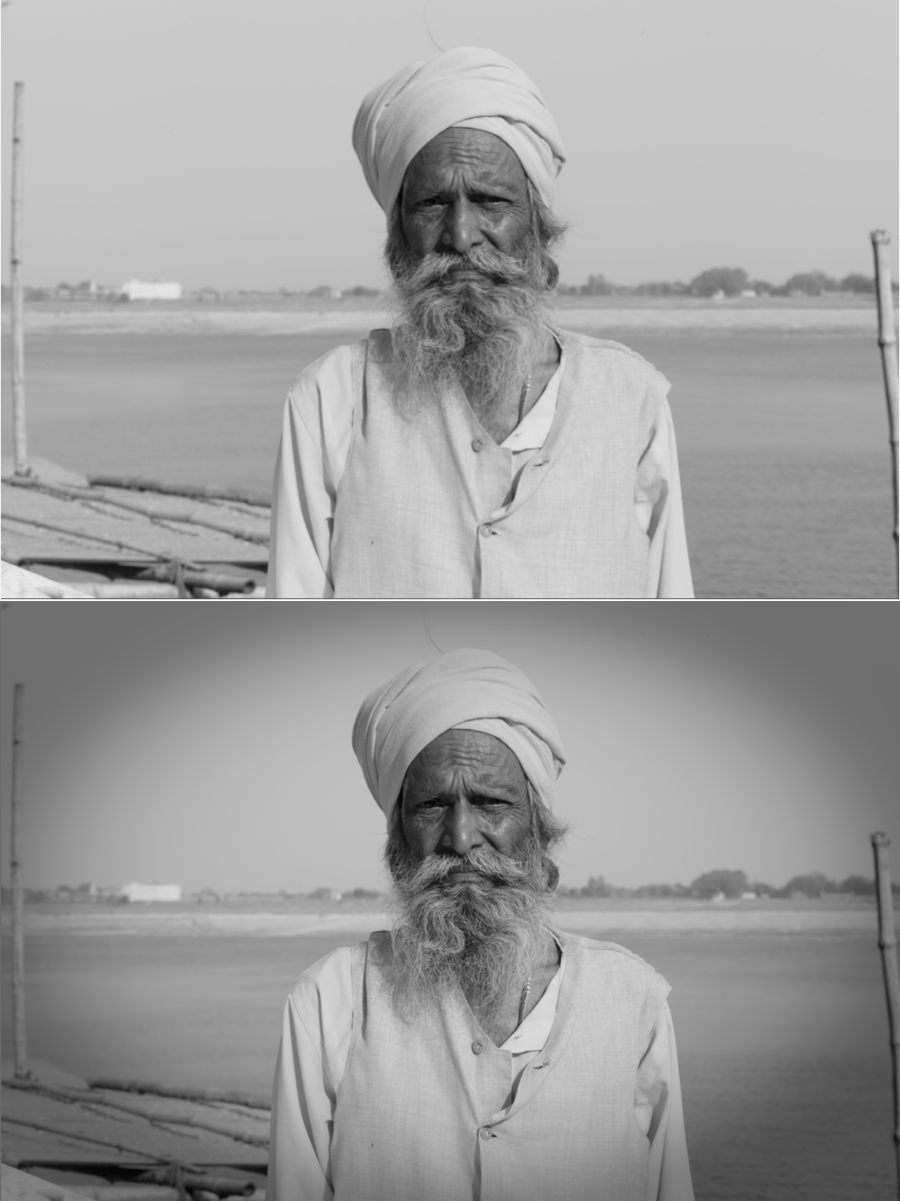
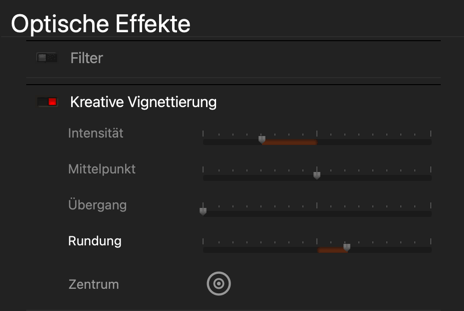
Vignettierung ist ein optischer Abbildungsfehler, der dazu führt, dass die Randzonen des Bildes dunkler sind als das Zentrum. Aber dieser Fehler kann auch kreativ verwendet werden, um die Aufmerksamkeit auf das Motiv in der Mitte des Bildes zu konzentrieren:
Mit DxO FilmPack können Sie diesen Effekt auch dezentral anwenden, um ihn an die Position des Motivs im Bild anzupassen.
Die Palette der kreativen Vignettierung enthält die folgenden Schieberegler, um diese Effekte zu erzeugen:
- Intensität: Je weiter der Schieberegler ins Negative geht, desto dunkler sind die Ecken (-100 entspricht vollem Schwarz) und je höher der positive Wert, desto heller sind die Ecken (+100 für Weiß).
- Mittelpunkt: Bei einen kleinen Wert (Schieberegler links) wirkt die Vignettierung nur am Bildrand. Wird die Position des Schiebereglers weiter nach rechts bewegt, führt die Vignettierung weiter bis zur Bildmitte hin.
- Übergang: bestimmt die Härte des Übergangs von der Vignettierung zu dem nicht vignettierten Bereich. Je weiter man den Schieberegler nach rechts verschiebt, desto direkter ist der Übergang.
- Rundung: legt die Form der Vignettierung fest. Positive Werte erzeugen einen runden Umriss (je runder, desto höher der Wert), während negative Werte rechteckige Formen bewirken.
- Zentrum: Zum Positionieren des Effekts der Vignettierung rund um das Hauptmotiv, egal wo es sich im Bild befindet.
Unschärfe
Die Unscharf-Vignette legt ähnlich wie die kreative Vignettierung einen Effekt auf die Randbereiche des Bildes. In diesem Fall wird aber ein weichzeichnender Effekt (der unterschiedlich stark sein kann) angewendet, um die Aufmerksamkeit auf das Hauptmotiv zu lenken.
Die Palette Unscharf enthält zwei Werkzeuge: Vignette, um den Effekt einer weichzeichnenden Vignettierung um das Motiv herum zu erhalten und Soft Fokus, für einen diffusen Effekt über das ganze Bild hinweg.
Vignettierung
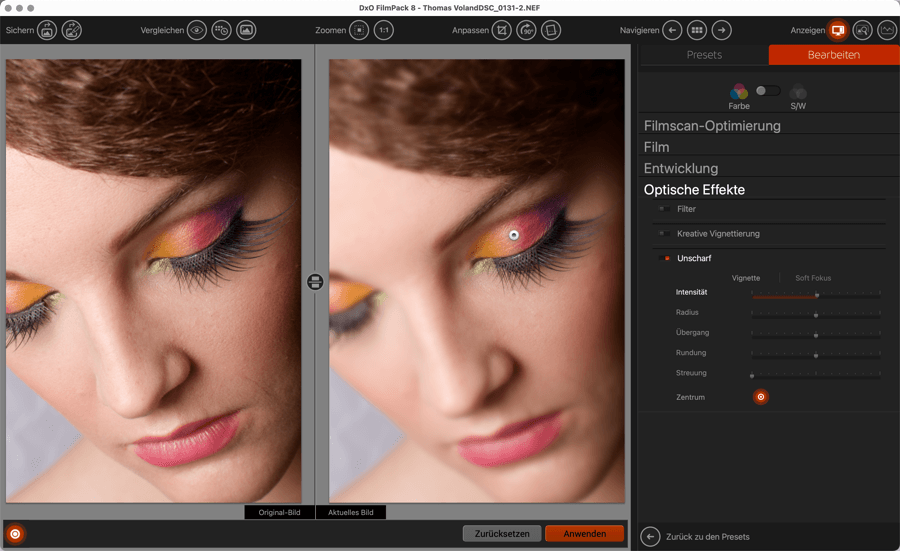
Die Palette Unscharf/Vignettierung enthält die folgenden Schieberegler:
- Intensität: Bei dem Standardwert 0 wird kein Weichzeichner-Effekt auf den Bildrand angewendet. Je weiter der Schieberegler bis zu seinem Maximalwert 100 nach rechts verschoben wird, desto stärker wird der Effekt.
- Radius: Dieser Schieberegler bestimmt die Fläche, auf der der Weichzeichnen-Effekt angewendet wird. Der Standardwert liegt bei 50, das heißt, 50 % der Bildfläche sind von den Rändern ausgehend weichgezeichnet. Nach links wird der Bereich des Effekts zum Rand hin verkleinert, bei 0 gibt es keinen Effekt. Und nach rechts wird der Bereich zur Bildmitte hin vergrößert, bis bei 100 komplett weichgezeichnet ist.
- Übergang: bestimmt die Härte des Übergangs von der Vignettierung zu dem nicht vignettierten Bereich. Je weiter man den Schieberegler nach rechts verschiebt, desto direkter ist der Übergang.
Rundung: legt die Form der Vignettierung fest. Positive Werte erzeugen einen runden Umriss (je runder, desto höher der Wert), während negative Werte rechteckige Formen bewirken. - Streuung: schwächt in den Mikro-Details den Weichzeicher-Effekt ab, je weiter der Schieberegler nach rechts verschoben wird (Standardwert ist 0).
- Zentrum: Zum Positionieren des Effekts der Vignettierung rund um das Hauptmotiv, egal wo es sich im Bild befindet.
Soft Fokus
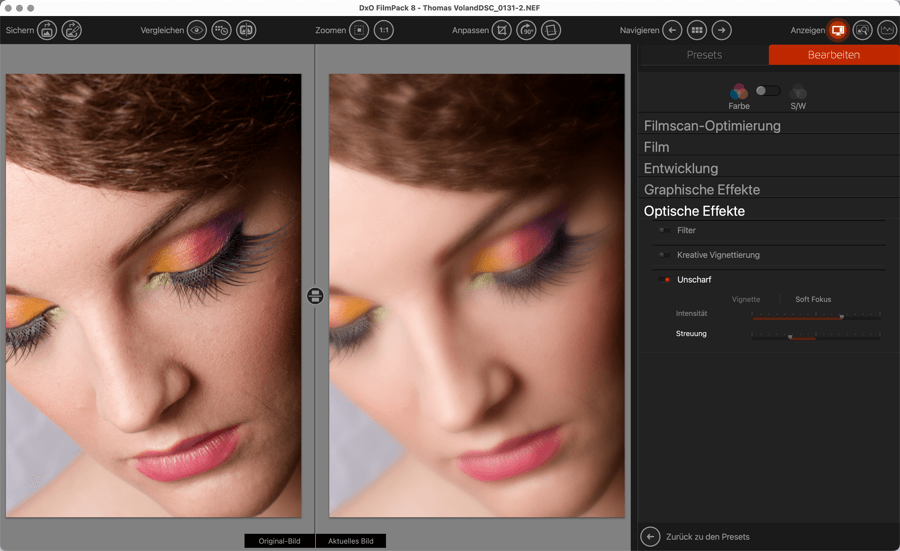
Soft Fokus ist ein Effekt, bei dem Sie eine diffuse Unschärfe anwenden, um Ihrem Bild einen verträumten Look zu geben.
Dazu stehen Ihnen in der Palette Soft Fokus die folgenden Werkzeuge zur Verfügung:
- Intensität: Beim Standardwert 0 wird kein Effekt diffuser Unschärfe auf das Bild angewendet. Je weiter der Schieberegler bis zu seinem Maximalwert 100 nach rechts verschoben wird, desto stärker wird der Effekt.
- Streuung: Dieser Schieberegler hat keinen Effekt, wenn der Schieberegler Intensität auf 0 steht. Sein Standardwert liegt bei 50. Wird er weiter nach links bewegt, ist das Bild unschärfer, bewegt man ihn nach rechts, wird es schärfer.



