Der Bild-Browser
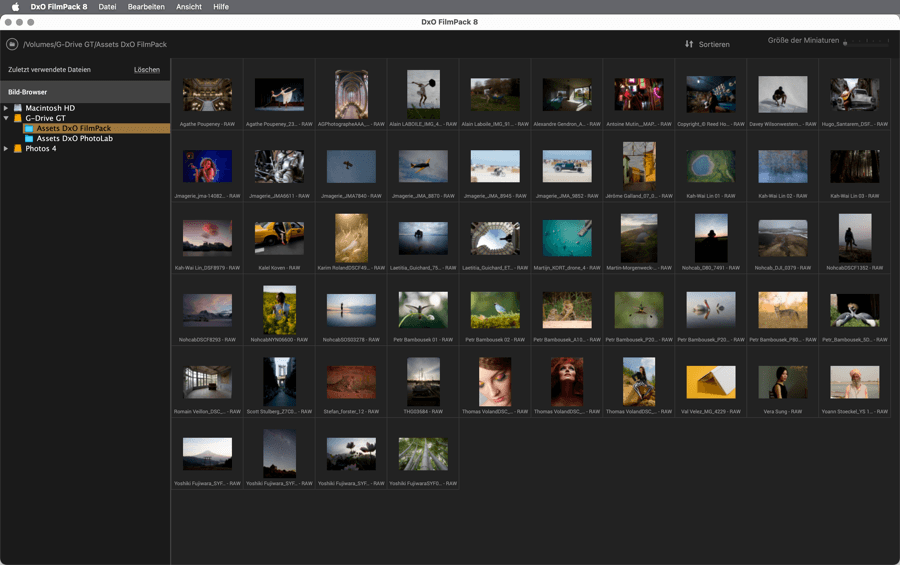
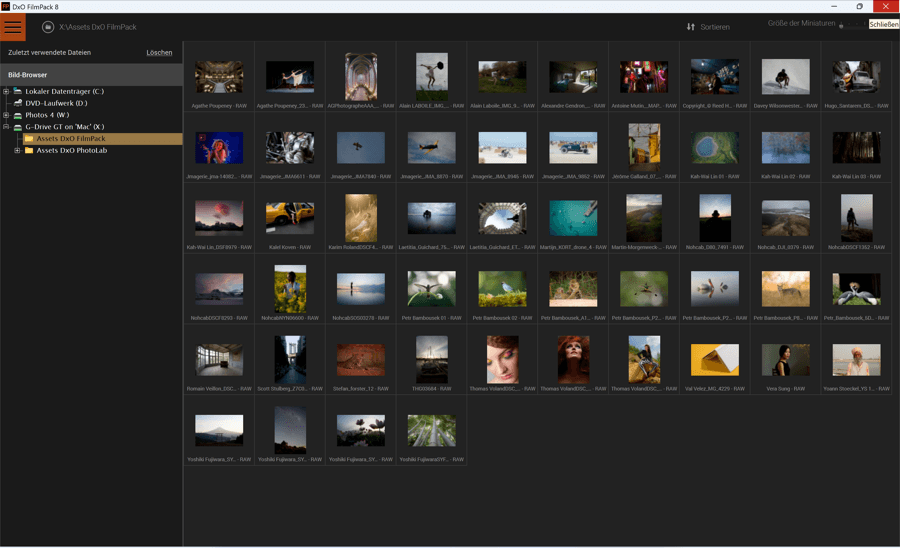
Wenn Sie DxO FilmPack als Standalone-Anwedung öffnen, wird der Bildbrowser angezeigt, ein Fenster, das die Ordnerstruktur auf Ihrem Computer und die in den verschiedenen Ordnern enthaltenen Bilder anzeigt, wenn Sie einen der Ordner anklicken.
Beim ersten Start werden im Bildbrowser in der Software hinterlegte Demobilder angezeigt.
Die Breite des Bildbrowser-Fensters kann durch Ziehen der an die Miniaturansicht angrenzenden Trennlinie angepasst werden.
Ordner mit Bildern öffnen
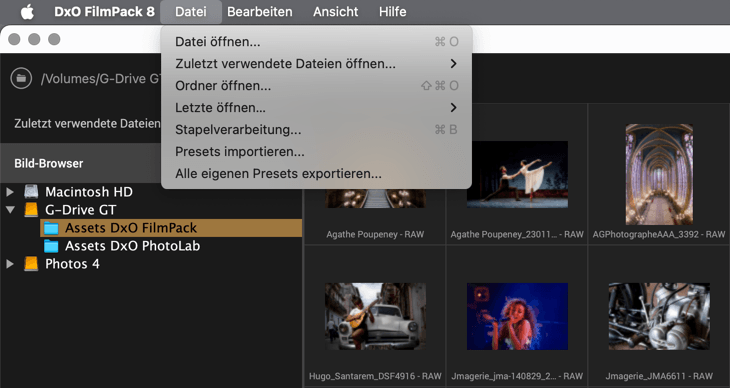
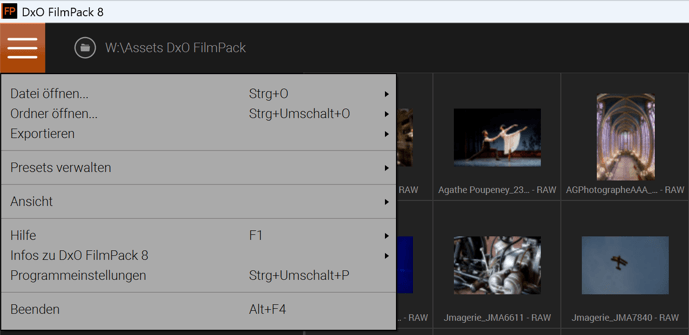
Sie können auf jedes beliebige Verzeichnis Ihrer Festplatte zugreifen, indem Sie auf die Ordnerstruktur klicken.
Oder Sie gehen folgendermaßen vor:
- Mac: Menü Datei > Ordner öffnen
- PC: Klicken Sie oben links auf die Schaltfläche Menü und dann auf Öffnen.
In beiden Fällen wird ein Systemfenster geöffnet, in dem Sie einen Ordner auswählen.
Ein Bild öffnen
Unabhängig davon, wie Sie Ihre Bilder aufrufen und Ihre Ordner öffnen, wird der jeweilige Inhalt als Miniaturansicht angezeigt. Um ein Bild in DxO FilmPack zum Bearbeiten zu öffnen, können Sie:
- auf das Miniaturbild einen Doppelklick machen.
- einen Rechtsklick auf das Miniaturbild machen und aus dem Kontextmenü Öffnen wählen.
- ein Miniaturbild auswählen und die Enter-Taste drücken.
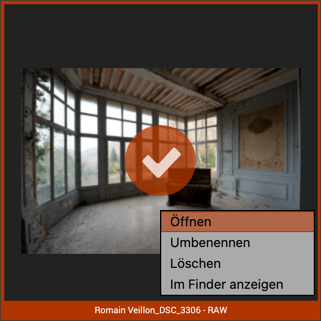
Per Rechtsklick auf das Miniaturbild können Sie im Kontextmenü aus den folgenden Optionen auswählen:
- Öffnen: ausgewähltes Bild für die Bearbeitung in DxO FilmPack öffnen.
- Umbenennen: In dem Feld unterhalb des Miniaturbildes können Sie die Datei direkt umbenennen (ein Bild nach dem anderen).
- Löschen: Löschen des oder der ausgewählten Bilder.
- Im Finder anzeigen (Mac) oder Im Explorer anzeigen (Windows): Öffnet das Verzeichnis des Bildes in einem Explorerfenster Ihres Betriebssystems.
Mit dem Befehl Löschen wird das Bild von der Festplatte gelöscht. Falls Sie ein Bild versehentlich gelöscht haben, finden Sie es im Papierkorb Ihres Systems wieder.
Zuletzt geöffnete Ordner und Bilder
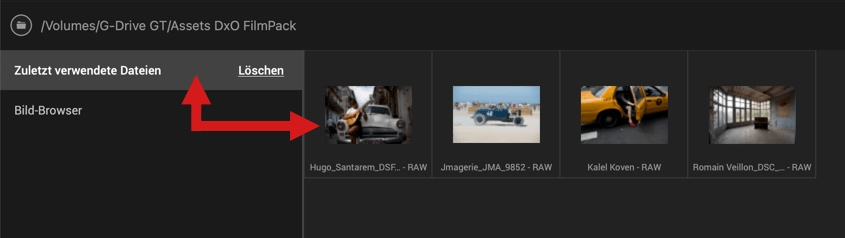
Sie können auf zu die zuletzt geöffneten Dateien und Ordner zugreifen.
Klicken Sie dazu im oberen Teil des Bildbrowsers auf Letzte Bilder, damit die zuletzt in DxO FilmPack bearbeiteten Bilder angezeigt werden. Diese Liste können Sie durch Klick auf Löschen leeren.
Alternativ können Sie auch wie folgt auf die zuletzt bearbeiteten Bilder zugreifen:
- Mac: Wählen Sie im Menü Datei > Letzte Datei öffnen oder Letzten Ordner öffnen (Mac).
- PC: Wählen Sie im Menü > Öffnen einen der im Kontextmenü aufgeführten Ordner oder Dateien.
Bilder sortieren
Sie können Bilder nach verschiedenen Kriterien auf- oder absteigend sortieren: nach Aufnahmedatum, nach Änderungsdatum, alphabetisch oder nach Dateityp.
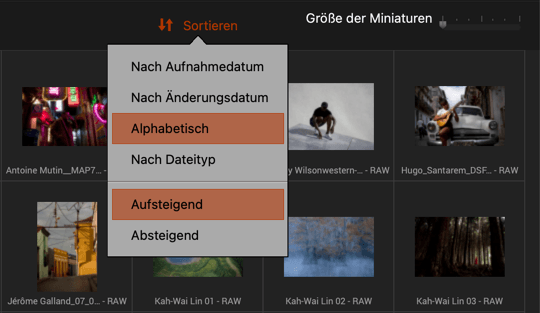
Größe der Miniaturen
Im Bild-Browser kann die Größe der Miniaturbilder mit Hilfe des Schiebereglers angepasst werden.
Die Benutzeroberfläche „Bearbeiten“
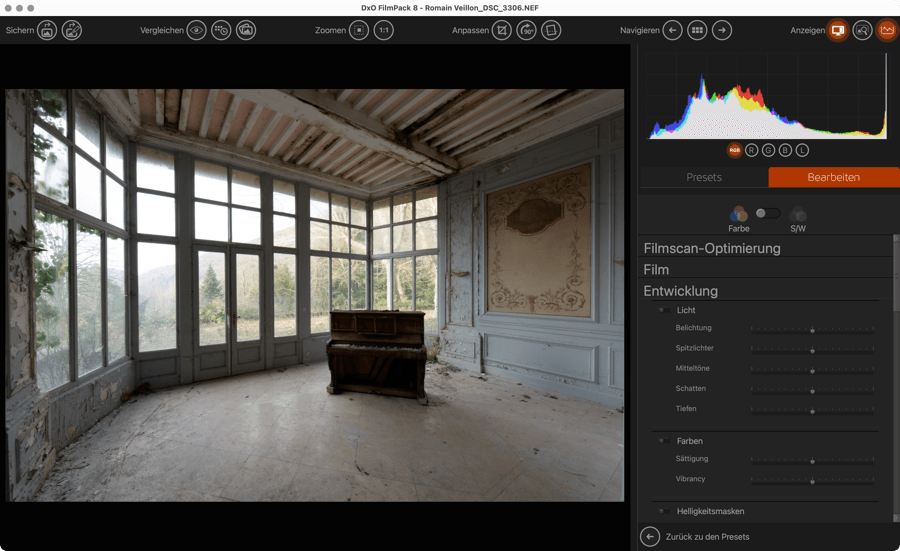
Die Benutzeroberfläche von DxO FilmPack teilt sich in vier Bereiche auf:
- Die obere Symbolleiste enthält Werkzeuge zum Speichern, Vergleichen, Anzeigen, Wechseln, der Navigation und zur Anzeige und zum Zugriff auf den Bild-Browser.
- Den Bereich zur Anzeige des Bildes.
- Dem Fenster zum Bearbeiten auf der rechten Seite, das in zwei Bereiche aufgeteilt ist: Presets und Bearbeiten. Unter Presets wird die Vorschau aller Presets angezeigt, und Bearbeiten enthält sämtliche Korrekturwerkzeuge für Farb- und Schwarz-Weiß-Bilder sowie für Objektiv- und Grafikeffekte. Die Werkzeuge sind in Abschnitte unterteilt, und jeder Abschnitt verfügt über einen Schalter, mit dem die Korrekturen vorübergehend ein- und ausgeschaltet werden können. Sie können jeden Abschnitt durch Klick auf seinen Namen schließen oder öffnen. Der aktive Abschnitt, also der, in dem Sie gerade arbeiten, wird durch den orangefarbenen Ein-/Ausschalter und einen orangenen Rahmen im linken Fenster gekennzeichnet.
- Das daraufhin im linken Fenster eingeblendete Informationsfenster erklärt die Geschichte des jeweiligen Films oder des Designer-Presets, das gerade auf das Bild angewendet wird.
Die Register Presets und Bearbeiten werden in den jeweiligen Kapiteln dieses Benutzerhandbuchs näher beleuchtet.
Die obere Werkzeugleiste

Die obere Werkzeugleiste in DxO FilmPack enthält die folgenden Funktionen:
- Menü (nur PC): ermöglicht den Zugriff auf verschiedene Befehle (Einzelheiten dazu siehe unten).
- Sichern:
- Bild speichern unter: speichert die auf ein Bild angewandten Korrekturen und Anpassungen.
- Einstellungen als neues Preset speichern: speichert die die aktuellen Einstellungen als eigenes Preset.
- Vergleichen:
- Vergleichen mit dem Referenzbild: vergleicht das Bild mit seinen aktuellen Einstellungen mit der Originalversion oder mit einem Schnappschuss vergleichen, der als Referenzbild ausgewählt wurde (siehe unten).
- Referenzbild wechseln: Über diesen Menüpunkt können Sie das Bild auswählen, das als Referenzbild verwendet werden soll, sei es das unbearbeitete Originalbild oder ein Schnappschuss. (Das schwebende Menüfenster gibt Ihnen auch die Möglichkeit Schnappschüsse zu erstellen, siehe unten.)
- Einzelbildvorschau / Nebeneinander betrachten / Split-Ansicht: Durch mehrmaliges Anklicken gelangen Sie von der Einzelbildvorschau (Bild mit den aktuellen Einstellungen) über die Darstellung der Bilder nebeneinander (links das Bild vor der Bearbeitung, rechts nach der Korrektur) zur Split-Ansicht (ein Bild, das in zwei Teile geteilt ist, links das Original und rechts nach der Bearbeitung).
- Zoomen:
- Zoom auf Fenstergröße: Zeigt das Bild angepasst an die Fenstergröße an.
- Zoom 100 % (oder 1:1): Zeigt das Bild bei 100 % an, das heißt, 1 Pixel im Bild entspricht 1 Pixel auf dem Bildschirm.
- Anpassen:
- Zuschneiden: Aktiviert das Werkzeug zum Beschneiden des Bildes.
- Nach rechts drehen: Dreht das Bild mit jedem Mausklick in Schritten von 90°.
- Horizont: richtet ein Bild mit schiefem Horizont wieder gerade.
- Navigieren:
- Vorheriges Bild / nächstes Bild: ermöglicht es Ihnen, von einem Bild zum anderen zu wechseln.
- Zurück zum Bild-Browser: lässt Sie zum Bild-Browser zurückkehren, der die Inhalte eines Ordners anzeigt.
- Anzeigen:
- Werkzeuge ein-/ausblenden: blendet die Werkzeugpalette ein oder aus.
- Aktiviert die Anzeige der Navigatorpalette über den Werkzeugpaletten.
- Histogramm: Zeigt oder verbirgt das Histogramm über der Werkzeugpalette.
In den Vorschaumodi Side-by-Side und der Split-Ansicht können Sie mit dem Symbol in der Mitte des Bildes die Ausrichtung der Ansicht (horizontal oder Vertikal) auswählen. Im Split-Screen Vorschaumodus klicken Sie dazu auf das Symbol, mit dem Sie die Trennungslinie zwischen den beiden Bereichen verschieben.
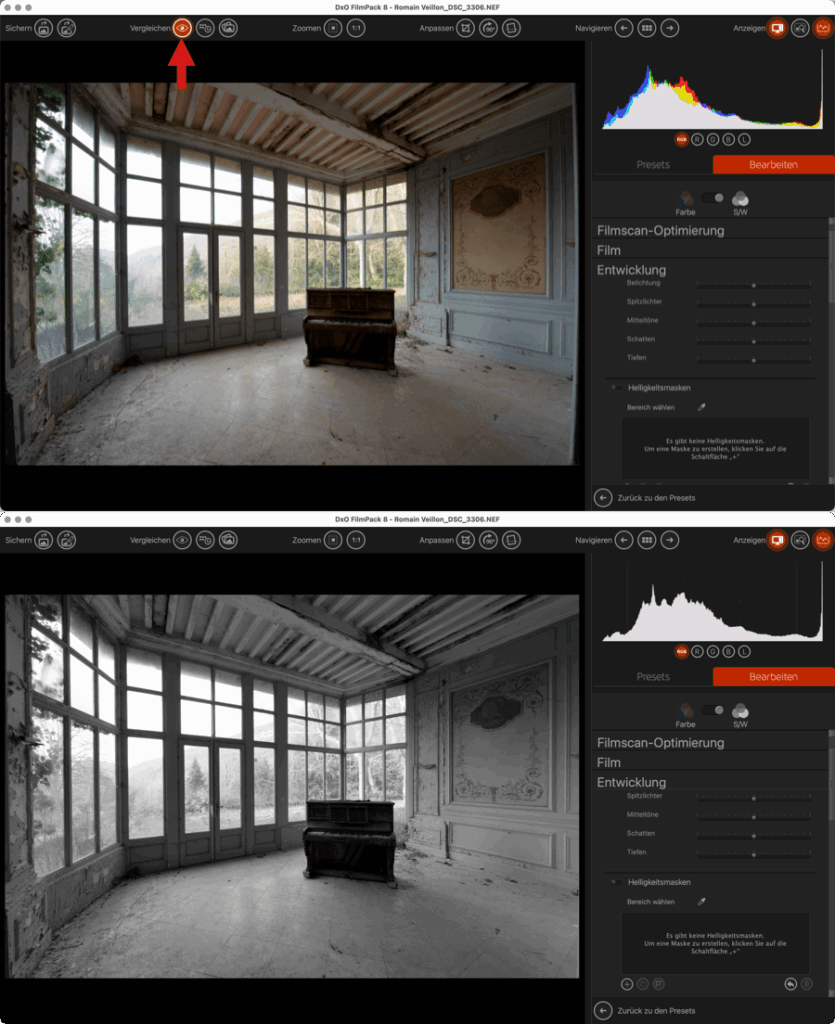
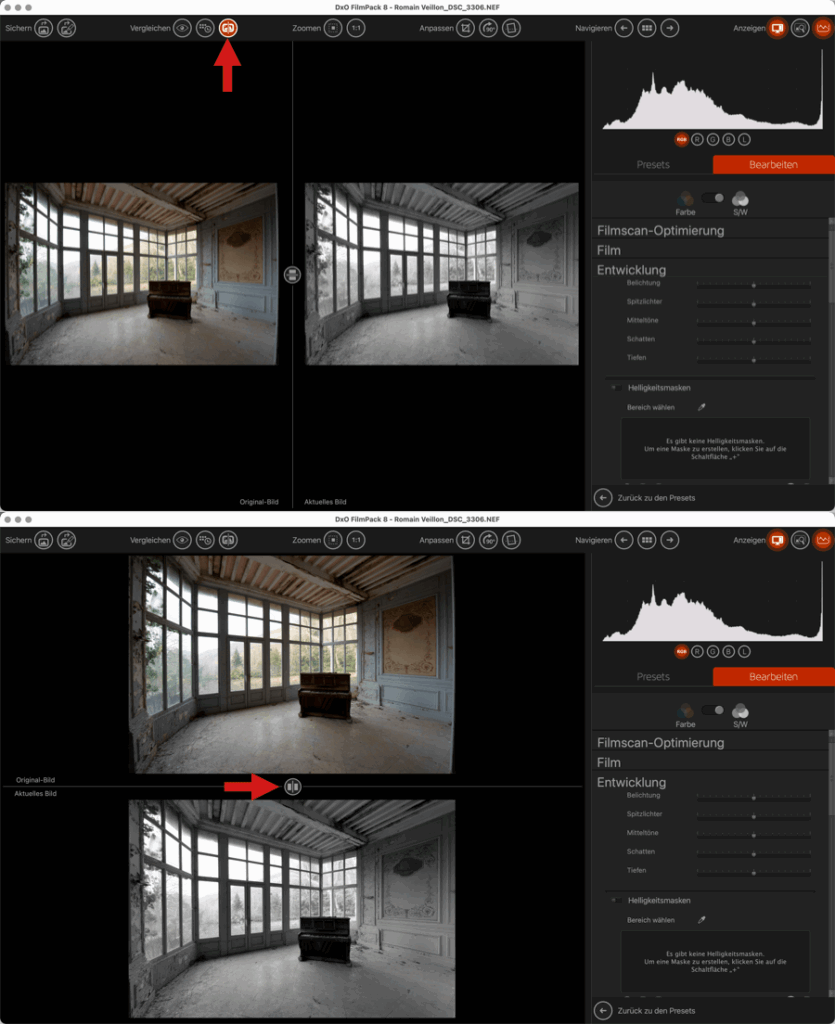
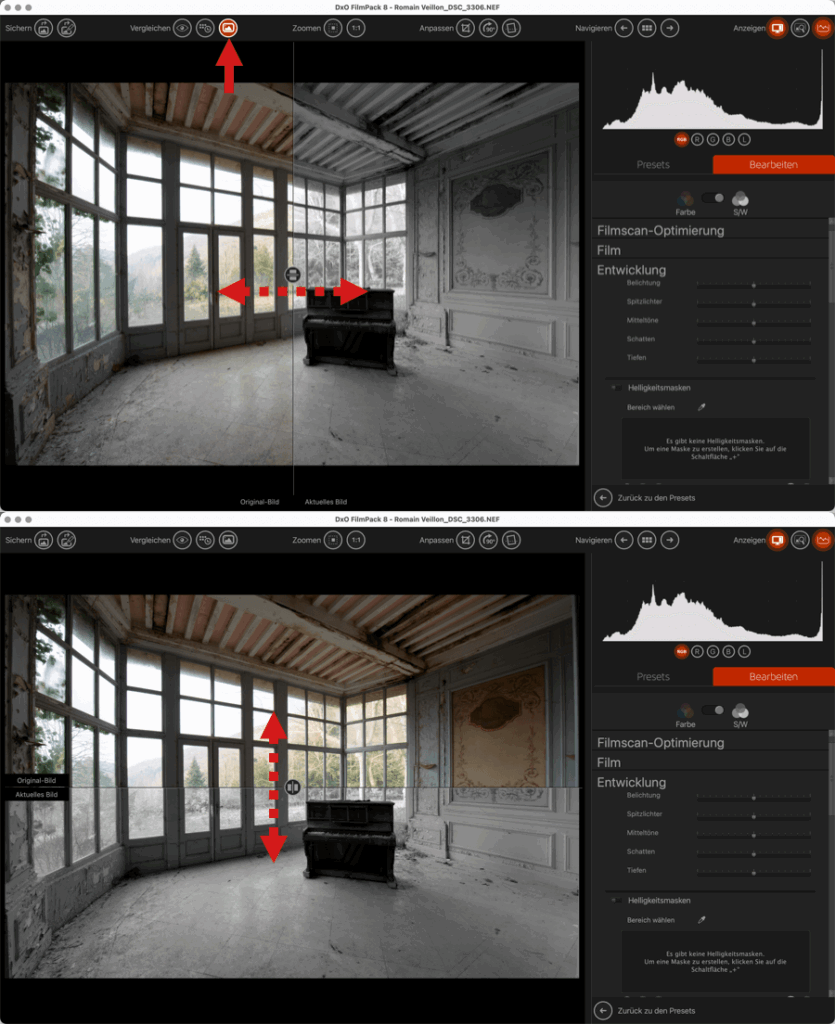
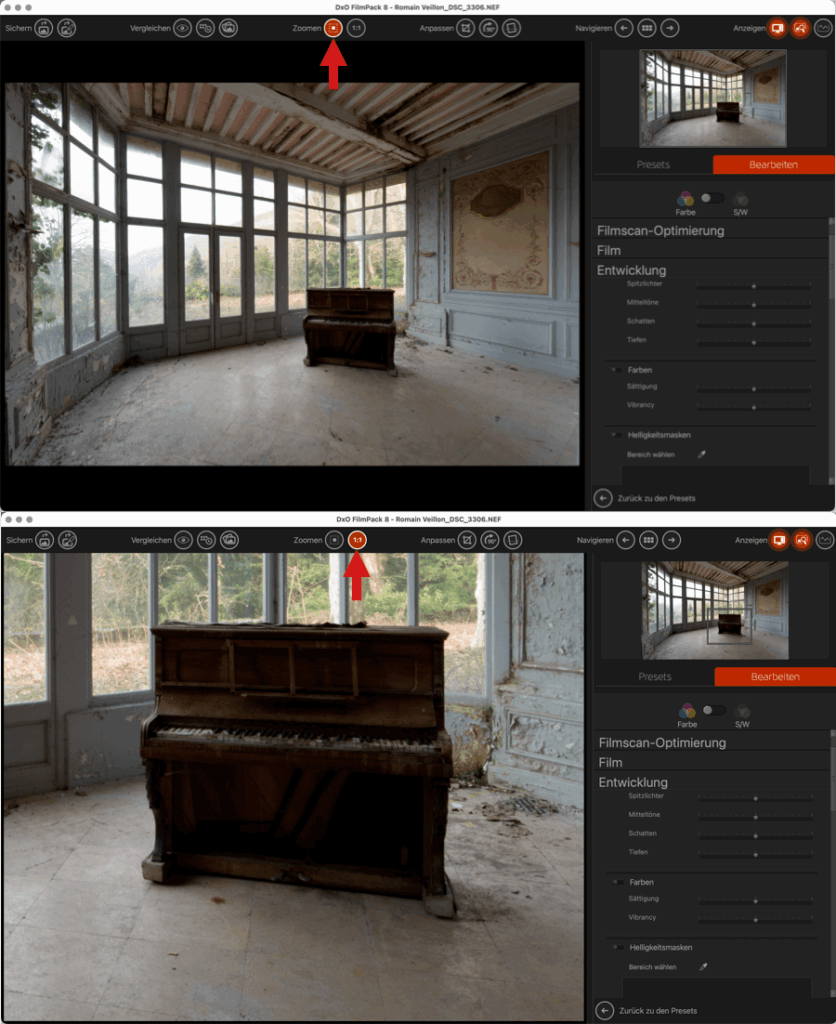
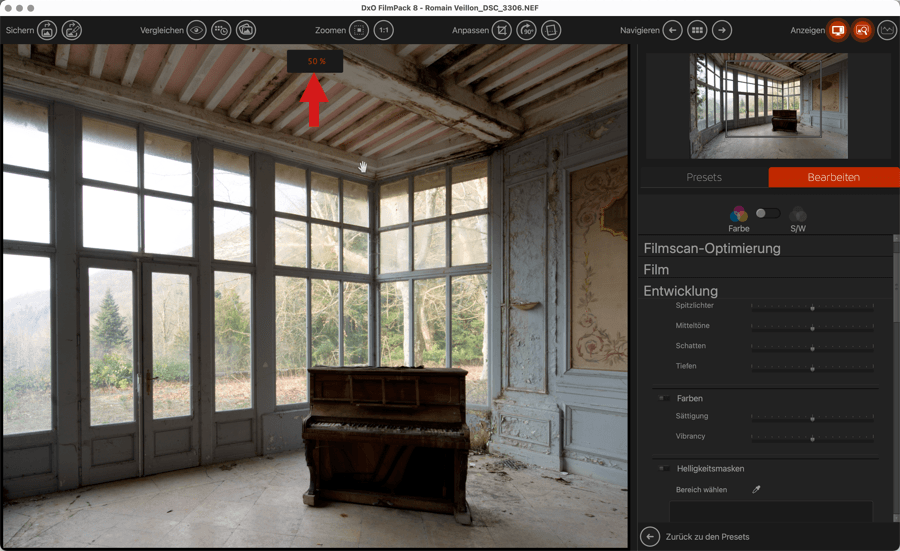
Der Navigator
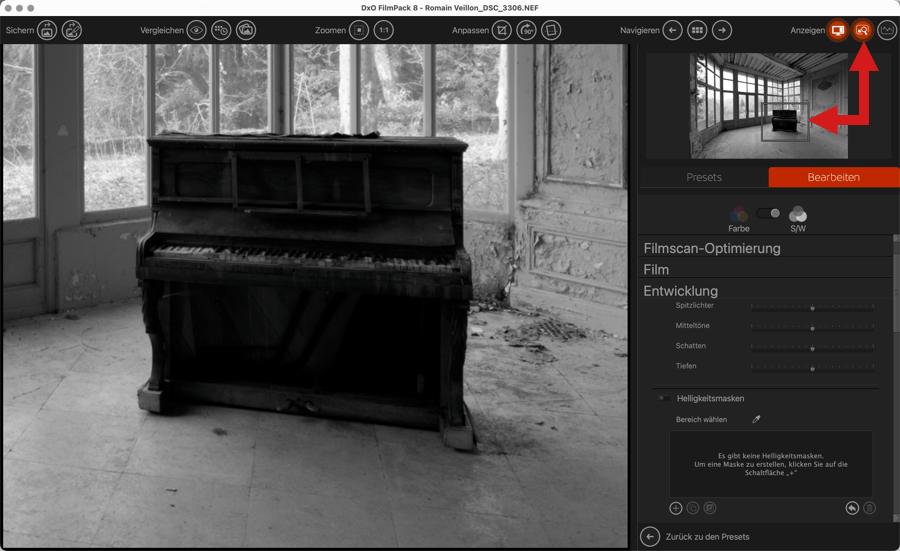
Der Navigator ist standardmäßig ausgeblendet. Möchten Sie ihn anzeigen lassen, klicken Sie auf die Schaltfläche Navigator in der Werkzeuggruppe Anzeige ganz rechts in der oberen Werkzeugleiste. Um den Navigator wieder zu verbergen, wiederholen Sie diesen Schritt.
Sie können den Navigator auch vorübergehend anzeigen, indem Sie mit der Maus über das Symbol in der Symbolleiste fahren.
Wenn Sie die Ansicht des Bildes vergrößern, können Sie den sichtbaren Ausschnitt verschieben, indem Sie auf dem Miniaturbild mit der Maus das weiße Rechteck verschieben.
Das Histogramm
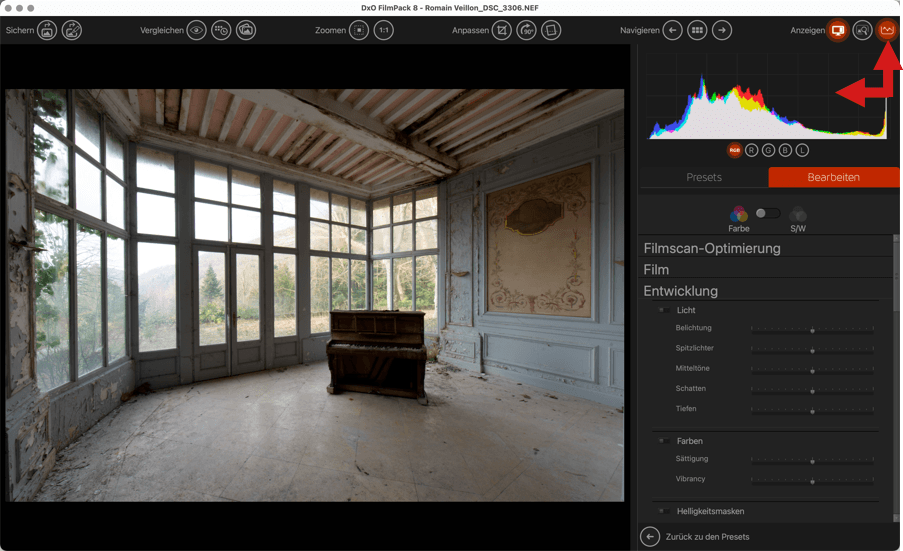
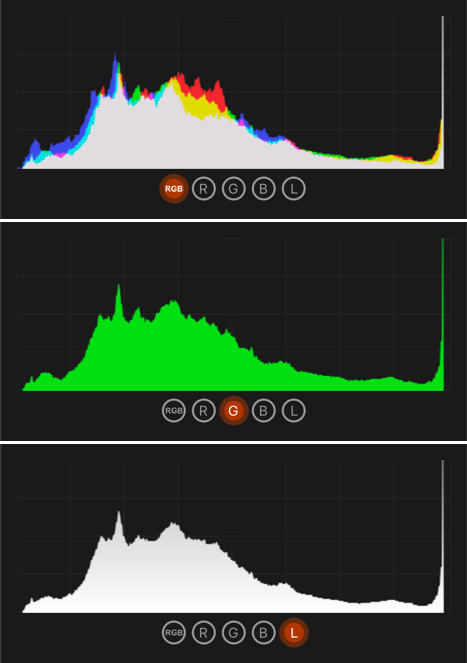
Das Histogramm ist standardmäßig ausgeblendet. Möchten Sie es einblenden, klicken Sie auf die Schaltfläche Histogramm in der Werkzeuggruppe Anzeige ganz rechts in der oberen Werkzeugleiste. Möchten Sie das Histogramm wieder ausblenden, wiederholen Sie diesen Schritt.
Sie können das Histogramm auch vorübergehend anzeigen, wenn Sie mit der Maus über das Histogramm-Symbol in der Werkzeugleiste fahren.
Das Histogramm von DxO FilmPack berechnet die Verteilung der Helligkeitswerte für die RGB-Kanäle (Rot, Grün, Blau) und zeigt sie in einem Graphen an. So kann man die Bereiche sehen, in denen sich die Kanäle der drei additiven Farben (Rot, Grün, Blau) überlagen.
Wahlweise können Sie die Kanäle auch einzeln anzeigen lassen. Nutzen Sie dazu die entsprechenden Schaltflächen auf der rechten Seite der Palette:
- RGB: zeigt alle Farbkanäle gleichzeitig an.
- R, G oder B: zeigt nur den jeweils gewählten Kanal an
- L: zeigt den globalen Luminanzkanal (Helligkeitskanal) an.
Die Menüs
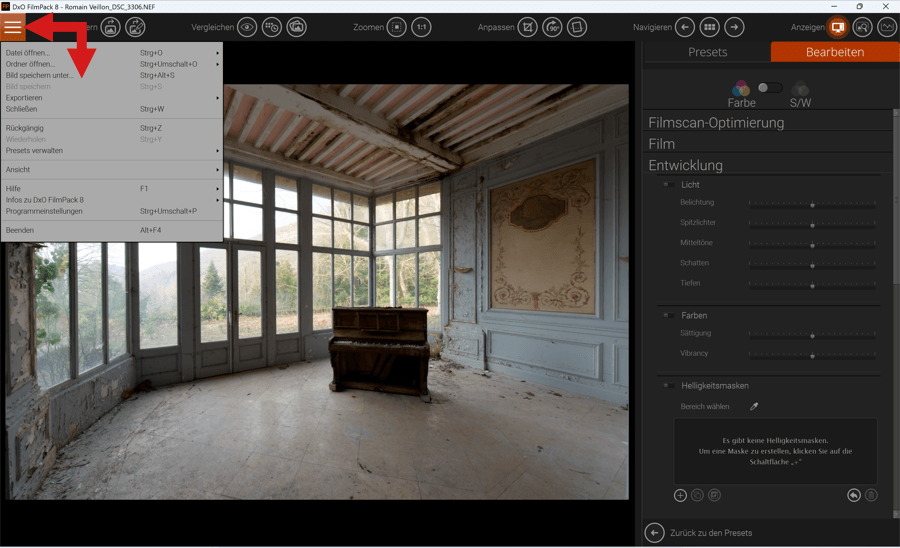
PC
Die Schaltfläche Menü zeigt ein Kontextmenü an, welches in verschiedene Bereiche aufgegliedert ist. Diese wiederum haben Untermenüs, die man an dem kleinen Pfeil erkennt. Im Bereich Bild-Browser und Entwickeln sind die Elemente des Menüs gleich.
1. Bereich:
- Datei öffnen: Öffnet ein Bild oder eine kürzlich geöffnete Bilddatei und bietet Zugang zur Stapelverarbeitung.
- Ordner öffnen: Öffnet einen Ordner oder einen zuletzt verwendeten Ordner.
- Speichern unter: Speichern unter, speichern, drucken.
- Schließen: Schließt ein Bild, öffnet ein Dialogfeld zum Speichern von Änderungen am Bild.
2. Bereich:
- Rückgängig: macht die letzte Aktion oder Korrektur rückgängig.
- Wiederholen: stellt die letzte Aktion oder Korrektur wieder her.
- Presets importieren: Import von eigenen Presets, Export aller eigenen Presets.
3. Bereich:
- Ganzer Bildschirm: Anzeige als Vollbild, Verlassen dieser Anzeige, Werkzeugleiste ausblenden, Anzeige der Presets in einer oder zwei Spalten.
4. Bereich:
- Hilfe: Zugang zur Online-Hilfe, zur DxO Academy (Tutorials), Suche nach Updates, Informationen über die Produktaktivierung.
- Eigenschaften: Öffnet die Programmeinstellungen (siehe untenfür weitere Informationen).
5. Bereich:
- Beenden: Schließen des Programms und Anzeige eines Dialogfensters um die Änderungen zu speichern.
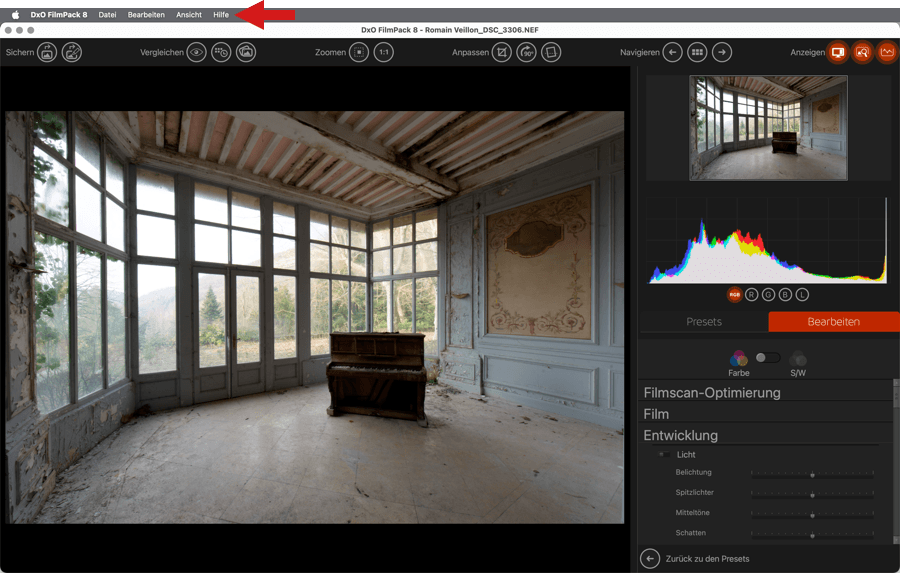
Mac
- DxO FilmPack [Versionsnummer]: Ruft Informationen über die Version und die Einstellungen auf und enthält den Befehl zum Beenden der Anwendung.
- Datei (Standalone-Anwendung): Öffnen von Bildern und zuletzt verwendeten Dateien, speichern von Korrekturen, drucken, Stapelverarbeitung sowie Import und Export von Presets und das Schließen von Dateien.
- Datei (Plug-in Version): Speichern der Korrekturen sowie Import und Export von Presets.
- Bearbeiten: Mit den Funktionen Rückgängig/Wiederholen, um den letzten Bearbeitungsschritt rückgängig zu machen oder wiederherzustellen.
- Ansicht: Wechseln in den Vollbildmodus, Werkzeugleiste ein- oder ausblenden, ein- oder zweispaltige Anzeige der Presets.
- Hilfe: Öffnet die Online-Hilfe, das Online-Benutzerhandbuch, den Online-Support und weitere Resourcen, DxO Learning Hub, DxO Website und startet die Suche nach Updates.
In der Standalone-Anwendung von DxO FilmPack überschreibt die Funktion Datei > Speichern die Originaldatei. Mit der Funktion Datei > Speichern unter hingegen wird eine neue Datei erstellt und das Original erhalten. In der Plug-in Version verhält sich die Schaltfläche Speichern genau wie Datei > Speichern, das heißt, die Originaldatei wird mit den Korrekturen überschrieben.
Einstellungen
Das Dialogfenster Einstellungen kann über die Schaltfläche Menü (Windows) oder über das Menü DxO FilmPack (macOS) geöffnet werden. Es besteht aus zwei Registern: Allgemein, für Einstellungen zum Programm, Entwicklung, für Einstellungen zur Standardkomprimierung von JPEGs.
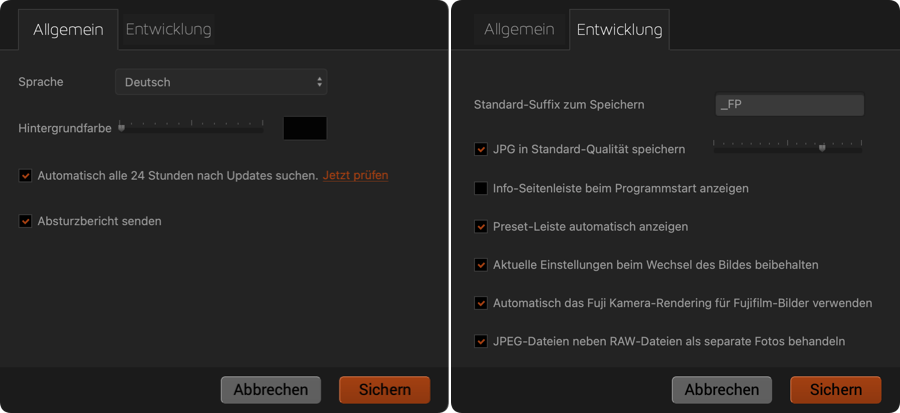
Das Register Allgemein
- Sprache: Ändert die Programmsprache (Englisch, Französisch, Deutsch, Japanisch, vereinfachtes Chinesisch). Das erfordert einen Neustart der Anwendung.
- Hintergrundfarbe: Ändert die Intensität des Grau in dem Bereich der Bildanzeige. Um zum Standard zurückzukehren, machen Sie einen Doppelklick auf den Schieberegler.
- Automatisch alle 24 Stunden nach Updates suchen: Die Funktion kann aktiviert und deaktiviert werden. Die Schaltfläche „Nach Updates suchen“ erfüllt im Grunde denselben Zweck (erfordert eine Internetverbindung).
- Absturzbericht senden: aktivieren oder deaktivieren Sie den automatischen Versand eines Fehlerprotokolls, das im Falle eines Programmabsturzes erzeugt wird.
- Abbrechen: Ignoriert sämtliche vorgenommenen Änderungen und schließt das Fenster mit den Programmeinstellungen.
- Sichern: Speichert die in den Programmeinstellungen vorgenommenen Änderungen.
In Verarbeitung
- Standard-Suffix zum Speichern: Das Suffix Ihrer Wahl, das Sie in das Feld eingeben, wird an den Namen aller in DxO FilmPack verarbeiteten Dateien angehängt (wenn Sie z. B. das Suffix „_FP“ eingeben, wird aus der Originaldatei IMG_1234.CR2 nach dem Speichern eine Datei namens IMG_1234_FP.JPG).
- JPGs in Qualität speichern: Hier können Sie die Standardqualität der mit DxO FilmPack erstellten JPEG-Dateien einstellen.
- Info Seitenleiste bei Programmstart anzeigen: Aktiviert oder deaktiviert die Informationsleiste der Software, die sich beim Programmstart auf der linken Seite befindet.
- Preset-Leiste automatisch anzeigen: Jedes Mal, wenn Sie ein Preset im Anzeigefeld auswählen, wird eine Beschreibung des Renderings in einem Fenster links von DxO FilmPack angezeigt. (Die Anzeige der Informationen kann auch in der Leiste selbst ausgeschaltet werden.)
- Automatisch Anzeige der „Time Machine“ -Informationen in der Seitenleiste: Wenn Sie in der Time Machine (in der Preset-Leiste) ein Jahrzehnt auswählen, werden im linken Fenster Ereignisse und Geschichten aus dieser Epoche angezeigt.
- Aktuelle Einstellungen bei Wechseln des Bildes beibehalten: die aktuellen Einstellungen bleiben beim Wechsel von einem Bild zum nächsten erhalten.
- Automatisch das Fuji-Kamera-Rendering für Fujifilm-Bilder verwenden: wendet das Rendering an, das Sie in Ihrer Fuji Kamera eingestellt haben.
- JPEG-Dateien neben RAW-Dateien als separate Fotos behandeln: Wenn diese Option aktiviert ist, werden beide Bilder angezeigt, wenn Sie im Modus JPEG + RAW fotografieren. Falls Sie hier kein Häkchen setzen, wird nur die RAW-Datei in DxO FilmPack angezeigt.
- Abbrechen: Ignoriert sämtliche vorgenommenen Änderungen und schließt das Fenster mit den Programmeinstellungen.
- Sichern: Speichert die in den Programmeinstellungen vorgenommenen Änderungen.
Tastaturkürzel
Hauptmenü
| Funktion | PC | Mac |
|---|---|---|
| Datei öffnen | Strg + O | Cmd + O |
| Ordner öffnen | Umschalt + Strg + O | Umschalt + Cmd + O |
| Bild speichern | Strg + S | Cmd + S |
| Bild speichern unter | Alt + Strg + S | Opt + Cmd + S |
| Strg + P | Cmd + P | |
| Fenster schließen | Strg + W | Cmd + W |
| Stapelverarbeitung | Strg + B | Cmd + B |
| Beenden | Alt + F4 | Cmd + Q |
| Rückgängig | Strg + Z | Cmd + Z |
| Wiederholen | Strg + Y | Umschalt + Cmd + Z |
| Werkzeugleiste ein-/ausblenden | Umschalt + P | Umschalt + P |
| Presets einspaltig anzeigen | Umschalt + D | Umschalt + D |
| Einstellungen | Strg + Shift + P | Cmd +, |
| Vollbild | F11 | Strg + Cmd + F |
| Vollbildmodus schließen | Esc | Esc |
| Hand-Werkzeug temporär aktivieren | Leertaste | Leertaste |
| Schnappschüsse ein-/ausblenden | S | S |
| Hilfe | F1 | Cmd + ? |
Werkzeugleiste
| Funktion | PC | Mac |
|---|---|---|
| Bild speichern unter | Alt + Strg + S | Opt + Cmd + S |
| Einstellungen als Preset speichern | Umschalt + Strg + S | Umschalt + Cmd + S |
| Mit Originalbild vergleichen | D | D |
| Vorschau Einzelbild-/Split-Ansicht | C | C |
| An Fenstergröße anpassen | F3 | Cmd + 0 |
| 100 % -Zoom | F4 | Cmd + 1 |
| Rein-/Rauszoomen | Strg + +/Strg+- | Cmd + +/Cmd + – |
| Zuschneiden | R | R |
| Nach links drehen | Strg + L | Cmd + L |
| Nach rechts drehen | Strg + R | Cmd + R |
| Horizont | S | S |
| Vorheriges Bild | Strg + Pfeil nach links | Cmd + Pfeil nach links |
| Zurück zum Bild-Browser | Strg + W | Cmd + W |
| Nächstes Bild | Strg + Pfeil nach rechts | Cmd + Pfeil nach rechts |
| Werkzeugfenster ein-/ausblenden | P | P |
| Navigator ein-/ausblenden | T | T |
| Histogramm ein-/ausblenden | H | H |



