您将在本页面找到关于以下工作流程的描述:
- 集成于操作系统文件管理窗口中的工作流程。
- 使用第三方照片编辑软件的通用工作流程。
使用系统文件管理的工作流程
DxO PureRAW 可让您直接从 Windows 资源管理器(PC)或访达(Mac)处理图像:
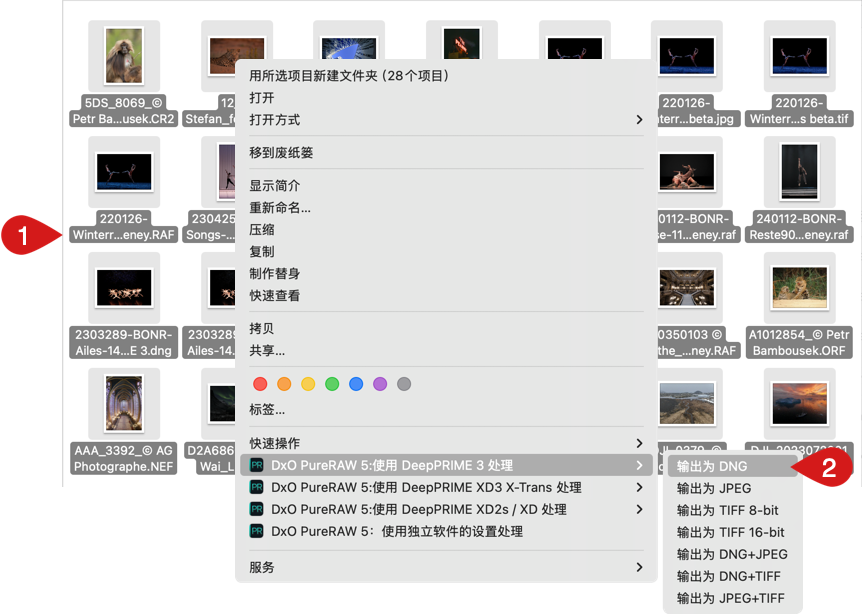
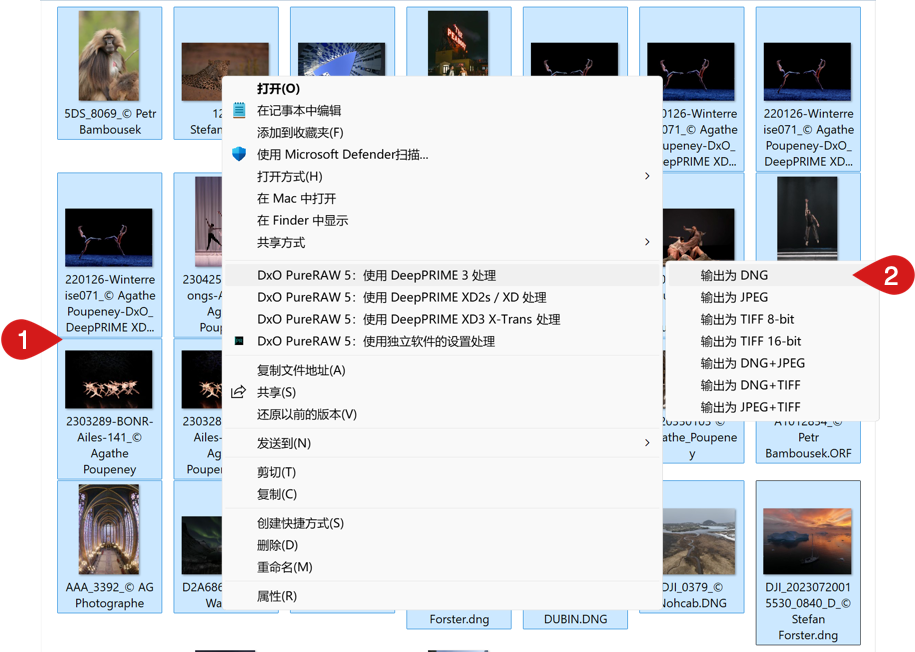
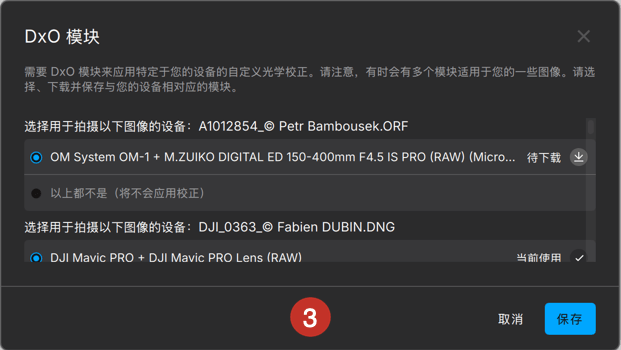
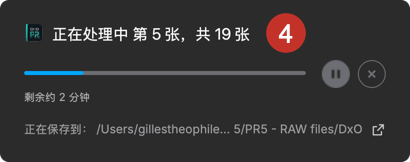
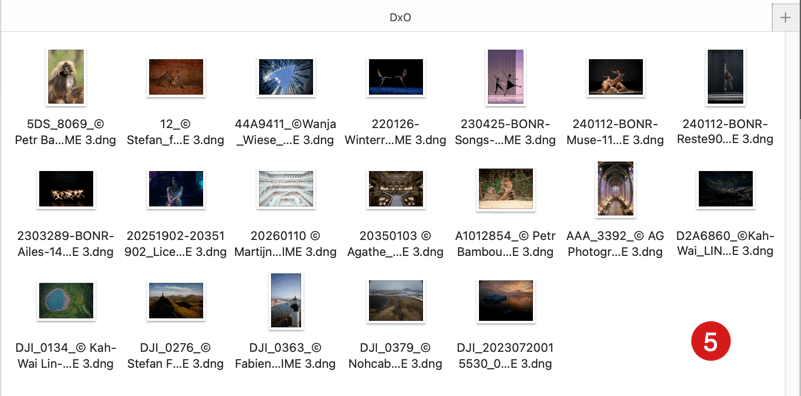
- 在 Windows 资源管理器(PC)或访达(Mac)中,打开包含您的图像的文件夹。 右键单击一张或多张图像。
- 从上下文菜单中选择一个 DxO PureRAW 处理选项,并在子菜单中选择输出格式:
- 使用 DeepPRIME 3、DeepPRIME XD2s 或 DeepPRIME XD3 X-Trans 进行处理。
- 输出为 DNG、JPEG、TIFF 8 位、TIFF 16 位、DNG+JPEG、DNG+TIFF 或 JPEG+TIFF。
- DxO PureRAW:使用独立设置进行处理,可使用上次使用的设置处理图像。 这包括文件格式,因此没有子菜单可选择另一种格式。
- 如果尚未安装 DxO 模块,此时会有一个窗口提示您下载并安装它。 模块会即时生效,无需重新启动。 如果已安装 DxO 模块,请转到步骤 6。
- 会有一个对话框显示进度条和估计的剩余时间。 您可以点击“X”按钮取消操作,或使用“暂停”按钮中断。
- 您的图像位于 Windows 资源管理器(PC)或访达(Mac)的文件列表中的 DxO 子文件夹中。
注意事项:
- 在系统资源管理器的工作流程中,光学校正、重命名和目标文件夹的选项不可用。
- 在 Mac 上,为了使 DxO PureRAW 的指令和选项在访达的右键菜单中可见,您需要允许扩展,方法是前往 Apple 菜单 > 系统设置 > 隐私与安全性 > 扩展 > 添加的扩展。 然后在出现的窗口中,向下滚动到 DxO PureRAW 并选中“访达”扩展(无需重启)。
使用第三方照片编辑软件的工作流程
所有使用 DxO PureRAW 处理的图像都可在任意照片软件中使用和编辑,只要软件兼容输出文件格式(JPEG、TIFF、线性 DNG)。
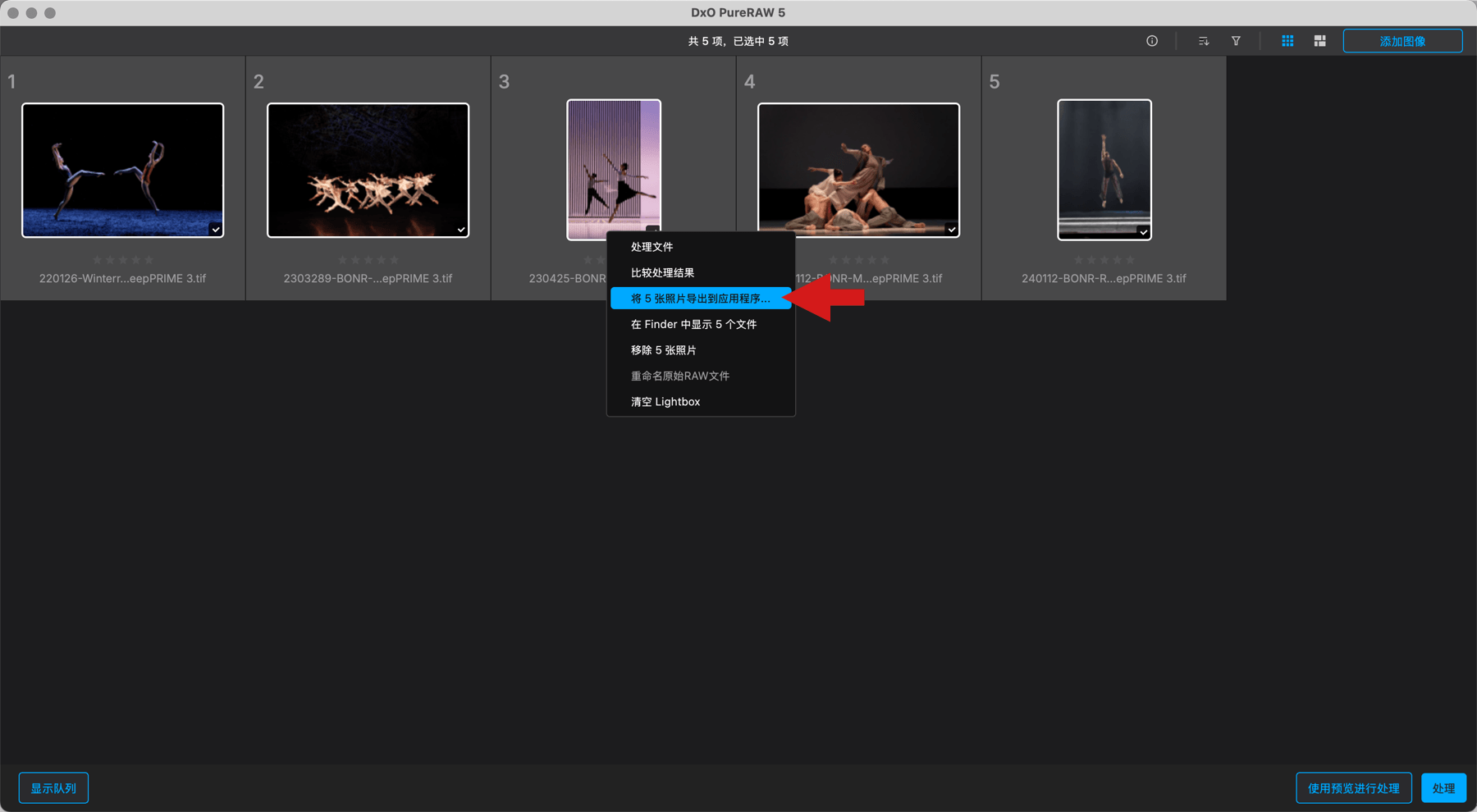
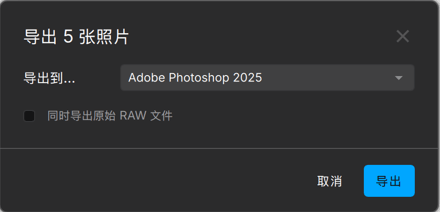
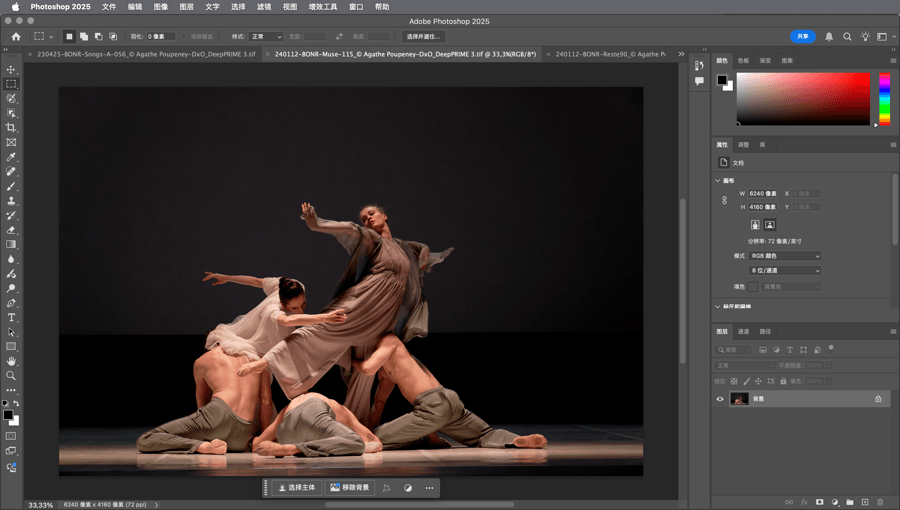
要将处理后的图像导出到第三方照片编辑器,请执行以下操作:
如果您在处理选项窗口中激活了该选项,则会自动导出到应用程序(见“处理照片”一章)。
- 在 Lightbox 界面,选择已处理的图像(您可以使用筛选器功能,筛选出“已处理图像”)。
- 在选好的图片上点击右键,然后在上下文菜单中选择“导出到应用程序…”
- 浮窗会显示将导出的照片总数。
- “导出到…”部分默认提供一系列 Adobe 程序。 您也可以选择其他应用程序。 在这种情况下,请点击“选择软件”。 然后在“应用程序”文件夹(Mac)或“程序”文件夹(PC)中,选择所需的程序并点击“打开”。
- 目标程序的名称将显示在窗口中。
- 点击复选框,即可合并原始 RAW 文件与经 DxO PureRAW 处理过的文件。
- 点击“导出”。
- 所选程序将打开并显示导出的图像。
请注意,导出窗口会记住所选程序。
导出操作并不会移动已处理的文件,它们仍保留在进行处理操作时创建的文件夹中。
这篇文章有帮助吗?
-0 人中有 0 人觉得有帮助 -


