Dans cette page, vous trouverez une description des flux de travail suivants :
- Flux de travail intégré dans la fenêtre de l’explorateur du système d’exploitation.
- Flux de travail générique avec un logiciel de traitement photo tiers.
Flux de travail avec l’explorateur de fichiers système
DxO PureRAW permet de traiter vos images directement à partir de votre Explorateur Windows (PC) ou du Finder (Mac) :
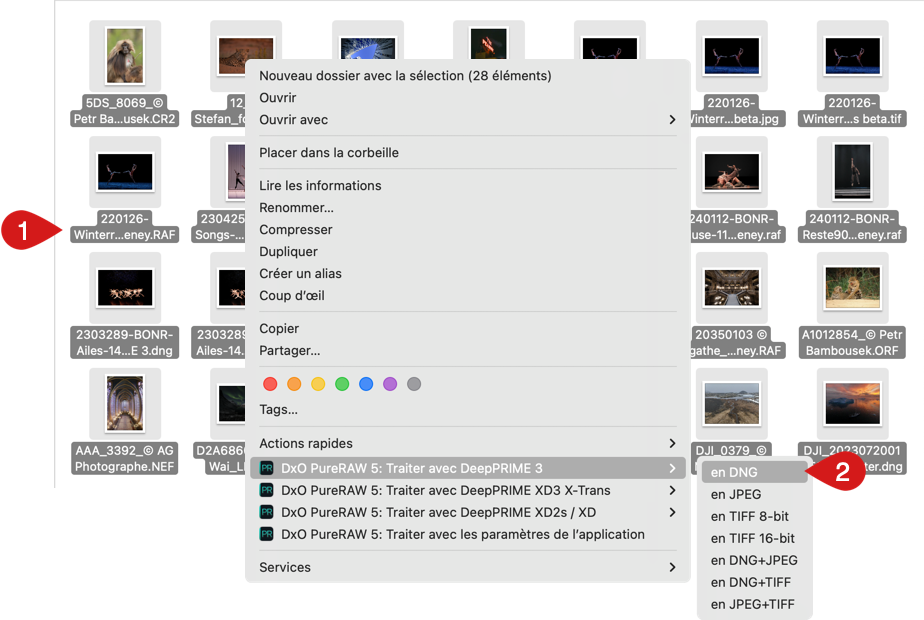
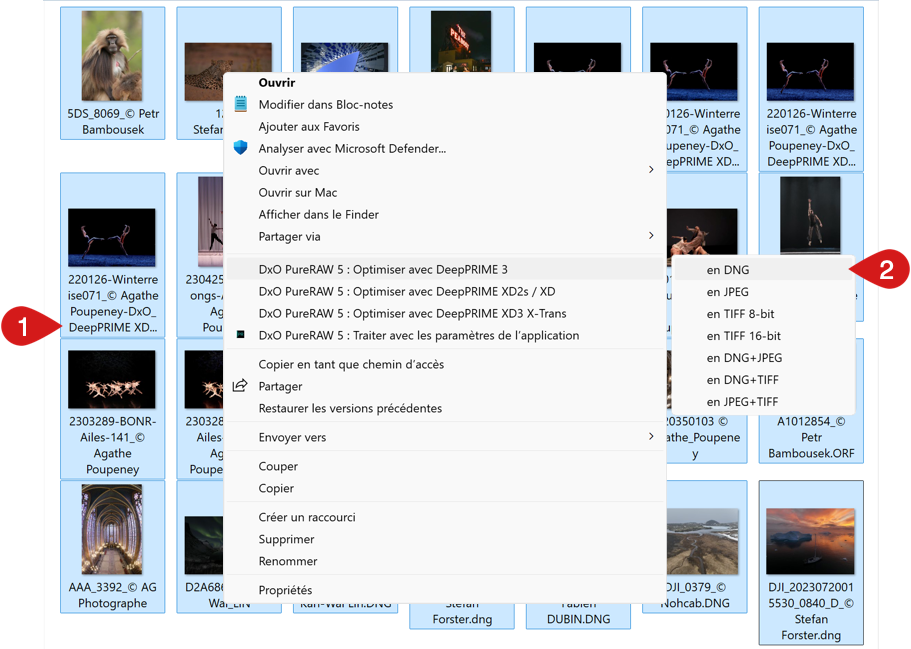
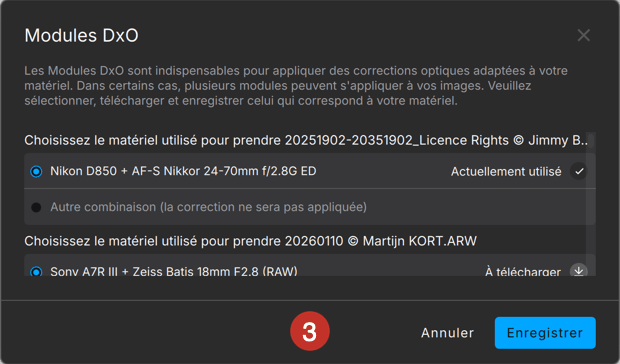
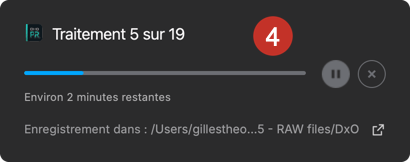
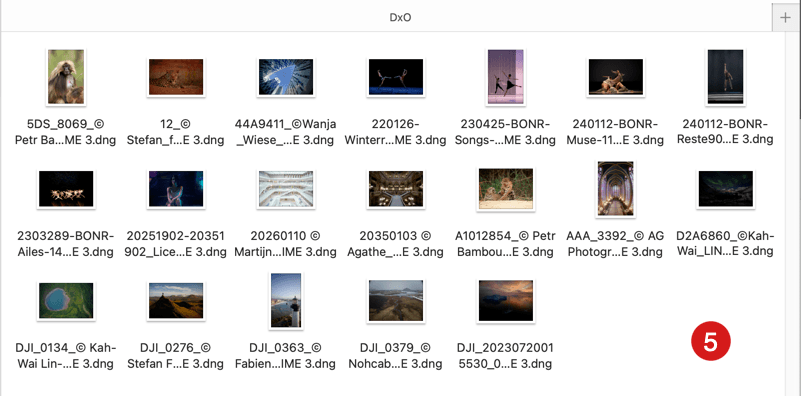
- Dans l’Explorateur Windows (PC) ou le Finder (Mac), ouvrez le dossier contenant vos images. Cliquez avec le bouton droit sur une image ou une sélection d’images.
- Dans le menu contextuel, sélectionnez l’une des options de traitement DxO PureRAW et, dans le sous-menu, choisissez le format de sortie :
- Traiter avec DeepPRIME 3, DeepPRIME XD2sXD ou DeepPRIME XD3 X-Trans.
- En DNG, JPEG, TIFF 8 bits, TIFF 16 bits, DNG+JPEG, DNG+TIFF ou JPEG+TIFF.
- La commande DxO PureRAW: Traiter avec les paramètres de l’application vous permet de traiter les images avec les derniers réglages utilisés. Cela inclut le format de fichier, il n’y a donc pas de sous-menu pour sélectionner un autre format.
- Si le Module DxO n’a pas encore été installé, une fenêtre s’ouvrira pour vous inviter à le télécharger et l’installer. Le module s’activera immédiatement et vous n’aurez pas besoin de redémarrer votre ordinateur. Si le Module DxO est déjà installé, passez à l’étape 6.
- Une boîte de dialogue affiche une barre de progression et le temps restant estimé. Vous pouvez annuler en cliquant sur la croix (X), ou mettre en pause avec le bouton Pause.
- Vos images sont disponibles dans le sous-dossier DxO visible dans la liste des fichiers, dans l’Explorateur Windows (PC) ou dans le Finder (Mac).
Important à savoir :
- Dans le flux de travail avec l’explorateur système, les options de corrections optiques, de renommage et de choix du dossier de destination ne sont pas disponibles.
- Sur Mac, pour rendre les commandes et les options DxO PureRAW visibles dans le menu clic-droit du Finder, vous devrez autoriser les extensions en allant dans le menu Pomme > Réglages système > Confidentialité et sécurité > Extensions > Extensions ajoutées. Puis, dans la fenêtre qui s’affiche, dérouler jusqu’à DxO PureRAW et cocher Extensions du Finder, puis Terminé (pas de redémarrage requis).
Flux de travail avec un logiciel de traitement photo tiers
Toutes les images traitées par DxO PureRAW peuvent être utilisées et corrigées dans n’importe quel logiciel photo, tant qu’il est compatible avec les formats de fichier de sortie (JPEG, TIFF, DNG linéaire).
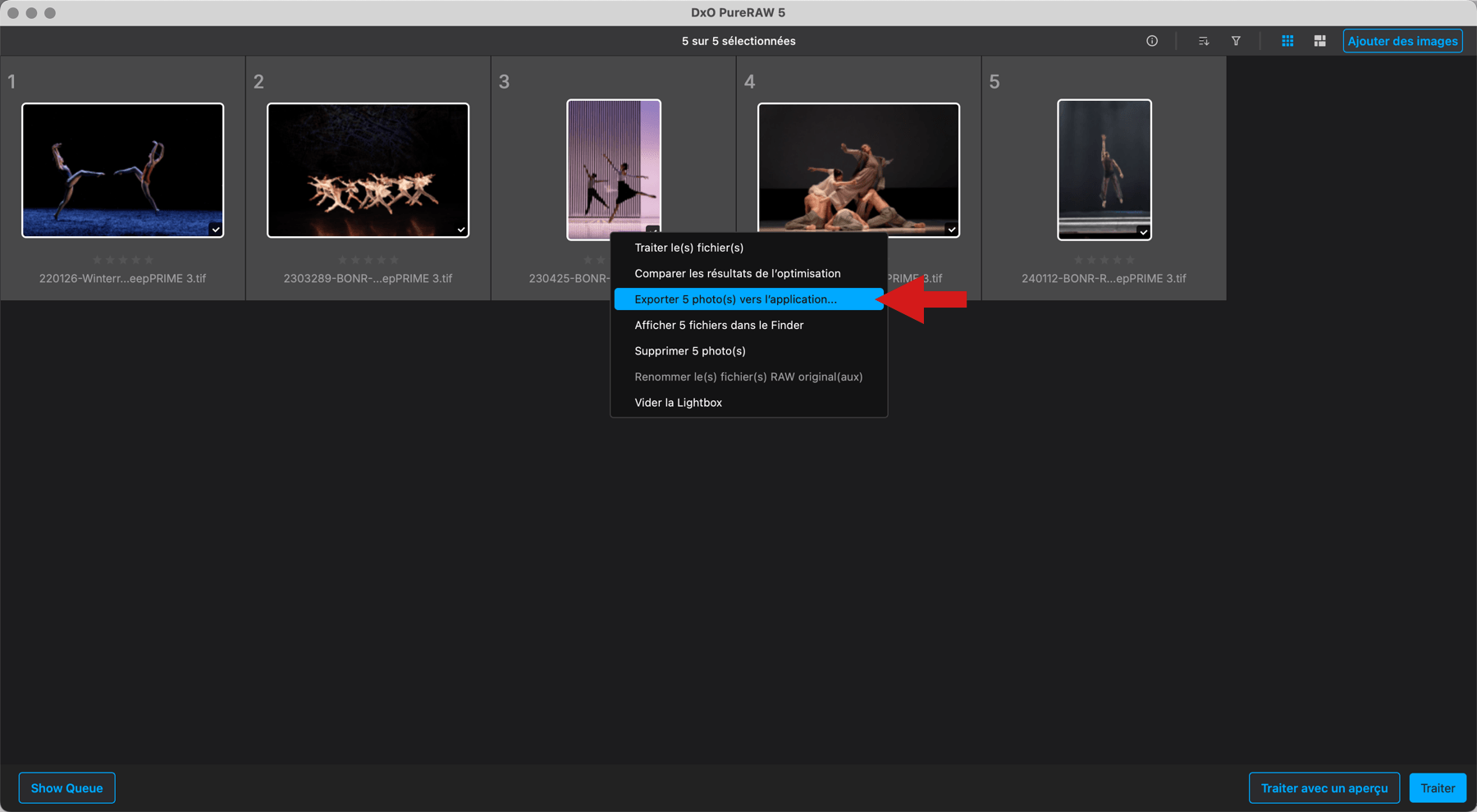
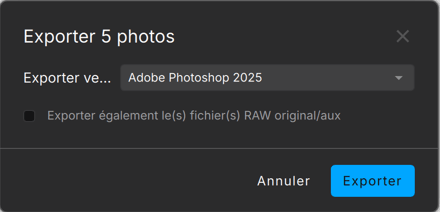
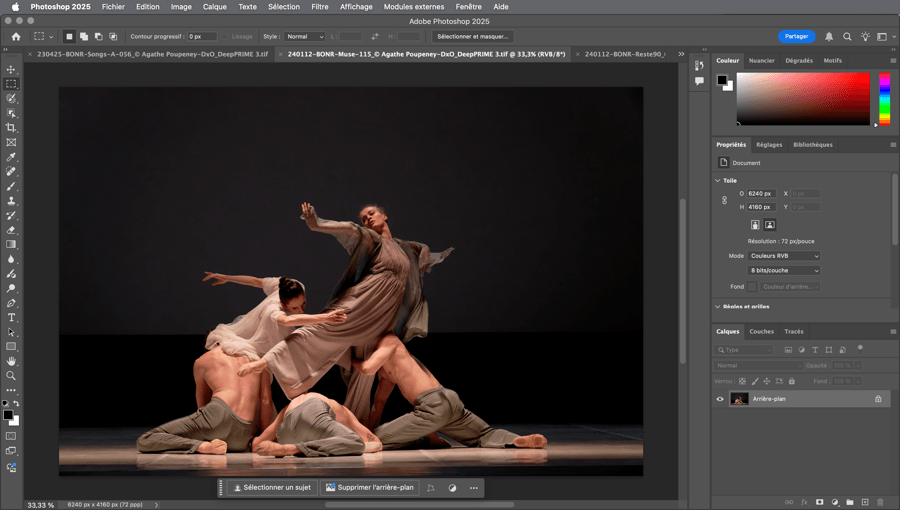
Pour exporter les images traitées vers un logiciel photo tiers, procédez comme suit :
L’export vers application est automatique si vous avez activé l’option dans la fenêtre des options de traitement (voir le chapitre Lancement du traitement des photos).
- Dans la Lightbox, sélectionnez les images optimisées (vous pouvez vous aider du filtre Optimisées, qui permet d’afficher uniquement ces images-là).
- Cliquez avec le bouton droit sur la sélection d’images et, dans le menu contextuel, choisissez Exporter vers l’application…
- La fenêtre flottante récapitule le nombre de photos à exporter.
- La section Exporter vers… propose, par défaut, une liste de programmes Adobe. Vous pouvez également choisir une autre application. Dans ce cas, cliquez sur Sélectionnez un logiciel. Dans le dossier Applications (Mac) ou le dossier Programmes (PC), sélectionnez le programme souhaité, puis cliquez sur Ouvrir.
- Le nom du programme de destination s’affiche dans la fenêtre.
- Une case à cocher vous permet de joindre les fichiers RAW originaux aux fichiers optimisés par DxO PureRAW.
- Cliquez sur Exporter.
- Le programme de destination s’ouvre sur les images exportées.
Notez que la fenêtre d’exportation mémorise le programme de destination.
L’exportation ne déplace pas les fichiers optimisés, ces derniers restant dans leurs dossiers définis lors de l’optimisation.


