管理和查找图像
源浏览器
源浏览器位于“照片库”选项卡的左侧面板,可让您浏览计算机及其外围设备上的文件夹,以及存储在 DxO PhotoLab 数据库中的项目。
源浏览器在 PC 上分为以下部分:
- 搜索:包括用于输入搜索条件的输入字段、列出搜索结果和最近搜索的输入字段以及文件夹分析和索引。
- 文件夹:显示您电脑上的宗卷(硬盘)和索引。
- 项目:显示项目和项目组的树状图。
源浏览器在 Mac 上分为以下部分:
- 搜索:包括用于输入搜索条件的输入字段、列出搜索结果以及文件夹分析和索引。
- 最近的搜索:显示最近搜索的列表。
- 文件夹:分为收藏夹(列出 macOS 中收藏的文件夹)、设备(宗卷和文件夹)和共享(列出与 macOS 共享的宗卷和文件夹)部分。
- 项目:显示项目和项目组的树状图。
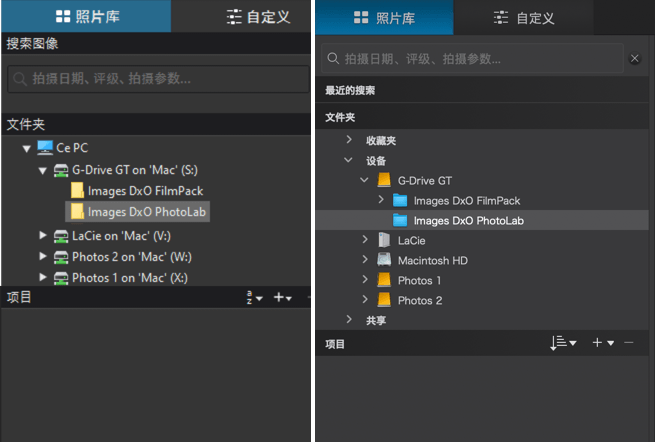
在 Mac 上,源浏览器可以通过以下方式隐藏、显示或调整:
- 双击面板右边缘的中心点。
- 在“视图”菜单中:显示/隐藏源浏览器。
- 您可以通过拖动右测边缘来调整它的宽度(拖动至最左侧则可隐藏源浏览器)。
在 PC 上,源浏览器可以通过以下方式隐藏、显示或调整:
- 您可以通过拖动右测边缘来调整它的宽度(拖动至最左侧则可隐藏源浏览器)。
- 在“视图”菜单中:显示/隐藏源浏览器。
在 Mac 和 PC 上,您可以通过点击“源浏览器的”的各个黑色横幅来打开或关闭每个部分。
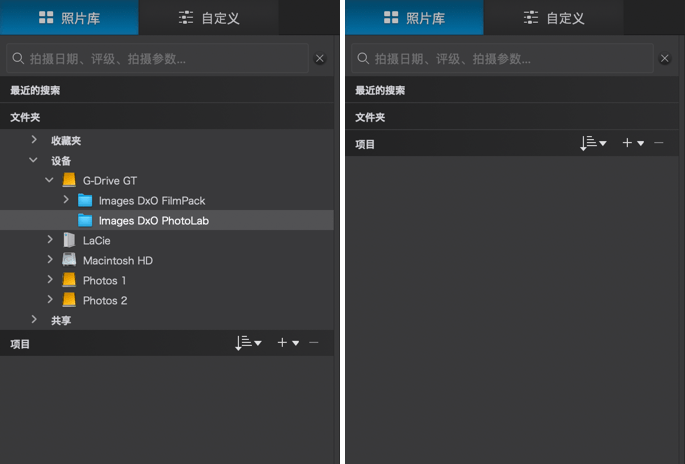
浏览文件夹及其内容
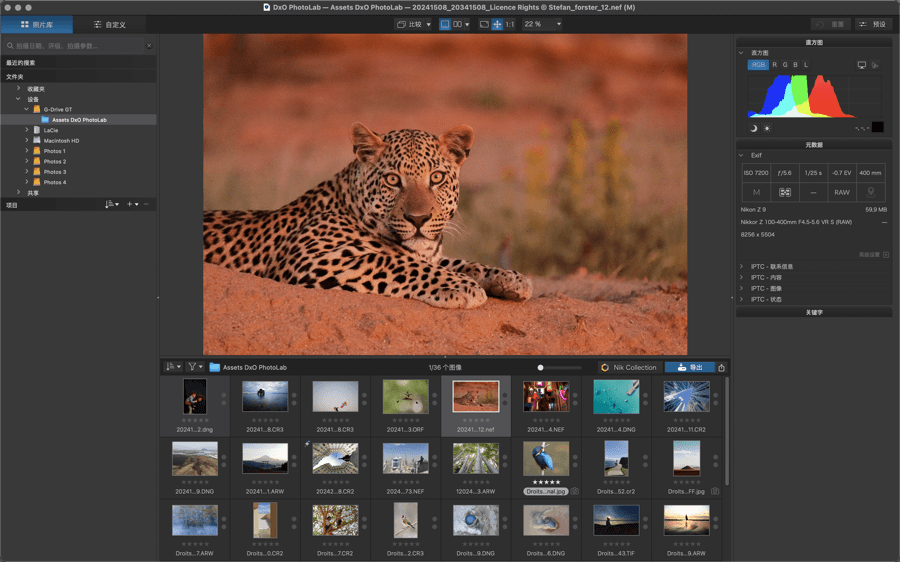
要查看一个文件夹的内容,请在“源浏览器”中选取该文件夹:图像会立即显示在“图像浏览器”中。
请注意,DxO PhotoLab 只在一个文件夹自身包含图像的情况下才显示其内容。 如果您选择一个只包含子文件夹的父文件夹,您将无法看不到子文件夹的内容,所以您必须选择其中一个子文件夹(您也无法同时查看几个文件夹的内容)。
在 Mac 上,当您显示一个文件夹或项目的内容时,只需把鼠标悬停在图像上,就会看到一个浮动的工具面板(工具面板不会出现在图像浏览器的缩略图上)。
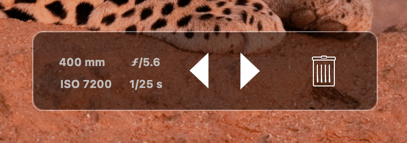
浮动工具面板仅在“照片库”选项卡中可见,它会显示以下元素:
- 基本的照片参数:焦距、光圈、ISO 感光度、快门速度。
- 使用后退/前进箭头可从一个图像移动到另一个图像。
- 如果您在一个文件夹中,或退出了您正在浏览的项目,回收站可以从磁盘中删除图像。
创建和重命名文件夹
(PC)
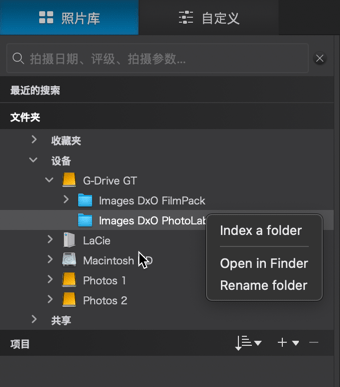
在 Mac 版的 DxO PhotoLab 中,您无法在“源浏览器”中创建文件夹。 您需要在“访达”中完成这项操作,而这些变化将出现在 DxO PhotoLab 的“源浏览器”中。
不过,可以重命名“源浏览器”中的任何文件夹,更改后的名称也会显示在“访达”中。 点击文件夹的名称进行输入即可重命名。
PC
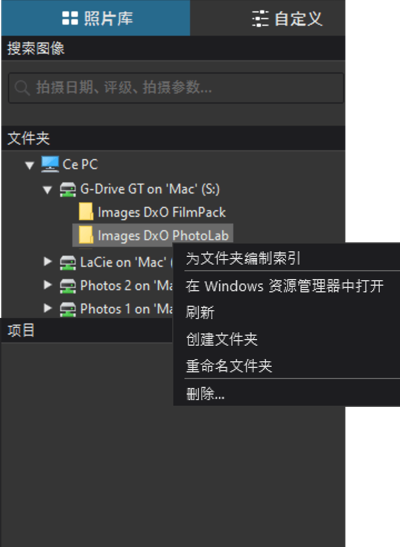
在 Windows 版本中,您可以直接在 DxO PhotoLab 的“源浏览器”中创建和重命名文件夹。
右键点击文件夹后,会出现一个上下文菜单,为您提供的选项包括:
- 创建一个文件夹:允许您在现有的文件夹中创建一个文件夹。
- 重命名文件夹:激活输入栏中的文件夹名称(您也可以双击名称)。
新的文件夹或文件夹名称将出现在“Windows 资源管理器”中。
上下文菜单包含另外两项指令:
- 在“Windows 资源管理器”中打开:在“Windows 资源管理器”窗口中显示该文件夹的内容。
- 刷新:更新“源浏览器”中对 DxO PhotoLab 以外的文件夹所做的任何更改(例如,在“Windows 资源管理器”中进行的重命名)。
移动或复制图像
(PC)
- 要将图像从一个文件夹移动到另一个文件夹:在图像浏览器中选择图像,然后将其拖放到目标文件夹。 图像将从原始文件夹移动到目标文件夹,“源浏览器”的底部会显示一个进度条。
- 将图像从一个文件夹复制到另一个文件夹:在“图像浏览器”中选择图像,然后按住 Option 键,将其拖放到目标文件夹。 这些图像将被复制并出现在原始和目标文件夹中。
PC
- 将图像从一个文件夹移动到另一个文件夹:在“图像浏览器”中选择图像,然后按住 Shift 键,将其拖放到目标文件夹。 图像将从原始文件夹移动到目标文件夹,此时会出现一个对话框,方便您跟踪移动进展。
- 将图像从一个文件夹复制到另一个文件夹:在图像浏览器中选择图像,然后将其拖放到目标文件夹。 这些图像将被复制并出现在原始和目标文件夹中。
当然,您可以通过从文件夹中拖放图片,将其添加到现有的项目中。
搜索功能
DxO PhotoLab 可以使用基于多个条件(可以组合)的搜索轻松查找图像。 这种搜索是通过文件内容索引工具实现的,它将所有信息转录到应用程序数据库中并加快搜索过程。
DxO PhotoLab 索引是程序内部的,并从其数据库生成。 它独立于 Windows 和 macOS 操作系统的索引。
对文件夹内容编制索引
要利用其搜索功能,您必须允许 DxO PhotoLab 为您的图像文件夹的内容编制索引。 为此,您可以使用两种方法:
- 每次打开文件夹并在其中工作时,都自动编制索引。
- 您可以使用分析功能启动编制索引过程。 (如果您是 DxO PhotoLab 的新手用户,这将特别有用)。
手动为您您的文件夹编制索引:
- 右键单击您需要索引的任何文件夹。
- 在上下文菜单中选择为文件夹编制索引。
- 文件编制索引引立即启动,“进行中”会显示在搜索栏下方、源浏览器顶部(Mac)或浮动窗口中(PC)。
- 编制索引完成后,“进行中”指示(Mac)或浮动窗口(PC)会消失。
- Mac:要取消编制索引,您需要退出 DxO PhotoLab。 一个对话框警告您编制索引仍在进行中,并提示您确认或拒绝。
- PC:在浮动窗口中点击“取消”(PC)。
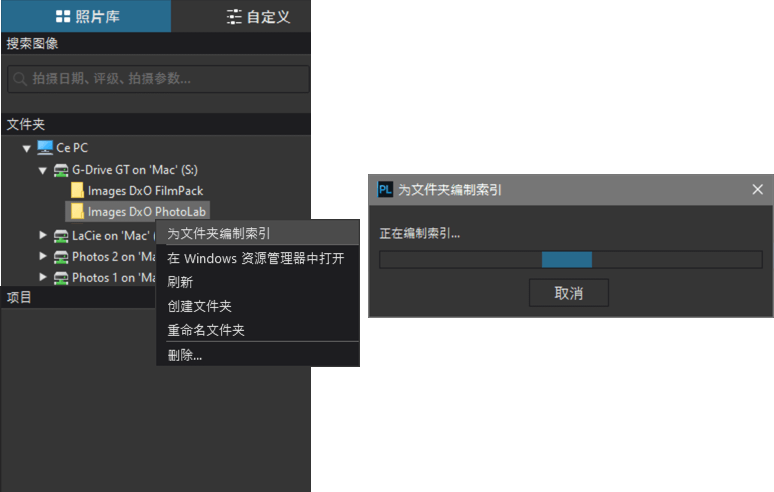
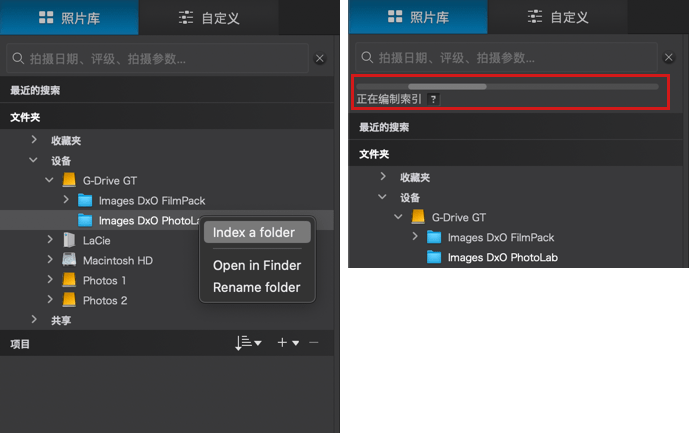
注意:索引功能仅适用于文件夹;项目内容无法编制索引。
完成索引编制后,您可以使用下面详述的方法和条件开始搜索。
您可以使用以下搜索条件进行搜索:
拍摄参数
- 相机品牌
- 相机型号
- 镜头
- 光圈
- 快门速度
- ISO 感光度
- 曝光补偿
- 焦距
- 测光模式
- 拍摄日期
元数据和其他信息
- 星级评分。
- 颜色标签
- 关键字
- IPTC 字段输入的信息
- 文件名
- 文件格式
- 文件夹名
要执行搜索,请在搜索图像字段中输入关键字。 举个例子,如果您输入 100 (1),程序将为您提供包含数字 100 的标准列表,例如 ISO 感光度 (100 ISO)、焦距 (100 mm) 或快门速度 (1/100s),并显示相应的图像数量 (2)。 点击所需的标准(不指示 0 个结果)以对其进行验证 (3),然后在源浏览器 (4) 中加载并显示结果图像,这将允许您根据选择创建一个项目。 您在源浏览器工具栏中使用的搜索条件的提示也会出现 (5)。
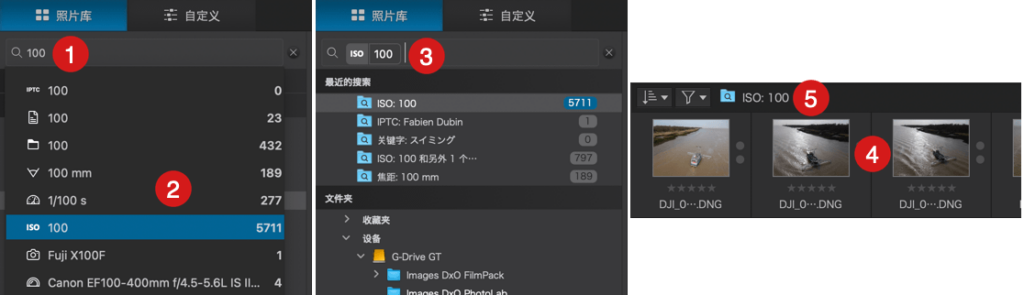
您可以叠加几项标准:在确定第一个标准后,输入第二个标准(6),然后根据需要进行确认,以此类推。 确认后,多个条件以列表形式显示在输入字段下。
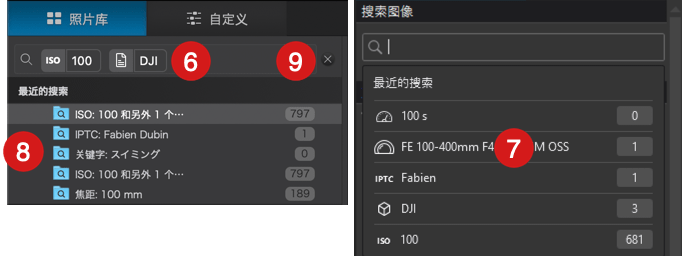
DxO PhotoLab 在“上次搜索” (7) 菜单中存储最多 5 个搜索结果,该菜单通过点击输入字段出现在 PC 上,或在 Mac 上的“最近搜索” (8) 部分中。 新存储的搜索会自动添加到列表中,最旧的(超过 5 个搜索)会被删除。
要删除搜索条件,请点击输入字段并按键盘上的 Return 键。 要完全重置输入字段,请根据需要多次点击并按下“后退”按钮。
输入字段右侧的 X 按钮也会重置其内容,但在 PC 上,它还确认并存储上次搜索 (9)。
最后,当可以显示的图像数量超过最大限制(1000 张)时,该数字会以蓝色背景(10)显示在搜索列表中,并且在图像浏览器(11)中也会显示一条信息。 在这种情况下,您可以通过增加条件来优化搜索,这将减少要显示的图像数量。
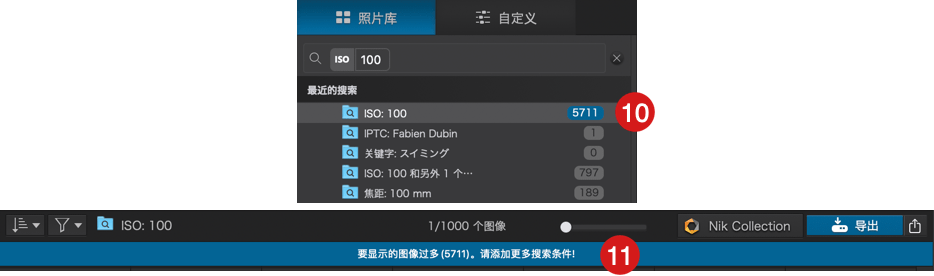
使用关键字搜索和整理图像
要使用关键字查找图像,请在字段中输入关键字。 开始输入时,搜索栏会提示匹配的关键字;选择后按回车键确认。 然后图像浏览器将显示拥有该指定关键字的图像。 您可以搜索子关键字和父关键字,但父关键字在“元数据”工具面板中不可见。
可进行包含关键字完整层次结构的搜索:
- Mac:在输入并确认一个关键字后,点击钥匙图标,然后在提示信息中点击“包括整个层次结构”。 该选项被选中,关键字方框变成蓝色。
- PC:在输入并确认一个关键字后,右击钥匙图标,然后在悬浮列表中点击“包括整个层次结构”。 该选项被选中,关键字方框变成蓝色。
也可以通过输入多个关键字来进行搜索。 如果建议列表包括文件夹名称等其他信息,请使用键盘上的向上或向下箭头导航到关键字,然后按 Enter 键确认。 在列表中,关键字由代表钥匙的象形图标指示。
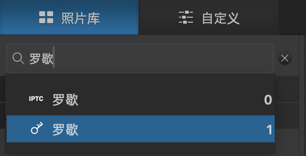
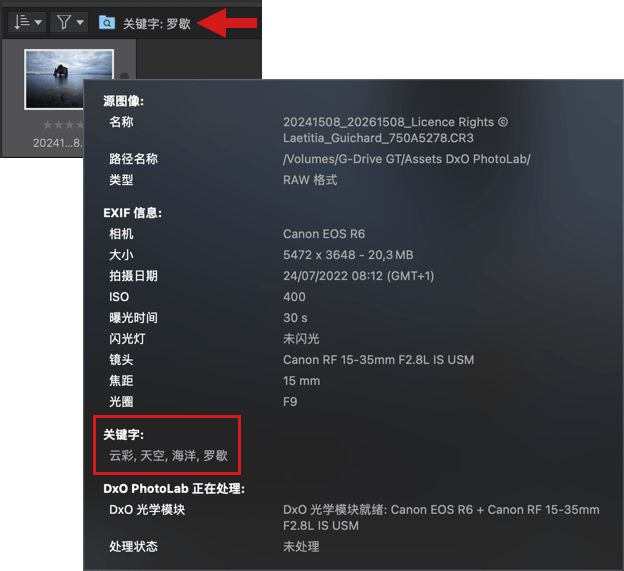
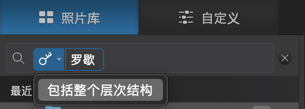
整理好图片后,您可以将它们放入项目。
如果要重置搜索字段,请点击 X。
您还可以通过将鼠标指针放在图像浏览器中的缩略图上来快速了解图像中包含的关键字。
使用 IPTC 元数据搜索、收集和查看图像
IPTC 元数据字段允许您输入广泛的信息,包括图像的自然语言描述、版权信息、照片使用条款以及图像作者的一切信息(联系方式、电子邮件等)。 您可以输入元数据字段中的此信息或部分字词以查找相关图像。
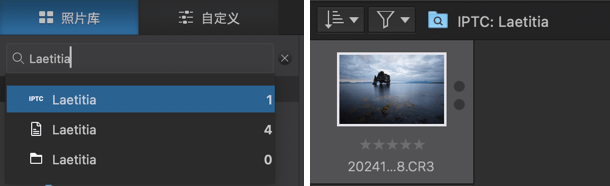
显示和处理图像
图像浏览器
图像浏览器显示您在源资源管理器(左侧面板)中选择的文件夹或项目的内容。 查看器将显示您在图像浏览器中选择的缩略图。
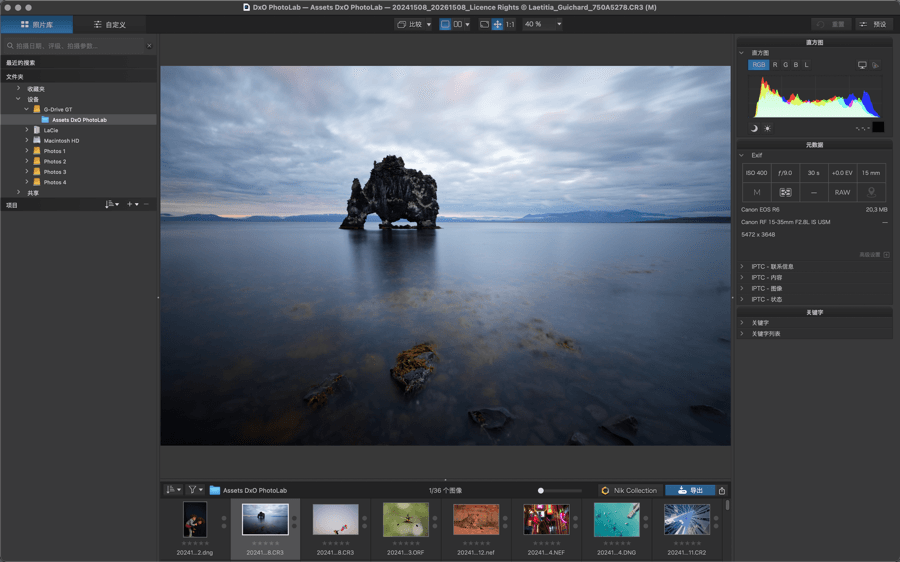
停靠的图像浏览器
默认情况下,图像浏览器的内容在“照片库”选项卡中显示为单行缩略图。 但是,如果移动查看器和图像浏览器之间的分隔线,缩略图会放大;如果继续向上拖动该行,缩略图将显示在多个行,并且查看器中的图像大小将自动调整以适合可用空间。 一旦缩略图显示在多行中,控制栏中就会显示一个缩略图大小调整滑块,您可以使用鼠标滚轮垂直滚动缩略图网格。
要返回单行缩略图显示,请向下拖动分隔线。
网格形式的缩略图显示仅在“照片库”选项卡中可用。
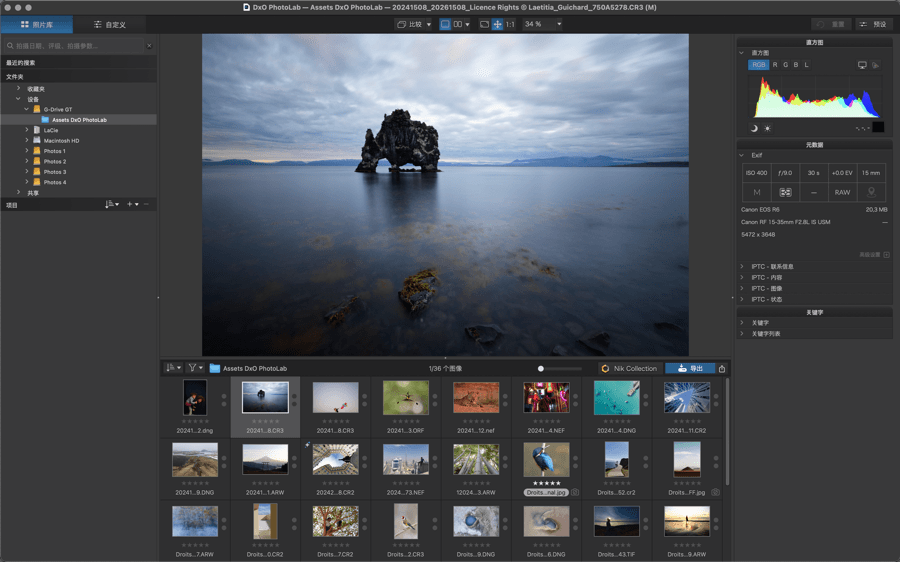
分离的图像浏览器
如果您使用第二个屏幕,分离的图像浏览器特别有利。
- 要分离图像浏览器,请转到“视图” >“取消停靠图像浏览器”(或 Ctrl/Cmd+U)。
- 要重新附加图像浏览器,请转至“视图” > “停靠图像浏览器”(或 Ctrl/Cmd+U)。
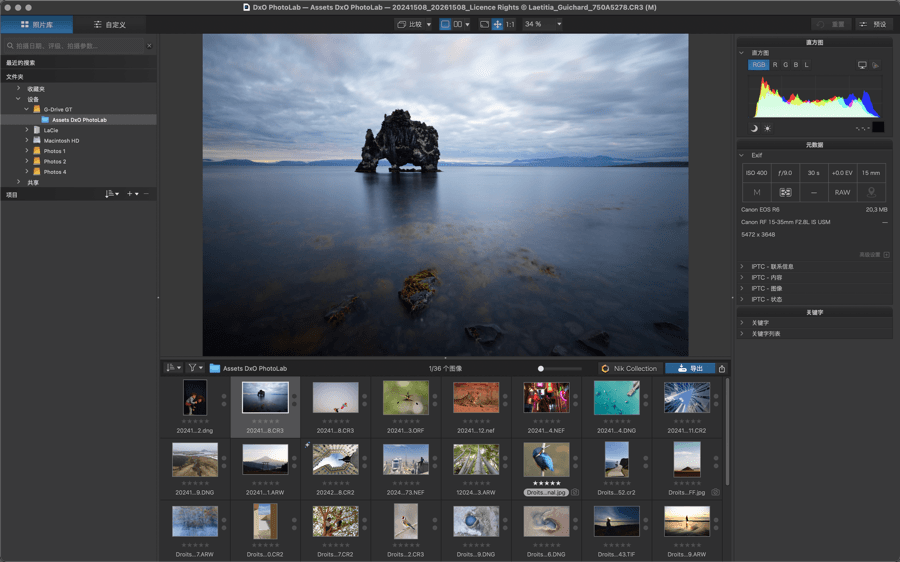
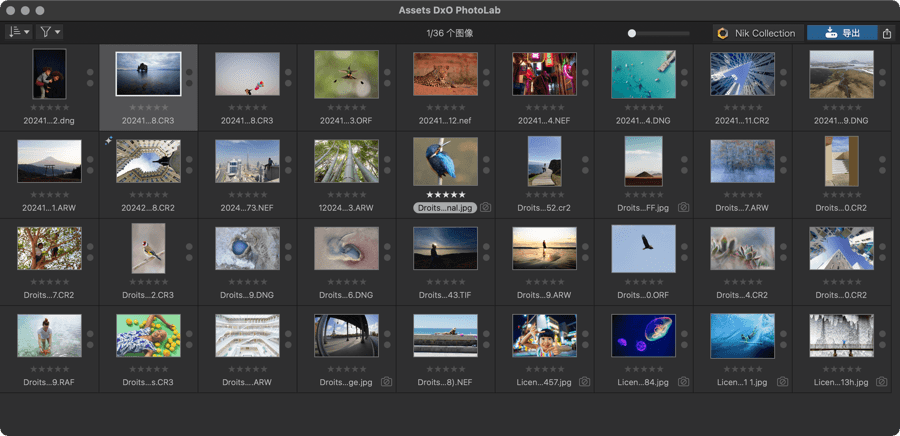
分离的图像浏览器是一个浮动窗口,您可以在辅助屏幕上自由移动或定位,从而在垂直方向上为查看器提供更多空间。 您可以自由调整分离的图像浏览器窗口的大小;滚动条默认位于右侧,垂直方向。 导航按钮可用,您可以使用滑块更改缩略图的大小,滑块也位于顶部栏中。
图像浏览器命令栏

- 排序和筛选选项:
- 排序图像:图像浏览器中的照片可以根据不同的标准进行排序(更多详细信息请参见下面的“排序图像”部分)。
- 筛选图像:此按钮用作显示筛选(请参阅下面的“筛选图像”部分)。
- 文件夹或活动项目的名称,或搜索期间使用的标准的提醒,以及鼠标指针选择或悬停的图像的名称。
- 选择的图像数量:在图像浏览器中选择的图像数量和所选文件夹或项目中的图像总数(Mac);或所选文件夹或项目中的图像以及在图像浏览器(PC)中选择的图像的总数。
- 缩略图大小滑块:向左小,向右大。
- Nik Collection 按钮,用于使用 Nik Collection 中的工具处理图像(仅在通过“偏好设置”激活时显示)。
- “导出到”和“导出”进度条:“导出到”按钮允许您选择导出模式,随着导出的进行,进度按钮会带有进度条动画(点击它在浮动工具面板中显示当前导出的详细信息;在导出开始之前,进度按钮不可见)。
当分离时,图像浏览器的命令栏中会显示一个用于调整缩略图大小的滑块。
分离时,图像浏览器会在命令栏中显示一个用于调整缩略图大小的滑块。
图像浏览器信息消息
当图像浏览器为空时,它会显示没有图像或缩略图可用的原因:
- 此文件夹中没有图像符合您的筛选条件:您激活的一个筛选条件与任何图像都不匹配。
- 此文件夹不包含任何图像。
在图像浏览器中对图像进行排序
图像浏览器命令栏中的第一个按钮(PC 上的 a/z,Mac 上的箭头)允许您按以下条件对图像进行排序:
PC
- 图像格式。
- 评级(星星)。
- 颜色标签。
- 机身。
- 镜头。
- ISO(感光度)。
- 日期。
- 名称。
- 尺寸。
- 大小。
- 扩展名。
- 虚拟副本编号。
- 处理状态:错误、完成、处理中、等待处理。
Mac
- 文件名。
- 图像添加顺序。
- 格式(RAW/RGB)。
- 文件格式。
- 文件大小。
- 创建日期。
- 图像大小
- 机身。
- 镜头。
- 颜色标签。
- 排名(星星)。
- ISO(感光度)。
在图像浏览器中对图像进行筛选
筛选会影响图像浏览器的显示:当勾选列表中的筛选条件时,只有符合该条件的照片会显示(1)。 筛选条件按组分类,由上至下为:
- 重置:重置筛选条件(所有选项禁用)。
- 图像类型:RAW、RGB(支持的非 RAW 图像)和由 DxO PhotoLab 或其他软件生成的图像。
- 工作色彩空间:可让您根据传统(经典)或 DxO 广色域色彩空间筛选图像。
- DxO PhotoLab / 非 DxO PhotoLab 生成的图像
- 降噪处理:使用 Deep PRIME XD、Deep PRIME、PRIME 或 HQ 处理的图像。
- 处理状态(2) :未处理或无法处理的图像、等待处理的图像、正在处理的图像、发生处理错误的图像、已处理的图像或自上一次处理后已修改的图像。
- DxO 模块状态:未找到模块、已找到模块、可供下载或模块多义性。
- 分类标准:留用的图像、排除的图像或取消设置标签的图像。
- 带有/不带有软打样的图像
- 颜色标签。
- 评级(2):按星数,从 0 到 5。
– (1)该方法在 DxO PhotoLab 5.1 中引入。 此前需要清除筛选条件。
– (2) 只有在“偏好设置”中启用后才会显示在列表中 >显示 >“图像浏览器”部分。
– 当软件重新启动时,活动的筛选条件仍将处于活动状态。
缩略图图标
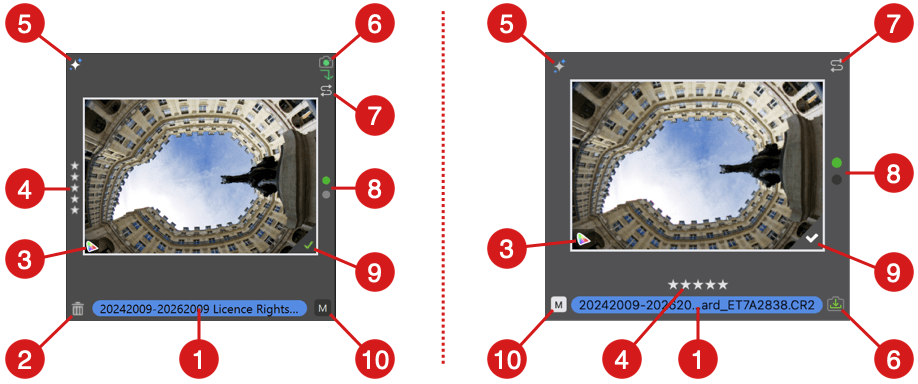
通常,图像浏览器中的缩略图除了文件名或正在导出的图像图标外不显示任何内容。 也可能会显示用于通知您问题的其他图标。
- 文件名。
- 删除图标(PC):允许您从硬盘中删除图像或从项目中删除它们。
- 软打样图标(请参阅下面的详细信息)。
- 以星级(0 到 5)对图像进行评级/评估。
- 降噪处理(详见下文):根据图标指示应用的降噪处理(PRIME、DeepPRIME 或 DeepPRIME XD)。
- DxO 模块状态(详见下文):根据图标指示模块是否可用、已下载或存在多义性。 当模块安装并运行时,没有任何指示。
- 元数据同步冲突(请参阅下面的详细信息)。
- 选择图标。 默认情况下,此图标处于非活动状态。 它显示要留用的图像(绿色的点)和排除的图像(红色的点)。 当没有指定两种选择标记中的任何一种时,点是灰色的。
- 图像处理状态(请参阅下面的详细信息)。
- 图标指示,在创建虚拟副本时,图像是来源图像(M:主)还是虚拟副本(副本编号:1、2、3 等)。
DxO 模块图标详情(安装并使用时无图标),从左到右:

- 可供下载(Mac)
- 可供下载(PC)
- 更新可用。
- 多义性(Mac — 通过点击该图标,您可以在一个窗口中选择接近的机身/镜头配置(例如,同一镜头的多个版本)。
- 多义性(PC — 通过点击该图标,您可以在一个窗口中选择接近的机身/镜头配置(例如,同一镜头的多个版本)。)
- 多义性已解决。
- 机身/镜头配置没有可用的 DxO 模块(Mac)。
- 机身/镜头配置没有可用的 DxO 模块(PC)。
处理状态图标(显示在缩略图的右下角),从左至右:

- 已处理图像(PC:绿色勾,Mac:白色勾)。
- 正在处理的图像
- 图像等待处理。
- 发生处理错误。
- 图像状态信息:
- 导出后修改了图像校正(仅限 PC)。
- 无法处理图像,因为它太小或因为文件格式不受支持(例如来自不受支持的相机的 DNG 文件)。
噪点处理图标(HQ 模式没有图标),从左至右:
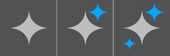
- DxO PRIME 噪点处理。
- DxO DeepPRIME 噪点处理。
- DxO DeepPRIME XD/XD2s 噪点处理。
载入图标(PC)

- 该动画图标,仅在 PC 上显示,在应用校正时显示于缩略图中央。
虚拟副本图标详情,从左到右:
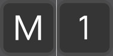
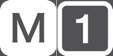
- 来源图像(M:主)
- 虚拟副本1(2、3、4 等)。
软打样图标详情,从左到右:
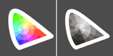
- 已进行软打样的图像(软打样激活,ICC 配置文件可用)
- 已进行软打样的图像(软打样激活,ICC 配置文件空缺)
元数据冲突图标详情

如果 DxO PhotoLab 检测到存储在其数据库中的元数据与图像本身存储的元数据(Raw 文件的 XMP 附件,DNG、JPEG 和 TIFF 文件的文件头)之间存在冲突,则会出现此图标。 要消除元数据冲突,请点击图标(更多信息请见“管理文件和元数据”> “同步元数据”一章)。
将鼠标悬停在缩略图上时,您可以隐藏或显示这些图标;设置位于“偏好设置”中。
最大化界面 (PC)
最大化界面(在照片库或自定义选项卡中时)意味着使用整个屏幕来显示 DxO PhotoLab,顶部没有菜单栏,并隐藏图像浏览器(Windows 任务栏保持可见)。
要访问此模式,请转到“查看”菜单并选择“最大化界面”,或按 F12 键。 (执行相同操作以退出此显示模式。)
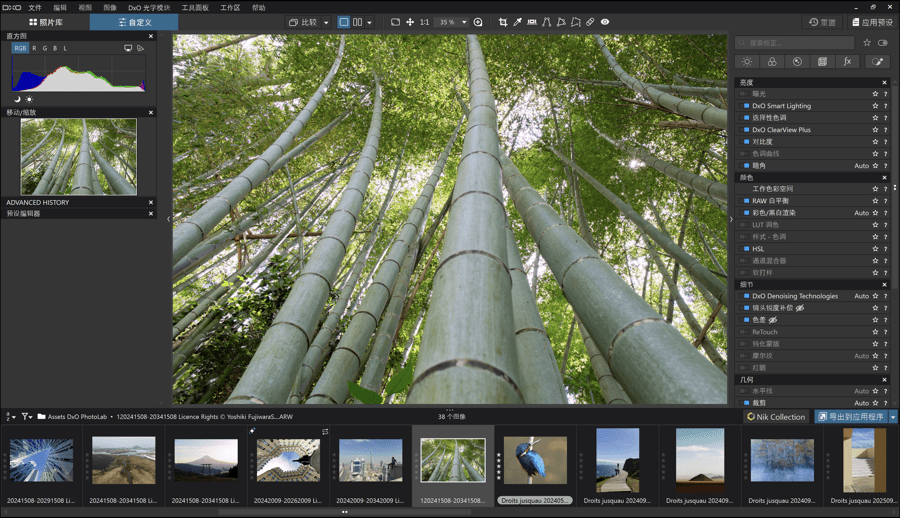
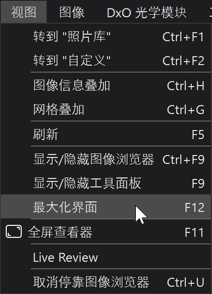
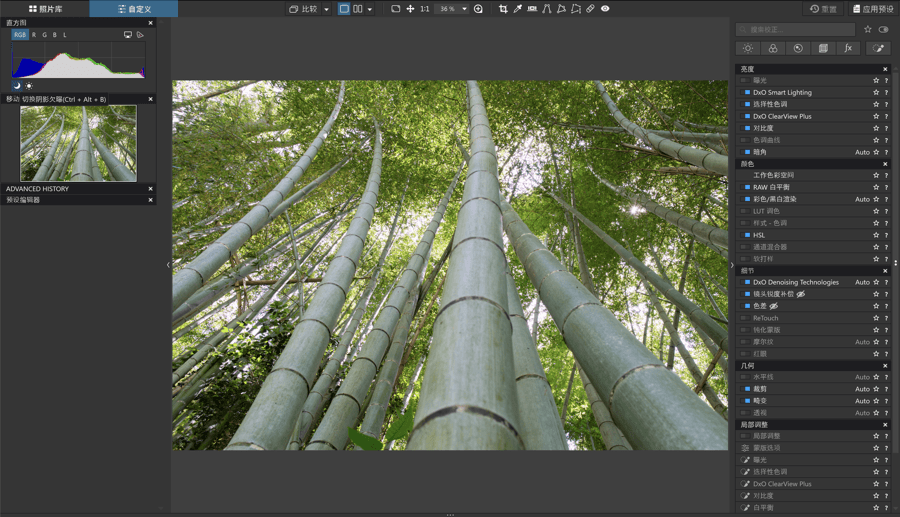
选择状态、评级和颜色标签
图像管理始于排序和选择,DxO PhotoLab 提供了许多其他工具方便您筛选图像。
- 选择状态:通过圆点表示图像在筛选过程中是被留用还是被排除。
- 评级:图像评级系统,从 0 到 5 颗星。
- 颜色标签:允许用一种颜色标记图像,其含义可由用户决定。
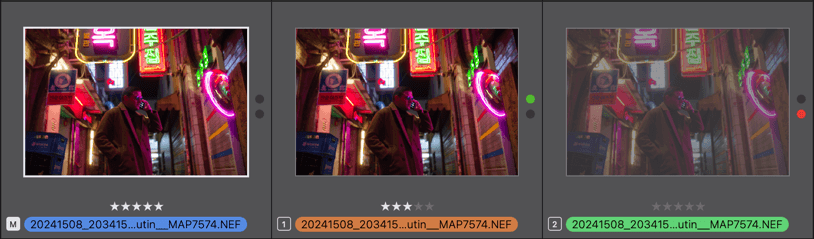
所有这些标记在缩略图中都是可见的,您可以用“图像浏览器”中的过滤器筛选它们,包括合并它们,例如,允许您用您的最佳图像创建项目。
选择状态

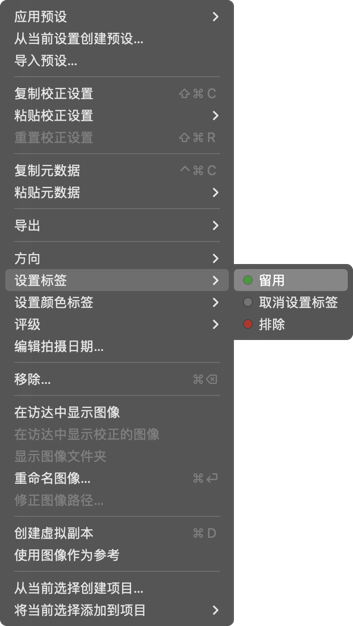
选择状态标记允许您对照片库中的图像进行初步选择。 选择状态是专有的,也就是说,它们只在 DxO PhotoLab 中可见。
可用的状态为:
- 留用:绿点表示图像被保留。
- 排除:红点表示该图像在筛选过程中未被选中。
- 取消设置标签:恢复之前的选择,不带圆点。
要应用这些状态,您有以下几种选择:
- 按键 7、8、9(留用、取消设置标签、排除)。
- 按键 P、U、X(留用、取消设置标签、排除),类似于 Adobe Lightroom Classic 中使用的系统。
- 点击缩略图中的绿点或红点(留用、排除)。 点击绿点或红点将取消该状态。
- 右键单击缩略图,然后在上下文菜单中:“设置标签” > 留用、取消设置标签、排除。
- “图像”菜单,然后“设置标签”> 留用、取消设置标签、排除。
“排除”状态(红点)的缩略图也会被灰化,以便在图像浏览器中轻松区分。
评级
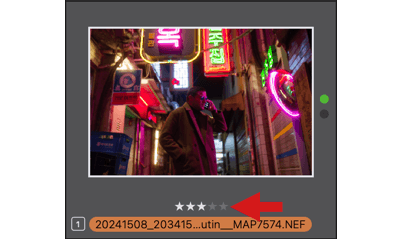
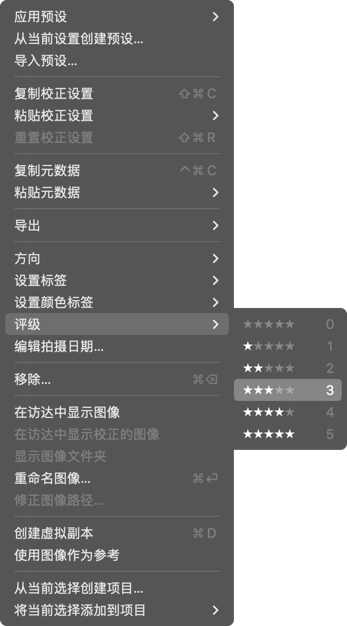
DxO PhotoLab 的评级遵循照片行业标准和元数据协议(Exif)的星级系统。 如果您的图像已经在 DxO PhotoLab 之外进行了评级,您将在软件中看到其评分。
星星的数量并没有统一规则或预定含义,可由用户自行定义。 为了保持一致性,您可以将评级限定为 3 个等级,例如:0 星(未决定),3 星(高品质图像)和 5 星(最佳图像)。 在任何情况下,请采用一种方法并坚持下去,以避免在图像管理中出现混淆和混乱。
要应用星级评分:
- 按 0 到 5 的一个数值。
- 向上箭头和向下箭头可以增加或减少星级。
- 点击缩略图中的一颗星星。
- 右键单击缩略图,然后在上下文菜单中:“评级” > 0 到 5。
- “图像”菜单,然后“评级” > 0 到 5。
要快速重置评级,请点击最后一颗星。 例如,如果您已经给图像打了 3 颗星,点击第 3 颗星就会删除评级。
颜色标签

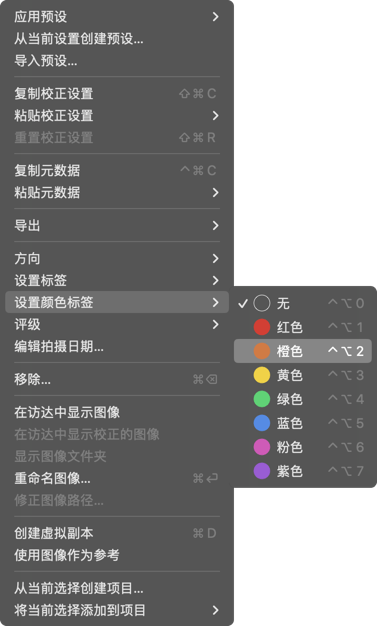
颜色标签是一个标记,在缩略图中与文件名一起在方框中显示。 分配颜色并没有一定之规,可由用户自行决定(例如,红色代表需要处理的重要图像,绿色代表已发表的图像,蓝色代表要打印的图像,等等)。 同样,请采用一种方法,不要一直变换。 颜色标签是 DxO PhotoLab 特有的,因此在任何其他程序中都不可见。
共有 8 种状态和 7 种颜色可用:
- 无(无颜色标签)
- 红。
- 橙。
- 黄。
- 绿色
- 蓝色
- 粉。
- 紫。
要指定一个颜色标签,您有以下几种方法:
- Contro + option + 0 到 7(Mac)或 Ctrl + Alt + 0 到 7(PC)。
- 右键单击缩略图,然后在上下文菜单中:“设置颜色标签” > 选择颜色。
- 在文件名上点击右键,选择颜色(Mac)。
- “图像”菜单,然后“设置颜色标签”> 选择颜色。
筛选和搜索被标记的图像
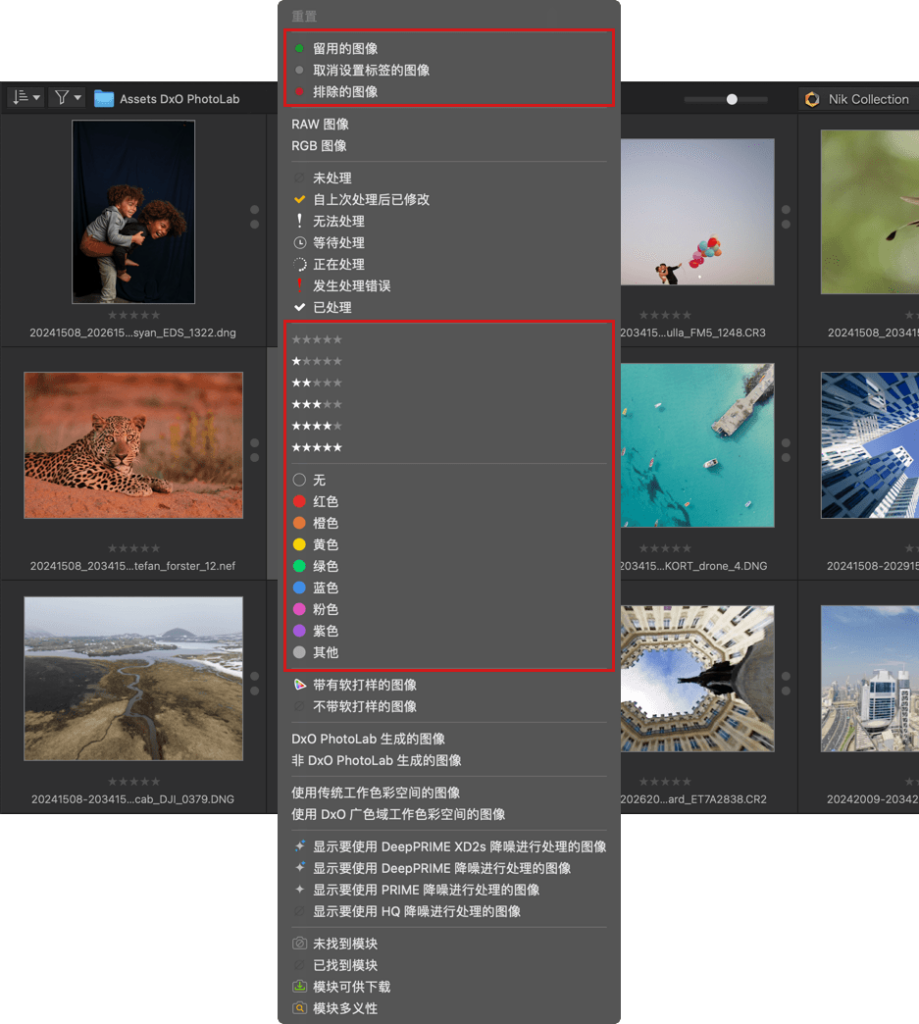
在“图像浏览器”中,您可以通过选择状态、评级和颜色标签来筛选图像,或在“图像筛选器”菜单中勾选这些状态进行联合筛选。
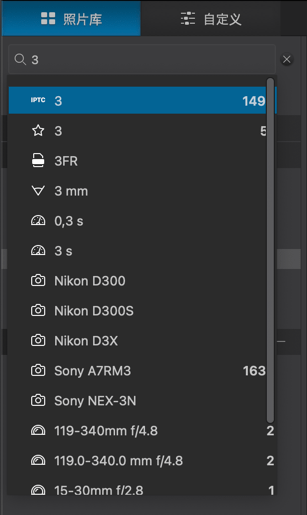
您也可以采用以下标准搜索图像:
- 颜色标签:输入颜色的名称(红色、蓝色等)。
- 评级:输入星星的数量(从 0 到 5)。
在“全屏”模式(查看器)下排序和选择最佳图像
选择最满意的图像
尽管在 DxO PhotoLab 的标准显示模式下,您亦可对最满意的图像进行排序和选择,但“全屏”模式,也称为“查看器”模式的优势是可以使用整张屏幕进行该操作,且不会被界面元素分散注意力。
在“全屏”模式下,您可以:
- 欣赏您的图像,并以大尺寸进行观看。
- 轻松确认图像的构图和整体平衡。
- 使用缩放功能确认锐度。
- 将校正后的图像与参考图像(校正前的图像,虚拟副本……)进行比较
- 轻松快速地分配一个选择标记、星级评分或颜色标签。

您可以通过以下方式激活全屏模式:
- 点击命令栏中相应的全屏按钮。
- 在显示菜单中选择“全屏”(查看器)。
- 使用键盘快捷键 F11 (PC) 或 Cmd+Shift+F (Mac)。

要退出“全屏”(查看器)模式,请按 Esc 键(Mac 和 PC)。
“全屏”模式可在“照片库”和“自定义”选项卡中访问。
“全屏”模式可在“照片库”和“自定义”选项卡中访问。
显示图像
- 要从一个图像切换到另一个图像,请使用键盘上的左右箭头键。
- 要使图像适合屏幕,请使用 F3 键 (PC) 或 Cmd+0 (Mac)。
- 要以 100% 显示图像,请按 F4 (PC) 或 Cmd+1 (Mac)。 在此情况下,缩放将以图像为中心。
- 要从适合屏幕更改为 100% 或反过来,请双击图像。 在此情况下,缩放将以您点击的地方为中心。
“全屏”模式配备了导航放大镜,供您缩放图像时使用。 要启用或禁用它,请点击右下方的“EXIF & 导航”按钮。 要在图像中进行移动,请抓取并拖动放大镜窗口中的虚线图块。
显示特性和比较模式
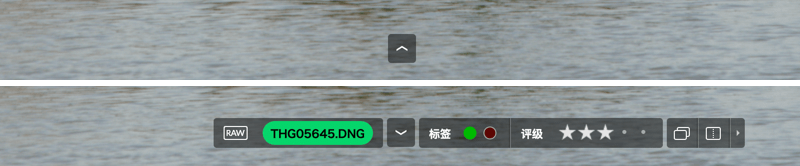
点击中央的 V 形按钮,将显示一个包含以下元素的菜单栏(从左到右):
- 类型(RAW 或 RGB)、文件名和在分配颜色标签时文件名下方的方框。
- 选择状态(“留用”和“排除”)。
- 星级评分。
- 快速比较和拆分视图图标。
- 打开选择参考视图菜单的箭头。
要隐藏菜单栏,请点击 V 形。
显示帮助和信息
屏幕右下方的两个按钮可用于访问以下信息和功能:
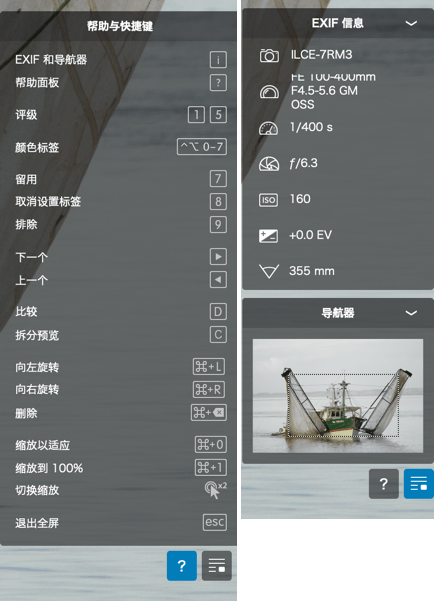
- 左侧的 “? ”按钮显示“帮助和快捷键”窗口,并有一个可以在“全屏”模式下使用的所有键盘快捷键的列表。 要显示此窗口,您也可以使用 ? (Mac)或 F1(PC)键。
- 右侧的按钮显示“EXIF 信息”窗口(拍摄设置和设备信息)和“导航”窗口(在缩放的图像中移动)。 可使用“I”键盘显示或关闭该窗口。
分配选择状态、星级评分和颜色标签
您可以使用不同方法分配“留用”(绿点)或“排除”(红点)选择状态:

- 点击“状态”部分的圆点:左边是“留用”标记,右边是“排除”标记(红点)。
- 使用按键 7(留用)、8(无标记)或 9(排除)。
- 如果您是 Adobe Lightroom Classic 用户,您可以使用与排序标记相同的按键:P(留用)、U(无标记)或 X(排除)。
要分配星级评分:

- 点击“评级”部分 5 个点中的一个(Mac)或 5 颗星中的一个(PC),分配 1 至 5 星的评级。
- 按下 1 到 5 的按键。
- 您可以快速更改评级。
- 要将评级重置为 0,请双击第一颗星或按“0”键。
要应用颜色标签:

- 点击文件名,然后从悬浮列表中选择需要的颜色。
- 使用组合键 Ctrl+Option+0 到 7(Mac)或 Ctrl+Alt+0 到 7(PC)。
退出“全屏”(查看器)模式时,状态、评级和颜色标签将在缩略图中可见。
比较图像
在“全屏”(查看器)模式下,您可以通过两种方式比较图像:可在图像的两个版本之间切换的快速比较,或使用可移动分隔线的垂直拆分视图。
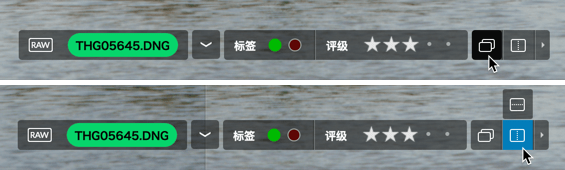
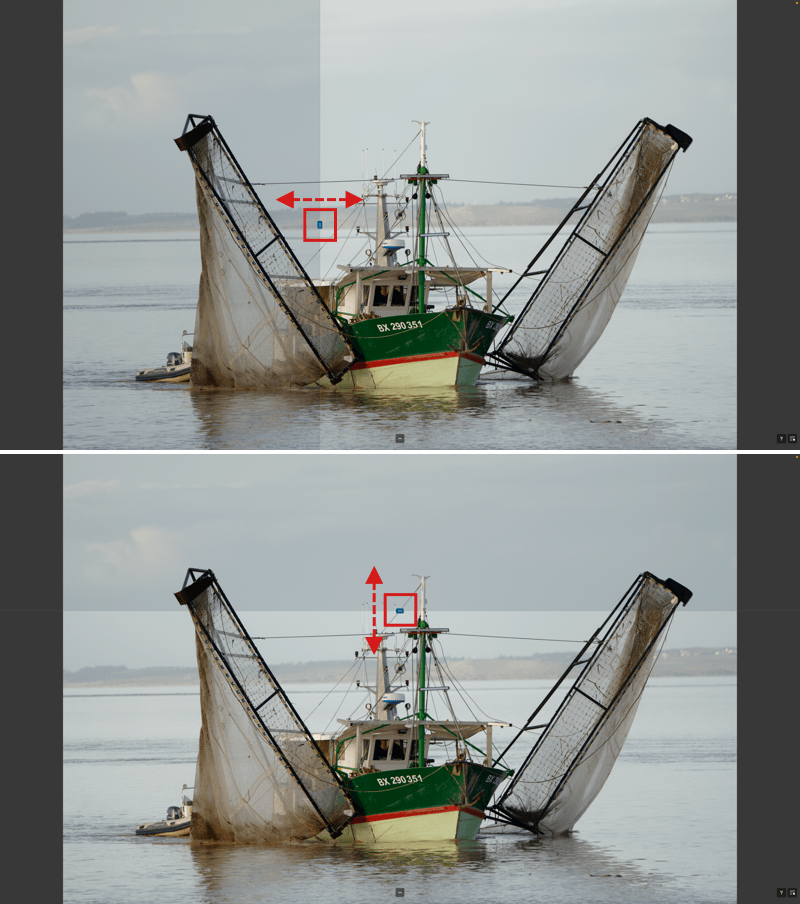
快速比较
要立即将校正后的图像与未校正的原始图像进行比较,请点击工具栏右侧的“快速比较”按钮。 您也可以使用 Ctrl+D (PC) 或 D (Mac)。
水平/垂直拆分视图
点击工具栏右侧的“垂直拆分视图”按钮激活分隔线。 显示后,您可以将其从左到右移动到图像内的任何位置。 左半边是校正前的图像,右半边是校正后的图像。 要激活“拆分视图”模式,您也可以使用“C”键。
您可以在鼠标悬停于“拆分视图”按钮上时点击第二个按钮或双击线中心的手柄来切换到水平模式。 在水平模式下,校正前的图像在上,校正后的版本显示在底部。
要退出“拆分视图”模式,请点击工具栏上的按钮或按下 C 键。
100% 缩放适用于快速比较和分割视图模式。
参考图像
在“全屏”(查看器)模式下,您还可以将参考图像与同一图像的另一个版本进行比较,例如,经过不同处理的虚拟副本,或应用了校正的导出版本。
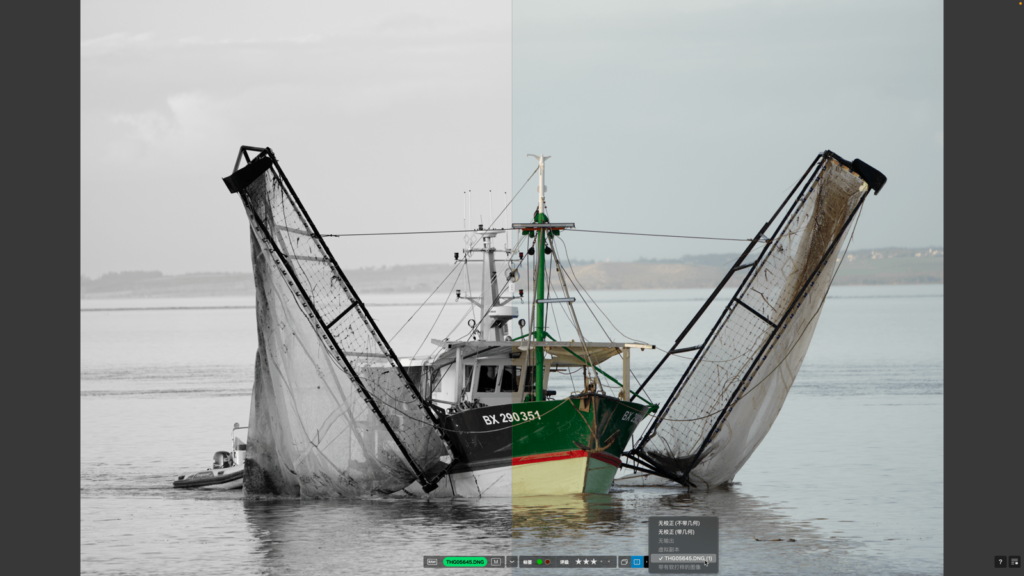
点击工具栏中最右侧的箭头,然后从菜单中选择要比较的图像。
您还可以同时使用“快速比较”和“拆分视图”模式;当您激活后者时,参考图像在左侧(或者如果您处于水平模式,则在顶部)。
旋转图像
如果您想在排序时改变图像的方向,您可以使用 Cmd+L/Cmd+R(Mac)或 Ctrl+L/Ctrl+R(PC)。 在这种情况下,图像会以 90° 的增量向左或向右旋转。
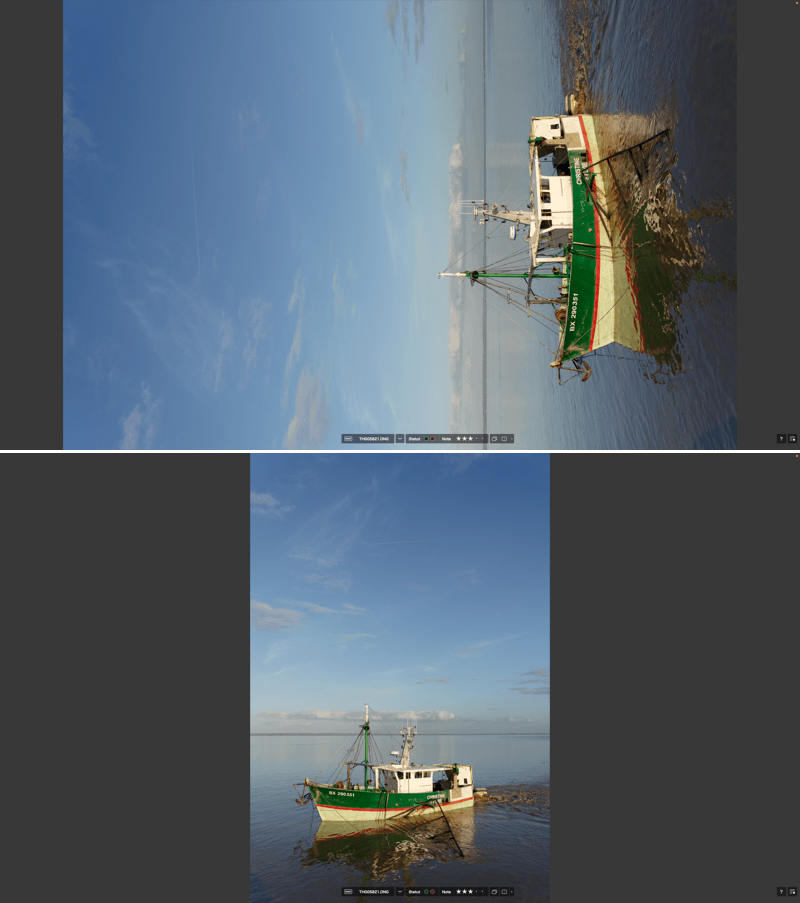
删除图像
要删除图像,请按 Delete 键 (PC) 或 Cmd+Delete (Mac)。 会有一个窗口要求您确认删除(或取消)。 如果您选择“删除”,图像将被放入操作系统的回收站,相关的虚拟副本也将从 DxO PhotoLab 中删除。
排序方法
如何对图像进行排序,作用是什么? 在 DxO PhotoLab 中处理图像之前仔细挑选图像,然后导出和分发,可方便您将时间花在最满意的图像上,同时也更方便您找到它们。 另一个好处是,删除被排除的照片,可以为您节省硬盘上的存储空间。
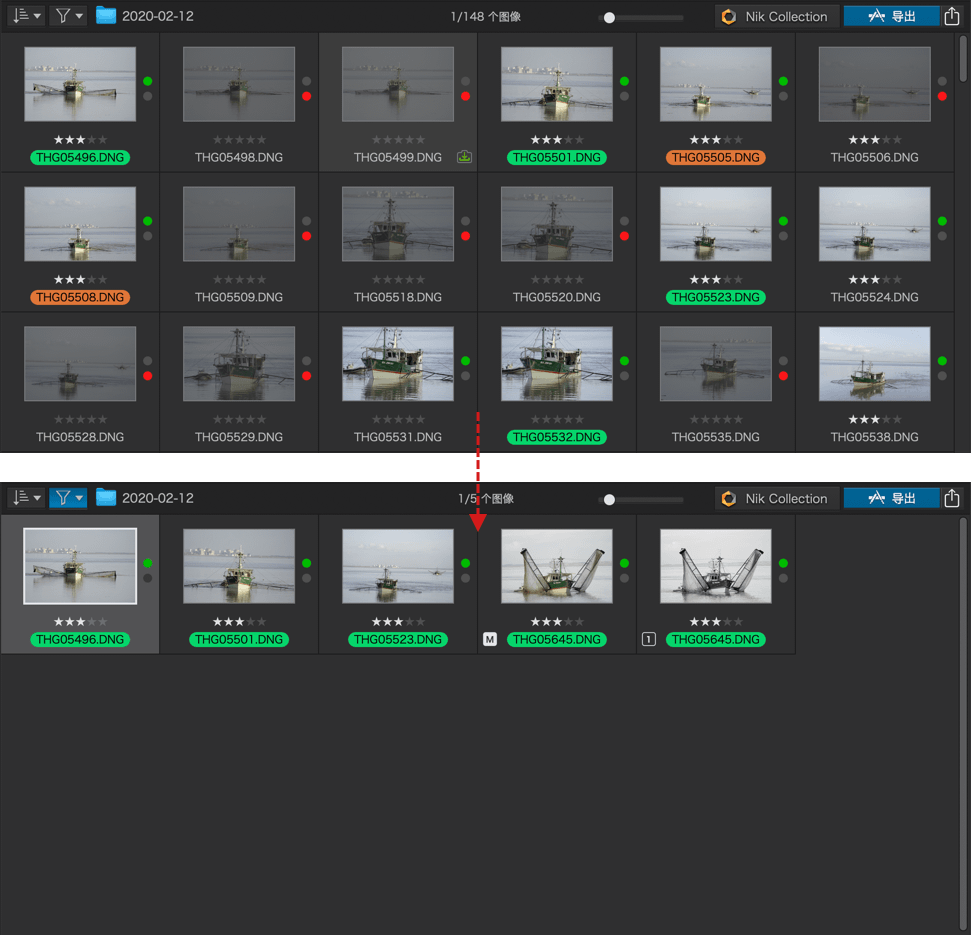
此处是一个专门用于排序和选择最满意的图像的工作流程的示例,以及一些帮助您分三步完成这项任务的建议:
第一步(初筛):
- 将存储卡中的内容传输到硬盘后,在“照片库”标签中访问图像文件夹。
- 在“图像浏览器”中,点击选择第一张图像。
- 切换到“全屏”(查看器)模式 — Cmd+Shift+F 键(Mac)。
- 检查您的图像:曝光、构图、取景、锐度。
- 分配一个选择状态,“留用”(绿点)或“排除”(红点)。
- 使用键盘上的右箭头切换到下一张图像。
- 重复该操作,直到最后一张图像。
- 使用 Esc 键(Mac 和 PC)退出“全屏”(查看器)模式。
第二步(定性筛选):
- 在“照片库”选项卡中,点击“图像浏览器”工具栏上的“筛选图像”按钮,选择“留用的图像”(此时只有带绿色圆点的图像可见)。
- 点击选中第一张图像,然后切换回“全屏”(查看器)模式。
- 缩放并在图像上进行移动,以更详细地检查锐度。
- 按下 1 到 5 中的一个按键分配一个星级评分(提示:请不要一开始就分配多种评级,而是限制评级种类,如只分配 2 种不同的评级,对值得关注的图像评 3 颗星,对优异的图像评 5 颗星。从长远来看,请避免改变评级方法,以保持您的”照片库”管理达成某种一致)。
- 如果您不想使用星级评分,则可以使用颜色标签来替代(例如绿色代表不错的图像,紫色代表最优质的图像)。
- 切换到下一张图像,依此类推,直至结束。
- 退出“全屏”(查看器)模式。
- 在“照片库”选项卡中,返回图像筛选器,选择所需的评级或颜色标签。 只有带有此评级或颜色标签的图像才会显示出来。
- 将您选择的图像汇集到一个“项目”中,方便您直接访问最满意的图像并进行处理。
第三步(再次确认被排除的图像和/或取消设置标签的图像):
- 返回到包含所有图像的文件夹。
- 在图像筛选器中,选择“排除的图像”(和/或“取消设置标签的图像”)。
- 重复第一步的 2 至 7,以决定是否有部份图像有希望留用,如决定留用,则可将其状态设置为“留用”。
- 退出“全屏”(查看器)模式,在图像筛选器中,确认选择“排除的图像”。
- 在“图像浏览器”中,选择所有照片,右键单击,然后从上下文菜单中选择“移除”。
- 确认删除永久排除的图像。
- 清空系统回收站,以恢复磁盘空间。
- 前往图像筛选器,选择“重置”以停用正在使用的筛选器。
项目
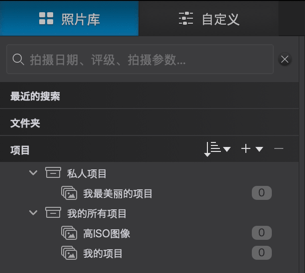
项目工作流管理
项目可让您将不同来源的照片收集在一起。 它们不仅可能在技术角度(拍摄日期、使用的设备、曝光设置等)上有所不同, 而且还可能来自不同类型的存储位置(文件夹)和宗卷(硬盘)。
一个项目在某种程度上是一个虚拟的目录,您可在其中根据您的工作流程和不同意图对图像进行分类:用于对根据某些标准进行分类和筛选的图像进行处理、出版、筹备展览、客户订单等。 虚拟特性可让您将同一图像分配给不同的项目,而不需要实际复制。
最后,项目可以放在项目组中,从而形成一个易于管理、使用非常灵活的层次结构,因为它您可以在项目组中放置项目组。
如果一张图片属于数个项目,您对其所做的校正和修改将在所有项目中可见。 如果您想根据不同项目为同一图像创建几个版本,请使用虚拟副本。
我们推荐的工作流程:
- 在这些文件所在的原始文件夹进行分类。
- 在为照片分配留用标签或评级后,筛选相关的图像。
- 使用经过分类和筛选的图像创建您的项目,帮助您专注处理其中你的最佳图像。
当然,您可以在“图像浏览器”中根据分类筛选器提供的标准创建项目,或在使用搜索功能后,例如根据关键词或元数据进行搜索后创建项目。
浏览项目
在 Mac 和 PC 上,项目都位于“照片库”选项卡的左侧面板(“源浏览器”)底部的“项目”部分。 一旦创建项目,该部分将显示以下元素:
- 表现为列表形式的项目
- 内含项目或其他项目组的项目组
- 在 Lightroom Classic > DxO PhotoLab 工作流程中自动生成的项目
当您点击一个项目时,其内容会显示在“图像浏览器”中。 如果您点击一个项目组,亦会出现同样的状态,前提是该专用选项已激活(默认为激活):
- Mac:DxO PhotoLab 菜单 > “高级” > “项目组” > “显示所含项目的图像”。
- PC :“编辑”菜单 > “显示” > “项目组” > “显示所含项目的图像”。
每个项目右边的数字表示该项目中的图像数量。 另一方面,项目组并不统计总数,也不标明总图像数。
你也可以通过“文件”菜单 > “最近的地点”前往最新的项目和项目组。
创建一个空白项目或项目组
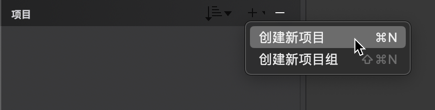
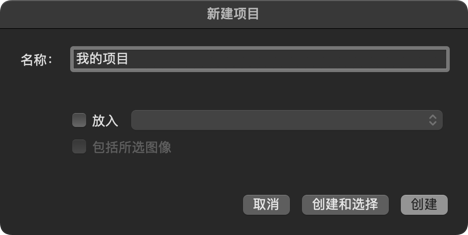
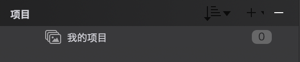
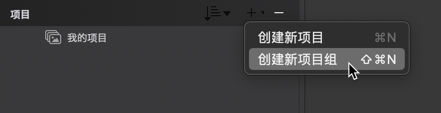
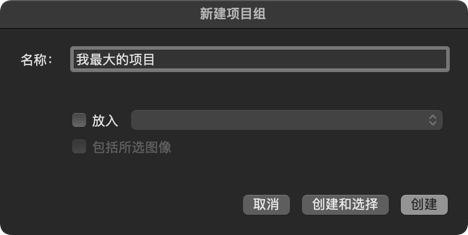
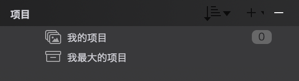
- 点击“项目”部分横栏中的“ + ”按钮( 在 PC 上您也可以通过右键点击现有的项目组来创建一个空白的项目或项目组)。
- 在浮动菜单中,选择“创建新项目”或“创建新项目组”。
- 在“新建项目”或“新建项目组”悬浮窗口中,输入“项目”或“项目组”的名称。
- 要把项目或项目组放置在一个现有的项目组内,请勾选“放置”,然后从列表中选择目标项目组。
- 要在“图像浏览器”中纳入以前选定的图像,请勾选“包括所选图像“(该选项在创建项目组时不可用,因为项目组自身不包含图像)。
- 单击“创建”以确认。 如果您想直接选择并显示新的项目或项目组,请点击“创建”并选择。
使用精选的图像创建项目
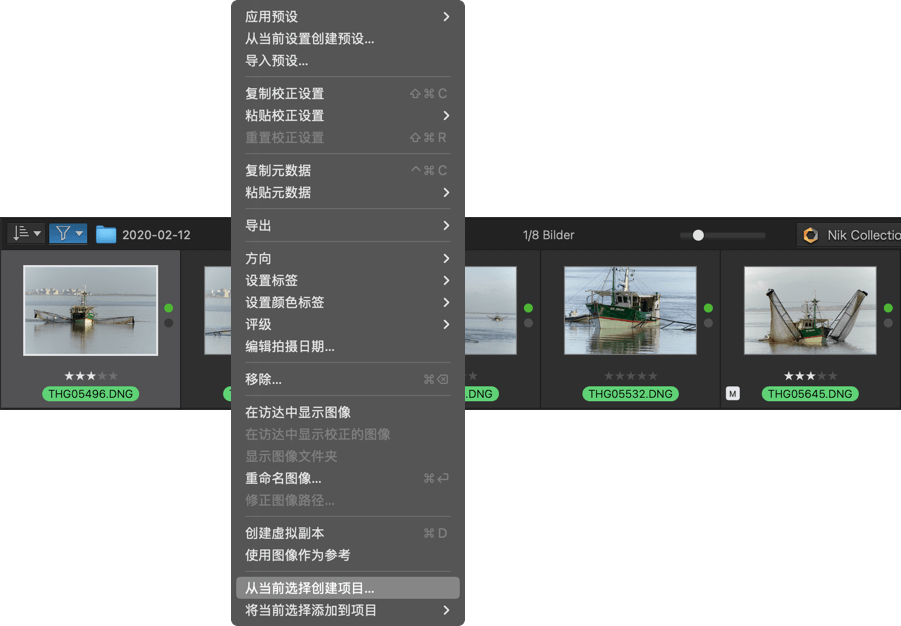
- 请在图像浏览器中选择要导出的图像。
- 右键点击图像并选择“从当前选择创建项目”指令。
- 在“新建项目”悬浮窗口中,输入“项目”或“项目组”的名称。
- 要把项目放置在一个现有的项目组内,请勾选“放置”,然后从列表中选择目标项目组。
- 由于事先已经选择了图像,所以会默认勾选“包括所选图像”选项。
- 单击“创建”以确认。 如果您想直接选择并显示新的项目或项目组,请点击“创建”并选择。
可以在“组织”和“自定义”选项卡中访问从当前选择创建项目和将当前选择添加到项目的命令。
通过拖放整理项目和项目组
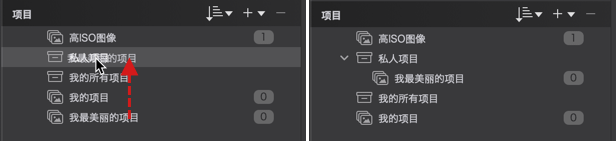
您可以用鼠标将一个项目或一组项目拖放到另一个项目组中来整理和重新安排您的项目结构。 同理,您可以用相同的方法将一个项目或一组项目移到根目录。
在此两种情况下,当您进行移动时,会出现一个定位栏辅助您。
将图像添加到现有项目
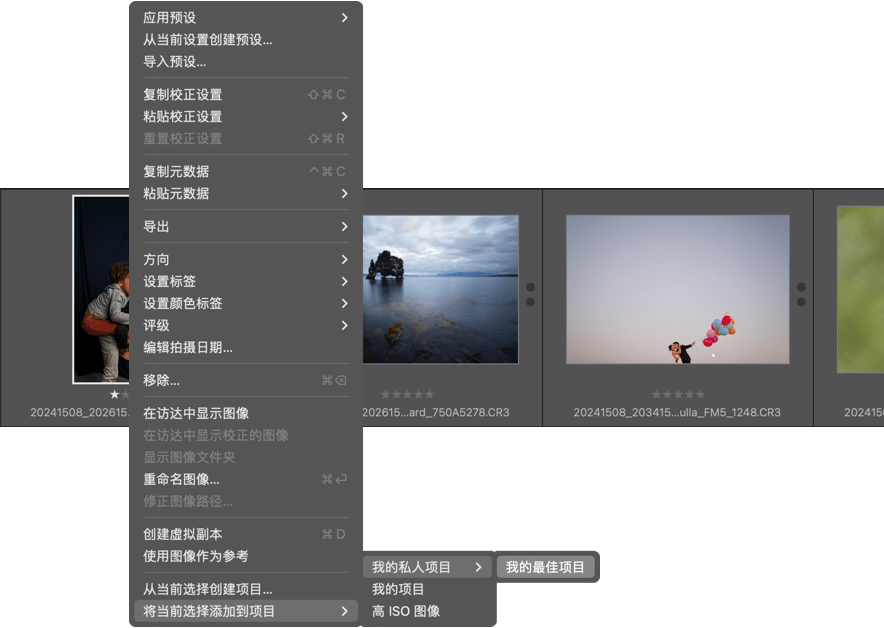
将图像添加到现有项目 :
- 在“图像浏览器”中选择图像,
- 右键点击图像并选“择将当前选择添加到项目“指令。
- 从项目/项目组的列表中选择项目。
您也可以通过拖放将图像添加到项目中:
- 在“图像浏览器”中选择图像或其缩略图。
- 把它们拖放到您的项目名称上。
也可以从外部来源进行添加,如从您的计算机的文件资源管理器:
- 电脑:通过从“Windows 资源管理器”中拖放,可以将图像拖到项目树中的一个项目中,也可以将其拖到“图像浏览器”中(在选择一个项目后)。
- Mac:通过从“访达”拖放到“图像浏览器”(在选择一个项目后)。
查看和排序项目和项目组
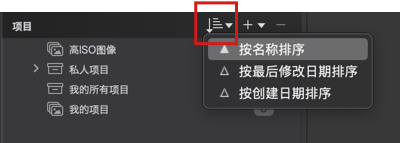
项目组和项目按字母顺序显示。 不过您可以点击“源浏览器”的项目栏中的“选择显示排序”图标(Mac)或 A-Z 图标(PC)来选择以下选项:
- 按名称排序(默认选项):按字母顺序显示(A 到 Z 和 1 到 9)。
- 按最后修改日期排序:根据最新的活动显示项目和项目组。
- 按创建日期排序:从最早(顶部)到最新(底部)排序项目和项目组。
当您选择一个项目时,其内容会显示在“图像浏览器”中,并在横幅中显示项目的名称和所选图像的数量/总图像数(例如,5/10 = 总计 10 张图像中的 5 张所选图像)。
您也可以显示一个项目组中包含的所有项目的图像,前提是该选项在“偏好设置”中被激活:
- Mac:“高级” > “项目组” > “显示所含项目的图像”。
- PC :“显示” > “项目组” > “显示所含项目的图像”。
重命名一个项目或项目组
您可以随时为一个项目或项目组重命名:
- 右键点击一个项目或项目组。 选择“重命名”激活输入栏。
- 或者直接点击名字来激活输入栏。
- 输入后,按“回车”键确认。
删除一个项目或项目组
要删除一个项目或项目组 :
- 点击项目或项目组以进行选择。
- 点击“源浏览器”的项目栏中的“ – “(减号)图标
- 或右键点击,选择“删除”。
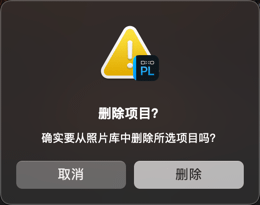
在此两种情况下,会有一个对话框提示您确认选择。
重要
— 当您删除一个项目时,图像不会从文件夹、硬盘或其他项目中删除。— 如果您删除一个项目组,该组所包含的所有项目将被删除。
虚拟副本
关于虚拟副本
虚拟副本是源图像的副本,您可以在其中尝试各种更正。 您可以创建和试验尽可能多的虚拟副本,以应用许多不同的校正设置并将它们相互比较。
创建或删除虚拟副本
要创建虚拟副本:
- 在图像浏览器中选择参考(主)图像。
- 右键点击其缩略图并在上下文菜单中选择“创建虚拟副本”。 您还可以在“图像”菜单中选择相同的选项,或使用键盘快捷键 Ctrl + J(PC)或 Cmd D(Mac)。
- 一个新的缩略图将出现在图像源旁边的图像浏览器中。 默认情况下选择新的虚拟副本。
- 参考图像的缩略图在左下角标记为 M(代表主图),序列号 1 出现在虚拟副本缩略图中的相同位置。 每次添加虚拟副本时,将分配并显示序列号 2、3、4、5 等。
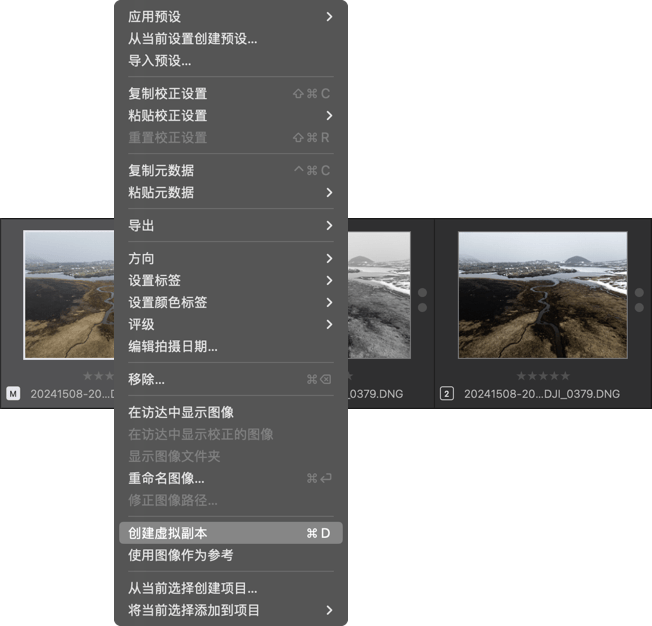
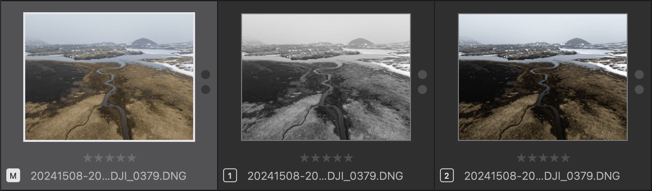
虚拟副本的使用方式与原始图像完全相同:您可以在项目中组织它们(连同原始文件)、应用任何校正或预设、通过导出处理并打印。
要删除虚拟副本:
- 右键点击图像浏览器中的副本缩略图。
- 在上下文菜单中选择“删除”。
当您在其所属的项目中工作时,您无法删除虚拟副本。 您可以将其从项目中删除,但当您打开包含原始图像的文件夹时,它仍然存在并且可见。
使用虚拟副本作为参考图像
前面的步骤解释了如何创建(无限制)虚拟副本,您可以逐一与源或原始图像比较。 但您也可以通过以下步骤对虚拟副本进行相互比较:
- 在上方的命令栏中(在“照片库”或“整理”选项卡中),点击位于“比较”按钮右侧的小箭头(PC) 或“并排显示”按钮(Mac),您可以通过这些按钮访问“参考图像”菜单。
- 此菜单中将列出查看器中所有图像副本的列表。 有些副本可能会变灰并标记为需要处理;其副本则可能是活动的。
- 从活动副本中选择一张图像。 该图像现在成为参考图像,将出现在比较显示的左侧。 您可以比较这些虚拟副本而无需查看源图像。
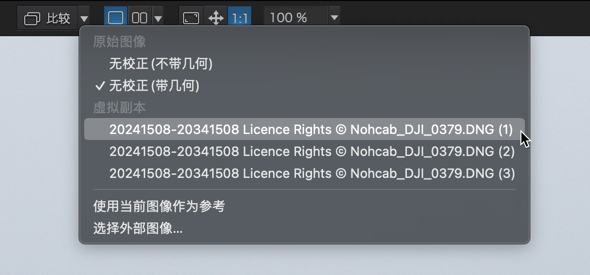
元数据管理
关于元数据
元数据是描述其他信息或数据或与其他信息或数据相关联的信息或数据,例如描述照片的关键字、快门速度、地理坐标等。
对于 RAW 文件,此元数据记录在文件附件中,也称为 sidecar;对于 RGB 文件,元数据存储在文件的专用字段中。 它也记录在 DxO PhotoLab 数据库中。 元数据的记录是自动实时执行的。
在一般的照片软件中,尤其是在 DxO PhotoLab 中,您会发现两种类型的元数据:EXIF 和 IPTC。 它们是国际图像和出版行业所采用的官方协议:
- EXIF:EXchangeable Image File 格式协议由 JEIDA(日本电子工业发展协会)定义,其成员不仅包括相机制造商,还包括图像处理应用程序发行商(包括日本以外的发行商)。 EXIF 通过在图像中记录明确定义的数据标签来标准化与拍摄照片相关的信息,例如快门速度、图像宽度(以像素为单位)、相机的序列号以及数百个其他数据点。
- IPTC:国际新闻电信委员会联盟定义元数据字段,也存储在图像、附件文件或软件数据库中,摄影师可以在其中以文本形式输入信息,例如图像标题、版权和联系信息、主题代码和类别、地理信息等。 DxO PhotoLab 不提供所有现有的 IPTC 字段,但提供了一些摄影师最常用的字段(联系人、版权、标题、位置)。
照片软件行业还使用 XMP(扩展名:.xmp),这是一种用于存储和传输信息和元数据的通用格式。 除了自己专有的 DOP 格式(扩展名:.dop)之外,DxO PhotoLab 现在将这种格式用于图像元数据。 第一个允许为图像分配元数据,特别是对于 IPTC 字段(所有照片软件可读),第二个允许保存对图像所做的更正(并且只能由 DxO Labs 软件读取)。
与元数据有关的其他信息和功能可以在本用户指南的以下章节中找到:
- 使用元数据和关键字搜索图片。
- 导出图像选项。
元数据工具面板
概述
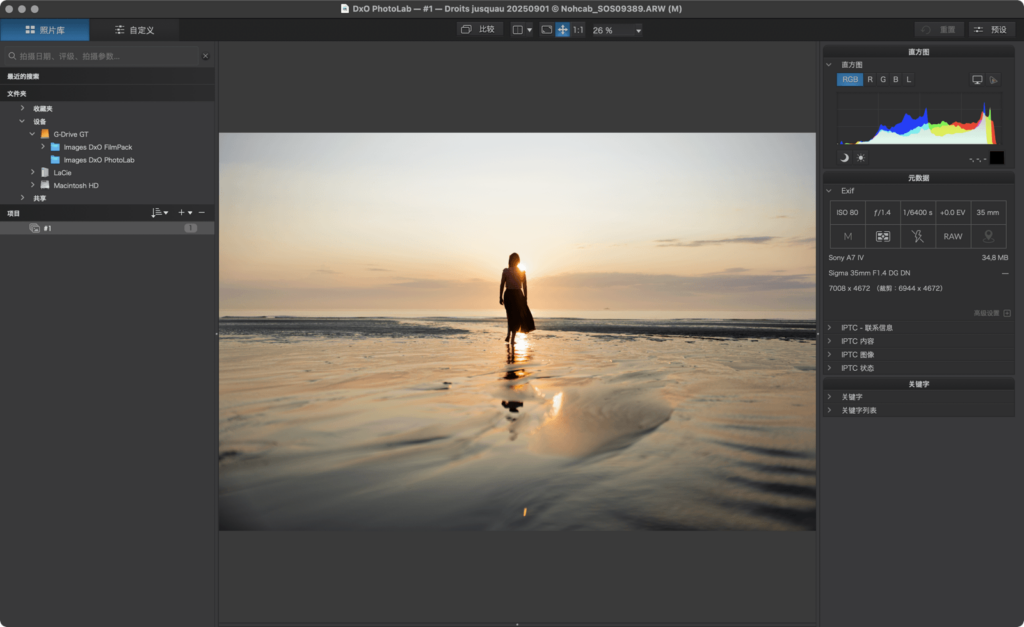
元数据 工具面板位于照片库选项卡的右侧窗格中,包含以下子面板:
- Exif:显示所选图像的主要拍摄参数。
- IPTC:分成 4 个部分,显示所选图像的描述和输入字段。
要在输入字段中输入信息:
- 在图像浏览器中选择一张或多张图片。
- 点击输入字段将其激活。
- 输入信息。
- 移至另一个字段或点击其他地方进行确认。
要更正或更改字段中的信息:
- 在图像浏览器中选择一张或多张图片。
- 点击输入字段将其激活。
- 用鼠标突出显示整个文本或文本的一部分,然后按退格键。 您也可以点击一个地方,然后按相同的键删除前一个或多个字符。
- 移至另一个字段或点击其他地方进行确认。
只有 DxO PhotoLab Elite 版允许您在 IPTC 字段中输入和修改数据。 但是,您可以在 Elite 和 Essential 版中复制/粘贴 IPTC 字段。
EXIF 子面板
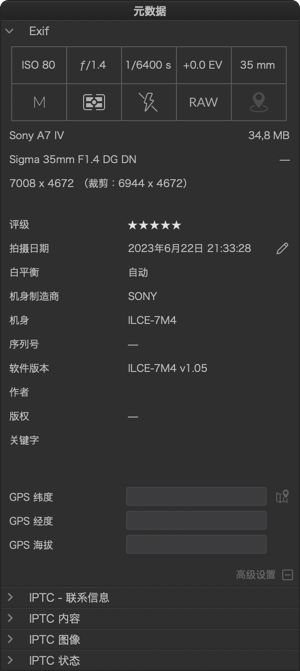
Exif 子面板以表格和列表的形式(从上到下)显示主要拍摄和图像信息:
- 表格,顶行(从左到右):ISO、光圈、快门速度、曝光补偿、使用的焦距。
- 表格,底行(从左到右):曝光模式(程序、A/Av、S/T/Tv、M 等)、象形图形式的测光模式(评价、加权、点测光等)、是否使用闪光灯、文件类型、RAW 或 RGB(JPEG、TIFF),以及是否存在 GPS 坐标(以象形图的形式)。
- 相机的品牌和型号(适用于智能手机和无人机)。
- 以像素为单位的尺寸(宽 x 高)。
- 镜头的品牌和型号。
- 文件的大小(以 MB 为单位)。
- 在相机上、DxO PhotoLab 或其他软件中给出的星级评分(可通过点击进行编辑)。
- 拍摄日期和时间(可以修改)。
- 由相机设置的白平衡(日光、阴天等)。
- 相机的品牌(型号在下一行)
- 设备序列号
- 设备固件版本
- 作者的姓名和下一行的版权信息,在相机菜单、DxO PhotoLab 或其他软件中输入。 可以在 IPTC 子面板中更改此信息。
- 在 DxO PhotoLab 或其他软件中输入的关键字摘要。
- GPS 坐标(纬度、经度和海拔高度),由相机或其他软件记录,可通过点击字段进行编辑。
- 在谷歌地图上显示基于 GPS 坐标的拍摄地点的按钮。 地图将在默认的网络浏览器中打开。
IPTC 子面板
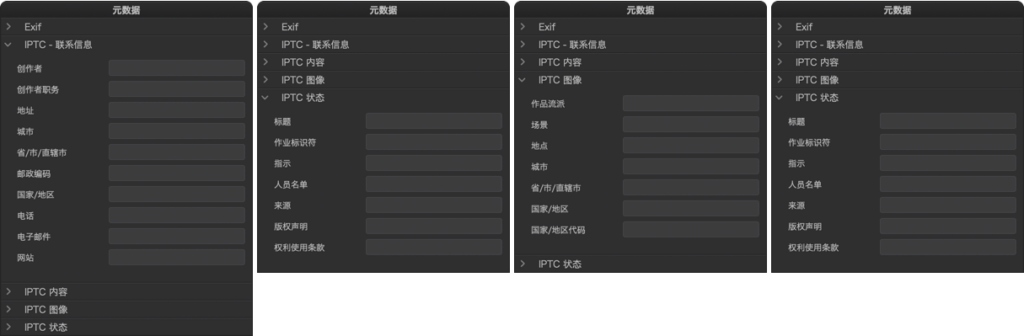
7IPTC子面板显示并允许您使用自然文本在以下类别中输入有关您的图像和活动的大量信息。 为此有以下类别,这些信息在所有识别 IPTC 协议的照片软件中都是标准化和可读的:
- IPTC – 联系信息:允许您输入关于照片的创作者或作者的所有信息:姓名、地址、电子邮件、电话、网站。
- IPTC – 内容:您可以使用标题和说明字段来描述图像、它们的内容、拍摄的主题等。
- IPTC – 图像:让您输入有关拍摄对象地点的信息(在 DxO PhotoLab 中,这些字段不会根据相机记录的 GPS 坐标自动填写)。
- IPTC – 状态:三个状态字段允许您输入图像可能已发布的网站或图库(来源字段);版权信息,通常是作者和/或公司的名称,后跟当前年份(版权声明字段);以及图像的使用和分发条件的描述(使用权限字段)。
关键字工具面板
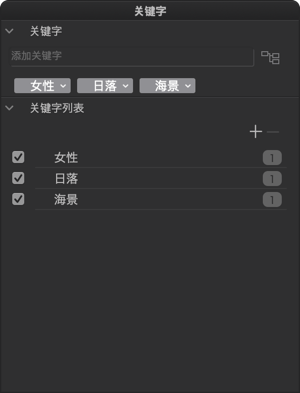
关键字是记录照片和描述其内容的好方法。 它们还可以让您轻松地在您的照片库中查找和收集它们。 DxO PhotoLab 允许您添加和显示关键字,包括在其他程序中输入的关键字。
输入的关键字存储在 DxO PhotoLab 数据库中,但不存储在图像本身(RGB 文件)中,也不存储在 RAW 文件的 sidecar(.dop 或 .xmp)中。 关键字在导出时包含在图像中。
如果您开始键入已存储在数据库中的关键字,程序将提供以相同首字符开头的关键字建议。 因此,您可以使用键盘上的向上和向下箭头选择所需的关键字,而不必完整输入。
输入简单的关键字
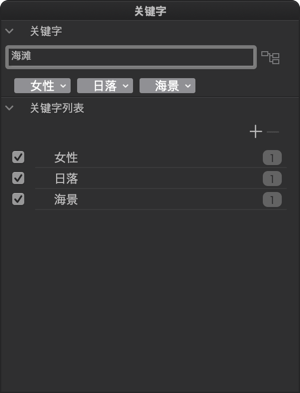
您在“自定义”选项卡的“关键字”工具面板中输入关键字(默认位于“元数据”工具面板下的右侧面板中):
- 在图像浏览器中选择一张或多张图像。
- 在添加关键字字段中,输入关键字(一次只能输入一个关键字)。
- 使用Enter/回车键确认输入。
- 关键字被分配给选定的图像并显示为输入字段下方的标签。
您一次只能输入一组关键字,无论是单个字词还是复合词。 后者可能包含空格或分隔符,并被视为单个关键字(例如,如果您输入“红色,黑色”,您将得到一个关键字“红色,黑色”)。
您还可以对所选图像应用一个或多个非共有的关键字:
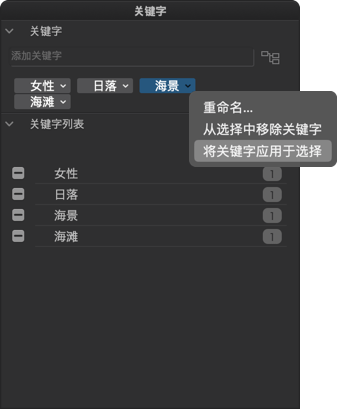
- 右键点击一个非共有的关键字(深色标签)以选择它。
- 标签变为蓝色。
- 从上下文菜单中,选择将关键字应用于选择。 关键字被分配给其他选定的图像。
输入分层关键字
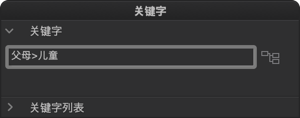
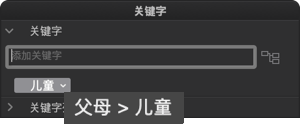
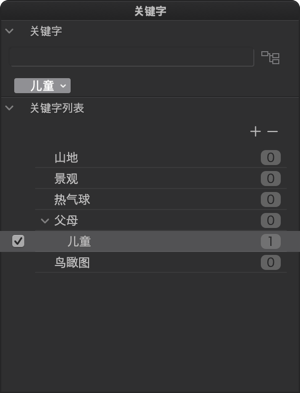
您可以使用符号输入分层关键字,即父子关键字。 例如,如果您输入“父母 > 孩子”(“父母”大于“孩子”)或“孩子 < 父母”(“孩子”小于“父母”),则“关键字”面板将仅显示“孩子”关键字标签。 另一方面,“关键字”列表将显示“父母”关键字,然后点击其左侧的箭头将显示“孩子”关键字。
这意味着子关键字始终优先,但“父母”关键字隐式存在:如果您将鼠标放在“孩子”标签上,工具提示将显示“父母 > 孩子”关系。 请注意,搜索也适用于父关键字。

您也可以通过点击输入字段右边的图标来过滤显示,这样就只有父母关键字可见了(当过滤器激活时,图标是蓝色的)。 要返回到父子关键字显示,请再次点击该图标(当过滤器处于非活动状态时,该图标是灰色的)。
输入期间的自动建议提供简单和分层关键字。
分层关键字的兼容性:某些照片软件产品不允许显示和/或保留分层关键字及其关联的树结构。
修改关键字
如果您想更改或更正关键字(PC):
- 右键点击关键字标签(您也可以双击标签或按 F2键)。
- 标签变为蓝色并处于活动状态,您可以继续输入。
- 使用回车键确认输入。
如果您想更改或更正关键字(Mac):
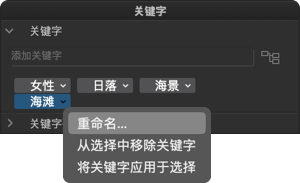
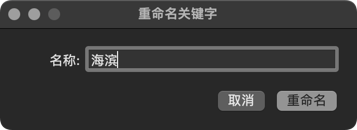
- 点击关键字标签中的小箭头。
- 从上下文菜单中,选择重命名。
- 标签变为蓝色并进入活动状态。
- 一个对话框会提示您修改并确认输入(点击重命名)。
编辑关键字适用于已分配该关键字的所有图像。
删除关键字
要删除关键字:
- 点击关键字标签中的小箭头。
- 选择从选择中移除关键字。
- 删除会直接执行,没有确认对话框。
要一次删除多个关键字:
- 点击第一个关键字标签。
- 按住 Shift 键并点击最后一个标签,这会导致选择所有标签并变为蓝色。
- 按下退格键。
- 关键字将从所选图像中删除。
移除关键字:
— 您可以从您选择的图像中删除关键字,但不能从 DxO PhotoLab 数据库中删除。
— 您可以在“关键字”列表部分从图像和/或 DxO PhotoLab 数据库中删除关键字。
关键字列表
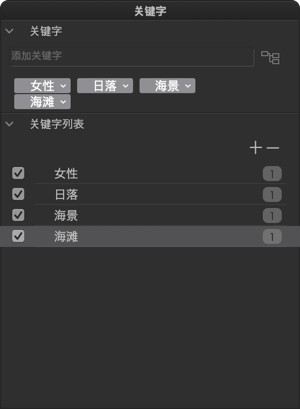
“关键字”工具面板包括一个关键字列表部分。 它按字母顺序显示关键字。 当您选择一张或多张图像时,分配的关键字由每个关键字左侧的复选标记指示。 这意味着您可以检查列表中的关键字以将它们分配给选定的图像,或者相反,通过取消选中它们将其从图像中删除。 这也适用于分层关键字。 关键字列表的优点是您可以轻松地从所选图像中分配或删除大量现有关键字。
根据您在“偏好设置” > “元数据”中的选择,您可以选择只分配所选的单个关键字,或所选关键字的层次结构(见下文“偏好设置”中的“关键字选项”章节)。
您也可以在 XMP dc:subject 标签中启用关键字层次结构的写入,以符合都柏林核心元数据协议(见该章节
每个关键字右侧的数字表示分配了该关键字的图像总数。
通过右键点击列表中的关键字,您可以访问具有以下功能的上下文菜单:
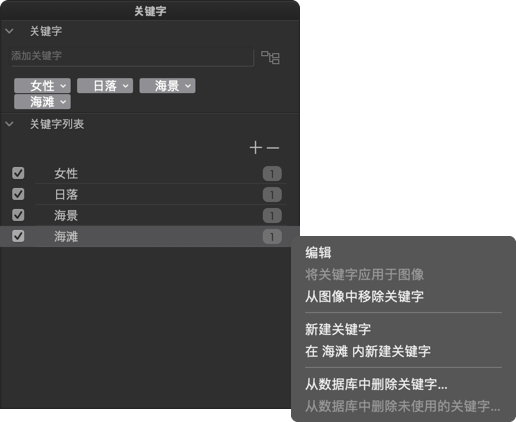
- 修改:允许您更正或修改关键字(也可以直接点击)。
- 将关键字应用于图像:如果您选择了至少一张图像,则可以向其应用所选的关键字。
- 从图像中删除关键字:允许您从所选图像中删除关键字。
- 新建关键字:打开一个浮动窗口,用于输入关键字。 将关键字应用于选择(X 个图像)选项默认是勾选的,您可以通过勾选置入选项将此关键字设为子关键字。 点击创建进行确认,否则点击取消。
- 在XX内新关键字:此命令显示相同的浮动关键字输入窗口,但默认选中所有选项。
- 从数据库中删除关键字:从 DxO PhotoLab 数据库中删除关键字。 一个对话框要求您确认选择(点击删除),然后从列表中删除关键字,其标签也被删除。 请注意,所有此类删除都是最终的。
- 从数据库中删除未分配的关键字:删除未使用的关键字(由数字 0 表示)。 对话框还要求您确认您的选择(点击“删除”)。
该列表还包括以下按钮:
- +(加号)按钮:允许您在浮动对话框中创建和输入关键字。 将关键字应用于选择(X 个图像)选项默认被选中,您必须通过点击创建进行确认。 如果您在选择关键字后点击 + 按钮,该对话框还允许您创建子关键字。
- —(减号)按钮:可让您删除选定的关键字;一个对话框会要求您确认您的选择(点击“删除”)。
最后,您可以通过将关键字拖放到另一个关键字中,轻松地在列表中创建分层关键字。 您拖放的关键字将成为子关键字。 您可以通过输入子关键字并将其放在两个关键字之间来执行相反的操作(放置位置将由带点的线标记)。 将在分配了该关键字的所有图像上指示将简单关键字转换为分层关键字(反之亦然)。
“偏好设置”中的关键字选项
您可以在 DxO PhotoLab 中分配一个选定的关键字,或点击切换,分配所选定的关键字所属的层次结构。 为此,您需要前往“偏好设置” :
- Mac :“个性化”选项卡
- PC :“元数据”选项卡,“关键字”部分。
然后勾选两个选项中的一个,决定软件在分配隶属于一个层次结构的关键字时的操作 :
- 仅选定关键字 :如果该关键字隶属于一个层次结构,则只有该关键字会被分配。
- 所选关键字的整个层次结构 :如果该关键字隶属于一个层次结构,它将与该层次结构中的所有关键词一起被分配。
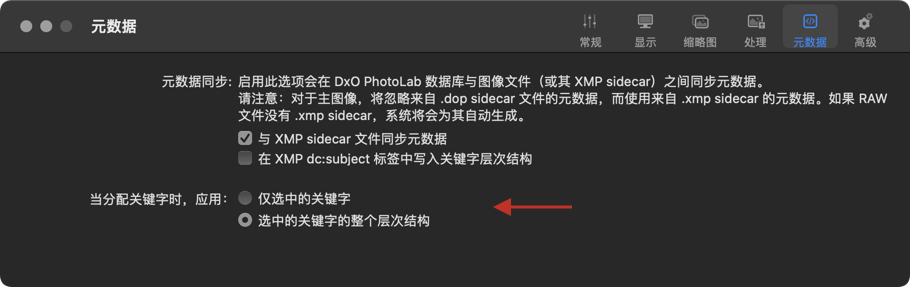
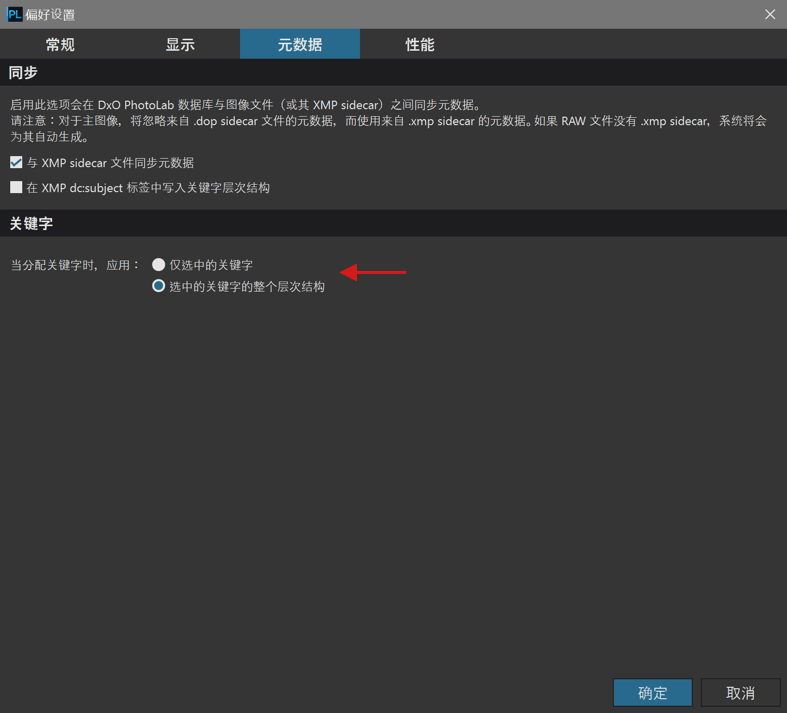
显示关键字
有多种显示关键字的方法,无论它们是在 DxO PhotoLab 中输入的还是来自其他程序。
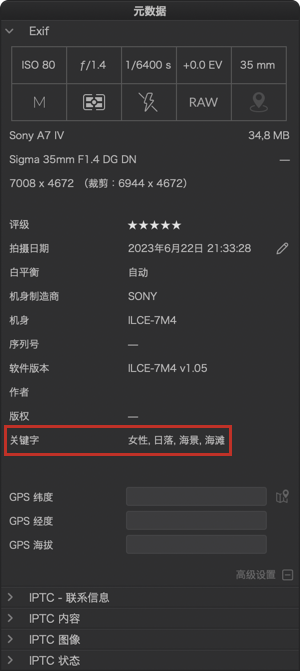
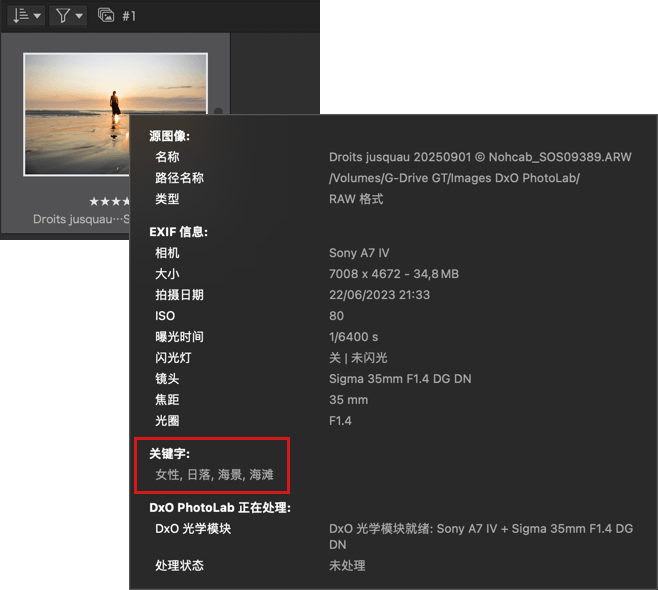
如果您只选择一张图片:
- “元数据”工具面板 > 更多部分 > “关键字”。
- “关键字”工具面板:关键字有灰色标签,在关键字列表中,已选中指定关键字的框。
- 将鼠标悬停在缩略图上片刻后,图像浏览器中的浮动信息面板。
如果您选择了多个图像并且它们包含完全相同的关键字:
- “元数据”工具面板>更多部分>“关键字”:只有选择的第一张图片(缩略图中的白框)的关键字会显示。
- “关键字”工具面板:关键字有灰色标签,在关键字列表中,已选中指定关键字的框。
- 将鼠标悬停在缩略图上片刻后,图像浏览器中的浮动信息面板。
如果您选择了多个图像并且它们仅包含不同的关键字:
- “元数据”工具面板>更多部分>“关键字”:只有选择的第一张图片(缩略图中的白框)的关键字会显示。
- “关键字”工具面板:关键字用深灰色标签表示;并且在“关键字”列表中,分配的关键字在其框中用 —(减号)表示。
- 将鼠标在缩略图上停留片刻后,图像浏览器中的浮动信息面板:仅显示鼠标悬停在其上的图像的关键字。
如果您选择了多个图像并且它们包含相同和不同的关键字:
- “元数据”工具面板>更多部分>“关键字”:只有选择的第一张图片(缩略图中的白框)的关键字会显示。
- “关键字”工具面板:相同关键字有灰色标签,不同关键字有深灰色标签;并且在“关键字”列表中,相同关键字已勾选,不同的关键字带有 —(减号)。
- 将鼠标在缩略图上停留片刻后,图像浏览器中的浮动信息面板:仅显示鼠标悬停在其上的图像的关键字。
复制和粘贴元数据
DxO PhotoLab 提供了一种快速方法,可以将输入到 IPTC 元数据字段、关键字和排序属性(星级 x 和保留/丢弃状态)中的信息从一个图像分配到另一批图像。
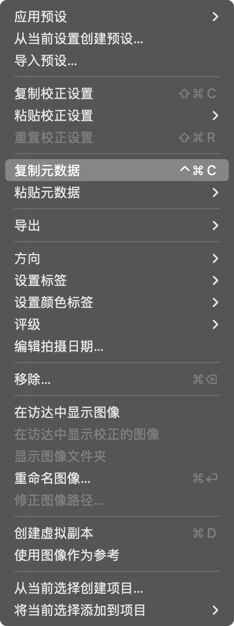
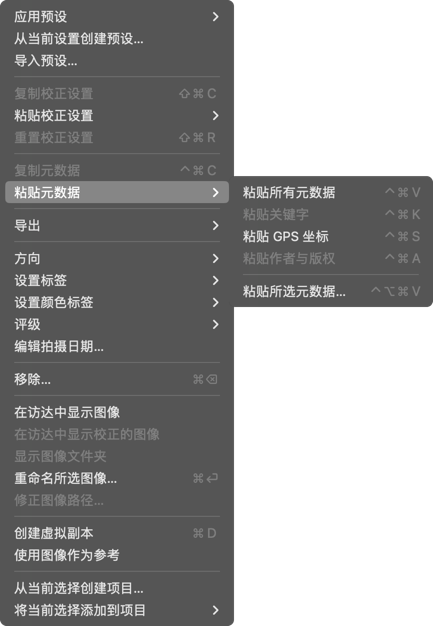
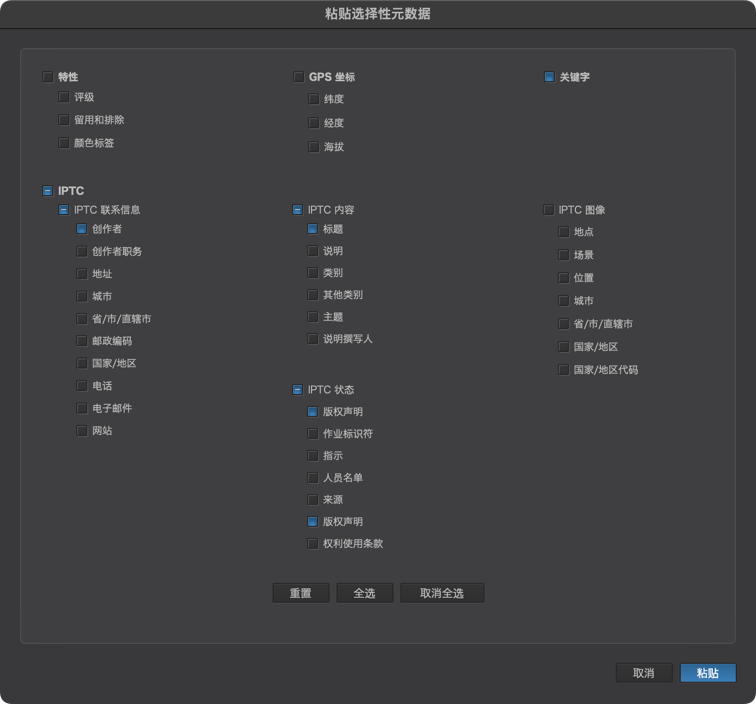
复制/粘贴所有元数据
要将图像的所有元数据、关键字和属性分配给另一个图像或一组图像:
- 在图像浏览器中,右键点击来源图像(包含要复制的元数据的图像)。
- 从上下文菜单中,选择复制元数据。
- 在图像浏览器中,选择并右键点击目标图像。
- 从上下文菜单中,选择复制元数据。
- 所有元数据都分配给目标图像(没有确认对话框)。
仅复制/粘贴关键字、GPS 坐标或作者和版权信息
将关键字或 GPS 坐标分配给其他图像:
- 在图像浏览器中,右键点击来源图像(包含要复制的元数据的图像)。
- 从上下文菜单中,选择复制元数据。
- 在图像浏览器中,选择并右键点击目标图像。
- 从上下文菜单中,选择复制元数据。然后从子菜单中选择粘贴关键字或粘贴 GPS 坐标或粘贴作者和版权。
- 所有元数据都分配给目标图像(没有确认对话框)。
复制并粘贴选择的元数据
您可以详细选择要从一个图像复制到其他图像的元数据:
- 在图像浏览器中,右键点击来源图像(包含要复制的元数据的图像)。
- 从上下文菜单中,选择复制元数据。
- 在图像浏览器中,选择并右键点击目标图像。
- 在上下文菜单中,选择粘贴元数据,然后从子菜单中选择粘贴所选元数据。
- 对话框允许您选中不同的框以选择不同的类别(属性、GPS 坐标、关键字、IPTC)和详细信息。
- 点击粘贴将选定的元数据分配给目标图像。
弹出显示以下各项的对话框:
- 灰色复选框:未选择类别或元数据。
- 蓝色复选框:选定的类别或元数据。
- 带 –(减号)的蓝色复选框:表示未选中所有复选框的类别。
您还将找到以下按钮:
- 重置:默认选中活动框(属性/注释、IPTC/IPTC 联系人/创建者和 IPTC 图像/位置)。
- 全选:选中所有框(如果您想复制/粘贴所有内容)。
- 取消全选:取消选中所有框(如果您想重置之前的选择)。
注意:带有星号 * 的项目表示将删除目标图像中相应字段内容的空元数据字段。
重命名图像
如果您想重命名您的图像,DxO PhotoLab 允许您单独或批量进行。 您可以轻松地替换或添加文本,或通过添加序列号来重命名;重命名工具可在“照片库”选项卡和“自定义”选项卡中找到。
重命名单个图像或逐一重命名 (PC)
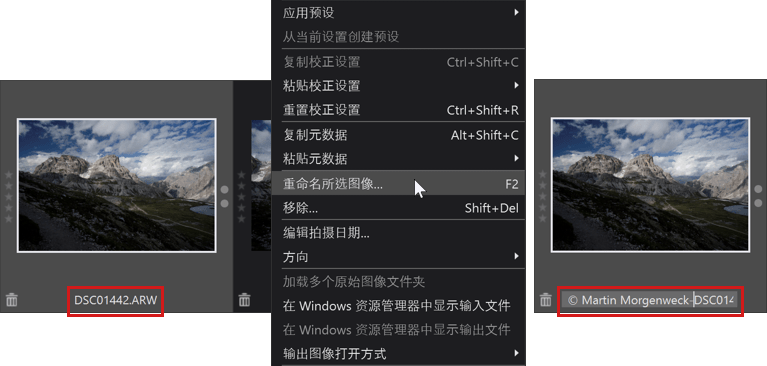
要在 Windows PC 上重命名单个图像或逐一命名多个图像:
- 在图像浏览器中,右键点击要重命名的图像的缩略图以将其选中并显示上下文菜单。 您还可以右键点击浏览器中显示的图像。
- 从上下文菜单(或“图像”菜单)中,选择“重命名图像”。
- 缩略图中的文件名成为活动输入字段。
- 您可以完全删除原始名称并输入一个新名称,或通过在所需位置点击它来更改现有名称的一部分。
- 输入名称后,按回车键确认。
- 如有必要,请转到下一张图片。
还有两种重命名图像的方法:
- 在图像浏览器中点击图像以选择它,然后按 F2 键并重复上述步骤。
- 直接点击缩略图中的文件名以激活输入字段,然后输入或修改名称。
重命名单个图像或逐一重命名 (Mac)
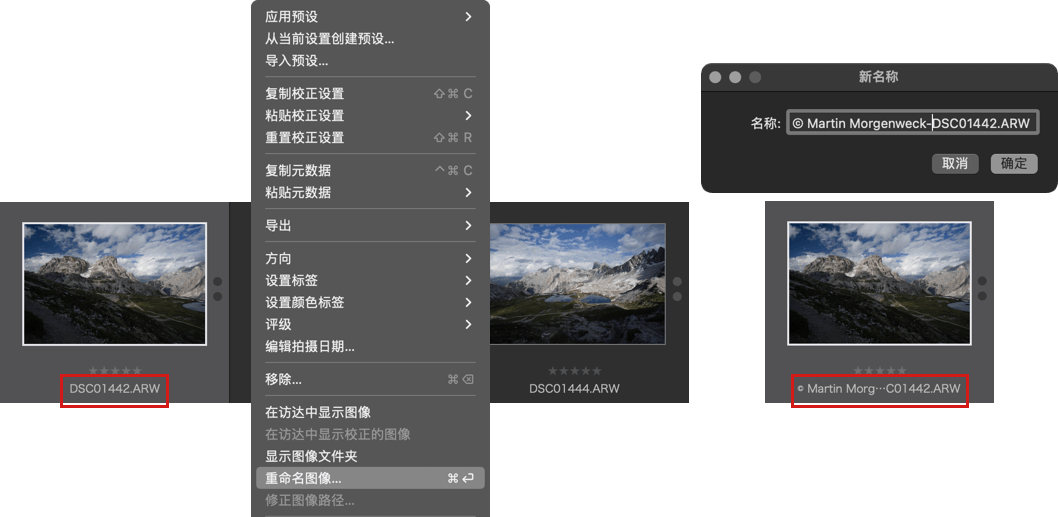
要在 Mac 上重命名单个图像或逐一命名多个图像:
- 在图像浏览器中,右键点击要重命名的图像的缩略图以将其选中并显示上下文菜单。 您还可以通过点击缩略图并浏览“图像”菜单来选择图像。
- 从上下文菜单(或“图像”菜单)中,选择“重命名图像”。
- 将打开一个对话框并在活动输入字段中显示文件名。
- 您可以完全删除原始名称并输入一个新名称,或通过在所需位置点击它来更改现有名称的一部分。
- 单击确定来确认。
- 如有必要,请转到下一张图片。
批量重命名(ELITE 版)
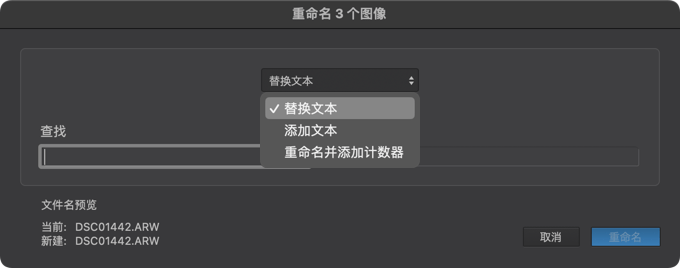
您可以使用三种批量重命名方法。 要访问它们:
- 在图像浏览器中,选择一系列图像。
- 右键点击并从上下文菜单中选择重命名所选图像…
- 将出现一个对话框,您可以在其中选择以下选项:
- 替换文本
- 添加文本
- 重命名并添加计数器
替换文本
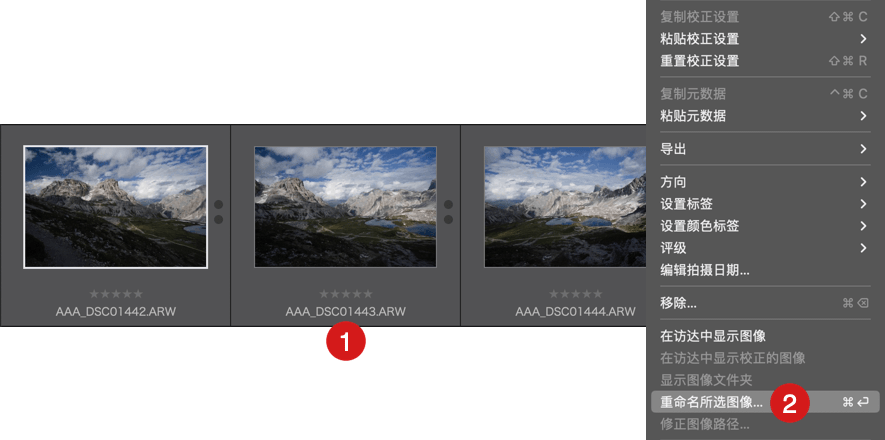
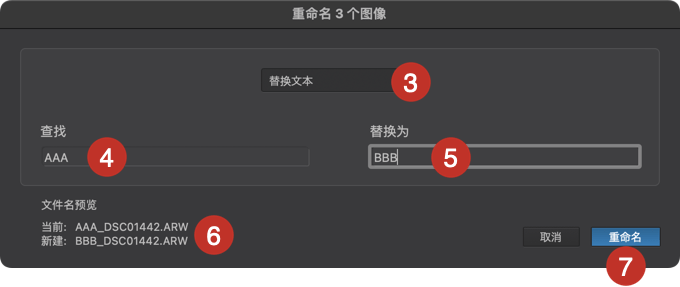
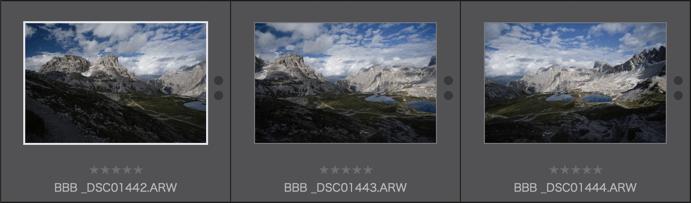
此功能允许您替换名称或文件名的一部分。 例如,如果您的文件包含字符串 AAA,您可以将其替换为字符串 BBB 只需点击一下:
- 在图像浏览器中,选择要更改或修改其名称的文件。
- 右键点击并从上下文菜单中选择重命名所选图像…
- 在对话框菜单中,选择“替换文本”模式。
- 在搜索字段中,输入要替换的文本(在我们的示例中为“AAA”)。
- 在“替换为”字段中,输入替换文本(在我们的示例中为“BBB”)。
- 在“预览”部分,对话框显示当前名称(修改前)和新名称(修改后)。
- 点击“重命名”1按钮:文本或文本“AAA”的一部分被“BBB”替换。
1 如果所选图像中的一个或部分图像没有要替换的文本,“重命名”按钮将保持不活动状态。 在这种情况下,请仅选择包含要替换的文本的文件。
添加文本
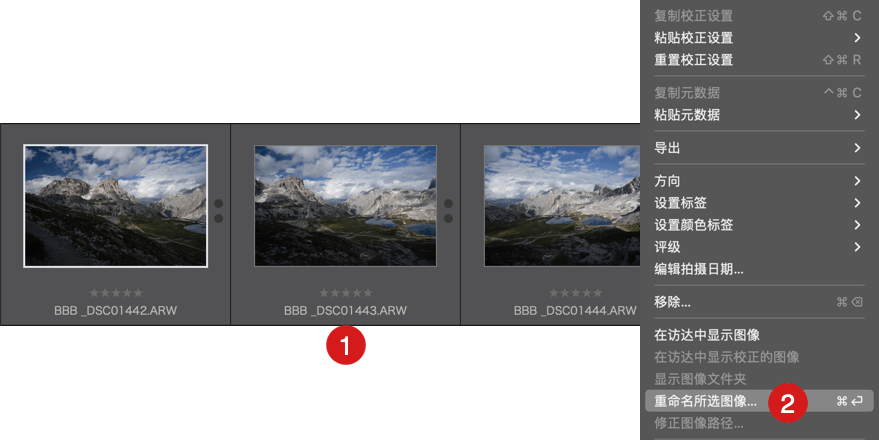
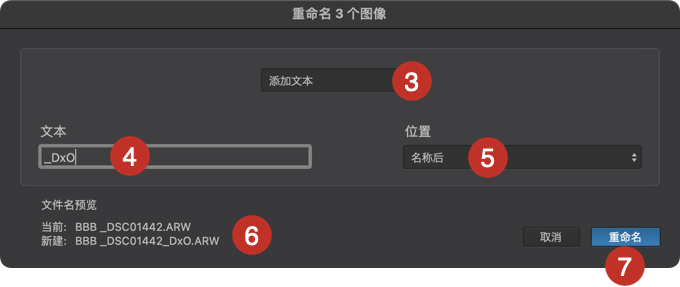
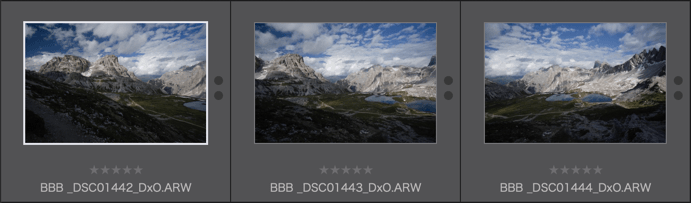
您还可以保留文件的原始名称并添加其他信息,例如您的姓名首字母、设备名称、日期、主题等,作为后缀(在原始名称之后)或作为前缀(在原始名称之前)。 这里我们将使用后缀 _DxO:
- 在图像浏览器中,选择要更改或修改其名称的文件。
- 右键点击并从上下文菜单中选择重命名所选图像…
- 在对话框菜单中,选择“添加文本”模式。
- 在文本字段中,输入要添加的文本(在我们的示例中为_DxO )。
- 从位置列表中选择名称后。
- 在“预览”部分,对话框显示当前名称(修改前)和新名称(修改后) 1。
- 点击重命名按钮:后缀“_DxO”添加到所选文件的名称中。
1 根据长度的不同,文件名可能会被截断。 将鼠标放在其中一个名称上以在工具提示中完整显示它。
2 “重命名”按钮还会显示图像数量。
重命名并添加计数器
使用此模式,您可以为文件名添加计数器(序列号),或重命名文件并添加计数器。
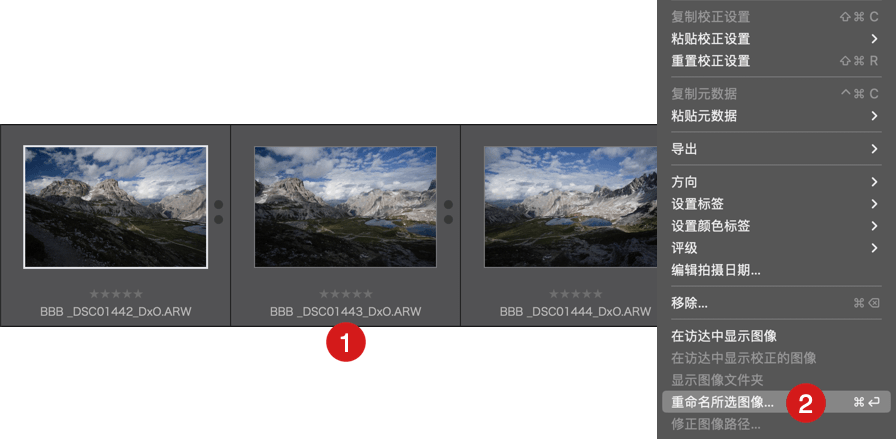
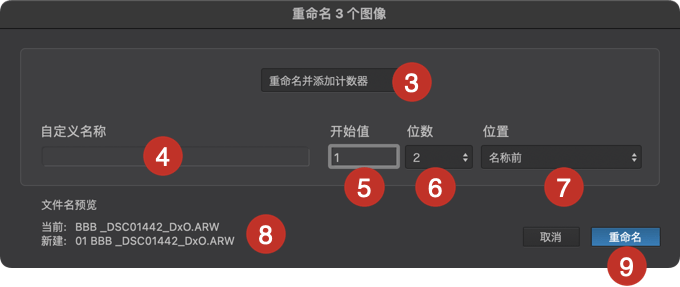
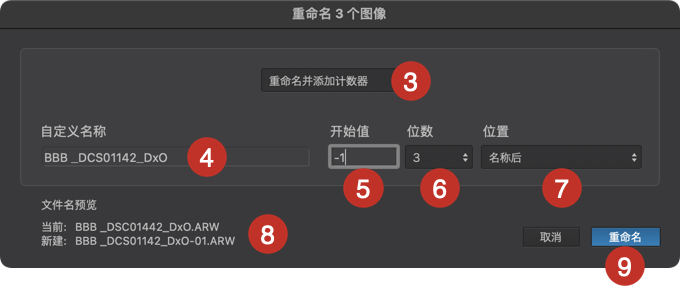
要向现有文件名添加计数器:
- 在图像浏览器中,选择要添加计数器的文件。
- 右键点击并从上下文菜单中选择重命名所选图像…
- 从对话框菜单中,选择重命名并添加计数器模式。
- 自定义名称字段默认为空,因此您可以只使用计数器来命名(如果要将其添加到计数器,可输入原始名称,或使用另一个名称)。
- 在开始值字段中,计数器默认从 0 开始(文件名序列 + 0、1、 2、3 等)。 (例如,要从 1 开始计数,请输入 1)。 要从 1 开始计数,请输入 1;要将计数器与文件名分开,请在 1 前输入破折号(1- 或 1_ 表示前缀,-1 或 _1 表示后缀)。
- 在位数字段中,选择计数器的位数(例如,1 位、2 位等)。 如果您输入连字符将计数器与文件名分开,请在计数器位数中添加一个位(-1 为 2 个位,-01 为 3 个位,依此类推)。
- 从 位置 列表中选择计数器位置(在 名称后 或 名称前)。
- 在“预览”部分,对话框显示当前名称(修改前)和新名称(修改后)。
- 点击重命名按钮:将计数器添加到原始文件名(文件名 1、文件名 2、文件名 3 等)中。
更改图像日期
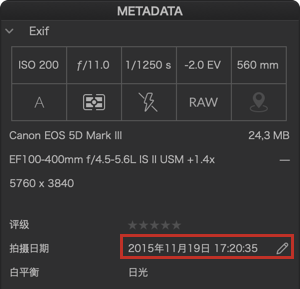
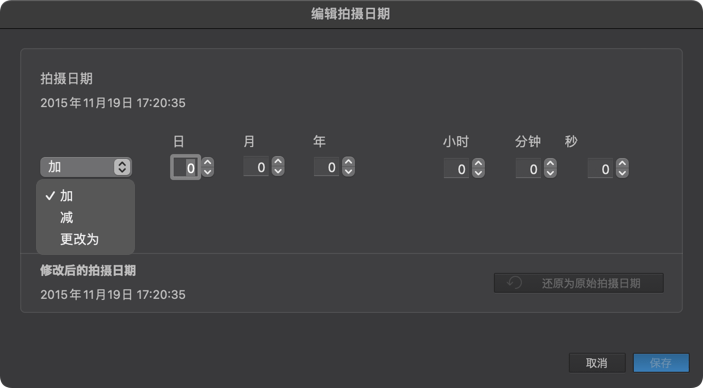
您可以通过 3 种不同的方式在元数据面板中更改图像日期:
- 加:将日和/或月、年、小时、分钟、秒作为增量添加到拍摄时间。
- 减:将日和/或月、年、小时、分钟、秒从拍摄时间中减去。
- 更改为:用自定义日期/时间替换日期/时间。
“编辑拍摄时间”窗口如下所示:
- 顶部显示原始拍摄日期和时间,并包含“编辑模式”选择器和日期/时间计数器,您可以滚动浏览或输入值。
- 底部显示了修改时间的示例,并包含一个返回原始时间的按钮。
- “撤消”和“保存”按钮位于右侧的最底部。
当您更改图像的日期时,标签日期,在Exif子选项板中,被标记为一个星号:日期*。
您可以逐个图像或批量更改日期和时间。 当您选择多张图像时,EXIF 子面板中仅显示第一张图像的日期和时间(可通过缩略图中的白框识别)。
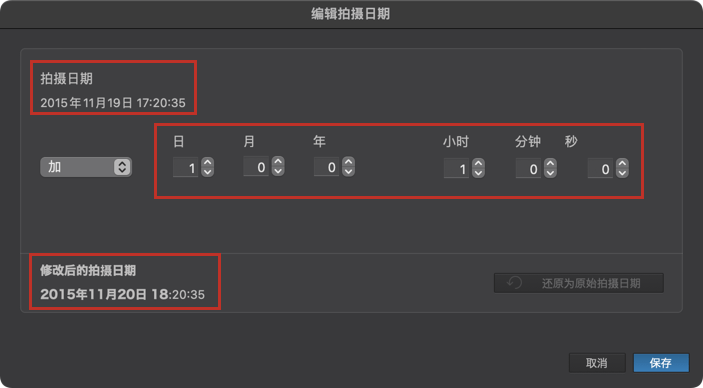

加
- 在图像浏览器中,选择要更改日期的图像。
- 右键单击缩略图,然后在上下文菜单中选择 编辑拍摄日期…(您也可以使用 图像 > 编辑拍摄日期… 菜单,或单击位于 拍摄日期 右侧
、ctype=”x-html-strong” id=”gid_4″>元数据 工具面板,更多 子面板中的铅笔。 - 在编辑拍摄时间窗口中,选择加模式。
- 各种计数器允许按单位递增 (1)。 例如,如果要在原始日期上增加 1 天或 1 小时,请在相关计数器中选择 1。
- 在修改后的拍摄日期部分检查修改结果。
- 选择要导入的项目,然后单击打开。
减
- 在图像浏览器中,选择要更改日期的图像。
- 右键单击缩略图,然后在上下文菜单中选择 编辑拍摄日期…(您也可以使用 图像 > 编辑拍摄日期… 菜单,或单击位于 拍摄日期 右侧
、ctype=”x-html-strong” id=”gid_4″>元数据 工具面板,更多 子面板中的铅笔。 - 在更改拍摄时间窗口中,选择减模式。
- 各种计数器允许按单位递增 (1)。 例如,如果要在原始日期上减 1 天或 1 小时,请在相关计数器中输入 1。
- 在修改后的拍摄日期部分检查修改结果。
- 选择要导入的项目,然后单击打开。
更改为
- 在图像浏览器中,选择要更改日期的图像。
- 右键单击缩略图,然后在上下文菜单中选择 编辑拍摄日期…(您也可以使用 图像 > 编辑拍摄日期… 菜单,或单击位于 拍摄日期 右侧
、ctype=”x-html-strong” id=”gid_4″>元数据 工具面板,更多 子面板中的铅笔。 - 在更改拍摄时间窗口中,选择更改为。
- 根据需要调整天、月、年、小时、分钟和秒。
- 在修改后的拍摄日期部分检查修改结果。
- 选择要导入的项目,然后单击打开。
重置为原始日期和时间
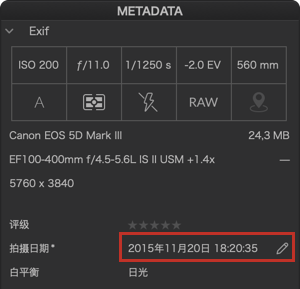
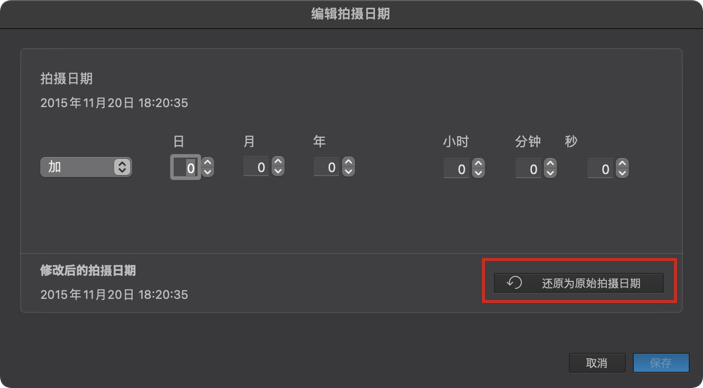
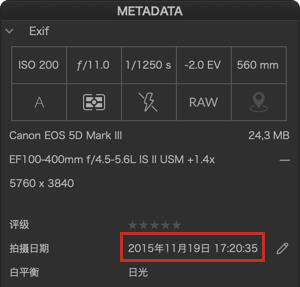
- 在图像浏览器中,选择要还原日期的图像。
- 右键单击缩略图,然后在上下文菜单中选择 编辑拍摄日期…(您也可以使用 图像 > 编辑拍摄日期… 菜单,或单击位于 拍摄日期 右侧
、ctype=”x-html-strong” id=”gid_4″>元数据 工具面板,更多 子面板中的铅笔。 - 在 编辑拍摄时间窗口中,点击还原为原始时间1 按钮。
- 您将看到一个对话框,通知您该操作是不可逆的。 点击继续以确认。
- 日期和时间被重置,对话框关闭。
元数据同步、读取、写入和消除元数据冲突
元数据同步
当您在 IPTC 和/或关键字字段中输入信息时,所有内容都会保存在 DxO PhotoLab 数据库中,并在您需要的时候应用于导出的图像。
如果您在“偏好设置”中启用元数据同步,这些信息也将被保存在 .XMP 附件中(针对 RAW 文件)或 DNG、JPEG 和 TIFF 文件的文件头中。这可以方便您在 DxO PhotoLab 的其他实例中以及在其他能够用到这些信息的照片软件(Adobe Photoshop、Lightroom 等)中使用这些信息。
“在 XMP dc:subject 标签中写入关键字层次结构”选项可将其包含在元数据标准中,并确保与都柏林核心元数据协议协同。
元数据同步也确保了数据库和 XMP 附件文件中储存的信息一致,并且为最新版本。 因此,如果您在 DxO PhotoLab 之外添加、修改或删除元数据,DxO PhotoLab 数据库将自动更新。
启用元数据同步后,对于没有 XMP 附件的文件,会自动创建 XMP 附件。
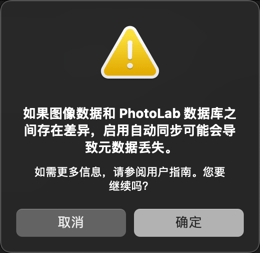
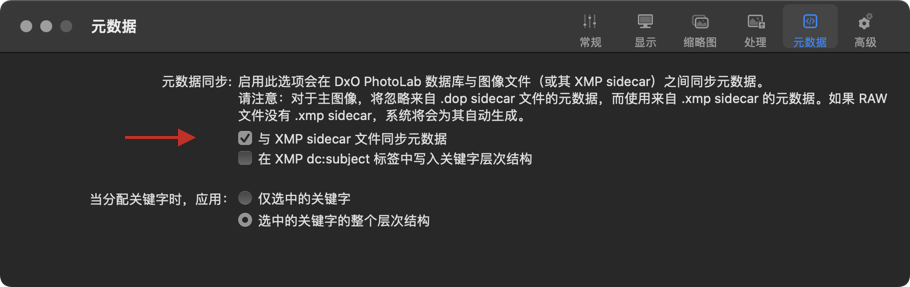
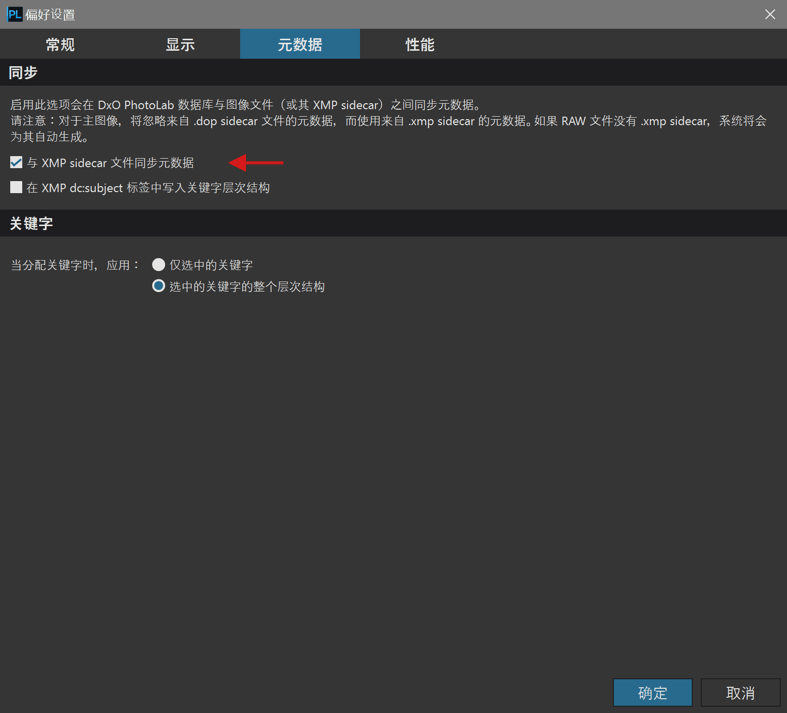
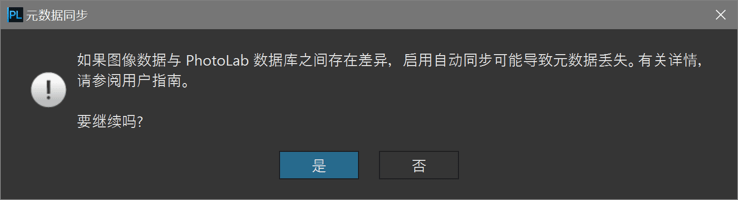
要启用元数据同步:
- 前往“偏好设置”/“设置”(Mac:DxO PhotoLab 菜单,PC:“编辑”菜单)。
- 前往“元数据”选项卡,“同步”部分。
- 勾选“与 XMP sidecar 文件同步元数据“。
- 如果您希望与都柏林核心元数据协议协同,勾选“在 XMP dc:subject 标签中写入关键字层次结构”选项。
- 会有一个对话框提示您:如果 DxO PhotoLab 数据库和 XMP 附件之间存在差异,启用自动同步可能会导致元数据丢失。
- 点击“确定”以确认并退出“偏好设置”(启用同步功能无需重启软件)。
元数据读取和写入
您也可以强制对元数据文件进行读取或写入,这也有助于消除潜在的冲突(见下文的“消除元数据冲突”)。
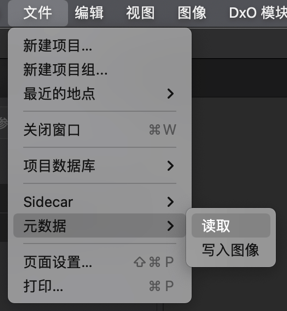
在 Mac 和 PC 上,都可以在“文件”>“元数据”菜单中找到以下命令:
- “从图像读取”:元数据会从 XMP 附件中读取,并覆盖存储在 DxO PhotoLab 数据库中的元数据(存储在图像中的元数据具有优先权)。
- “写入图像”:元数据会从 DxO PhotoLab 的数据库读取,并覆盖存储在 XMP 附件中的元数据(存储在数据库中的元数据具有优先权)。
消除元数据冲突
如果您使用多个照片软件或编目器,并编辑或更改了元数据,这些变化会自动反映在 DxO PhotoLab 的数据库中,前提是已启用元数据同步。
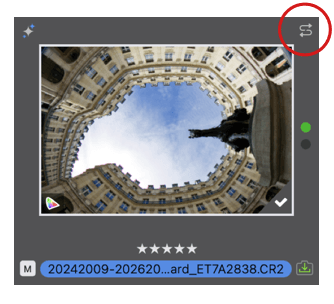
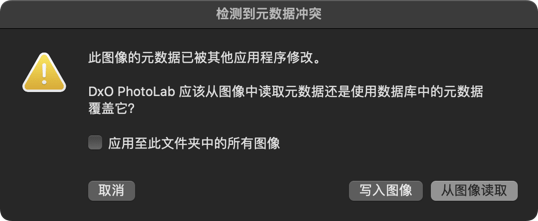
如果您没有启用元数据同步,您可能会看到一个特定的图标,表明出现了元数据冲突。 不过您可以消除这一冲突:
- 点击提示元数据冲突的图标。
- 会有一个对话框提示您,元数据已被第三方软件修改。
- 如果您选择了“写入图像”,存储在 DxO PhotoLab 数据库中的信息将具有优先权,从而覆盖 XMP 附件中的信息。
- 如果您选择了“从图像读取”,存储在 XMP 附件中的信息将具有优先权,从而覆盖 DxO PhotoLab 数据库中的信息
- 您可以使用此复选框,消除文件夹中所有图像的元数据冲突。
- 元数据得到更新,对话框关闭,元数据冲突图标消失。



