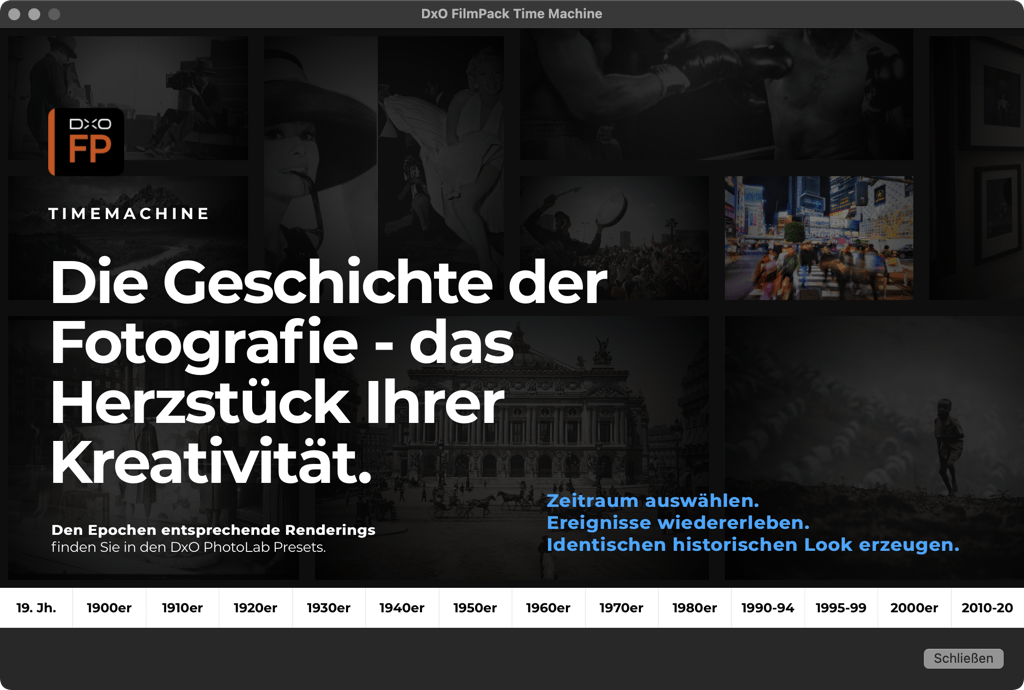Über das Register Bearbeiten
Das Register Bearbeiten enthält alle Bearbeitungs- und Korrekturwerkzeuge von DxO PhotoLab.
In diesem Kapitel lernen Sie alle Werkzeuge entsprechend Ihrer Anordung bei der Verwendung des DxO Advanced Arbeitsbereichs kennen.
Linkes Fenster
Das linke Fenster des Registers Bearbeiten enthält die folgenden Paletten (von oben nach unten):
- Das Histogramm.
- Bewegen/Zoom.
- Projekte
- Historie
- Preset Editor
Das Histogramm.
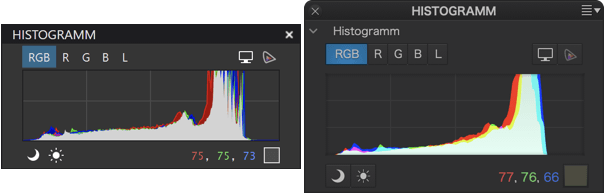
Das Histogramm zeigt Farbe für Farbe an, wie viele Pixel es für jeden Helligkeitswert gibt.
Die drei Kanäle RGB und der Luminanzkanal können getrennt voneinander angezeigt werden (PC und Mac).
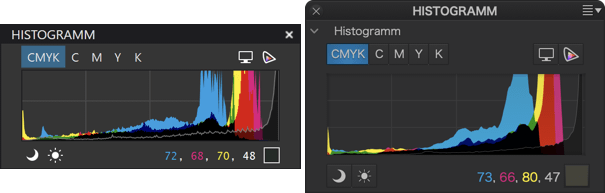
Hier sehen Sie das Histogramm eines Bildes mit einem CMYK-Profil, das die Helligkeitswerte für die Kanäle Cyan, Magenta, Gelb und Schwarz anzeigt.
Über das Histogramm
Das Histogramm ist die bequemste Methode, um festzustellen, wie ein Bild belichtet wurde, um es wirksam zu korrigieren. Vereinfacht ausgedrückt ist das Histogramm ein Diagramm, das die Anzahl der Pixel entsprechend der Helligkeit anzeigt: Je höher die vertikale Linie, desto mehr Pixel gibt es bei dieser Helligkeitsstufe. Je weiter das Histogramm nach rechts verschoben ist, desto heller ist das Bild, und umgekehrt, je weiter es nach links verschoben ist, desto dunkler ist es. Wenn sich das Histogramm von links nach rechts gut ausbreitet und in der Mitte einen schönen Hügel aufweist (der den Mitteltönen entspricht), kann die Belichtung als ausgewogen und mit einem großen Dynamikbereich betrachtet werden.
RGB und L-Kanal
Das Histogramm von DxO PhotoLab berechnet die Helligkeitswerte für jeden RGB-Farbkanal (rot, grün, blau) und zeigt diese kombiniert im selben Diagramm an. Natürlich können Sie trotzdem die Kanäle einzeln ansehen, indem Sie auf eine der Schaltflächen unterhalb des Diagramms klicken:
- RGB : zeigt alle Kanäle zusammen an (RGB und Luminanz).
- R, G oder B: zeigt den Rot-, Grün- oder Blaukanal an.
- L: zeigt den globalen Luminanzkanal an.
Wenn Sie mit der Maus über das Bild fahren, erhalten Sie in der Histogramm-Palette weitere Informationen über den Bereich, der sich unter Ihrem Mauszeiger befindet. Die Farbe dieser Stelle wird auf ein Farbfeld vergrößert dargestellt und dessen Werte in den einzelnen Farbkanälen Rot, Grün und Blau auf einer Skala von 0 bis 255 angezeigt.
Die Kanäle CMYK
Das Histogramm in DxO PhotoLab berechnet und zeigt auch die Verteilung der Helligkeitswerte für jeden Kanal eines Bildes mit einem CMYK-Profil (Cyan, Magenta, Gelb und Schwarz) an. Über die entsprechenden Schaltflächen in der Palette können Sie sich die Kanäle einzeln anzeigen lassen (auf dem PC oberhalb des Histogramms, auf dem Mac unterhalb des Histogramms) :
- CMYK: zeigt die vier Kanäle gleichzeitig an.
- C, M, Y oder K: zeigt nur den ausgewählten Kanal an.
Clipping
Wenn ein Helligkeitswert unter den Schwarzpunkt oder über den Weißpunkt hinaus geht, die die fotografische Übertragungskette reproduzieren kann, wird pures Schwarz bzw. Weiß erzwungen. Pixel, auf die genau das zutrifft, oder die kurz davor sind, bezeichnet man als „beschnitten“ (geclippt). Es ist natürlich wünschenswert, eine solche Situation zu vermeiden, damit Details in den extremen Bildbereichen erhalten bleiben. Zu diesem Zweck bietet das Histogramm von DxO PhotoLab zwei Werkzeuge, die durch zwei Symbole dargestellt werden, die sich unterhalb des eigentlichen Histogramms befinden:
- Beschnittene Tiefen: Der Klick auf dieses Symbol zeigt Ihnen die Bildbereiche in Falschfarben an, in denen keine oder nur sehr wenig Information in den dunklen Farbkanalbereichen vorhanden ist.
- Beschnittene Lichter: Der Klick auf dieses Symbol zeigt Ihnen alle beschnittenen (oder fast beschnittenen) Bildbereiche an.
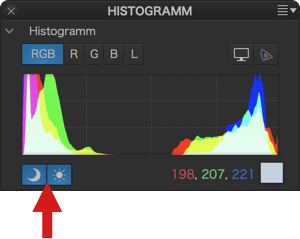
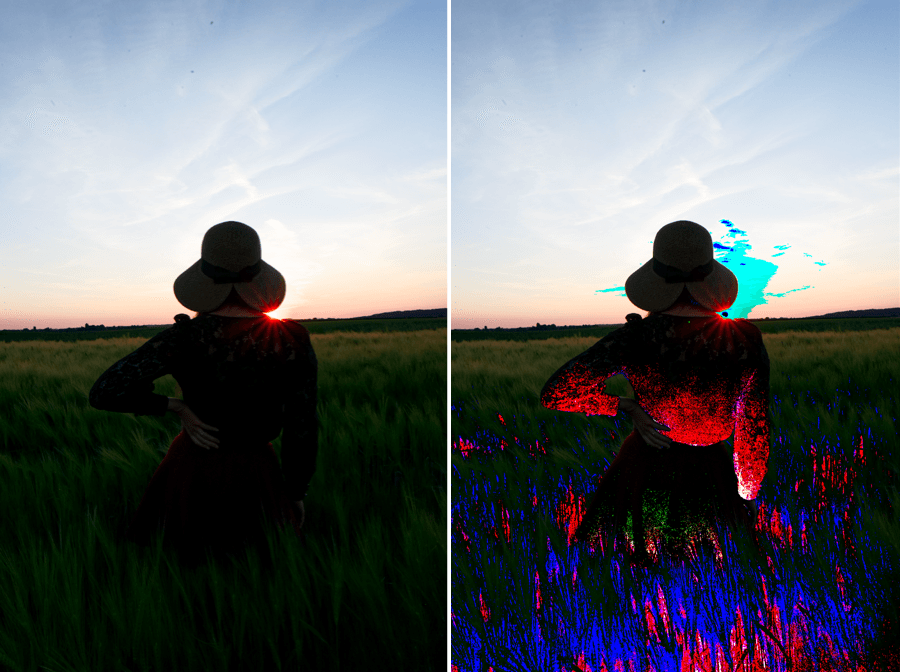
Wenn alle Kanäle betroffen sind, wird der betroffene Bereich in Schwarz angezeigt; wenn in einem der Kanäle noch Informationen vorhanden sind, werden die betroffenen Bereiche in Falschfarben angezeigt.
Bewegen/Zoom.
Über die Palette können Sie mit Hilfe eines Rechteckts, das Sie mit der Maus in der Vorschau bewegen, über das Bild navigieren, nachdem Sie hineingezoomt haben. Das Rechteck stellt genau das dar, was Sie im Bildfenster sehen, und die Anzeige wird mit den Bewegungen des Rechtecks synchronisiert.
Projekte
Die Palette Projekte ist eine Kopie des Bereichs Projekte im Quellenbrowser im Register Fotothek. Sie zeigt nicht nur die dort erstellten Projekte und Projektgruppen an, sondern ermöglicht es auch, direkt in dieser Palette neue zu erstellen – sie erscheinen ebenfalls im Register Fotothek.
Da Sie so vermeiden, ständig zum Register Fotothek wechseln zu müssen, wird Ihr Bearbeitungs-Workflow flüssiger und schneller.
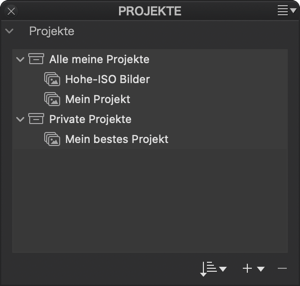
Die Palette Projekte bietet folgende Funktionen:
- Eine Liste von Projekten und Projektgruppen.
- Das Rechtsklickmenü enthält:
- Ausklappen: erweitert den Baum der Projektgruppen und Projekte.
- Minimieren: minimiert den Baum der Projektgruppen und Projekte.
- Mit der Schaltfläche Sortieren können Sie Projektbilder wie folgt anzeigen:
- Nach Name sortieren: Der Bild-Browser zeigt die Projektinhalte alphabetisch an.
- Nach letztem Änderungsdatum sortieren: Der Bild-Browser zeigt die Projektinhalte mit dem zuletzt bearbeiteten Bild ganz links und dem am längsten unveränderten Bild rechts an.
- Nach Erstellungsdatum sortieren: Der Bild-Browser zeigt die Projektinhalte basierend auf Aufnahme-Datum und -Uhrzeit an, mit dem neuesten Bild links und dem ältesten rechts.
- Die Schaltfläche + ermöglicht Ihnen *:
- ein Projekt aus ausgewählten Bildern im Bild-Browser zu erstellen,
- eine Projektgruppe anzulegen.
Die Schaltfläche – (Minus) ermöglicht das Löschen eines ausgewählten Projekts oder einer Projektgruppe aus der Liste. Dies aktualisiert auch den Bereich Projekte im Quellenbrowser im Register Fotothek.
* Für weitere Informationen zu Projekten und deren Nutzung sehen Sie sich das Kapitel Verwaltung von Bildern und Metadaten im Register Fotothek an.
Historie
Sinn und Zweck
Die Palette Advanced History im linken Bereich des Registers Bearbeiten zeigt alle Arbeitsschritte und Korrekturen, die an einem Bild vorgenommen wurden, einschließlich des Datums, an dem es im Programm geöffnet wurde, und der Anwendung der automatischen Standardkorrekturen in aufsteigender chronologischer Reihenfolge (der zuletzt vorgenommene Korrekturschritt steht oben). All diese Informationen werden in Echtzeit in der Datenbank von DxO PhotoLab gespeichert und erfordern keine Aktion Ihrerseits.
Verwendung
Die DxO Advanced History kann je nach Benutzer für verschiedene Anwendungsfällt nützlich sein:
- Auflistung sämtlicher Korrekturen aller Bilder als Referenz,
- Vergleich von einem Bild mit einem anderen durch den Vergleich der Korrekturprotokolle,
- Vorher/Nachher-Vergleiche aller Korrekturschritte, um z.B. die am besten geeigneten Einstellungen für ein bestimmtes Werkzeug oder eine bestimmte Werkzeugkombination zu finden.
Art der aufgezeichneten Informationen
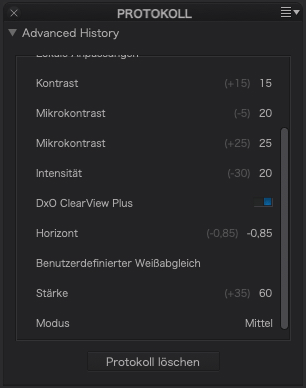
Die Palette DxO Advanced History speichert die folgenden Informationen, die beim Beenden des Programms erhalten bleiben (nur Mac):
- Anwendung des beim Öffnen des Programms angewendeten Standard-Presets,
- Name und Status (EIN oder AUS) der verwendeten Unterpalette,
- Name des verwendeten Werkzeugs,
- die aktuellen und vorherigen Einstellungen,
- die Einstellungen eines benutzerdefinierten Presets, gruppiert und in einer Liste dargestellt (klicken Sie auf den Pfeil des jeweiligen Korrekturschritts, um die dazu gehörigen Korrektureinstellungen aufzurufen).
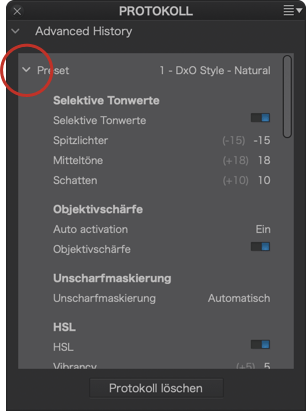
Die Anzahl der Schritte begrenzen (Mac)
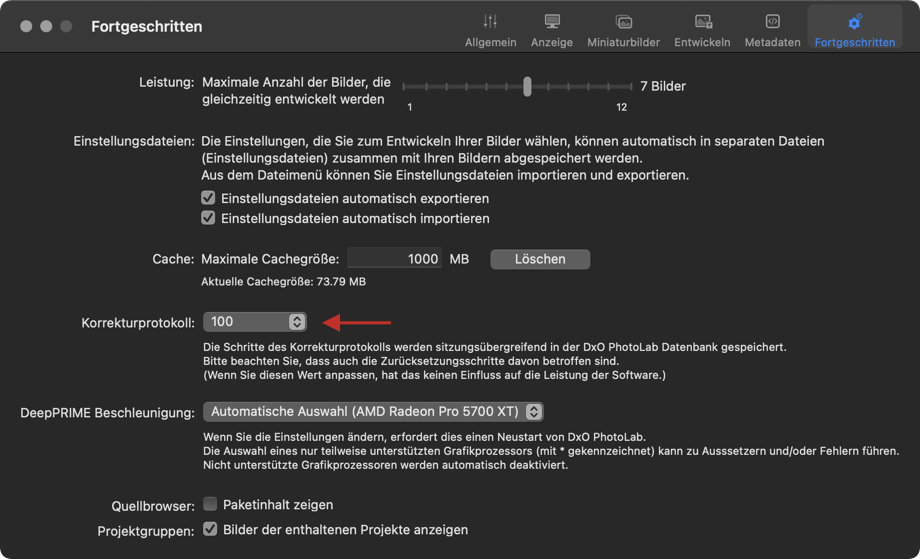
Das in der DxO PhotoLab-Datenbank aufgezeichnete Korrekturprotokoll erzeugt keine großen Datenmengen und wirkt sich daher nicht negativ auf die Reaktionsfähigkeit der Software aus. Auf dem Mac können Sie dennoch die Anzahl der aufgezeichneten Korrekturschritte in den Einstellungen, Registerkarte Fortgeschritten, Abschnitt Korrekturprotokoll einschränken. Standardmäßig ist die Anzahl der Einträge auf 100 gesetzt, die verfügbaren Werte reichen von 10 bis unbegrenzt.
Verwendung des Korrekturprotokolls
Im Korrekturprotokoll zurückblättern und vergleichen
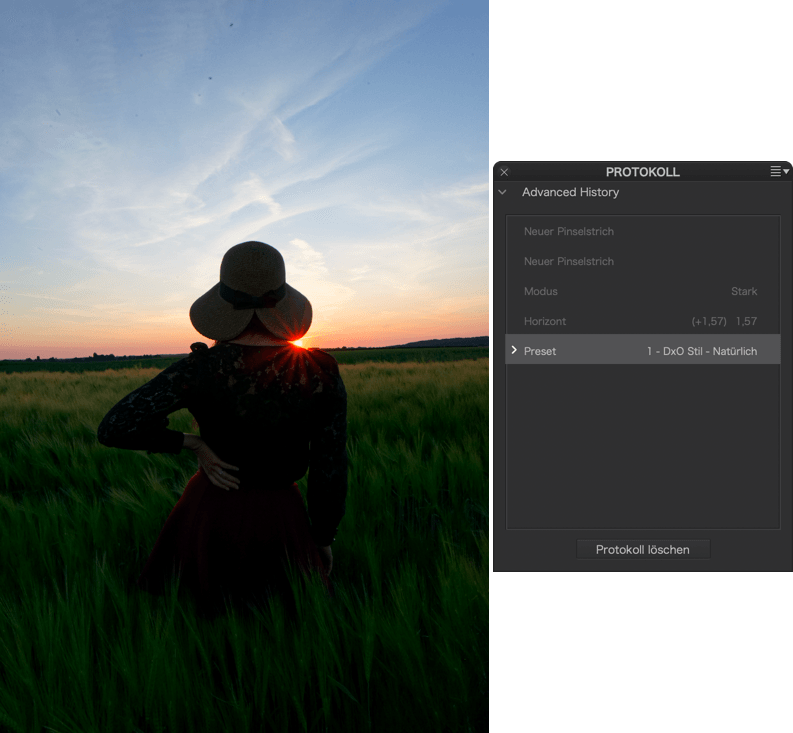
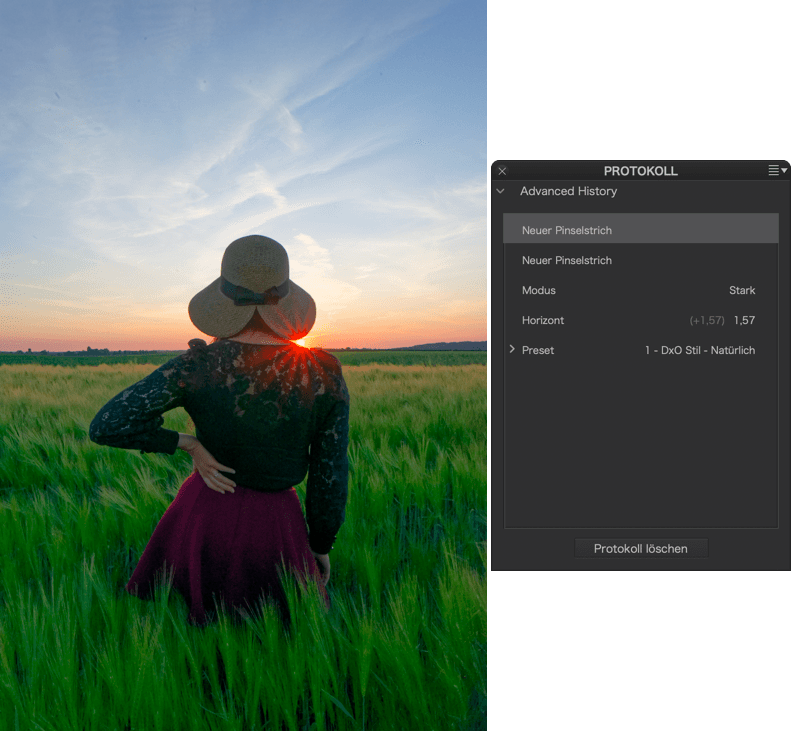
Möchten Sie den Status eines Bildes in einem bestimmten Korrekturstadium sehen, blättern Sie durch die Palette Advanced History und klicken Sie auf einen Korrekturschritt: Das Bild kehrt in den genauen Zustand zurück, in dem es sich in diesem Stadium der Korrektur befand, und die betreffenden Unterpaletten und Werkzeuge zeigen die zu diesem Zeitpunkt verwendeten Einstellungen und Werte an. Klicken Sie auf einen neueren oder älteren Schritt, gehen Sie durch die verschiedenen Phasen der Werkzeugnutzung zurück und lassen Sie sich das Bild im Bildfenster in Echtzeit anzeigen.
Protokoll löschen (Mac)
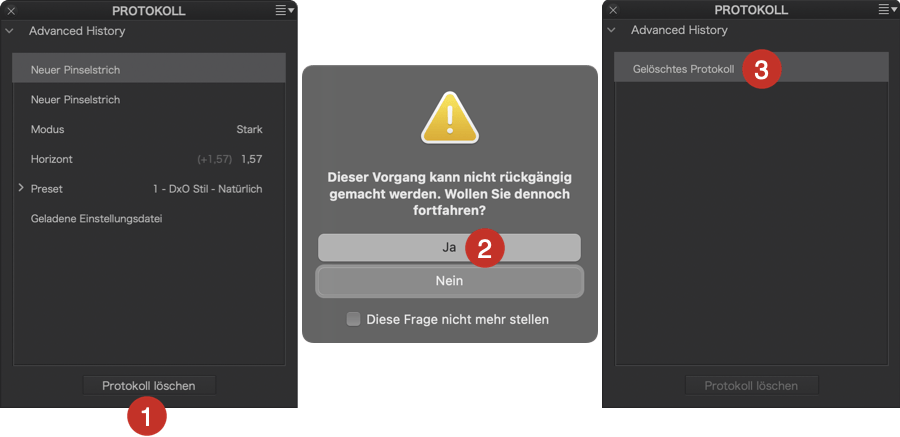
Es ist nicht möglich, einen einzelnen Schritt oder auch mehrere Schritte der Advanced History zu löschen, einfach weil es nicht logisch ist. Das liegt daran, dass Korrekturen normalerweise relativ zueinander vorgenommen werden (z.B. führen Sie den Weißabgleich durch, bevor Sie Farben korrigieren, und ein Löschen des Weißabgleichschritts wäre nicht sinnvoll).
Wenn Sie eine Korrektur wieder aufnehmen möchten, können Sie einfach das betreffende Werkzeug anpassen, indem Sie dessen Einstellung oder Wert ändern. Diese Korrekturaktion erscheint dann ganz oben im Korrekturprotokoll.
Sie können jedoch das gesamte Korrekturprotokoll löschen.
- Klicken Sie ganz unten in der Palette Advanced History auf Protokoll löschen.
- Ein Dialogfeld warnt Sie, dass der Vorgang nicht rückgängig gemacht werden kann.
- Nachdem Sie auf OK geklickt haben, wird der Inhalt der Palette gelöscht und es wird nur eine Schritt („Protokoll löschen“) angezeigt.
WICHTIG: Durch das Löschen des Korrekturprotokolls werden Ihre vorgenommenen Korrekturen und Einstellungen nicht gelöscht oder zurückgesetzt!
Sobald die Historie gelöscht ist, wird sie natürlich wieder gespeichert, wenn Sie neue Korrekturen auf das Bild anwenden. Die im Verlaufsprotokoll angezeigten Werte und Einstellungen beginnen daher mit diesem Schritt und nicht mit dem ursprünglichen Beginn der Korrekturen.
Preseteditor & Presets
Über die Presets in DxO PhotoLab
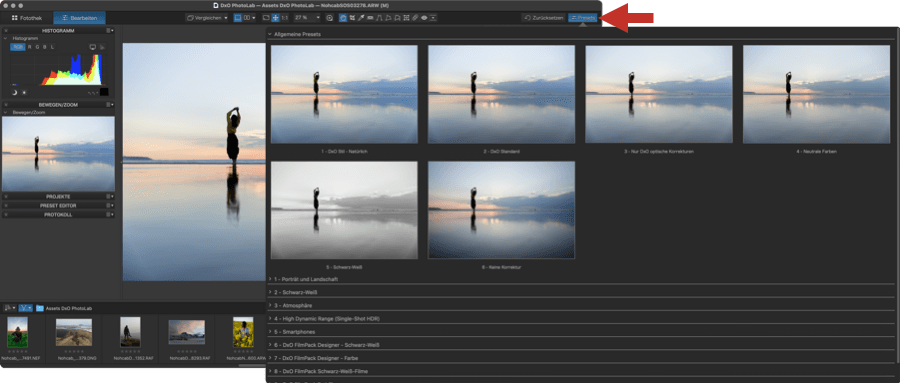
Ein Preset ist ein Set an Korrektureinstellungen, die alle auf einmal auf beliebige Bilder in DxO PhotoLab angewendet werden. Presets ermöglichen Ihnen, Ihre Lieblingsbearbeitungsschritte aufzuzeichnen und nachzuvollziehen. Gleichzeitig vereinfachen und beschleunigen Sie Ihren Workflow.
In DxO PhotoLab gibt es zwei Arten von Presets:
- Vollständige Presets enthalten alle im Register Bearbeiten existierenden Korrekturen. Das heißt, jede Korrektur enthält als Status entweder „aktiviert“ oder „deaktiviert“.
- Das heißt, dass einige der Korrekturen nicht aktiviert oder nicht deaktiviert, sondern schlichtweg nicht definiert sind und folglich nicht geändert werden.
Wenn Sie in DxO PhotoLab ein Bild öffnen, wird automatisch das Preset „DxO Stil – Natürlich“ angewendet. Sie können in den Programmeinstellungen ein beliebiges anderes Preset als Standard festlegen.
Die verschiedenen Gruppen verfügbarer Presets
DxO PhotoLab bietet eine Reihe von Presets, die in 1 + 10 Gruppen unterteilt sind:
Allgemeine Presets
Die Gruppe Allgemeine Presets enthält sechs Presets:
- DxO Style – Natural, the preset systematically applied by default to your images, as soon as you open their respective folders in the Source Browser. It includes the following corrections :
- DxO Smart Lighting im Modus Eigene (Intensität 15)
- Selektive Tonwerte (Spitzlichter -15, Mitteltöne 18, Schatten 10, Tiefen 0)
- DxO ClearView Plus (Intensität 10)
- Kontrast mit einer Einstellung von 10
- Vignettierung in der Einstellung Auto
- Farbwiedergabe unverändert für JPEG, Generisches Rendering der Kamera für RAW-Daten
- Gesättigte Farben schützen in der Einstellung Auto
- HSL, Sättigung & Vibrancy mit Schiebereglern auf 5
- DxO Denoising Technologies eingestellt auf Hohe Qualität und Auto.
- Optimierung der Objektivschärfe, Schieberegler Allgemein auf +1,00 und die Schieberegler Details und Bokeh jeweils auf 50 gesetzt (oder die Standardeinstellungen der Schärfungsmaske, wenn kein DxO Modul verfügbar ist).
- Verzeichnung in der Einstellung Auto
- DxO Standard, das das Standard-Prest vor DxO PhotoLab 7 (Sept. 2023) war. Darin sind die folgenden Korrekturen enthalten:
- DxO Smart Lighting in der Einstellung Leicht
- Farbwiedergabe unverändert für JPEG, Standardwiedergabe der Kamera für RAW-Daten
- Gesättigte Farben schützen in der Einstellung Auto
- Rauschminderung in der Einstellung Auto
- Verzeichnung in der Einstellung Auto
- Vignettierung in der Einstellung Auto
- Chromatische Aberration in der Einstellung Auto (und Korrektur der lateralen chromatischen Aberration (Farbquerfehler) aktiviert)
- Optimierung der Objektivschärfe, Schieberegler Allgemein auf +1,00 und die Schieberegler Details und Bokeh jeweils auf 50 gesetzt (oder die Standardeinstellungen der Schärfungsmaske, wenn kein DxO Modul verfügbar ist).
- Neutrale Farben sind mit dem DxO Standard Preset identisch mit Ausnahme der Farbwiedergabe, die weniger gesättigt ist und einen moderateren Kontrast hat
- Nur optische Korrekturen, was lediglich die Korrekturen des DxO Moduls anwendet.
- Schwarz-Weiß: Automatische Konvertierung auf Grundlage des Bildinhalts
- Keine Korrekturen deaktiviert alle in DxO PhotoLab vorhandenen Korrekturen, die Bilder werden „wie aufgenommen“ angezeigt. Wird es auf ein RAW Bild angewendet, nimmt DxO PhotoLab nach wie vor die RAW-Konvertierung (Demosaicing) mit den für Ihre Kamera relevanten Grundeinstellungen vor.
Die Wahl des Standardpresets können Sie über die Programmeinstellungen ändern. Diese Änderung wirkt sich nicht auf bereits geöffnete Bilder aus, sondern ausschließlich auf neue Bilder.
Porträt und Landschaft
Die Kategorie Porträt und Landschaft beinhaltet zwei Gruppen von Presets, die für diese beiden Anwendungsfälle zusammengestellt wurden. Für Porträts zum Beispiel ist der Kontrast weicher und die Hauttöne wurden optimiert. Für Landschaftsaufnahmen hingegen werden Kontrast und Farben stärker betont. Insgesamt sind in dieser Kategorie acht Presets gruppiert:
- Porträt – Standard
- Porträt – Hell
- Porträt – Candy
- Porträt – High-key
- Landschaft – Neutral
- Landschaft – Postkarte
- Landschaft – Kontrastreich
- Landschaft – Soft
Schwarz-Weiß
In der Gruppe Schwarz-Weiß gibt es wiederum acht Presets, mit denen Sie Ihre Bilder modifizieren indem Sie mit Kontrasteffekten spielen können. So finden Sie hier Presets, die auf „weibliche“ und „männliche“ Porträts oder Landschaften angepasst sind, Presets für großen Detailreichtum und andere, die eher das Bild weichzeichnen, um einen träumerischen Effekt hervorzurufen. Selbstverständlich können die Presets auch auf andere Motive angewendet werden:
- SW – Dicht
- SW – Struktur
- SW – Dramatischer Himmel
- SW – Low-key
- SW – Frauenporträt
- SW – Männerporträt
- SW – Gedämpft Flauschig
- SW- Verschleiert
Atmosphäre
Die Gruppe Atmosphäre enthält auch kreative Presets, die auf Tonung basieren und sowohl auf Farb- als auch Schwarz-Weiß-Bilder angewendet werden:
- Nebel
- Londoner Nacht
- Blaue Stunde
- Dämmerung
- Alter Diafilm
- Polar
- Purpur
- Old School
High Dynamic Range (Single-Shot HDR)
Diese Gruppe umfasst vier Presets, die den HDR-Effekt simulieren, also Bilder mit erweitertem Dynamikumfang. Der Tonwertumfang wird umverteilt, ohne dass 32-Bit-Dateien und spezielle Software verwendet werden müssen. Für diese „Single-Shot-Presets“ ist es nicht notwendig, mehrere Aufnahmen mit unterschiedlichen Belichtungen zu machen und sie können auf RAW- und JPEG-Dateien angewendet werden:
- HDR – Realistisch: Weniger markanter HDR-Effekt. Stellt Spitzlichter wieder her, öffnet die Schatten und ändert die Tonwertkurve und Vibrancy.
- HDR – Künstlerisch: erzeugt einen markanten HDR-Effekt. Es stellt Spitzlichter wieder her, öffnet die Schatten sehr weit und betont die Tonwertkurve und Vibrancy.
- HDR – Backlight-Korrektur: öffnet in Gegenlichtsituationen stark die Schatten, während die natürliche Wiedergabe erhalten bleibt.
- HDR – Schwarz-Weiß: Optimiert für monochrome Bilder. Akzentuiert den Kontrast sehr stark.
Smartphones
Diese Kategorie enthält zwei Presets, die für Bilder optimiert sind, die mit dem Handy aufgenommen wurden.
- Smartphones – Niedrige Empfindlichkeit
- Smartphones – Hohe Empfindlichkeit
DxO FilmPack Designer – Schwarz und Weiß/Farbe/Schwarzweiß-Filme/Farbfilme und DxO FilmPack Time Machine
Die Designer-Presets, die Ihnen nach der Installation von DxO FilmPack zur Verfügung stehen, basieren auf Analogfilmwiedergaben und grafischen Effekten – Filter, Tonung, Vignettierung, Texturen, Defekte –, die Ihren Bildern eine neue künstlerische Dimension verleihen.
Die Time Machine Presets werden ab DxO FilmPack 6 installiert und bieten Ihnen Filmrenderings von 1827 bis 2019, deren Geschichte Sie über die Funktion Time Machine einsehen können.
Designer-Renderings sind in DxO FilmPack 4 oder DxO FilmPack 5 verfügbar.
Time Machines-Rendering sind ab DxO FilmPack 6 verfügbar.
Sie erscheinen automatisch, wenn DxOFilmPack aktiviert wird (eine Lizenz ist erforderlich).
Preset anwenden
Ein vordefiniertes Preset anwenden
Um ein Preset auf Ihr Bild anzuwenden, klicken Sie in der Werkzeugleiste auf die Schaltfläche Presets (Mac)/Preset anwenden (PC). Mit dieser Schaltfläche rufen Sie ein Fenster auf, das alle verfügbaren Presets samt Effektvorschau auf das gewählte Bild anzeigt.
Alternativ können Sie im Bild-Browser einen Rechtsklick auf ein Miniaturbild machen und aus dem Kontextmenü die Option Preset anwenden wählen. Oder Sie klicken in der Palette Preset-Editor auf das Preset Ihrer Wahl.
Presets kombinieren
Sie können mehrere Presets auf dasselbe Bild anwenden und kombinieren. Wenn jedes der ausgewählten Presets für dieselbe Korrektur je einen anderen Wert voreingestellt haben, ist die Regel einfach: Der Wert des zuletzt verwendeten Presets hat Vorrang.
- Hier ein Beispiel: Wenn das erste angewendete Preset für eine Korrektur den Wert „deaktiviert“ enthält und im zweiten Preset dieselbe Korrektur „aktiviert“ ist, wird diese Korrektur aktiv sein.
- Wenn beide auf „aktiviert“ stehen, im ersten Preset mit dem Wert -2 und im zweiten mit +1, wird der Wert +1angewendet.
Diese Regel ermöglicht die Erstellung partieller Presets auf der Grundlage einer begrenzten Anzahl von Korrekturen. Diese partiellen Preset kann man dann auf ein globales, vollständiges Preset anwenden. Wenn einer Korrektur über ein partielles Preset ein Wert zugewiesen ist, wird dieser angewendet. Wenn das partielle Preset bei einer bestimmten Korrektur über keinen zugewiesenen Wert verfügt, erfolgt die Korrektur in diesem Punkt auf Basis des globalen Presets.
Vollständiges Preset aus aktuellen Einstellungen erstellen
Um aus den aktuellen Einstellungen ein Preset zu erstellen, gehen Sie folgendermaßen vor:
- Bearbeiten Sie Ihr Bild.
- Wenn Ihnen das Ergebnis zusagt, machen Sie im Bild-Browser einen Rechtsklick auf sein Miniaturbild und wählen aus dem Kontextmenü die Option Preset aus aktuellen Einstellungen erstellen.
- Im Dialogfeld geben Sie einen Namen für Ihr Preset ein und klicken auf Speichern.
- Das neu erstellte Preset erscheint im Fester der visuellen Presets.
Presets, die Sie auf diesem Weg erstellen, enthalten immer alle Korrekturen, es handelt sich also um vollständige Presets.
Presets mit dem Preset Editor erstellen (ELITE Edition)
Der Preset Editor ist eine der Paletten des Registers Bearbeiten und dient zum Erstellen und Verwalten von eigenen Presets. Das können völlig neu erstellte Presets sein, oder Sie editieren bestehende Presets und speichern die Änderungen als neues Preset ab.
Befehle im Preset Editor
PC
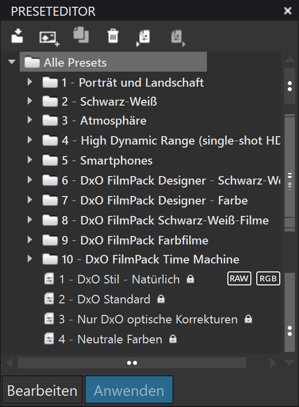
Die Palette Preset Editor umfasst die folgenden Komponenten:
- Neuer Preset-Ordner: Erstellt einen neuen Ordner, in dem Sie ähnliche Presets gruppieren können: zum Beispiel sortiert nach verwendeter Kamera, für Landschafts- oder Porträtfotografie geeignete Presets usw. (Sie können Presets per Drag-and-drop von einem Ordner in einen anderen verschieben.)
- Neues Preset aus aktuellen Einstellungen: erstellt ein Preset auf der Basis der erfolgten Korrekturen für das angezeigte Bild.
- Kopieren: macht es einfach ein neues Preset zu erstellen, indem man von einem Bestehenden ausgeht und es dupliziert.
- Löschen: löscht das vorher ausgewählte Preset oder den Preset-Ordner.
- Importieren: ermöglicht den Import von Presets aus alten Versionen von DxO PhotoLab oder Presets, die auf einem anderen Rechner erstellt wurden.
- Export: macht es einfach ein Preset in einen Ordner zu exportieren, damit es auf einen anderen Computer kopiert oder per E-Mail verschickt werden kann.
- Editieren: ermöglich das Bearbeiten eines Presets (ELITE Edition).
- Anwenden: wendet ein Preset auf das selektierte Bild an.
- Sichern: speichert die Änderungen des Presets (erscheint nur im Modus Bearbeiten).
- Abbrechen: Setzt ein Preset auf seine ursprünglich gespeicherten Einstellungen zurück (dieser Befehl erscheint nur im Modus Bearbeiten).
- Neues leeres Preset (ausschließlich aus dem Kontextmenü und in der ELITE Edition): erzeugt ein „jungfräuliches“ Preset, das überhaupt keine Einstellungen enthält. Das Preset wird in dem vorher von Ihnen ausgewählten Ordner gesichert.
DxO PhotoLab stellt auch einige gesperrte Presets (markiert mit einem Vorhängeschloss-Symbol) zur Verfügung, die Sie nicht ändern oder löschen können.
Sie können beliebig viele Presets erstellen, sie in eigenen Ordnern speichern, aus anderen Sitzungen von anderen Versionen von DxO PhotoLab importieren oder exportieren und sie an andere DxO PhotoLab-Anwender weitergeben.
Bestehende Presets können Sie jederzeit überprüfen und neu bearbeiten. Wählen Sie dazu im Editor das Preset aus und klicken Sie auf Bearbeiten. Die relevanten Werkzeuge befinden sich im Editermodus.
(PC)
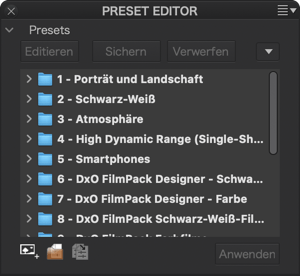
- Neues Preset aus aktuellen Einstellungen: erstellt ein Preset auf der Basis der erfolgten Korrekturen für das angezeigte Bild.
- Neuer Preset-Ordner: erstellt einen neuen Ordner, in dem Sie ähnliche Presets speichern können.
- Ausgewähltes Preset kopieren: ermöglicht ausgehend von einem existierenden ein neues Preset zu erstellen.
- Neues leeres Preset (ausschließlich aus dem Kontextmenü und in der ELITE Edition): erzeugt ein „jungfräuliches“ Preset, das überhaupt keine Einstellungen enthält. Das Preset wird in dem vorher von Ihnen ausgewählten Ordner gesichert.
Das Drop-down-Menü, welches sich in der oberen rechten Ecke der Palette befindet, bietet die folgenden Befehle (alternativ können Sie im Editor einen Rechtsklick auf das Preset machen): Neues Preset aus aktuellen Einstellungen, Neues leeres Preset, Neue Gruppe, Preset duplizieren, Umbenennen, Löschen, Preset anwenden, Preset bearbeiten, Sichern, Sichern unter, Änderungen verwerfen, Importieren (es können gleichzeitig mehrere Presets importiert werden), Exportieren.
Vorhandene Presets bearbeiten und neue Presets erstellen (ELITE-Edition)
PC und Mac
So erstellen Sie ein neues Preset oder bearbeiten ein Vorhandenes:
- Klicken Sie auf das Preset, das Sie bearbeiten möchten.
- Klicken Sie auf Bearbeiten in der Palette Presets (Mac)/Preset Editor (PC). Die relevanten Werkzeugpaletten wechseln in den Editiermodus (blauer Streifen am linken Rand).
- Deaktivieren Sie die Werkzeuge, die Sie deaktivieren möchten oder ändern Sie deren Parameter. Unterpaletten können Sie ausklappen, um sie zu aktivieren, deaktivieren oder um sie zu bearbeiten.
- Wenn Sie mit Ihren Einstellungen fertig sind, klicken Sie in der Palette Presets (Mac)/Preset Editor (PC) auf Sichern.
- Klicken Sie auf Editieren um den Modus zum Erstellen von Presets zu verlassen.
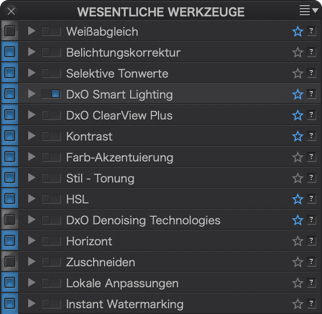
Um für ein von DxO mitgeliefertes (gesperrtes) Preset eine Variante zu erzeugen, klicken Sie in der Werkzeugleiste des Preset Editors auf die Schaltfläche Kopieren und vergeben Sie einen neuen Namen
Änderungen an Presets können jederzeit abgebrochen werden, indem Sie im Menü Bearbeiten auf Rückgängig gehen oder die Tastenkombination Strg (PC)/Cmd (Mac) + Z nutzen.
Preset-Ordner (ELITE Edition)
Sie können Ordner in der Liste der Preset-Ordner entweder durch einen Doppelklick oder durch einen einfachen Klick auf den Pfeil oben links öffnen. Durch Klick auf den Ordnernamen können Sie ihn umbenennen, genau wie Sie auch Dateien umbenennen würden. Zum Umbenennen klicken Sie auf den Ordnernamen. Wir empfehlen Ihnen, den Ordnern selbsterklärende Namen zu geben, sodass Sie Ihre Presets leicht gruppieren und wiederfinden können.
Rechtes Fenster
Das rechte Fenster des Registers Bearbeiten enthält die folgenden Paletten (von oben nach unten):
- Belichtung
- Farbe
- Details
- Geometrie
- Lokale Anpassungen
- Wasserzeichen
- DxO ViewPoint (sofern installiert).
- DxO FilmPack (sofern installiert).
Die Palette Belichtung
Belichtung
Über Belichtung
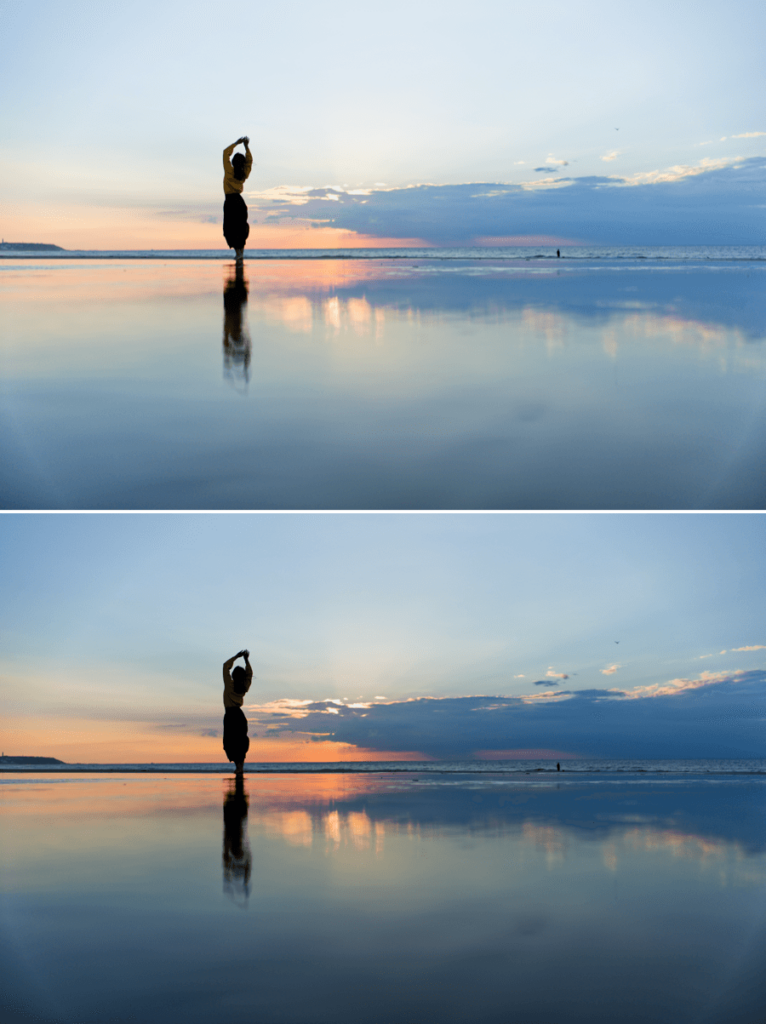
Das untere Bild zeigt das Ergebnis nach der Korrektur „Priorität Spitzlichter – Stark“ der Palette Belichtung.
Das Werkzeug Belichtung passt die Belichtungsstärke eines Bildes an. Das heißt, die Helligkeit eines jeden Pixels im Bild wird erhöht oder reduziert. Da Kameras einen begrenzten Helligkeitsumfang aufzeichnen, der in allen Fällen wesentlich kleiner ist als in der Natur, weisen die meisten Fotos über- oder unterbelichtete Bildbereiche auf, oder auch beides gleichzeitig.
In der Digitalfotografie ist Überbelichtung das größte Problem, denn der Kamerasensor ist ab einer bestimmten Helligkeit „gesättigt“ und kann keine Informationen mehr aufnehmen. Er liefert dann vollständig weiße Pixel. Das Belichtungswerkzeug kann oft Informationen in diesen falsch belichteten Bildbereichen wiederherstellen, insbesondere bei RAW-Dateien, deren Farbkanäle in der Regel auch in ausgebrannten Bereichen einige Informationen beibehalten. Bei JPEG-Bildern hingegen, die bereits Kamera-interne Prozesse für jeden der RGB-Kanäle durchlaufen haben, sind geclippte Spitzlichter unwiederbringlich verloren.
Bearbeiten einer RAW-Datei
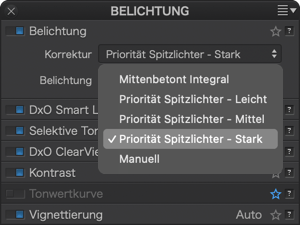
Das Drop-down-Menü Korrektur, das nur für RAW-Bilder verfügbar ist, bietet fünf automatische Modi sowie eine manuelle Option:
- Mittenbetonung – Integral: Optimiert die Belichtungskorrektur für die Bildmitte, in der sich im Allgemeinen das Motiv befindet.
- Priorität Spitzlichter konzentriert sich auf das Wiederherstellen der Spitzlichter in automatischen Modi der Stärke Leicht, Mittel und Stark. Wenn Sie zwischen diesen drei Stärken auswählen, kontrollieren Sie den Effekt auf jeden Fall im Histogramm.
- Manuell (Standardkorrektur bei Aktivierung der Belichtungskorrektur): geschieht per Schieberegler, dessen Wert von -4 bis +4 EV reicht. (1 EV = Exposure Value, entspricht einer Blendenstufe). Bewegen Sie ihn nach rechts, nimmt die Belichtung zu, wenn er nach links verschoben wird (oder Sie negative Werte eingeben) wird sie reduziert.
Die Wahl einer der automatischen Belichtungseinstellungen kann Ihren Workflow beschleunigen, da sie benutzerdefinierte Korrektureinstellungen für zahlreiche Aufnahmesituationen bieten. Die Korrektur „Priorität Spitzlichter – Leicht“ ist beispielsweise ausreichend für Bilder mit normalem Kontrast.
Der Schieberegler Belichtung ist auch Bestandteil der Lokalen Anpassungen.
Korrektur von JPEG- und TIFF-Dateien
JPEG- und TIFF-Daten können mit dem Schieberegler Intensität manuell korrigiert werden, dessen Bereich von – 4 EV bis + 4 EV reicht.
Bewegen Sie den Schieberegler in kleinen Schritten und beobachten Sie dabei die Veränderungen im Histogramm, wobei die Schaltfläche für die Sichtbarkeit der Spitzlichtbereiche aktiviert sein muss, damit Sie sehen können, ob die Belichtung zu stark erhöht (einige geclippte Bereiche erscheinen) oder nicht ausreichend verringert wurde (Clipping nach wie vor sichtbar).
DxO Smart Lighting
Über DxO Smart Lighting

Im Allgemeinen wirken sich die Korrekturen auf das gesamte Bild aus: Durch Ändern der Helligkeit oder des Kontrasts wird das Foto heller, dunkler oder mehr oder weniger kontrastreich.
Der Modus Homogen von DxO Smart Lighting hingegen arbeitet lokal und ermöglicht es Ihnen, nur bestimme Bildbereiche anzupassen und andere unverändert zu lassen. Auf die gleicht Art und Weise wird auch der Kontrast nur dort geändert, wo es notwendig ist. Das gilt insbesondere für:
- Gegenlichtaufnahmen,
- Motive, deren Kontrastumfang deutlich höher ist als die Kamera verarbeiten kann, besonders bei Bildern mit sehr dunkeln Bildbereichen und
- Bilder, die versehentlich unterbelichtet wurden, denen allgemein Kontrast fehlt oder bei denen kein Aufhellblitz verwendet wurde, um die Schatten aufzuhellen.
Der Modus Punktuell hingegen basiert auf Gesichtserkennung und nutzt Smart Lighting mit Priorität auf Belichtung von Gesichtern. Dabei handelt es sich nicht um eine lokale Anpassungen, sondern eher um eine Möglichkeit, die Belichtung von Gesichtern zu steuern, während der Rest des Bildes unverändert bleibt, um ein natürliches und ausgewogenes Ergebnis zu erzielen.
DxO Smart Lighting: Modus Homogen

Wie die meisten Werkzeuge dieser Software arbeitet DxO Smart Lighting standardmäßig im automatischen Modus. Im Fall des Modus Homogen analysiert die Software den Bildinhalt und die Korrekturen werden auf das ganze Bild (in diesem Sinn homogen) angewendet. Um die Korrektur final feinabzustimmen, stehen Ihnen zwei Werkzeuge zur Verfügung, die Sie zusammen oder getrennt verwenden können:
- Die erste ist ein Drop-down-Menü, mit dem Sie die Intensität der Korrektur steuern, indem Sie aus vier verschiedenen Stärken wählen: Stark, Mittel, Leicht (Standard), sowie Eigene.
- Der Schieberegler Intensität hat je nach gewähltem (automatischen) Modus für die automatische Korrektur einen anderen Wert: 25 für Leicht (Standard), 50 für Mittel und 75 für Stark. Davon ausgehend können Sie mit dem Schieberegler die Einstellung verfeinern. Das Drop-down-Menü zeigt dann Eigene an.
DxO Smart Lighting: Modus Punktuell
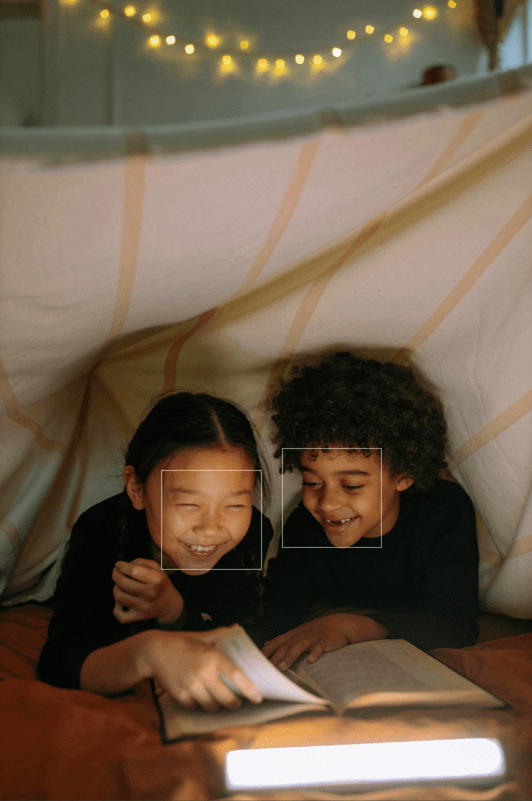
Der Modus Punktuell von DxO Smart Lighting nutzt die Erkennung von Gesichtern in einem Foto, um die Belichtung zu optimieren, ohne den Rest des Bildes drastisch zu verändern. Diese Funktion erweist sich in den folgenden Fällen als besonders nützlich:
- Gesichter im Gegenlicht oder
- Gesichter, die viel heller oder dunkler sind als der Hintergrund – egal ob zu hell oder zu dunkel (helles Gesicht vor dunklem Hintergrund oder hell vor hellem Hintergrund, etc.).
Wenn Sie auf die Schaltfläche Punktuell klicken, wird DxO Smart Lighting standardmäßig in der Stärke Leicht angewendet und die Gesichter im Bild werden berücksichtigt. Die Anzahl der als Gesicht erkannten Bildbereiche wird in der Unterpalette rechts neben dem Symbol für das Werkzeug Punktuell angezeigt.
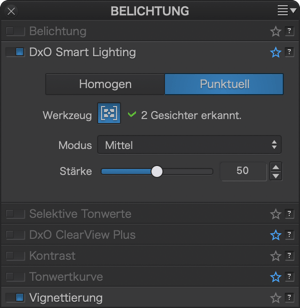
Um die erkannten Bereiche zu betrachten, klicken Sie auf das Symbol Werkzeug. Auf dem Bild ist jedes Gesicht von einem Rechteck umrahmt, um die erkannten Bereiche zu kennzeichnen. Wenn Sie mit der Maus über einen solchen Rahmen fahren, wird dieser aktiviert (gepunktete Linien und Anfasser an jeder Ecke) und kann verschoben, in der Größe verändert oder gelöscht werden. Für letzteres klicken Sie auf das Kreuz in der rechten oberen Ecke.
Sie können außerdem mit dem Kreuz des Mauszeigers einen neuen Bereich aufziehen. In diesem Fall wird eine erneute Analyse durchgeführt und eine neue Korrektur auf das Bild angewendet.
Falls das System kein Gesicht erkennt, nachdem Sie den Modus Punktuell aktiviert haben, erscheint in der Unterpalette DxO Smart Lighting die Meldung Keine Gesichter erkannt. Im Allgemeinen passiert dies, wenn das Gesicht nicht gut ausgerichtet oder teilweise verdeckt ist. In einem solchen Fall können Sie von Hand einen Rahmen setzen und es wird eine neuerliche Analyse und Korrektur durchgeführt.
In der Werkzeugleiste unterhalb des Bildes kann die Anzeige der Bereiche (rechteckige Rahmen) aktiviert und deaktiviert werden. Außerdem können Sie die Korrektur zurücksetzen oder das Werkzeug schließen. Letzteres können Sie auch tun, indem Sie auf das Symbol in der Unterpalette klicken.
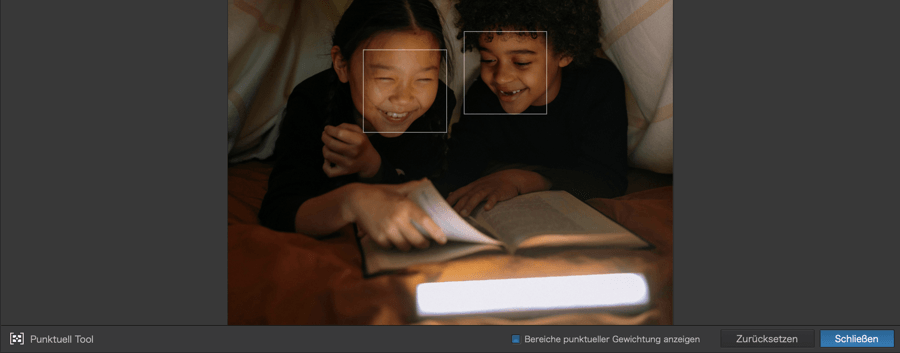
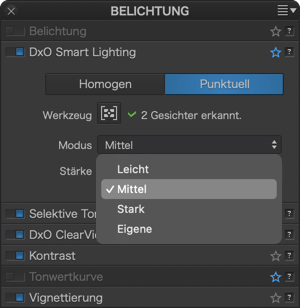
Die Korrekturstärke können Sie über die drei voreingestellten Stärken ändern (Leicht, Mittel, Stark) oder komplett manuell mit dem Schieberegler Intensität. In beiden Fällen berücksichtigen die Algorithmen nur die Gesichter.
Welche Einstellungen sollten Sie bei DxO Smart Lighting nutzen?
DxO Smart Lighting ist sicherlich die komplexeste unserer Korrekturen. Sie hat sowohl lokale als auch globale Auswirkungen auf das Bild – sie korrigiert also das gesamte Bild, aber auch spezielle Bildbereiche – und hat einen starken Einfluss auf Kontrast und Helligkeit. Eine solch komplexe Bearbeitung erfordert allerdings einiges an Übung. Sie werden jedoch schnell selbst sehen, wie effektiv DxO Smart Lighting auch bei problematischen Bildern ist.
Zunächst einmal sollten Sie es für Fotos verwenden, deren Schatten nur aufgehellt werden müssen. Die Korrektur hat im Gegensatz zur Belichtungskorrektur kaum Auswirkungen auf die Spitzlichter. Dann sollten Sie sich so weit wie möglich an die drei vorgegebenen Korrekturmodi halten, da sie bereits für die meisten Belichtungssituationen eine passende Lösung bieten. Im Anschluss können Sie mit den Schiebereglern eine weitere Feinabstimmung vornehmen. Wenn Sie mit Ihren Korrekturen noch etwas weiter gehen wollen, gehen Sie zur Palette Selektive Tonwerte oder Tonwertkurve über.
Selektive Tonwerte

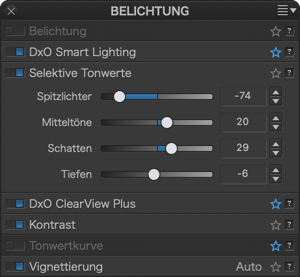
Die Palette Selektive Tonwerte ist ein besonders intuitives und präzises Werkzeug, mit der Sie die Helligkeit verschiedener Farbtonbereiche des Bildes definieren können:
- Spitzlichter: Verwenden Sie diesen Regler vorwiegend um Details in den hellsten Bildbereichen wieder herzustellen (z. B. Himmel mit hellen Wolken, Blick nach draußen durch ein Fenster bei Innenaufnahmen).
- Mitteltöne: Dieser Schieberegler wirkt sich auf die Mitteltöne aus, die durch den mittleren Bereich des Histogramms dargestellt werden.
- Schatten: Mit diesem Schieberegler können die Schatten und dunkle Bildbereiche aufgehellt werden.
- Tiefen: ermöglicht Ihnen den Schwarzpunkt (das linke Ende des Histogramms) in Ihrem Bild zu setzen. Bewegen Sie den Regler nach links, ändert dieser die dunklen Bereiche in tiefes Schwarz. Bewegen Sie den Regler nach rechts, hebt dies die Tiefen an und hellt sie auf (das linke Ende des Histogramms wird sich nach rechts bewegen, sodass keine Bilddaten in den Tiefen verloren gehen).
– Beachten Sie, dass die selektive Tonwertkontrolle den Kontrast Ihres Fotos dramatisch verändern kann. Verwenden Sie die Regler vorsichtig und beobachten Sie das Histogramm, um Clipping zu vermeiden.
– Die Schieberegler für Selektive Tonwerte sind auch Bestandteil der Lokalen Anpassungen.
DxO ClearView Plus (ELITE Edition)

Atmosphärischer Dunst ist ein Schleier, der durch Hitze, Feuchtigkeit oder Luftverschmutzung entsteht, der häufig zu Problemen in Landschaftsaufnahmen wird, indem er Details verschwommen erscheinen lässt und den Kontrast beeinflusst.
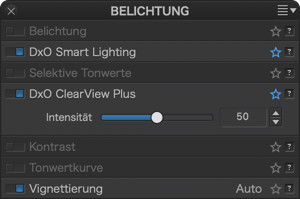
Die Intensität dieser Korrektur des Dunstes kann Werte zwischen 0 und 100 haben. Die Standardeinstellung des Schiebereglers ist 50.
Um auf den Standardwert (50) zurückzukehren, machen Sie einen Doppelklick auf den Schieberegler.
Sie können DxO ClearView Plus auch für Bilder einsetzen, die keinen atmosphärischen Dunst zeigen, insbesondere um einen Himmel oder eine Landschaft hervorzuheben.
Kontrast
Die Unterpalette Kontrast besteht aus den Schiebereglern Kontrast und Mikro-Kontrast.
Wenn DxO FilmPack 5 (ELITE Edition) aktiviert ist, gibt es außerdem vier weitere Schieberegler: Feinkontrast und erweiterte Einstellungen speziell für die Korrekturen Spitzlichter, Mitteltöne und Schatten.

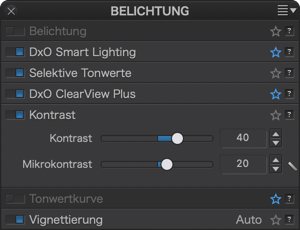
- Kontrast: Hier handelt es sich um den globalen Kontrast, der auf das gesamte Bild wirkt. DxO PhotoLab korrigiert ihn durch Anwendung der klassischen S-Form auf die Tonwertkurve, welche die ganz tiefen Töne und die Spitzlichter jeweils staucht, während die Mitteltöne gestreckt werden. Diese Korrektur wird per Schieberegler angewendet, dessen Extremwerte bei – 100 und + 100 liegen.
Diese Korrektur des globalen Kontrasts kann sich auf die Einstellungen der Tonwertkurve auswirken.
- Mikrokontrast: Auch als lokaler Kontrast bezeichnet, ergibt die Bearbeitung des Bildes mit dieser Funktion Ergebnisse ähnlich der Schärfekorrektur, jedoch ohne den Nachteil von Artefakten an den Kanten. Mikrokontrast arbeitet Details heraus und macht das Bild „knackiger“. Er ist ideal für Landschaftsaufnahmen, Architektur- und Industriefotografie.
Den Mikrokontrast können Sie auf zwei Arten steuern:
- Manuell, indem Sie den Schieberegler nach rechts bewegen (zum Verstärken) oder nach links (Abschwächen).
- Automatisch, indem Sie auf den Zauberstab rechts des Schiebereglers klicken.
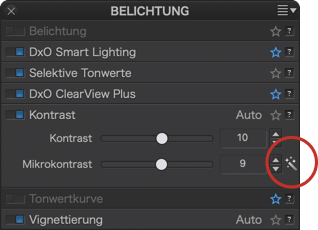
Der Automatikmodus berücksichtigt Gesichter und lässt diese unverändert, sowie digitales Rauschen, das nicht übermäßig verstärkt werden sollte. Bei JPEGs ist der Mikrokontrast auf den Wert + 5 begrenzt.
Um die automatische Korrektur zurückzusetzen, klicken Sie ein zweites Mal auf den Zauberstab.
Insbesondere wenn Sie außerdem mit der Unscharfmaskierung in der Palette Detail arbeiten, raten wir, eine nicht zu starke Korrektur für den Mikrokontrast zu wählen.
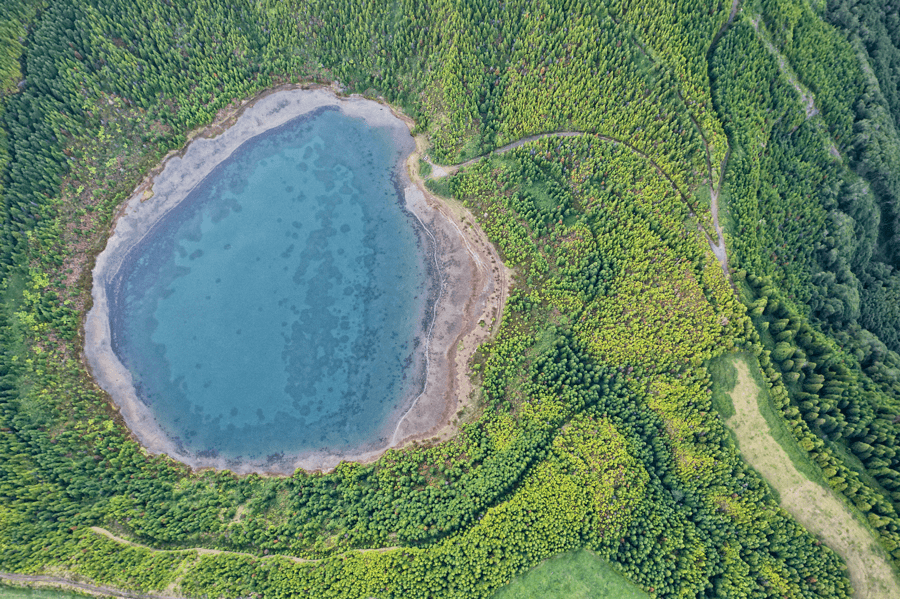
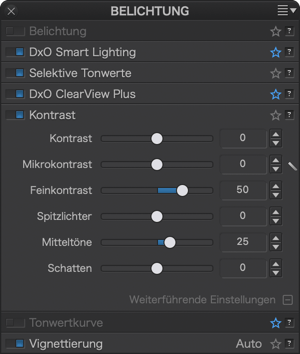
- Feinkontrast (DxO FilmPack ELITE Edition installiert): Der Schieberegler für den feinen Kontrast betont oder softet Details mittlerer Größe ab und ist in der Anwendung sanfter als der Schieberegler Mikrokontrast, was sich besonders für Porträts gut eignet.
- Erweiterte Einstellungen (DxO FilmPack ELITE Edition installiert): In den erweiterten Einstellungen gibt es drei weitere Schieberegler für feinen Kontrast, die jeweils selektiv in den folgenden drei Helligkeitsbereichen arbeiten:
- Spitzlichter
- Mitteltöne
- Schatten
Der Wertebereich der Schieberegler reicht jeweils von – 100 bis + 100, der Standardwert ist 0.
Tonwertkurve
Über die Tonwertkurve
Die Tonwertkurve ist ein Werkzeug zur Bildbearbeitung, das von Fotografen oft als kompliziert empfunden wird, was manchmal so weit führt, dass sie es gar nicht mehr verwenden. Es ist jedoch eines der leistungsstärksten, flexibelsten und raffiniertesten Bildbearbeitungswerkzeuge, das uns zur Verfügung steht. Lassen Sie sich von dieser ausführlihcen Beschreibung nicht ins Bockshorn jagen. Das Werkzeug Tonwertkurve erfordert zwar eine gewisse Einarbeitungszeit, aber wenn man die Prinzipien einmal verstanden hat, kann man es am besten durch Üben perfektionieren.
Das Werkzeug Tonwertkurve beeinflusst nicht nur Helligkeit und Kontrast, sondern auch die Farbe, und zwar über einen globalen RGB-Kanal, drei separate Farbkanäle (R für Rot, G für Grün, B für Blau) und einen Luminanzkanal, auch als Luma bezeichnet, mit dem Sie Tonwerte anpassen können, ohne die Farbwiedergabe zu beeinträchtigen. Ihnen steht auch eine Pipette zur Tonauswahl zur Verfügung, mit der Sie einen Helligkeitswert im Bild aufnehmen und auf der Kurve als Punkt markieren können, sodass Sie Ihre Anpassungen direkt im Bild vornehmen können.
Standardmäßig ist die Tonwertkurve neutral voreingestellt und nimmt keine Korrekturen vor, auch wenn die Unterpalette Tonwertkurve aktiviert ist. In dieser Phase wird sie durch eine diagonale 45°-Linie dargestellt, bei der die eingegebenen Helligkeitswerte, dargestellt durch die X-Achse (horizontal), genau mit den ausgegebenen Werten, dargestellt durch die Y-Achse (vertikal), übereinstimmen. Wenn Sie die Kurve anpassen, ändern sich die Ausgabewerte und wirken sich auf Helligkeit, Kontrast und Farbe aus. Fotografen verwenden sie häufig, um ihre Bilder mit der bekannten „S-Kurve“ zu optimieren, die die Lichter (oben rechts) und Schatten (unten links) komprimiert und die Mitteltöne (Mitte der Kurve) verstärkt. Je ausgeprägter das „S“, desto stärker wir der Kontrast des Bildes, d. h. der Unterschied zwischen den hellen und dunklen Tonwerten.
Die Anpassung der Tonwerte mit Hilfe der Tonwertkurve wirkt sich auch auf die Farbe aus, weil die Sättigung je nach Einstellung stärker oder schwächer wird. Sie können die Kurve aber auch dazu verwenden, einen Farbstich mit Hilfe der drei RGB-Kanäle zu korrigieren oder zu betonen. Ist Ihr Bild beispielsweise eher kühl und tendiert zu Blau, können Sie die Kurve des B-Kanals von Blau zu Gelb, seiner Komplementärfarbe, anpassen oder umgekehrt, um ein warmes Bild kühler daherkommen zu lassen. Das Spielen mit den einzelnen R-, G- und B-Kanälen ist auch eine gute Möglichkeit, kreative Gestaltungsmöglichkeiten zu erkunden.
Mit dem L-Kanal schließlich, der für Luma oder Luminanz steht, können Sie Farbtöne anpassen, ohne dass die Farben beeinträchtigt werden. Wenn Sie z. B. den Farbton eines Landschaftsbildes mit grauen Wolken optimieren, können diese sich allmählich blau färben, während sie mit dem L-Kanal grau bleiben. Auf diesem Wege können Sie auch Hauttöne in einem Porträt beibehalten.
Tonwertumkehrung / Invertierte Tonwertkurve
Die Tonwertkurve in DxO PhotoLab verfügt auch über einen invertierten Modus, mit dem Sie Negativbilder konvertieren und bearbeiten können, einschließlich Scans von Analogfilmen.
Beschreibung
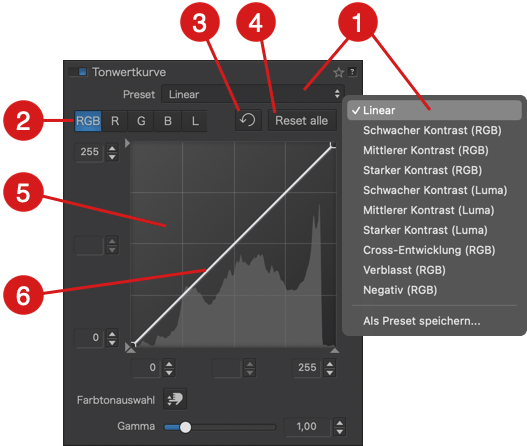
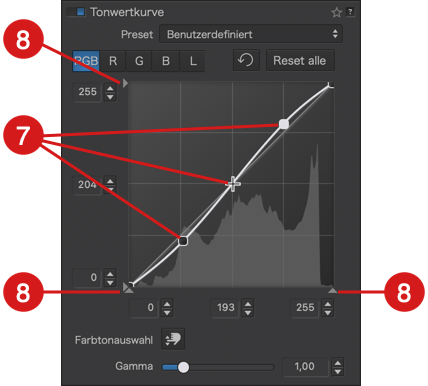
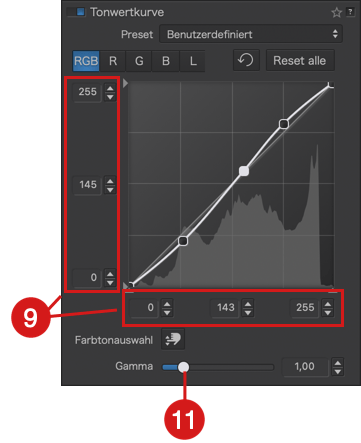
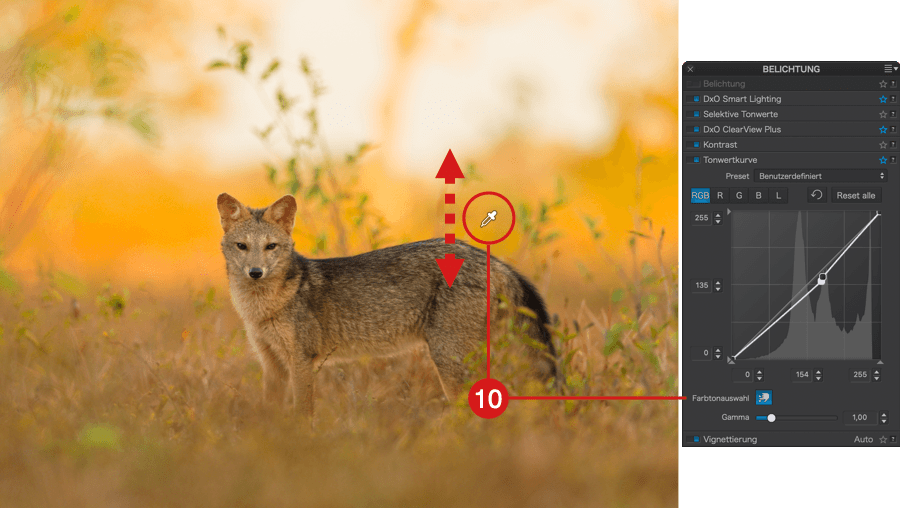
Die Unterpalette Tonwertkurve besteht aus den folgenden Elementen:
- Presets: Wenn Sie die Tonwertkurve aktivieren, wird als Standardpreset die lineare Kurve auf Ihr Bild angewendet, egal, ob es sich dabei um ein RAW- oder JPEG/TIFF-Bild handelt. Über das Dropdown-Menü können Sie die in DxO PhotoLab verfügbaren Kurvenpresets anwenden oder eigene Presets erstellen (siehe unten).
- Kanalauswahl: Klicken Sie auf einen der Kanäle und rufen Sie so die zugehörige Tonwertkurve zur weiteren Bearbeitung auf. Beachten Sie, dass Sie nicht mehrere Kanäle gleichzeitig auswählen und aktivieren können, aber Sie können mehrere Kanäle nacheinander bearbeiten (z. B. den globalen RGB-Kanal verwenden und anschließend den Rot-Kanal bearbeiten).
- RGB: Der globale Kanal, bei dem die Kurve alle drei Farbkanäle, also Rot, Grün und Blau identisch beeinflusst.
- R, G, B: Je nach getroffener Auswahl wirkt sich die Anpassungder Kurve auf den Rot-, Grün- oder Blaukanal aus.
- L: Die Kurve wirkt auf den Luma-Kanal, damit die Helligkeit unter Beibehaltung der Farben eingestellt werden kann.
- Kanal zurücksetzen: Ein Klick auf diese Schaltfläche setzt die Kurve des aktiven Kanals und alle zugehörigen Einstellungen zurück.
- Reset alle: Setzt alle Kanäle und zugehörigen Einstellungen zurück und versetzt die Kurve in ihren Ursprungszustand zurück (Standard-Preset, lineare Kurve).
- Histogramm: Der Hintergrund der Tonwertkurve zeigt das Histogramm des Originalbildes und die Korrekturen an, die vor der Bearbeitung der Tonwertkurve vorgenommen wurden. Bei Verwendung der Tonwertkurve und solange Sie keine Korrekturen mit anderen Werkzeugen vornehmen, ändert sich das Histogramm nicht und dient Ihnen somit als Referenz. Wir empfehlen Ihnen, für die Überprüfung der Kurveneinstellungen die Histogramm-Palette zu Rate zu ziehen, die sämtliche Korrekturen berücksichtigt (aktivieren Sie am besten die Anzeige geclippter Tonwerte und wählen Sie einzelne Kanäle an, um zu vermeiden, dass Sie mit Ihren Einstellungen zu weit gehen). Auch die Kurvendarstellung und die Farbe des Hintergrunds ändern sich, je nachdem, welchen Kanal Sie aktiviert haben:
- RGB oder L: Grauer Hintergrund mit Farbverlauf, oben links heller, oben rechts dunkler, was die Helligkeit anzeigt (das Bild wird durch Verschieben der Kurve nach oben weiter aufgehellt, durch Verschiebung nach unten abgedunkelt).
- R, G oder B: Der Hintergrund stellt die Komplementärfarben nach dem additiven Farbmodell und auf der Grundlage des ausgewählten Kanals dar (R: Rot/Cyan, G: Grün/Magenta, B: Blau/Gelb). Beim Grün-Kanal zum Beispiel wird dem Bild durch eine Krümmung der Tonwertkurve nach oben ein Grünstich und durch Krümmung nach unten ein Magenta-Stich verliehen.
- Kurve: Standardmäßig ist die Kurve eine diagonale 45°-Linie, die in der linken unteren Ecke beginnt (absolutes Schwarz, Wert: 0*) und in der rechten oberen Ecke endet (absolutes Weiß, Wert: 255*). Der Mittelpunkt der Kurve wird durch den Wert 128 auf jeder Achse markiert. Das Raster stellt Eingabewerte (horizontale oder X-Achse) dar, die den ursprünglichen Tonwerten entsprechen, und Ausgabewerte (vertikale oder Y-Achse), die den Tonwerten nach der Korrektur entsprechen. Um die Interpretation zu erleichtern, klicken Sie auf die Kurve, fügen Sie einen Punkt hinzu und ziehen Sie ihn mit der Maus: Wenn Sie eine vertikale Linie von dem Punkt zur X-Achse darunter ziehen, erhalten Sie den entsprechenden Wert im Originalbild, und eine horizontale Linie zur Y-Achse links zeigt den Wert nach der Korrektur an. Die Farbgebung der Kurve hängt vom jeweiligen Kanal ab, und wenn mehrere Kanäle verwendet werden, sehen Sie mehrere Kurven, jede in ihrer eigenen Farbe:
- RGB: Weiß.
- R, G, oder B: entsprechende Farben, Rot, Grün oder Blau.
- L: Gold.
- Kurvenpunkte: Wenn Sie mit der Maus über die Kurve fahren, verwandelt sich der Mauszeiger in ein Kreuz (+), und wenn Sie auf die Kurve klicken, wird ein Punkt gesetzt, der einer Helligkeitsstufe im Bild entspricht, wobei der entsprechende Zahlenwert auf der linken (Y-Achse) und unteren (X-Achse) Kurve angezeigt wird (siehe Punkt 9 unten). Beachten Sie, dass ein Punkt auf der Kurve alle entsprechenden Helligkeitsstufen beeinflusst, unabhängig von ihrer Position im Bild:
- Sie können beliebig viele Punkte setzen.
- Möchten Sie die Kurve anpassen, klicken Sie auf einen Punkt und ziehen ihn.
- Wir ein Punkt angeklickt, so wird er Weiß als Zeichen dafür, dass er nun aktiv ist. Ein schwarzer Punkt ist nicht aktiv.
- Sie können nicht mehrere Punkte gleichzeitig aktivieren.
- Möchten Sie alle Punkte vorübergehend deaktivieren, klicken Sie auf den Hintergrund.
- Wenn Sie die Kurve zwischen zwei Punkten anpassen, wirkt sich das nur auf den entsprechenden Teil des Bildes aus. Die Kurve berücksichtigt jedoch die Übergangsbereiche, sodass es zu leichten Abweichungen jenseits der Punkte kommt, zwischen denen Sie Anpassungen vornehmen.
- Punkte, die in einem Kanal gesetzt wurden, sind in anderen Kanälen nicht sichtbar (Hinweis: Alle Kurven sind auf allen Kanälen sichtbar).
- Möchten Sie einen Punkt löschen, so aktivieren Sie ihn und drücken Sie dann entweder die Rücktaste oder die Taste entf Ihrer Tastatur.
- Mit der Pipette (siehe Punkt 10 weiter unten) können Sie ebenfalls Punkte setzen.
- Schwellenwerte: An jedem Ende der X- und Y-Achse sehen Sie kleine Dreiecke. Diese Pfeile, die die sogenannten Schwellenwerte anzeigen, lassen sich verschieben und darüber können Sie die Werte für den Weißpunkt (0) und Schwarzpunkt (255) ändern, also die Kurven komprimieren. Damit können Sie die Eingabepunkte und den Helligkeitsbereich, in dem die Kurve arbeitet, festlegen:
- Auf der X-Achse können Sie so den Tonwertumfang eines Originalbildes anpassen, dessen Histogramm nicht ausreichend bis zu den dunkelsten und/oder hellsten Tonwerten reicht.
- Auf der Y-Achse können Sie damit die Ausgabewerte beschneiden, um Effekte wie das nachfolgend dargestellte matte Erscheinungsbild zu erzielen.
- Sie können die Schwellenwerte über die Ebenenindikatoren überprüfen (siehe Punkt 9).
- Ebenenindikatoren: Auf jeder der Achsen, X- und Y-, gibt es drei Ebenenindikatoren, die folgendes angeben:
- X-Achse, von links nach rechts: Schattenwerte, Mitteltöne, Spitzlichter.
- Y-Achse, von oben nach unten: Werte für Spitzlichter, Mitteltöne, Schatten.
- Diese Markierungen dienen auch als Eingabefelder für den Fall, dass Sie spezifische Werte zwischen 0 und 255 eingeben möchten. Über die Pfeiltasten nach oben/unten können Sie die Werte auch schrittweise verändern.
- Pipette: Sie aktivieren die Pipette durch Klick auf die entsprechende Schaltfläche. Sie hat zwei Funktionen für die bequeme Interaktion zwischen Tonwertkurve und dem Bild selbst:
- Wenn Sie auf eine bestimmte Stelle im Bild klicken, wird der entsprechende Punkt auf der Tonwertkurve erstellt.
- Sie können auf einen bestimmten Punkt im Bild klicken und dann nach rauf- oder runterbewegen, um den Farbton anzupassen. Beachten Sie, dass die Pipette sich in ein Hand-Symbol verwandelt, sobald Sie klicken.
- Möchten Sie die Pipette wieder deaktivieren, klicken Sie erneut auf die Schaltfläche in der Unterpalette.
- Gamma: In der Fotografie bestimmt dieser Wert, der auch als Kontrastfaktor bezeichnet wird, den Kontrast des Bildaufnahmemediums, sei es ein Film oder ein elektronischer Sensor. Im Werkzeug Tonwertkurve bestimmt er die Steigung des mittleren Kurvenbereichs (Mitteltöne), die standardmäßig auf 1,00 eingestellt ist. Sie können ihn auf einer Skala von 0,05 bis 6,00 ändern, entweder mittels Schieberegler, durch Eingabe eines Wertes in das entsprechende Feld oder mit den Auf-/Ab-Pfeilen:
- Bei Werten über 1 steigt der Kontrast an und sorgt für mehr Zeichnung in den Schatten.
- Bei Werten unter 1 wird der Kontrast reduziert und die Details in den Spitzlichtern hervorgehoben.
Wenden wir uns jetzt ein wenig der Mathematik zu!
* Die Stufen 0 bis 255, also insgesamt 256 Stufen, sind eine standardisierte Darstellung, die von Fotosoftware auf der Grundlage von 8-Bit-Dateien oder der Anzahl der Bits pro Kanal für RGB verwendet wird: 2 hoch 8 (28) ergibt 256, was typisch für JPEG-Dateien mit 8-Bit Farbtiefe ist. Zur Information: 16-Bit-Dateien (216), wie TIFF- oder RAW-Dateien, haben 65.536 Farbstufen pro RGB-Kanal, aber eine Darstellung mit nur 256 Farbstufen ist einfacher zu visualisieren und zu verwenden.
Tonwertkurven-Presets
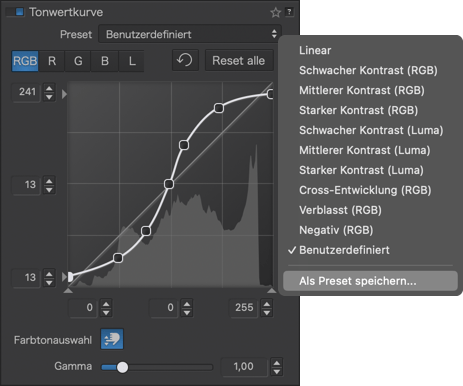
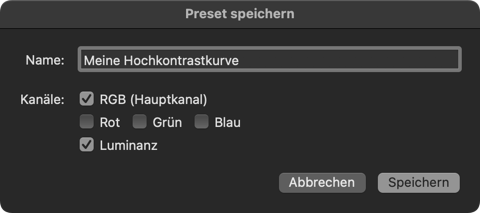
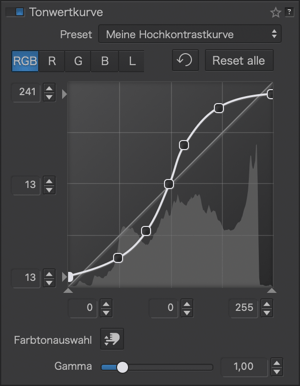
Die Tonwertkurve verfügt über verschiedene Presets. Probieren Sie sie zum Lernen aus und beachten Sie aufmerksam alle damit verbundenen Einstellungen in der Unterpalette.
Sie können auch Ihre eigenen Tonwertkurven-Presets erstellen:
- Passen Sie die Tonwertkurve an.
- Wählen Sie in der Presetliste den Menüpunkt „Benutzerdefiniertes Preset speichern“.
- Daraufhin erscheint ein Dialogfenster, über das Sie:
- den Namen Ihres Presets eingeben können
- RGB- und Luminanzkanäle berücksichtigen oder unberücksichtigt lassen können.
- Klicken Sie auf „Speichern“.
- Ihr soeben erstelltes Preset erscheint in der entsprechenden Liste.
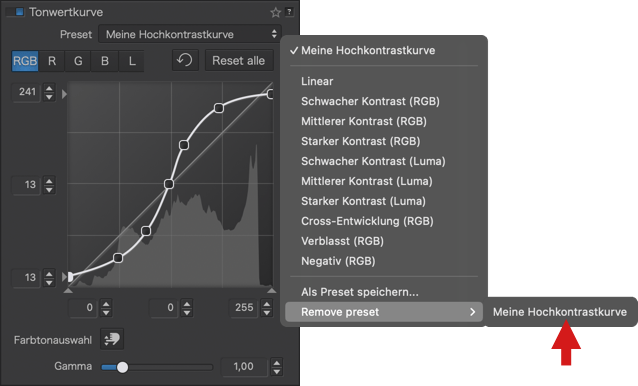
Ein benutzerdefiniertes Preset löschen Sie wie folgt*:
- Rufen Sie Ihr Preset in der Liste auf und klicken Sie auf „Preset entfernen“.
- Ein Mülleimer-Symbol symbolisiert diesen Befehl.
- Sie werden in einem Dialogfenster aufgefordert, das Löschen zu bestätigen.
*Sie können die von DxO PhotoLab bereitgestellten Presets nicht löschen.
Im Folgenden finden Sie einige Beispiele für die Verwendung der Tonwertkurve mit den zugehörigen Kurven-Einstellungen:

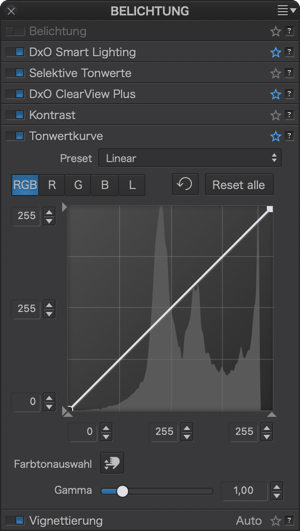

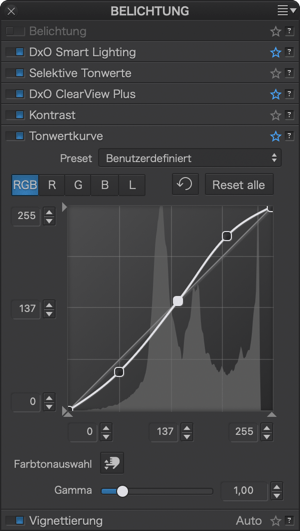

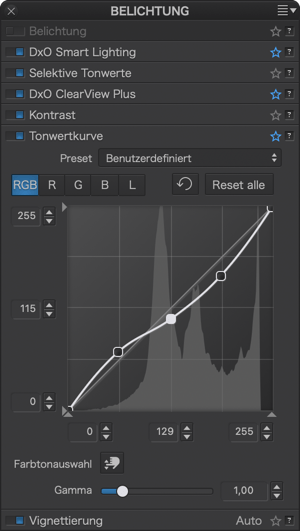


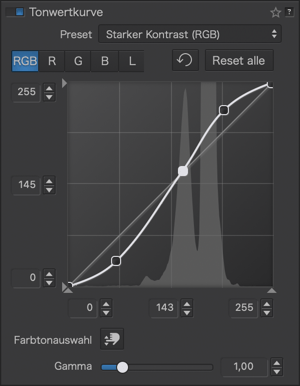

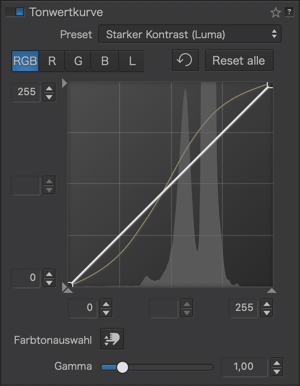


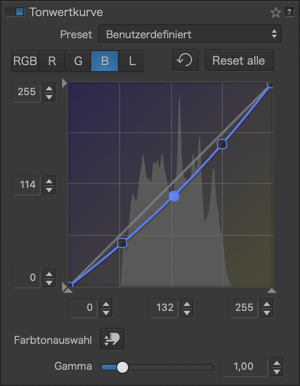

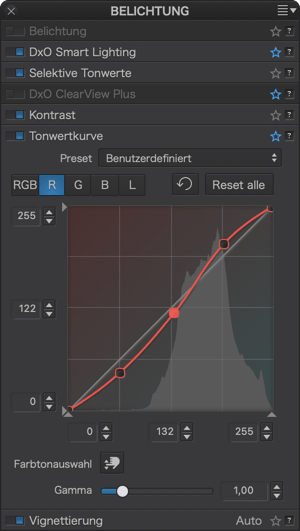

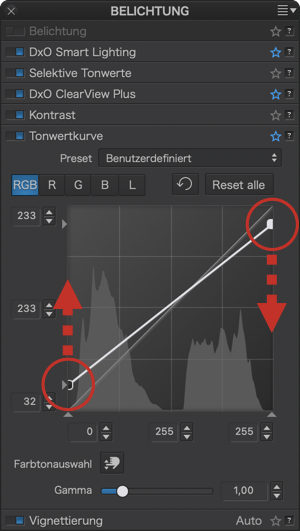

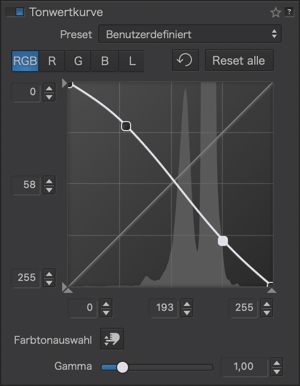
Vignettierung
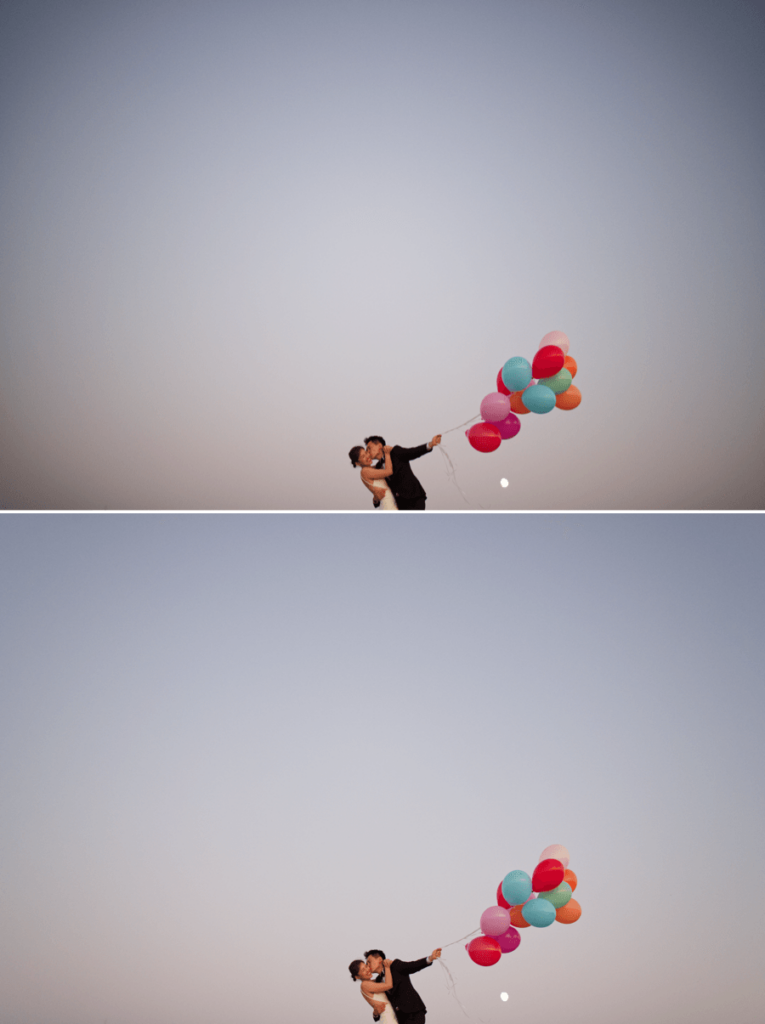
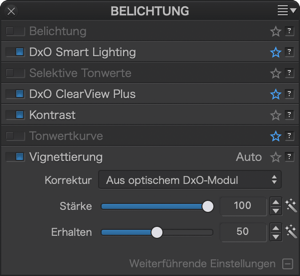
Die Vignettierung ist ein optischer Abbildungsfehler, der bewirkt, dass die Bildränder dunkler sind als die Bildmitte. Die Vignettierungskorrektur funktioniert anders und verwendet unterschiedliche Befehle, abhängig davon, ob das relevante DxO Modul verfügbar ist oder nicht.
DxO Modul verfügbar
In diesem Fall erscheint im Drop-down-Menü Korrektur: Automatisch mit DxO Modul und die Korrektur wird automatisch durchgeführt. Sie haben auch die Möglichkeit, die Korrektur von Hand zu verfeinern oder in einen vollständig manuellen Modus zu wechseln, als ob das DxO Modul nicht verfügbar wäre (siehe nächster Abschnitt).
Die Vignettierungs-Korrektur findet in zwei Schritten statt, die beide angepasst werden können:
- Zuerst berechnet das DxO Modul aus Objektivdaten, Brennweite und Blende die für jedes Pixel notwendige Korrektur. Mit dem Schieberegler für die Intensität (0 – 100 %) entscheiden Sie dann, wie stark die Vignettierung in Ihrem Bild entfernt werden soll.
- Dann wird ein Filter angewendet, der das Clipping in den hellen Bildbereichen sowie verstärktes Rauschen in den dunklen Bildbereichen vermeidet. Wenn Sie auf die weiteren Optionen klicken, zeigt sich der Regler Erhalten, mit dem Sie die Intensität des Filters (zwischen 0 und 100 %) einstellen können:
- Bei 0 % wird die Vignettierung ohne Einschränkung korrigiert.
- Bei einem Wert von beispielsweise 80 % bleiben starke Spitzlichter- und Schattenbereiche unkorrigiert.
Wenn Sie beide Korrektur-Einstellungen kombinieren, schlagen wir vor, für die Intensität (erster Schieberegler) beim Standardwert von 100 % zu bleiben, denn der Schieberegler zum Erhalt von Schatten/Spitzlichtern ist in der Regel effektiver, wenn es darum geht, unerwünschte Nebeneffekte der Vignettierungskorrektur zu vermeiden. Es wird nur die optische Vignettierung korrigiert. Andere Fälle, z.B. mechanischer Ursache wie die Vignettierung durch eine schlecht positionierte oder unpassende Gegenlichtblende, können nicht korrigiert werden. In diesem Fall ist die beste Lösung, das Bild zu beschneiden.
Wie bei vielen anderen Korrekturen von DxO PhotoLab können Sie per Klick auf den Zauberstab jederzeit wieder zu den automatischen Einstellungen zurückkehren.
Kein DxO Modul verfügbar
Wenn das DxO Modul nicht verfügbar ist, wird der manuelle Modus angezeigt. Mit dem Schieberegler Intensität können Sie die Abdunkelung zu den Bildrändern hin visuell korrigieren, und in den erweiterten Einstellungen können Sie mit dem Schieberegler Mittenbetonung bestimmen, wie weit die Korrektur zur Bildmitte hin reichen soll.
Die Palette Farbe
Arbeitsfarbraum

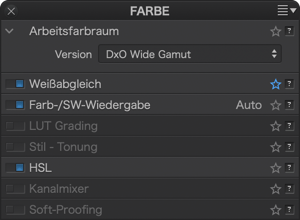
DxO PhotoLab verfügt (seit Version 6) über einen erweiterten Arbeitsfarbraum: DxO Wide Gamut, zusätzlich zum Farbraum Klassisch (Legacy), der dem Adobe RGB 1998 Profil entspricht und der beibehalten wurde, um dem Benutzer ungewollte Änderungen an bisher bearbeiteten Bildern zu ersparen. Über die Unterpalette Arbeitsfarbraum können Sie Bilder nach ihrem jeweiligen Farbprofil verwalten und sie entsprechend konvertieren:
- Alle Bilder, die in einer Vorgängerversion von DxO PhotoLab 6 bearbeitet wurden, verbleiben im klassischen Farbraum, können aber in den DxO Wide Gamut Farbraum konvertiert werden.
- Allen neuen Bildern, die in DxO PhotoLab 7 geöffnet werden, wird der Farbraum DxO Wide Gamut zugewiesen, mit dem die Farbwiedergabe noch intensiver ist.
Die Konvertierung von im klassischen Farbraum bearbeiteten Bildern in den DxO Wide Gamut-Farbraum kann dazu führen, dass sich die Farben und damit das Aussehen des Bildes ändern, sodass Sie einige Korrekturen erneut vornehmen müssen.
Das im DxO Wide Gamut Farbraum verfügbare Soft-Proofing ist auch im alten, klassischen Farbraum durchführbar.
Wichtiger Hinweis
Ab Version 6 (Oktober 2022) ist DxO PhotoLab nicht mehr durch den Eingabefarbraum der Bilder eingeschränkt, da die Bilder in den erweiterten Farbraum DxO Wide Gamut umgewandelt werden. Da die meisten Bildschirme über einen kleineren Farbraum verfügen, können daher bei der Korrektur von Bildern die Warnungen für die Anzeige von Farben außerhalb des Farbraums beim Werkzeug Soft-Proofing erscheinen. Der Versuch, diese Warnungen auszuschalten, wäre jedoch nicht Sinn der Sache und sie bedeuten außerdem nicht, dass Sie keine qualitativ hochwertigen Exporte oder Abzüge erhalten.
Seit DxO PhotoLab 6.3 (Februar 2023) wird der DxO Wide Gamut-Farbraum sowohl auf RAW- als auch auf RGB-Dateien (JPEG, TIFF, lineare DNG) angewendet.
Weißabgleich
Unabhängig von seiner Herkunft (natürlich oder künstlich) nehmen wir Licht im Allgemeinen als Weiß wahr. Dem ist aber nicht so. So enthält starkes Tageslicht im Schatten oder bei bedecktem Himmel eine blaue Tonung. Am anderen Ende des Spektrums befinden sich Glühbirnen, die einen Gelbstich haben, und Leuchtstoffröhren, die komplexe grüne Färbungen zeigen.
Mit dem Weißabgleich werden genau diese ungewollten Farbstiche entfernt.

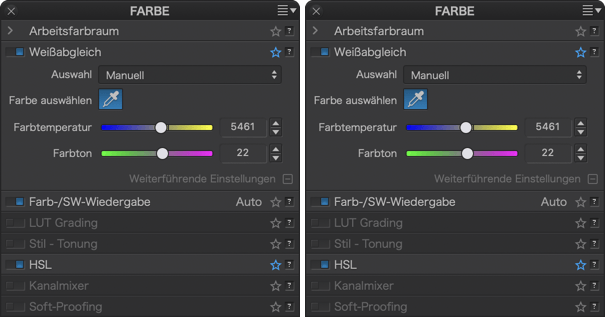
Die Korrekturmöglichkeiten sind vom Dateityp abhängig:
- Bei einer RAW-Datei kann der Weißabgleich noch vorgenommen werden und Ihnen stehen dazu alle Werkzeuge der Palette zur Verfügung.
- Bei einem TIFF oder JPEG wurde der Weißabgleich schon von der Kamera (JPEG) oder von einem anderen Programm zur Bildbearbeitung (TIFF) vorgenommen. Daher beschränken sich die verfügbaren Werkzeuge auf die Pipette und den Schieberegler für die Farbtemperatur.
Beim Auswählen einer RAW- oder RGB-Datei (TIFF oder JPEG), passt sich die Palette Weißabgleich automatisch an die ausgewählte Datei an.
Anwendung von Presets (RAW-Dateien)
Das Drop-down-Menü Auswahl bietet eine Reihe von Einstellungen für die meisten Arten von Lichtquellen wie Tageslicht, Wolkig oder Schatten, Kunstlicht, Neon und verschiedene andere Industrielichter wie Glühlampen und Leuchtstoffröhren.
Die Einstellung Original ist standardmäßig ausgewählt und entspricht dem Weißabgleich der Kamera bei der Aufnahme. Der Modus Manuell oder Eigene wird automatisch angezeigt, wenn Sie die Schieberegler für Farbtemperatur oder Farbton verwendet haben (siehe entsprechender Abschnitt weiter unten).
Die verfügbaren Presets sind:
- Tageslicht (Farbtemperatur 5.200 K, Farbton 0), entspricht dem Licht am Mittag bei klarem Himmel.
- Wolkig (Farbtemperatur 6.000 K, Farbton 0), gleicht die Kälte und die Blaudominante eines bedeckten Himmels leicht aus.
- Glühlampe (Farbtemperatur 2.850 K, Farbton 0), kompensiert die starke Orangedominante des Lichts das man in z.B. in Industrieanlangen oder öffentlichen Räumen findet.
- Leuchtstoffröhre (Farbtemperatur 4.000 K, Farbton 0), kompensiert die warme Dominante von Neonröhren.
- Blitz (Farbtemperatur 6.100 K, Farbton 0), korrigiert das leicht bläuliche Licht von elektronischen Blitzen.
- Unterwasser (Farbtemperatur 15.000 K, Farbton 150), kompensiert die starke Blau-Gründominaten von Unterwasseraufnahmen.
- Schatten (Farbtemperatur 7.000 K, Farbton 0), kompensiert die kalte Dominanz, die Fotos kennzeichnet, welche im Schatten aufgenommen wurden.
- Manuell: aktiviert die Pipette.
Mit der Erweiterung des Weißabgleichs auf 50.000 K können sehr spezielle Korrekturen vorgenommen werden, wie z. B. mit dem Preset Unterwasser, das die starke blau-grüne Dominanz von Unterwasseraufnahmen effektiv korrigiert.
Der Weißabgleich ist die einzige Kameraeinstellung, die DxO PhotoLab berücksichtigt.
Verwendung der Pipette (RAW oder RGB)
Um die Pipette zu verwenden, wählen Sie einen Bildbereich oder ein Element, das möglichst neutralgrau ist, am besten ein helleres Grau. Darauf klicken Sie, um den Weißabgleich einzustellen. Dies können Sie sooft wiederholen, bis Ihnen das Ergebnis zusagt.
Zoomen Sie, um einen kleinen neutralen Bereich so genau wie möglich aufnehmen zu können.
Unterhalb (Mac) oder oberhalb (PC) des Bildfensters, finden Sie den Schieberegler Radius, mit dem Sie die Größe des Bereichs ändern, den die Pipette aufnimmt. Er wird durch einen Kreis angezeigt, der die Pipette begleitet. Der Radius kann auf einen Wert zwischen 1 und 50 Pixel eingestellt werden.
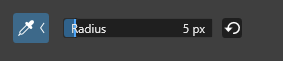

Bei Bildern mit hohen ISO-Werten empfehlen wir den Radius auf einen Wert von 10 zu erhöhen, da sonst Fehler aufgrund des Bildrauschens entstehen können.
Wenn Sie den Weißabgleich mit der Pipette abgeschlossen haben, klicken Sie in der Werkzeugleiste rechts unterhalb des Bildes auf Schließen.
Feinjustierung des Weißabgleichs einer RAW-Datei
Unabhängig von der Art des Weißabgleichs voreingestellt oder per Pipette – können Sie den Weißabgleich mit den Schiebereglern Farbtemperatur und Farbton noch weiter feinjustieren. Der Schieberegler Farbtemperatur hat einen Wertebereich von 2.000 K bis 50.000 K und kann frei mit dem Farbton (Wertebereich von – 200 bis + 200) kombiniert werden, um die verbliebenen Farbdominanten zu korrigieren.
Sie können jederzeit durch einfaches Auswählen der Einstellung Original im Drop-down-Menü zu den ursprünglichen Aufnahmeeinstellungen zurückkehren.
Feinjustierung des Weißabgleichs einer RGB-Datei (TIFF oder JPEG)
Wenn Sie im Bild-Browser eine JPEG- oder TIFF-Datei auswählen, ändert sich automatisch der Inhalt der Palette und es sind nur die Pipette und ein vereinfachter Schieberegler Farbtemperatur verfügbar. Genau genommen ist es nicht möglich, bei einem TIFF- oder JPEG-Bild einen Weißabgleich vorzunehmen, weil der ja bereits von der Kamera durchgeführt wurde. Insofern ist es unvermeidlich, dass ein neuerlicher Weißabgleich die Farben in bestimmten Bereichen ändert, aber gleichzeitig eine Farbverschiebung in anderen Bereichen des Bildes verursacht. Deshalb sollten alle Änderungen des Weißabgleichs eher dezent ausfallen. Die Anpassungen können sowohl über die Pipette (siehe oben) als auch mittels Schieberegler vorgenommen werden, die beide über die Einstellungen für Fortgeschrittene (Mac) erreichbar sind. So können Sie von kalten (blauen) zu warmen (gelben) Tönen wechseln und umgekehrt.
Um die Schieberegler zurückzusetzen, machen Sie einen Doppelklick auf den Regler. Sowohl bei RAW- als auch bei RGB-Dateien ist es nicht immer notwendig, einen perfekten Weißabgleich zu erzielen. Berücksichtigen Sie die Atmosphäre der fotografierten Situation und versuchen Sie, die Einstellungen so anzupassen, dass diese Atmosphäre erhalten bleibt.
Farb-/SW-Wiedergabe
Farb-/SW-Wiedergabe-Schalter
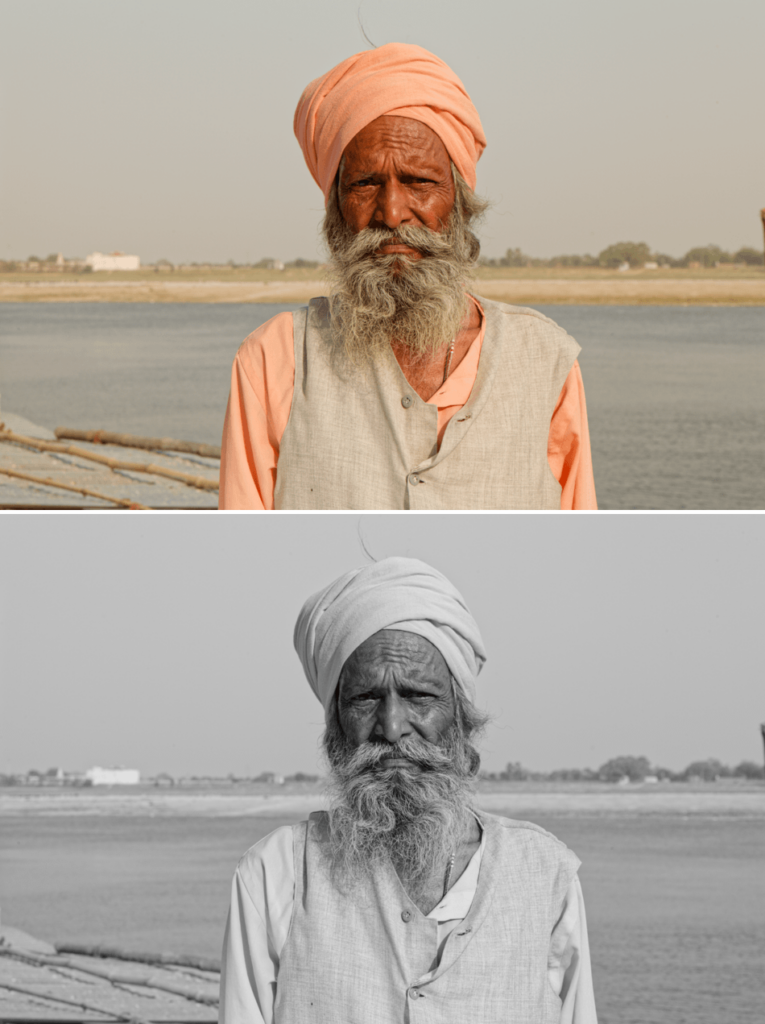
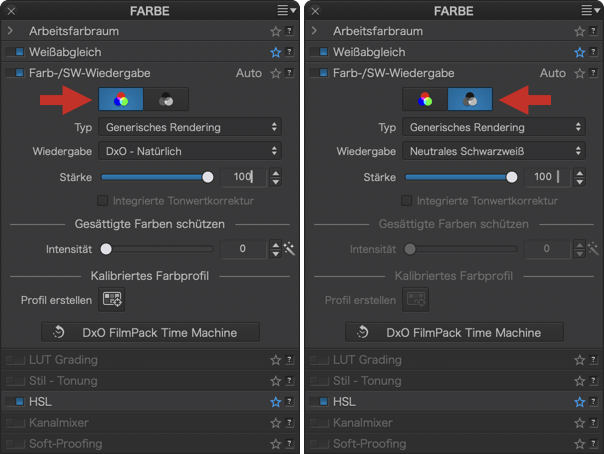
In der Palette Farb-/SW-Wiedergabe können Sie einfach zwischen den beiden Workflows durch Klick auf die Schaltflächen für Farbe und Schwarz-Weiß hin- und herschalten. Sobald Sie auf eine dieser Schaltflächen klicken, werden die Menüpunkte der Palette automatisch entsprechend Ihrer Auswahl angepasst.
Im SW-Modus sind die folgenden Werkzeuge ausgegraut:
- Gesättigte Farben schützen
- Kalibriertes Farbprofil
- Unterpalette HSL: Vibrancy
Jede Kamera, jedes Bildbearbeitungsprogramm, und in der analogen Fotografie jeder Film haben eine spezielle Farbwiedergabe – die bei manchen Herstellern zu ihrem hohen Ansehen beigetragen hat. Aufgabe der Palette Farbwiedergabe ist sie Simulation einer Kamera- oder Filmwiedergabe. Abgesehen von ästhetischen Gesichtspunkten hat diese Korrektur auch einen praktischen Grund: Einige Fotografen arbeiten mit verschiedenen Kameramodellen und möchten diese aufeinander abstimmen. Profis möchten ihren Kunden zudem neutrale Bilder ohne typische Charakteristika einer bestimmten Kamera liefern.
Standardmäßig wendet DxO PhotoLab die folgenden Wiedergaben (Renderings) auf RAW-Dateien an:
- Farbe:
- Menü Typ: Generisches Rendering
- Menü Wiedergabe: Neutrale Farben
- B&W:
- Menü Typ: Generisches Rendering
- Menü Wiedergabe: Neutrales Schwarzweiß
RAW-Bilder
Da RAW-Bilder immer noch alle ursprünglichen Bildinformationen enthalten und nicht in einen Farbraum konvertiert wurden, sind sie für Farbwiedergabe-Korrekturen besonders geeignet. Das bedeutet, dass Ihnen viele kreative Möglichkeiten offenstehen, wie Sie an den Auswahlmöglichkeite der beiden Dropdownmenüs Typ und Wiedergabe sehen, die wiederum davon abhängig sind, ob der Modus Farbe oder SW ausgewählt wurde:
- Generisches Rendering (bei Wahl des Farbmodus): Ist dieser Typ ausgewählt, finden sich im Dropdownmenü Wiedergabe die folgenden Auswahlmöglichkeiten:
- DxO Kameraprofil (für die Kamera, mit der die RAW-Datei aufgenommen wurde).
- Die Wiedergaben DxO Leuchtend, Lebendig und Natürlich.
- Die Wiedergaben DxO Porträt 1, Porträt 2 und Porträt 3.
- Neutrale Farben.
- Generic renderings (B&W mode selected):
- Neutrales Schwarzweiß
- DxO – Verblasstes, Ausgewogenes und Intensives SW
DxO PhotoLab berücksichtigt keine proprietären Bildstile, die von einigen Kameramarken bereitgestellt werden. Wir versuchen hingegen, die originale Farbwiedergabe so gut wie möglich zu treffen. Beachten Sie, dass Sie mit DxO PhotoLab auch Fuji-Renderings anwenden können (siehe unten).
- Kamera (ELITE Edition): Wenn diese Option ausgewählt ist, finden Sie (im zweiten Drop-down-Menü) eine lange Liste von Kameramodellen verschiedener Hersteller, die DxO Labs getestet und eingemessen hat und von denen Sie die Farbwiedergabeeigenschaften verwenden können.
- Farbpositiv Film (bei Wahl des Farb-Modus): Ohne das DxO FilmPack Plug-in bietet DxO PhotoLab standardmäßig nur eine einzige Auswahl an, den Farbpositivfilm, und eine kleine Auswahl an Fuji und Kodak Positivfilmen.
- Schwarzweißfilm (bei Wahl des SW-Modus): Ohne das DxO FilmPack Plug-in bietet DxO PhotoLab standardmäßig nur eine einzige Auswahl an, den Schwarzweißfilm, und eine kleine Auswahl an Fuji, Ilford und Kodak Schwarzweißfilmen.
Wenn DxO FilmPack installiert und aktiviert ist, bieten die Dropdown-Menüs Typ und Wiedergabe weitere Filme in den folgenden Kategorien an: Farbpositiv Film, Farbnegativ Film, Cross-entwickelter Film, Digitalfilm, Cinematischer Film und Schwarzweißfilm. Weitere Informationen entnehmen Sie bitte dem DxO FilmPack Benutzerhandbuch.
- DCP-Profil (ELITE Edition): Weitere Informationen zu DCP-Profilen und zum Importieren und/oder Erstellen von DCP-Profilen finden Sie im Abschnitt „Kalibriertes Farbprofil“.
- Schieberegler Intensität: über den Schieberegler Intensität können Sie schrittweise die Wiedergabe des Originalbildes in eine andere Farbwiedergabe ändern. 0 entspricht dem Originalbild, 100 ist die Standardeinstellung. Im Farbraum Klassisch (Legacy) ermöglichen Werte über 100 sehr starke Korrekturen. Im Farbraum DxO Wide Gamut entspricht der Maximalwert der Standardeinstellung von 100.
- Integrierte Tonwertkorrektur: Dieses Feld ist bei Apple ProRAW-Dateien aktiv. Es bewahrt die vom iPhone und der nativen Kamera-App eingestellte Tonwert- und Farbgebung. Um das standardmäßige Apple ProRAW-Rendering zu überschreiben, klicken Sie einfach auf das Kästchen, um diese Funktion zu deaktivieren.
- Gesättigte Farben schützen (nur für RAW-Bilder): Die Korrektur „Gesättigte Farben schützen“ verhindert, dass bestimmte gesättigte Farben beschnitten werden, was zu unnatürlichen Farben und Texturverlusten führen kann, wenn sich ein bestimmter Farbkanal nahe am Minimum oder Maximum der Luminanzintensität (0 oder 255) bewegt. Durch das Einstellen dieses Schiebereglers wird verhindert, dass die Intensität 0 oder 255 überschreitet, und der betreffende Farbton bleibt natürlich. Dieser Prozess wird automatisch ausgeführt und Sie können ihn mithilfe des Schiebereglers Intensität verfeinern oder ändern (um zum automatischen Modus zurückzukehren, klicken Sie auf den Zauberstab rechts neben dem Schieberegler).
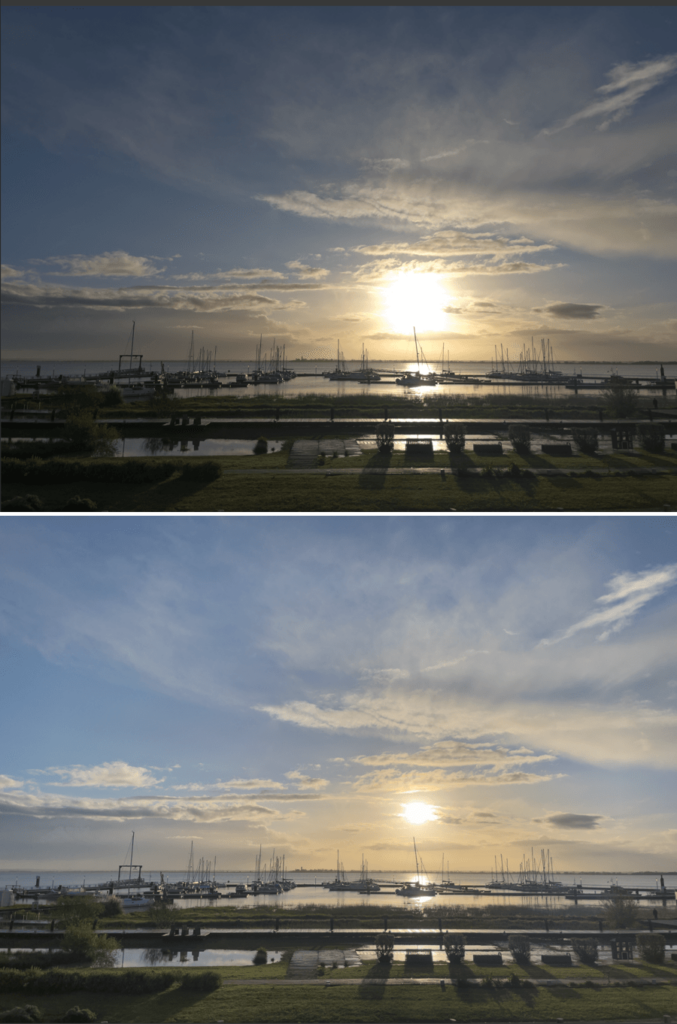
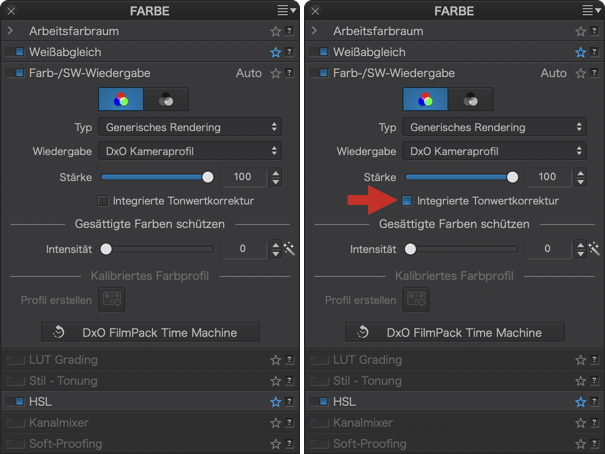
Fuji- und Nikon-Bilder
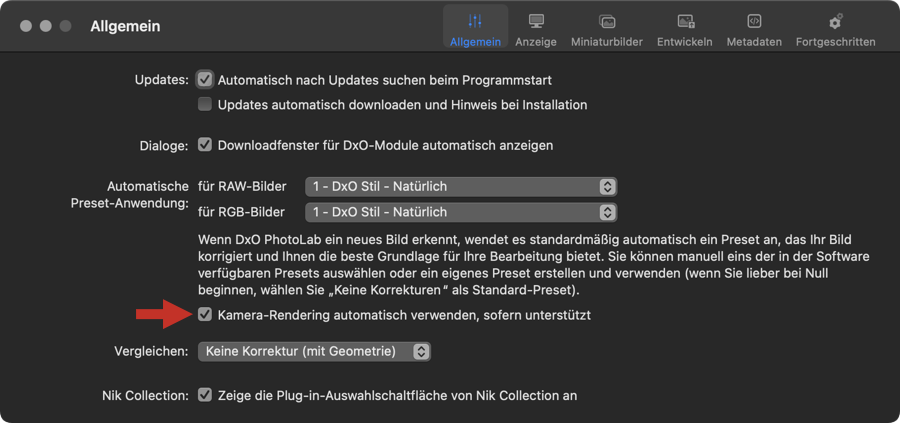
Wenn Sie eine Fuji- oder Nikon-Kamera verwenden, haben Sie die Möglichkeit, automatisch das Rendering des Kamerabodies anzuwenden. Dazu müssen Sie in DxO PhotoLab unter Bearbeiten >Programmeinstellungen> Allgemein die Option „Kamera-Rendering automatisch verwenden, sofern unterstützt“ aktivieren. Je nachdem, ob DxO FilmPack installiert ist oder nicht, sind zwei Szenarien möglich:
- DxO FilmPack ist nicht installiert: Das Rendering ist das generische Rendering der Kamera. Wenn die Kamera auf ein analoges Fuji-Rendering eingestellt wurde, wird dieses Rendering von DxO PhotoLab angewendet.
- DxO FilmPack ist installiert: Zusätzlich zum generischen Rendering haben Sie die Auswahl aus allen Fuji- und Nikon-Renderings und die Möglichkeit, nach Belieben zu wechseln. Beachten Sie, dass Sie in diesem Szenario die verfügbaren Renderings auch auf alle von DxO PhotoLab unterstützten Kameramarken und -modelle anwenden können (Renderings sind entweder in der Palette Farbe > Farbwiedergabe > Wiedergabe oder in den Presets, Abschnitte DxO FilmPack Designer > Farbe und DxO FilmPack Designer > Schwarzweiß, verfügbar).
Die folgenden Renderings sind ausschließlich mit RAW-Bildern kompatibel, die mit einer Fujifilm Kamera aufgenommen wurden:
- Fuji PROVIA/STANDARD
- Fuji Velvia/LEBENDIG
- Fuji ASTIA/WEICH
- Fuji CLASSIC CHROME
- Fuji CLASSIC CHROME +
- Fuji PRO Neg. Hi
- Fuji PRO Neg. Std
- Fuji KLASSISCH Schwarz
- Fuji ETERNA/KINO
- Fuji ETERNA BLEACH BYPASS
- Fuji SEPIA
- Fuji Nostalgic Neg.
JPEG- oder TIFF-Bilder
Wie einige andere Korrekturen ist auch diese eingeschränkt, wenn sie auf TIFF- oder JPEG-Dateien angewendet wird, bei denen bereits ein Weißabgleich durchgeführt und eine Tonwertkurve angewendet wurde, wodurch die Rückkehr zum ursprünglichen Helligkeitsbereich verhindert wird. Deshalb gibt es in diesem Fall nur die Option, den Look einiger bekannter Filme zu simulieren.
Zu den Filmsimulationen gelangt man über die beiden Drop-down-Menüs Kategorie und Rendering. Mit dem Schieberegler Intensität können Sie das Originalbild schrittweise in die gewählte Emulation einfließen lassen. Die Standardeinstellung ist 100, wobei 0 für das Originalbild steht und alle Werte über 100 das Bild „hyperkorrigieren“, also übertrieben korrigieren.
Farbwiedergabe (bei aktiviertem FilmPack)
Wenn FilmPack ab Version 6.0 aktiviert ist, erscheint die Schaltfläche DxO FilmPack Time Machine in der Unterpalette Farbwiedergabe. Wenn Sie darauf klicken, öffnet sich das schwebende Fenster Time Machine, in dem Sie die illustrierte Geschichte der Fotografie vom 19. Jahrhundert bis zum Jahr 2020 ansehen können. Sie können auch die von Time Machine vorgeschlagenen Presets direkt anwenden (weitere Einzelheiten finden Sie im Abschnitt DxO FilmPack und Time Machine).
Kalibriertes Farbprofil (ELITE Edition)
DxO PhotoLab ermöglicht die Verwendung von DCP-Profilen für eine optimale farbliche Bildwiedergabe gemäß der eingesetzten Lichtquelle, die die Szene beleuchtet hat, für einen spezifischen Wiedergabezweck oder auch, um die Farbwiedergabe von Bildern anzupassen, die mit unterschiedlichen Kameramodellen aufgenommen wurden.
Was ist ein DCP-Profil?
Der Sensor Ihrer Kamera konvertiert die auf die Fotorezeptoren einfallenden Photone in elektrische Signale, d. h. die lichtempfindlichen Pixel, aus denen sie bestehen, nehmen das Licht auf. Diese elektrischen Signale werden dann als Daten im RAW-Format gespeichert, die später in einer Software wie DxO PhotoLab konvertiert werden, damit ein verwertbares Bild entsteht. Damit die Farbe im Laufe dieses Prozesses wiederhergestellt werden kann, wendet die Software ein Eingangsprofil und die damit einhergehende Farbwiedergabe an.
Sie haben jederzeit die Möglichkeit, dieses Eingangsprofil anzupassen und ein anderes Eingangsprofil zu verwenden.
Mittlerweile unterstützt DxO PhotoLab auch DCP-Profile, deren Technologie von Adobe entwickelt wurde. DCP-Profile (DNG-Farbprofile) basieren auf dem DNG-Format (Digital NeGative), einem freien und offenen RAW-Format, das Adobe der Bild-, Foto- und Filmindustrie zugänglich gemacht hat und welches ebenfalls von Mobilgeräten unter iOS und Android verwendet wird.
Die DCP-Profile weisen gegenüber den ICC-Profilen einige Vorteile auf, insbesondere durch ihre Flexibilität. Tatsächlich ermöglichen Sie die Berücksichtigung von zwei Lichttypen – beispielsweise Tageslicht und Glühlampe – für einen genauen Weißpunkt und präzise Farben unter allen Umständen. Die Profile haben auch Auswirkungen auf den Bildkontrast: z.B. können Sie Profile mit einer mehr oder weniger sanften Farbwiedergabe verwenden oder lineare Profile mit flauer Farbwiedergabe einsetzen, was dem Anwender eine neutrale Arbeitsbasis ermöglicht, von der aus er seine eigene Farbwiedergabe vollständig selbst in der Hand hat.
Die Unterstützung von ICC-Profilen wurde mit DxO PhotoLab 7 (September 2023) eingestellt.
DxO oder Adobe DCP-Kurve?
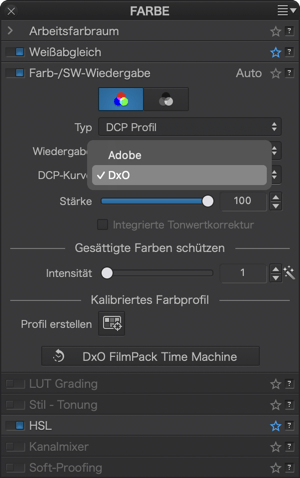
Der Menüeintrag zur DCP-Kurve wird nur sichtbar, wenn Sie im Menü Typ die Option DCP-Profil ausgewählt haben. Es sind zwei verschiedene Renderings wählbar:
- DxO: Diese Option wählen Sie bitte, wenn Sie Ihre gesamte Bildbearbeitung in DxO PhotoLab vornehmen. So werden knackigere Ergebnisse erzielt und Sie können den gesamten DxO Wide Gamut-Farbraum ausschöpfen.
- Adobe: Mit dieser Auswahl erhalten Sie eine konsistente Farbwiedergabe, wenn Sie Ihre Bilder in Lightroom oder Camera Raw weiter bearbeiten (lesen Sie den Abschnitt Workflow mit Adobe Lightroom Classic, wenn Sie weitere Informationen zum Workflow mit DxO PhotoLab/Lightroom benötigen).
So erstellen Sie ein benutzerdefiniertes kalibriertes Farbprofil
Mit DxO PhotoLab können Sie ein DCP-Eingangsprofil erstellen. Wenn Sie keine eigenen Profile erstellen möchten, gibt es auch Dienstleister, die Eingabeprofile für Ihre jeweilige Kamera erstellen.
Um ein benutzerdefiniertes DCP-Eingangsprofil zu erstellen, müssen Sie eine Farbreferenztafel verwenden. Auf diese Weise können Sie je nach Lichtquelle genaue Farben erzielen und das gespeicherte Profil auf eine Bilderserie übertragen, die mit derselben Lichtquelle aufgenommen wurde.
- Die Anwendung eines kalibrierten Profils muss vor dem Workflow im Register Bearbeiten erfolgen, vor allem, wenn Sie die Farben korrigieren möchten.
- Das Werkzeug Kalibriertes Farbprofil ist nur im Arbeitsfarbraum DxO Wide Gamut nutzbar.
Für die Erstellung eines benutzerdefinierten Farbprofils müssen Sie eine der folgenden Farbkarten besitzen:
- Calibrite ColorChecker Classic
- Calibrite ColorChecker Passport Photo 2
- Datacolor Spyder Checkr 24
- Datacolor Spyder Checkr
- Datacolor Spyder Checkr Photo 24
- Datacolor Spyder Checkr Photo
Fotografieren der Farbreferenztafel
Das Werkzeug zur Erstellung eines kalibrierten Farbprofils kann nur in Verbindung mit RAW-Dateien verwendet werden. Der Grund dafür ist, dass bei einer JPEG-Datei der Weißabgleich und die Farbkorrekturen nur begrenzt möglich sind, während RAW-Dateien Ihnen den gesamten Spielraum für Korrekturen lassen. Wenn Sie eine JPEG-Datei auswählen, bleibt das Werkzeug ausgegraut.
Achten Sie beim Fotografieren darauf, dass die Farbkarte gut belichtet ist, dass sie einen großen Teil des Bildes ausfüllt – insbesondere bei kleinen Karten – und dass sie in Richtung Objektiv ausgerichtet ist.
Nachdem Sie die Karte oder die Karte mit dem Motiv fotografiert haben, entfernen Sie sie und setzen Sie Ihre Fotosession fort. Wenn Sie die Lichtquelle oder das Motiv wechseln, machen Sie eine neue Aufnahme mit der Farbreferenztafel.
Erstellung eines kalibrierten Farbprofils
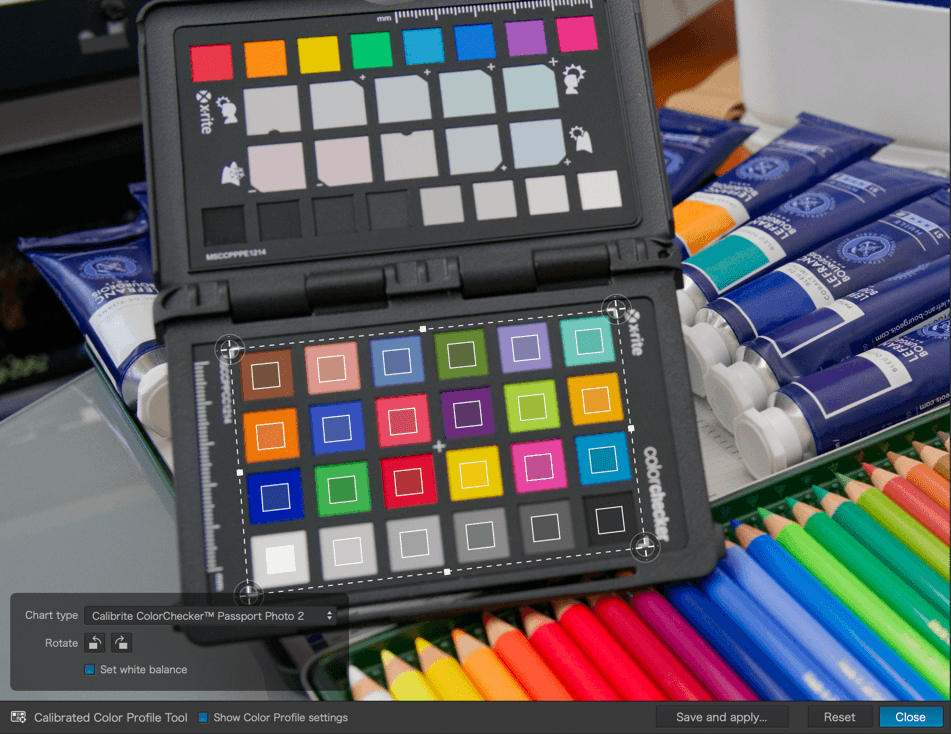
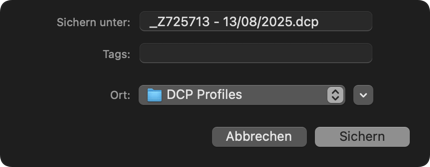
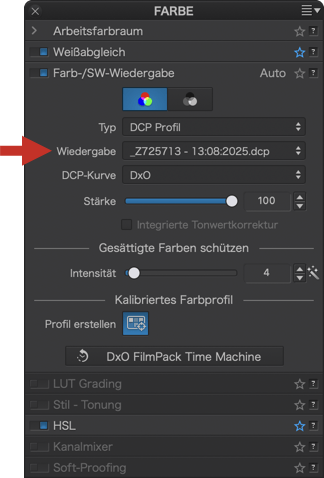
Nach dem Öffnen und Auswählen des Bildes mit der Farbtafel in DxO PhotoLab und vor der Durchführung von Farbkorrekturen (standardmäßig passt die Software die Farbtöne und die grundlegende Wiedergabe an, und der Weißabgleich der Kamera wird beibehalten), aktivieren Sie das Werkzeug zur Erstellung eines kalibrierten Farbprofils in der Palette Farben, Unterpalette Farb-/SW-Wiedergabe, dann:
- Platzieren Sie die Maus im Bild, der Mauszeiger verwandelt sich in ein Fadenkreuz mit Farbtafelschablone.
- Ziehen Sie das Auswahlrechteck so, dass Sie alle Farbfelder der Farbreferenzkarte einschließen, platzieren Sie die Felder des Werkzeugs auf den Feldern der Farbtafel und achten Sie darauf, dass sie mittig ausgerichtet sind.
- Wenn die Farbfelder des Werkzeugs im Vergleich zu denen der Farbreferenzkarte spiegelverkehrt angeordnet sind, können Sie in der Einstellungspalette eine Drehung in 90°-Schritten vornehmen. Wenn die Farbtafel nicht perfekt ausgerichtet ist, können Sie die Form des Auswahlrechtecks durch Anfassen der Ecken und Seitengriffe ändern.
- Wählen Sie in der Einstellungspalette in der unteren linken Ecke des Bildes den Farbreferenzkartentyp aus (wenn Sie die Palette nicht sehen, klicken Sie auf Farbprofileinstellungen anzeigen in der unteren Menüleiste).
- Mit der Option Weißabgleich vornehmen können Sie vor dem Speichern des Profils einen möglichen Farbstich der Lichtquelle neutralisieren. Dadurch wird die in der Unterpalette Weißabgleich angezeigte Einstellung nicht verändert. Sie können sie nach Anwendung des kalibrierten Farbprofils auf Ihre Bilder nach Belieben noch immer anpassen.
- Klicken Sie in der unteren Menüleiste auf Speichern und Anwenden: In einem Dialogfeld können Sie einen Profilnamen vergeben und den Zielordner auswählen (standardmäßig wird das Profil nach dem Bild + dem Datum der Profilerstellung + der Erweiterung .dcp benannt, und der Zielordner ist der des Bildes).
Anwendung eines kalibrierten Farbprofils
Gehen Sie wie folgt vor, wenn Sie ein benutzerdefiniertes kalibriertes Farbprofil auf ein Bild oder einen zuvor ausgewählten Stapel von Bildern anwenden möchten:
- Rufen Sie in der Palette Farbe die Unterpalette Farb-/SW-Wiedergabe auf und wählen Sie im Menü Typ den Eintrag DCP-Profil. Das zuletzt verwendete Profil wird im Wiedergabe-Menü angezeigt.
- Im Dropdownmenü Wiedergabe können Sie ein anderes Profil auswählen.
- Mit dem Schieberegler Intensität, der standardmäßig auf 100 eingestellt ist, können Sie die mit dem ausgewählten Profil erzielte Wiedergabe stufenweise zurücknehmen.
Wenn Sie, aus welchem Grund auch immer, in den SW-Modus wechseln und dann in den Farb-Modus zurückkehren, werden die Dropdownmenüs Typ und Wiedergabe auf Generisches Rendering und Neutrale Farben zurückgesetzt. Sie müssen daher Ihr kalibriertes Profil erneut auswählen.
Import und Anwendung eines kalibrierten Farbprofils
Gehen Sie wie folgt vor, wenn Sie ein DCP-Eingabeprofil in DxO PhotoLab importieren und es anwenden möchten:
- Öffnen Sie die Unterpalette Farb-/SW-Wiedergabe und wählen Sie im Menü Typ den Eintrag DCP-Profil aus.
- Im Dropdownmenü Wiedergabe direkt darunter wählen Sie DCP-Profil importieren.
- Wählen Sie im daraufhin erscheinenden Dialogfenster das zu importierende Profil aus und klicken Sie auf die Schaltfläche Öffnen.
- Sogleich wird das Profil auf Ihr Bild angewendet und Sie können seine Intensität direkt anpassen. Der Schieberegler steht standardmäßig auf 100.
Wann muss ich ein DCP-Profil anwenden? Idealerweise sollte dies zu Beginn des Workflows geschehen, bevor Sie mit der Bildbearbeitung beginnen.
- Sobald das Bild in DxO PhotoLab geöffnet wird, direkt nach der automatischen Anwendung des Standard-Presets. Diese Lösung, die der Standardfunktionalität von DxO PhotoLab entspricht, ist für die meisten Fotografen geeignet.
- Oder durch Anwendung eines benutzerdefinierten Presets einschließlich eines DCP-Profils. Diese Methode eignet sich am besten für Fotografen, die die Kontrolle über den gesamten Bildverarbeitungs-Workflow behalten wollen.
LUT Grading (ELITE Edition)
Allgemeines
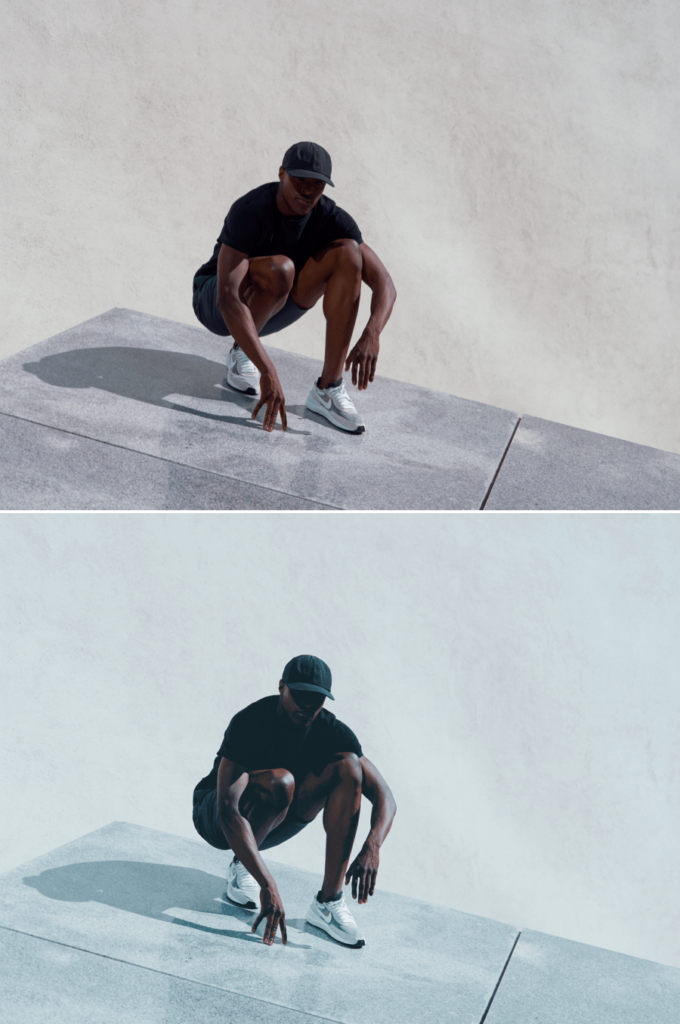
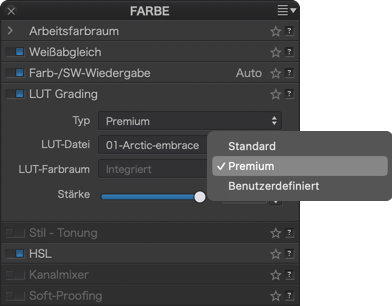
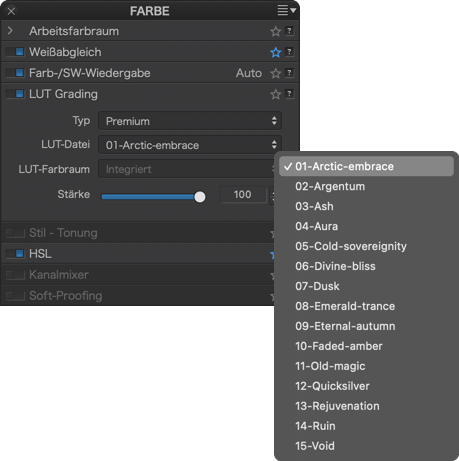
LUT-Dateien (Look-Up Tables) sind Tabellen, die Eingabewerte in verschiedene Ausgabewerte umwandeln, insbesondere in Bezug auf Farben und ihre jeweiligen RGB-Werte. In DxO PhotoLab werden diese Tabellen der Einfachheit halber als „LUT-Dateien“ bezeichnet.
Im Falle eines digitalen Bildes können Sie mit LUT-Dateien Farbkorrekturen vornehmen und Ihren Bildern ein kreatives Rendering verleihen, ohne die Standardeinstellungen im Register „Bearbeiten“ zu verändern (im Gegensatz zu den Presets von DxO PhotoLab und DxO FilmPack).
Ziel ist es, Ihrem Bild durch die Nachbildung einer Farbpalette ein bestimmtes Aussehen zu verleihen, oft inspiriert von Filmen oder Fernsehserien, aber auch von Zeitschriften, Landschaften, Jahreszeiten usw.
Im Gegensatz zu DCP-kalibrierten Profilen können Sie eine LUT-Datei sowohl auf RAW- als auch auf RGB-Dateien (JPEG, TIFF) anwenden.
DxO PhotoLab enthält 3 verschiedene LUT-Dateien:
- Standard: 17 klassische LUT-Dateien.
- Premium: eine Serie von 15 professionellen, Fine Art-LUT-Dateien, entwickelt von Profifotograf Dennis Aydogan.
- Benutzerdefiniert: Hier finden Sie Ihre eigenen LUT-Dateien, und Sie können auch im Internet verfügbare oder von Ihnen selbst erstellte LUT-Dateien importieren und anwenden (im .cube-Format), wenn Sie über die notwendigen Werkzeuge und Kenntnisse verfügen.
Anwenden einer LUT-Datei
Die Anwendung einer LUT-Datei muss im Vorfeld des Workflows im Register Barbeiten vorgenommen werden.
Gehen Sie wie folgt vor, wenn Sie eine LUT-Datei auf ein Bild oder einen zuvor ausgewählten Stapel von Bildern anwenden möchten:
- Rufen Sie in der Palette Farbe die Unterpalette LUT Grading auf.
- Wählen Sie das gewünschte Rendering aus einer der LUT-Dateilisten aus.
- Wenn Sie eine importierte LUT-Datei verwenden, also nicht eine der von DxO PhotoLab bereitgestellten LUT-Dateien, können Sie im Menü LUT-Farbraum einen Arbeitsfarbraum zuweisen.
- Mit dem Schieberegler Intensität, der standardmäßig auf 100 eingestellt ist, können Sie die mit der ausgewählten LUT-Datei erzielte Wiedergabe stufenweise zurücknehmen.
Import einer LUT-Datei
Sie können LUT-Dateien einfach hinzufügen, nachdem Sie sie aus dem Internet heruntergeladen und dekomprimiert haben:
- Öffnen Sie in der Palette Farbe, Unterpalette LUT Grading die Liste mit den LUT-Dateien und wählen Sie Import (.cube)…
- Über einen Systemdialog können Sie eine LUT-Datei suchen und auswählen (auf dem PC können Sie mehrere Dateien gleichzeitig markieren).
- Klicken Sie auf OK. Daraufhin erscheint die LUT-Datei in der Liste und wird sofort angewendet.
DxO PhotoLab verschiebt keine LUT-Dateien während des Imports. Geben Sie einen dedizierten Speicherort an, bspw. den Ordner Bilder Ihres Rechners.
Löschen von LUT-Dateien
Rufen Sie die Liste mit den LUT-Dateien auf und wählen Sie Löschen. Bis auf die von DxO PhotoLab bereitgestellten LUT-Dateien werden alle anderen gelöscht.
Stil – Tonung (DxO FilmPack nicht aktiviert)
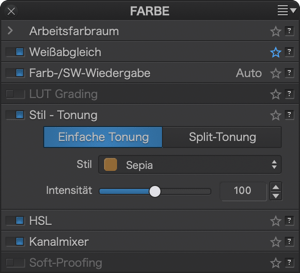
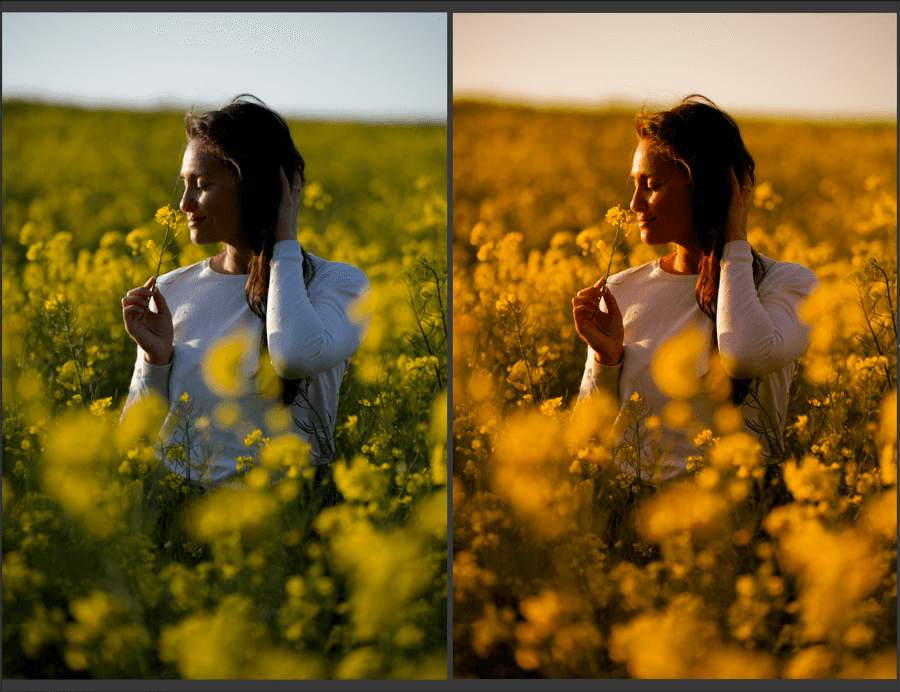
In der Palette Stil-Tonung gibt es ein Sepia-Preset.
Die Stärke des Effekts passen Sie mit dem Regler Intensität an. Der Standardwert ist 100, 0 entspricht dem Originalbild.
Der Inhalt der Palette Stil – Tonung ändert sich je nachdem, ob Sie DxO FilmPack aktiviert haben, oder nicht. Weitere Informationen finden Sie im Kapitel über die Palette DxO FilmPack.
HSL
Mit der Palette Farbton/Sättigung/Helligkeit (HSL) können Sie Farben selektiv und sehr präzise korrigieren. Dazu stehen Ihnen ein Farbrad, acht Farbkanäle und ein globaler Kanal sowie drei Schieberegler für Sättigung, Luminanz und Angleichung zur Verfügung. Mit diesem Werkzeug können Sie:
- Farben verstärken oder abschwächen,
- Farben ändern oder sogar ersetzen,
- Farbtonvariationen einer Farbe vereinheitlichen oder nicht.
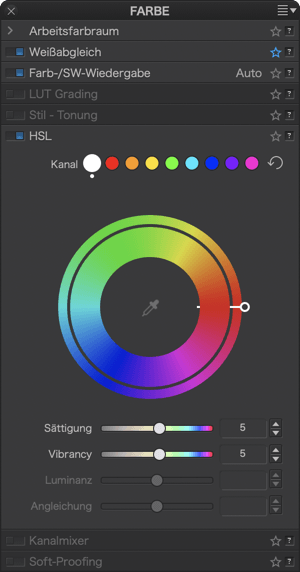
Farbkanäle
Ganz oben in der Unterpalette befinden sich farbige Kreise, die die wählbaren Farbkanäle darstellen, die Sie durch Klick aktivieren (von links nach rechts):
- Globaler Kanal (weißer Kreis)
- Rot-Kanal
- Orange-Kanal
- Gelb-Kanal
- Grün-Kanal
- Cyan-Kanal
- Blau-Kanal
- Violett-Kanal
- Magenta-Kanal
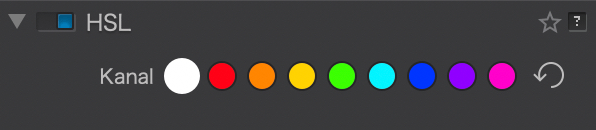
Wurde ein Kanal ausgewählt, so zeigt sich dies durch einen weißen Kreis, der sich um den Farbkreis legt. Sobald Farbton, Sättigung, Luminanz angepasst und/oder eine Angleichung vorgenommen wurden, erscheint ein weißer Punkt unter dem Farbkanalkreis bzw. den Kreisen, die geändert wurden.
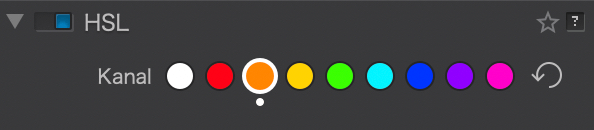
Nach erfolgter Korrektur an einem Farbkanal, können Sie diese Korrektur vorübergehend deaktivieren. Klicke Sie dazu mit der Maus in den Punkt des aktiven Kanals und halten Sie die Maustaste gedrückt. So können Sie schnell das Bild vor und nach der Korrektur vergleichen.
Rechts neben den Kanälen setzt der Pfeil alle Einstellungen der Palette zurück, die sowohl über das Farbtonrad als auch über die Schieberegler vorgenommenen wurden. Der gerade ausgewählte Kanal, angezeigt durch den weißen Kreis, bleibt allerdings unangetastet.
DxO ColorWheel
Das DxO ColorWheel ersetzt den HSL-Schieberegler, der in Versionesn vor DxO PhotoLab 3 Bestandteil der Software war. Es verfügt über umfassendere und präzisere Einstellmöglichkeiten und besteht aus den folgenden Elementen:
- Einem äußeren Rad, mit dem die Farben des Bildes mit einer sogenannten Zielfarbe getauscht werden können;
- einem inneren Rad, das den Quellfarbbereich darstellt, sobald Sie einen Farbkanal wählen und
- einer Pipette zur Farbauswahl.
Das innere Rad stellt die Quellfarbe dar (die, die Sie ändern möchten) und das äußere Rad repräsentiert die Zielfarbe. Das Lesen und Interpretieren des DxO ColorWheels erfolgt von innen nach außen.
Das Verhalten des DxO ColorWheels hängt daher von der Auswahl des globalen Kanals oder eines der Farbkanäle ab.
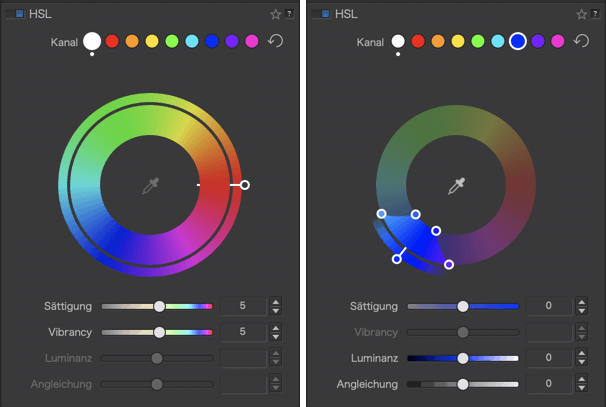
Wenn der globale Kanal (weißer Punkt) ausgewählt ist, sind nur die Schieberegler Sättigung und Vibrancy aktiv.
Der Fall des ausgewählten globalen Kanals
Mit dem Schieberegler können Sie das äußere Rad des DxO ColorWheels um 360 ° drehen. In diesem Fall nimmt jeder innere Farbbereich (Quellfarbe) den Farbton an, auf den er im äußeren Rad ausgerichtet ist (Zielfarbe).
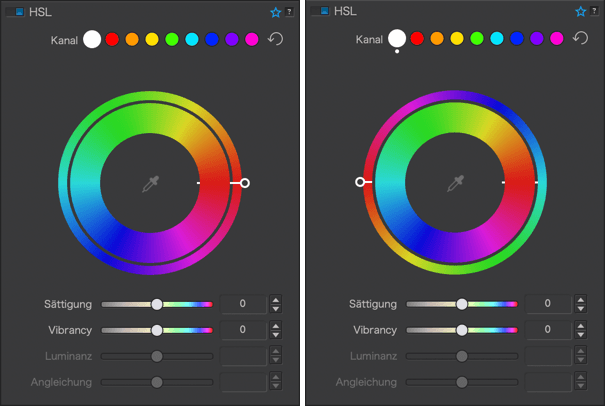
Nehmen wir das Beispiel eines Bildes mit blauem Himmel und überwiegend gelbem Gras:
Wenn der globale Kanal aktiv ist (weißer Kreis) und noch keine Einstellung vorgenommen wurde, liegen die beiden Farbräder deckungsgleich übereinander (Schieberegler rechts): Die Blautöne liegen den Blautönen gegenüber, Rot den Rottönen, Grün den Grüntönen, genau wie die Komplementärfarben (Gelb, Cyan und Magenta). Himmel und Gras haben noch ihre ursprünglichen Farben.

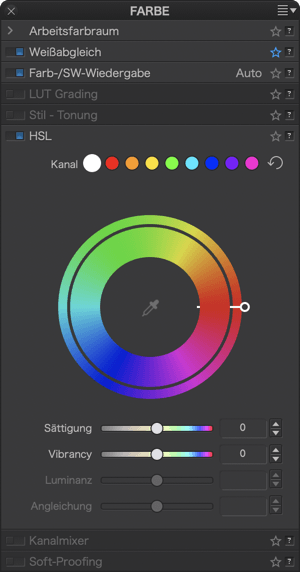
Klicken Sie auf den Schieberegler und drehen Sie das äußere Farbrad so, dass der Schieberegler sich unten befindet: Die blauen Farbtöne des inneren Farbrads (Quellfarbe) befinden sich nun auf einer Höhe mit den Rot-/Magenta-Tönen des äußeren Rads (Zielfarbe) und somit nimmt der Himmel einen Rot-/Magenta-Ton an. Die Gelb-/Orangetöne des inneren Farbrads (Quellfarbe) befinden sich auf Höhe der Grüntöne des äußeren Farbrads (Zielfarbe) und demnach nimmt das gelbe Gras eine grüne Färbung an.

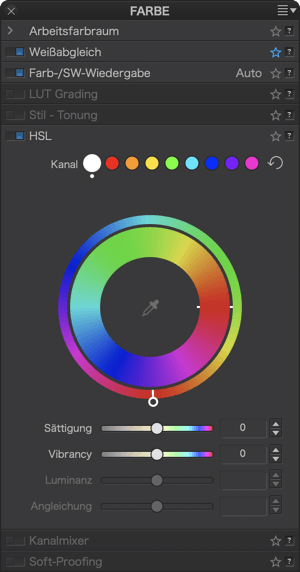
Ziehen Sie den Schieberegler weiter bis er sich links am Farbrad befindet: Der Blau-Bereich des inneren Farbrads (Quellfarbe) befindet sich nun gegenüber des Orange-Bereichs (Zielfarbe), weshalb der Himmel einen Orangestich annimmt. Der gelbe Bereich des inneren Farbrads befindet sich auf einer Höhe mit dem Blau-Bereich des äußeren Farbrads, weshalb das Gras nun blau wird. Kehren Sie nun zur Ausgangsposition zurück (Schieberegler rechts, auf einer Höhe mit der inneren Markierung, Farbräder deckungsgleich übereinander liegend).
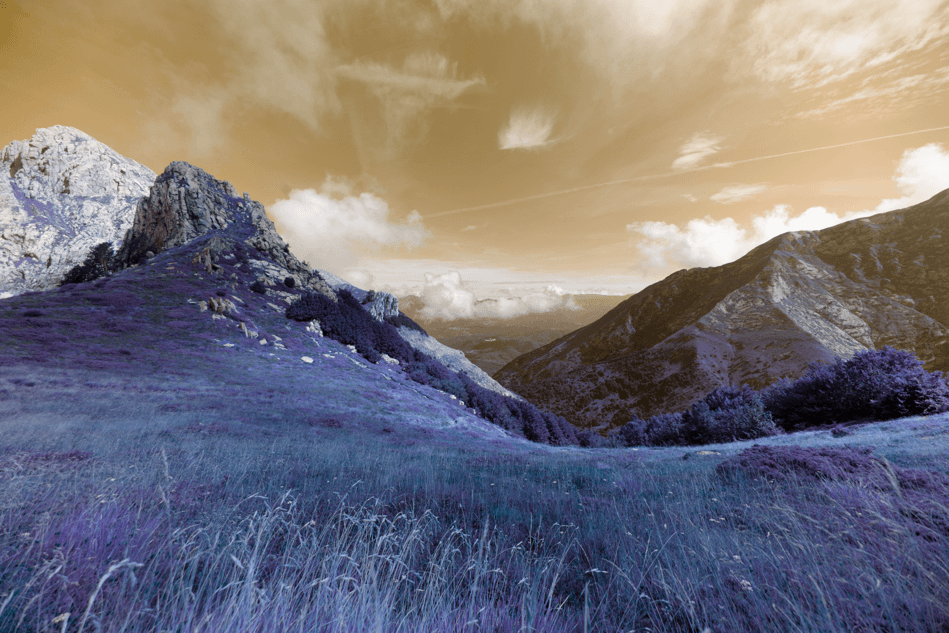
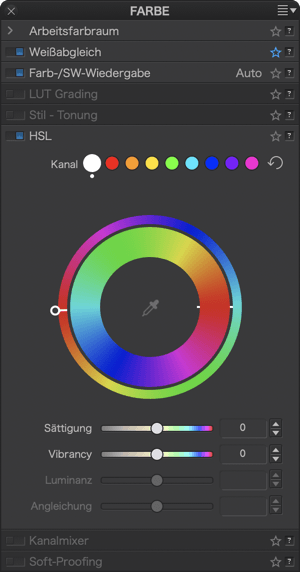
Der Fall eines ausgewählten Farbkanals
Nun betrachten wir erneut den Fall des Fotos mit blauem Himmel.

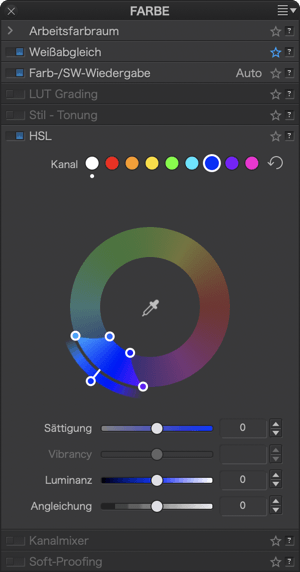
Klicken Sie auf den blauen Punkt, um den blauen Kanal zu aktivieren:
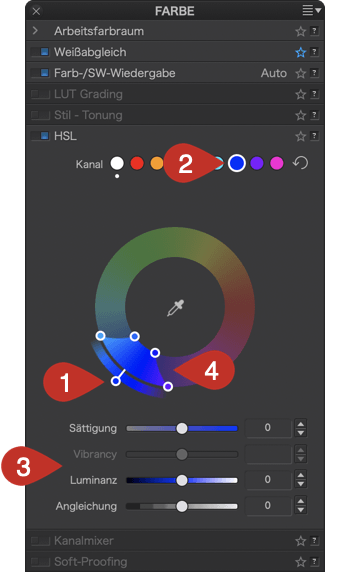
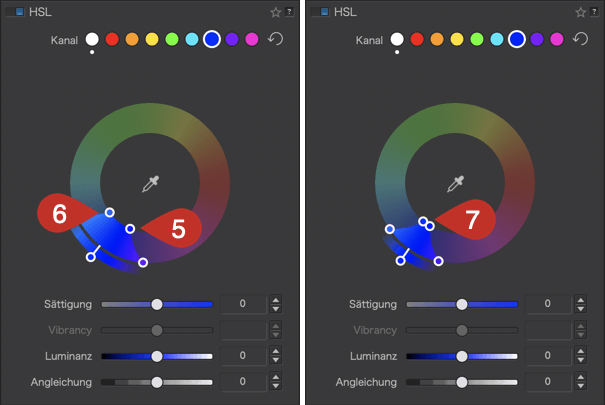
- Die Farbanpassung [1] beschränkt sich auf Blautöne und macht sie zur Zielfarbe, d. h. zu der Farbe, die Sie ändern möchten; der Schieberegler bleibt vorerst auf Blau.
- Der Kreis markiert den blauen Farbkanal [2].
- Die Schieberegler für Sättigung und Luminanz werden ebenfalls blau dargestellt [3].
- Der zu ändernde Farbbereich ist ebenfalls auf den blauen Bereich beschränkt, mit vier Schiebereglern an jeder Ecke. Der Übergang zu benachbarten Farbtönen kann durch ziehen der Punkte geändert werden: Die beiden inneren Punkte repräsentieren die effektiven Grenzen des Quellfarbton-Bereichs (in diesem Fall Blau), die äußeren Punkte repräsentieren den ausgewählten Farbbereich.
- Durch Auseinanderziehen [5 & 6] oder Zusammenschieben [7] der beiden inneren Schieberegler erweitern oder verringern Sie den Tonwertumfang des Blautons.
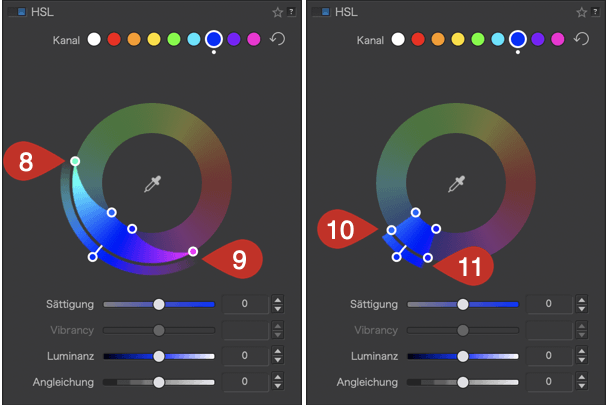
- Mit den beiden äußeren Schiebereglern können Sie auf den Übergang zu den benachbarten Farbtönen einwirken und den Übergang weicher machen, indem Sie die Schieberegler auseinanderschieben [8 & 9] oder den Farbübergang abrupter gestalten, indem Sie die Schieberegler enger zusammenschieben [10 & 11]. Die Enden des äußeren Farbrades spiegeln diese Entwicklung des Farbbereichs wider.
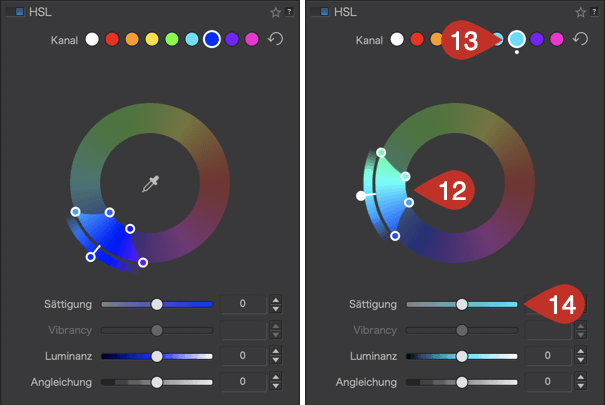
- Durch Verschieben des Farbbereichs im inneren Rad (Quellfarbton) wird das äußere Rad (Zielfarbton) ebenfalls verschoben, sodass ein anderer Farbbereich ausgewählt werden kann, ohne diesen direkt ändern zu müssen [12]. Der ausgewählte neue Farbbereich wird auch über den andersfarbigen Kreis im Farbkanal-Bereich [13] und die Farbe der Schieberegler [14] angezeigt.
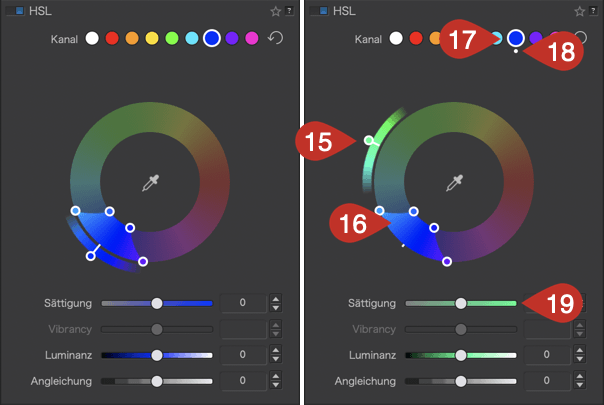
- Durch Verschieben des äußeren Rades (Zielfarbe) [15] ändert sich der Farbbereich des inneren Rades nicht [16]. Die Farbe des Kanals [17] bleibt unverändert, aber der blaue Kreis ist nun zusätzlich mit einem weißen Punkt markiert [18], der anzeigt, dass der Zielfarbton geändert wurde. Die Schieberegler allerdings ändern ihre Farbe und zeigen den Zielfarbton an [19].
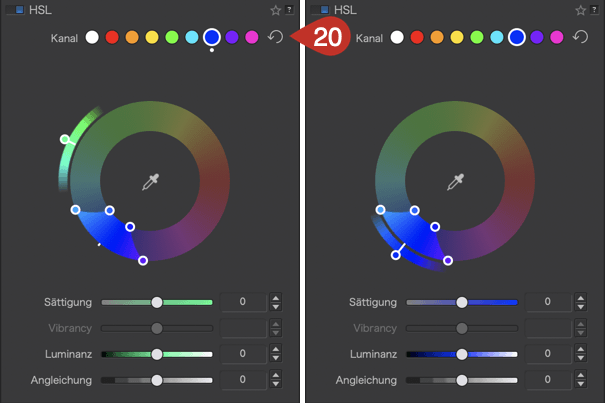
- Klicken Sie zum Zurücksetzen auf den kreisförmigen Pfeil [20] rechts neben den Farbkanalkreisen. Der Kanal, das äußere sowie das innere Farbrad kehren zum ursprünglich ausgewählten Farbkanal zurück, der weiße Punkt verschwindet.
Beachten Sie auch die folgenden Verhaltensweisen:
- Wenn Sie auf einen Farbkanalkreis doppelklicken, werden der Farbbereich und die spezifischen Einstellungen zurückgesetzt.
- Wenn Sie die inneren Farbbereichspunkte ziehen, folgen die äußeren Punkte für den Übergang.
- Verwenden Sie die Alt-Taste, um die Innenpunkte des Farbbereichs unabhängig voneinander einzustellen.
- Wenn Sie das äußere Rad (Farbton) bewegen, werden die Punkte des Farbbereichs vorübergehend ausgeblendet, bis Sie die Maus loslassen.
Die Schieberegler
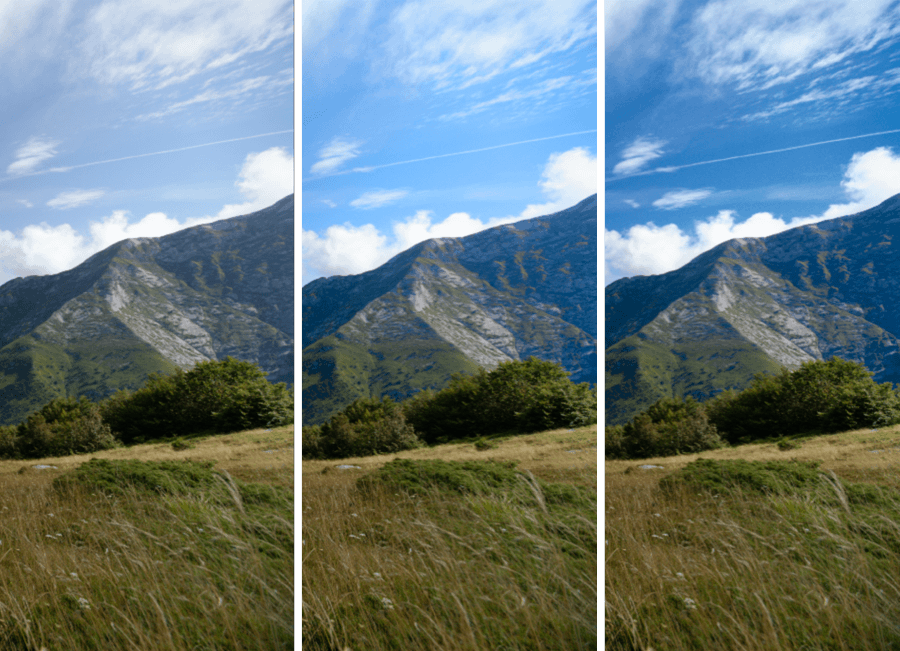
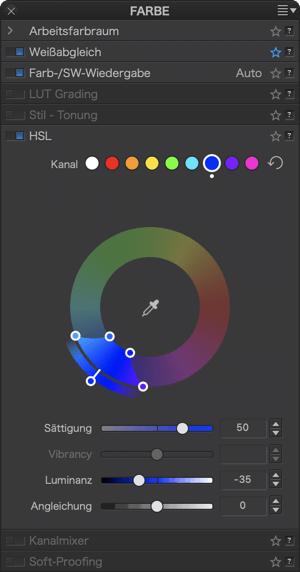
Die Schieberegler Sättigung, Luminanz und Angleichung, die unter dem DxO ColorWheel angeordnet sind, sind zum Verfeinern der über die Farbräder vorgenommenen Korrekturen gedacht. Alle Schieberegler stehen standardmäßig auf 0, unabhängig von den Einstellungen der Farbtonräder.
Schließlich zeigen die Balken der Schieberegler Sättigung und Luminanz den Zielfarbton. Wenn Sie zum Beispiel auf den blauen Kanal klicken oder der Regler für das äußere Rad auf Blau (bei 90 °) eingestellt ist, ändern die Schieberegler für Sättigung und Helligkeit ihre Farben. Wenn Sie den Zielfarbton ändern, ändert sich entsprechend auch die Farbe der Schieberegler.
Sättigung
Mit dem Schieberegler Sättigung werden bei Auswahl des globalen Kanals alle Farben im Bild subtil abgeschwächt oder verstärkt, oder eben der aktive Farbkanal, sofern einer ausgewählt wurde.
Wenn Sie ihn nach links verschieben, werden die Farben bzw. der ausgewählte Farbton allmählich in Richtung Grau verlagert, und ergrauen vollständig, wenn Sie einen Wert von -100 erreichen. Beim Verschieben nach rechts werden die Farben oder der ausgewählte Farbton immer kräftiger, ohne dass jedoch die Gefahr besteht, dass die Farbe beschnitten oder übersättigt würde. Als Standard ist 0 eingestellt.
Vibrancy

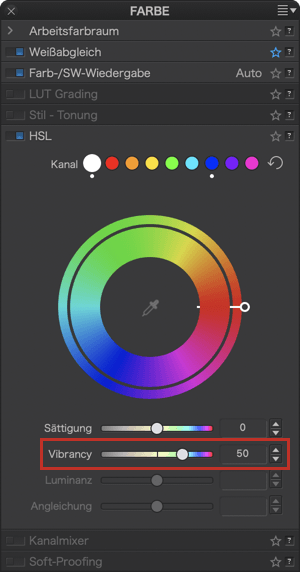
Im Gegensatz zum Schieberegler Sättigung, der Farben verstärkt, arbeitet der Schieberegler Vibrancy deutlich subtiler und berücksichtigt die Lebendigkeit der verschiedenen im Bild vorhandenen Farben. Er könnte als „intelligente“ Farbsättigung bezeichnet werden. Seine Werte reichen von – 100 bis + 100, standardmäßig ist er auf 0 gesetzt. Wenn der Regler einen positiven Wert aufzeigt, verstärkt Vibrancy die allgemeine Sättigung, allerdings mit einigen Besonderheiten:
- Hauttöne werden geschützt, damit rote Gesichter vermieden werden.
- Blauer Himmel wird stärker gesättigt als der Rest des Bilds und zusätzlich noch leicht abgedunkelt, um dem Himmel mehr Tiefe zu verleihen.
- Farbtöne, die den Grauwerten sehr nahe kommen, werden nicht beeinflusst, um eine Veränderung der Farbbalance zu verhindern.
Wenn der Schieberegler eine negative Einstellung hat, wird die Gesamtsättigung verringert. Dabei gibt es folgende Einschränkungen:
- Die Entsättigung geht im Gegensatz zur deutlich stärkeren Wirkung von HSL-Korrekturen nie bis ins Schwarz-weiße.
- Die Entsättigung findet in den Rottönen stärker statt, was beim „Retten“ von Fotos mit roten Gesichtern notwendig ist oder Hauttöne natürlicher erscheinen lässt.
Luminanz
Der Schieberegler Luminanz beeinflusst die Helligkeit des ausgewählten oder aktiven Farbtons. Durch Verschieben nach links (dunkles Ende) wird der Farbton dunkler und nach rechts (helles Ende) heller, wobei stets die maximale Sättigung erhalten bleibt.
Angleichung
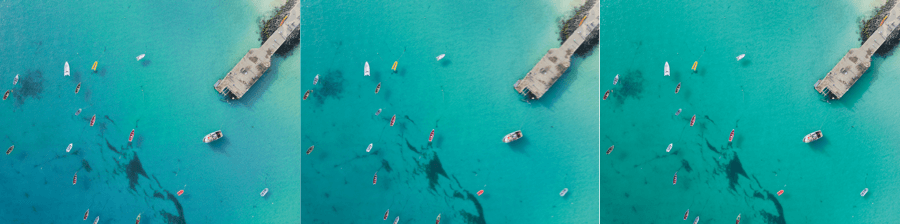
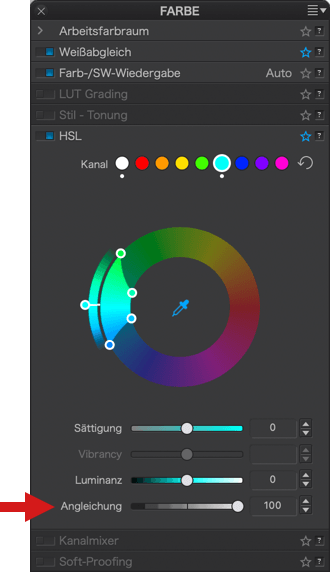
Mit dem Schieberegler Angleichung können Sie die Gleichmäßigkeit der Farbtöne in einem definierten und aktiven Bereich steuern. Durch Erhöhen des Wertes (nach rechts) werden die Farbtonabweichungen in Richtung des Zielfarbtons verringert. Durch Verringern des Wertes (nach links) werden die Farbtonvariationen innerhalb des aktiven Bereichs verstärkt.
Die vom HSL-Werkzeug verwendeten Algorithmen werden nicht von den Schiebereglern für Sättigung, Vibrancy (globale und lokale Anpassungen) und vom Schieberegler Tonung (lokale Anpassungen) verwendet.
Die Pipette zur Farbtonwahl
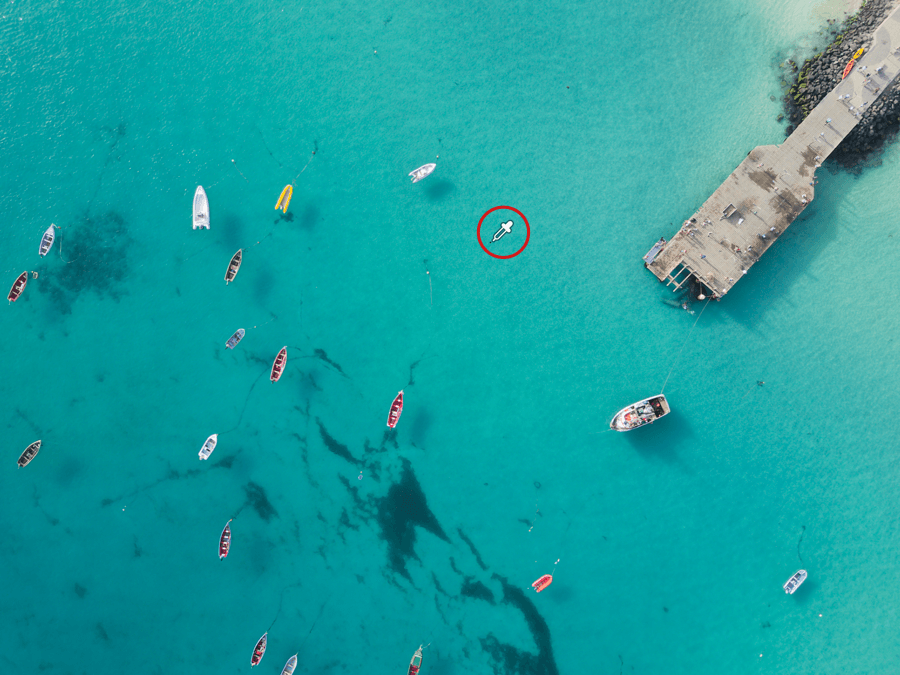
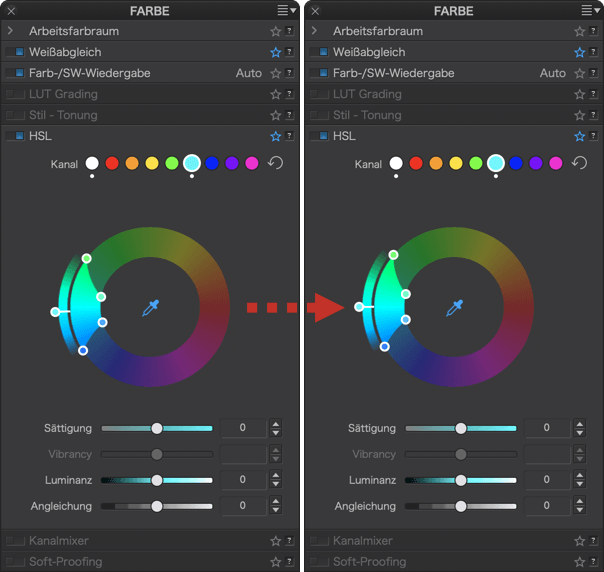
Sie können einen Farbton auch noch genauer mit der Pipette zur Farbtonwahl auswählen, die sich in der Mitte des DxO ColorWheels befindet. Sie funktioniert in jedem der Farbkanäle, mit Ausnahme des globalen Farbkanals (weißer Kreis). Sie verwenden die Pipette zur Farbtonwahl wie folgt:
- Wählen Sie in der HSL-Palette den gewünschten Farbkanal.
- Klicken Sie auf die Pipette in der Mitte des DxO ColorWheels, um sie zu aktivieren.
- Klicken Sie im Bild auf den gewünschten Farbton.
- Der entsprechende Tonbereich wird automatisch im DxO ColorWheel aktiviert.
- Nehmen Sie Farbton- und Farbanpassungen mit dem DxO ColorWheel und den zugehörigen Schiebereglern vor.
Wenn Sie die Pipette zur Farbtonwahl aktivieren, wird oben (PC) oder unter (Mac) dem Bild eine Werkzeugleiste eingeblendet, die die folgenden Elemente enthält:
- Name (Mac) oder Symbol (PC) des aktiven Werkzeugs (Pipette zur Farbtonwahl),
- Anzeige des ausgewählten Kanals und des Farbtons nach der Änderung (Mac),
- Radius: bestimmt den Durchmesser der Pipette von 1 bis 50 Pixel (der gewählte Radius wird in Form eines Kreises an der Pipettenspitze angezeigt).
- Zurücksetzen: setzt den Radius wieder auf 0 und kehrt zur Grundfarbe des ausgewählten Kanals zurück,
- Schließen: deaktiviert die Pipette (aber nicht die Korrekturen).

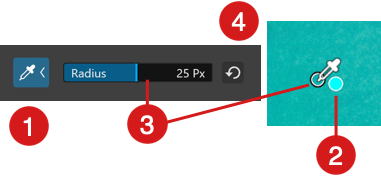
Anzeige einer Maske für den ausgewählten Farbbereich
Nach der Auswahl eines Farbkanals durch Klick auf einen der Kreise (und eventuell Verfeinerung der Auswahl mittels Pipette) können Sie sich nur die betroffenen Farben anzeigen lassen. Klicken Sie dafür in den entsprechenden Bereich des DxO ColorWheel und halten Sie die Strg- (PC) bzw. Cmd-Taste (Mac) gedrückt. Der Rest des Bildes und alle Farben außerhalb dieses Farbbereichs werden in Graustufen angezeigt.
Mit Hilfe dieser Methode können Sie die zu bearbeitenden Farben noch genauer auswählen, da ihre Darstellungsweise je nach den im ColorWheel getroffenen Einstellungen für Tonwertbereich und Farbtonübergänge variiert.

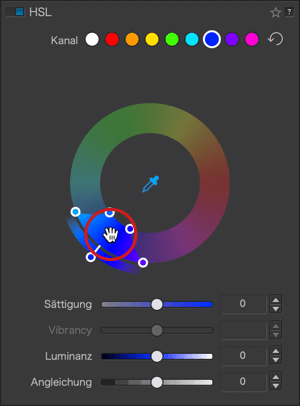

Kanalmixer
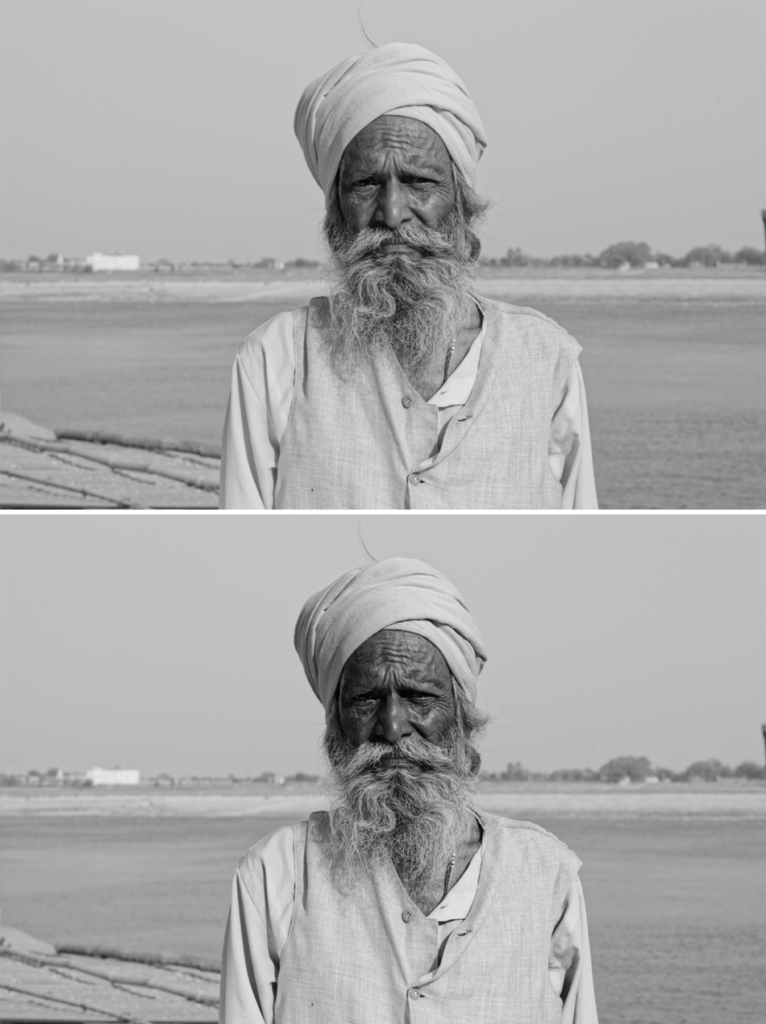
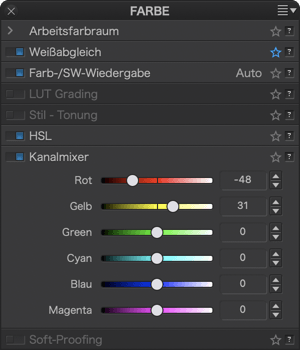
Mit dem Kanalmixer können Sie Farben und Schwarzweiß-Bilder nach Ihrem Geschmack bearbeiten und feinabstimmen, denn Sie können sowohl auf die additiven Farben (Rot, Grün und Blau) als auch auf die subtraktiven Farben (Cyan, Magenta und Gelb) einwirken.
Sie können sich den Kanal-Mixer als einen frei konfigurierbaren Filtern vorstellen. Obwohl die Filter in der Filter-Palette sowohl im Farbton als auch in der Intensität begrenzt sind, können Sie mit dem Kanal-Mixer Sie jede beliebige Kombination von Farben mit beliebiger Intensität gestalten.
Bei der Arbeit mit dem Kanal-Mixer müssen Sie beurteilen, welche Kanäle zu hell oder zu dunkel sind und verschieben dann die entsprechenden Schieberegler in die gewünschte Richtung. Wenn Ihr Bild zum Beispiel gelbe Elemente enthält, können Sie den Schieberegler für Gelb nach links bewegen, um sie abzudunkeln, oder nach rechts, um sie aufzuhellen.
Soft-Proofing (ELITE Edition)
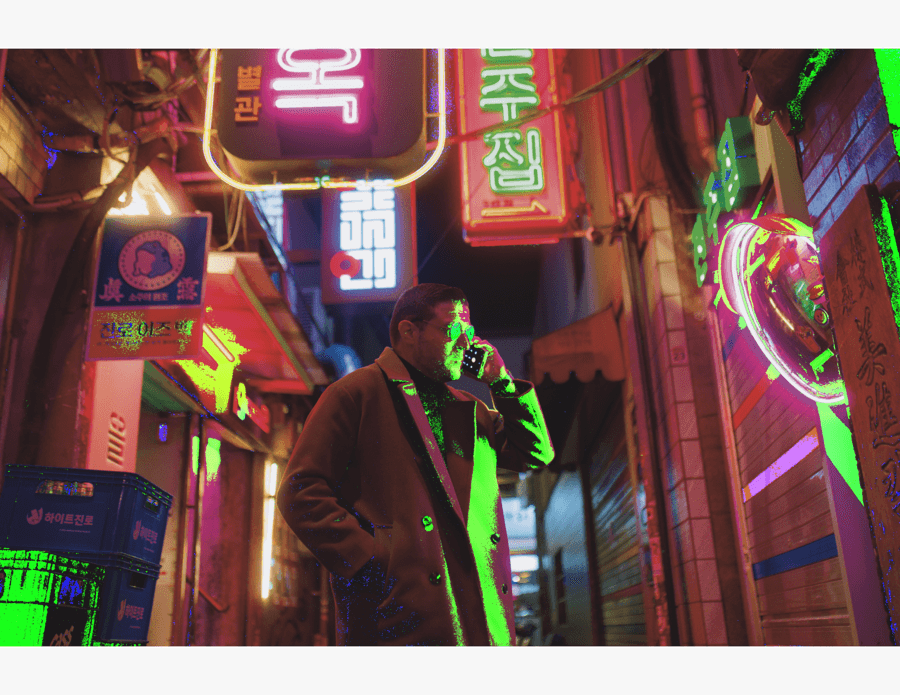
Weitere Informationen zum Soft-Proofing und Empfehlungen
Beim Soft-Proofing simulieren Sie, wie ein Ausdruck auf Ihrem Bildschirm aussieht. Dabei berücksichtigen Sie die Eigenschaften des Papiers, den Weißton, der wärmer oder kälter sein kann, sowie die vom Drucker oder von Labordruckern verwendeten Tinten. Mit dieser auf ICC-Farbprofilen basierenden Simulation können Sie auch mögliche Farben außerhalb des Gamuts (nicht druckbare Farben) bestimmen und feststellen, welche Korrekturen Sie an Ihrem Bild noch vornehmen müssen, bevor Sie mit dem Drucken beginnen bzw. Ihre Bilder ausbelichten lassen.
Das Soft-Proofing ist nicht nur auf den Druck beschränkt, sondern simuliert auch bestimmte Bildschirmdarstellungen, auf denen Sie Ihre Bilder später präsentieren möchten (Fernseher, Tablets usw.).
Mit DxO PhotoLab können Sie Soft-Proofs von auf Ihrem System installierten ICC- und CMYK-Profilen vornehmen, die Sie in der Regel aus einer der folgenden Quellen erhalten:
- Bei der Installation Ihres Druckertreibers,
- von der Website des Druckerherstellers für Papierprofile, die nicht im Treiber enthalten sind (Spezialpapier, hochwertiges Papier usw.),
- von der Website des Papierherstellers,
- von der Website von Druckereien, Fotobuch-Dienstleistern o. ä. und allgemein von Druckdienstleistern.
Alle Websites, die ihre Profile zum Download anbieten, enthalten detaillierte Installationsanweisungen. Die Installation erfolgt auf der Ebene des Betriebssystems und DxO PhotoLab ist in der Lage, sie Ihnen anzubieten und anzuzeigen, ohne dass Sie im Programm selbst etwas Besonderes tun müssten. Sie rufen diese einfach über das Menü ICC-Profil in der Unterpalette Soft-Proofing auf.
WICHTIG: Damit das Soft-Proofing am Bildschirm zuverlässig und effizient ist, muss Ihr gesamter Grafikprozess – vom Bildschirm bis zum Drucker – natürlich mit den richtigen Werkzeugen (Farbmessgeräte zur Monitorkalibrierung und Druckerprofilierung – sofern Sie selbst drucken – und zugehörige Software) und mit den für den Druck bestimmten Bildschirmeinstellungen (Helligkeit, Kontrast, Farbtemperatur) kalibriert und geeicht werden. Beachten Sie auch, dass die Kalibrierungen regelmäßig wiederholt werden müssen und für ein optimales Ergebnis die Helligkeit und Neutralität Ihrer Arbeitsumgebung berücksichtigen sollten. Zögern Sie nicht, sich auf einschlägigen Websites und in Fachbüchern sowie in der Dokumentation der Hersteller solcher Geräte zu informieren.
Die Soft-Proofing-Werkzeuge
Das Soft-Proofing erfolgt über das Register Bearbeiten. Die zugehörigen Werkzeuge sind wie folgt verteilt:
- Unterpalette Soft-Proofing in der Palette Farbe.
- Palette Histogramm und die zugehörigen Schaltflächen zur Anzeige von Farben außerhalb des Gamuts.
- Weißer Bildhintergrund, um die visuelle Wirkung des weißen Papiers zu simulieren (auch im Vollbildmodus sichtbar).
Die Unterpalette Soft-Proofing und der weiße Bildhintergrund
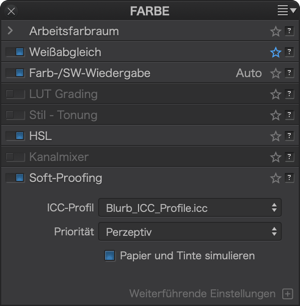
Die Unterpalette Soft-Proofing enthält die folgenden Elemente:
- ICC-Profil: zeigt eine Liste der auf Ihrem Computer installierten RGB- und CMYK-ICC-Profile, eine Liste der wichtigsten Farbräume (sRGB, P3, Adobe RGB usw.) und eine Liste der zuletzt verwendeten Profile an, die Sie mit dem Befehl Zuletzt verwendete Profile löschen leeren können. Mit dem Befehl ICC-Profil importieren können Sie ein Profil auswählen, das im Ordner für Farbprofile installiert ist.
- Priorität: Hier können Sie je nach verwendetem Papier oder den Empfehlungen des Labors oder der Druckerei einen von zwei Rendering-Modi auswählen. Der Modus Perzeptiv behält die Proportionalität zwischen allen auf dem Bildschirm angezeigten Farben und den druckbaren Farben bei; dieser Modus wird von den meisten Labors verwendet. Der Modus Relativ farbmetrisch behält ebenfalls die Proportionalität bei, setzt aber die Farben außerhalb des verfügbaren Farbraums in Relation zu den nächstgelegenen, noch druckbaren Farben.
- Papier und Tinte simulieren: Wenn Sie dieses Kontrollkästchen aktivieren, simuliert DxO PhotoLab die Wiedergabe, das Aussehen und den Farbton von Papier, um ein noch genaueres Proofing zu ermöglichen. Diese Funktion beeinflusst das Aussehen des weißen Hintergrunds, der angezeigt wird, wenn Sie das Soft-Proofing aktivieren.
- Gesättigte Farben schützen: Dieser Schieberegler gilt nur für matrixbasierte ICC-Profile und damit für Anzeigeprofile, nicht aber für Druckerprofile. Der Schieberegler ist standardmäßig auf 50 voreingestellt. Über ihn können Sie sowohl die Sättigung als auch die Details in stark gesättigten Bildbereichen beeinflussen. Wenn Sie den Wert verringern (nach links), behält der Schieberegler die Sättigung auf Kosten der Bilddetails bei. Verschieben Sie ihn nach rechts, werden die Bilddetails auf Kosten der Farbsättigung bewahrt. Beachten Sie, dass das Menü Exportieren über ein Kontrollkästchen Gesättigte Farben schützen verfügt, mit dem Sie den Effekt des Schiebereglers auf exportierte Bilder anwenden können (oder nicht).
Die Warnungen des Histogramms für Farben außerhalb des Gamuts
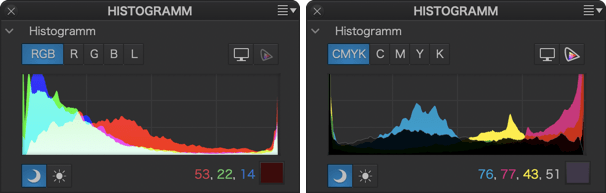

Das Histogramm kann nicht nur RGB- oder CMYK-Kanäle anzeigen, je nachdem, welches Profil in der Unterpalette Soft-Proofing ausgewählt wurde, sondern auch Out-of-Gamut-Warnungen (außerhalb des Farbraums) in Form von Farbmasken, die in das Bild eingeblendet werden.
Dazu stehen Ihnen die beiden folgenden Schaltflächen zur Verfügung, die Sie auch in Kombination nutzen können:
- Monitor-Gamut-Warnung ein-/ausblenden: zeigt Farben außerhalb des Monitor-Gamuts in Form einer blauen Maske im Bild an. Da diese Farben vom Bildschirm nicht korrekt wiedergegeben werden können, sollten Sie sie daher mit Vorsicht betrachten.
- Ziel-Gamut-Warnung ein-/ausblenden: Zeigt Farben außerhalb des Ziel-Gamuts (z. B. Farben, die mit diesem oder jenem ICC-Profil nicht gedruckt werden können) als rote Maske im Bild an.
Je nachdem, ob Sie den RGB- oder den CMYK-Modus gewählt haben, können Sie die Kanäle im Histogramm separat anzeigen, indem Sie auf die entsprechenden Schaltflächen klicken. So können Sie je nach Profiltyp feststellen, welcher Kanal von einem Clipping betroffen ist oder sich außerhalb des Gamuts bewegt:
- RGB: Alle drei Kanäle Rot, Grün, Blau gleichzeitig (RGB-Taste) oder getrennt (eine der Tasten R, G, B)
- CMYK: Alle vier Kanäle Cyan, Magenta, Gelb, Schwarz gleichzeitig (CMYK-Taste) oder separat (eine der Tasten C, M, Y, N)
Anzeige in den Miniaturansichten
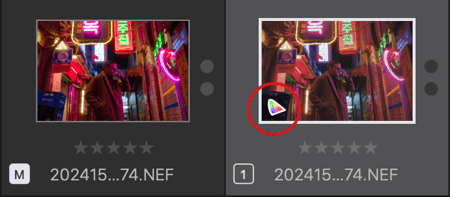
Wenn Sie ein Soft-Proofing vornehmen und ein ICC-Profil auf ein Bild anwenden, wird in der linken unteren Ecke der Miniaturansicht ein bestimmtes Symbol angezeigt. Wenn Sie mit der Maus über dieses Symbol fahren, zeigt Ihnen ein Tooltip das zugewiesene Profil an.
Das Symbol ist nur sichtbar, wenn das Werkzeug Soft-Proofing aktiviert ist, und funktioniert auch bei virtuellen Kopien.
Filtern und Anzeigen von Soft-Proofings
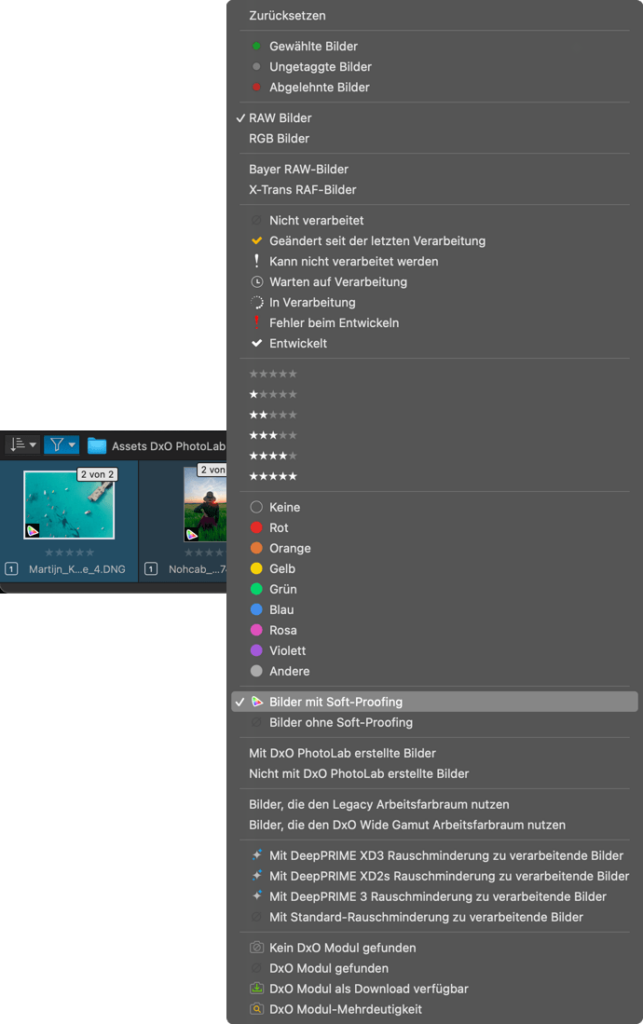
Im Bild-Browser können Sie nach Bildern mit oder ohne Soft-Proofing filtern. Klicken Sie auf Bilder filtern und wählen Sie dann in der Liste eines der folgenden Kriterien aus:
- Bilder mit Soft-Proofing
- Bilder ohne Soft-Proofing
So können Sie Bilder mit Soft-Proofing leicht wiederfinden und eventuell in einem Projekt zusammenführen.
Verwendung des Soft-Proofings
Wir empfehlen Ihnen, virtuelle Kopien für alle Ihre Simulations- und Soft-Proofing-Aufträge anzulegen. So können Sie das Masterbild (Ursprungsbild) erhalten, während Sie mehrere Proofkopien mit unterschiedlichen Profilen und/oder Renderingprioritäten erstellen.
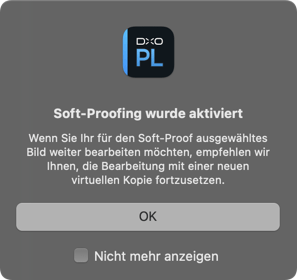
So führen Sie ein Soft-Proofing durch:
- Wählen Sie im Register Bearbeiten Ihr Originalbild aus.
- Ein Dialogfenster bestätigt, dass Sie sich im Soft-Proofing-Modus befinden, und fordert Sie auf, eine virtuelle Kopie zu erstellen, anstatt das Masterbild zu verwenden (empfohlener Workflow).
- Aktivieren Sie in der Palette Farbe die Unterpalette Soft-Proofing.
- Wählen Sie im Menüpunkt ICC-Profil das gewünschte Profil aus.
- Wenn das Proofing auf das Drucken abzielt, markieren Sie Papier und Tinte simulieren.
- Aktivieren Sie in der Histogramm-Palette die Gamut-Warnung je nach Verwendungszweck des Bildes: entweder Monitor (für die Webanzeige oder Wiedergabe auf einem bestimmten Gerät, Tablet, Handy usw.) oder Verwendungszweck (Papierabzug, Druck).
- Wenn das Bild Farbwerte außerhalb des Gamuts aufweist (Blau für Monitor, Rot für Papier), nehmen Sie die notwendigen Korrekturen mit den Werkzeugen der Registerkarte Bearbeiten (Sättigung, Vibrancy, HSL usw.) vor, um die Menge der nicht druckbaren Farben zu reduzieren. Sie können diese Gelegenheit auch gleich nutzen, um alle Korrekturen vorzunehmen, die sich in irgendeiner Form auf die Bildwiedergabe auswirken.
- Sie können die Farbsättigung und die Stärke von Bilddetails in stark gesättigten Bildbereichen auch mit dem Schieberegler Schutz gesättigter Farben in der Unterpalette Soft-Proofing bestimmen.
- Wenn Sie die Korrekturen vorgenommen und überprüft haben, können Sie das Soft-Proofing aktiviert lassen. Das ist vor allem dann nützlich, wenn Sie mit virtuellen Kopien arbeiten. So werden Ihnen im Bild-Browser dauerhaft die Miniaturansichten mit dem Proofing-Symbol angezeigt.
Wenn Sie selbst drucken, ist es unabhängig davon, ob Sie das Soft-Proofing deaktivieren oder nicht, Ihre Aufgabe, das richtige Profil im Druckertreiber auszuwählen (das Soft-Proofing konvertiert Ihr Bild nicht).
Wenn Sie Bilder für Ihren Druckdienstleister exportieren, halten Sie sich an die Anweisungen der Druckerei, ob Sie das ICC-Profil anhängen sollen oder nicht (in der Regel übernehmen Labore und Druckereien die Konvertierung selbst).
Wenn das beim Proofing verwendete Profil zum Exportzeitpunkt nicht mehr verfügbar ist, kehrt DxO PhotoLab automatisch zum standardmäßigen sRGB-Profil zurück, und es wird eine Fehlermeldung angezeigt.
Wenn Sie Bilder mit einem CMYK-Profil exportieren, werden diese in CMYK umgewandelt. Wenn der Export in den Originalordner oder einen beliebigen von DxO PhotoLab verwalteten Ordner erfolgt, kann DxO PhotoLab die Bilder nicht anzeigen und Sie können sie nicht korrigieren. Anstelle des Bildes wird eine Warnung angezeigt.
Die Palette Details
Denoising & Demosaicing
Bei DxO sind das Denoising — die Reduzierung digitalen Rauschens — und das Demosaicing — die Umwandlung der Rohdaten eines Kamerasensors in ein lesbares und nutzbares Bild — eng miteinander verknüpft. Die Unterpalette Denoising & Demosaicing enthält die verschiedenen Rauschminderungsmodi und deren zugehörige Werkzeuge und Schieberegler: Standard und DxO DeepPRIME-Technologien.
Mit DxO PhotoLab 9 wurde der PRIME-Rauschminderungsmodus aus dem Programm entfernt und durch die fortschrittlicheren DeepPRIME-Technologien ersetzt.
Rauschminderungs-Schieberegler und Einstellungen
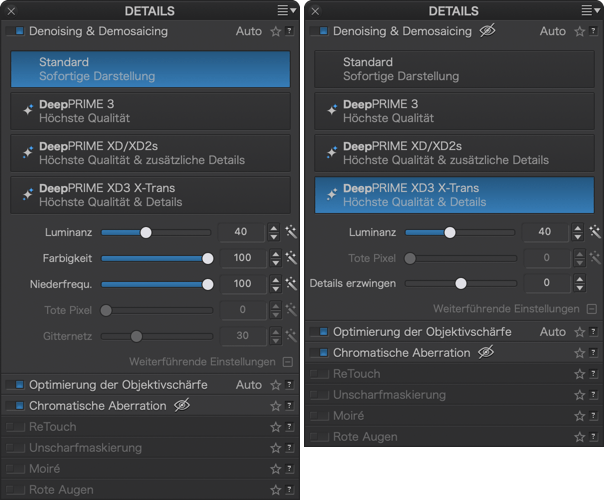
Die Verfügbarkeit der Schieberegler hängt vom gewählten Rauschminderungsmodus sowie dem ausgewählten Dateityp, RAW oder RGB, ab (siehe untenstehende detaillierte Liste). Standardmäßig ist nur der Luminanz-Schieberegler sichtbar. Um die anderen Schieberegler anzuzeigen, klicken Sie auf Weitere Optionen.
- Luminanz:
- RAW- und RGB-Dateien.
- Alle Rauschminderungsmodi.
- Standardeinstellung: 40
- Der Luminanz-Schieberegler glättet das Korn und passt die Balance zwischen Korn- und Detailerhaltung an.
- Farbigkeit:
- RAW- und RGB-Dateien.
- Nur Standardmodus.
- Standardeinstellung: 100
- Der Schieberegler Farbigkeit reduziert unerwünschte farbige Pixel.
- Niederfrequenz (nur RAW):
- Nur RAW-Dateien.
- Nur Standardmodus.
- Standardeinstellung: 100
- Der Niederfrequenz-Schieberegler reduziert niedrigfrequentes Rauschen, das als Kornklumpen erscheint.
- Tote Pixel (nur RAW):
- Nur RAW-Dateien.
- Alle Rauschminderungsmodi.
- Standardeinstellung: 24
- Der Schieberegler für tote Pixel reduziert tote Pixel auf dem Kamerasensor, die als helle Punkte im Bild sichtbar sind.
- Gitternetz:
- Nur RAW-Dateien.
- Nur Standardmodus.
- Standardeinstellung: 30
- Der Gitternetz-Schieberegler reduziert die Überlagerungseffekte, ein Phänomen, das damit zusammen hängt, wie benachbarte Pixel Licht einfangen. Unter bestimmten Bedingungen, wie etwa bei kleiner Pixelgröße, Streulicht oder sehr kurzem Abstand zwischen Sensor und Objektiv, kann dieses Phänomen als Gitternetzmuster mit einer Breite von einem Pixel erscheinen. Es wird während des Demosaicing verstärkt.
- Details erzwingen:
- Nur RAW-Dateien.
- Nur DeepPRIME-Modi.
- Standardeinstellung: 0
- Der Schieberegler Details erzwingen legt den Schwellenwert für das Detailnieveau fest, indem er das Rauschmodell verändert. Durch Verschieben des Schiebereglers nach rechts werden mehr Details extrahiert, nach links weniger. Im ersten Fall kann eine übermäßige Einstellung die natürliche Darstellung beeinträchtigen; im zweiten Fall wird die Darstellung weicher.
Vorschau der Rauschminderung

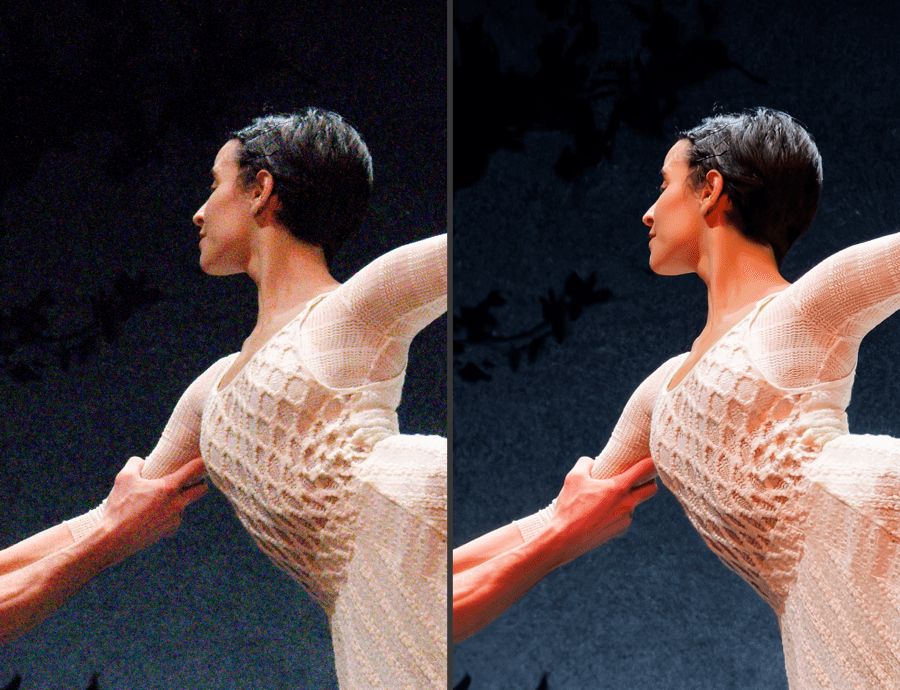
Standardmäßig wird die Standard-Rauschminderung auf das gesamte angezeigte Bild angewendet, aber es gibt mehrere Möglichkeiten, die DxO DeepPRIME-Rauschminderung nach Auswahl eines der verfügbaren Modi in der Unterpalette zu betrachten:
- Durch die Verwendung des Lupen-Werkzeugs, nachdem Sie auf dessen Symbol in der oberen Werkzeugleiste geklickt haben. In diesem Fall sind die DeepPRIME-Rauschminderung und die Effekte der zugehörigen Schieberegler nur innerhalb der Lupe sichtbar, während der Rest des Bildes im Bildfenster den Standardmodus zeigt. Sie können die Lupe frei über das Bild bewegen, mit Zoomstufen von 100 % bis 1600 %, und ihre Größe anpassen, indem Sie auf die Schaltfläche in der unteren linken Ecke klicken.
- Durch Aktivierung der vollständigen Darstellung im Bildfenster. Damit können Sie direkt in das Bild hineinzoomen und den Vergleichsmodus verwenden. Sie können das Bild auch im Modus zum Anpassen an die Fenstergröße belassen und die Lupe verwenden, um es zu beurteilen. Um das Rendering von DeepPRIME-Technologien zu aktivieren *:
- Mac: gehen Sie zu den DxO PhotoLab > Programmeinstellungen > Register Ansicht > Bildfenster-Qualität, dann aktivieren Sie DeepPRIME-Rendering aktivieren.
- PC: gehen Sie zum Menü Bearbeiten > Programmeinstellungen > Register Ansicht > Bildfenster-Qualität, dann aktivieren Sie DeepPRIME-Rendering aktivieren.
* Die Aktivierung der DeepPRIME-Wiedergabe kann die Leistung Ihres Computers aufgrund der Intensität der Echtzeitberechnung erheblich beeinflussen. Wenn das der Fall ist, deaktivieren Sie diese Option und verwenden Sie die Lupe, um die Effekte der Rauschminderung zu überprüfen.
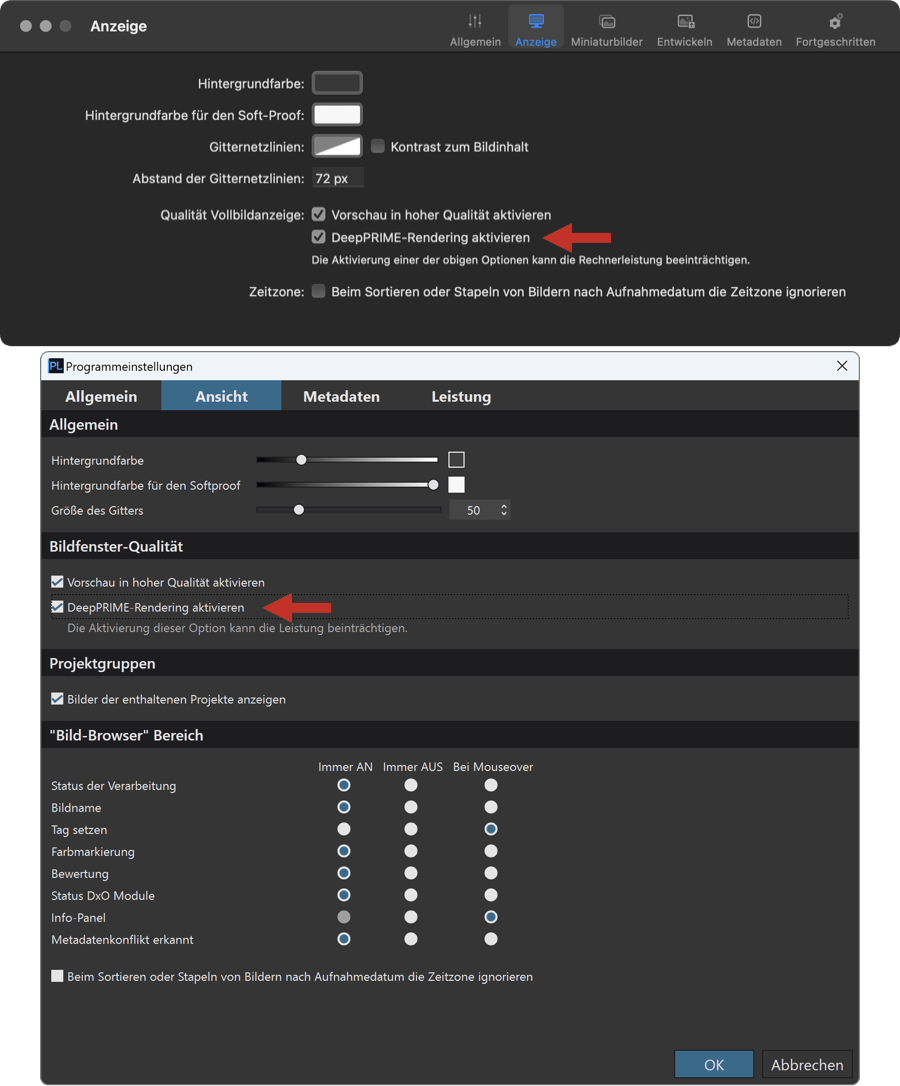
Optimierung der Leistung von DxO DeepPRIME Denoising und Demosaicing
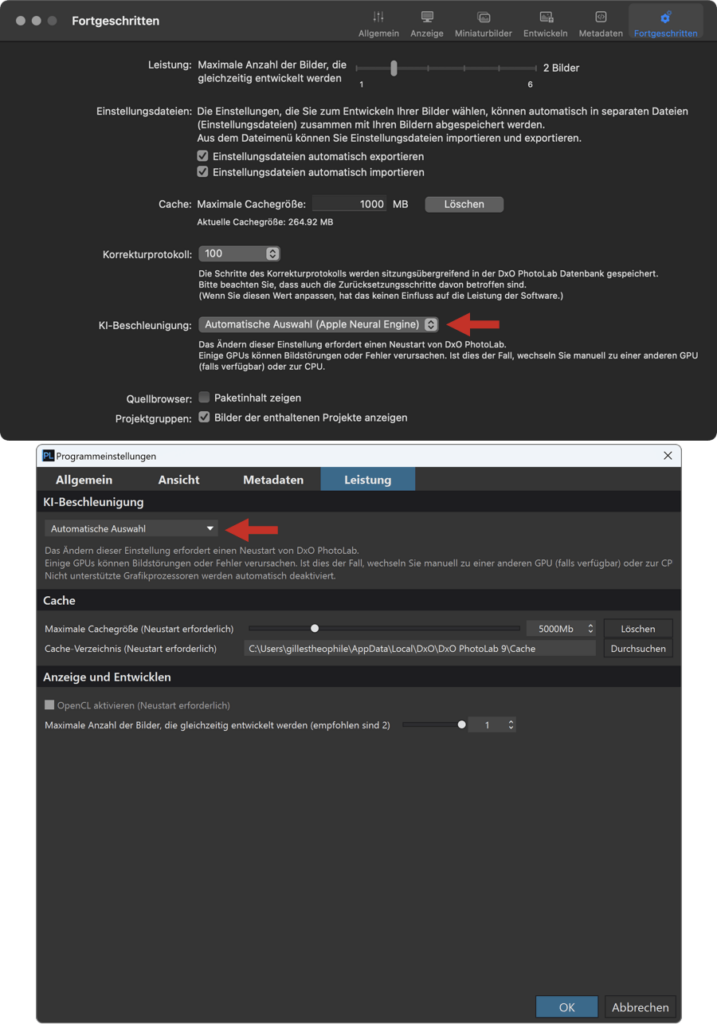
DxO DeepPRIME nutzt die Leistung der Grafikkarte (GPU) Ihres Computers, um Berechnungen durchzuführen und den Prozessor (CPU) zu entlasten. Wenn Ihr Computer und seine Grafikkarte kompatibel sind, wird die GPU-Beschleunigung automatisch aktiviert. Es stehen jedoch mehrere Optionen in den Einstellungen zur Verfügung:
- Mac: DxO PhotoLab > Programmeinstellungen > Erweitert > DeepPRIME-Beschleunigung.
- PC: Bearbeiten > Programmeinstellungen > Leistung > DeepPRIME-Beschleunigung.
Optionen sind:
- Automatische Auswahl: Wird automatisch aktiviert, wenn die GPU unterstützt wird.
- Nur CPU verwenden: zwingt DxO Deep Prime, nur die CPU zu verwenden, falls es GPU-bezogene Probleme gibt.
- Grafikkarten-Modellname: Wenn der Computer mehrere GPUs hat, können Sie auswählen, welche verwendet wird.
Jede Änderung der DeepPRIME-Beschleunigungseinstellungen erfordert einen Neustart von DxO PhotoLab. Inkompatible Optionen werden automatisch deaktiviert.
Rauschminderungsmarkierung
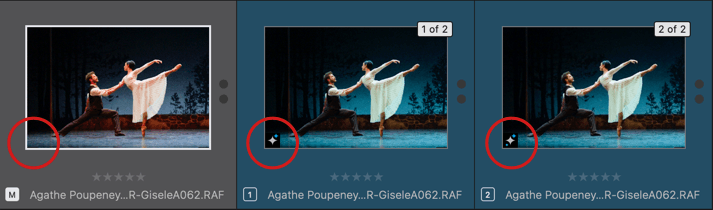
Wenn Sie Bilder mit einem der Rauschminderungsmodi verarbeiten, erscheint eine Markierung in der unteren linken Ecke des Miniaturbilds. Alle Modi, außer Standard, haben ihre eigene Markierung (siehe Abbildung oben). Die Plakette erscheint, sobald ein DeepPRIME-Modus ausgewählt wird, noch bevor der Export erfolgt.
Standard-Rauschminderungsmodus
Der Standard-Rauschminderungsmodus wird auf alle von DxO PhotoLab unterstützten Dateien angewendet, einschließlich RAW und DNG (außer lineare und komprimierte Dateien) sowie RGB-Bilder (TIFF und JPEG). Er wird automatisch angewendet, wenn Bilder mit dem Standard-Preset „DxO Stil – Natürlich“ geöffnet werden.
Alle Schieberegler in der Unterpalette werden basierend auf dem Kameramodell (analysiert und charakterisiert von DxO Labs) und der während der Aufnahme verwendeten ISO-Einstellung angepasst. Auch wenn die Schiebereglereinstellungen von Bild zu Bild gleich erscheinen mögen, ist die Standard-Rauschminderung nicht generisch. Sie bietet die beste Balance zwischen Qualität und Geschwindigkeit, auch während des Bildexports.
DeepPRIME Rauschminderungsmodi
DxO DeepPRIME 3, DeepPRIME XD/XD2s und DeepPRIME XD3 (Deep für Deep Learning und PRIME für Probabilistic Raw IMage Enhancement) sind weitergehende Rauschminderungs- und Demosaicing-Technologien in der Bildverarbeitung. Basierend auf KI und einer erweiterten neuronalen Netzwerktechnologie wurden ihre Algorithmen mithilfe von Milliarden von Bildern trainiert, die DxO über viele Jahre hinweg für die Laboranalysen erstellt hat. Die DxO DeepPRIME-Technologien führen das Entrauschen und Demosaicing mit einem ganzheitlichen Ansatz durch, analysieren Bildprobleme im globalen Kontext, anstatt sich nur auf digitales Rauschen zu fokussieren.
Die Vorteile der DxO DeepPRIME-Technologien sind:
- Außergewöhnliche Bildverarbeitungsqualität und Rauschminderung mit unübertroffener Detail- und Farberhaltung.
- Erweiterung der Grenzen der Kameranutzung, insbesondere bei hoher ISO-Empfindlichkeit.
- Neues Leben und überragende Qualität für Bilder, die mit älteren Digitalkameras aufgenommen wurden.
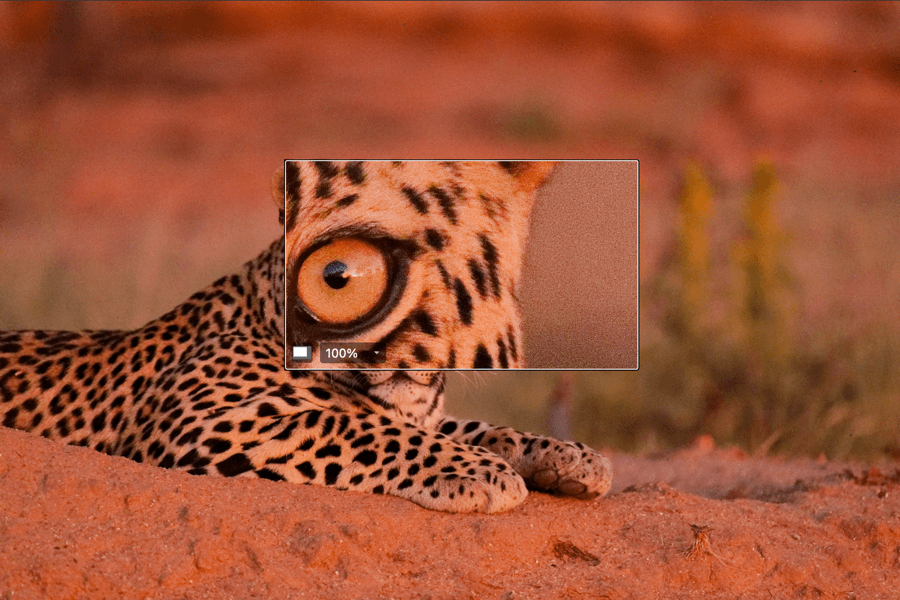
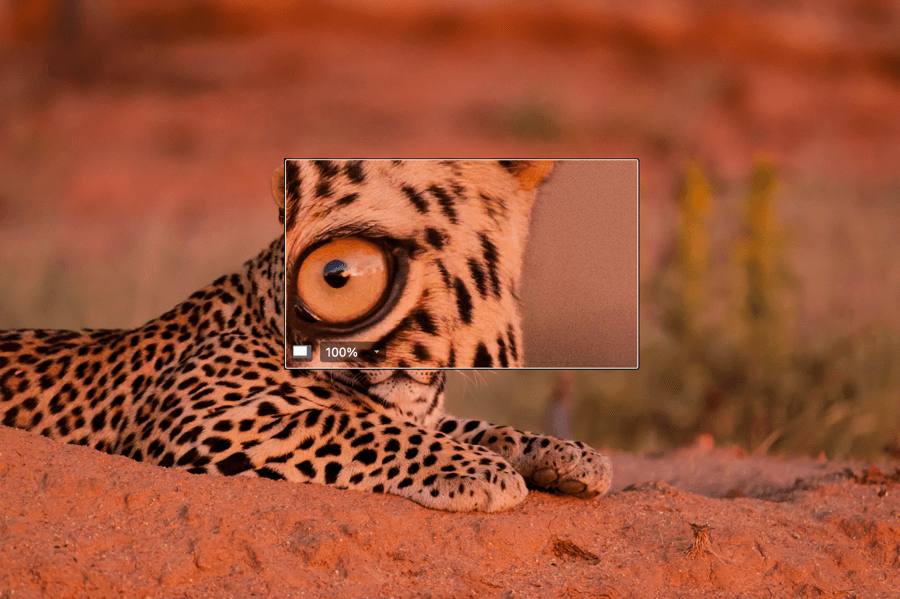
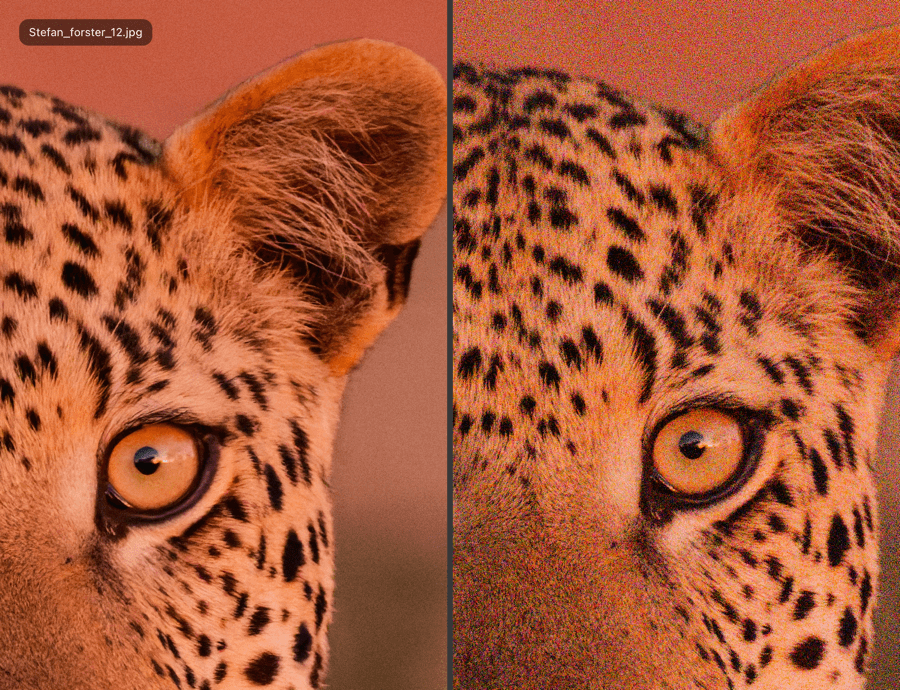
Versionen und Weiterentwicklungen von DxO DeepPRIME umfassen:
- DeepPRIME 3:
- Für Bayer- und Fujifilm X-Trans-Sensoren.
- Dieser Modus verwendet KI- und Deep-Learning-Technologien, um qualitativ hochwertige Ergebnisse zu erzielen und ist schneller als die beiden anderen Modi. Die dritte Generation von DxO DeepPRIME kann auch chromatische Aberrationen auf Pixelebene ohne Farbschiebung korrigieren.
- DeepPRIME XD2s/XD:
- XD: Für Bayer- und X-Trans-Sensoren.
- XD2s: Nur für Bayer-Sensoren.
- Dies ist eine fortschrittlichere Version von DeepPRIME, die feinere Detail-Extraktion bietet. XD2s geht noch weiter und liefert noch mehr Details ohne Artefakte.
- DeepPRIME XD3:
- Nur für Fujifilm X-Trans-Sensoren.
- Diese neue Generation erreicht ein noch nie dagewesenes Niveau der Rauschminderung und Detailextraktion.
Für weitere Informationen zu DxO DeepPRIME-Technologien, Beispielen und sogar RAW-Dateien, mit denen Sie selbst testen können, besuchen Sie diese Seite: https://www.dxo.com/technology/deepprime/
Tipps zur Anwendung
- Wenden Sie die Rauschminderung so früh wie möglich im Workflow an, idealerweise beim Öffnen des Bildes. Wenn sie später angewendet wird, muss die Rauschminderung alle anderen Korrekturen berücksichtigen – besonders jene, die das Bild erheblich verändern, wie Retusche, ReShape Fusion, Perspektivkorrektur oder lokale Anpassungen, die die Leistung und das flüssige Verhalten von DxO PhotoLab beeinträchtigen könnten.
- Vermeiden Sie es, alle Bilder zu entrauschen, besonders mit DxO DeepPRIME-Technologien. Dies erfordert erhebliche Systemressourcen. Sortieren Sie zuerst Ihre Bilder und wenden Sie DeepPRIME nur auf Ihre endgültige Auswahl an. Das hilft auch, die Exportzeit am Ende des Workflows zu reduzieren.
- Sie können ein Bild einfach vor und nach der Rauschminderung mit dem Lupenwerkzeug oder direkt im Bildfenster vergleichen, wenn das DeepPRIME-Rendering aktiviert ist (siehe Abschnitt Vorschau der Rauschminderung). Wenn Sie das Original und das bearbeitete Bild nach dem Export vergleichen möchten, verwenden Sie den Referenzbildmodus, um sie nebeneinander anzuzeigen. Weitere Informationen zu den Modi Vergleichen und Referenzbild finden Sie im Kapitel Benutzeroberfläche.
Lokale Rauschminderung *
Wenn Ihr Bild mit einer der DxO DeepPRIME-Methoden entrauscht wurde, ermöglichen Ihnen die lokalen Anpassungen das Verfeinern der Rauschminderung in Teilen Ihres Bildes. Nach der Aktivierung lokaler Anpassungen und der Maskierung mit einem der verfügbaren Auswahlwerkzeuge können Sie die folgenden Schieberegler verwenden:
- Luminanz: ermöglicht es Ihnen, das Luminanzrauschen zu glätten oder zu verstärken, um eine andere Ausgewogenheit als die Standardeinstellung (40) zwischen Körnigkeit und Detailerhaltung zu finden.
- Details erzwingen: bestimmt den Schwellenwert für die Details, indem der verwendete Rauschmodus verändert wird. Standardmäßig auf 0 eingestellt, werden bei einer Bewegung des Schiebereglers nach rechts mehr Details herausgearbeitet, was zu Lasten einer natürlichen Wiedergabe geht. Bei einer Bewegung nach links wird die Wiedergabe weicher, mit weniger Details.
* Bitte lesen Sie das Kapitel Lokale Anpassungen in diesem Benutzerhandbuch für weitere Informationen zu den verfügbaren Werkzeugen.
Optimierung der Objektivschärfe
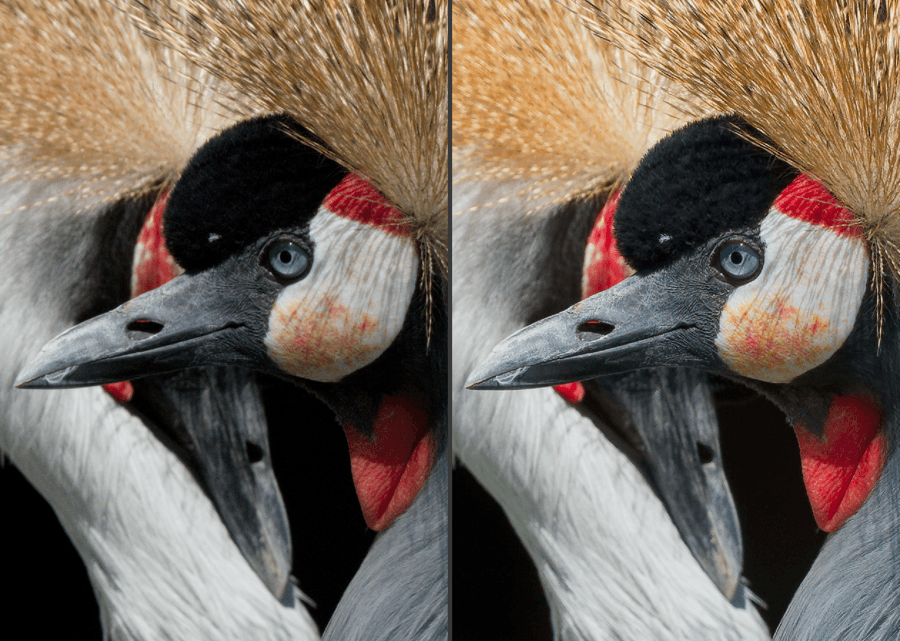
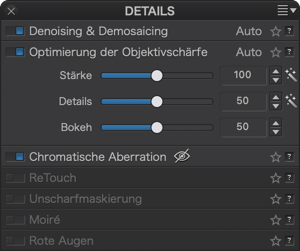
Über die Objektivschärfe
Eine der großen Stärken von DxO PhotoLab ist das exklusive Werkzeug zur Optimierung der Objektivschärfe. Der Schärfedefekt ist eine optische Aberration, bei der ein Bildpixel in einen kleinen unscharfen Kreis umgewandelt wird. Diese optische Aberration ist nicht mit einem Fokusfehler oder Verwacklungsunschärfe zu verwechseln, die DxO PhotoLab nicht korrigieren kann. Die DxO Module wurden erstellt, indem die Unschärfe für jeden Punkt im Bildbereich für jede unterstützte Kamerabody- und Objektivkombination gemessen wurde. Durch die Kombination der in den EXIF-Metadaten (Blende, Brennweite usw.) aufgezeichneten Aufnahmeparameter und der vom DxO Modul bereitgestellten Informationen kann DxO PhotoLab auf jedes Pixel des Bildes maßgeschneiderte Korrekturen anwenden. Diese Korrekturen sind nicht homogen, da die Objektive stärker auf die Mitte fokussieren, was bedeutet, dass die am Bildrand befindlichen Pixel stärker als die in der Mitte befindlichen korrigiert werden.
Die Unterpalette der Optimierung der Objektivschärfe ist nur für Bilder sichtbar, für die das entsprechende DxO Modul geladen ist. Wenn kein Modul verfügbar sein sollte, können Sie die Palette Unscharfmaskierung und speziell den Regler Offset Ecken nutzen, um die Schärfe zwischen der Mitte und den Rändern des Bildes von Hand zu vereinheitlichen.
- Intensität: Der Schieberegler ist auf einer Skala von 0 bis 200 standardmäßig auf 100 eingestellt. Negative Werte (kleiner als 100) bedeuten keineswegs ein Weichzeichnen des Bildes, sondern stellen lediglich eine subtilere Korrekturstärke dar. Das korrigierte Bild wird also immer mindestens so scharf sein, wie das Originalbild. Auch der Wert 0 ergibt eine höhere Schärfe als das Original. Um die Schärfekorrektur (zum Beispiel im Fall eines Porträts) etwas zu reduzieren, bewegen Sie den Schieberegler Intensität nach links und um sie zu verstärken, nach rechts. Das Optimierungswerkzeug der Objektivschärfe ist eine „intelligente“ Korrektur, die ihre Effekte auf die rauschenden Teile des Bildes beschränken kann oder wenn ein Foto bei hoher ISO aufgenommen wurde.
Bei JPEG-Bildern ist es wichtig, die Schärfe nicht zu verstärken, wenn die Aufnahme schon durch die Kamera geschärft wurde. Wenn Sie also vorhaben, Ihre Bilder nachzubearbeiten, sollten Sie Ihre Bilder ohne ein Kamera-internes Schärfen aufnehmen.
- Details: Der Schieberegler Details steht standardmäßig bei 50 und wird für die Verbesserung des Mikrokontrasts für feinste Bilddetails verwendet. Diese subtile Korrektur kann besonders bei Landschaftsaufnahmen sehr lohnend sein, sollte aber gerade bei Porträts auf ein Minimum reduziert werden, wo ein gewisser Grad an Weichheit den einen oder anderen Makel der Haut verdeckt, was durchaus wünschenswert ist.
Die Optimierung der Objektivschärfe führt nicht zur Entstehung weißer Farbsäume oder Halo-Effekte an den Kanten der geschärften Bereiche, wie es bei der Unscharfmaskierung passieren kann.
- Bokeh: Der Schieberegler Bokeh dient zur Reduktion von Artefakten im Bokeh, d.h. dem unscharfen Hintergrund. Der Schieberegler wird jedoch auch einen leichten Einfluss auf die scharfen Bildbereiche ausüben.
Optimierung der Objektivschärfe und Unscharfmaskierung
Wir empfehlen, zum Schärfen möglichst das Werkzeug zur Optimierung der Objektivschärfe zu verwenden, bevor Sie zur Unscharfmaskierung greifen. Bei Bildern, für die kein passendes DxO Modul vorhanden ist, bleibt jedoch nichts anderes übrig, als die Unscharfmaskierung zu verwenden und darüber das Bild manuell zu schärfen.
Lokale Optimierung der Objektivschärfe
Mit lokalen Anpassungen können Sie die vom DxO-Modul angewendete Optimierung der Objektivschärfe gezielt verfeinern.
Dazu wählen Sie einfach den gewünschten Bereich im Bild und passen den Schieberegler Intensität wie folgt an:
- Die Standardeinstellung von 100 entspricht der globalen optischen Schärfeoptimierung, die von einem DxO-Modul angewendet wurde. Wenn die globale Grundeinstellung geändert wird, wird dieser Wert auf die lokale Einstellung übertragen (wenn Sie zum Beispiel 150 in der Palette Detail einstellen, wird der Schieberegler Intensität-bei den lokalen Anpassungen ebenfalls auf 150 gesetzt).
- Durch Verschieben des Schiebereglers nach rechts wird die optische Schärfe nur im ausgewählten Bereich erhöht, ohne den Rest des Bildes zu beeinflussen (der Schieberegler Intensität in der Palette Detailbleibt unverändert).
Chromatische Aberrationen
Über chromatische Aberration
Chromatische Aberration entsteht dadurch, dass unterschiedliche Farben an leicht unterschiedlichen Stellen gebündelt werden. Es ist immer ein deutlich sichtbares Problem, insbesondere entlang von Objekten und Elementen in einem kontrastreichen Bild
: grüne und rote Farbsäume (laterale Aberrationen), Farbsäume nur in grün oder lila (transversale Aberrationen) entstehen. Lilafarbene Farbsäume sind ein besonderes Phänomen, das meist durch chromatische Aberration hervorgerufen wird, bei dem lila Geisterbilder an Kanten mit hohem Kontrast auftreten.
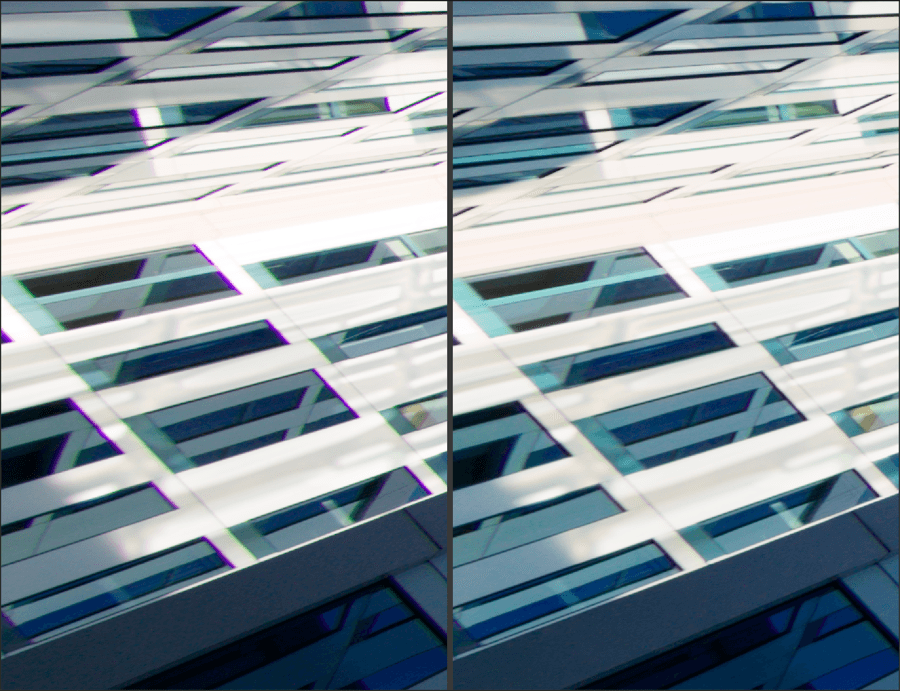
Chromatische Aberration korrigieren
Laterale chromatische Aberration (z.B. magentafarbene oder grüne Farbsäume entlang der Kanten) wird nur dann automatisch korrigiert, wenn das entsprechende DxO Modul verfügbar ist. In diesem Fall ist kein manuelles Eingreifen notwendig.
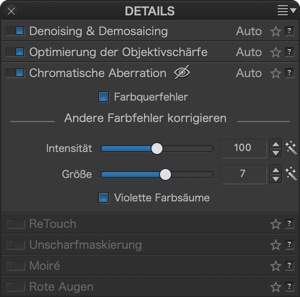
Die anderen Arten der chromatischen Aberration (Longitudinal und weitere) können Sie mit Hilfe zweier Schieberegler in der Unterpalette korrigieren:
- Intensität bestimmt die Stärke der Korrektur zwischen 0 und 200.
- Größe entscheidet über die Breite in 0 – 12 willkürlichen Werten, mit der ein Farbsaum unterdrückt wird. Das betrifft die Art und Weise, wie DxO PhotoLab entscheidet, was chromatische Aberration ist und korrigiert werden muss und was hingegen gewünschter Bildinhalt ist, der unverändert bleibt.
Aktivieren Sie das Kontrollkästchen Violette Farbsäume bei Gegenlichtaufnahmen oder wenn Sie ein Objektiv einsetzen, das für diesen optischen Defekt bekannt ist.
ReTouch-Werkzeug
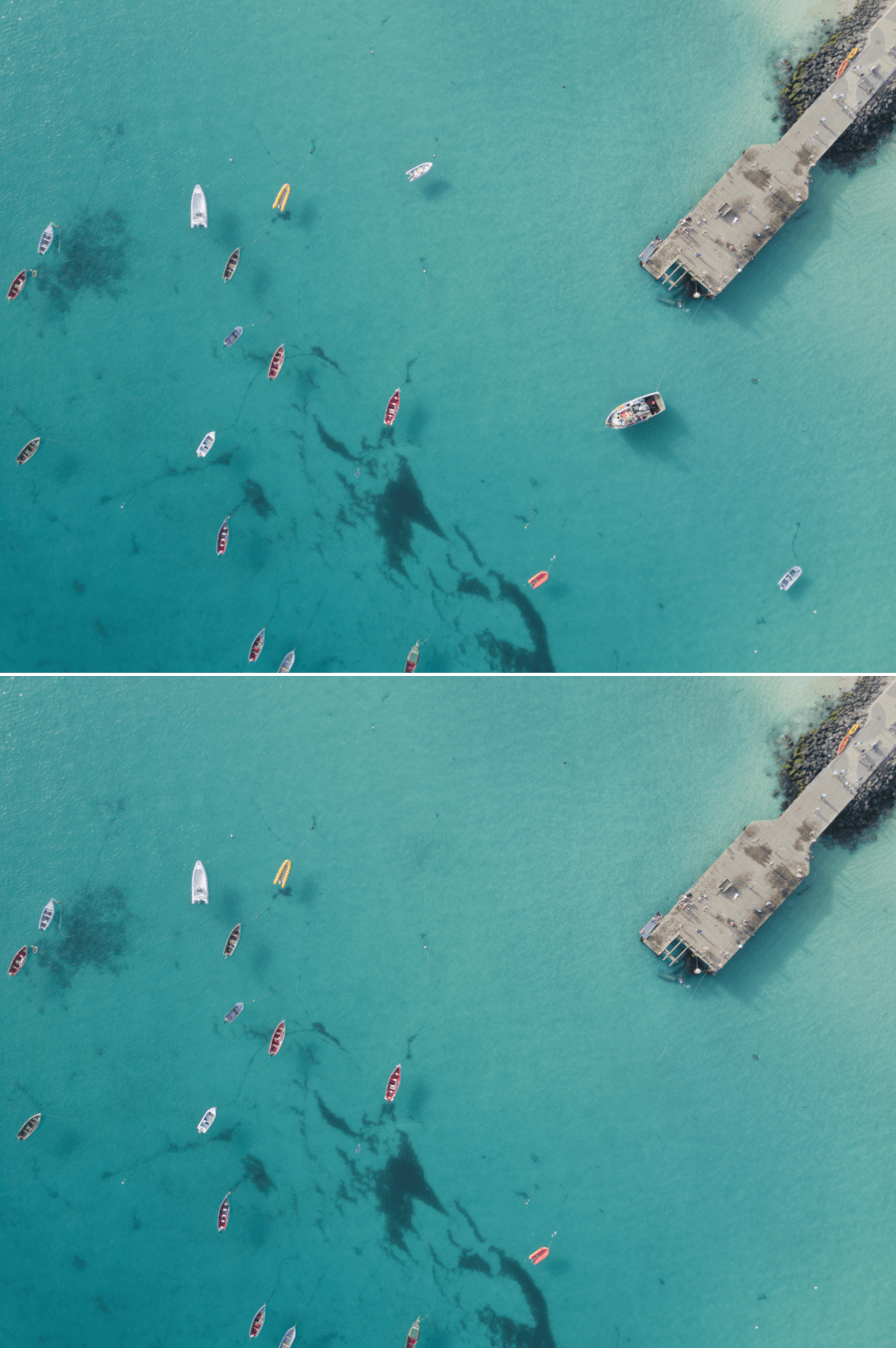
Allgemeines
Mit dem ReTouch-Werkzeug (früher: Reparieren-Werkzeug) können Sie nicht nur Ihre Bilder von vom Kamerasensor verursachten Flecken und Staub befreien, sondern auch andere unerwünschte Bildelemente entfernen. Dabei haben Sie ein Maß an Kontrolle, das es Ihnen für die meisten Aufgaben erspart, in eine Bildbearbeitungssoftware zu wechseln. Das ReTouch-Werkzeug besteht aus den folgenden Elementen:
- Dem Pinselwerkzeug zum Nachzeichnen, Hinzufügen oder Löschen einer Linie für höchste Präzision.
- Dem Transformieren-Werkzeug, mit dem Sie einen größeren Teil des Bildes auswählen, seine Größe und Proportionen beeinflussen und es invertieren können.
- Einem Reparaturmodus, mit dem Sie einen Bildteil korrigieren und die Reparatur mit dem Bild verschmelzen lassen können, und einem Duplizieren-Modus, mit dem Sie einen Bildteil unverändert klonen und an anderer Stelle wieder einsetzen können.
Benutzeroberfläche

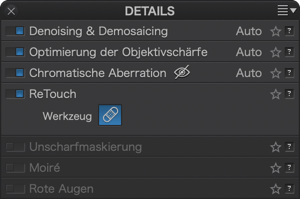
Das ReTouch-Werkzeug befindet sich im Register Bearbeiten und kann auf zwei Arten aktiviert werden:
- über die entsprechende Schaltfläche in der oberen Symbolleiste;
- wenn der DxO Advanced-Arbeitsbereich aktiviert ist, in der Palette Details, Unterpalette ReTouch.
Die zugehörigen Werkzeuge sind in eine Palette integriert, die sichtbar wird, wenn man mit der Maus über den linken unteren Bildrand fährt. Eine Übersicht mit Tastaturkürzeln wird eingeblendet, wenn Sie mit der Maus über den rechten unteren Bildrand fahren. Auf dem Mac wird diese Übersicht in der Werkzeugleiste unter dem Bild angezeigt.
Mac-Version
Die Werkzeuge sind in der unteren Werkzeugleiste unterhalb des Bildes verteilt, und zwar in einer Palette mit den eingeblendeten Einstellungen links unter dem Bild und in einer Palette mit Tastaturkürzeln, die unten rechts eingeblendet werden kann.
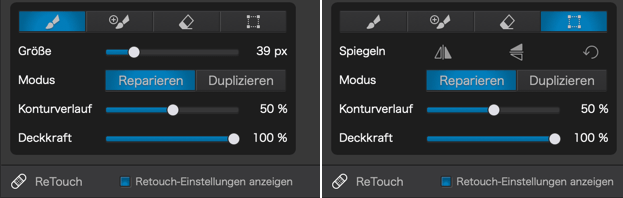
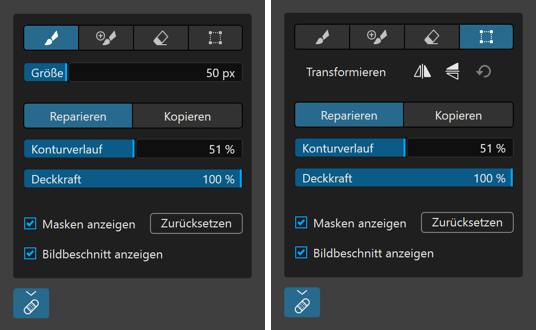
Die Werkzeuge befinden sich in einer eingeblendeten Einstellungspalette unten links im Bild und in einer Palette mit Tastenkombinationen, die unten rechts eingeblendet werden kann.
Die Einstellungspalette enthält alle Werkzeuge sowie die dazugehörigen Einstellungen und Optionen (von oben nach unten und von links nach rechts):
- Schaltflächen für die Auswahl der Werkzeuge: Hiermit können Sie zwischen dem Retuschepinsel zum Erstellen einer neuen Maske, dem Hinzufügen eines Pinselstriches zur Anpassung einer bestehenden Maske, und dem Löschen eines Pinselstrichs zur teilweise oder vollständigen Löschung einer Maske hin- und herwechseln. Die letzte Schaltfläche aktiviert das Transformationswerkzeug.
- Größe (sofern einer der drei Pinsel aktiv ist): bestimmt die Pinselgröße.
- Zurücksetzen (sofern das Transformationswerkzeug aktiv ist): zeigt die Schaltflächen für vertikale und horizontale Spiegelungen sowie für das Zurücksetzen der Transformation an.
- Schaltflächen Reparieren/Duplizieren: Aktiviert den Modus Reparieren (mit Berücksichtigung von Helligkeit, Kontrast und Farben des zu retuschierenden Bildausschnitts) oder den Modus Duplizieren (Klonen eines Bildausschnitts durch Kopieren und Einfügen).
- Konturverlauf: passt die Pinselkontur an. Je höher der Wert, desto weicher ist der Übergang, damit die Reparatur besser mit dem Bild verschmilzt.
- Deckkraft: passt die Transparenz der Reparatur an. Der Standardwert ist der Maximalwert, also 100 %. Wenn Sie die Deckkraft verringern, bleibt der zu reparierende Defekt mehr oder weniger sichtbar. Die minimal verfügbare Deckkraft beträgt 10 %.
- Masken anzeigen (PC): Dieses Kontrollkästchen zeigt die blau gefärbten Masken der verschiedenen Korrekturen und Retuschen an (Sie können auch die Taste M drücken, um die Masken ein- oder auszublenden).
- Beschnittene Bildbereiche anzeigen (PC): zeigt das gesamte zugeschnittene Bild an. Die Bereiche außerhalb des Bildes sind mit einer durchsichtigen dunklen Maske markiert.
- Zurücksetzen (PC): löscht alle mit dem ReTouch-Tool vorgenommen Korrekturen und Retuschen.
Die untere Werkzeugleiste des ReTouch-Werkzeugs (Mac)

Die untere Werkzeugleiste enthält die folgenden Einstellungsmöglichkeiten (von links nach rechts):
- Einstellungen des Werkzeugs Reparieren anzeigen: Wenn Sie dieses Kästchen aktivieren/deaktivieren, können Sie die Palette zu Auswahl und Einstellung von Werkzeugen ein-/ausblenden (unten links im Bild).
- Masken anzeigen: Dieses Kontrollkästchen zeigt die blau gefärbten Masken der verschiedenen Korrekturen und Retuschen an.
- Zurücksetzen: löscht alle mit dem ReTouch-Tool vorgenommen Korrekturen und Retuschen.
- Schließen: bestätigt die vorgenommenen Korrekturen und Retuschen und schließt das ReTouch-Tool.
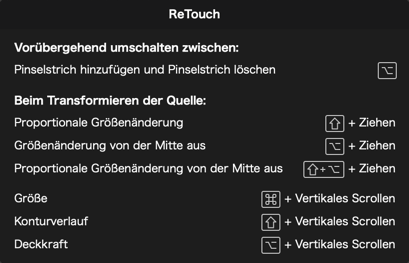
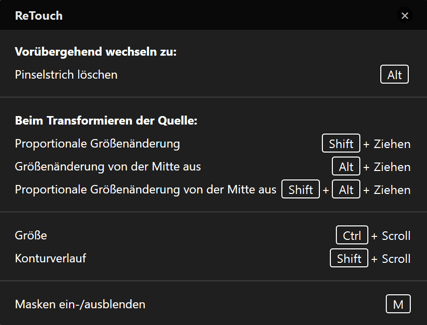
Wenn Sie unten rechts auf das Fragezeichen klicken, können Sie die Palette mit den Tastaturkürzeln nach Belieben öffnen und schließen.
Der Pinsel
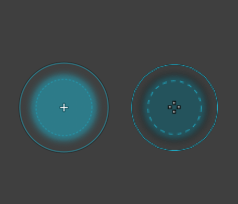
Der Pinsel ist rund und Sie aktivieren ihn durch Klick auf die Schaltfläche „Neue Maske“ unten links in der schwebenden Palette. Sie können die Einstellungen des Pinselwerkzeugs über die Schieberegler Größe (Durchmesser), Konturverlauf (Härte der Kanten) und Deckkraft (Transparenz der Reparatur) vornehmen.
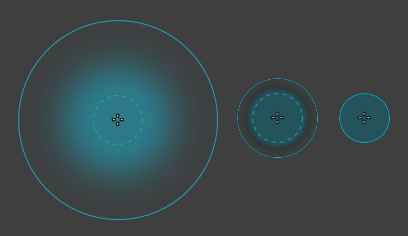
Mitte: Größe 100 px, Konturverlauf 50 %, Deckkraft 100 %
Rechts: Größe 100 px, Konturverlauf 0 %, Deckkraft 100 %
Im Modus Neue Maske (1. Schaltfläche) finden sich die folgenden Elemente (von der Mitte nach außen):
- Ein Kreuz, das die Mitte des Pinsels kennzeichnet
- Ein gestrichelter blauer Kreis mit einer durchsichtigen blauen Maske. Diese Maske zeigt den Pinsel selbst und den maximalen Korrekturbereich an, je nach eingestellter Deckkraft.
- Der Abstand zwischen dem inneren, gestrichelten blauen Kreis und dem äußeren Kreis, der die Pinselhärte anzeigt und je nach Einstellung des Konturverlaufs weiter an den Kreisrand heranragt oder sich eher auf das Zentrum des Kreises konzentriert.
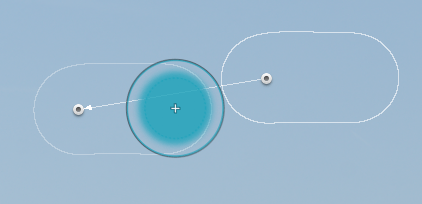
Im Modus „Pinselstrich hinzufügen“ (2. Schaltfläche) dient das Pinselwerkzeug dazu, eine aktive Maske zu erweitern. Es sieht genauso aus wie der Pinsel im Modus „Neue Maske“, unterscheidet sich aber durch das folgende Element:
- Ein schwarzes Piktogramm mit einem + (Hinzufügen)-Zeichen.
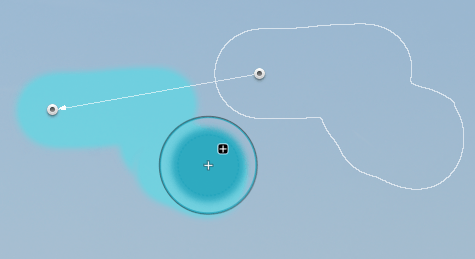
Im Modus „Pinselstrich löschen“ (3. Schaltfläche) radiert das Pinselwerkzeug die gesamte oder auch nur einen Teil der aktiven Maske aus. Es sieht wie folgt aus:
- Gleiches Erscheinungsbild wie der Kreis im Modus „Neue Maske“, aber stattdessen mit weißer Maske und weißen Kreisen.
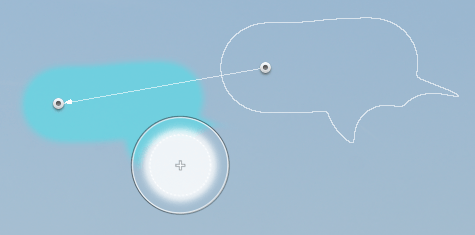
Modus Pinselstrich löschen
Die Masken
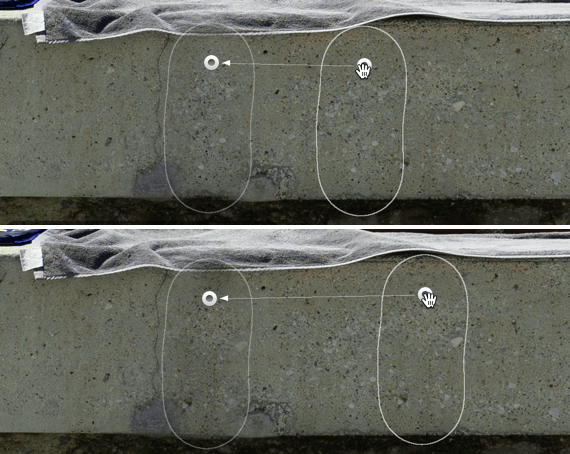
Wenn Sie eine Reparatur durchführen und vorausgesetzt, dass deren Anzeige aktiviert ist, werden Reparaturmasken als weiße Konturen dargestellt (kreisförmig bei einfachem Klick mit dem Pinsel oder entsprechend dem Verlauf) mit einem Punkt in der Mitte, dessen Erscheinungsbild je nach Situation wie folgt variiert:
- Durchsichtiger Innenkreis: Reparaturmaske ist nicht ausgewählt und inaktiv.
- Ausgefüllter Kreis in der Mitte und dünner Maskenumriss: Reparaturmaske ist ausgewählt und aktiv.
- Ausgefüllter Kreis in der Mitte und fetter Maskenumriss: Entnahmebereich für die Reparatur, durch einen Pfeil mit der Reparaturmaske verbunden (der Pfeil zeigt dabei vom Entnahmebereich in Richtung Reparaturbereich).
Die Kontur der Maske ist unsichtbar, wenn sie inaktiv ist (durchsichtiger Punkt). Um ihn zu anzuzeigen, fahren Sie mit der Maus über diesen Punkt. So wird das Bild nicht unnötig mit Punkten übersät, wenn Sie viele Reparaturmasken in Verwendung haben.
Möchten Sie eine Reparatur verfeinern oder fortsetzen, können Sie die Reparaturmaske oder die der Entnahmequelle oder gleich beide verschieben. Klicken Sie dafür auf die entsprechenden Bereiche, um sie zu aktivieren. Der Mauszeiger verwandelt sich in ein Handwerkzeug, sobald Sie ihn auf einem der Bereiche platzieren.
Sie können anschließend auch die Einstellungen für die Schieberegler Konturverlauf und Deckkraft ändern. In diesem Fall zeigt die Maske des zu reparierenden Bereichs jede Änderung dieser Einstellungen in Echtzeit an.
Aus Gründen der klaren Struktur und Übersichtlichkeit werden die Umrisse inaktiver Masken nicht angezeigt. Nur die Punkte sowie die Umrisse der aktiven Maske sind sichtbar.
Möchten Sie die mit der Reparaturmaske und/oder der Quellmaske verbundenen Anzeigepunkte beliebig verschieben, aktivieren Sie die Reparaturmaske, platzieren Sie den Mauszeiger (der vorübergehend zum Handwerkzeug wird) auf die gewünschte Stelle im Bild und positionieren sie die Maske dann neu. Durch diese Möglichkeit eine Maske zu verschieben, können Sie eine Reparatur verfeinern oder neu beginnen.
Möchten Sie eine Reparaturmaske löschen, gehen Sie wie folgt vor:
- Klicken Sie auf den Punkt einer Maske, um sie zunächst zu aktivieren. Drücken Sie dann die Rücktaste.
Um alle Masken auf einmal zu löschen, gehen Sie wie folgt vor:
- Klicken Sie auf die Schaltfläche Zurücksetzen oben rechts (PC) oder auf Zurücksetzen in der unteren Werkzeugleiste (Mac).
Das Werkzeug Quelle transformieren
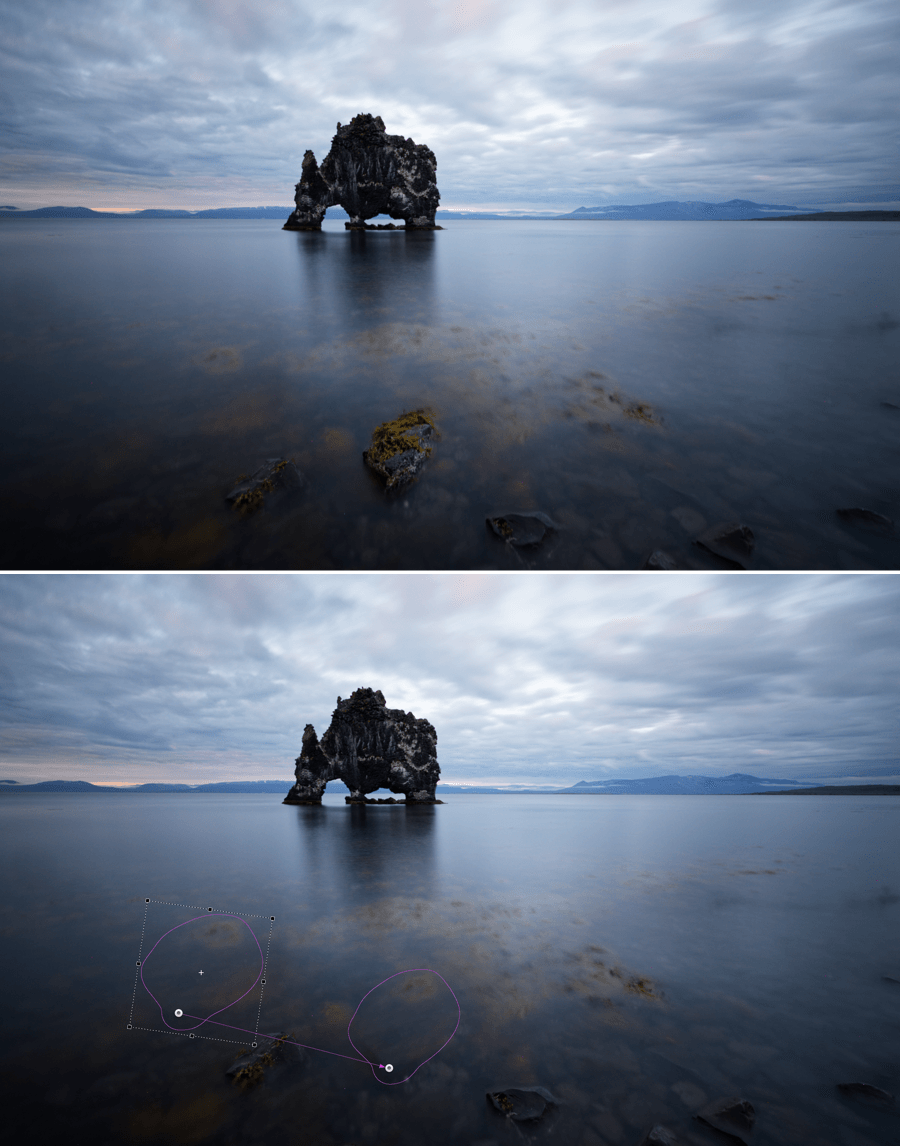
Mit dem Werkzeug Quelle transformieren können Sie Reparaturen und Retuschen besonders präzise durchzuführen. Mithilfe des Transformationskästchens können Sie nämlich folgende Operationen durchführen:
- Die Oberfläche der Quelle vergrößern,
- die Quelle drehen,
- die Größe der Quelle proportional und/oder von der Mitte aus verändern und
- die Quelle horizontal und/oder vertikal spiegeln.
Ist das Transformationskästchen aktiviert, wird es als ein gestricheltes Viereck angezeigt, das die Maske der Entnahmequelle für die Reparatur oder Retusche einschließt. Das Transformationskästchen hat acht Greifpunkte, vier an jeder Seite und einen an jeder Ecke. Die Funktion der Griffe hängt auch vom Zusammenspiel mit bestimmten Tasten der Tastatur ab:
- Nur Seitengreifpunkt: wirkt nur auf der entsprechenden Seite.
- Eckgreifpunkt: ändert die Größe des Kästchens in Richtung des verwendeten Eckgreifpunkts.
- Greifpunkt + Umschalttaste: ändert die Größe des Kästchens proportional.
- Greifpunkt + Alt-Taste (PC) bzw. Optionstaste (Mac): ändert die Größe des Kästchens von der Mitte aus (der Mittelpunkt bleibt dabei an seiner aktuellen Position).
- Greifpunkt + Umschalt- und Alt-/Optionstaste: ändert die Größe des Kästchens proportional von der Mitte aus (der Mittelpunkt bleibt dabei an seiner aktuellen Position).
Möchten Sie das Transformationskästchen spiegeln, klicken Sie in der Schwebepalette auf eines der Spiegeln-Symbole. Möchten Sie das Kästchen auf seine Ursprungseinstellungen zurücksetzen, klicken Sie auf den geschwungenen Pfeil.
Das ReTouch-Werkzeug im praktischen Einsatz
Entfernung von Staub- und sonstigen Sensorflecken
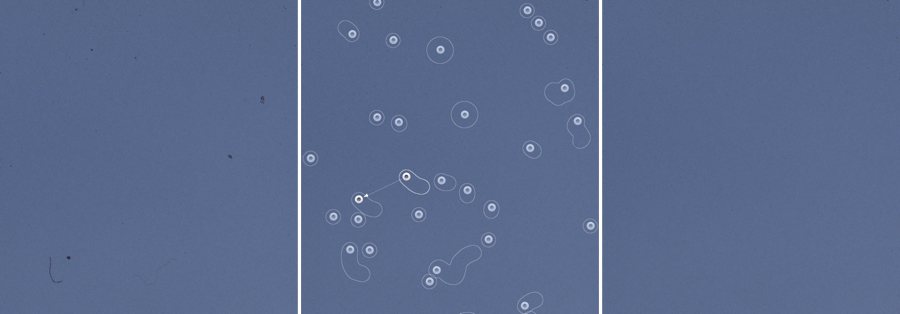
Das ReTouch-Werkzeug ist ideal, um ein Bild von Flecken und Staub, die sich auf dem Sensor angesiedelt haben, zu reinigen. Dazu müssen Sie nur gründlich arbeiten:
- Aktivieren Sie das ReTouch-Werkzeug.
- Zoomen Sie mindestens auf 1:1 (100 %) in das Bild hinein.
- Bewegen Sie sich in der Bewegen/Zoom-Palette nach links oben im Bild.
- Stellen Sie das Werkzeug für eine effektive Reinigung auf Reparieren, 100 % Konturverlauf und 100 % Deckkraft ein.
- Platzieren Sie den Pinsel auf einem Fleck und stellen Sie dann die Größe so ein, dass er die zu bereinigende Stelle gut abdeckt.
- Klicken Sie: Der Fleck wird entfernt, die aktiven Masken (Entnahmebereich und reparierter Bildbereich) werden mit einem ausgefüllten Kreis angezeigt und die beiden Masken sind über einen Pfeil (Richtung Entnahmebereich > Reparatur) verbunden.
- Nehmen Sie den nächsten Fleck ins Visier und wiederholen Sie die Schritte 5 und 6 so oft wie nötig.
- Wenn der gewünschte Bildbereich von Flecken bereinigt ist, fahren Sie in der Bewegen/Zoom-Palette weiter nach unten. (Sie können das Bild auch mit dem vorübergehend aktivierten Hand-Werkzeug verschieben, indem Sie die Leertaste drücken.)
- Setzen Sie die Reinigung Bildabschnitt für Bildabschnitt fort und wenn Sie unten angekommen sind, nehmen Sie sich die nächste Spalte vor und so weiter, bis Sie unten rechts im Bild angekommen sind.
- Klicken Sie auf Schließen, um das ReTouch-Werkzeug zu verlassen.
Staub und Flecken besser sichtbar machen
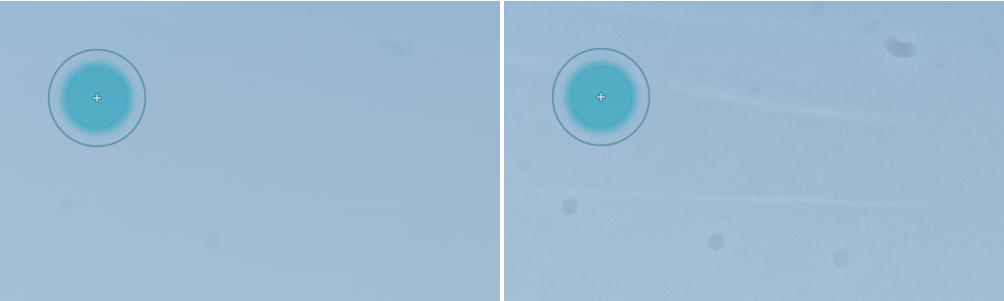
Einige Staubpartikel, die auf dem Bildschirm manchmal kaum sichtbar sind, sind später im Ausgabedokument zu sehen, besonders im Druck. Ein Trick, um Flecken und Staub besser zu erkennen, ist die vorübergehende Verwendung von Werkzeugen, die auf den Kontrast wirken, wie Mikrokontrast oder auch DxO ClearView Plus (ELITE Edition). Bei übertrieben hoher Einstellung verstärken diese Werkzeuge den Detailkontrast und damit den der zu retuschierenden Fehler erheblich. Haben Sie Ihre Bildmakel korrigiert, setzen Sie diese Werkzeuge auf ihre Standardeinstellung zurück.
Hautretusche

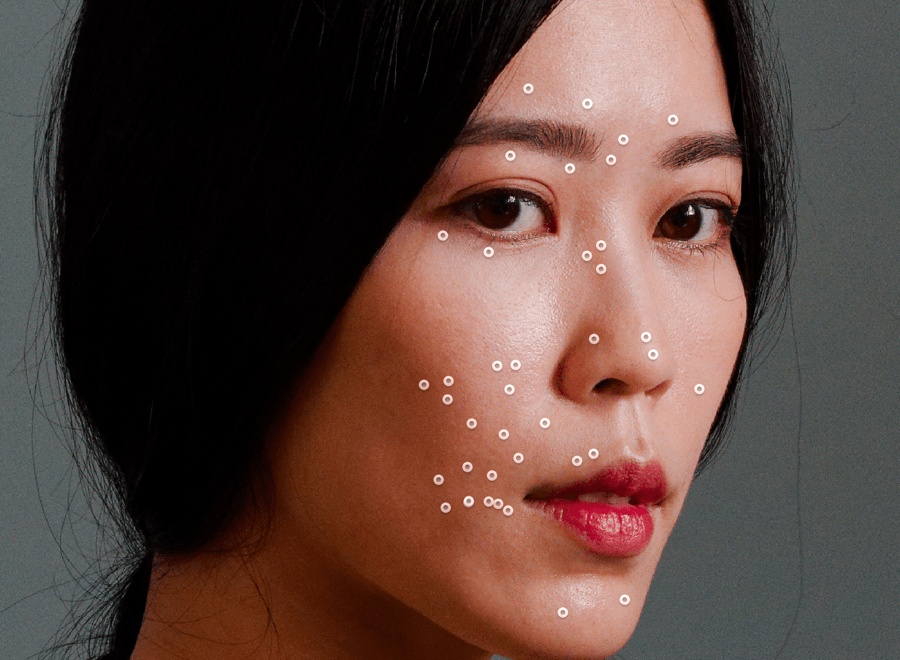
Das ReTouch-Werkzeug ist auch sehr praktisch, um die Haut von Unreinheiten zu befreien. So können Sie zum Beispiel Details wie Pickel, Hautflecken, Akne, Muttermale, Narben, Falten, Krähenfüße, kleine Haarprobleme usw. entfernen oder abschwächen.
Versuchen Sie im Fall einer Hautretusche im Gesicht nicht, Details zu entfernen, die die fotografierte Person auszeichnen und die Teil ihrer Persönlichkeit sind, wie z. B. ein Muttermal oder Falten. Sie können sie jedoch mit dem Schieberegler Deckkraft etwas abschwächen.
Reparatur oder Kopie?

In den meisten Fällen verwenden Sie den Reparatur-Modus, der die Eigenschaften des zu reinigenden oder zu retuschierenden Bildausschnitts – Helligkeit, Kontrast, Farbe – berücksichtigt, sodass die Reparatur mit dem Bild verschmelzen kann.
Mit dem Kopieren-Modus, der ein Bildelement unverändert klont, können Sie jedoch problemlos Bildelemente mit klaren Strukturen oder Texturen rekonstruieren. Zudem hilft Ihnen das Transformieren-Werkzeug mit seinen Möglichkeiten, Größe, Proportion und Spiegelung anzupassen, noch präzisere Retuschearbeiten durchzuführen.
Reparatur und Retusche als Stapelverarbeitung
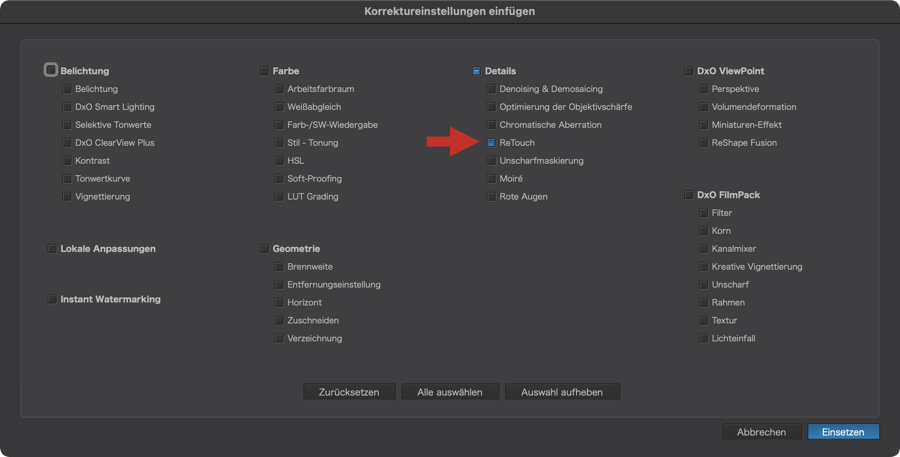
Wenn eine komplette Bilderserie denselben Makel aufweist, gehen Sie wie folgt vor:
- Nutzen Sie das ReTouch-Werkzeug für die Reparatur, Reinigung oder Retusche des ersten Bildes.
- Rechtsklicken Sie auf das Bild und wählen Sie im Kontextmenü den Menüpunkt Korrektureinstellungen kopieren aus.
- Wählen Sie die Bilder aus, auf die Sie die vorgenommenen Korrektureinstellungen übertragen möchten.
- Rechtsklicken Sie auf Ihre Bildauswahl und wählen Sie im Kontextmenü den Menüpunkt Korrektureinstellungen einfügen > Ausgewählte Korrekturen einfügen.
- Vergewissern Sie sich, dass im Dialogfeld Detail > ReTouch markiert ist (und ggf. die anderen Korrekturen, die Sie anwenden möchten, ansonsten entfernen Sie alle nicht benötigten Häkchen).
- Klicken Sie auf Einfügen.
- Ihre Reparaturen und Retuschen werden nun auf die ausgewählten Bilder übertragen.
Die besten Resultate erzielen Sie, wenn Sie auf jedem Bild nur Fehler korrigieren, die sich an der gleichen Stelle befinden. Wenn es Unterschiede im Bildausschnitt und in der Ausrichtung von einem Bild zum nächsten gibt, müssen Sie das Ausgangsmuster ändern.
Unscharfmaskierung
Unscharfmaskierung ermöglicht das Schärfen Ihrer Bilder. Dazu wird eine unscharfe Kopie des Originalbildes erstellt und dann wird diese unscharfe Kopie vom Original subtrahiert, sodass nur die feinen Details übrig bleiben, die betont werden können.
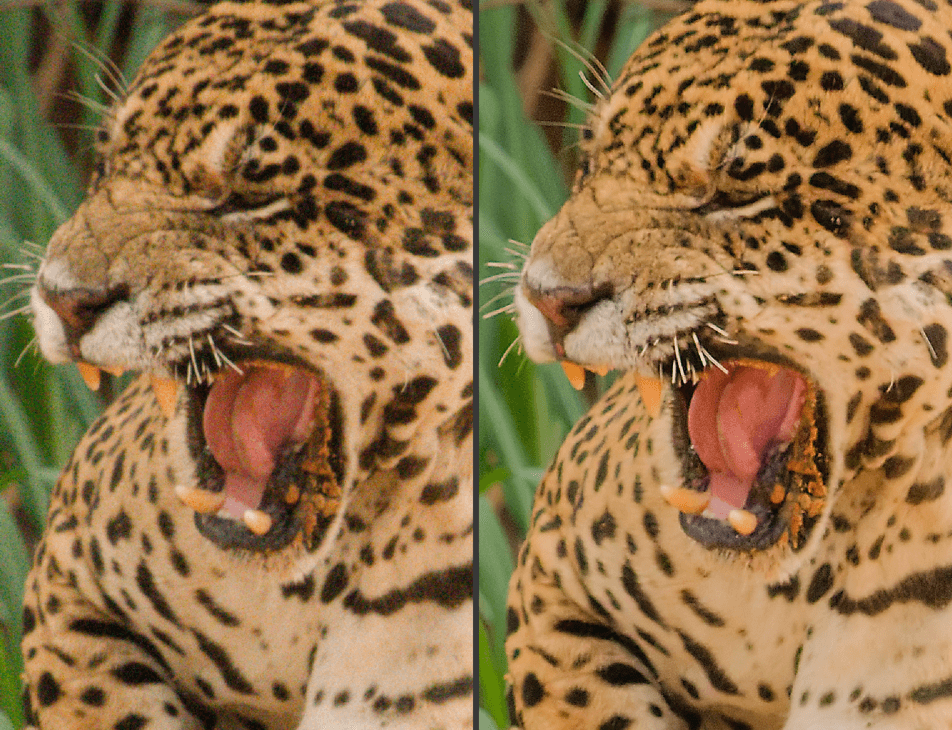
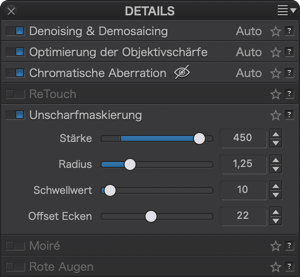
Die Unterpalette Unscharfmaskierung enthält die folgenden vier Schieberegler:
- Intensität: bestimmt die Stärke der Schärfung, die auf das gesamte Bild angewendet wird.
- Radius: bestimmt die Stärke der Kanten, die geschärft werden.
- Schwellwert: legt den Wert fest, ab dem Details geschärft werden und unter dem sie unverändert belassen werden, sodass die Problematik umgangen wird, dass kleinste Details, die wie Rauschen aussehen, ebenfalls geschärft würden.
- Offset Ecken: homogenisiert die Schärfe von der Bildmitte zu den Rändern hin.
Eine Vergrößerung auf 75 % ist das Minimum für die Arbeit mit der Unscharfmaskierung. Um genau und effizient zu arbeiten, empfehlen wir Ihnen, generell in der 1:1 Darstellung, also immer mit 100 %, zu arbeiten.
Arbeiten mit der Unscharfmaskierung
Die Palette zur Unscharfmaskierung ist standardmäßig deaktiviert. Für JPEG-Bilder, die bereits in der Kamera geschärft wurden, ist sie nicht notwendig. Gleichfalls wird sie normalerweise nicht für RAW-Bilder benötigt, für die ein optisches DxO-Modul vorhanden ist. Dies bedeutet, dass ihre Verwendung im Grunde auf ungeschärfte JPEG-Dateien und RAW-Dateien ohne DxO Modul beschränkt ist. In letzterem Fall empfiehlt es sich, die Einstellungen für die Unscharfmaskierung feinzujustieren und dann ein Preset zu erstellen.
Die Feinabstimmung der drei Schieberegler beginnen Sie am besten mit den Standardwerten: Intensität =100, Radius = 0,5, Schwellwert = 4. Der Schwellwert sollte bei den meisten Bildern im Bereich zwischen 4 und 10 bleiben. Der Radius legt fest, wie subtil die Korrektur wirkt; extreme Werte werden Halo-Effekte an den Konturen hervorrufen. Zu guter Letzt können Sie den Schieberegler Intensität auf bis zu 200 einstellen.
Die negativen Werte des Schiebereglers Intensität (von -100 bis 0) können Sie einsetzen, um ein Bild weichzuzeichnen anstatt es zu schärfen (das kann insbesondere für Porträts sehr hilfreich sein).
Sie können Schärfe und Unschärfe lokal überLokale Anpassungen bearbeiten.
Moiré (ELITE Edition)
Moiré erscheint als farbliches Artefakt oder Muster, wenn feinste, hochfrequente Details den Kamerasensor stören. Dies betrifft besonders Kameras mit schwachen oder gar keinen Tiefpassfiltern, was dazu führt, dass die mit ihnen erzeugten Fotos schärfer sind als die herkömmlicher Kameras, die starke Bypass-Filter verwenden. Allerdings ist das Risiko des Auftretens von Moiré bei ihnen wesentlich höher. Moiré ist besonders häufig in Bilddetails wie auf Hausdächern, Zäunen, im Gefieder oder in bestimmten Stoffen sichtbar.
Mit dem Schieberegler Intensität können Sie diese Artefakte reduzieren oder wiederherstellen. Er reicht von 0 bis 100, wobei 99 der im automatischen Modus hinterlegte Standardwert ist. Im Anschluss an Ihre Korrekturen können Sie jederzeit durch Klick auf den Zauberstab wieder zur Standardeinstellung zurückkehren.
Der Effekt dieses Werkzeugs kann nur dann in der Vorschau angezeigt werden, wenn Sie Ihr Bild mit mindestens 75 % Vergrößerung betrachten.
Rote Augen
Die Korrektur roter Augen erfolgt vollautomatisch. Das Werkzeug bietet auch einen manuellen Modus für den Fall an, dass die Software Probleme bei der Erkennung roter Augen haben sollte. Das Werkzeug kann sowohl für RAW- als auch für DNG-Dateien, JPEGs und TIFFs verwendet werden.
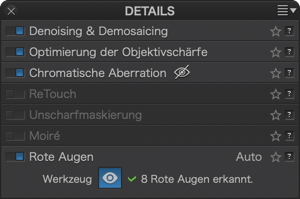
Zur Aktivierung der automatischen Korrektur klicken Sie in der oberen Werkzeugleiste oder in der Unterpalette der Palette Details Rote Augen auf die Schaltfläche Rote Augen. Die Korrektur erfolgt über kreisförmige Auswahlfelder auf jedem im Bild erkannten roten Auge. (Die Unterpalette gibt die Anzahl der erkannten roten Augen an).

Fahren Sie mit der Maus über einen Kreis, um ihn zu aktivieren und folgende Aktionen durchzuführen:
- Verschieben,
- Anpassen der Größe nach oben oder unten mittels eines der angezeigten Kontrollpunkte,
- Drehen mittels eines der angezeigten Kontrollpunkte,
- Löschen durch einen Klick auf das Kreuz, das sich oben rechts neben dem Kreis befindet.
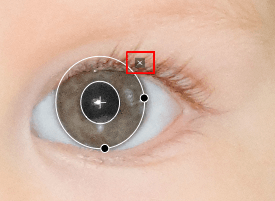
Erkennt die Software keine roten Augen, was der Fall sein kann, wenn das Gesicht ungünstig ausgerichtet oder zu klein sind, wird die Nachricht „Keine roten Augen“ erkannt in der Unterpalette angezeigt. Dann können Sie Ihre Korrekturen wie folgt manuell vornehmen:
- Aktivieren Sie das Rote-Augen-Werkzeug in der Werkzeugleiste oder der Unterpalette.
- Ziehen Sie eine rechteckige Markierung um das rote Auge herum.
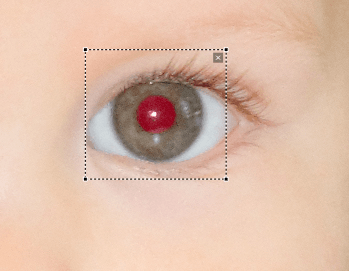
- Die Korrektur wird automatisch angewendet, was dadurch bestätigt wird, dass sich das Auswahlrechteck in einen Kreis verwandelt.
- Nehmen Sie etwaige Feinkorrekturen vor (Positionierung, Größe, Form von Kreis/Ellipse),
- Fahren Sie mit dem nächsten Auge fort und korrigieren Sie alle roten Augen der Reihe nach.
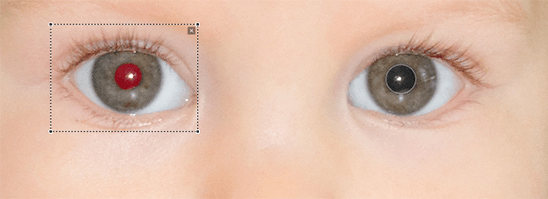
Über die Werkzeugleiste unter dem Bild können Sie die Anzeige von Kreisen/Ellipsen (auch Pupillenbereiche genannt) aktivieren oder deaktivieren, vorgenommene Korrekturen zurücksetzen und das Werkzeug schließen.

Die Palette Geometrie
Brennweite und Entfernungseinstellung
Die Brennweite des Objektivs und die Entfernungseinstellung sind in den EXIF-Metadaten Ihrer Bilder gespeichert. Diese Informationen sind allerdings nicht immer korrekt. Beispielsweise kann die zufällige Position des Zoomobjektivrings zwischen Brennweiten von 17 und 18 mm das Speichern eines Werts von 18 mm in den EXIF-Daten zur Folge haben. Dadurch besteht die Gefahr, dass die Verzeichnungskorrektur nicht optimal ist. Genauso ermöglicht eine unpräzise Entfernungseinstellung keine präzise Korrektur. Nichtsdestotrotz ist es in beiden Fällen möglich, die Effektivität der optischen Korrekturen zu verbessern, indem Sie über die in der Palette Geometrie verfügbaren Schiebregler die korrekten Werte eingeben.
- Brennweite: spezifiziert die exakte Brennweite
- Entfernungseinstellung: regelt die tatsächliche Entfernung vom Bildmotiv durch Wahl aus einer Vielzahl von Entfernungen im Drop-drown-Menü, die mit dem Schieberegler Entfernungseinstellung feinkorrigiert werden kann.
Die Schieberegler Brennweite und Entfernungseinstellung werden in der Mac-Version dauerhaft angezeigt und erscheinen in der PC- Version automatisch.
Horizont

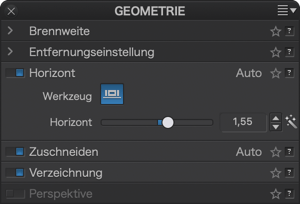
Mit dem Werkzeug Horizont kann ein schief aufgenommenes Bild sowohl automatisch als auch manuell ausgerichtet werden.
Sie können den Horizont auch über das Gitteroverlay (Werkzeug Zuschneiden) geraderichten.
Automatischer Modus:
- Klicken Sie auf den Zauberstab rechts neben dem Schieberegler Horizont.
- Um die automatische Korrektur des Horizonts zurückzusetzen, klicken Sie erneut auf den Zauberstab.
- Nutzen Sie den Schieberegler Horizont, wenn Sie die Ausrichtung nachkorrigieren oder anpassen wollen.
Manueller Modus:
Mit diesem Werkzeug kann der Horizont außerdem sehr benutzerfreundlich manuell ausgerichtet werden (das Werkzeug steht auch in der Werkzeugleiste zur Verfügung):
- Klicken Sie auf die Schaltfläche Horizont.
- Dann legen Sie im Bild eine Referenzlinie auf den geneigten Horizont, indem Sie die Punkte auf die gewünschten Stellen ziehen.
- Sie können auch eine neue Referenzlinie in das Bild zeichnen und ihre Position optimieren, indem Sie die Punkte an die gewünschten Stellen ziehen (Klick + Ziehen bei gedrückter Maustaste).
- Wenn Sie das Bild per Zoom vergrößert haben, können Sie mit Hilfe der Palette Zoom/Bewegen navigieren.
- Klicken Sie unten rechts unter dem Bild auf die Schaltfläche Vorschau, um zur Standardansicht zurückzukehren.
- Sie können die Korrektur abbrechen und sie wieder aufgreifen, indem Sie auf Zurücksetzen klicken.
- Bestätigen Sie Ihre Korrektur durch Klick auf die Schaltfläche Anwenden.
Das Horizont-Werkzeug ist außerdem sehr praktisch, wenn Sie Ihr Bild nur ganz wenig (weniger als 5 °) drehen möchten. Hierzu nutzen Sie den Schieberegler oder geben einen Wert ein.
Zuschneiden
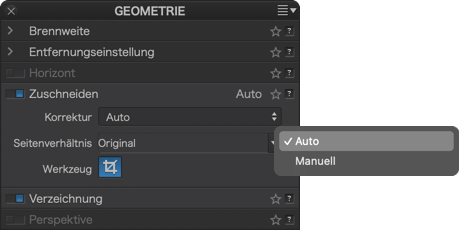
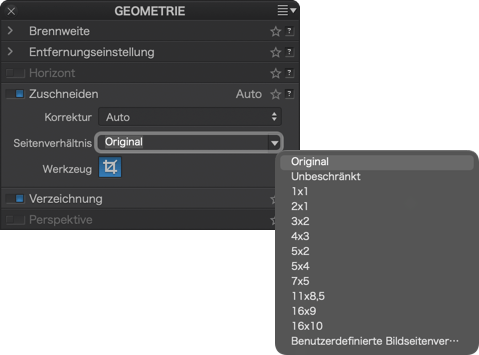
Automatisches Zuschneiden
Ein Bild, dessen Perspektive mit dem Werkzeug Horizont oder Perspektive korrigiert wurde, verliert an den Rändern des Bildes an Information. Daher ist die Palette Zuschneiden standardmäßig auf Auto basierend auf Perspektive/Horizont und das Seitenverhältnis auf Original eingestellt, was bedeutet, dass das korrigierte Bild automatisch zugeschnitten wird, wobei so viele Informationen wie möglich erhalten bleiben.
- Wählen Sie im Drop-down-Menü Seitenverhältnis den Eintrag Original anstelle von Unbeschränkt, um die Größe des Bildes zu ändern und dabei das Verhältnis zwischen Länge und Höhe beizubehalten (z. B. 3:2 oder 4:3).
- Sie können ein anderes Seitenverhältnis auswählen, wie zum Beispiel ein quadratisches Format (1:1) oder eines der klassischen Fotoformate (5×4, oder 10×8).
Standardmäßig ist die Anzeige des Gitters aktiviert.
Manuelles Zuschneiden
Untere Werkzeugleiste

Sobald Sie das Zuschneiden-Werkzeug durch einen Klick auf die Schaltfläche Zuschneiden in der Werkzeugleiste aktivieren, wird direkt unter dem Bild eine Werkzeugleiste angezeigt. Diese enthält die folgenden Menüpunkte (von links nach rechts):
- Das Menü zur Auswahl vordefinierter Seitenverhältnisse (1:1, 16:9 usw.) ist standardmäßig auf Seitenverhältnis beibehalten eingestellt.
- Über die Schaltflächen können Sie das Bild in 90 °-Schritten im oder gegen den Uhrzeigersinn drehen (auch zugänglich über das Menü Bild > Orientierung).
- Der Schieberegler ermöglicht das Anpassen der Deckkraft (standardmäßig 50 %) für Bereiche, die beim Zuschnitt verloren gehen.
- Das Kontrollkästchen Gitter anzeigen, mit dem die Anzeige des Beschnittrasters aktiviert oder deaktiviert wird.
- Die horizontalen und vertikalen Abmessungen (in Pixeln) nach dem Bildzuschnitt. Beachten Sie, dass sich diese Zahlen während des Zuschneidens in Echtzeit ändern.
- Die Schaltfläche Zurücksetzen, um den Bildzuschnitt zu löschen.
- Die Schaltfläche Schließen, um den Bildzuschnitt zu bestätigen und das Werkzeug zu schließen.
Begradigung des Horizonts

Ob Sie nun automatisch oder manuell zuschneiden, Sie haben die Möglichkeit, den Horizont direkt zu begradigen, ohne über das Horizont-Werkzeug gehen zu müssen:
- Platzieren Sie die Maus neben einer der vier Ecken des Zuschneiden-Gitteroverlays: es erscheint ein geschwungener Pfeil.
- Drücken Sie die linke Maustaste und machen Sie eine Drehbewegung in die gewünschte Richtung.
- Nutzen Sie dabei das Gitteroverlay als Referenz, wenn Sie den Horizont gerade ausrichten möchten.
Manueller Bildzuschnitt
Für das manuelle Zuschneiden klicken Sie zuerst auf die Werkzeugschaltfläche unter den Drop-down-Menüs, und klicken dann in das Bild. Ein Beschnittrahmen mit gestrichelten Linien erscheint als Overlay auf dem Bild. Wenn Sie ein bestimmtes Bildseitenverhältnis ausgewählt haben, übernimmt das Werkzeug automatisch dieses Verhältnis – ändern Sie also die Länge einer Seite, ändert sich die andere Seite entsprechend automatisch. Wenn Sie ein unbeschränktes Seitenverhältnis gewählt haben, können Sie alle Seiten frei in ihrer Größe verändern.
Sie können den Zuschnittrahmen auch selbst verändern. Klicken Sie dazu mit gedrückter linker Maustaste in das Bild. Um die Größe zu ändern, ziehen Sie den Rahmen einfach an den Seiten oder Ecken. Wenn Sie eine der Ecken greifen und den Rahmen immer weiter verkleinern, ändert sich das Bildseitenverhältnis von Quer- zu Hochformat.
Wenn Sie den Mauszeiger in den Zuschnittrahmen platzieren, können Sie ihn im Bild verschieben (ein Pfeil in vier Richtungen ersetzt dann den Mauszeiger).
Zum Zuschneiden können Sie auch auf die Schaltfläche des Zuschneiden-Werkzeugs klicken.
Wenn Sie im Drop-down-Menü Seitenverhältnis die Option Unbeschränkt gewählt haben und die Umsch-Taste gedrückt halten, können Sie das Seitenverhältnis beibehalten.
Dort können Sie ein vordefiniertes Seitenverhältnis auswählen, Ihre eigenen Werte eingeben, das Raster ein- oder ausblenden, das Werkzeug zurücksetzen und auch schließen. Wenn Sie Ihr Bild manuell zuschneiden, werden die Abmessungen in Pixel unten links im Bild angezeigt.
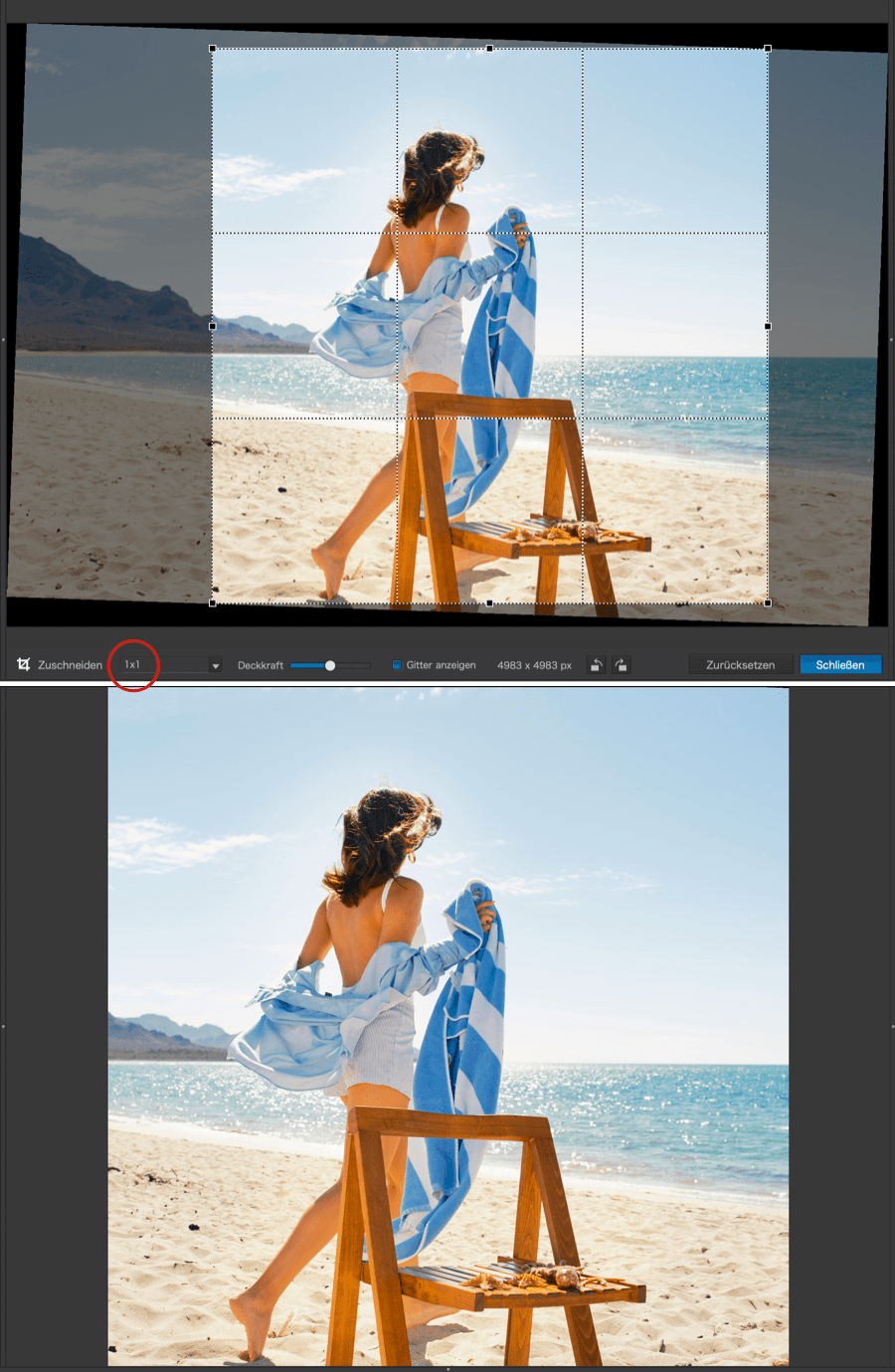
Ist das Zuschneiden-Werkzeug aktiviert, wird im unteren Bereich des Bild-Fensters eine Werkzeugleiste angezeigt. Hier können Sie ein vordefiniertes Seitenverhältnis auswählen, eigene Werte eingeben, das Gitteroverlay ein- oder ausblenden und das Werkzeug zurücksetzen. Um Ihre Korrektur anzuwenden und das Werkzeug zu verlassen, klicken Sie auf Schließen.
Mit der Eingabetaste können Sie die Einstellungen anwenden und das Werkzeug schließen. Mit der Esc-Taste hingegen setzen Sie das Zuschneiden zurück und schließen das Werkzeug.
Benutzerdefiniertes Bildseitenverhältnis
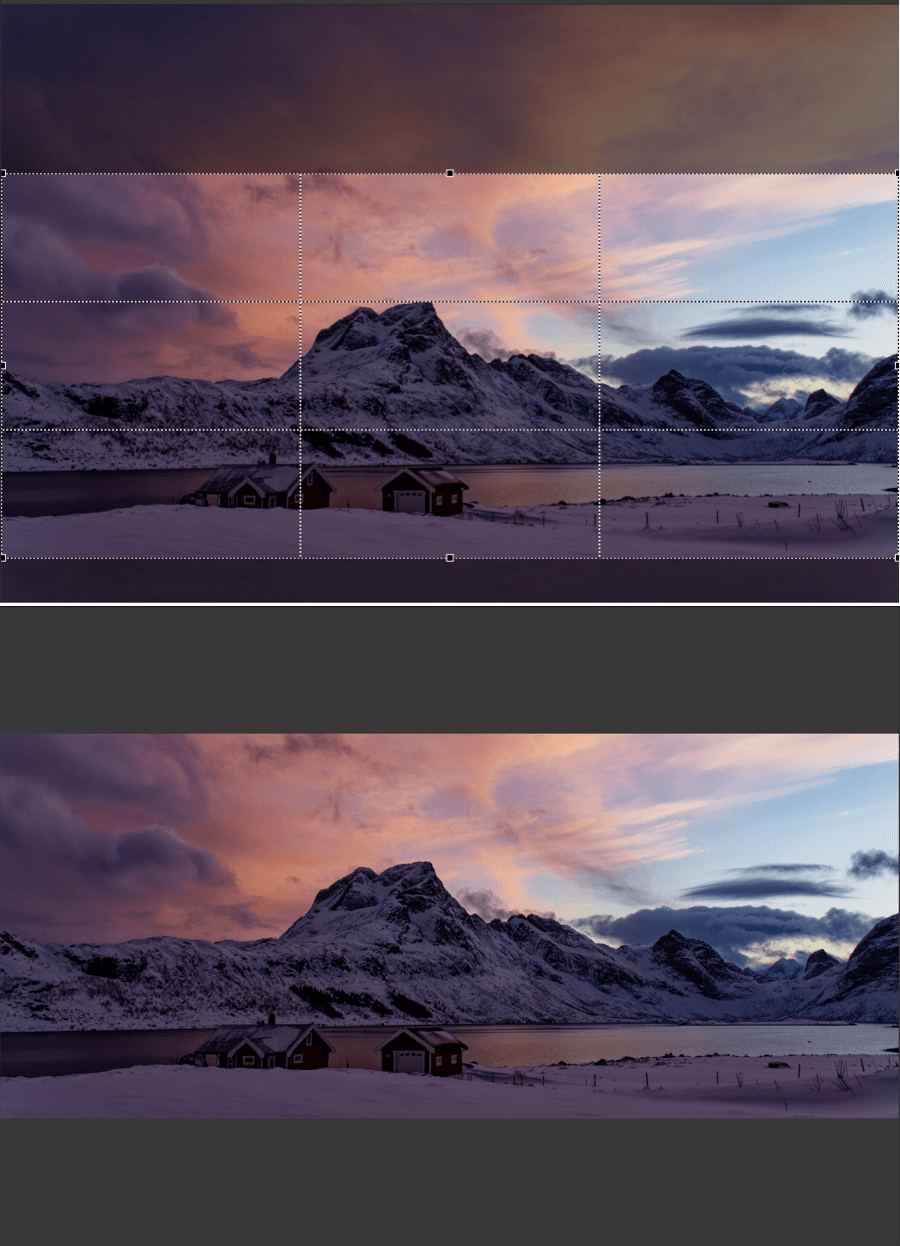
Über das benutzerdefinierte Beschnittseitenverhältnis können Sie beispielsweise Ihr Bild auf ein Format zuschneiden, das Sie im Internet oder in einem Buch veröffentlichen möchten, oder das den von einem Fotolabor vorgeschlagenen Abmessungen für einen Abzug entspricht. In diesem Fall können Sie Ihr Bild genau so zuschneiden, wie Sie es nach der Veröffentlichung oder dem Abzug sehen werden, ohne böse Überraschungen zu erleben. Hier verwenden wir ein panoramaähnliches Verhältnis von 21 x 9.
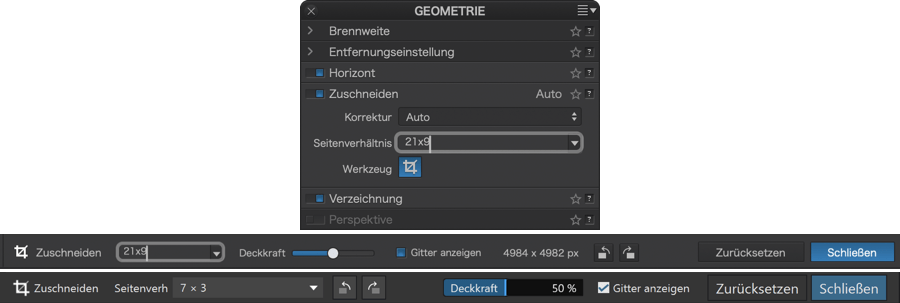
Um ein benutzerdefiniertes Beschnittseitenverhältnis zu definieren, gehen Sie wie folgt vor:
- Klicken Sie in der Unterpalette Zuschneiden oder in der Werkzeugleiste auf das Menü Seitenverhältnis.
- Wählen Sie zwei Werte für Breite und Höhe, die Sie durch ein x oder / von einander trennen (in unserem Beispiel: 21×9 oder 21/9). Drücken Sie im Anschluss zur Bestätigung die Eingabetaste.
- Das Zuschnittraster übernimmt das eingegebene Verhältnis, dessen Werte im Menü Seitenverhältnis angezeigt werden. So können Sie den Bildausschnitt und Ihre Bildkomposition verfeinern und gleichzeitig sicher sein, dass es so veröffentlicht wird, wie Sie es sich vorstellen.
Um ein benutzerdefiniertes Beschnittseitenverhältnis zu löschen, gehen Sie wie folgt vor (PC):
- Öffnen Sie das Menü Seitenverhältnis. Platzieren Sie den Mauszeiger im Abschnitt Verhältnis eingeben auf dem zu löschenden Bildseitenverhältnis.
- Das ausgewählte Seitenverhältnis wird hervorgehoben und rechts daneben erscheint ein Papierkorb. Klicken Sie auf den Papierkorb, um dieses Bildseitenverhältnis zu löschen. (Bitte beachten Sie, dass Sie nur benutzerdefinierte Bildseitenverhältnisse löschen können.)
Um ein benutzerdefiniertes Beschnittseitenverhältnis zu löschen, gehen Sie wie folgt vor (Mac):
- Öffnen Sie das Menü Seitenverhältnis und wählen Sie Benutzerdefinierte Bildseitenverhältnisse löschen. (Hinweis: Alle benutzerdefinierten Bildseitenverhältnisse werden daraufhin gelöscht)
WICHTIG
Wenn Ihr benutzerdefiniertes Verhältnis einem bestehenden Verhältnis entspricht, werden die Werte automatisch ausgewählt und angezeigt (z. B. für einen 75 × 50 Druck = 3 × 2 oder 21 x 9 = 7 x 3).
Wenn Sie ausgefallene oder inkonsistente Verhältnisse eingeben, zeigt DxO PhotoLab die Grenze der zulässigen Verhältnisse an.
Die Werte können Dezimalstellen enthalten (zum Beispiel: 22.5×5), sowohl mit einem Punkt (Mac, PC) als auch mit einem Komma (Mac) getrennt.
Es gibt keine Begrenzung für die Anzahl der benutzerdefinierten Bildseitenverhältnisse, die gespeichert werden können.
Verzerrung
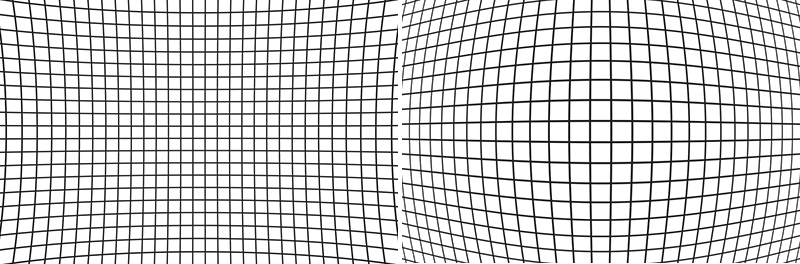
Über die Verzeichnungskorrektur
Die geometrische Verzeichnung eines Objektivs kann kissen- oder tonnenförmig sein, manchmal allerdings auch eine Mischung aus beiden Verzeichnungsarten. In beiden Fällen ermöglichen die durch DxO durchgeführten Messungen eine wirkungsvolle Korrektur in der Form, dass die in der fotografischen Szene geraden Linien auch auf dem Bild gerade wiedergegeben werden.
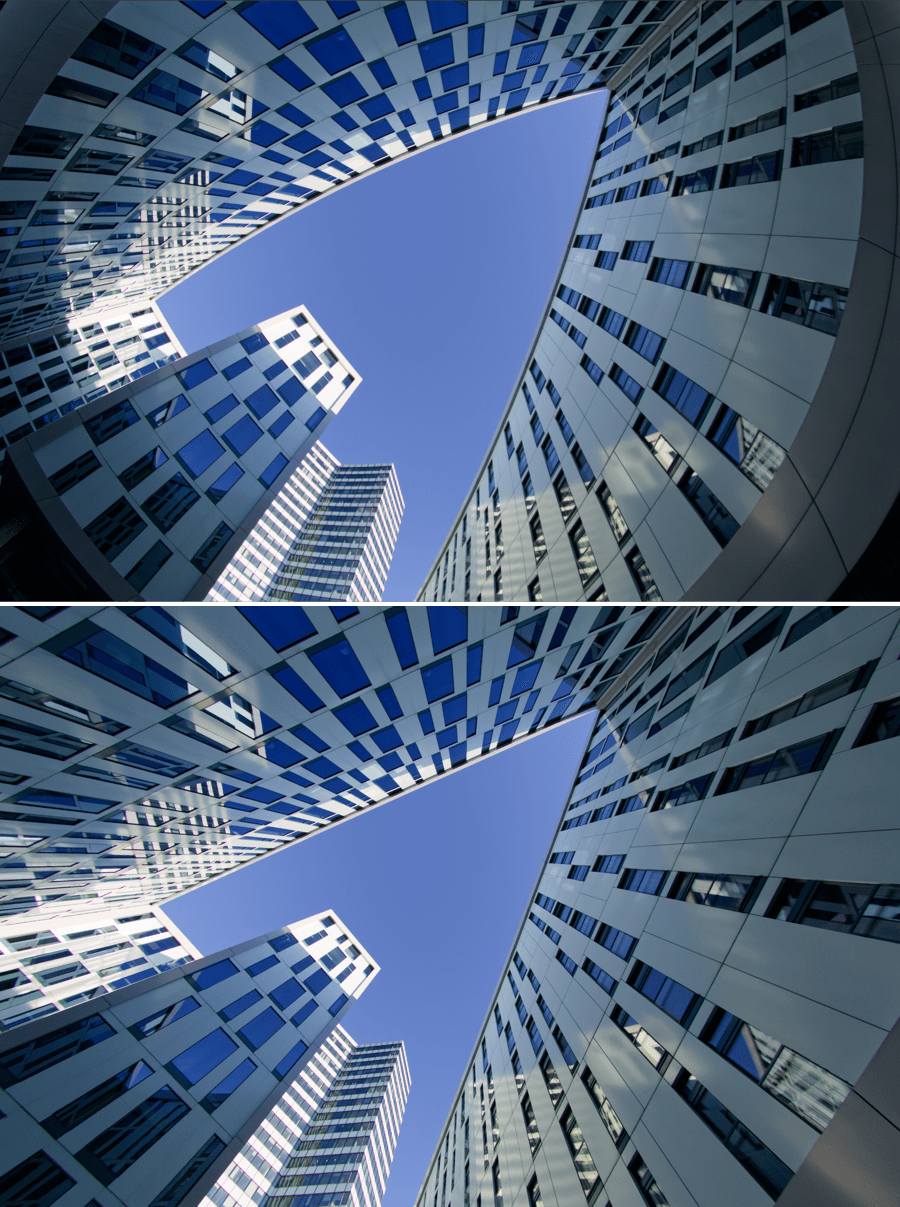
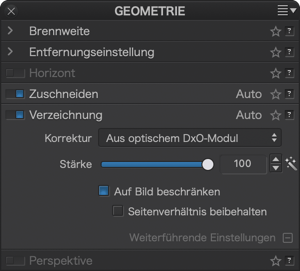
Im Drop-down-Menü Korrektur wählen Sie zwischen der automatischen Korrektur auf Basis eines DxO Moduls oder der manuellen Korrektur. Gibt es kein Modul, das auf Ihr Equipment ausgelegt ist, so ist nur die manuelle Korrektur verfügbar.
Der Schieberegler Stärke verfügt über einen Korrekturumfang von 0 bis 100 %. Die Standardeinstellung liegt bei 100 % und wir empfehlen Ihnen, nur unter besonderen Umständen davon abzuweichen, z.B. wenn Sie vermeiden möchten, dass wichtige Bilddetails verschwinden, die sich am Bildrand befinden, oder aus künstlerischen Erwägungen.
Automatische Verzeichnungskorrektur
Wird das Equipment, mit dem Sie das Foto aufgenommen haben, über ein DxO Modul unterstützt, erfolgt die Verzeichnungskorrektur automatisch.
Manuelle Verzeichnungskorrektur
Wird Ihr Equipment nicht von einem DxO Modul unterstützt oder ist das Modul nicht installiert, können Sie sich der manuellen Methode bedienen. Auch aus kreativen Gründen ist dies denkbar. Wählen Sie so oder so den Verzeichnungstyp aus, den Sie korrigieren möchten: Kissenförmig, Tonnenförmig oder Fisheye (für Fisheye-Objektive).
Wenn Sie die Verzeichnung manuell korrigieren, nehmen Sie sich das Raster zu Hilfe.
Ein Fischeye in ein Superweitwinkelobjektiv verwandeln
Wussten Sie, dass Sie ein mit einem Fisheye aufgenommenes Bild in ein Superweitwinkelbild verwandeln können, das frei von der charakteristischen runden Verzeichnung ist? Das wird automatisch durchgeführt, sofern das Equipment über ein optisches DxO-Modul unterstützt wird. Falls nicht, können Sie die Korrektur manuell durch die Auswahl von Fisheye im Drop-down-Menü Verzeichnungstyp vornehmen. Feinabstimmungen sind dann über den Schieberegler Intensität möglich.
Wenn Sie das Korrekturwerkzeug Fisheye verwenden, können Sie den Haken bei Seitenverhältnis beibehalten entfernen, denn so stellen Sie einen nicht unerheblichen Teil des Bildwinkels wieder her.
Auf Bild beschränken
Die Korrektur von Verzeichnung führt immer dazu, dass ein Bild mehr oder weniger starken beschnitten wird. Standardmäßig zeigt DxO PhotoLab das zugeschnittene Bild an, wobei das Kontrollkästchen Auf Bild beschränken aktiviert ist. Wenn Sie sich das Bild lieber mit den schwarzen, durch die Verzeichnungskorrektur verlorenen Bildrändern anzeigen lassen möchten, deaktivieren Sie dieses Kontrollkästchen.
Bildseitenverhältnis beibehalten
Meistens bedeutet die Verzeichnungskorrektur einen Beschnitt der Bildränder und Änderung des Bildseitenverhältnisses (also des Verhältnisses von Länge und Breite eines Bildes). Wenn es Ihnen wichtig ist, dass dieses Seitenverhältnis beibehalten wird, können Sie ein Häkchen unten links in der Palette im entsprechenden Menüpunkt setzen. Entfernen Sie dieses Häkchen, verlieren Sie das Seitenverhältnis, aber die Risiken eines zu heftigen Bildzuschnitts werden auf ein Minimum reduziert.
Perspektive (ELITE Edition)
In der Architekturfotografie zwingt der Blickwinkel den Fotografen oft dazu, entweder von unten oder von oben aus zu fotografieren, wenn er auf ein Gebäude blickt. In beiden Fällen wird das Motiv verzerrt, denn es kommt zu einem Effekt der Linienverschiebung, der umso ausgeprägter wird, je näher man den Bildrändern kommt.
Das Werkzeug Perspektive verfügt über Hilfsmittel zur Korrektur von vertikalen Parallelen, horizontalen Parallelen, zur Erzwingung eines Rechtecks oder zur Durchführung einer 8-Punkte-Korrektur, und zwar völlig unabhängig für jede Seite.
Da die perspektivische Begradigung zu einem starken Beschnitt Ihres Bildes führen kann, vermeiden Sie schon bei der Aufnahme zu steile Winkel. Auch sollten Sie den Bildausschnitt nicht zu eng wählen, da sonst die Gefahr besteht, dass nach dem Begradigen der Perspektive und dem Zuschneiden des Bildes nicht mehr genügend Platz um das Motiv herum bleibt.
Benutzeroberfläche
Das Werkzeug Perspektive befindet sich in der Palette Geometrie und enthält die folgenden Elemente:
- Die Schaltflächen der oberen Werkzeugleiste,
- die Unterpalette Perspektive,
- die untere Werkzeugleiste, unterhalb des Bildes,
- Kontrolllinien
- Beschnitt und automatisches Zuschneiden

Über die Schaltflächen in der oberen Werkzeugleiste können Sie die verschiedenen Modi zum Ausrichten von Perspektiven aktivieren:
- Parallelen erzwingen (vertikale oder horizontale),
- Rechteck,
- 8 punkte.
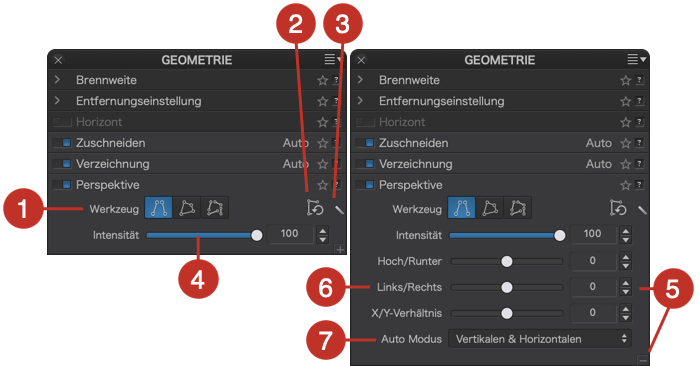
Die Unterpalette Perspektive enthält die folgenden Elemente:
- Die Schaltflächen, die den verschiedenen Ausrichtungsmodi entsprechen.
- Die Schaltfläche zum Zurücksetzen vorgenommener Perspektivkorrekturen.
- Den Zauberstab des automatischen Modus (die verschiedenen Auto-Modi finden Sie im Kapitel Erweiterte Einstellungen).
- Den Schieberegler Intensität, der standardmäßig auf 100 eingestellt ist. Wenn Sie diesen Wert verringern, können Sie den Effekt der Fluchtlinien schrittweise zurücksetzen und die Korrektur insgesamt ein wenig natürlicher anmuten lassen.
- Die erweiterten Einstellungen rufen Sie durch Klick auf das „+“ (Mac) oder auf Weitere Optionen (PC) auf.
- Die Schieberegler Hoch/Runter, Links/Rechts und Verhältnis H/V, mit denen Sie das Bild um seine horizontale oder vertikale Achse kippen und das Bild stauchen oder strecken können.
- Auswahl des Modus für die automatische Begradigung, Vertikalen und Horizontalen, nur Vertikalen, nur Horizontalen

Die untere Werkzeugleiste mit den folgenden Funktionen:
- Linienfarbe: Durch Klick auf das blaue Quadrat (Standardfarbe) können Sie die Linienfarbe ändern.
- Zurücksetzen: löscht die gerade vorgenommene Perspektivkorrektur.
- Sichern: wendet die Perspektivkorrektur nach erfolgreicher Platzierung der Linien auf das Bild an.
- Schließen: bestätigt die Perspektivkorrektur, schneidet das Bild automatisch zu und schließt das Werkzeug.
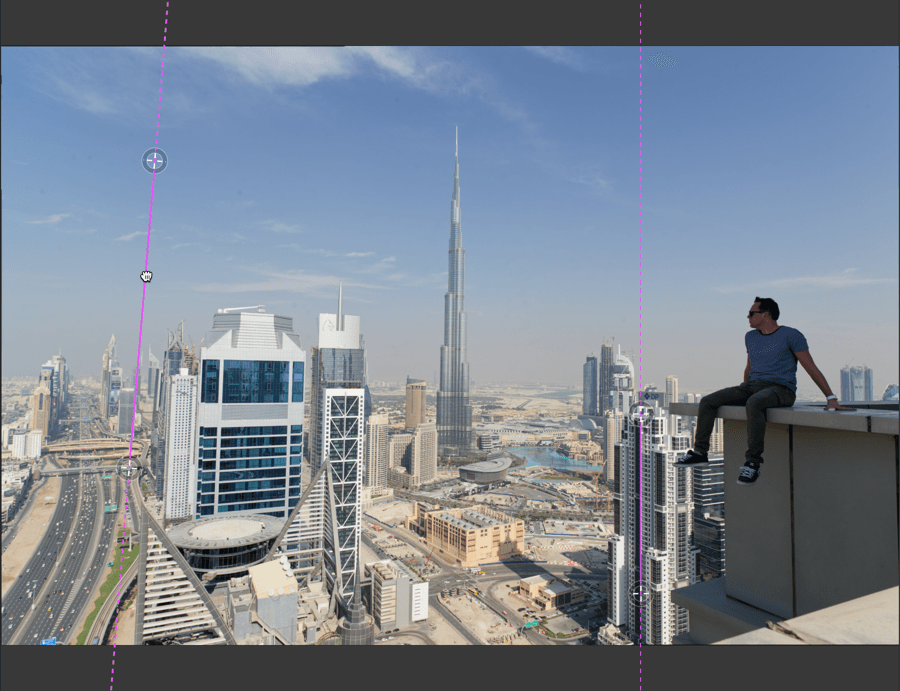
Referenzlinien
Das Werkzeug Perspektive beruht auf Referenzlinien. Im Modus Parallelen erzwingen sind es zwei, im Modus Rechteck vier miteinander verbundene Linien und im Modus 8 Punkte vier nicht miteinander verbundene Linien. Jede Referenzlinie sieht wie folgt aus:
- Eine blaue durchgezogene Linie (Standardfarbe, die Sie über die untere Werkzeugleiste ändern können), die sich als gepunktete Linie über die Kreise hinaus fortsetzt. Der durchgezogene Teil der Linie ist der Teil, den Sie auf einer Bezugsgeraden im Bild platzieren.
- Zwei durchsichtige Kreise an beiden Enden der durchgezogenen Linie, die sie auf die jeweiligen Endpunkte der Referenzgeraden in Ihrem Bild legen.
Referenzlinien lassen sich mit der Maus bewegen:
- Bewegen Sie sie beliebig über das gesamte Bild hinweg, indem Sie sie an der durchgängigen Linie greifen (der Mauszeiger wird dann automatisch zum Handwerkzeug).
- Kippen und Drehen in alle Richtungen durch Greifen eines Kreises.
- Ändern der Länge einer Linie durch Bewegen des Kreises in der Linienachse nach innen oder außen.
- Da im Rechteckmodus die Linien über die Kreise miteinander verbunden sind, wirken Sie jedes Mal, wenn Sie einen Kreis bewegen, auf zwei Linien gleichzeitig ein – eine vertikale und eine horizontale.
- Im 8-Punkte-Modus sind die vier Linien völlig unabhängig voneinander und frei beweglich.
- Wenn Sie eine Kontrolllinie positionieren oder ändern, während Sie die Taste Cmd (Mac) oder Strg (PC) drücken, erfolgt die Korrektur sofort.
Mit dem Zeiger „+“, der erscheint, sobald die Maus über das Bild fährt, können Sie eine neue Linie ziehen.
Verlorener Bildhintergrund und Zuschneiden
Die Perspektive zu begradigen und generell die Geometrie des Bildes zu verändern, führt zu einer Neuausrichtung des Bildes, die je nach Ausmaß der Korrektur mehr oder weniger stark ausgeprägt ist, was wiederum ein Zuschneiden des Bildes erforderlich macht. Der verlorene Bildhintergrund, d.h. die Bildbereiche, die nach dem Zuschneiden verloren gehen, wird in Schwarz rund um das Bild herum angezeigt.
Wenn Sie die Korrektur über die Schaltfläche Schließen bestätigen, wird das Bild automatisch so eng wie möglich zugeschnitten, d. h. es wird die maximale Bildfläche unter Berücksichtigung der Beschnittzugabe beibehalten. Natürlich können Sie den von der Software bestimmten Bildausschnitt auch nachträglich mit dem Werkzeug Zuschneiden (Palette Geometrie) ändern.
Perspektiv-Korrektur
Auto Modus

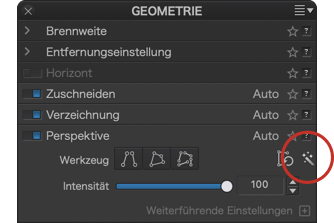
Wenn Ihr Bild genügend horizontale und/oder vertikale Bezugselemente enthält, lassen Sie den Automatikmodus arbeiten. Sein Ergebnis können Sie bei Bedarf manuell übernehmen.
Hier erfahren Sie, wie Sie den Automatik-Modus anwenden:
- Wählen Sie in der Palette Geometrie, Unterpalette Perspektive, Abschnitt Weitere Optionen, Menü Auto Modus, einen der drei angebotenen Modi aus, wobei der Standardmodus sowohl vertikale als auch horizontale Linien berücksichtigt.
- Klicken Sie auf den Zauberstab.
- Hier ist keine Bestätigung erforderlich. Nach der Korrektur können Sie zu einem anderen Bild oder einem anderen Werkzeug wechseln.
Parallelen erzwingen

Mit diesem Modus können Sie einfache Fälle wie ein Gebäude mit stürzenden Linien in vertikaler oder horizontaler Richtung perfekt ausrichten:
- Gehen Sie dazu in die Unterpalette Perspektive und klicken dort auf die Schaltfläche Parallelen erzwingen.
- Daraufhin werden zwei vertikale Linien auf Ihr Bild gelegt.
- Positionieren Sie sie auf zwei vertikalen oder horizontalen Referenzelementen in Ihrem Bild, die sich am besten auf derselben Bildebene befinden.
- Passen Sie die Position, Größe und Ausrichtung der Kontrolllinien an.
- Klicken Sie auf Vorschau, um sich das Ergebnis anzusehen.
- Wenn die Korrektur den Eindruck erweckt, dass das Gebäude nach oben hin breiter wird, können Sie das Gebäude wieder natürlich wirken lassen, indem Sie die Einstellung des Schiebereglers Intensität verringern (75 ist ein guter Kompromiss).
- Klicken Sie zur Bestätigung auf Sichern (das Bild wird automatisch zugeschnitten).

Rechteck

Mit diesem Modus, bei dem die vier Linien miteinander verbunden sind, können Sie ein Objekt wie ein Gemälde, ein Fenster, eine Tür oder einen Rahmen, bei dem Sie sich nicht genau gegenüber positionieren konnten und bei dem die verschiedenen Teile ungefähr auf derselben Ebene liegen, leicht wieder ins Lot bringen:
- Gehen Sie dazu in die Unterpalette Perspektive und klicken dort auf die Schaltfläche Rechteck.
- Daraufhin werden vier miteinander verbundene Linien auf Ihr Bild gelegt.
- Positionieren Sie die Kreise in jedem Winkel des Motivs und passen Sie die Position und Ausrichtung der Linien auf die jeweiligen Referenzgeraden im Bild an.
- Klicken Sie auf Vorschau, um sich das Ergebnis anzusehen.
- Klicken Sie zur Bestätigung auf Sichern (das Bild wird automatisch zugeschnitten).
8 Punkte

Dieser Modus funktioniert ähnlich wie der Rechteckmodus, allerdings sind die vier Linien unabhängig voneinander, sodass Sie sie an beliebiger Stelle im Bild platzieren können, insbesondere wenn die Bezugsgeraden auf verschiedenen Ebenen und in unterschiedlichen Abständen zueinander liegen:
- Gehen Sie dazu in die Unterpalette Perspektive und klicken dort auf die Schaltfläche 8 Punkte.
- Daraufhin werden vier voneinander unabhängige Linien auf Ihr Bild gelegt.
- Positionieren Sie die Linien auf den Referenzgeraden im Bild, passen Sie ihre Ausrichtung und Größe an.
- Klicken Sie auf Vorschau, um sich das Ergebnis anzusehen.
- Klicken Sie zur Bestätigung auf Sichern (das Bild wird automatisch zugeschnitten).
Schieberegler für weitere Einstellungsmöglichkeiten
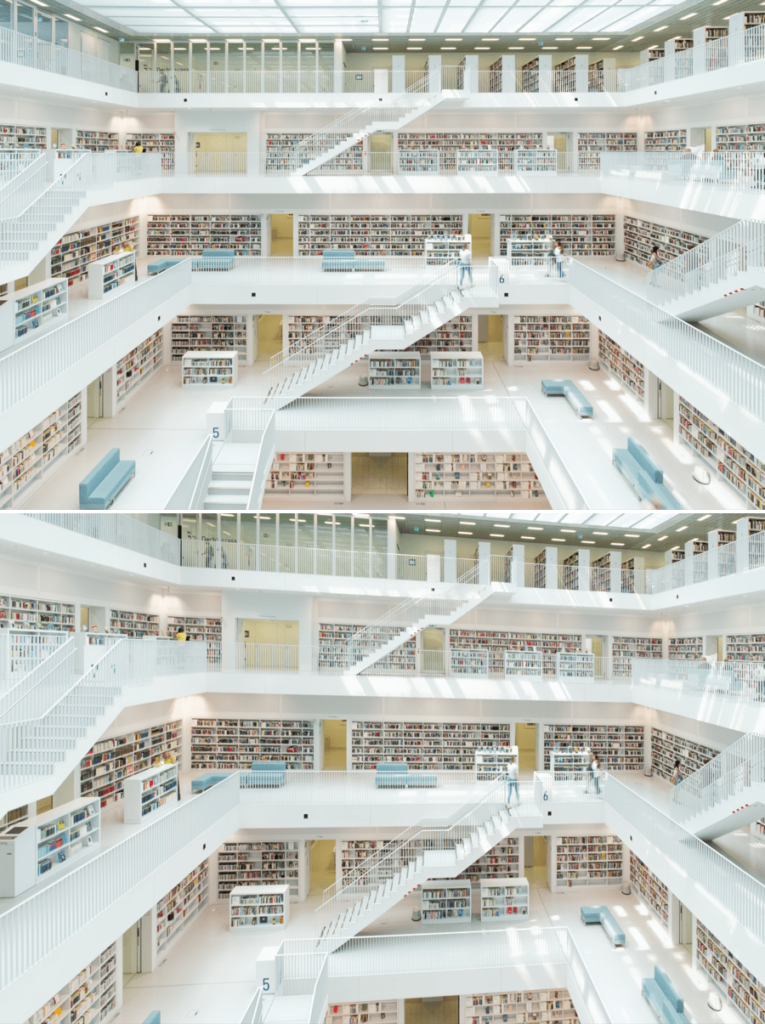
Wenn Sie perspektivische Korrekturen vornehmen, kann es je nach Bild und Sorgfalt bei der Aufnahme Probleme mit Ausrichtung, geometrischer Verzerrung oder auch mit dem natürlichen Aussehen des Bildes geben. Mit den folgenden drei Schiebereglern können Sie diese Probleme ausgleichen. Denken Sie aber immer daran, diese Einstellungsmöglichkeiten nicht zu übertreiben:
- Der Schieberegler Hoch/Runter dreht das Bild um eine horizontale Achse, die durch die Mitte des Fotos verläuft. Das Bild wird also auf Sie zu oder nach hinten gekippt, ähnlich wie ein gedrucktes Bild, das auf seine Vorderseite oder auf seine Rückseite fällt.
- Der Schieberegler Links/Rechts dreht das Bild um eine vertikale Achse, die durch die Mitte des Fotos verläuft. Wenn Sie ihn nach links verschieben, bewegt sich der linke Bildrand auf Sie zu und der rechte Rand weiter weg (und umgekehrt, wenn Sie den Schieberegler nach rechts verschieben).
- Wenn Sie den Schieberegler Verhältnis H/V nach links verschieben, wird das Bild vertikal beschnitten und dazu passend dann links und rechts ebenfalls ein Bildzuschnitt vorgenommen. Verschieben Sie ihn nach rechts, wird das Bild vertikal gestreckt und somit oben und unten dazu passen zugeschnitten.
Lokale Anpassungen
In DxO PhotoLab ermöglichen Ihnen lokale Anpassungen, direkt an spezifischen Bereichen oder Elementen Ihres Bildes zu arbeiten — sei es für eine präzise Retusche oder einfach nur um Akzente zu setzen. Ob Sie den Himmel dramatischer gestalten, ein Motiv im Gegenlicht aufhellen, Details schärfen oder Rauschen und Farben in einem kleinen Bereich reduzieren, die Möglichkeiten sind grenzenlos. Egal, ob Sie Pinsel, Kontrollpunkte, Verlaufsfilter, verschiedene Maskierungswerkzeuge oder sogar die KI-Maske verwenden, Sie erhalten ein breites Spektrum an Werkzeugen mit unerreichter Präzision und Flexibilität. Und natürlich können Sie sie kombinieren, um Ihre Bearbeitungen noch weiter zu optimieren.
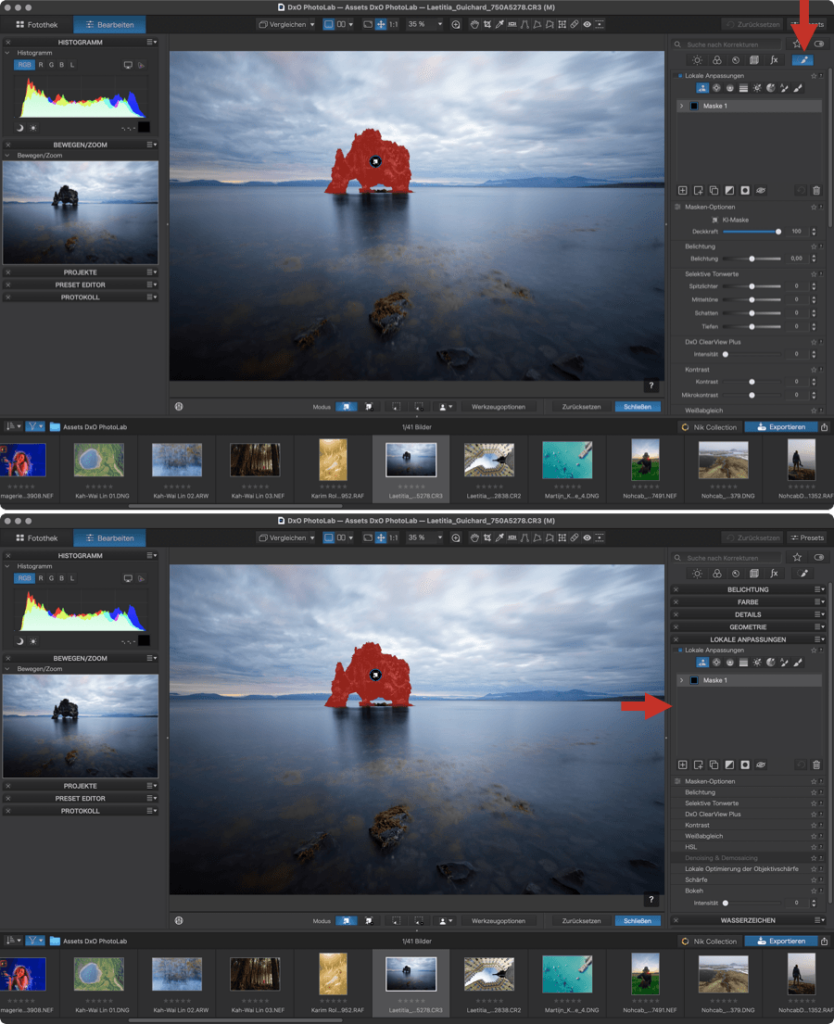
Zugriff auf Lokale Anpassungen
DxO PhotoLab bietet Ihnen zwei Möglichkeiten, auf lokale Anpassungen zuzugreifen:
- Indem Sie auf die Schaltfläche Lokale Anpassungen oben im rechten Fenster klicken, neben den Werkzeugkategorie-Schaltflächen. Diese Ansicht zeigt nur die Werkzeuge für lokale Anpassungen in der Palette an.
- Oder indem Sie direkt zur Palette Lokale Anpassungen gehen — in diesem Fall bleiben alle Ihre anderen Paletten sichtbar, sodass Sie sie bei Bedarf anpassen können.
Um ein Werkzeug für lokale Anpassungen zu aktivieren, klicken Sie einfach auf dessen Schaltfläche. Egal, welche Methode Sie verwenden – über das Fenster oder die Palette – finden Sie eine nach Abschnitten organisierte Liste verfügbarer Masken, Maskenoptionen und Korrekturwerkzeuge, die lokal verwendet werden können.
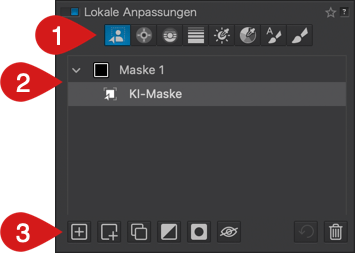
- Werkzeuge für lokale Anpassungen (von links nach rechts):
- KI-Maske
- Kontrollpunkt
- Kontrolllinie
- Verlaufsfilter
- Helligkeitsmaske (nur wenn DxO FilmPack installiert und aktiviert ist)
- Farbton-Maske
- Auto-Mask
- Pinsel/Radierer
- Liste der Masken und Subnetzmasken
- Masken-Optionen
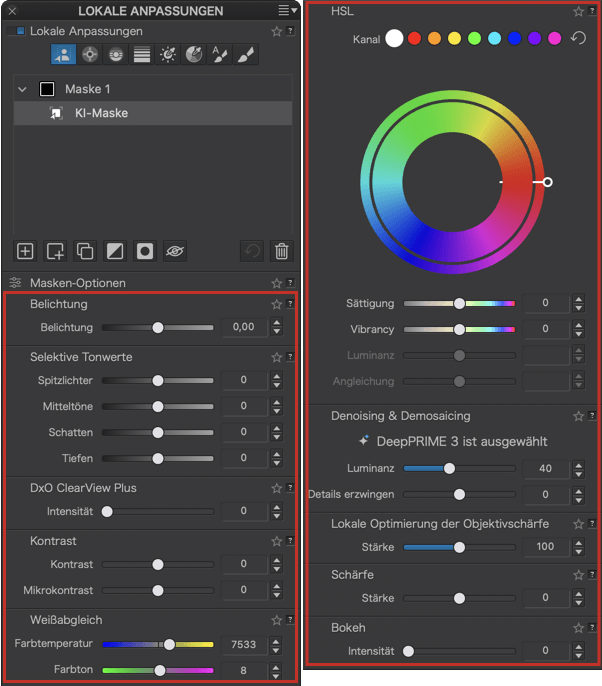
Korrekturwerkzeuge * (von oben nach unten):
- Belichtung
- Selektive Tonwerte
- DxO ClearView Plus
- Kontrast
- Weißabgleich
- HSL (Farbton, Sättigung, Luminanz)
- Denoising und Demosaicing
- Lokale Optimierung der Objektivschärfe
- Schärfen
- Unschärfe
* Eine vollständige Beschreibung dieser Werkzeuge finden Sie in den Abschnitten über die verschiedenen Paletten im Register Bearbeiten .
Maskenmanagement
Grundlagen zu Masken und Subnetzmasken
Sobald Sie ein Werkzeug für lokale Anpassungen verwenden, wenden Sie eine sogenannte Maske auf Ihr Bild an — ähnlich wie das Platzieren einer transparenten Überlagerung auf einer Zeichnung. Diese Maske, deren Form, Größe und Konturverlauf vom gewählten Werkzeug abhängt, ermöglicht es Ihnen, eine oder mehrere Korrekturen nur auf diesen Bildbereich anzuwenden.
Hier endet der Vergleich mit einer Überlagerung, denn Ihre Korrekturen werden tatsächlich direkt lokal auf das Bild angewendet, und sie verschmelzen mehr oder weniger mit den Bereichen, die nicht von der Maske abgedeckt sind.
Wenn Sie eine neue Maske erstellen, enthält sie immer mindestens eine Subnetzmaske, die dem lokalen Anpassungswerkzeug entspricht, das Sie verwenden. Beispielsweise zeigt die Liste nach der Aktivierung und Anwendung des Pinsels auf Ihr Bild eine Maske (z.B. „Maske 1“), die eine Pinsel-Submaske enthält. Wenn Sie dieser Maske einen Verlaufsfilter hinzufügen, erscheint er als eine weitere Untermaske unter „Maske 1“ und so weiter.
Sie können Masken jederzeit vor oder nach den Korrekturen bearbeiten, selbst wenn Sie inzwischen zu einem anderen Werkzeug oder einer anderen Aufgabe in DxO PhotoLab gewechselt haben. Ab DxO PhotoLab 9 (veröffentlicht im September 2025), funktionieren Subnetzmasken genau wie normale Masken, jedoch in einer hierarchischen Struktur: Eine Maske kann mehrere Untermasken enthalten. Dies ermöglicht es Ihnen, mehrere Werkzeuge für lokale Anpassungen auf denselben Bereich des Bildes anzuwenden, ohne für jedes Werkzeug oder jede Korrektur separate Masken zu stapeln – obwohl Sie das bei Bedarf weiterhin tun können. Subnetzmasken bieten Ihnen mehr Kontrolle und größere Flexibilität.
Die Liste der Masken und Subnetzmasken
Jedes Mal, wenn Sie eine Maske und/oder eine Submaske erstellen, erscheint sie in einem eigenen Listenabschnitt, geordnet nach Erstellungsdatum – die neueste immer ganz oben.
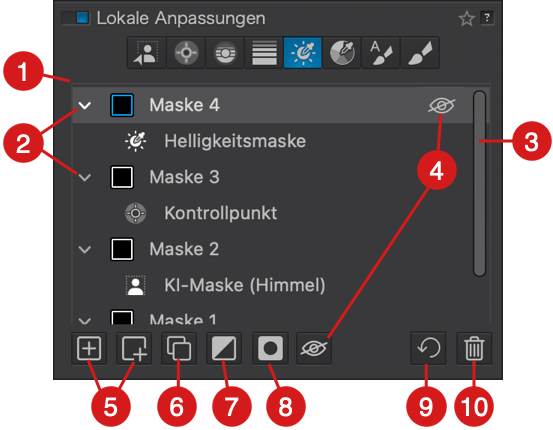
Die Verwaltung von Masken- und Subnetzmasken beinhaltet:
- Liste der Masken und Subnetzmasken
- Pfeil zum Erweitern oder Minimieren der Liste der Submasken innerhalb einer Maske
- Bildlaufleiste zum Navigieren durch die Liste der Masken
- Symbol und Schaltfläche zum vorübergehenden Ausblenden der ausgewählten Maske und ihrer zugehörigen Korrekturen *
- Neue Maske oder Subnetzmaske erstellen
- Die ausgewählte Maske oder Submaske sowie ihre zugehörigen Korrekturen duplizieren *
- Maske invertieren: wendet die ausgewählte Maske oder Submaske und ihre Korrekturen auf den entgegengesetzten Bereich des Bildes an (also auf alles außerhalb des maskierten Bereichs) *
- Form invertieren: Die Korrekturen, die auf die ausgewählte Maske oder Submaske angewendet wurden, werden unsichtbar, die Schieberegler behalten jedoch ihre aktuellen Werte *
- Zurücksetzen:
- Auf dem Mac: Setzt die Korrekturen für die ausgewählte Maske oder Submaske zurück.
- Auf dem PC: Setzt alle Masken, Subnetzmasken und zugehörigen Korrekturen auf einmal zurück.
- Die ausgewählte Maske oder Subnetzmaske löschen *
* Diese Befehle sind auch in einem schwebenden Menü verfügbar, wenn Sie mit der rechten Maustaste auf eine Maske oder Subnetzmaske klicken.
Gemeinsame Oberfläche für lokale Anpassungen
Zusätzlich zur speziellen Palette oder Fenster teilen lokale Anpassungen eine Reihe von Elementen der Benutzeroberfläche und Anzeigemodi, obwohl sie auf Mac und PC unterschiedlich aussehen können. Die spezifische Benutzeroberfläche für jedes lokale Anpassungswerkzeug wird in ihrem eigenen Abschnitt beschrieben.
Wenn Sie ein Werkzeug für lokale Anpassungen aktivieren, werden die verfügbaren Werkzeuge und Optionen entsrprechend Ihres Systems angezeigt:
Untere Werkzeugleiste (Mac)
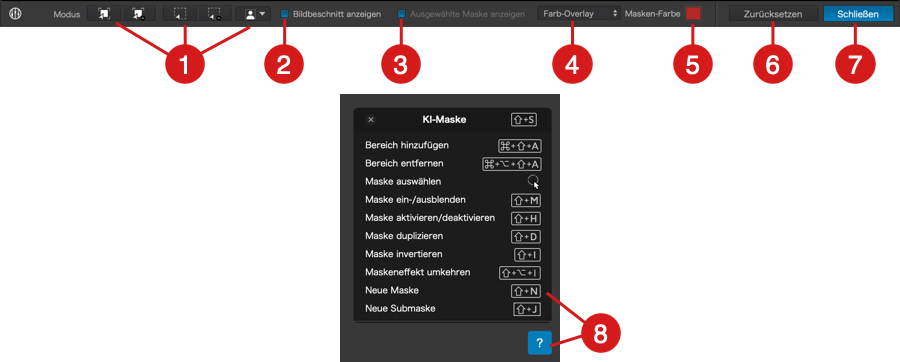
- Modus: Wenn Sie ein Werkzeug für lokale Anpassungen aktivieren, werden je nach gewähltem Werkzeug verschiedene Modus-Schaltflächen angezeigt (hier KI-Maske).
- Bildbeschnitt anzeigen: Wenn sie aktiviert ist, zeigt diese Option Bereiche des Bildes an, die beschnitten wurden. Beachten Sie, dass der Beschnitt nur exportierte Bilder betrifft, nicht die Originaldatei.
- Masken anzeigen: Blendet die farbige Überlagerung, die Ihre Masken und Subnetzmasken für die lokalen Anpassungen zeigen, ein oder aus. Wenn die Maskenanzeige deaktiviert ist, können Sie die Maske dennoch anzeigen, indem Sie mit der Maus über das Maskenymbol im Bild fahren.
- Modus Maske anzeigen: Ermöglicht Ihnen, zwischen der Farbmaske und der Schwarz-Weiß-Maske zu wählen. Im Schwarz-Weiß-Modus erscheinen Masken und Submasken weiß, während der Rest des Bildes schwarz wird — eine hervorragende Möglichkeit, die Größe, Position und Genauigkeit Ihrer Maske zu überprüfen.
- Maskenfarbe: Standardmäßig ist die Farbmaske rot. Wenn Sie sie ändern möchten, klicken Sie auf das Farbfeld, um den macOS-Farbauswähler zu öffnen und eine andere Farbe zu wählen.
- Zurücksetzen: Diese Schaltfläche löscht alle Masken, Submasken und zugehörigen Korrekturen auf einmal. Die Liste wird ebenfalls geleert. Wenn Sie einen Fehler machen, können Sie über das Menü Bearbeiten > Rückgängig (cmd + Z) Ihre lokalen Anpassungen sofort wiederherstellen.
- Schließen: Schließt di Palette für lokale Anpassungen. Die Masken werden nicht mehr angezeigt, aber die Korrekturen bleiben im Bild sichtbar. Um Ihre Arbeit später fortzusetzen — auch nachdem Sie zu einem anderen Bild gewechselt oder DxO PhotoLab geschlossen haben — reaktiveren Sie einfach die lokalen Anpassungen.
- „?“ Hilfesymbol:
Klicken Sie auf das Fragezeichen unten rechts im Bildfenster, um eine Liste der Tastenkombinationen für das derzeit aktive Werkzeug zur lokalen Anpassung anzuzeigen.
Obere Werkzeugleiste (PC)
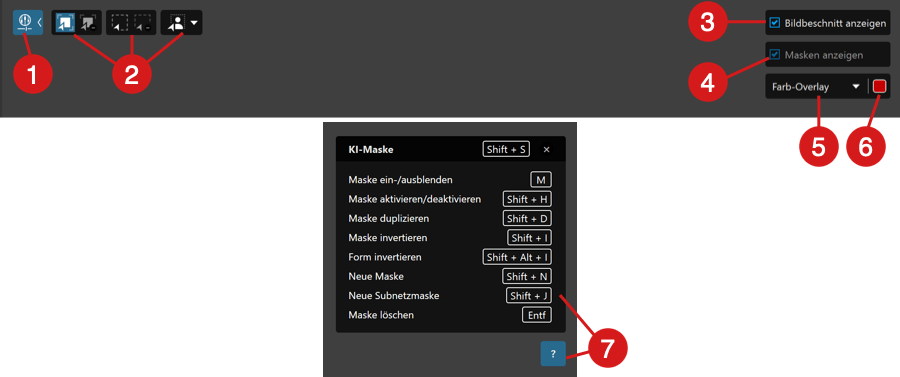
- Symbol für das aktive Werkzeug:
Mit diesem Symbol können Sie die Werkzeugoptionen ein- oder ausblenden. - Modus: Wenn Sie ein Werkzeug für lokale Anpassungen aktivieren, werden je nach gewähltem Werkzeug verschiedene Modus-Schaltflächen angezeigt (hier KI-Maske).
- Bildbeschnitt anzeigen:
Wenn sie aktiviert ist, zeigt diese Option Bereiche des Bildes an, die während des Beschnitts entfernt wurden. Denken Sie daran: Das Zuschneiden wirkt sich nur auf das exportierte Bild aus — das Original bleibt unverändert. - Modus Maske anzeigen: Ermöglicht Ihnen, zwischen der Farbmaske und der Schwarz-Weiß-Maske zu wählen. Im Schwarz-Weiß-Modus erscheinen Masken und Submasken weiß, während der Rest des Bildes schwarz wird — eine hervorragende Möglichkeit, die Größe, Position und Genauigkeit Ihrer Maske zu überprüfen.
- Farbmaske/Schwarz-Weiß-Maske: Klicken Sie auf den kleinen Pfeil, um zwischen der Standard-Farbmaske und der Schwarz-Weiß-Maske zu wechseln. Im Schwarz-Weiß-Modus erscheinen Masken und Subnetzmasken weiß, während der Rest des Bildes schwarz ist. Dies ist eine hervorragende Möglichkeit, den Umfang und die Platzierung Ihrer Maske deutlich zu erkennen und zu sehen, wie präzise Ihre Auswahl ist.
- Maskenfarbe:
Standardmäßig ist die Maskenfarbe rot. Um sie zu ändern, klicken Sie auf das Farbfeld — dadurch wird der Windows-Farbwähler geöffnet, in dem Sie einen anderen Farbton wählen können. - „?“ Hilfesymbol:
Klicken Sie auf das Fragezeichen unten rechts im Bildfenster, um eine Liste der Tastenkombinationen für das derzeit aktive Werkzeug zur lokalen Anpassung anzuzeigen.
Um die lokalen Anpassungen unter Windows zu verlassen, gehen Sie zur Palette und klicken Sie erneut auf die Schaltfläche des aktiven Werkzeugs.
Auswahlpunkte (Masken-Symbole)
Wenn Sie eine lokale Anpassungsmaske oder Subnetzmaske auf Ihr Bild anwenden, erscheint ein Auswahlpunkt — eine kleine Markierung, die je nach ausgewähltem Werkzeug und dessen Status (aktiv, inaktiv, invertiert usw.) unterschiedliche Formen annehmen kann.
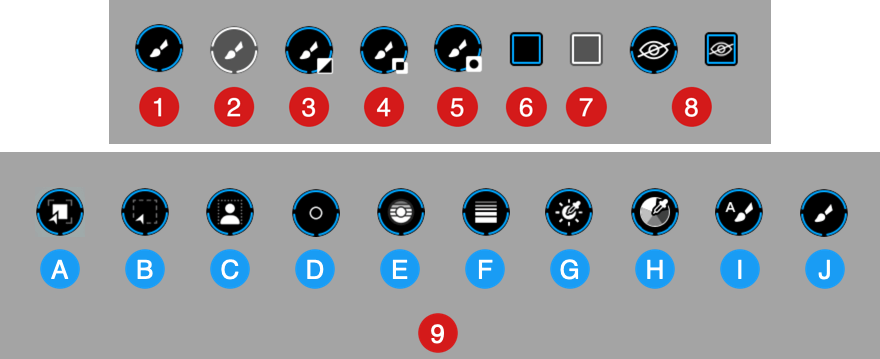
Auswahlpunkt-Typen:
- Runder Auswahlpunkt, schwarz mit blauem Rahmen: Aktive Submaske, mit dem Symbol des ausgewählten Werkzeugs in der Mitte
- Runder Auswahlpunkt, durchscheinendes Schwarz mit weißem Rahmen: Inaktive Submaske
- Runder Auswahlpunkt + schwarzer Kasten auf Weiß: Invertierte Submaske
- Runder Auswahlpunkt + zwei überlappende Quadrate mit schwarzem Zentrum: Submaske und Form, beide invertiert (Schnittpunkt)
- Runder Auswahlpunkt + Quadrat mit schwarzem Punkt: Invertierte Form
- Quadratischer schwarzer Auswahlpunkt mit blauem Rahmen: Aktive Maske mit Submasken (gleiches Aussehen bei Inversion)
- Quadratischer transparenter schwarzer Auswahlpunkt mit weißem Rahmen: Inaktive Maske mit Submasken
- Rundes oder quadratisches Gizmo + durchgestrichenes Augensymbol: Maskenanzeige ist ausgeschaltet
- Auswahlpunkt nach Werkzeug (von links nach rechts):
- KI-Auswahl
- KI-Bereich
- Vordefinierte KI-Maske
- Kontrollpunkt
- Kontrolllinie
- Verlaufsfilter
- Helligkeitsmaske
- Farbton-Maske
- Auto-Mask
- Pinsel/Radierer
Sie können Masken- und Submasken-Auswahlpunkte mit der Maus greifen und frei im Bild bewegen.
Ein-/ausblenden
Sie können die Maskenanzeige mithilfe einer der folgenden Methoden ein- oder ausschalten, egal, ob es sich um eine farbige oder schwarz-weiße Überlagerung handelt:
- Bewegen Sie die Maus über den Auswahlpunkt im Bild oder über den Maskennamen in der Palette oder den lokalen Anpassungen:
- Wenn Sie die Maus über den Auswahlpunkt einer Maske bewegen, die Submasken enthält, werden alle Overlays angezeigt.
- Wenn Sie die Maus über einen Submasken-Auswahlpunkt bewegen, wird nur sein eigenes Overlay angezeigt.
- Auch wenn eine Maske oder Submaske versteckt ist (durchgestrichenes Auge), wird sie beim Darüberfahren mit der Maus angezeigt.
- Sie können auch Ihre Maus in den Bildbereich hinein bewegen (die Maske erscheint) oder aus dem Bereich heraus bewegen (die Farbüberlagerung verschwindet).
- Schließlich können Sie in der Werkzeugleiste unter dem Bild die Option „Maske anzeigen“ aktivieren oder deaktivieren.
- Um die Sichtbarkeit einer Maske und ihrer zugehörigen Korrekturen zu ändern: Bewegen Sie Ihre Maus in der Maskenliste ( in der Palette oder den lokalen Anpassungen) nach rechts neben dem Maskennamen und klicken Sie auf das durchgestrichene Augensymbol. Sie können auch die Schaltfläche mit dem Auge direkt unter der Liste klicken. Solange Sie die Anzeige nicht durch Anklicken des durchgestrichenen Auges reaktivieren, bleiben die Maske und ihre Korrekturen verborgen — selbst wenn Sie über das Bild oder den Auswahlpungt fahren (der ebenfalls das durchgestrichene Auge zeigt).
- Um alle Masken für lokale Anpassungen und deren Korrekturen vorübergehend auszublenden: Klicken Sie auf den Schalter in der Palette oder den lokalen Anpassungen. Klicken Sie erneut, um sie wieder einzublenden.
Bildbeschnitt anzeigen
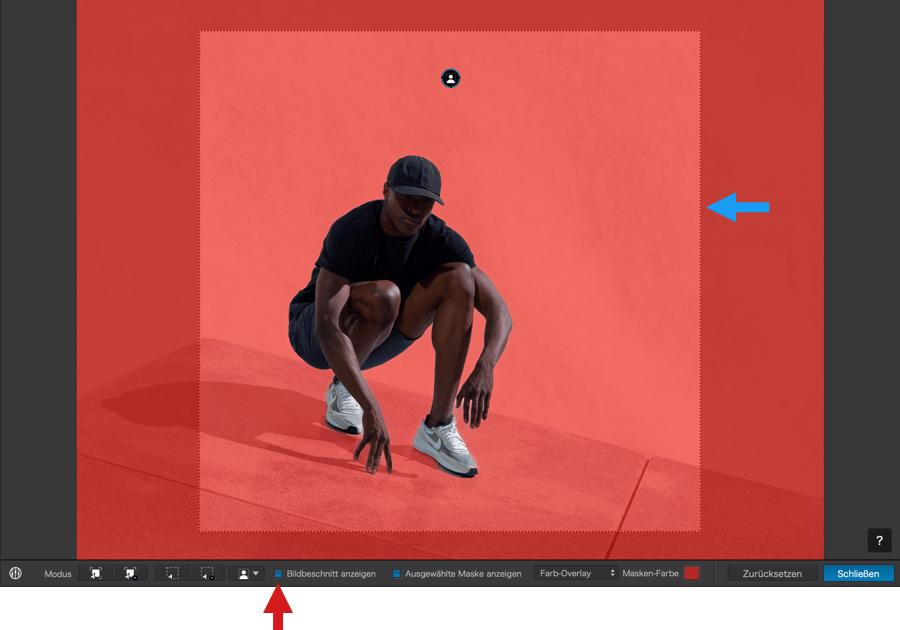
Die Option für die unbeschnittene Ansicht zeigt das vollständige Originalbild auch nach dem Zuschneiden. Das ist nützlich, wenn Sie lokale Anpassungsmasken platzieren oder das Pipettenwerkzeug (mit einigen Anpassungen verfügbar) außerhalb des sichtbaren Beschnitts verwenden möchten. Um es zu aktivieren:
- Mac: Aktivieren Sie Bildbeschnitt anzeigen in der Werkzeugleiste für Lokale Anpassungen unter dem Bild.
- PC: Aktivieren Sie Bildbeschnitt anzeigen im schwebenden Feld oben rechts (bewegen Sie die Maus über das Bild, um es anzuzeigen).
Bereiche außerhalb des Beschnitts werden als transparente dunkle Überlagerung gezeigt.
Jetzt vergleichen
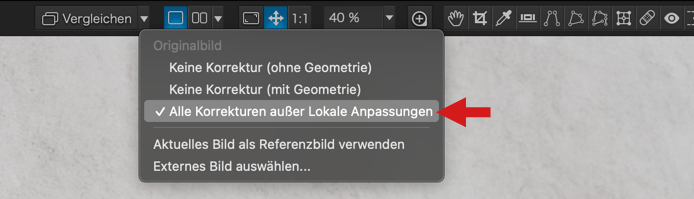
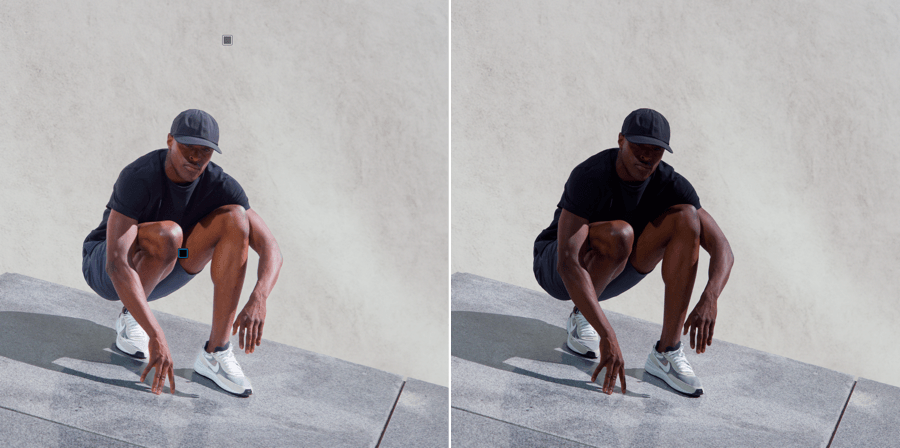
Indem Sie Ihr Foto mit und ohne lokale Anpassungen vergleichen, können Sie den Einfluss dieser Bearbeitungen sehen und entscheiden, ob Sie diese weiter verfeinern möchten:
- Lokale Anpassungen müssen aktiv sein.
- Klicken Sie in der oberen Werkzeugleiste auf den Pfeil neben der Schaltfläche Vergleichen und wählen Sie Alle Korrekturen außer Lokale Anpassungen aus dem Dropdown-Menü.
- Klicken und lassen Sie die Schaltfläche Vergleichen los, um zwischen dem Bild ohne und mit lokalen Anpassungen zu wechseln.
- Um den Vergleichsmodus zu deaktivieren, wählen Sie einfach eine andere Option.
Deckkraft
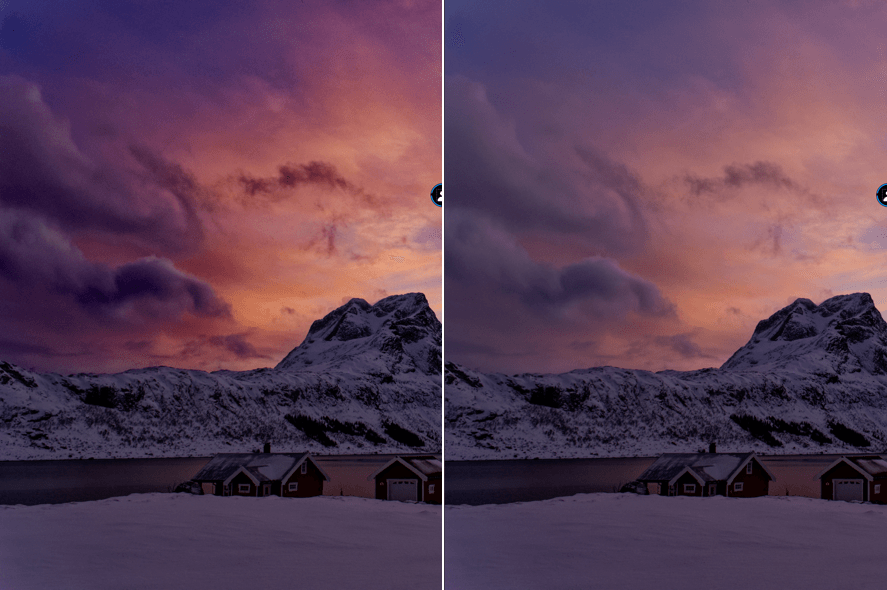

Sie können die Stärke und Intensität der lokalen Anpassungen mit dem Schieberegler Deckkraft einstellen. Standardmäßig ist sie auf 100 gestellt, das heißt, die Korrekturen sind vollständig angewendet. Bei 50 ist der Effekt um die Hälfte reduziert und so weiter.
So können Sie Anpassungen einfach abschwächen, die Sie als zu stark empfinden, ohne raten zu müssen, welche Einstellung geändert werden sollte — oder von vorne anfangen zu müssen.
Selektion der Maske (Kontrollpunkte und Kontrolllinien)
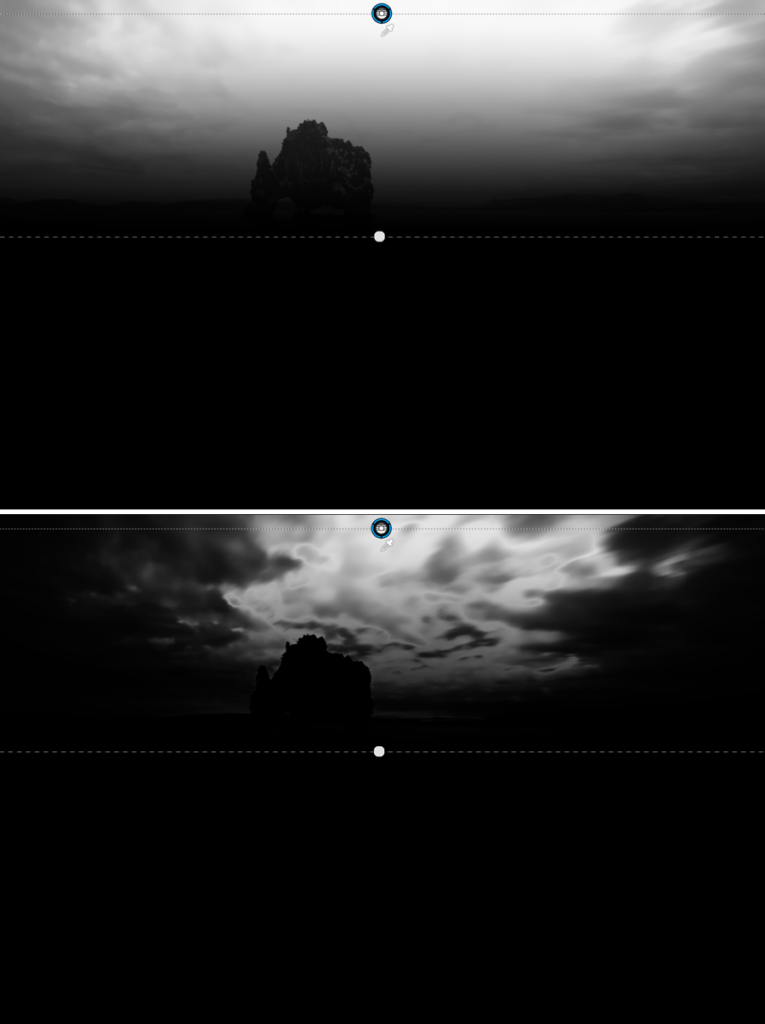
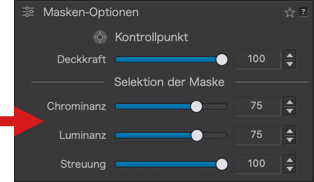
Sie können die Selektivitäts-Schieberegler verwenden, um anzupassen, wie tolerant die Maske gegenüber Farbvariationen dort ist, wo ein Kontrollpunkt oder eine Kontrolllinie angewendet wird. Dadurch können Sie feinjustieren, wie Farbton- und Helligkeitsvariationen in die Korrektur einbezogen werden. Die beiden verfügbaren Schieberegler sind:
- Chroma: Bestimmt, wie viel Farbvariation einbezogen wird (Standardeinstellung: 50 %).
- Luminanz: Bestimmt, wie viel Helligkeitsvariation einbezogen wird (Standardeinstellung: 50 %).
Typ: Die Schwarz-Weiß-Maskenansicht eignet sich ideal, um zu überprüfen, wie sich die Selektivitäts-Schieberegler auf die Maske auswirken.
Es gibt auch einen Schiebregler Streuung, der jedoch nur für Kontrollpunkte verfügbar ist. Bitte schauen Sie sich anschließend den Abschnitt „Kontrollpunkte“ an, um zu sehen, wie er funktioniert.
Duplizieren
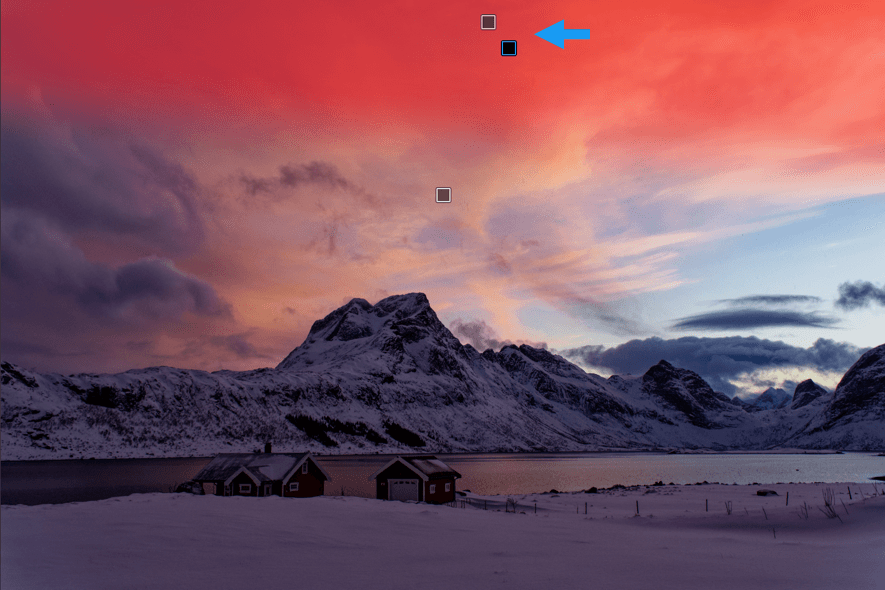
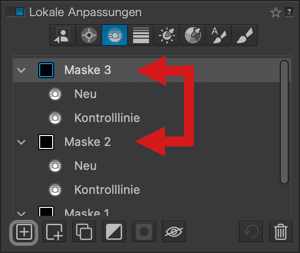
Das Duplizieren einer Maske oder Subnetzmaske ist eine schnelle Methode, um eine neue Maske mit denselben Korrekturen zu erstellen. Sie haben zwei Möglichkeiten:
- Klicken Sie in der Liste mit der rechten Maustaste auf eine Maske oder Subnetzmaske und wählen Sie Maske duplizieren aus dem Kontextmenü.
- Wählen Sie eine Maske oder Subnetzmaske in der Liste aus und klicken Sie auf die Schaltfläche Maske duplizieren unterhalb der Liste.
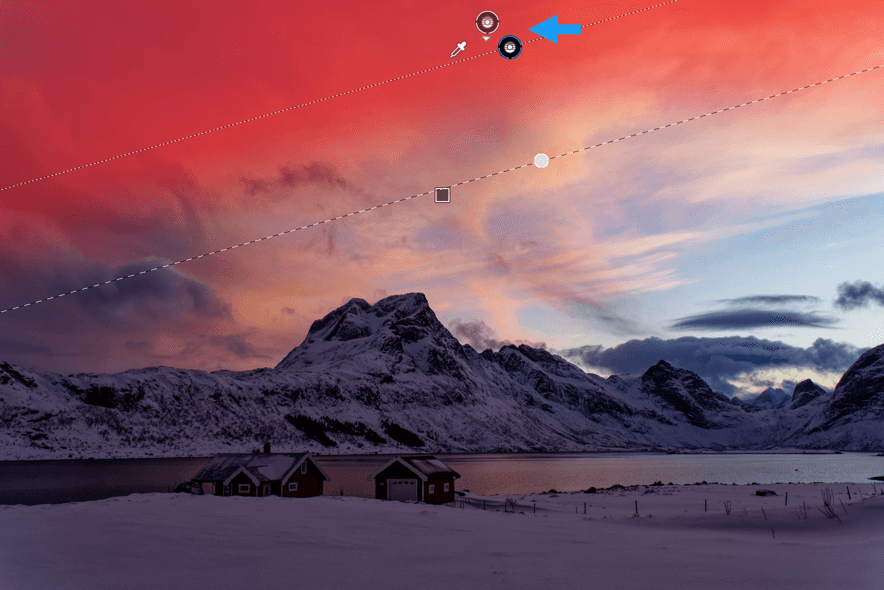
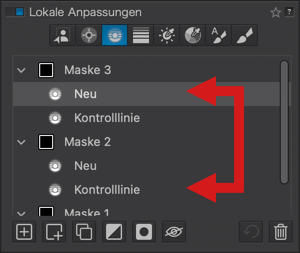
Die duplizierte Maske oder Submaske erscheint über dem Original. Wenn Sie sie bewegen möchten, klicken und ziehen Sie den Auswahlpunkt einfach mit der Maus.
Sie können eine Maske oder Submaske so oft duplizieren, wie Sie möchten:
- Eine duplizierte Maske wird Maske mit einer Sequenznummer (Maske 2, Maske 3 usw.) benannt, selbst wenn das Original umbenannt wurde — benutzerdefinierte Namen werden nicht beibehalten.
- Eine duplizierte Subnetzmaske wird Neu genannt, ohne Sequenznummer, und wiederum wird kein benutzerdefinierter Name bewahrt.
- Ob Maske oder Submaske, die Duplizierung umfasst alle zugehörigen Korrekturen und Einstellungen.
Inversion
Maske invertieren
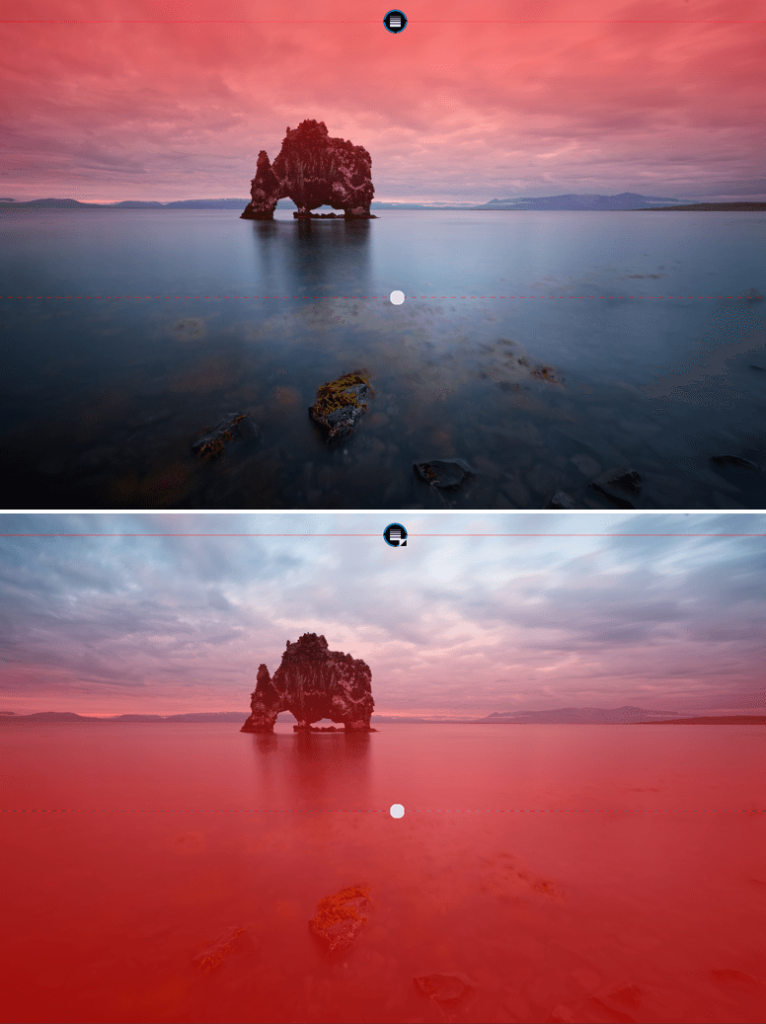
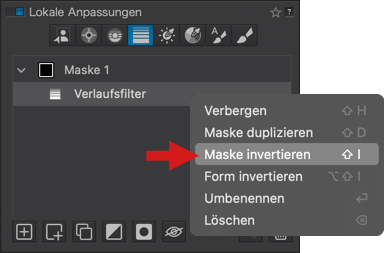
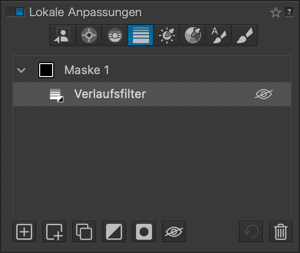
Dies gilt sowohl für Masken als auch für Submasken. Die ursprüngliche Korrektur, die auf den maskierten Bereich angewendet wurde, wird jetzt auf den Rest des Bildes angewendet und nicht auf die Maske selbst.
Hier ist ein einfaches Beispiel, um den Hintergrund oder ein großes Gebiet des Bildes ohne Einfluss auf ein bestimmtes Motiv zu verdunkeln:
- Wählen Sie ein Motiv mit einem Verlaufsfilter aus.
- Verdunkeln Sie dieses Motiv mit dem Belichtungsschieberegler.
- In der Maskenliste klicken Sie mit der rechten Maustaste auf die Maske oder Subnetzmaske und wählen Sie Maske invertieren.
- Das ausgewählte Motiv kehrt in seinen ursprünglichen Zustand zurück.
- Der Rest des Bildes wird basierend auf der Belichtungseinstellung abgedunkelt.
Form invertieren


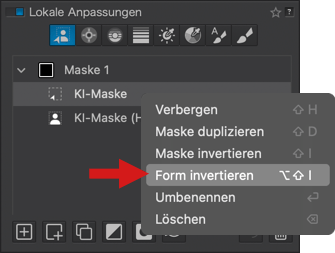

Dies gilt nur für Submasken. Die Korrektur ist nicht mehr sichtbar, obwohl die Korrekturschieberegler weiterhin ihre Werte behalten.
Hier ist ein praktisches Beispiel, um einen Teil einer Maske von einer Korrektur auszuschließen:
- Wählen Sie den Hintergrund mit dem KI-Maskenwerkzeug aus.
- Verdunkeln Sie den Hintergrund mit dem Belichtungsschieberegler.
- Fügen Sie einen Kontrollpunkt als Submaske über einen Teil des Hintergrunds hinzu, den Sie nicht verdunkeln möchten.
- Klicken Sie mit der rechten Maustaste auf die Submaske des Kontrollpunkts in der Liste und wählen Sie Form invertieren.
- Die Belichtungskorrektur wird nicht mehr auf diesen Teil des Bildes angewendet.
Die obigen Beispiele sind bewusst einfach und leicht nachzustellen, damit Sie besser verstehen können, wie die Maskenumkehrung funktioniert.
Die Schnittpunktmethode
Es gibt tatsächlich eine dritte Methode, die sowohl die Masken- als auch die Formenumkehrung kombiniert, um eine Schnittmenge zu erstellen. Dies ermöglicht es Ihnen abzustimmen, wie nahtlos Ihre Korrekturen in das Bild eingeblendet werden. Ein gutes Beispiel wäre eine Landschaft: Wenn Sie eine Maske für den Himmel und eine andere für die Erde erstellen, kann der Übergang zwischen den beiden Masken – und deren jeweiligen Korrekturen – hart oder inkonsistent wirken.
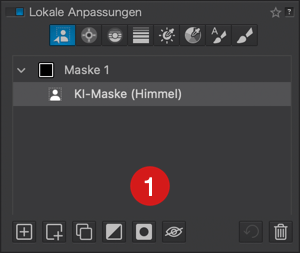
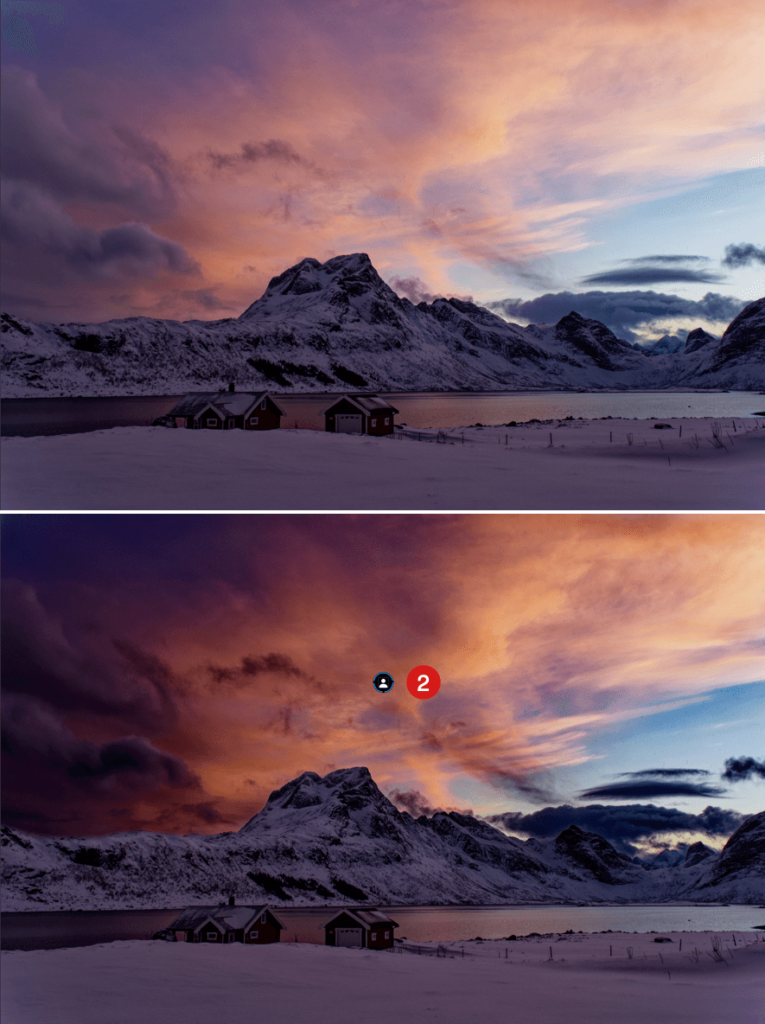
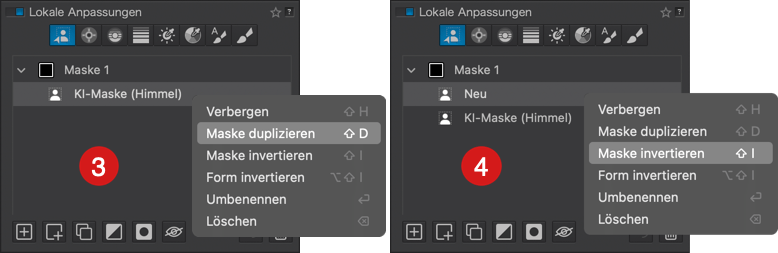
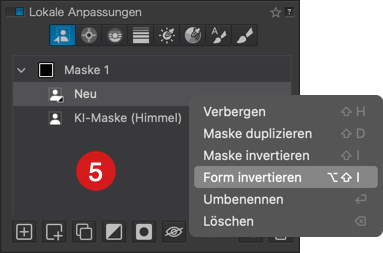
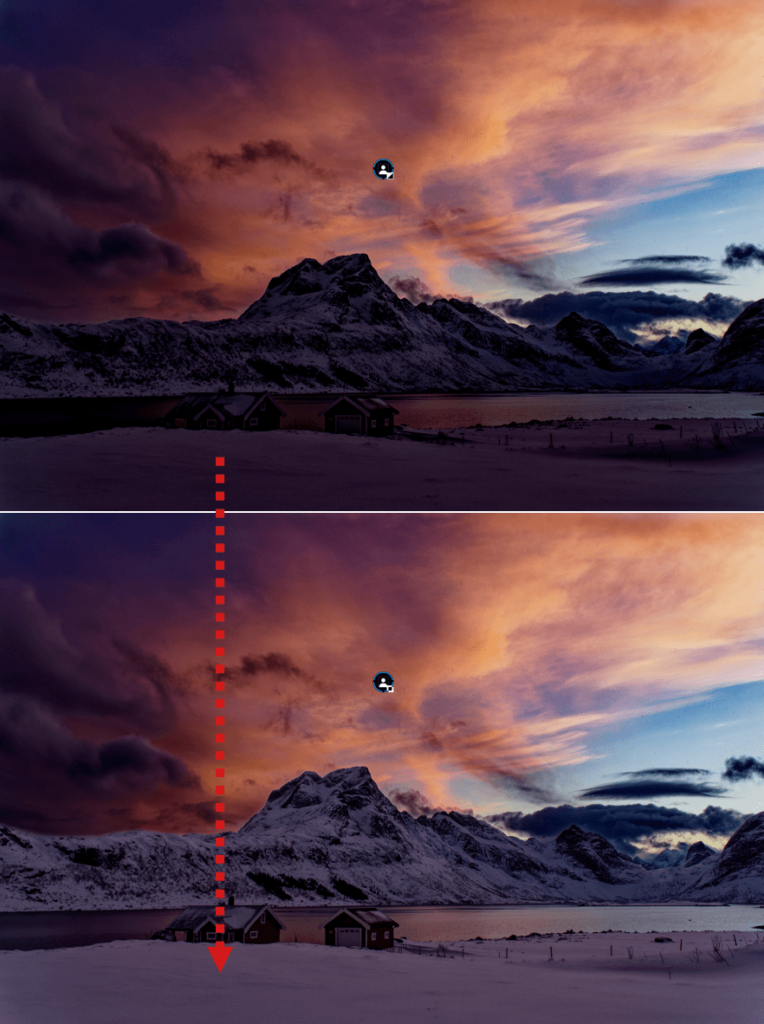
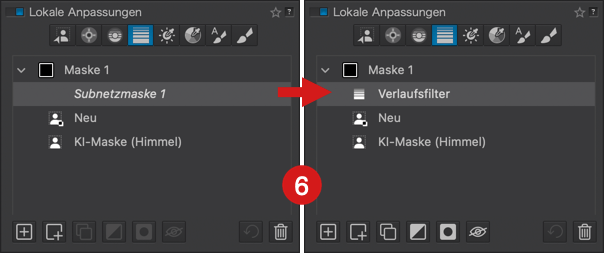
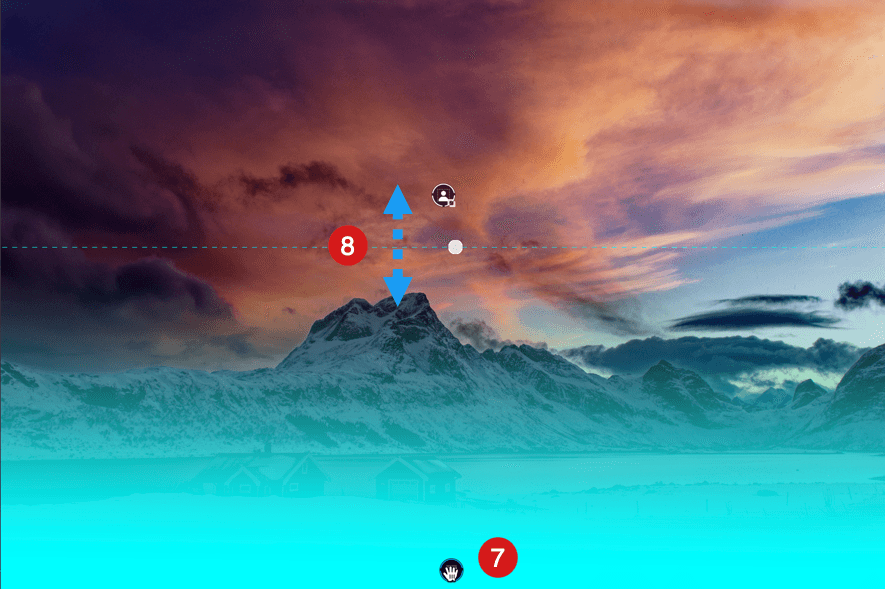

So geht’s:
- Erstellen Sie eine Maske für den Himmel mit dem KI-Maskenwerkzeug.
- Wenden Sie die gewünschten Korrekturen an.
- Klicken Sie in der Maskenliste mit der rechten Maustaste auf die Himmelsmaske und wählen Sie Maske duplizieren.
- Klicken Sie mit der rechten Maustaste auf die duplizierte Maske (standardmäßig „Neu“ genannt) und wählen Sie Maske invertieren.
- Klicken Sie erneut mit der rechten Maustaste auf dieselbe duplizierte Maske und wählen Sie Form umkehren – dies verbirgt die Korrekturen aus Schritt 2 in dieser neu umgekehrten Maske.
- Fügen Sie eine Verlaufsfilter-Submaske hinzu (theoretisch können Sie jedes Werkzeug verwenden, aber für Landschaften ist der Verlaufsfilter ideal wegen seines sanften Übergangs).
- Ziehen Sie den Verlaufsfilter vom unteren Rand des Bildes nach oben – die versteckten Korrekturen erscheinen allmählich wieder.
- Passen Sie die Position und den Bereich des Filters an, bis das Ergebnis so natürlich wie möglich aussieht.
Umbenennen
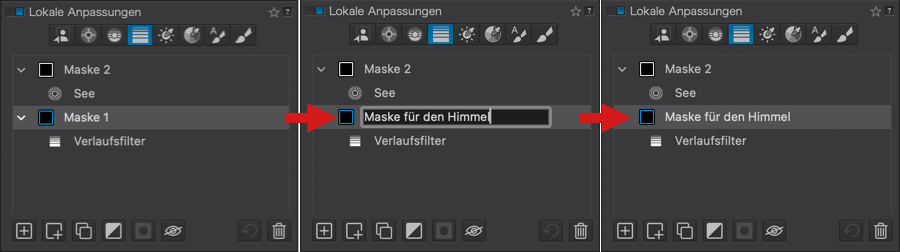
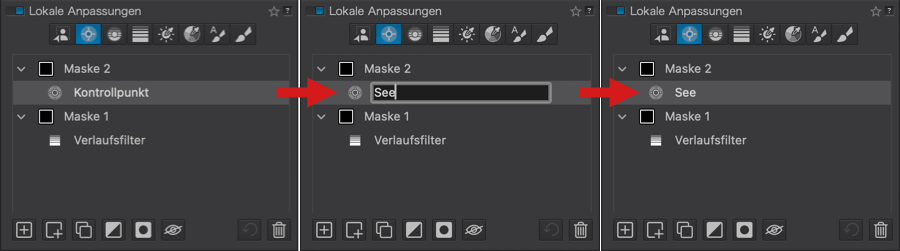
Standardmäßig werden Masken und Submasken im Anpassungsfenster Lokale Anpassungen nach dem verwendeten Werkzeug benannt. Sie können sie umbenennen, wie Sie möchten – zum Beispiel, um schnell zu erkennen, welche Korrektur Sie auf einen bestimmten Teil des Bildes basierend auf Ihrem eigenen Workflow angewendet haben.
Klicken Sie einfach auf den Namen der Maske oder Subnetzmaske in der Liste und geben Sie einen neuen Namen ein. Es ist nicht erforderlich, dies durch Drücken der Eingabetaste zu bestätigen.
Unter Windows können Sie auch mit der rechten Maustaste klicken und im Kontextmenü Umbenennen auswählen (oder einfach die F2-Taste drücken).
Das Umbenennen einer Maske ändert ihre Position in der Liste nicht.
Löschen
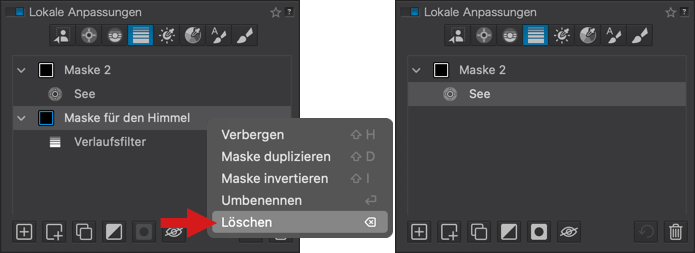
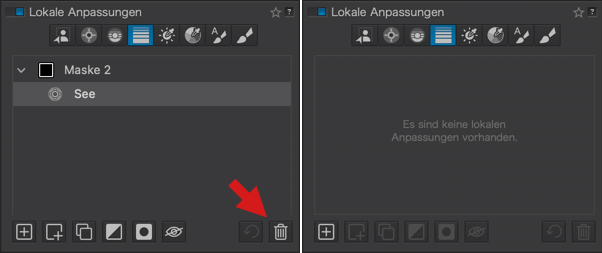
Um eine Maske oder Submaske zu löschen:
- Aus der Liste: Wählen Sie sie aus, indem Sie darauf klicken, und klicken Sie dann auf die Schaltfläche Maske löschen unterhalb der Liste. Sie können auch mit der rechten Maustaste auf die Maske oder Submaske klicken und im Menü Maske löschen auswählen.
- Aus dem Bild: Klicken Sie auf den Auswahlpunkt, um ihn zu aktivieren, und drücken Sie dann die Taste Entfernen (Mac und PC) oder die Rücktaste (nur Mac).
Werkzeuge für lokale Anpassungen
KI-Maske
Wie der Name schon sagt, verwendet die KI-Maske künstliche Intelligenz, um automatisch und präzise Elemente im Bild auszuwählen. Sie ist vollständig in das System der lokalen Anpassungen integriert und kann mit allen anderen Werkzeugen kombiniert werden.

Verwendung der KI-Maske
Sie haben drei Arbeitsmodi, die in der Werkzeugleiste unterhalb des Fensters (Mac) oder oberhalb des Fensters (PC) verfügbar sind:

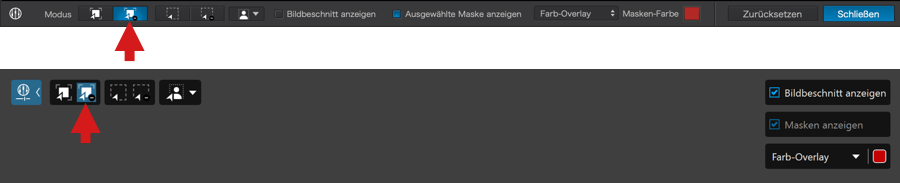

Auswahl:
- Auswahl hinzufügen: Nachdem Sie die Schaltfläche geklickt haben, halten Sie einfach den Mauszeiger über das Element, das Sie auswählen möchten. Der Algorithmus wird es erkennen und eine Submaske erstellen. Mit Umschalt + Klick fügen Sie der Auswahl etwas hinzu.
- Auswahl entfernen: Funktioniert genauso, aber das ausgewählte Objekt wird geschützt — es wird nicht durch lokale Korrekturen von anderen Werkzeugen beeinflusst.

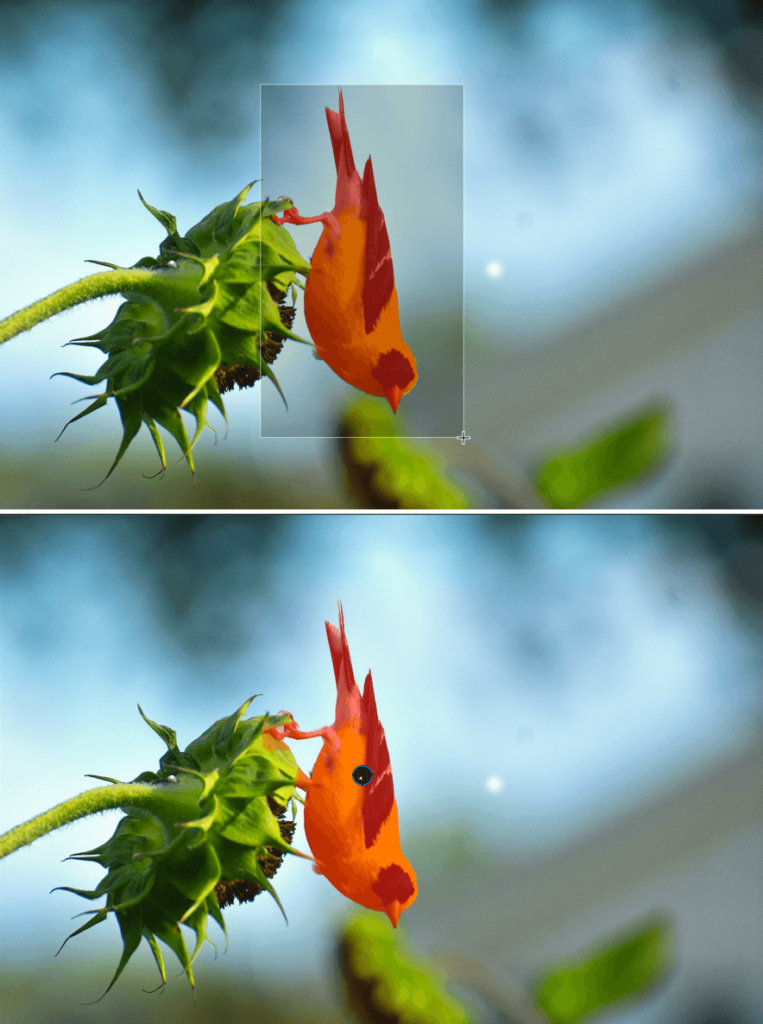
Bereich ¹:
- Bereich hinzufügen: Nach dem Aktivieren des Werkzeugs zeichnen Sie ein Auswahlrechteck um das Objekt oder den Bereich, den Sie korrigieren möchten.
- Bereich schützen: Funktioniert genauso, aber der ausgewählte Bereich wird von lokalen Korrekturen durch andere Werkzeuge ausgeschlossen.
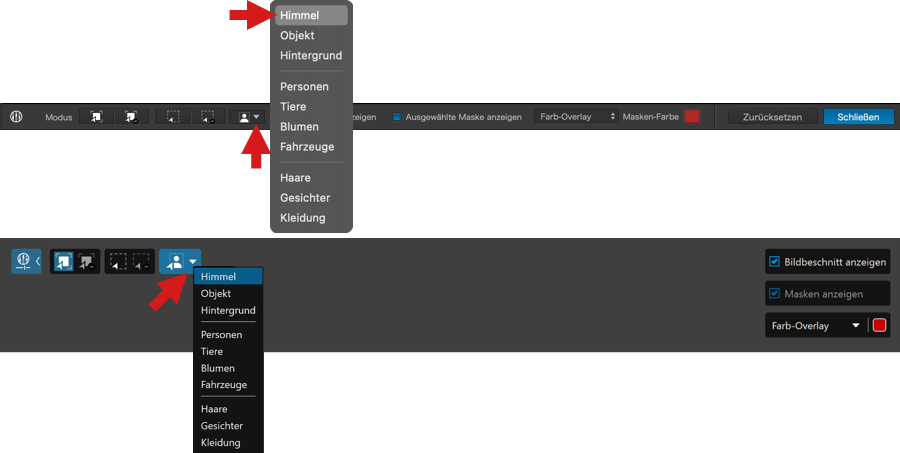
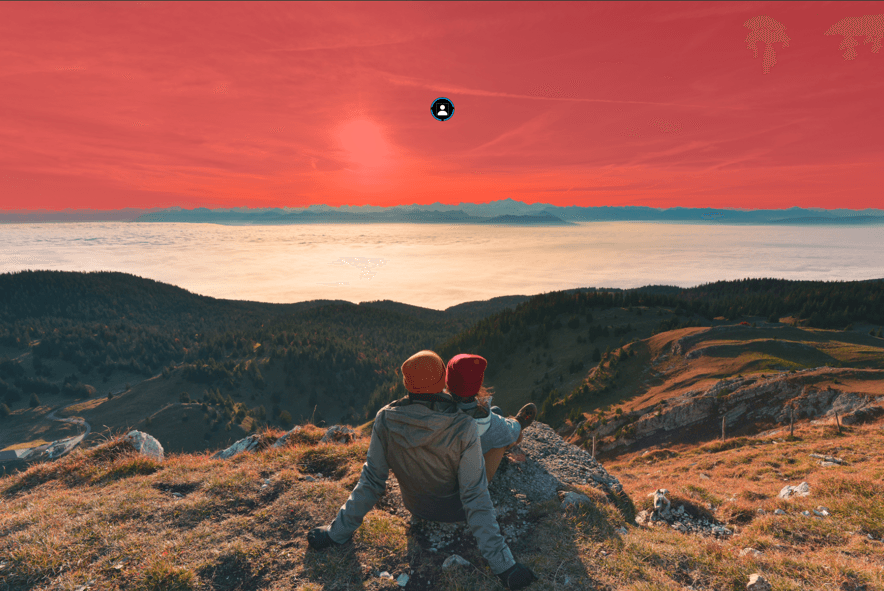
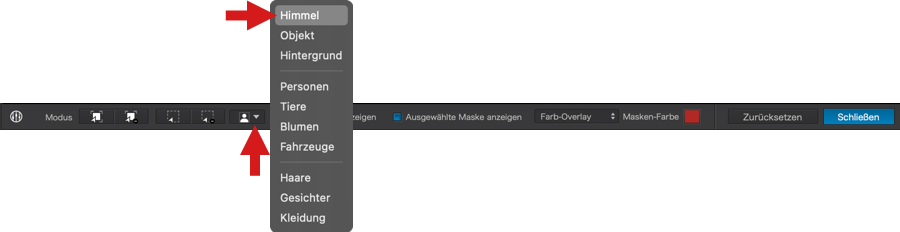
Eine vordefinierte Maske hinzufügen ²:
Klicken Sie auf den Pfeil, um eine Liste vordefinierter Masken zu öffnen. Wenn Sie zum Beispiel Himmel auswählen, wird der Algorithmus versuchen, den Himmel im Bild zu identifizieren und automatisch eine Submaske zu erstellen. Sie können das Ergebnis weiterhin mit jedem anderen Werkzeug für lokale Anpassungen verfeinern (etwas zur Maske hinzufügen oder davon ausschließen). Wenn Sie über die Liste fahren, wird die Maske nur aktiviert, wenn ein passendes Objekt erkannt wird.
Die verfügbaren vordefinierten Masken umfassen:
- Himmel
- Motiv
- Hintergrund
- Personen
- Tiere
- Blumen
- Fahrzeuge
- Haare
- Gesichter
- Kleidung
¹ Beim Verwenden des Bereichsmodus achten Sie darauf, eine ausreichend große Auswahl zu zeichnen, um das Objekt ganz einzuschließen – dies hilft, eine vollständige und genaue Auswahl sicherzustellen.
² Im Modus vordefinierter Masken kann der Algorithmus mehrere ähnliche Objekte erkennen. Wenn zum Beispiel mehrere Personen im Bild sind, sollten sie alle erkannt werden.
Unabhängig vom Auswahlmodus sieht die KI-Maske im Bild zunächst möglicherweise grob aus, aber die endgültige Auswahl wird verfeinert, sobald sie angewendet wird.

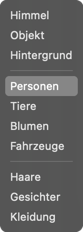

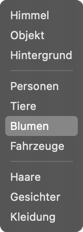
Kontrollpunkte
Dies ist ein einzigartiges Werkzeug für lokale Anpassungen: Wenn Sie auf das Bild klicken, um einen Kontrollpunkt zu platzieren, analysiert das Werkzeug die Helligkeit, den Kontrast und die Farbe der Pixel unter dem Punkt und wendet Korrekturen auf alle Pixel innerhalb eines benutzerdefinierten Radius an, die ähnliche Eigenschaften teilen.

Wenn Sie beispielsweise einen Kontrollpunkt auf ein Objekt setzen, das eine andere Farbe als der Hintergrund hat, und den Radius anpassen, um das Objekt vollständig abzudecken, werden die Korrekturen nur auf das Objekt angewendet – ohne auf den Rest des Bildes überzugreifen.
Wenn in dem Bild ein anderes Objekt mit einer ähnlichen Farbe vorhanden ist, das jedoch außerhalb des Radius liegt, wird es nicht betroffen sein. Sollte es jedoch innerhalb des Radius liegen, erhält es dieselbe Korrektur.
Wann verwendet man Kontrollpunkte?
Kontrollpunkte eignen sich ideal für selektive Anpassungen bestimmter Bereiche basierend auf dem Radius und den Pixeleigenschaften unter dem Kontrollpunkt. Bereiche außerhalb des Radius oder mit unterschiedlichen Pixeleigenschaften bleiben unberührt.

Verwendung von Kontrollpunkten

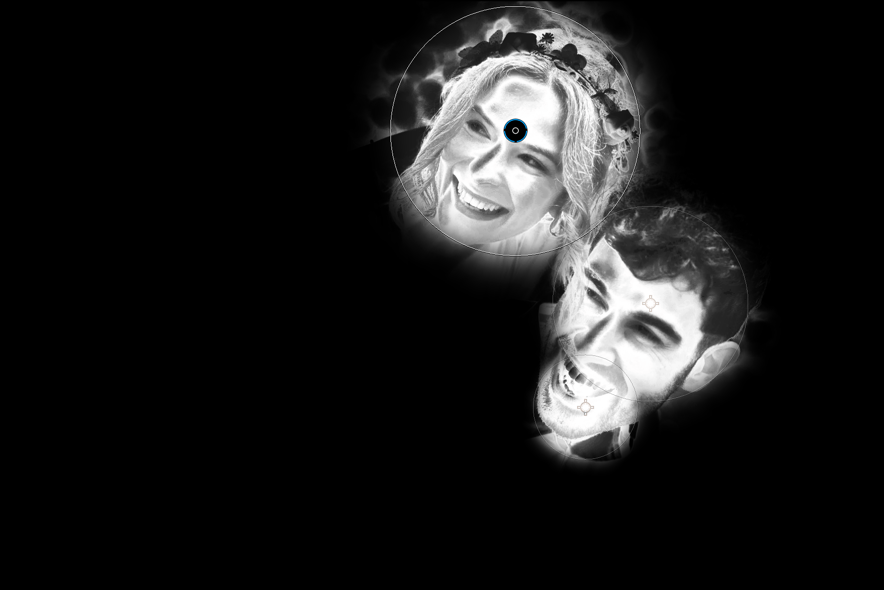
- Wie mit jedem Werkzeug für lokale Anpassungen gehen Sie zur Palette „Lokale Anpassungen“ und klicken Sie auf die Schaltfläche Kontrollpunkt.
- Sie können beliebig viele Kontrollpunkte hinzufügen und diese mit anderen lokalen Werkzeugen als Submasken kombinieren.
- Kontrollpunkte können miteinander verknüpft werden, um dieselbe Korrektur an mehreren Stellen anzuwenden. Mit der aktiven Submaske klicken Sie einfach mehrmals im Bild. Die verknüpften Punkte erscheinen als Fadenkreuze mit individuellen Einflusskreisen. Sie können den Radius für jeden Punkt unabhängig anpassen, aber die Korrektur wird gleichmäßig auf alle angewendet.
- Wenn Sie andere Korrekturen benötigen, müssen Sie eine neue Submaske erstellen.
Der Schieberegler Streuung

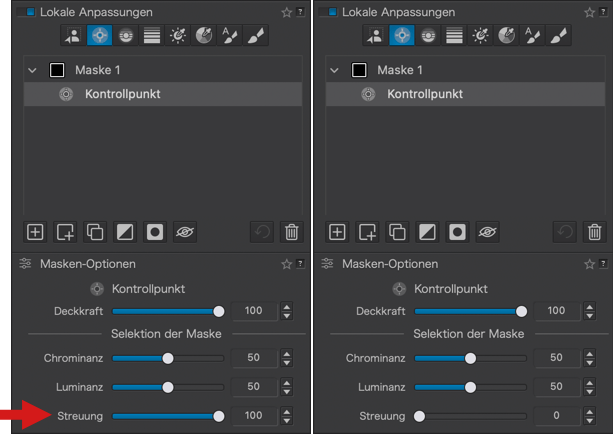
Der Schieberegler für die Streuung ist nur für Kontrollpunkte verfügbar und wird im Abschnitt „Selektion der Maske“ neben den Schiebereglern Farbsättigung und Luminanz angezeigt. Mit ihm können Sie den Konturverlauf anpassen, d.h. wie weich die Ränder der Werkzeugmaske sind. Er ist standardmäßig auf 100 für maximale Streuung eingestellt. Je niedriger Sie ihn einstellen, desto härter und definierter werden die Ränder sein.
Einen Bereich schützen

Sie können einen neutralen Kontrollpunkt setzen, um einen Teil des Bildes davor zu schützen, von einem anderen Kontrollpunkt beeinflusst zu werden. Um dies zu tun, drücken Sie Alt (PC) oder Option (Mac) und klicken Sie dort, wo Sie den neutralen Punkt setzen möchten. Sie finden auch eine spezielle Schaltfläche Neutraler Kontrollpunkt / Einen Bereich schützen – in der unteren Werkzeugleiste (Mac) oder der eingebetteten oberen Werkzeugleiste (PC).
Kontrolllinien
Kontrolllinien funktionieren ähnlich wie Kontrollpunkte und in gewisser Weise wie der Verlaufsfilter – mit dem zusätzlichen Vorteil, dass sie die gesamte Breite des Bildes abdecken. Anstatt Pixel von einem einzigen Punkt aus zu analysieren, verwenden Kontrolllinien eine Pipette, die Sie überall innerhalb der Submaske bewegen können, um auszuwählen, auf welche Teile des Bildes die Korrektur angewendet werden soll.
Ein großartiges Beispiel ist die Bearbeitung eines blauen Himmels mit Wolken. Wenn Sie Kontrollpunkte verwenden, müssten Sie mehrere setzen und sicherstellen, dass sie sich überlappen und gruppiert sind, um eine gleichmäßige Korrektur zu erzielen. Mit einer Kontrolllinie können Sie den gesamten Himmel abdecken und dann die Referenzpipette für das Blau verwenden – die Korrektur wird nur auf den Himmel angewendet, gleichmäßig über das Bild hinweg.
Verwendung der Kontrolllinien

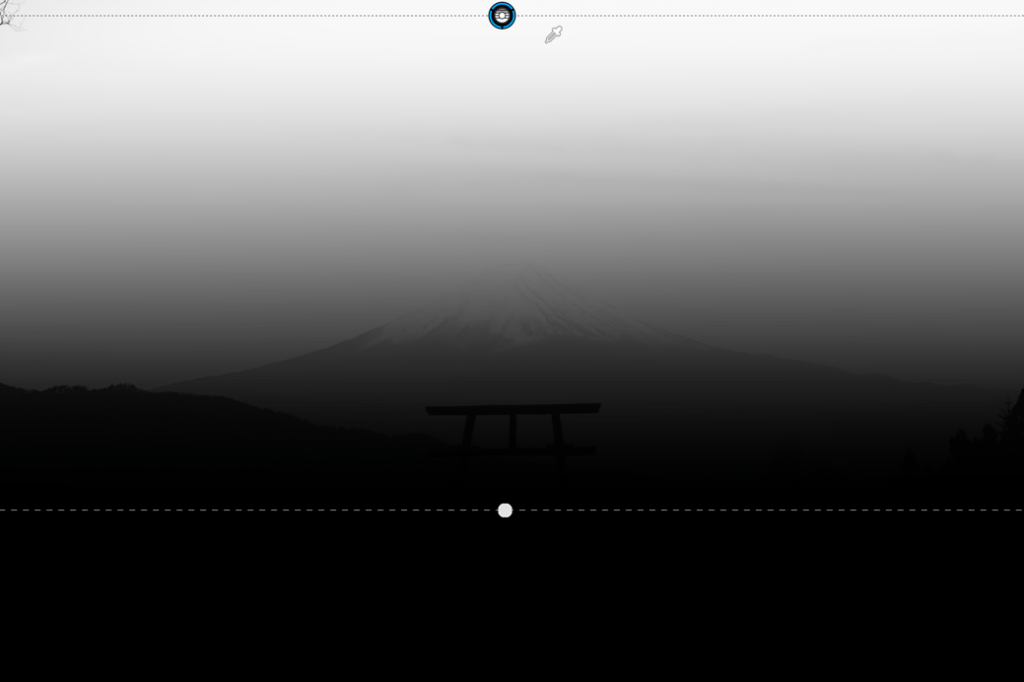
Gehen Sie zur Palette Lokale Anpassungen und klicken Sie auf die Schaltfläche Kontrolllinie. Sie können beliebig viele Kontrolllinien anwenden und sie mit anderen Werkzeugen zur lokalen Anpassung kombinieren.
Der Mauszeiger verwandelt sich in ein „+“ – ziehen Sie einfach die Kontrolllinie über den Teil des Bildes, den Sie anpassen möchten. Die Linie erscheint zwischen zwei gestrichelten Linien. Sie können die untere gestrichelte Linie kippen oder verschieben, um den Bereich zu vergrößern oder zu verkleinern.
Verwenden Sie dann die Pipette neben dem Auswahlpunkt, um Ihre Referenzpixel auszuwählen – dies teilt der Korrektur mit, auf welchen Pixeltyp sie angewendet werden soll. Danach nutzen Sie einfach die Korrekturwerkzeuge nach Bedarf.
Kontrolllinie und Pipette Verschieben
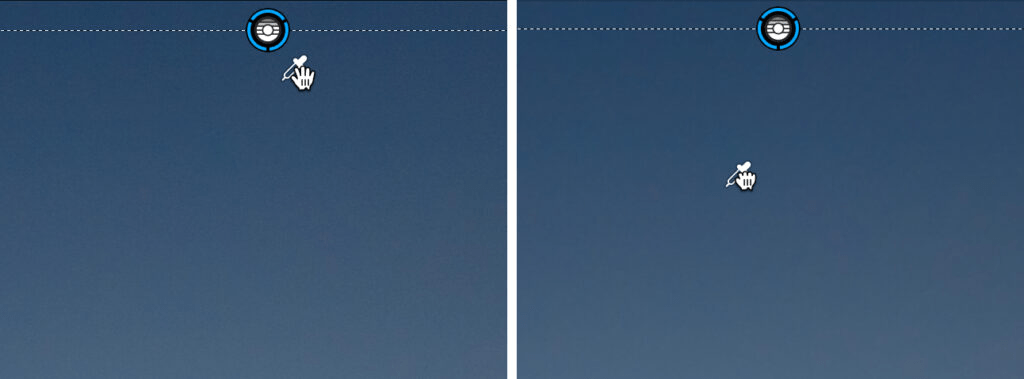
Sie können die Kontrolllinie verschieben, indem Sie ihren Auswahlpunkt ziehen.
Um die Pipette unabhängig zu verschieben (auch nachdem sie an einer anderen Stelle platziert wurde), halten Sie Strg (Windows) oder Cmd (Mac) während des Verschiebens gedrückt.
Einen Bereich schützen
Genau wie bei Kontrollpunkten können Sie eine neutrale Kontrolllinie hinzufügen, die eine andere Linie daran hindert, ihre Korrektur anzuwenden.
So geht’s:
- Drücken Sie Alt (PC) oder Option (Mac) und klicken Sie, um eine neutrale Linie zu platzieren,
- ziehen Sie die Linie über den zu schützenden Bereich,
- verwenden Sie die Pipette, um die Referenzzone auszuwählen.
- Jegliche Korrekturen, die Sie anwenden, werden den geschützten Bereich nicht beeinflussen.
Es gibt auch eine Schaltfläche Neutrale Kontrolllinie / Bereich schützen – diese befindet sich in der unteren Werkzeugleiste (Mac) oder in der eingebetteten Werkzeugleiste oben im Bildfenster (PC).
Verlaufsfilter
Der Verlaufsfilter simuliert die Wirkung von physischen Filtern, die vor einem Objektiv platziert werden – häufig verwendet in der Landschaftsfotografie, um die Belichtung zwischen hellem Himmel und dunklerem Vordergrund auszugleichen.
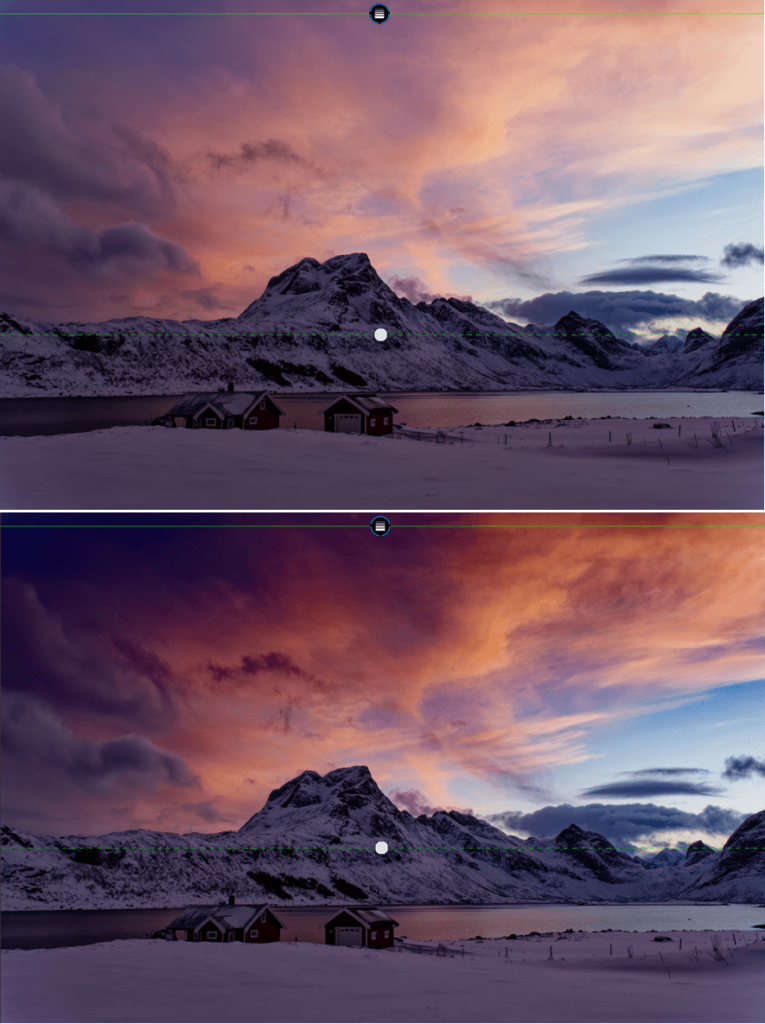
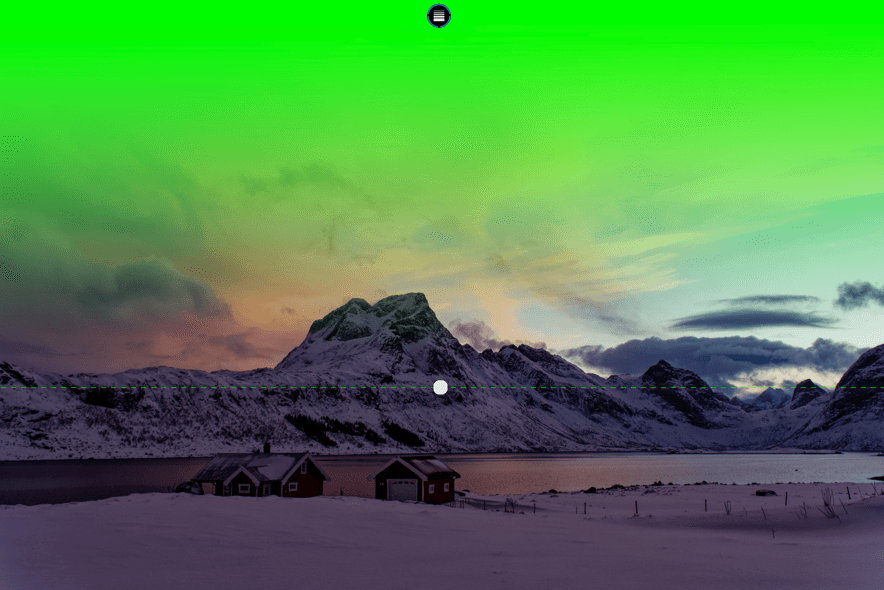
Anwenden des Verlaufsfilters
Gehen Sie zur Palette Lokale Anpassungen und klicken Sie auf die Schaltfläche Verlaufsfilter. Sobald das Werkzeug aktiv ist, verwandelt sich der Mauszeiger in ein Fadenkreuz. Klicken und ziehen Sie im Bild, um den Filter zu platzieren.
Der Verlaufsfilter enthält folgende Elemente:
- Eine durchgezogene Linie mit dem Auswahlpunkt, die den Ausgangspunkt des Filters markiert.
- Eine gestrichelte Mittellinie mit einem Griff, mit dem Sie die Maske drehen können.
- Ein halbtransparenter Farbverlauf, der zeigt, wie der Effekt von maximaler Intensität (Ausgangslinie) zu keiner (in Richtung der gestrichelten Linie) abnimmt.
Verwalten des Verlaufsfilters
- Sie können den Verlaufsfilter überall im Bild platzieren.
- Sie können den Filter durch Ziehen des grauen Punktes auf der gestrichelten Mittellinie drehen.
- Die gestrichelte Linie kann verschoben werden, um den Bereich des maximalen Effekts zu erweitern oder zu reduzieren.
- Die Ausgangslinie kann ebenfalls neu positioniert werden, um die Übergangszone des Verlaufs anzupassen.
- Sie können den Filter von oben nach unten, von unten nach oben, von Seite zu Seite oder diagonal einzeichnen.
- Um den Filter zu drehen, greifen Sie den Griff auf der gestrichelten Linie und ziehen Sie – der Filter kann um 360° gedreht werden.
Den Wirkungsbereich des Verlaufsfilters erweitern oder einschränken
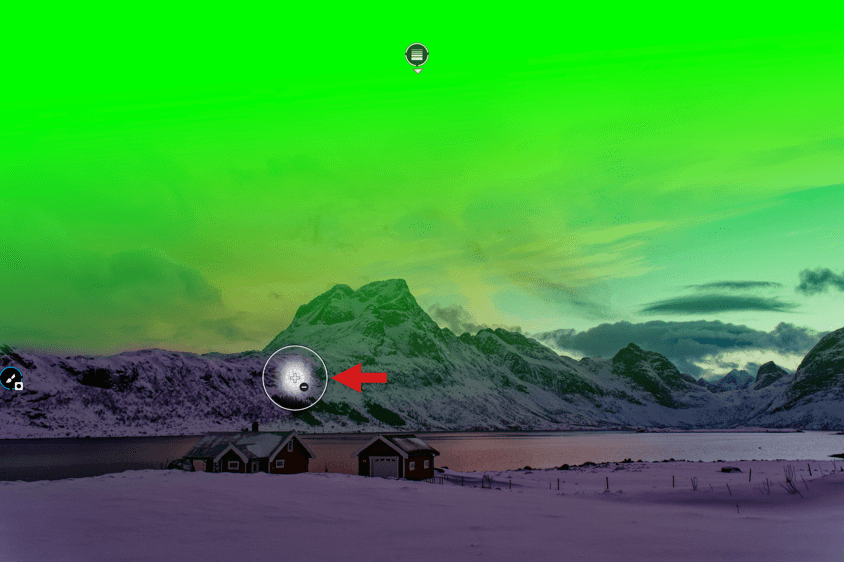
Beim Verwenden eines Verlaufsfilters – z.B. um den Himmel abzudunkeln – möchten Sie vielleicht verhindern, dass der Effekt andere Elemente wie Gebäude oder Berge beeinflusst. Im Umkehrschluss möchten Sie vielleicht den Effekt auf Teile des Bildes ausweiten, die der Filter nicht von Natur aus erreicht.
Während Sie jedes lokale Anpassungswerkzeug verwenden können, um zur Maske des Filters hinzuzufügen oder davon abzuziehen, ist die praktischste Option das Pinselwerkzeug:
- Zur Maske hinzufügen: Gehen Sie zur Palette für Lokale Anpassungen, wählen Sie das Pinselwerkzeug und malen Sie über die Bereiche, die Sie einbeziehen möchten.
- Von der Maske abziehen: Wählen Sie den Radierer und malen Sie über die Teile, die Sie vom Einfluss des Filters ausschließen möchten.
Helligkeitsmaske (wenn DxO FilmPack installiert ist)
Mit der Helligkeitsmaske können Sie Korrekturen basierend auf einem spezifischen Helligkeitsbereich in Ihrem Bild vornehmen – mit extrem feiner Kontrolle, auch bei der Handhabung von Übergängen. Sobald die Maske durch Klicken auf die Schaltfläche Helligkeitsmaske in der Palette Lokale Anpassungen aktiviert ist, klicken Sie irgendwo im Bild mit der Pipette, um die Helligkeitsmaske zu erstellen.

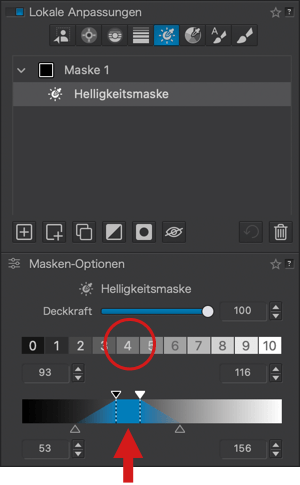

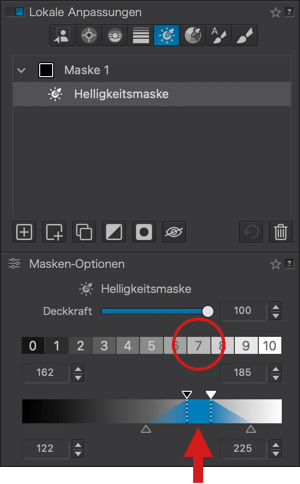
Auswahl des Helligkeitsbereichs
Sie haben mehrere Werkzeuge zur Verfügung, um den die Helligkeit des Zielbereichs festzulegen:
- Pipette: Klicken Sie auf das Bild, um einen Punkt zu erfassen. Ein Auswahlpunkt erscheint und ein Trapez zeigt den entsprechenden Helligkeitsbereich. Sie können es beliebig oft wiederholen. Das Verschieben des Auswahlpunkts im Bild aktualisiert automatisch den entsprechenden Bereich.
- 11 Helligkeitszonen: Die Skala von 0 bis 10 ermöglicht es Ihnen, schnell einen Helligkeitsbereich auszuwählen, indem Sie auf einen der nummerierten Blöcke klicken – vom dunkelsten (0) bis zum hellsten (10), mit den Mitteltönen um die 5.
- Trapez: Neben der Anzeige des aktuellen Bereichs kann das Trapez entlang der Skala verschoben werden, um den ausgewählten Helligkeitsbereich anzupassen.
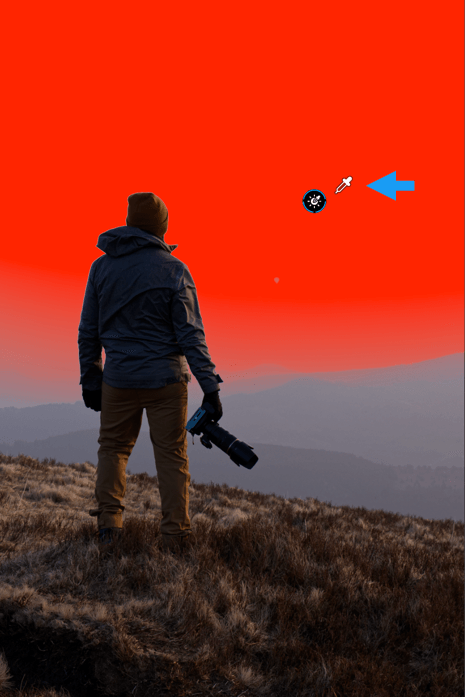
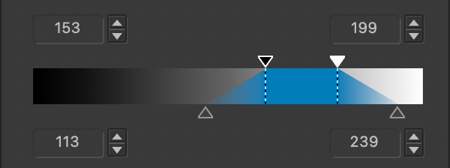
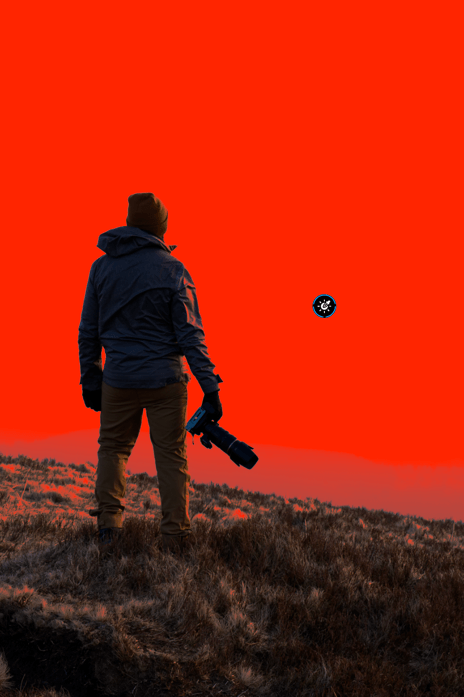
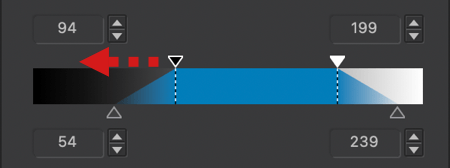
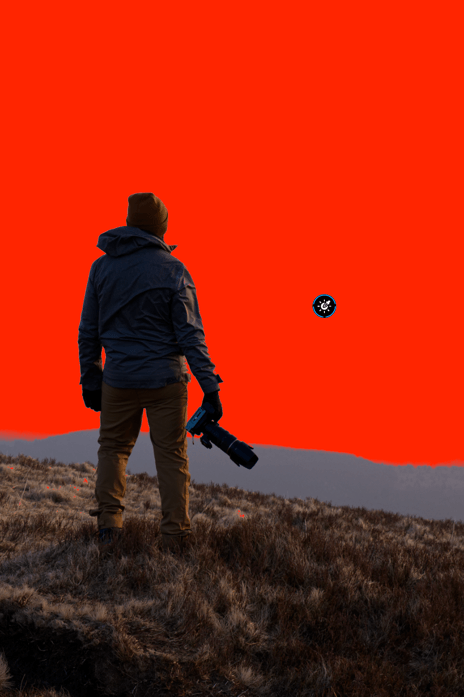
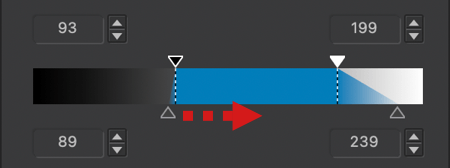
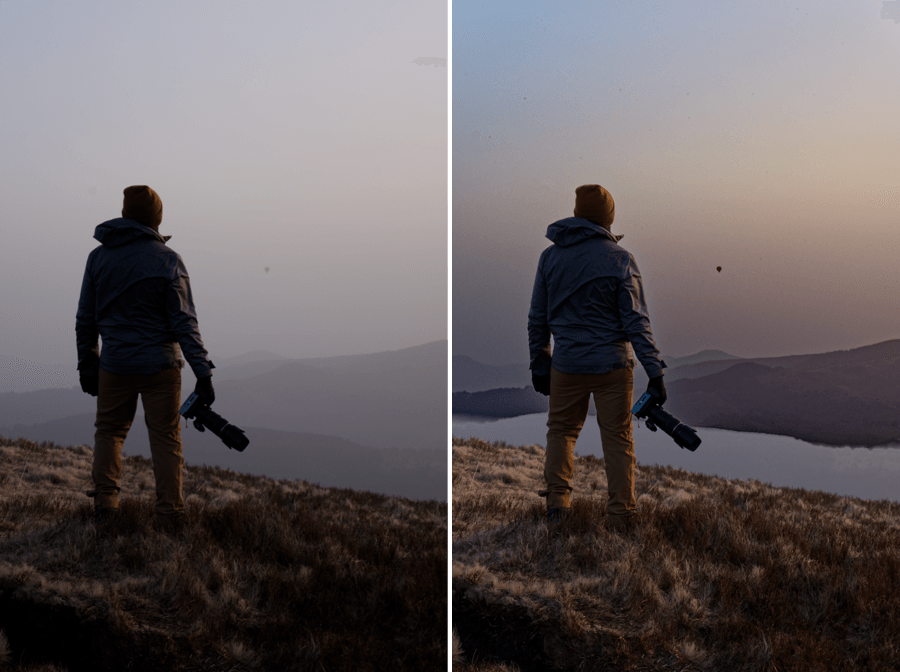
Unabhängig von der Methode können Sie den Bereich mit den folgenden Werkzeugen feinjustieren:
- Die schwarzen Griffe und weißen Griffe über dem Trapez (mit ihren zugehörigen gestrichelten Linien) markieren die unteren (Schatten) und oberen (Spitzlichter) Grenzen des ausgewählten Helligkeitsbereichs. Die aktuellen Werte – von 0 bis 255 – werden in den oberen Eingabefeldern angezeigt. Sie können sie anpassen, indem Sie die Griffe klicken oder direkt in die Felder tippen.
- Die Griffe unter dem Trapez steuern die Übergangszonen (Fall-off) zwischen dem ausgewählten Bereich und dem Rest des Bildes. Bewegt man sie weiter von den gestrichelten Linien weg, werden die Übergänge weicher und allmählicher; bewegt man sie näher heran, wird der Übergang härter. Mit den unteren Eingabefeldern stellen Sie diese Werte manuell zwischen 0 und 255 ein.
Wenn Sie die Taste Alt (PC) oder Option (Mac) drücken, können Sie jedes Griffpaar (sowohl für Helligkeitsbereiche als auch für Übergänge) bewegen.
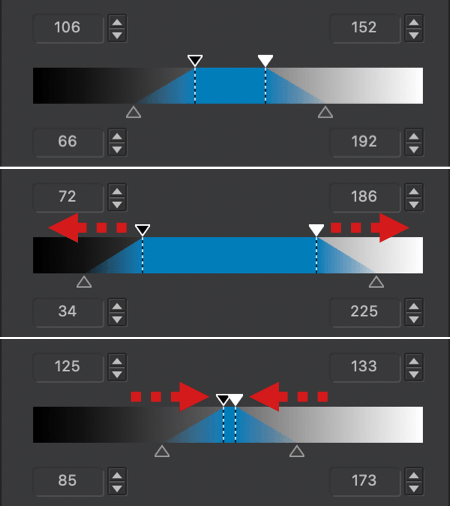
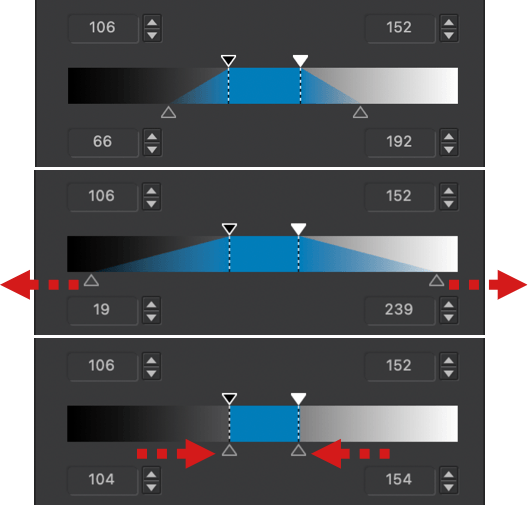
Durch das Anpassen der Position und Breite des Trapezes sowie der Übergangszonen können Sie sehr spezifische Helligkeitsbereiche im Bild mit hoher Präzision isolieren und korrigieren.
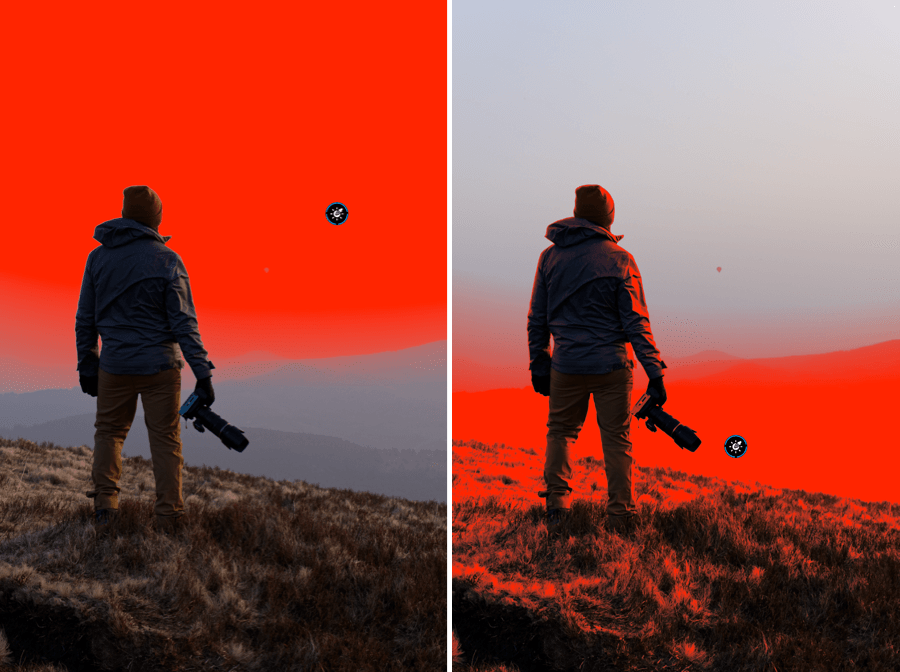
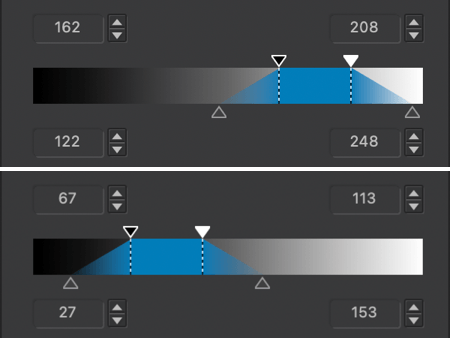
Farbton-Maske
Das Werkzeug Farbton-Maske ermöglicht Korrekturen basierend auf einem Farbspektrum mit äußerst präziser Steuerung – einschließlich Übergangsbereichen.
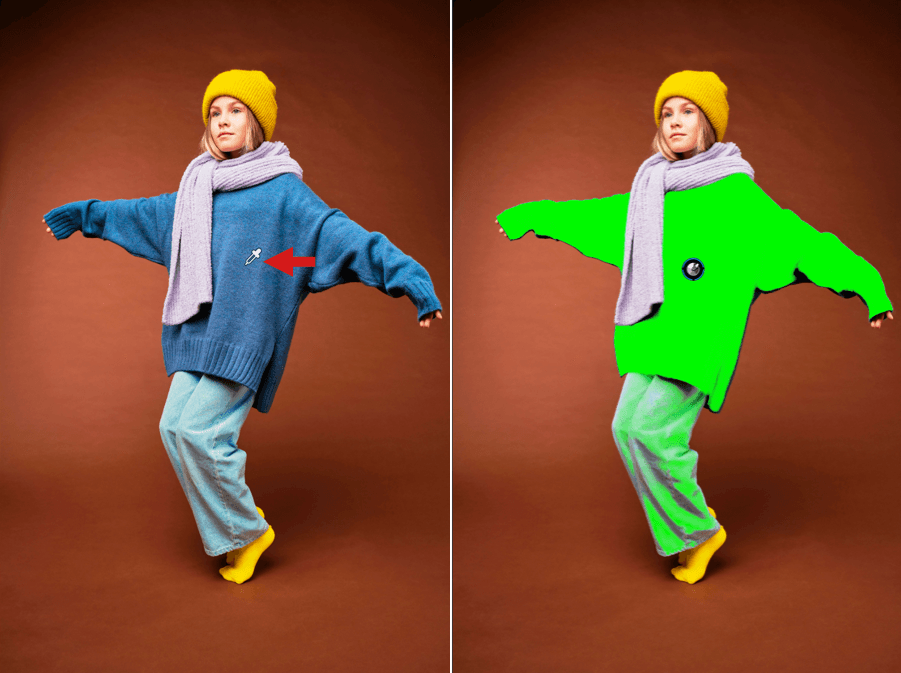
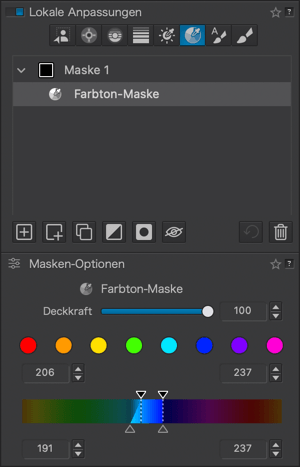
Auswahl des Farbbereichs
Das Werkzeug Farbton-Maske enthält die folgenden Elemente:
- Farbtonkanäle:
Es gibt acht vordefinierte Farbtonkanäle, die Ihnen helfen, schnell einen allgemeinen Farbbereich auszuwählen, den Sie dann mit dem Trapez verfeinern können.- Rot
- Orange
- Gelb
- Grün
- Cyan
- Blau
- Violett
- Magenta
- Farbtonton-Pipette:
Wenn das Werkzeug Farbton-Maske aktiviert ist, verwandelt sich Ihr Mauszeiger beim Überfahren des Bildes in eine Pipette. Klicken Sie auf das Bild, um einen Farbbereich auszuwählen. Sie können so oft klicken wie nötig. Sobald ein Farbbereich ausgewählt ist, wird er im Trapez angezeigt und im Bild mit einem Auswahlpunkt ² markiert. - Trapez:
Neben der Anzeige des ausgewählten Farbbereichs kann das Trapez entlang der Skala verschoben werden, um die Auswahl anzupassen.

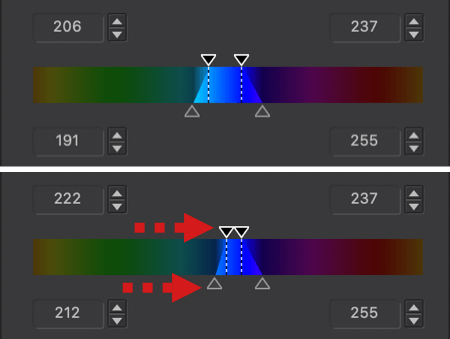

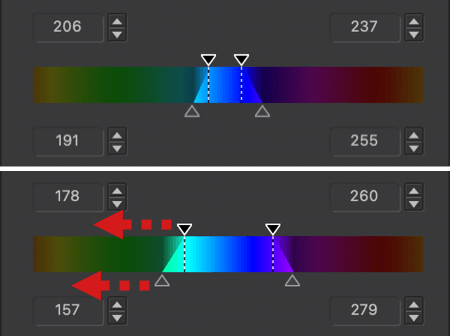
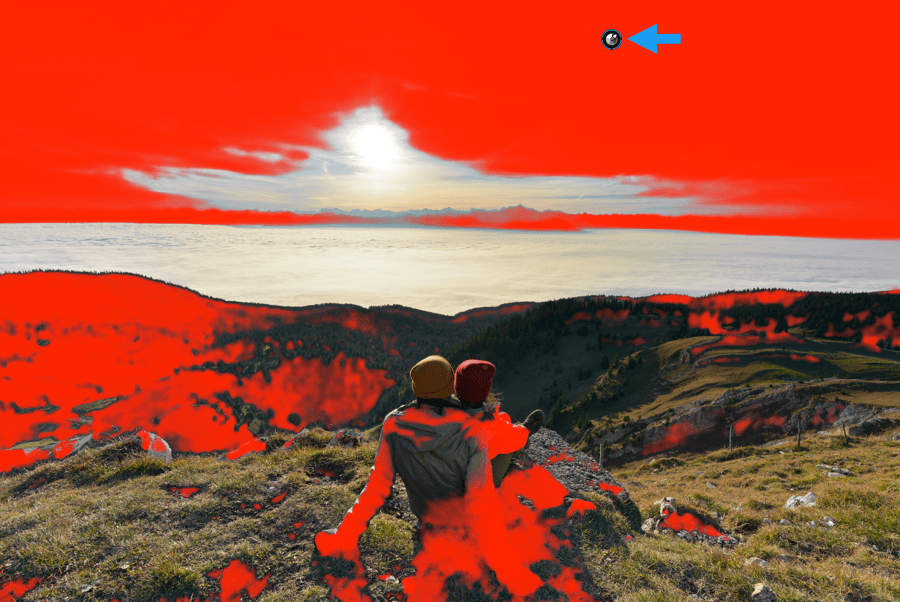
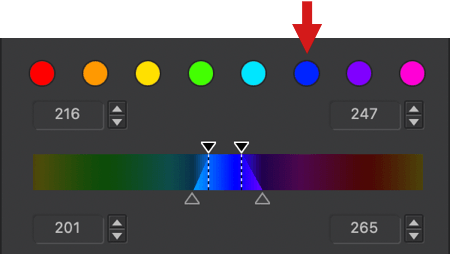
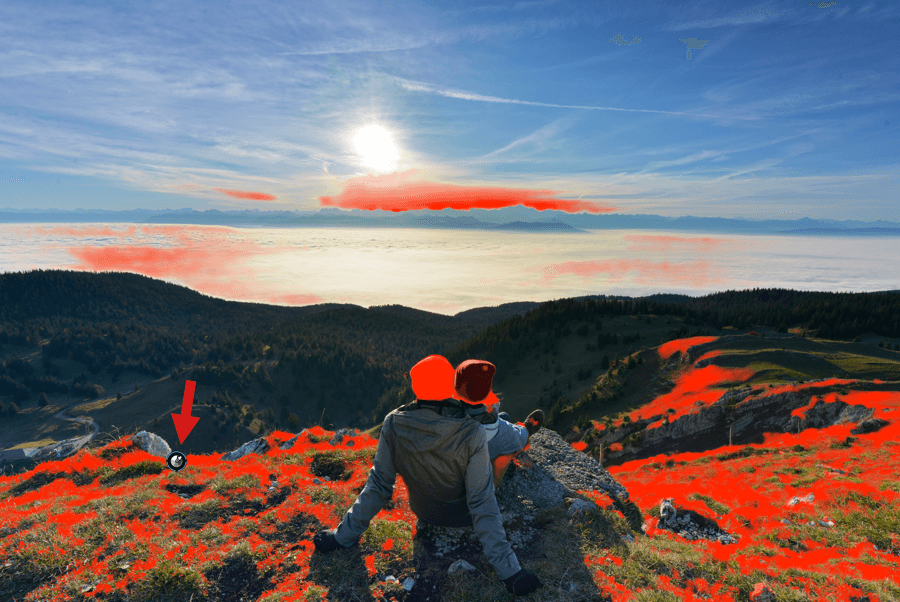
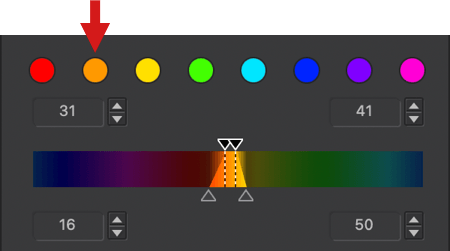
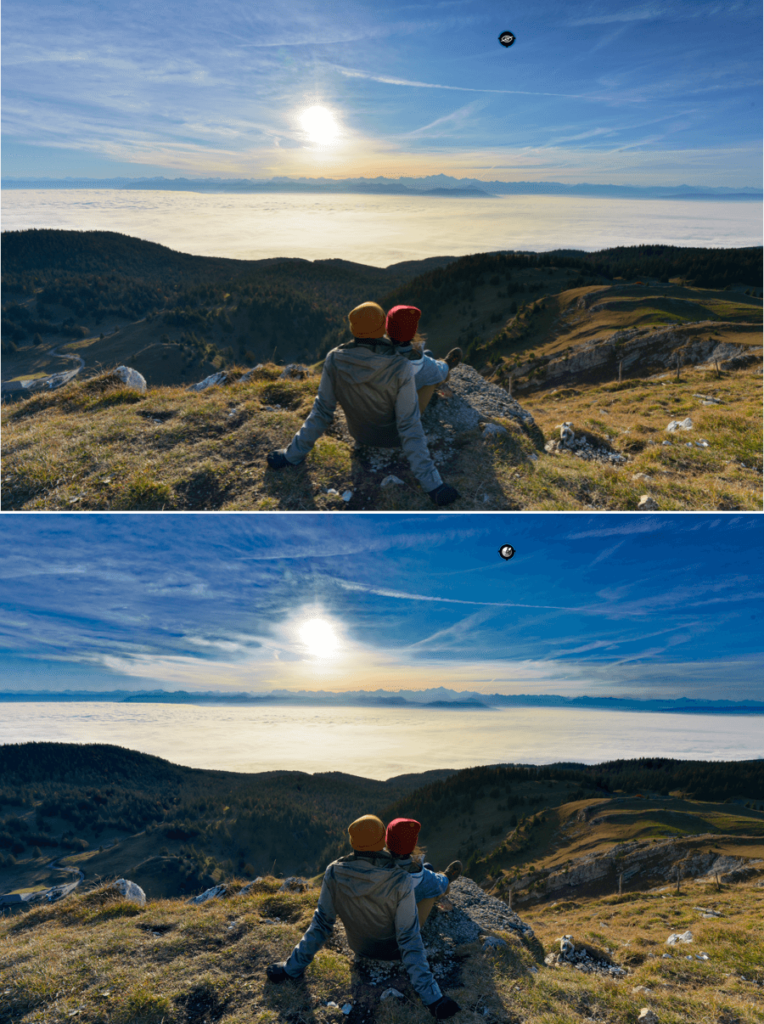
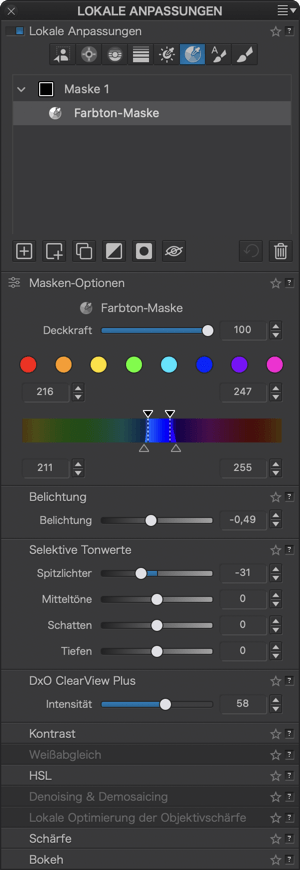
Sie können die Auswahl des Farbtons mit diesen Elementen verfeinern:
- Schwarze Griffe über dem Trapez und die zugehörigen gestrichelten Linien definieren die Grenzen des ausgewählten Farbbereichs. Die Farbtonwerte liegen im Bereich von 0 bis 360 ¹ und werden in den beiden oberen Eingabefeldern angezeigt. Sie können diese Werte mit den Griffen anpassen oder direkt eingeben.
- Graue Griffe unter dem Trapez repräsentieren die Übergangszonen des Farbtons an beiden Enden des Bereichs.
- Wenn sie weiter von den gestrichelten Linien entfernt werden, werden die Übergänge breiter und erzeugen einen weicheren Effekt.
- Wenn sie näher zusammengebracht werden, werden die Übergänge schärfer.
Sie können auch genaue Werte in die beiden unteren Felder eingeben (Bereich: 0 bis 360 ³).
Wenn Sie die Taste Alt (PC) oder Option (Mac) drücken, können Sie jedes Paar von Griffen (sowohl Farbbereichsgriffe als auch Übergangsgriffe) bewegen.
Wenn der von Ihnen gewählte Farbbereich an beiden Enden der Farbskala liegt, können Sie die Skala selbst verschieben, um es besser sehen zu können.
Durch die Anpassung der Position und Breite des Trapezes ³ und seiner Übergangszonen können Sie eine äußerst präzise Auswahl des Farbbereichs erstellen, den Sie mit lokalen Anpassung-Schiebereglern korrigieren möchten — zum Beispiel, um den ausgewählten Bereich des Bilds aufzuhellen, abzudunkeln oder zu sättigen.
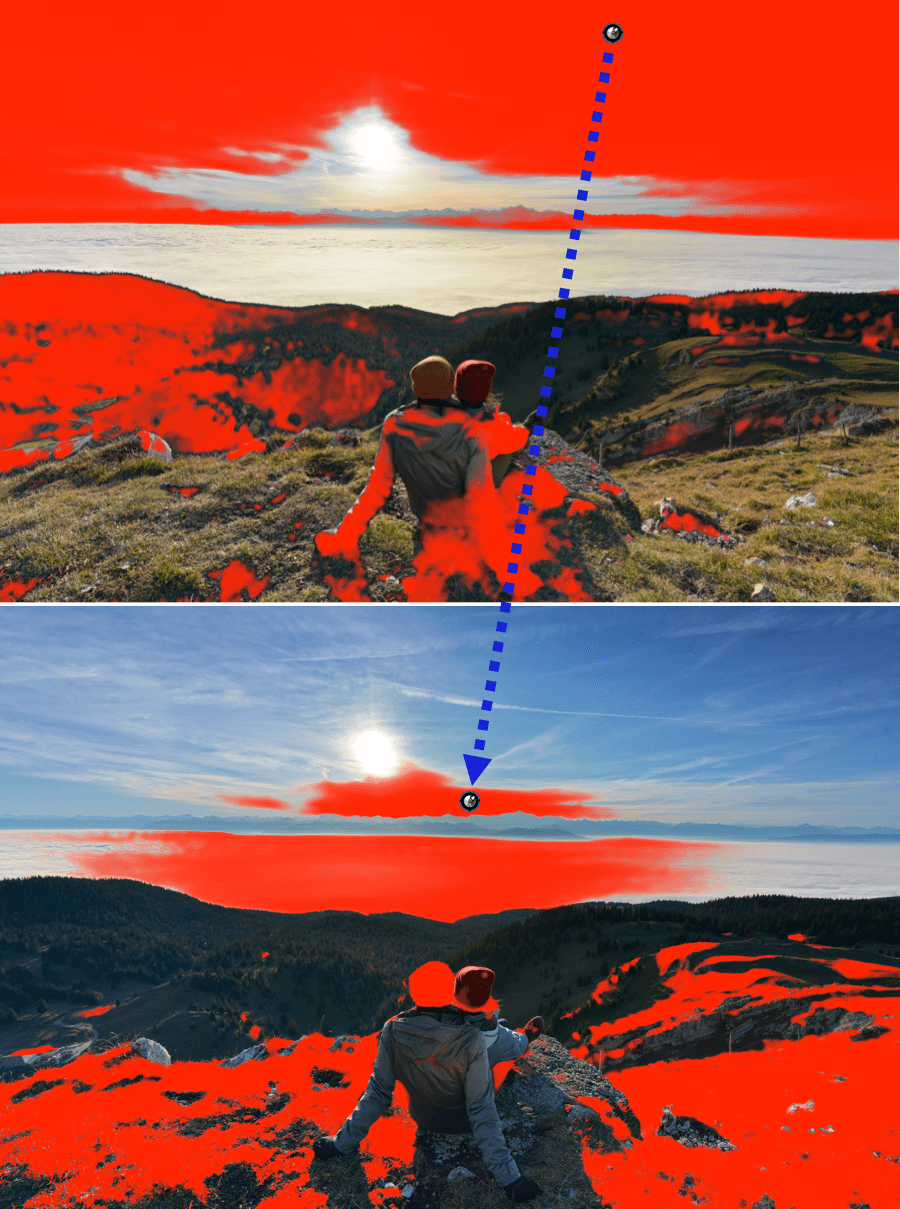
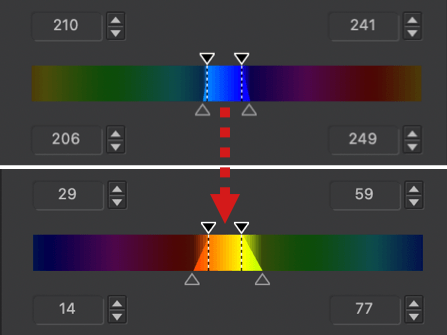
¹ Der Bereich 0 – 360 entspricht dem Farbkreis – einer kreisförmigen Darstellung von Primär- und Komplementärfarben, die Sie auch im HSL-Werkzeug von DxO PhotoLab finden.
² Wenn Sie den Auswahlpunkt der Farbton-Maske im Bild verschieben, aktualisieren sich Maske, Trapez und Werte automatisch.
³ Wenn Sie das Trapez verschieben, wird der Auswahlpunkt im Bild ebenfalls an den ausgewählten Farbbereich angepasst.
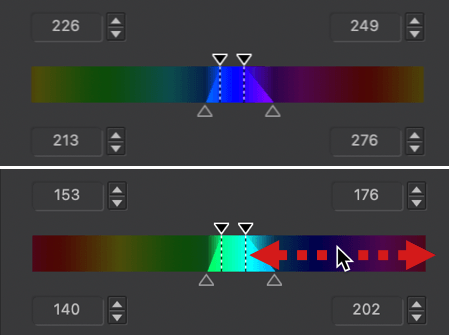
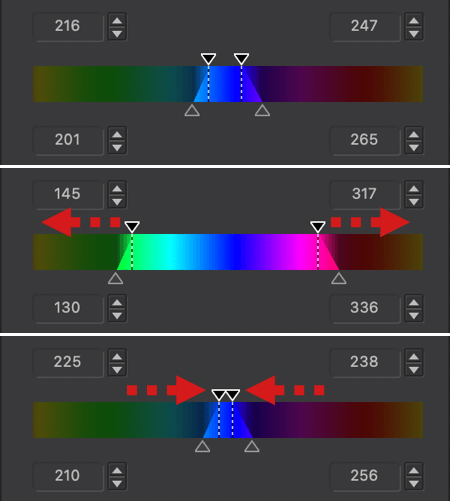
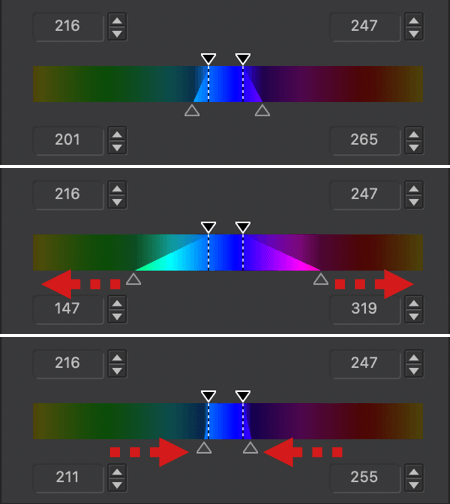
Auto-Mask

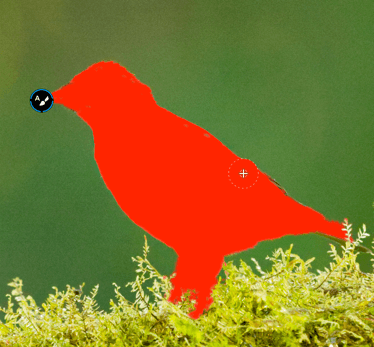
Die automatische Maskierung ermöglicht es Ihnen, auf spezifische Bereiche eines Bildes zu malen und Korrekturen anzuwenden, ohne über die Ränder hinauszugehen – sie erkennt automatisch Grenzen basierend auf Helligkeits-, Kontrast- und Farbunterschieden. Sie funktioniert ähnlich wie das Pinselwerkzeug, jedoch mit Kantenerkennung. Selbst wenn Sie über den Rand hinausmalen werden Korrekturen nur innerhalb der erkannten Umrisse angewendet.
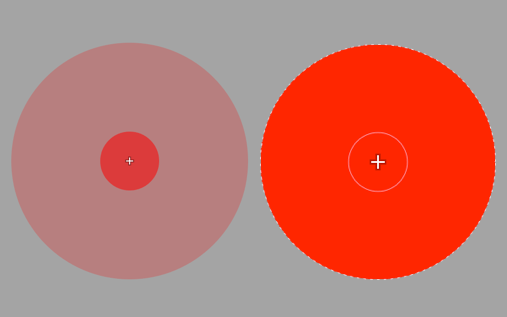
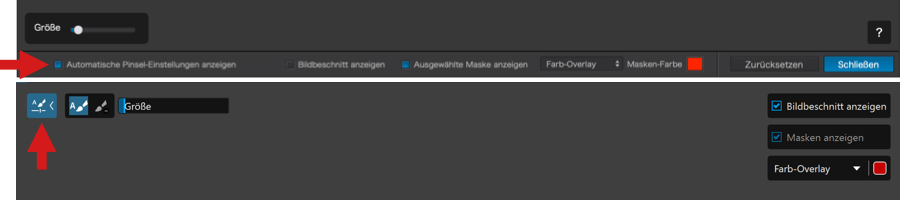
Verwendung der automatischen Maskierung
Nach der Aktivierung erscheint die automatische Maskierung als farbiger Kreis (abhängig von Ihrer Standardmaskenfarbe) mit einem „+“ in der Mitte.
- Malen Sie über den Bereich oder das Objekt, das Sie korrigieren möchten. Sie können auch einzelne Klicks verwenden, um Ihre Striche auszuweiten.
- Selbst wenn Sie über das Objekt hinausgehen, bleiben die Korrekturen in der Regel innerhalb der Kanten.
- Wenn dies nicht der Fall ist – zum Beispiel, wenn ein Teil des Objekts mit dem Hintergrund verschwimmt – aktivieren Sie den Radierer durch Halten von Alt (PC) oder Option (Mac) und klicken Sie.
- Wenn der Bereich texturiert ist, kann die Maske eventuell nicht perfekt angewendet werden – malen Sie einfach erneut darüber.
Sie können den Pinselradius anpassen, indem Sie Strg (PC) oder Cmd (Mac) gedrückt halten und das Mausrad scrollen.
Der Pinsel der automatischen Maske hat keine Einstellung für den Konturverlauf (weicher Rand).
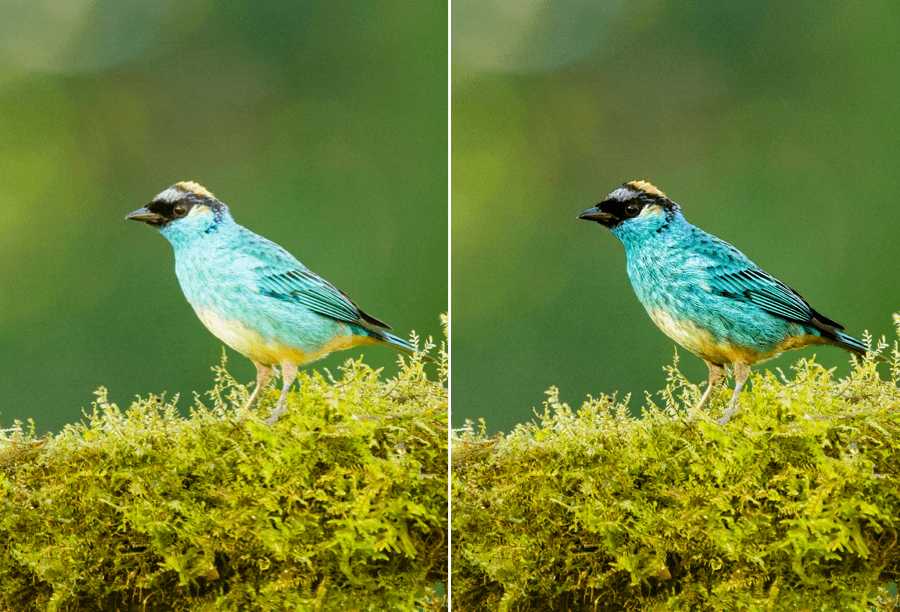
Pinsel/Radierer
Mit dem Pinsel können Sie lokale Anpassungen frei anwenden, indem Sie mit der Maus oder einem anderen Zeigegerät (Touchpad, Stifttablett usw.) über einen beliebigen Teil des Bildes malen. Er kann auch in den Radiermodus umgeschaltet werden, um von der Auswahl abzuziehen. Als universelles Werkzeug hat der Pinsel viele Einsatzmöglichkeiten – zum Beispiel um ein im Gegenlicht aufgenommenes Motiv aufzuhellen, die Farbe anzupassen oder ein Detail zu schärfen.
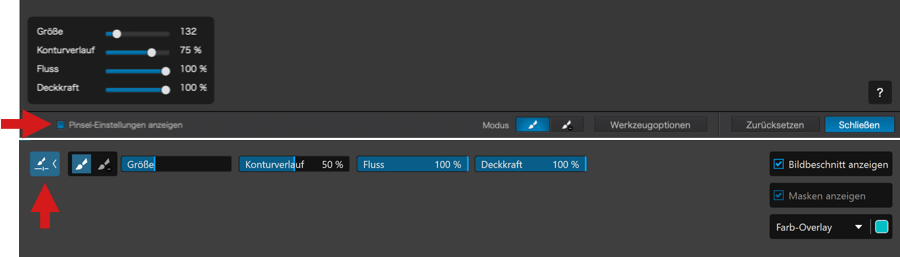
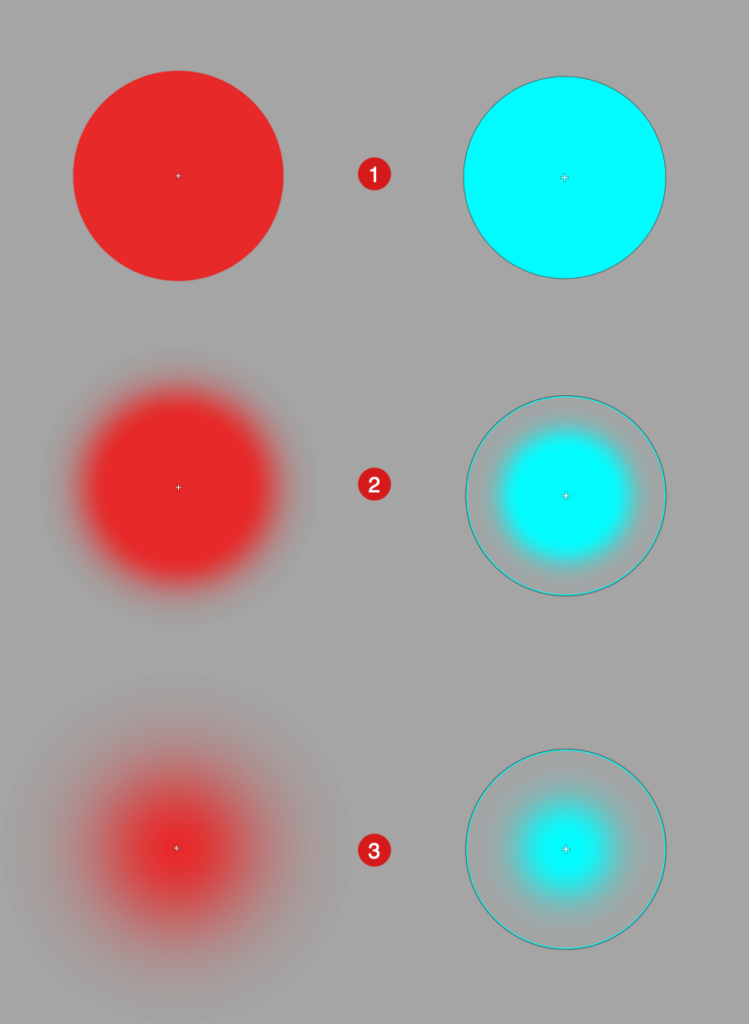
Verwenden des Pinsels
Der Pinsel erscheint als Kreis. Klicken und malen Sie einfach über den Bereich, den Sie bearbeiten möchten.
Wenn der Pinsel oder Radierer aktiv ist, erscheinen die folgenden Schieberegler:
- Größe: Halten Sie Strg (PC) oder Cmd (Mac) gedrückt und scrollen Sie mit dem Mausrad, um den Pinsel-Durchmesser anzupassen.
- Konturverlauf: Halten Sie Shift gedrückt und scrollen Sie, um die Weichheit der Kante anzupassen. Scrollen Sie nach oben für eine härtere Kante, nach unten für eine weichere.
- Fluss: Bestimmt, wie stark die Korrektur mit jedem Strich angewendet wird.
- Bei 100 % wird mit einem Strich der volle Effekt in Bezug auf die eingestellte Deckkraft erzielt.
- Zum Beispiel wendet bei 20 % jeder Strich 20 % des vollen Effekts an, der Effekt verstärkt sich schrittweise bei wiederholten Strichen.
- Deckkraft: Definiert die maximale Transparenz des bemalten Bereichs.
- Bei 100 % werden die Korrekturen vollständig angewendet.
- Zum Beispiel lässt die Maske bei 50 % höchstens 50 % Deckkraft zu und lokale Korrekturen werden mit halber Stärke angewendet.
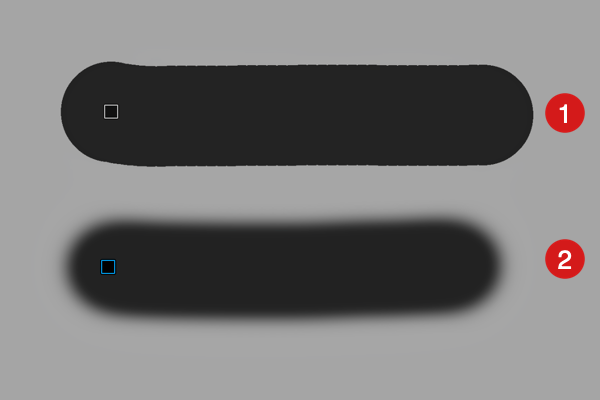
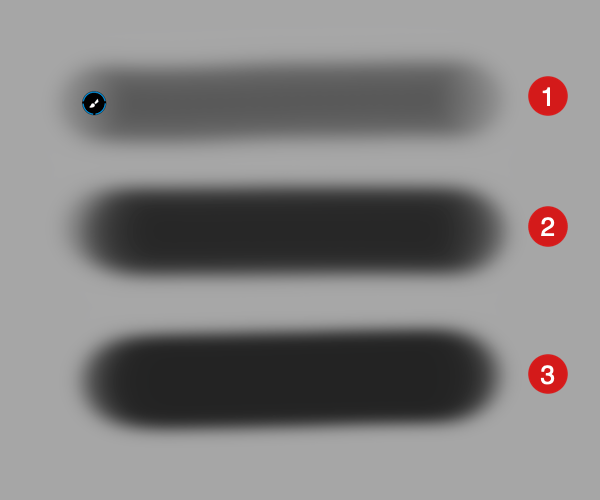
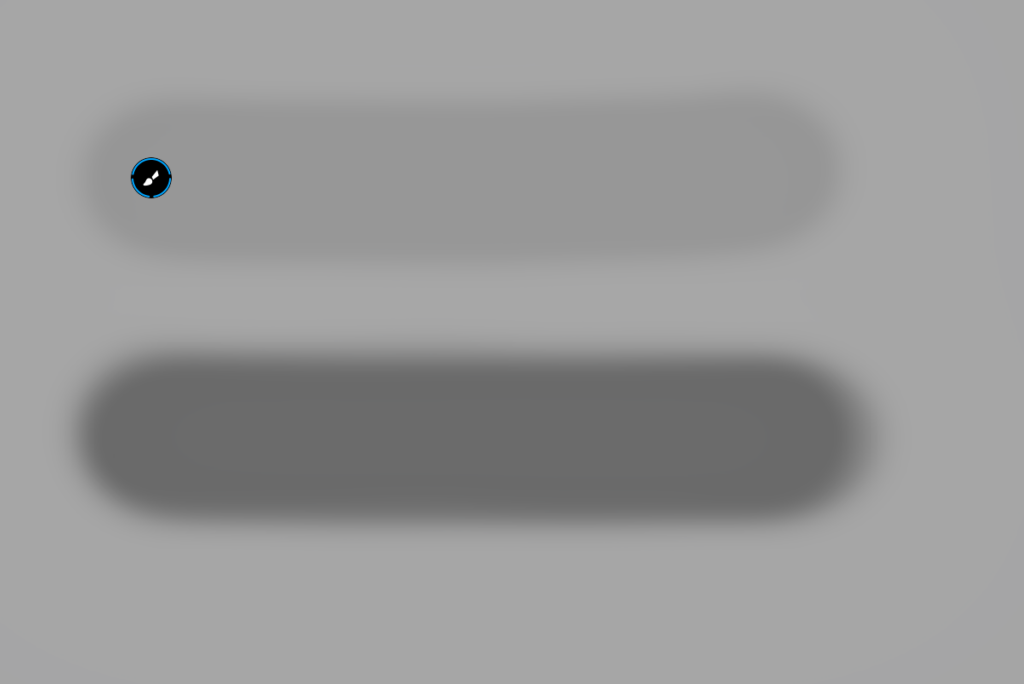
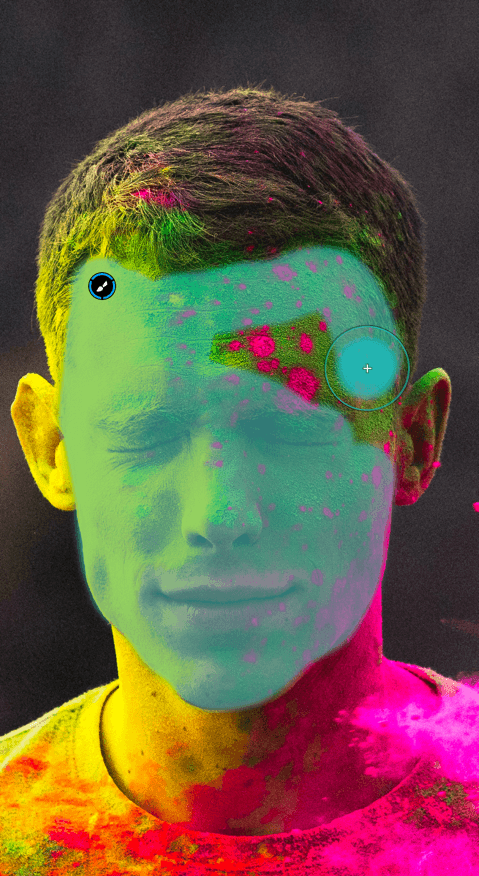
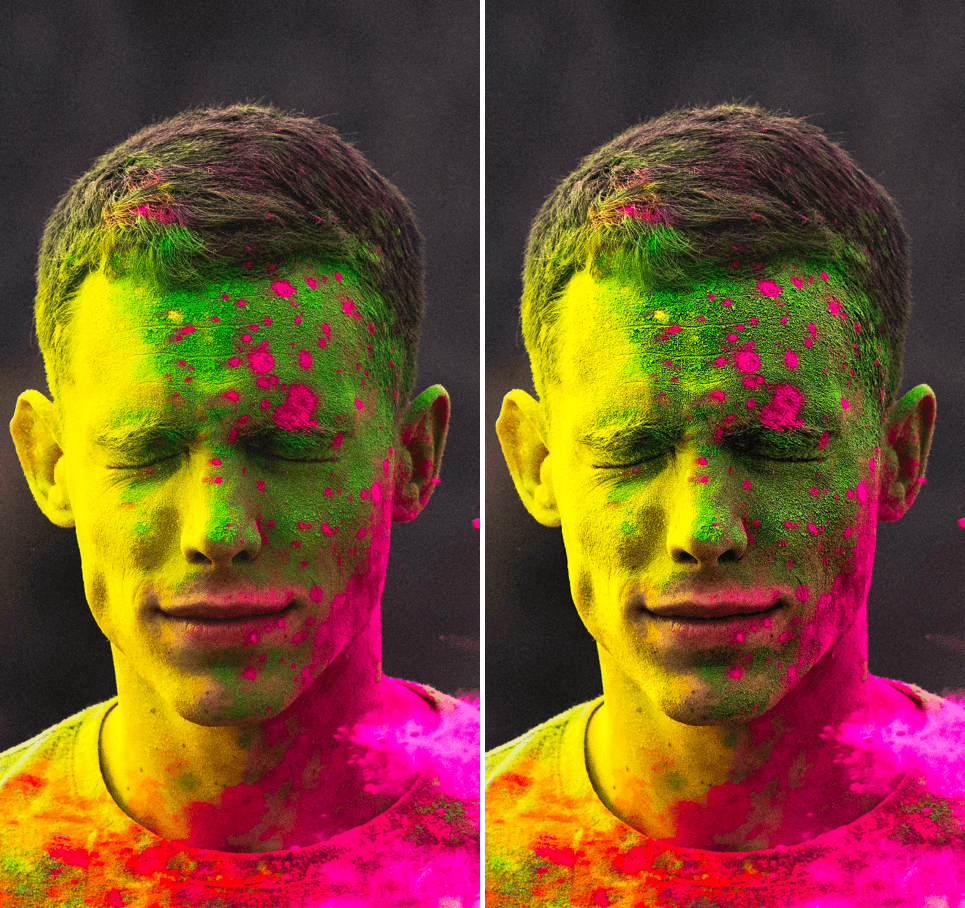
Verwenden des Radierers

Der Radierer verwendet die gleichen Einstellungen wie der Pinsel. Sie können es in der unteren (Mac) oder oberen (PC) Werkzeugleiste auswählen.
Alternativ halten Sie bei Verwendung des Pinsels die Taste Alt (Windows) oder Option (Mac) gedrückt, um zum Radierer zu wechseln, und malen Sie über den unerwünschten Bereich. Verwenden Sie die Anzeige der Farbmasken, um genau zu sehen, was Sie ausradieren.
Um zum Pinselmodus zurückzukehren, lassen Sie einfach die Taste Alt/Option los.
Die Palette Instant Watermarking (Wasserzeichen)
Funktion und Nutzen eines Wasserzeichens
Mit DxO PhotoLab können Sie ein Wasserzeichen (auf Englisch Watermark) in Ihre Bilder einbetten, und zwar als Text, Grafik oder eine Kombination aus beidem. Das Werkzeug DxO Instant Watermarking bietet den Vorteil einer Live-Vorschau des Wasserzeichens im Bild, wenn dieses erstellt und die vorgeschlagenen Einstellungen geändert werden. Sie können dann frei entscheiden, ob Sie das Wasserzeichen zu den exportierten Bildern hinzufügen möchten oder nicht.
Ein Wasserzeichen kann mehrere Funktionen erfüllen:
- Ihre Bilder schützen.
- Das Eigentum an Ihren Bildern kennzeichnen – als Autor, Firma oder allgemein als Eigentümer des Werkes.
- Verleihen Sie Ihren Bildern eine Signatur, zum Beispiel für eine Ausstellung oder die Veröffentlichung in einer Web-Galerie.
Ihr Text oder Bild, sofern Sie es mit Bedacht eingebettet haben (vermeiden Sie eine Platzierung zu nah am Rand), verhindert Diebstahl, Wiederverwendung oder unbefugte Wiederveröffentlichung Ihrer Bilder. Ein zu auffälliges Wasserzeichen kann aber auch das Erscheinungsbild Ihres Fotos stark beeinträchtigen und den Betrachter davon abhalten, Ihre Bilder genauer anzusehen.
Wenn Sie sich für ein Wasserzeichen entscheiden, müssen Sie es zuvor in einem Retuscheprogramm oder einem für Grafikdesigner konzipierten Programm erstellen. In DxO PhotoLab können Sie keine Logos und andere grafischen Elemente erstellen.
Ein Wasserzeichen ist kein Ersatz für die Autoren- und Copyright-Informationen in den Bild-Metadaten. Wir empfehlen Ihnen, diese Felder weiterhin auszufüllen, insbesondere in der Metadaten-Palette.
Die Palette Instant Watermarking (Wasserzeichen)
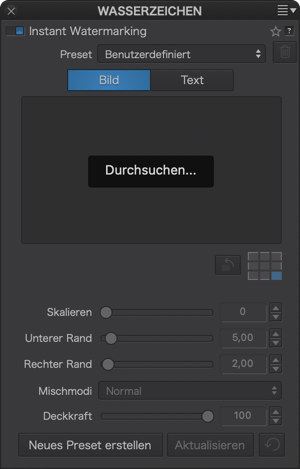
Die Palette Instant Watermarking befindet sich ganz unten im Register Bearbeiten des Arbeitsbereichs DxO Advanced oder als Unterpalette in der Palette Wesentliche Werkzeuge. Standardmäßig inaktiv, wird sie aktiviert, sobald Sie auf einen der Modi Bild oder Text klicken; die angezeigten Werkzeuge hängen von Ihrer Auswahl ab.
Wenn Sie ein Wasserzeichen auf ein Bild anwenden, ist es jederzeit sichtbar, sowohl im Ansichtsfenster als auch in der Miniaturansicht des Bild-Browsers. Das Aussehen des Wasserzeichens ist jederzeit änderbar – Sie können es anpassen oder ersetzen. Auf exportierten Bildern allerdings ist es dauerhaft hinterlegt*.
* Das Wasserzeichen wird nicht auf Bilder angewendet, die mit der Option Export als DNG (nur Rauschunterdrückung & optische Korrekturen) exportiert wurden.
Ein Bild einbetten
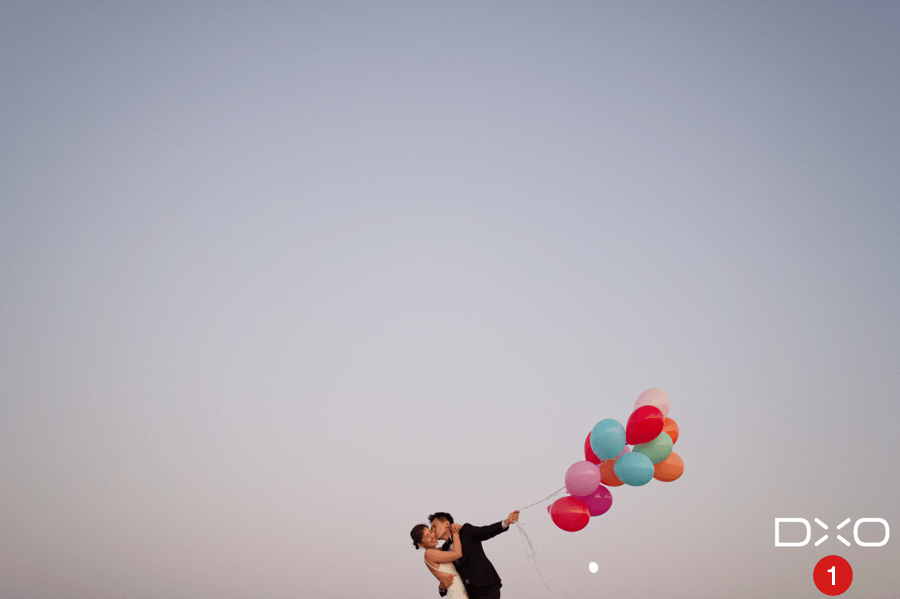
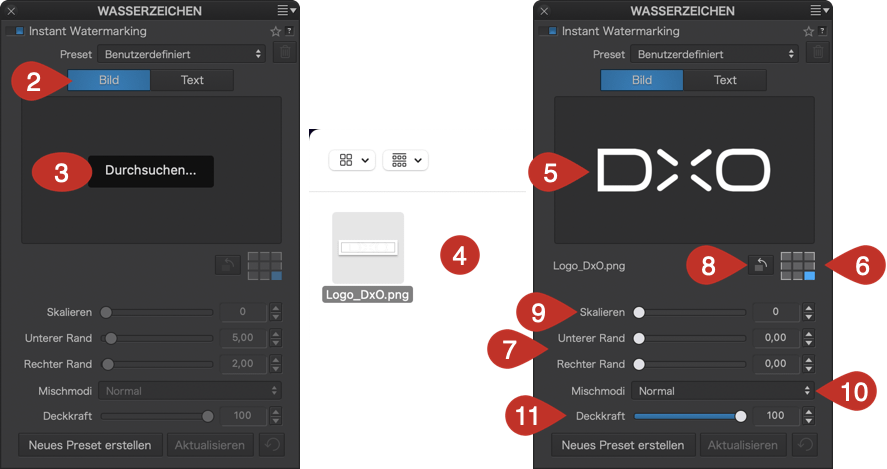
Um ein Bild als Wasserzeichen einzubetten, gehen Sie wie folgt vor:
- Rufen Sie Ihr Foto im Vollbildmodus auf, um Größe, Proportionen und Aussehen Ihres Wasserzeichens in Echtzeit zu überprüfen.
- Wählen Sie in der Unterpalette Instant Watermarking durch Klick auf die Schaltfläche Bild den Bildmodus aus.
- Klicken Sie im Vorschaufenster auf Durchsuchen.
- Es öffnet sich ein Dialogfeld, über das Sie Ihr Bild aufrufen und auswählen können. Klicken Sie auf Öffnen.
- Das Bild erscheint sowohl im Vorschaufenster als auch in Ihrem Foto, abhängig von der zuvor gewählten Position im Bildraster. Der Name der importieren Bilddatei wird unter dem Vorschaufenster angezeigt.
- Mit dem Bildraster können Sie Ihr Bild in der Mitte, oben, unten, links, rechts oder in den Ecken Ihres Fotos positionieren: Klicken Sie auf eins der neun verfügbaren Felder, um es an der gewünschten Stelle zu platzieren.
- Wenn Sie eine andere Position als die Mitte auswählen, werden die Randschieberegler in der Palette aktiviert: z.B. Linker Rand für die linke Position oder Linker Rand + Oberer Rand für die linke obere Position usw. Über diese Schieberegler (standardmäßig auf 0 gesetzt) können Sie Ihr Bild überall auf dem Foto genau dort positionieren, wo Sie es haben möchten.
- Über die Schaltfläche Wasserzeichen drehen, den Sie links neben dem Bildraster finden, können Sie Ihr Bild in 90 °-Schritten drehen.
- Stellen Sie die Bildgröße** mit dem Schieberegler Skalieren ein, abgestuft in Werten von 1 bis 100 (Standardwert: 15).
- Mit dem Menüpunkt Mischmodi bestimmen Sie, wie sehr das eingebettete Bild mit seinem Hintergrund verschmelzen soll. Ihnen stehen sieben Modi zur Auswahl (s. nächster Abschnitt Einen Text einbetten).
- Über den Schieberegler Deckkraft können Sie mit der Transparenz Ihres Bildes und damit Ihres Wasserzeichens spielen.
Sorgen Sie bei Ihrer Bilddatei für eine ausreichende Auflösung und Größe, damit Ihr Logo scharf wirkt und in vernünftiger Qualität über dem Bild liegt.
Einen Text einbetten
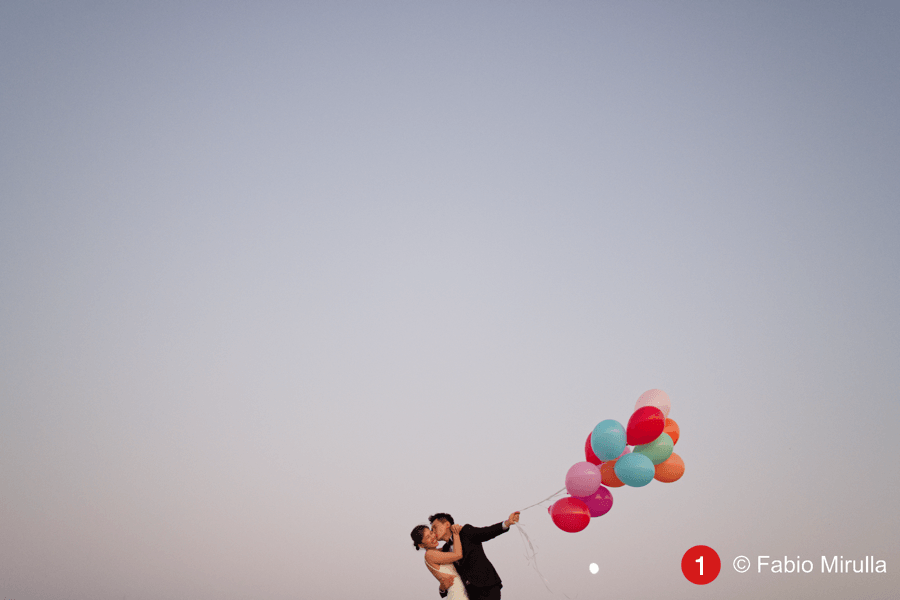
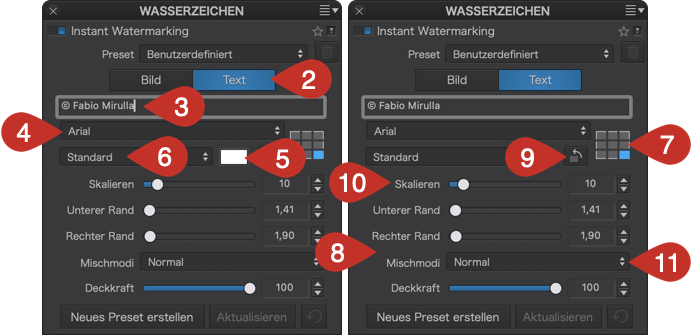
Ein Text ist die einfachste Art, Ihre Fotos zu kennzeichnen, zum Beispiel mit Ihrem Namen oder Ihrem Firmennamen. Im Gegensatz zu Bildern und Logos, die Sie außerhalb von DxO PhotoLab erstellen müssen, können Sie mit DxO PhotoLab Ihren Text dank der in Ihrem Betriebssystem vorinstallierten Schriftarten direkt eingeben.
Um einen Text als Wasserzeichen einzubetten, gehen Sie wie folgt vor:
- Rufen Sie Ihr Foto im Vollbildmodus auf, um Größe, Proportionen und Aussehen Ihres Wasserzeichens in Echtzeit zu überprüfen.
- Wählen Sie in der Unterpalette Instant Watermarking durch Klick auf die Schaltfläche Text den Textmodus aus.
- Klicken Sie in das Eingabefeld direkt unter den Bild/Text-Schaltflächen und geben Sie Ihren Text ein. Daraufhin werden auch alle anderen Werkzeuge in der Unterpalette aktiviert. Geben Sie Ihren Text ein und bestätigen Sie mit der Eingabetaste: Der eingebettete Text wird im Bild angezeigt.
- Wählen Sie Ihre bevorzugte Schriftart aus der Dropdown-Liste unter dem Eingabefeld aus (die Standardschriftart ist Arial).
- Sie können auch das Standardweiß der Schriftfarbe ändern: Wenn Sie auf das weiße Quadrat klicken, wird die Farbkarte des Betriebssystems angezeigt, in der Sie eine beliebige andere Farbe auswählen können.
- Über das Menü auf der linken Seite des Farbblocks können Sie den Stil Ihrer Schriftart ändern (fett, kursiv usw.).
- Mit dem Bildraster können Sie Ihren Text in der Mitte, oben, unten, links, rechts oder in den Ecken Ihres Fotos positionieren: Klicken Sie auf eins der neun verfügbaren Felder, um es an der gewünschten Stelle zu platzieren.
- Wenn Sie eine andere Position als die Mitte auswählen, werden die Randschieberegler in der Palette aktiviert: z.B. Linker Rand für die linke Position oder Linker Rand + Oberer Rand für die linke obere Position usw. Über diese Schieberegler (standardmäßig auf 0 gesetzt) können Sie Ihren Text überall auf dem Foto genau dort positionieren, wo Sie ihn haben möchten.
- Über die Schaltfläche Wasserzeichen drehen, den Sie links neben dem Schachbrett finden, können Sie Ihren Text in 90 °-Schritten drehen.
- Stellen Sie die Bildgröße** mit dem Schieberegler Skalieren ein, abgestuft in Werten von 1 bis 100 (Standardwert: 15).
- Mit dem Menüpunkt Mischmodi bestimmen Sie, wie sehr der eingebettete Text mit seinem Hintergrund verschmelzen soll. Ihnen stehen sieben Modi zur Auswahl (siehe unten).
- Über den Schieberegler Deckkraft können Sie mit der Transparenz Ihres Textes und damit Ihres Wasserzeichens spielen.
Es gibt keine Begrenzung der Zeichenzahl, keine unzulässigen Zeichen und keine inkompatiblen Schriftarten.
Mischmodi
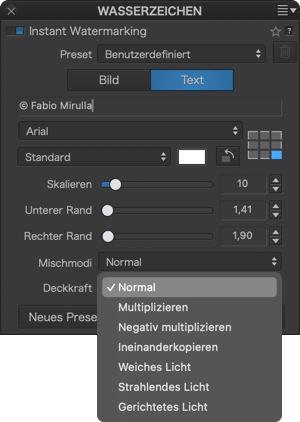
Sie können steuern, wie das eingebettete Wasserzeichen, Text oder Bild, im Bild erscheint, abhängig von den Farben, der Helligkeit, der Deckkraft oder dem Hintergrund. Die Verwendung von Mischmodi erfordert ein wenig Experimentierfreude Ihrerseits, das Ergebnis hängt weitgehend von der Art des Wasserzeichens, seinen Einstellungen und natürlich von dem Bild ab, in das es eingebettet wird. Es gibt sieben verschiedene Mischmodi:
- Normal (Standardeinstellung)
- Multiplizieren
- Negativ multiplizieren
- Ineinanderkopieren
- Weiches Licht
- Strahlendes Licht
- Gerichtetes Licht
Bild und Text einbetten
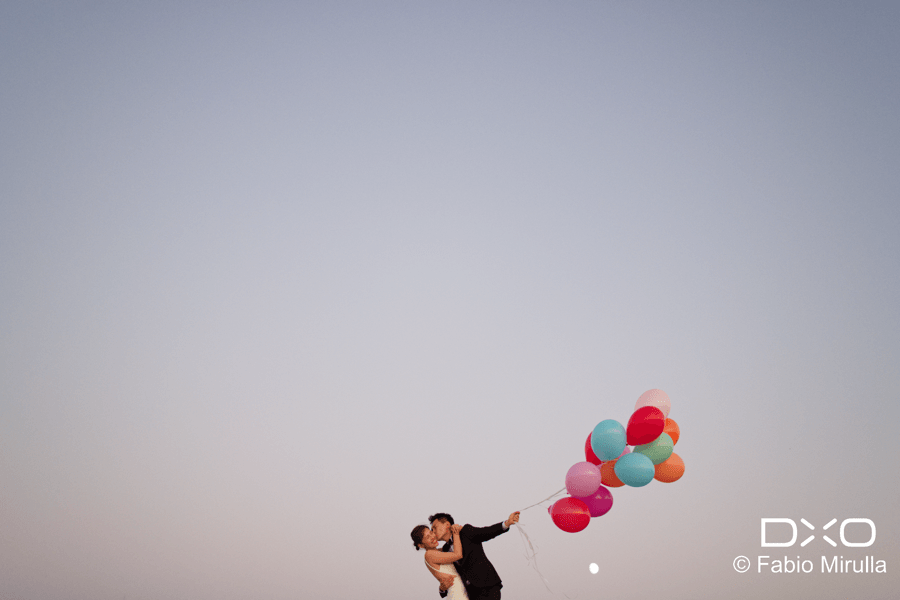
Das Wasserzeichen-Tool bietet große Flexibilität, insbesondere durch die Möglichkeit, sowohl ein Bild (Logo oder anderes) als auch einen Text einzufügen:
- Klicken Sie in der Unterpalette Instant Watermarking auf die Schaltfläche Bild und folgen Sie den zuvor im Abschnitt Ein Bild einbetten beschriebenen Schritten.
- Sobald das Bild eingebettet ist, klicken Sie auf die Schaltfläche Text und wiederholen dann alle im Abschnitt Einen Text einbetten beschriebenen Schritte.
Erstellung, Anwendung und Verwaltung von Presets
Wenn Sie mehr als einen Wasserzeichentyp verwenden möchten, können Sie mit der Unterpalette so viele Wasserzeichen als Presets erstellen, speichern, anwenden und ändern, wie Sie möchten.
Ein Preset erstellen und speichern
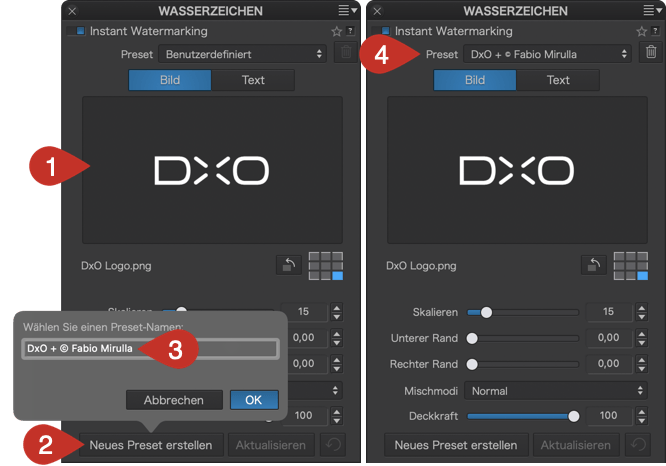
- Erstellen Sie zunächst ein Bild- und/oder Text*-Wasserzeichen. Folgen Sie dazu den in den Absätzen Ein Bild einbetten oder Einen Text einbetten beschriebenen Anweisungen.
- Klicken Sie unten in der Unterpalette auf Neues Preset erstellen.
- Vergeben Sie in dem erscheinenden Dialogfeld einen eindeutigen Namen und bestätigen Sie mit OK.
- Der Name des Wasserzeichens wird in der Presetliste am oberen Rand der Unterpalette angezeigt: Dies ist das Preset, das Sie gerade erstellt haben, und es ist aktiviert.
* Sie können auch ein Preset erstellen, das sowohl ein Bild als auch einen Text enthält, unabhängig davon, ob Sie sich im Bild- oder Textmodus befinden, beides wird berücksichtigt. Es gibt keine Begrenzung der Anzahl an Presets, die erstellt werden können.
Preset anwenden
- Wählen Sie aus der Liste des Dropdown-Menüs Preset das gewünschte Wasserzeichen aus.
- Das Wasserzeichen wird auf Ihr Bild gelegt.
- Die Unterpalette zeigt die Einstellungen für das ausgewählte Wasserzeichen an.
Ein Preset anpassen
- Wählen Sie aus der Liste des Dropdown-Menüs Preset das Wasserzeichen aus, das Sie anpassen möchten.
- Das Wasserzeichen wird auf Ihr Bild gelegt.
- Die Unterpalette zeigt die Einstellungen für das ausgewählte Wasserzeichen an.
- Ändern Sie die Einstellungen wie gewünscht. Möchten Sie die Einstellungen wieder auf die Einstellungen des ursprünglichen Wasserzeichens zurücksetzen, klicken Sie auf die Schaltfläche mit dem geschwungenen Pfeil.
- Um das Wasserzeichen mit seinen Änderungen beizubehalten, klicken Sie auf Aktualisieren.
- Möchten Sie das ursprüngliche Wasserzeichen und seine geänderte Version beibehalten, klicken Sie auf Preset erstellen und vergeben Sie einen neuen Namen.
Ein Preset löschen
- Wählen Sie aus der Liste des Dropdown-Menüs Preset das Wasserzeichen aus, das Sie löschen möchten.
- Klicken Sie auf das Mülleimersymbol rechts im Menü Preset.
- Sie werden in einem Dialogfenster aufgefordert, das Löschen zu bestätigen. Klicken Sie auf OK.
- Das Wasserzeichen verschwindet aus der Preset-Liste.
Anwendung, Export und Drucken von Bildern mit Wasserzeichen
Ein Wasserzeichen auf ein oder mehrere Bild(er) legen
Wenn Sie ein Wasserzeichen erstellen, wird das Wasserzeichen in Echtzeit auf das Foto gelegt, das im Ansichtsfenster und Bild-Browser angezeigt wird. Um das Wasserzeichen auf mehrere Fotos gleichzeitig zu legen, wählen Sie diese im Bild-Browser aus (in diesem Fall wird die Hauptauswahl im Ansichtsfenster angezeigt).
Export eines oder mehrerer Bilder mit Wasserzeichen
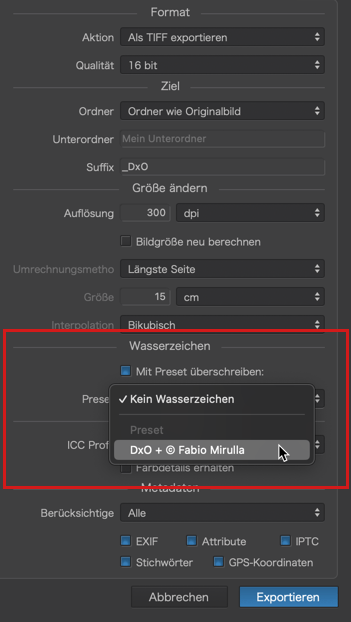
Wohin auch immer Sie Ihre Bilder exportieren möchten – Festplatte, eine andere Software etc. – das Wasserzeichen wird auf Ihren Fotos platziert, außer in den folgenden Fällen:
- Wenn Sie den Modus Als DNG exportieren (nur Rauschen und optische Korrekturen) wählen.
- Wenn Sie in den Exportoptionen die Option Kein Wasserzeichen im Abschnitt Wasserzeichen, Menü Preset auswählen.
- Wenn Sie in den Exportoptionen, Abschnitt Wasserzeichen, einen Haken bei der Option Wasserzeichen mit Preset überschreiben gesetzt haben, können Sie das Wasserzeichen durch ein anderes Wasserzeichen aus dem Presetmenü ersetzen.
Druck eines Bildes mit Wasserzeichen
Nachfolgend finden Sie die für den Druck verfügbaren Optionen:
- Wenn Sie außerhalb von DxO PhotoLab drucken, exportieren Sie das Bild samt Wasserzeichen.
- Wenn Sie in DxO PhotoLab drucken, wird das Wasserzeichen auch auf Ihren Ausdruck angewendet.
- Wenn Sie das Foto ohne Wasserzeichen drucken möchten, deaktivieren Sie vorher die Unterpalette Wasserzeichen.
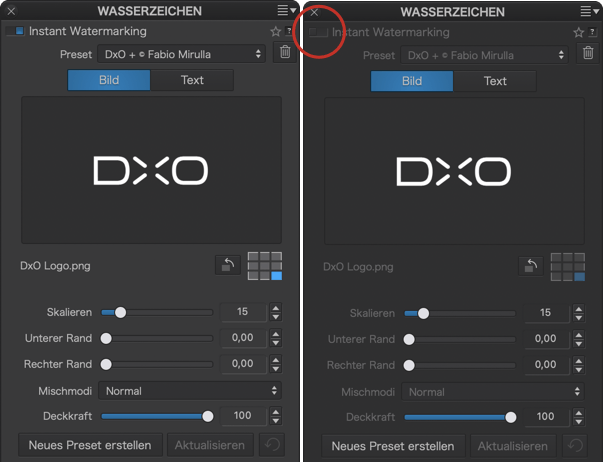
Einige Tipps
Ob ein Wasserzeichen eingebettet werden soll oder nicht ist manchmal Gegenstand heftiger Debatten. Schützt das Wasserzeichen wirklich Ihre Bilder und Ihre Rechte? Beeinträchtigt es nicht die Sichtbarkeit der Fotos? Wenn Sie sich für die Einbettung eines Wasserzeichens entscheiden, geben wir Ihnen hier ein paar Tipps an die Hand:
- Vermeiden Sie Logos und Texte, die aggressiv in Aussehen, Kontrast oder Farbe sind, da sie die Aufmerksamkeit des Betrachters anziehen und somit von ihren Fotos ablenken können.
- Wählen Sie ein kleines Wasserzeichen, das am Bildrand platziert wird. Aber platzieren Sie es nicht zu nah am Rand, denn wenn das Foto ohne Ihre Erlaubnis reproduziert wird, ist es einfach, das Wasserzeichen herauszuschneiden. Verwenden Sie die Randschieberegler, um Ihr Wasserzeichen etwas weiter innerhalb des Fotos und, wenn möglich, in einem Winkel zu platzieren, was das Zuschneiden erschwert.
- Auch besteht die Möglichkeit, ein Wasserzeichen über die gesamte Bildbreite zu legen, dann jedoch mit einer sehr geringen Deckkraft, damit das Foto nicht zu stark beeinträchtigt wird. Stellen Sie sicher, dass es kaum sichtbar ist, wohl wissend, dass es leicht zu erkennen ist, wenn Sie die Helligkeits- und Kontrasteinstellungen ein wenig ändern.
- Wenn Sie das Copyright-Symbol (©) in Ihren Text einfügen möchten und es nicht direkt über die Tastatur aufrufbar ist, können Sie es auf dem Mac mit den Tasten Alt + c und auf dem PC durch Eingabe des ASCII-Codes, d. h. Alt + 0168, leicht aufrufen.
Die Palette DxO ViewPoint
Über die Palette DxO ViewPoint
– Diese Palette wird angezeigt, wenn die Lizenz des Plug-ins DxO ViewPoint aktiviert wurde.
– Eine vollständige Beschreibung der Werkzeuge dieses Plug-ins finden Sie im Benutzerhandbuch von DxO ViewPoint. Da die Werkzeuge Perspektive und ReShape jedoch auch außerhalb der DxO ViewPoint-Palette integriert sind, finden Sie ihre Beschreibung in Ihrem DxO PhotoLab-Benutzerhandbuch (nach diesem Abschnitt).
Wenn Sie DxO ViewPoint installiert haben, erscheint dafür eine spezifische Palette im Register Bearbeiten, die die folgenden Werkzeuge enthält:
- Volumendeformation
- Miniatureffekt
- ReShape Fusion.
- Horizontale oder vertikale Spiegelung des Bildes
Die Hilfslinien von DxO ViewPoint sind nur in der Standalone- oder der Plug-in-Version für Adobe Photoshop und Lightroom Classic verfügbar.
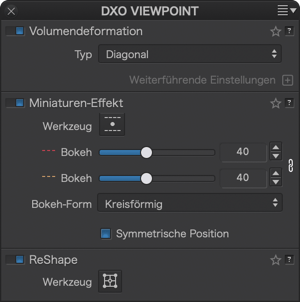
Ab der Version 6 von DxO PhotoLab ist das Werkzeug Perspektive nativ verfügbar und wird daher nicht mehr über das DxO ViewPoint-Plug-in aufgerufen. Sie finden das Werkzeug Perspektive in der Palette Geometrie von PhotoLab.
Korrektur von Volumendeformation
Die Verformung von Objekten am Bildrand ist ein geometrischer Fehler, den man häufig bei Innenaufnahmen sowie in der Event- und Hochzeitsfotografie antrifft. Der unter dem Namen Volumendeformation bekannte Effekt zeigt sich häufig bei Aufnahmen von Objekten oder Personen(gruppen) mit Weitwinkelobjektiven oder einem weitwinkligen Zoom. Elemente an den Bildrändern erscheinen hier verzerrt. Mit der Palette von DxO ViewPoint kann dieses Phänomen der horizontalen/vertikalen Verzerrung sowie der diagonalen Deformation korrigiert werden.
Mehr Informationen über die je nach Version unterschiedlichen zur Verfügung stehenden Funktionen finden Sie im Benutzerhandbuch von DxO ViewPoint.
Miniatureffekt (ab DxO ViewPoint 3)
Der Miniatureffekt simuliert den Einsatz eines Tilt-Shift-Objektivs, das die Schärfeebene im Bild verschiebt, wodurch ein Landschaftsfoto wie ein Modell oder ein Diorama aussieht. In einer Stadtlandschaft ist dieser Effekt noch spektakulärer, vorzugsweise aus der Vogelperspektive betrachtet. Das Werkzeug Miniatureffekt erlaubt große Flexibilität bei der Positionierung der Fokuszonen und der Intensität.
Sobald der Miniatureffekt aktiviert ist, erscheinen auf dem Bildschirm zwei Unschärfeverläufe (man sieht also 4 Linien): Die durchgezogenen Linien begrenzen den Bildbereich, der scharf bleibt und die gepunkteten den Übergangsbereich von scharf nach unscharf am oberen und unteren Bildrand. Der Miniatureffekt kann überall im Bild positioniert werden und Sie können ihn sogar um 360 ° drehen.
Die Art der Unschärfe und deren Intensität können verändert werden. Sie können sogar die Symmetrie der Position zwischen den Verläufen zur Unschärfe ändern sowie die Symmetrie der Unschärfe deaktivieren, um eine unterschiedlich starke Gradation in beiden Verläufen zu erhalten.
Das Werkzeug ReShape Fusion (ab DxO ViewPoint 5)
Mit dem ReShape-Werkzeug können Sie mithilfe eines verformbaren Punktrasters ein oder mehrere Elemente im Bild verändern. Die Anwendungsmöglichkeiten sind zahlreich:
- Proportionen eines Objekts verfeinern, ausgleichen oder verändern
- Geometrische Korrekturen feinjustieren (Ausrichten der Perspektive, Volumendeformation)
- Krümmung einer Geraden, eines Horizonts ausgleichen
Darüber hinaus bietet Reshape Fusion Werkzeuge, mit denen Sie lokale Anpassungen an Formen, Umfängen, Horizont und Perspektive vornehmen können, während Sie die Ausbreitung von Korrekturen auf andere Bildelemente steuern und bei Bedarf den ursprünglichen Bildausschnitt beibehalten können.
Horizontal/vertikal spiegeln (ab DxO ViewPoint 4)
Die Aktivierung von DxO ViewPoint installiert zwei Werkzeuge zur Spiegelung in DxO PhotoLab:
- Horizontal spiegeln: spiegelt das Bild in der horizontalen Ebene.
- Vertikal spiegeln: spiegelt das Bild in der vertikalen Ebene.
Diese Befehle sind über das Menü Bild > Ausrichtung oder über das Rechtsklickmenü > Ausrichtung aufrufbar. Sie können die beiden Werkzeuge miteinander kombinieren und es gibt auch einen Befehl zum Zurücksetzen der vorgenommenen Spiegelungen.
Besonderheiten bei der Verwendung von DxO ViewPoint in DxO PhotoLab
Bestimmte Werkzeuge und Funktionen zeigen Besonderheiten bei der Anwendung von DxO ViewPoint im Plug-in Modus:
- Der nach der geometrischen Korrektur verlorene Bildhintergrund wird in Grau angezeigt.
- Es ist möglich, von der Korrektur direkt eine Vorschau zu erhalten. Klicken Sie dazu auf das Bild und halten Sie die Taste Strg (PC) bzw. Cmd (Mac) gedrückt.
- Sie können mit der Werkzeugleiste die Ansicht vergrößern und sich im Bild bewegen. Nachdem Sie gezoomt haben, können Sie auch vorübergehend das Hand-Werkzeug aktiveren, indem Sie die Leertaste gedrückt halten, um sich im Bild zu bewegen.
- Die Referenzpunkte zum Ausrichten der Perspektive und des Horizonts haben keine integrierte Lupe.
- Im Werkzeug Miniatureffekt kann die Intensität der Unschärfe nicht direkt im Bild interaktiv angepasst werden, wie es in DxO ViewPoint als Standalone-Version der Fall ist. Nutzen Sie die Schieberegler Unschärfe in der Unterpalette Miniatureffekt
- Die Werkzeuge Perspektive, ReShape Fusion und Miniatureffekt können über eine Schaltfläche in der oberen Werkzeugleiste aktiviert werden.
- Die Perspektivwerkzeuge sind über die Palette Geometrie aufrufbar.
Die Palette DxO FilmPack
Diese Palette wird angezeigt, wenn die Lizenz des Plug-ins DxO FilmPack aktiviert wurde.
Die DxO FilmPack-Palette bietet Analogfilm-Simulationen und Werkzeuge zur Bearbeitung von DxO FilmPack in DxO PhotoLab.
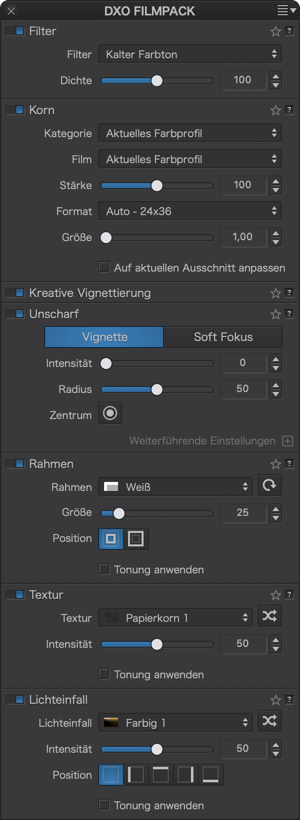
Es stehen Ihnen diverse Paletten und Werkzeuge zur Verfügung:
- Filter: simuliert Filter für Fotoobjektive.
- DxO FilmPack Korn (PC)/Korn (Mac): bietet eine Auswahl von rund sechzig Analogfilmen (Farbe und Schwarz-Weiß).
- Feinkontrast: fügt den Schieberegler Feinkontrast zur Unterpalette Kontrast von DxO PhotoLab hinzu.
- Kreative Vignettierung (nur in der ELITE Edition von DxO FilmPack enthalten): In dieser Palette können Sie die Menge des Lichtes verändern, die auf den Rand des Bildes fällt. So kann die Bildmitte ganz besonders betont werden.
- Weichzeichnen (nur in der ELITE Edition von DxO FilmPack enthalten): In dieser Palette können Sie mit der Vignettierung einen Effekt der Unschärfe um Ihr Motiv herum erstellen und mit dem Soft Fokus einen Streueffekt auf Ihre Bilder anwenden.
- Rahmen (nur in der ELITE Edition von DxO FilmPack enthalten): Es können verschiedene Rahmen um das Bild gelegt werden.
- Textur (nur in der ELITE Edition von DxO FilmPack enthalten): Es können Risse oder Kratzer simuliert werden, die sich auf einem Analogfilm befinden.
- Lichteinfall (nur in der ELITE Edition von DxO FilmPack enthalten): Hiermit reproduzieren Sie die Auswirkung ungewollten Lichteinfalls und von überlagerten Filmmaterialien.
Weitere Informationen über die je nach Edition und/oder Version unterschiedlichen zur Verfügung stehenden Werkzeuge finden Sie im Benutzerhandbuch von DxO FilmPack.
Time Machine ist eine illustrierte Geschichte der Fotografie, die nach Jahrzehnten geordnet ist, vom 19. Jahrhundert bis zu den Jahren 2010 – 2020. Neben der Betrachtung dieser Geschichte können Sie im Time Machine-Fenster auch direkt die vorgeschlagenen Presets* anwenden:
- Klicken Sie in der Unterpalette Farbwiedergabe auf die Schaltfläche Time Machine.
- Klicken Sie unten im Fenster auf die Leiste und wählen Sie eine Epoche aus.
- Jede Epoche bietet mehrere Seiten an Hintergrundinformationen, die Sie mithilfe der Pfeile über dem Text durchblättern können.
- Unter jeder Illustration finden Sie die entsprechenden Farbwiedergaben der jeweiligen Epoche, die Sie durch Anklicken direkt auf die Bilder anwenden können.
- Sie können die angewendeten Renderings nach Belieben ändern, da die vorgenommenen Einstellungen reversibel sind.
- Möchten Sie Time Machine verlassen, klicken Sie auf Schließen.
* Die Time Machine-Renderings sind auch über die Schaltfläche Preset anwenden in der oberen rechten Ecke der Register Fotothek und Bearbeiten verfügbar.