Cette section décrit le flux de travail de base avec DxO FilmPack, en tant que programme autonome et en tant que plug-in pour les applications hôtes.
Vous trouverez également une description du traitement par lots et comment utiliser les instantanés.
Flux de travail en mode autonome.
DxO FilmPack permet de travailler de manière entièrement autonome, avec des fichiers JPEG et TIFF, ainsi que des fichiers RAW (Édition ELITE). Ces derniers bénéficient d’un traitement automatique qui inclut la protection des couleurs, la réduction du bruit et la correction des défauts optiques – vignetage, distorsion et aberration chromatique – grâce aux modules optiques DxO. Les corrections automatiques des fichiers RAW ne nécessitent aucune intervention de l’utilisateur.
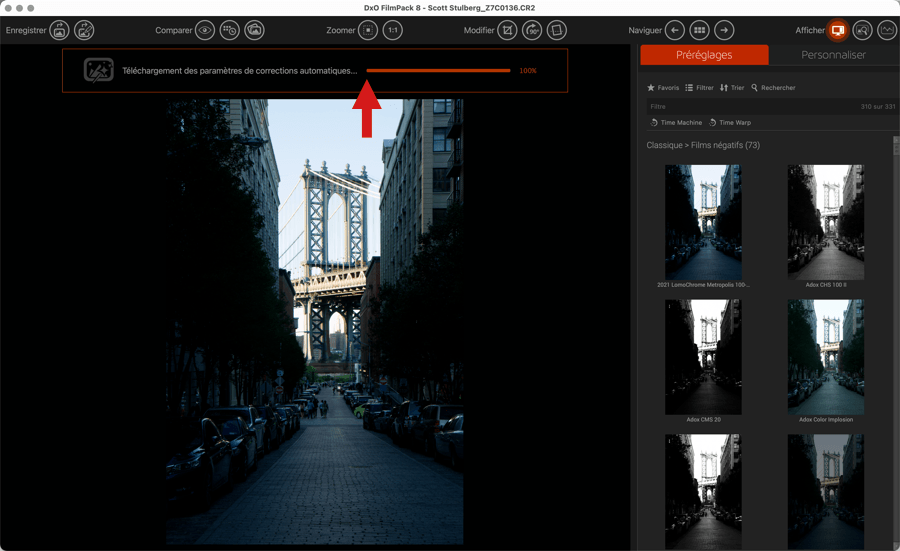
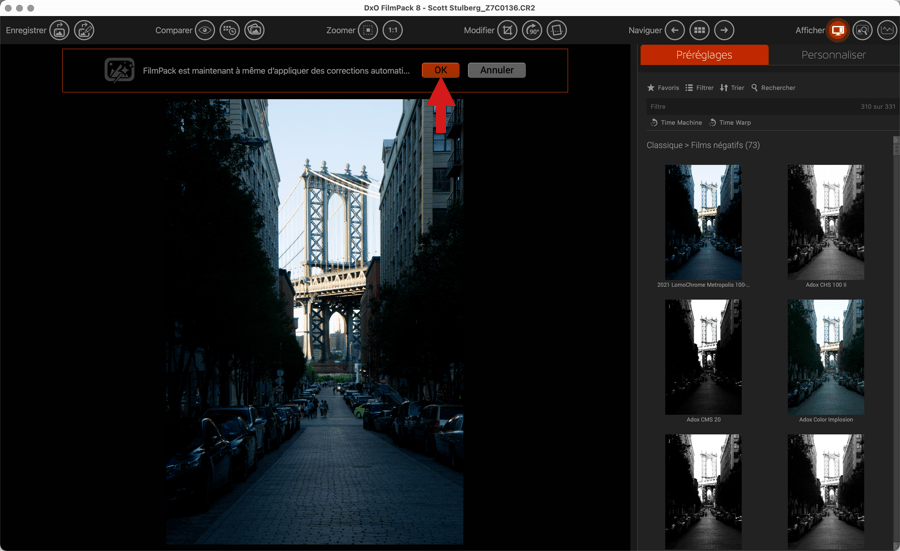
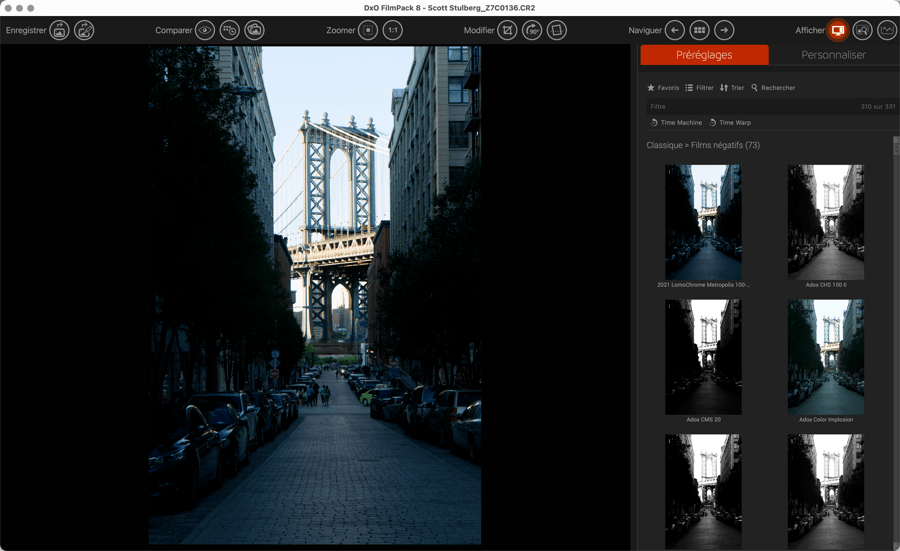
Fichiers RAW
- Ouvrez un fichier avec le menu Fichier > Ouvrir (Mac) ou dans le bouton Menu > Ouvrir un fichier (Windows).
- Dès ouverture de l’image dans DxO FilmPack, un bandeau s’affiche au-dessus de l’image, indiquant le téléchargement des paramètres automatiques de correction.
- Lorsque le téléchargement est terminé, le bandeau indique que DxO FilmPack est à même d’appliquer les corrections automatiques à cette photo.
- Validez en cliquant sur Enregistrer.
- Les corrections automatiques sont appliquées (un message animé « Traitement… » s’affiche en incustation dans l’image)
- L’image est prête pour le traitement couleur ou noir et blanc. Vous pouvez également appliquer un préréglage, puis modifier les paramètres si vous le souhaitez.
DxO FilmPack utilise les mêmes modules optiques DxO PhotoLab. La gestion des modules optiques DxO inclut les fonctions suivantes
- En cas d’ambiguïté sur le choix du module Optique DxO par DxO FilmPack, une boîte de dialogue vous incitera à sélectionner le bon module.
- Les modules ne sont mis à jour que si nécessaire
- DxO FilmPack n’affichera pas de messages intempestifs si vous n’êtes pas connecté à Internet et que le téléchargement des modules ne peut s’opérer.
- Si des modules optiques ont déjà été installés par DxO PhotoLab, DxO FilmPack ne tentera pas de les télécharger à nouveau.

Flux de travail avec les fichiers JPEG ou TIFF
- Ouvrez un fichier avec le menu Fichier > Ouvrir (Mac) ou dans le bouton Menu > Ouvrir un fichier (Windows).
- Contrairement aux fichiers RAW, DxO FilmPack n’applique pas de corrections automatiques et de modules optiques DxO.
- L’image est prête pour le traitement couleur ou noir et blanc. Vous pouvez également appliquer un préréglage, puis modifier les paramètres si vous le souhaitez.
Flux de travail avec l’application hôte
DxO FilmPack s’intègre facilement dans votre flux de travail Lightroom Classic ou Photoshop. Utilisée comme éditeur externe, l’application est appelée directement par le logiciel hôte à partir d’une image déjà ouverte.
Éditeur externe pour Adobe Lightroom Classic
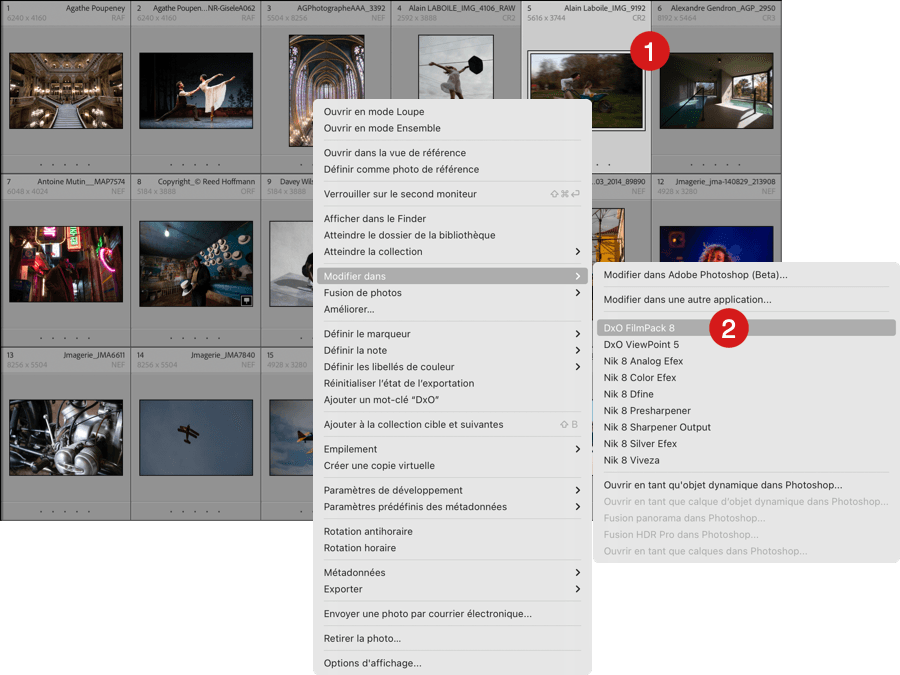
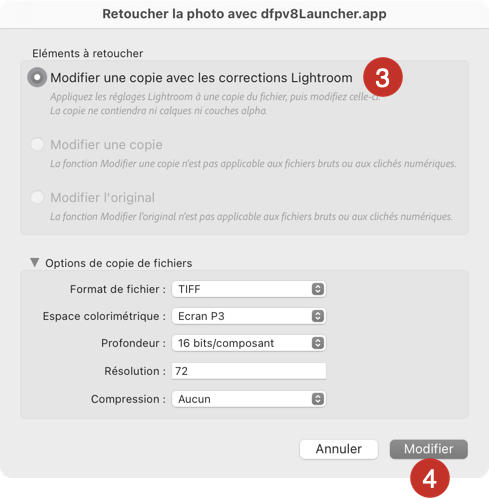
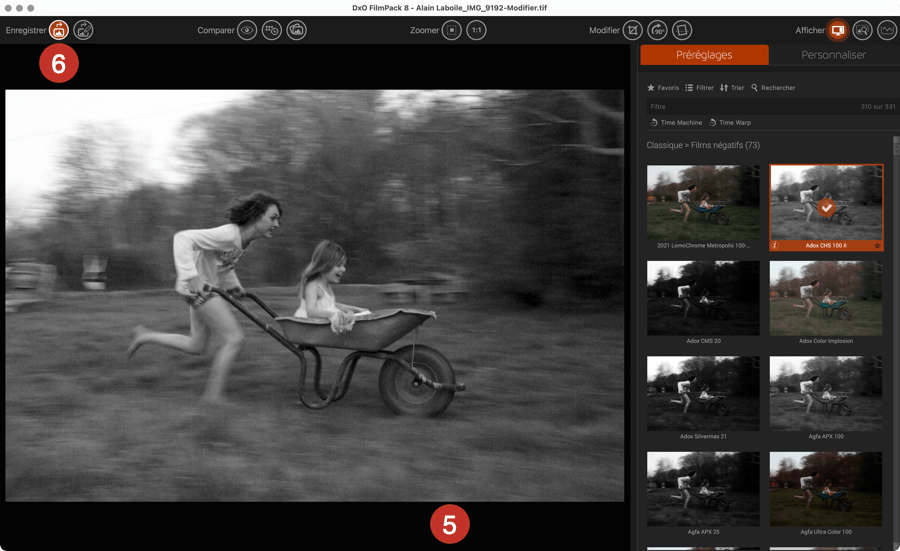
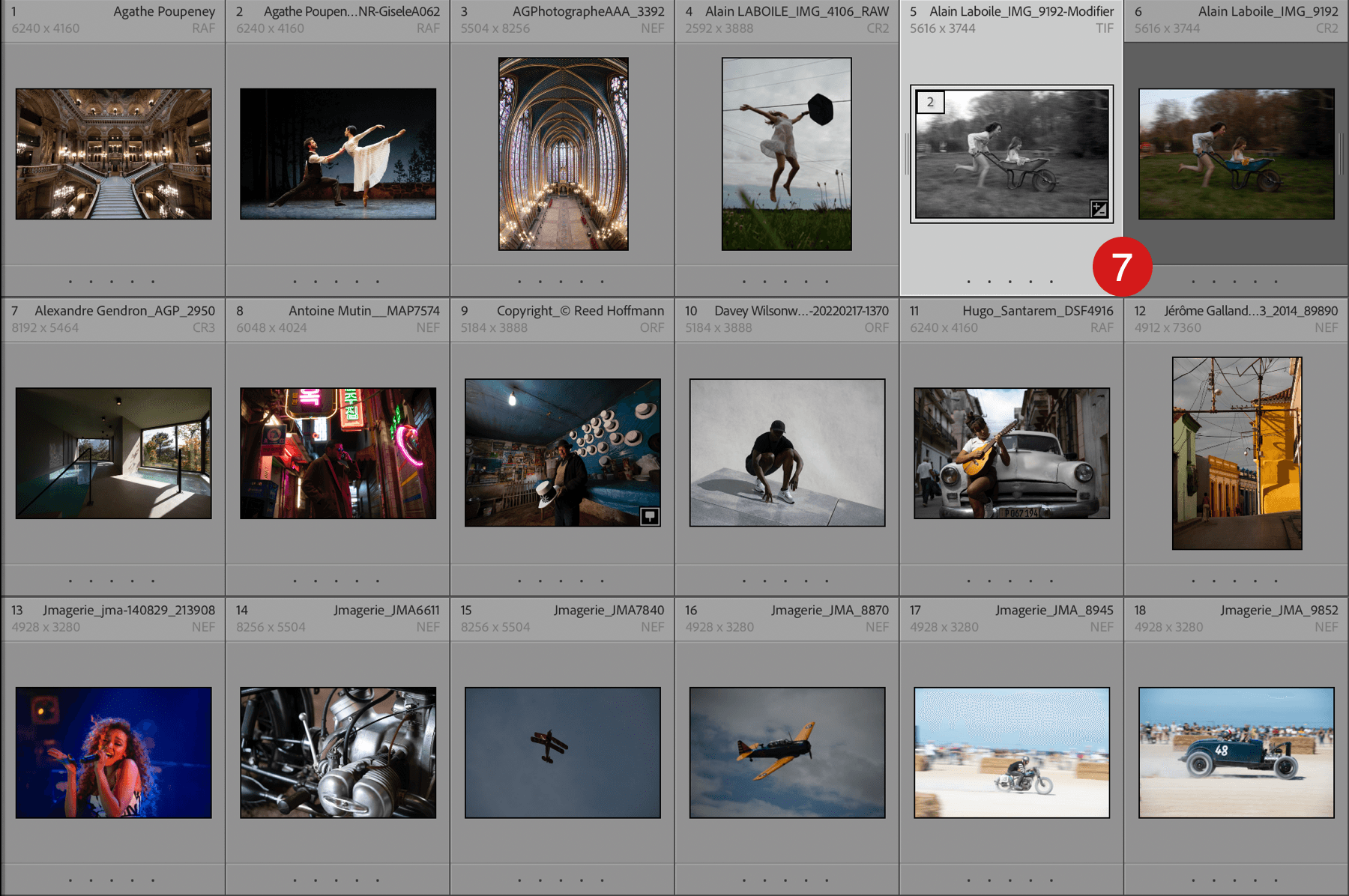
- Sélectionnez une image dans Lightroom Classic. Vous pouvez également sélectionner plusieurs images.
- Lancez l’application DxO FilmPack à partir du menu Photo > Modifier dans > Modifier dans DxO FilmPack. Vous pouvez également faire un clic droit sur l’image que vous souhaitez corriger et utiliser la commande Modifier dans > Modifier dans DxO FilmPack.
- Une boîte de dialogue s’ouvre avec l’option Modifier une copie avec les corrections Lightroom Classic sélectionnée. Cette option vous permet de retoucher vos images avec DxO FilmPack à partir de l’image corrigée par Adobe Photoshop Lightroom Classic.
- Si vos options de fichiers ont déjà été définies dans les préférences de Lightroom Classic, cliquez directement sur Modifier (cependant, la fenêtre vous permet de modifier vos options d’édition externe à la volée).
- DxO FilmPack s’ouvre en mode plug-in, directement dans l’onglet Personnaliser.
- Après avoir terminé la correction de votre image, cliquez sur le bouton Enregistrer pour fermer l’application et revenir à Adobe Lightroom Classic, qui affichera votre image modifiée, à côté du fichier RAW original.
Plug-in pour Adobe Photoshop
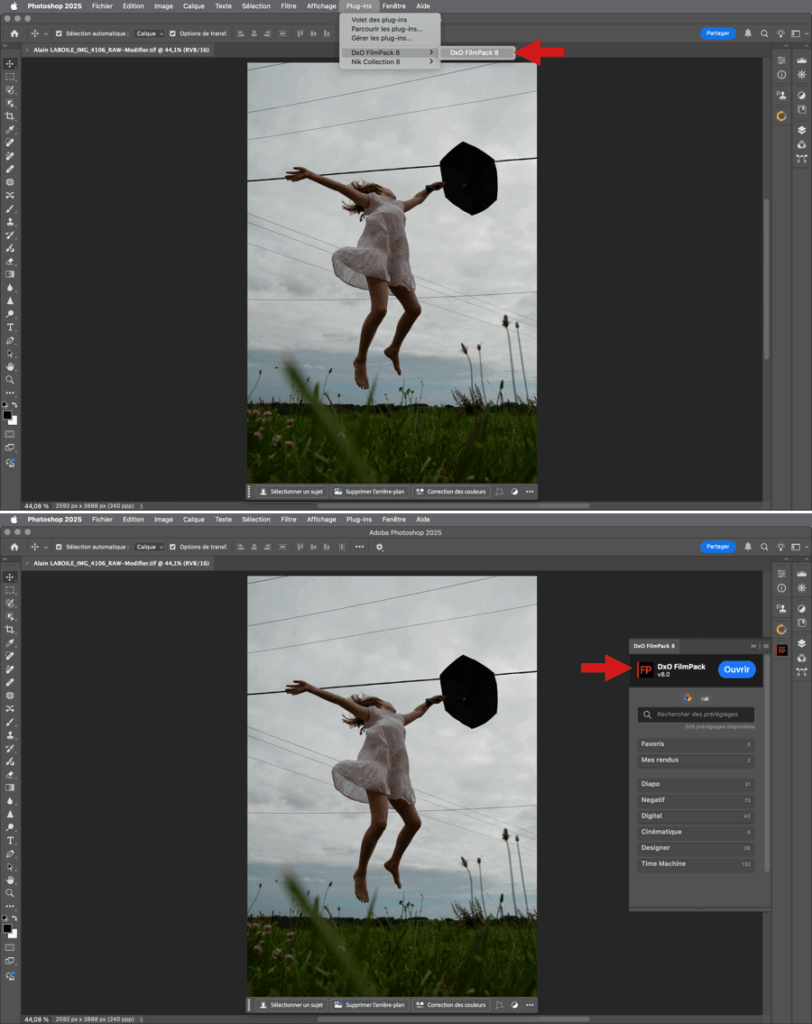
Lancer DxO FilmPack pour la première fois dans Adobe Photoshop
Pour lancer DxO FilmPack 8 lors de sa première utilisation dans Adobe Photoshop, allez dans le menu Plug-ins > DxO FilmPack > DxO FilmPack, ce qui va afficher la palette dédiée à droite.
- La palette DxO FilmPack 8 fonctionne exactement comme toutes les autres palettes d’Adobe Photoshop, vous pouvez la réduire, la détacher, la déplacer, changer sa taille, la fermer, etc.
- Notez que dans Adobe Photoshop Elements, vous ne bénéficiez pas de la palette, ET L’accès se fait toujours par le menu Filtre > DxO FilmPack > DxO FilmPack (cet accès reste également disponible dans Adobe Photoshop).
La palette DxO FilmPack
La palette présente l’ensemble des préréglages et des catégories de préréglages de DxO FilmPack :
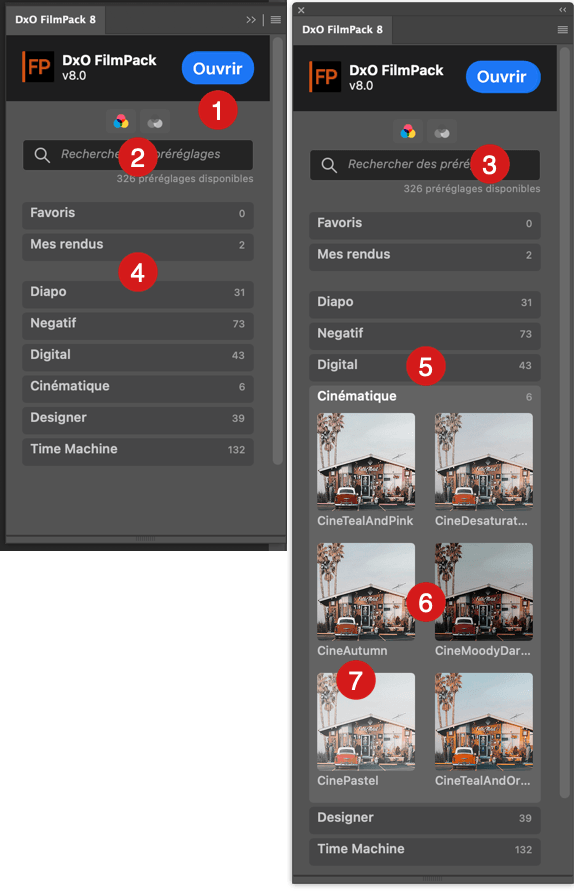
- Le bouton Ouvrir permet, à partir de Photoshop, d’ouvrir et de traiter l’image directement dans DxO FilmPack.
- Le sélecteur Couleur/Noir & Blanc permet de basculer entre les rendus en couleur et en noir et blanc.
- La barre de recherche dans laquelle vous pouvez saisir le nom d’un préréglage, d’un rendu, d’un film, d’une sensibilité ISO, etc. Le résultat des recherches sera affiché en tant que liste de préréglages et/ou de catégories auxquelles ils appartiennent. Pour réinitialiser le champ de recherche, sélectionnez la saisie puis pressez la touche Retour ou Supprimer.
- Les catégories présentées sous forme de pavés, avec leur nom et le nombre de préréglages. Les catégories Mes favoris et Mes rendus sont toujours en tête de liste.
- Pour ouvrir ou fermer une catégorie, cliquez sur son pavé.
- Les préréglages sont affichés sous forme de vignettes de prévisualisation avec une image générique.
- Chaque vignette est étiquetée avec le nom du préréglage.
Appliquer un préréglage
La manière la plus simple et directe de traiter une image avec DxO FilmPack dans Photoshop est d’utiliser des préréglages. Pour appliquer un préréglage à votre image :
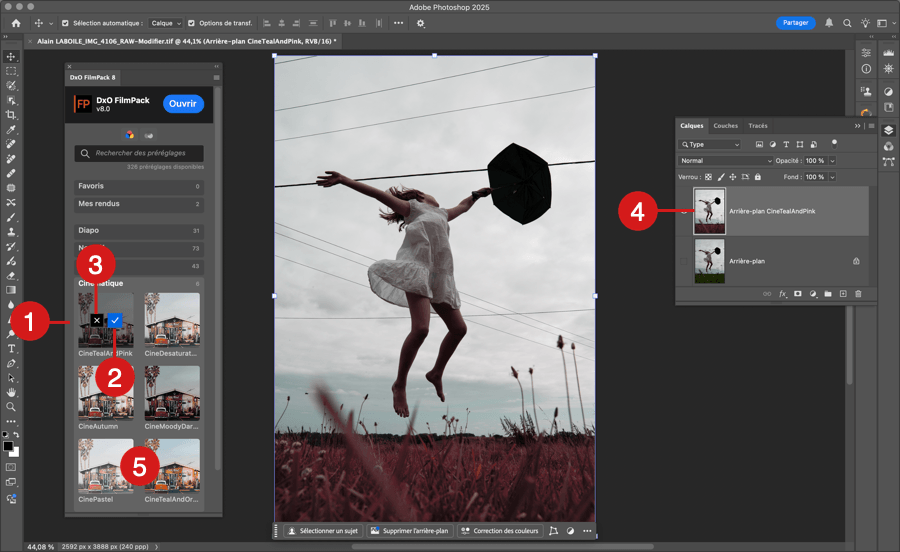
- Cliquez sur une vignette de préréglage, l’effet est appliqué à l’image, sans ouverture de DxO FilmPack.
- Dans la vignette concernée, un pictogramme bleu avec une coche indique que le préréglage a été appliqué.
- Pour annuler, cliquez sur le bouton X dans la vignette.
- Lorsqu’un préréglage est appliqué, Photoshop duplique le calque d’arrière-plan (l’image originale) et le nomme d’après le préréglage appliqué.
- Vous pouvez passer d’un préréglage à l’autre avec un simple clic.
Pour enregistrer l’image modifiée dans Photoshop :
- Si vous souhaitez conserver le calque dupliqué, allez dans le menu Fichier > Enregistrer.
- Si vous ne souhaitez pas conserver le calque dupliqué, aplatissez d’abord l’image (menu Calque > Aplatir l’image), puis allez dans Fichier > Enregistrer.
- Pour créer un nouveau fichier et/ou l’enregistrer à un autre emplacement, allez dans Fichier > Enregistrer sous. Une boîte de dialogue vous permettra de choisir le format et la destination.
Marquer un préréglage comme favori
À tout moment, vous pouvez marquer des préréglages comme favoris, afin de les collecter et les consulter aisément dans la palette DxO FilmPack.
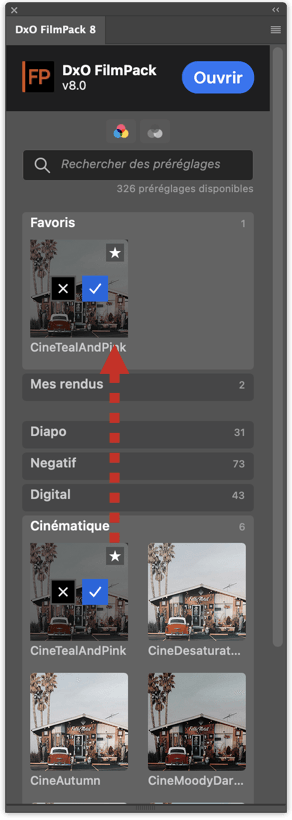
Pour marquer un préréglage comme favori, passez la souris sur la vignette, puis cliquez sur l’étoile. Répétez la même action pour le supprimer des favoris.
Les préréglages marqués comme favoris dans la palette Photoshop sont également visibles dans DxO FilmPack, et vice versa.
Préréglages personnalisés
La section Mes rendus permet de retrouver aisément les préréglages personnalisés que vous aurez créés dans DxO FilmPack. Vous pouvez également les marquer comme favoris.
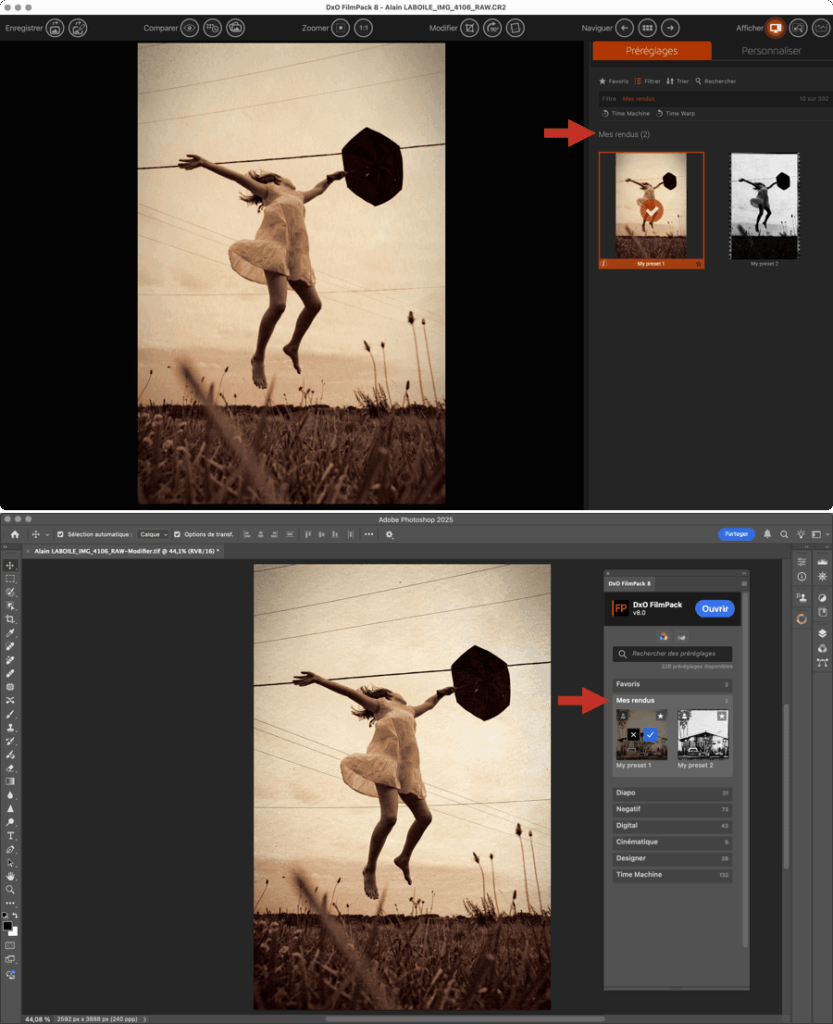
Traiter une image dans DxO FilmPack à partir d’Adobe Photoshop
En plus des préréglages, la palette vous permet également d’ouvrir et de traiter une image dans l’application DxO FilmPack :
- Après avoir ouvert votre image dans Adobe Photoshop, allez dans la palette DxO FilmPack et cliquez sur le bouton Ouvrir.
- Un message s’affiche et indique qu’une fois DxO FilmPack ouvert en tant que plug-in, vous n’avez plus la main dans Photoshop tant que vous n’aurez pas enregistré votre travail dans DxO FilmPack, ou quitté ce dernier.
- L’image s’ouvre dans DxO FilmPack. effectuez vos traitements et corrections.
- En haut à gauche de la barre d’outils, cliquez sur le bouton Enregistrer l’image.
- DxO FilmPack se ferme, et votre image traitée est affichée dans Adobe Photoshop.
- Lors de la fermeture d’Adobe Photoshop, vous devrez également enregistrer le fichier (Fichier > Enregistrer ou Enregistrer sous).
La palette DxO FilmPack n’étant disponible que pour Adobe Photoshop, vous devrez passer par le menu Filtre dans Adobe Photoshop Elements.
Tirer parti des objets et filtres dynamiques d’Adobe Photoshop
Le flux de travail de base, tel qu’il est décrit dans le paragraphe précédent, est de type destructif, c’est-à-dire que les corrections seront appliquées de manière définitive. En effet, toujours à partir d’Adobe Photoshop, si vous ouvrez à nouveau l’image dans DxO FilmPack et que vous appliquez un autre rendu, il se cumulera au précédent.
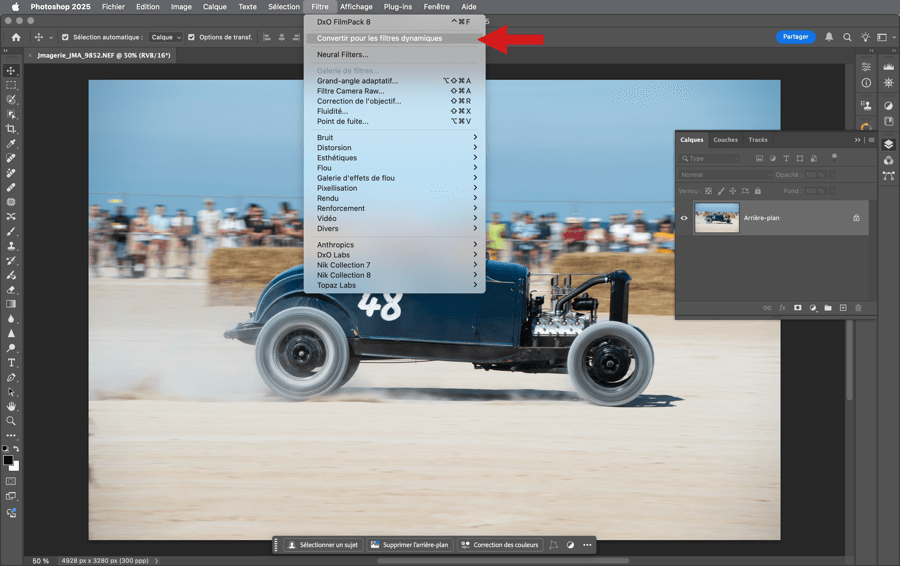
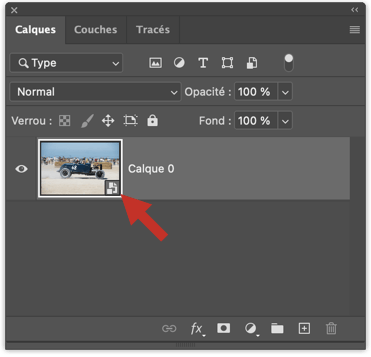
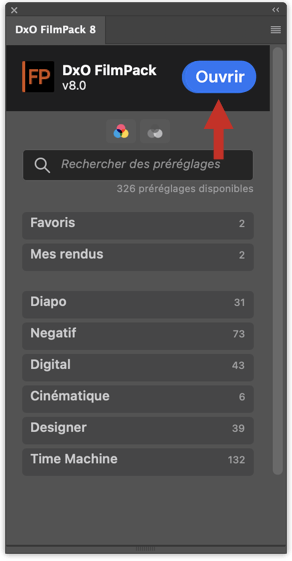
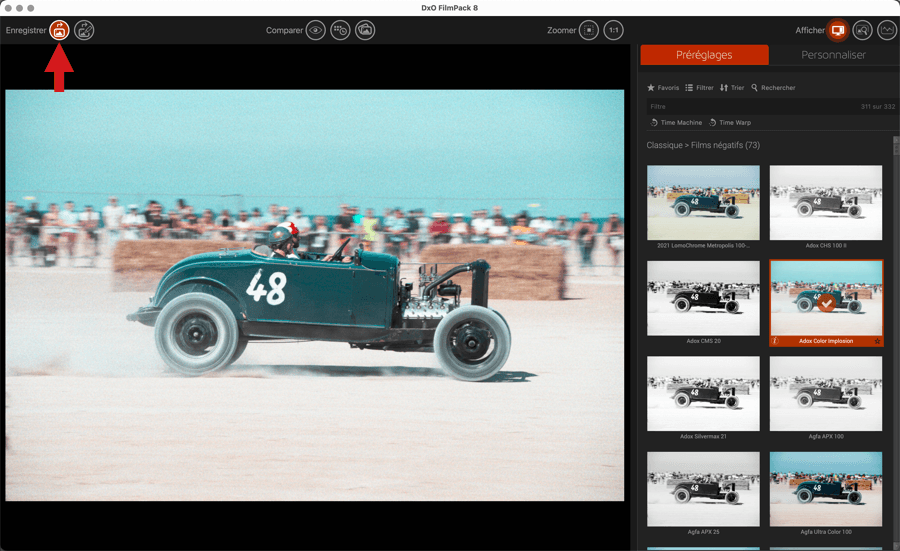
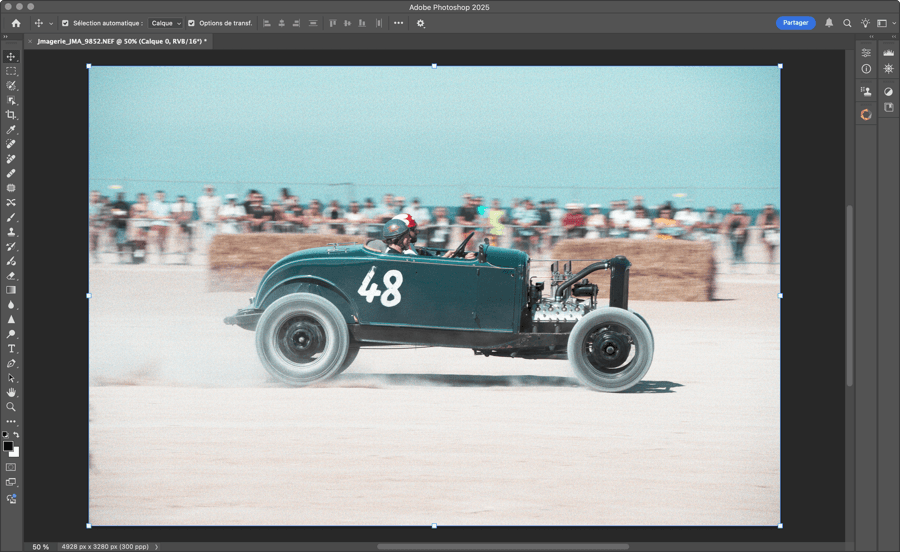
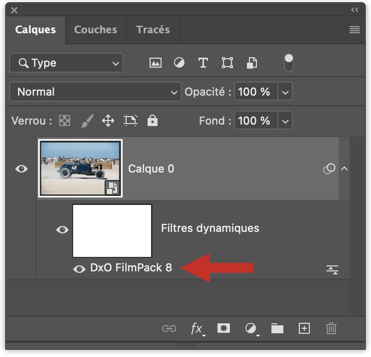
Pour conserver la réversibilité des traitements, vous avez la possibilité de passer par les objets et filtres dynamiques d’Adobe Photoshop :
- Ouvrez votre image dans Adobe Photoshop.
- Allez dans le menu Filtre > Convertir pour les filtres dynamiques.
- Une boîte de dialogue confirme que Photoshop va convertir le calque d’arrière-plan (image d’origine). Cliquez sur OK (vous pouvez également désactiver l’affichage de ce message à chaque fois).
- Votre image est convertie en objet dynamique, comme l’indique le pictogramme dans le coin en bas à droite de la vignette du panneau Calques.
- À cette étape, vous pouvez appliquer directement un préréglage avec la palette DxO FilmPack, ou ouvrir la version autonome en cliquant sur Ouvrir dans la palette :
- L’image s’ouvre dans DxO FilmPack.
- effectuez vos traitements et corrections.
- En haut à gauche de la barre d’outils, cliquez sur le bouton Enregistrer l’image.
- DxO FilmPack se ferme, et votre image traitée est affichée dans Adobe Photoshop.
- Dans les deux scénarios, le panneau Calques affiche, sous le calque 0 ou d’arrière-plan (image originale), un filtre dynamique nommé DxO FilmPack.
Astuce : si vous souhaitez quitter Adobe Photoshop et revenir plus tard à votre image, ne l’aplatissez pas !
Pour éditer ou remplacer vos ajustements :
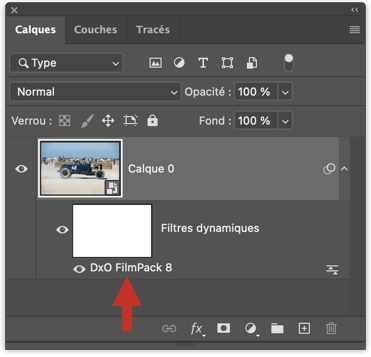
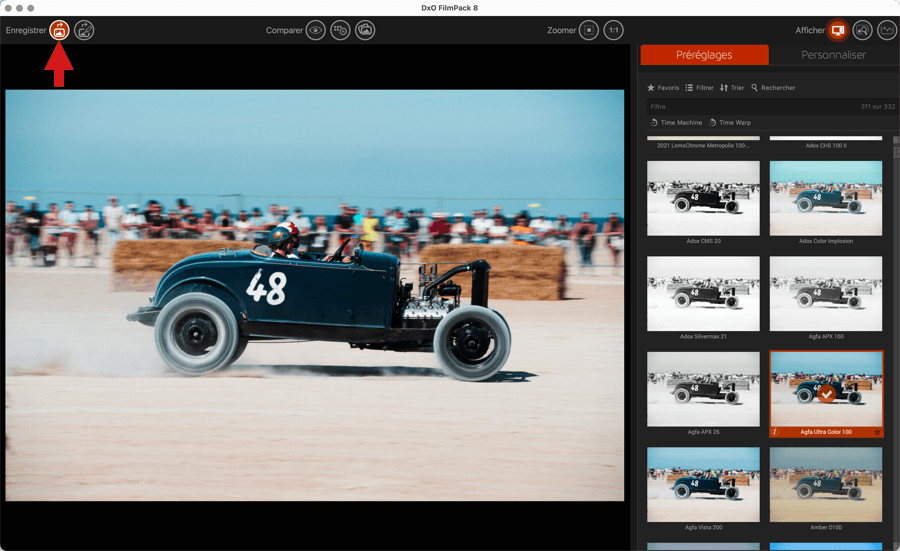
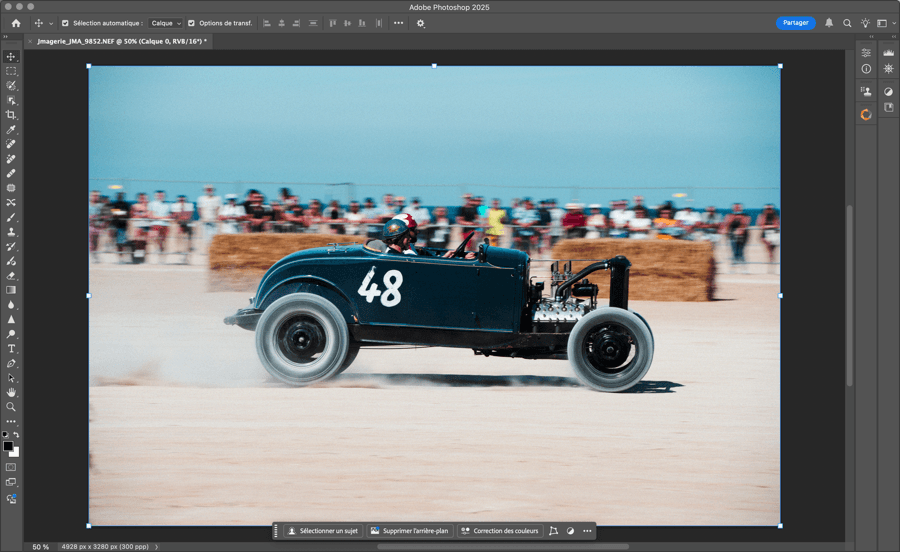
- Vous pouvez appliquer un autre préréglage avec la palette DxO FilmPack.
- Une autre possibilité consiste à rouvrir la version autonome de DxO FilmPack :
- Dans le panneau Calques, double-cliquez sur le nom du filtre dynamique DxO FilmPack.
- Le plug-in DxO FilmPack s’ouvre.
- Procédez aux modifications souhaitées.
- En haut à gauche de la barre d’outils, cliquez sur le bouton Enregistrer l’image.
- DxO FilmPack quitte, et votre image avec le dernier traitement est affichée dans Adobe Photoshop.
- Dans les deux scénarios, le panneau Calques continue de montrer un filtre dynamique tant que vous n’avez pas aplati l’image, vous permettant ainsi de réaliser autant de modifications que vous le souhaitez.
Le flux de travail avec Adobe Photoshop, y compris les objets dynamiques, est également accessible à partir d’Adobe Lightroom Classic et Lightroom.
Modes de fusion
Grâce aux objets dynamiques, vous pouvez profiter des options de fusion d’Adobe Photoshop, pour modifier ou altérer le traitement de vos images :
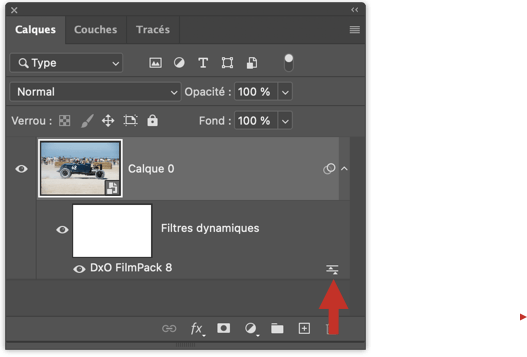
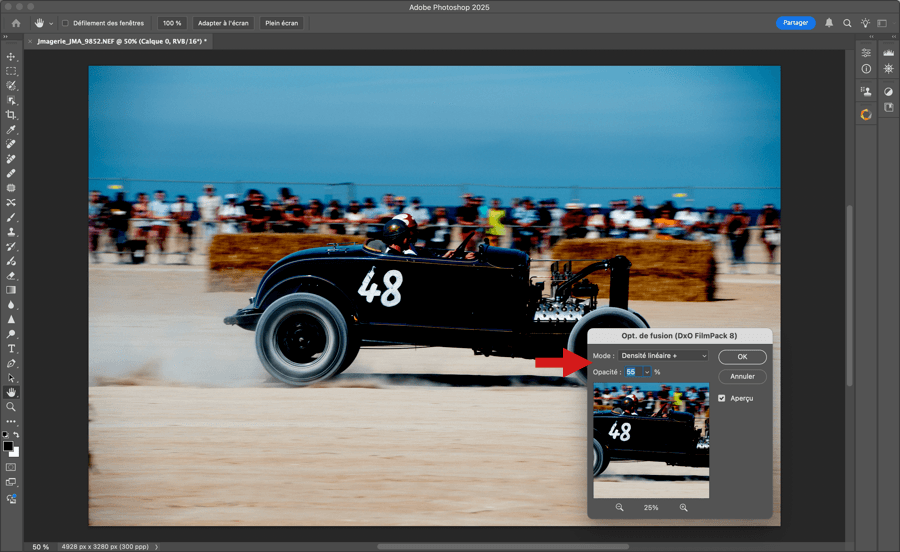
- Dans le panneau Calques, double-cliquez sur l’icône, tout à droite de la ligne du nom du filtre dynamique DxO FilmPack.
- Dans la fenêtre flottante qui s’ouvre, vous pouvez choisir un autre mode de fusion et ajuster l’opacité.
- Cliquez sur OK pour appliquer le mode de fusion. Il reste réversible tant que vous n’aplatissez pas l’image.
Pour en savoir plus sur les objets et filtres dynamiques, ainsi que les possibilités offertes par les modes de fusion, veuillez consulter l’aide d’Adobe Photoshop.
Traitement par lots
À propos du traitement par lots
Le traitement par lots permet d’appliquer simultanément le même jeu de réglages d’un rendu à plusieurs photos. Il se gère de façon différente selon que vous utilisez DxO FilmPack en tant qu’application indépendante ou en module externe.
Mode application indépendante
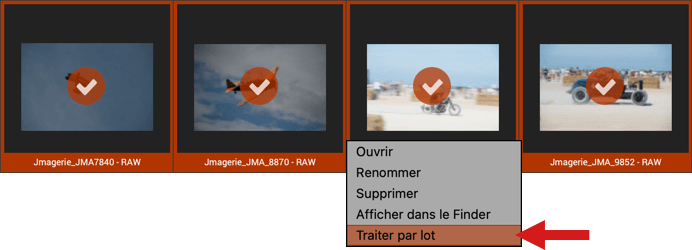
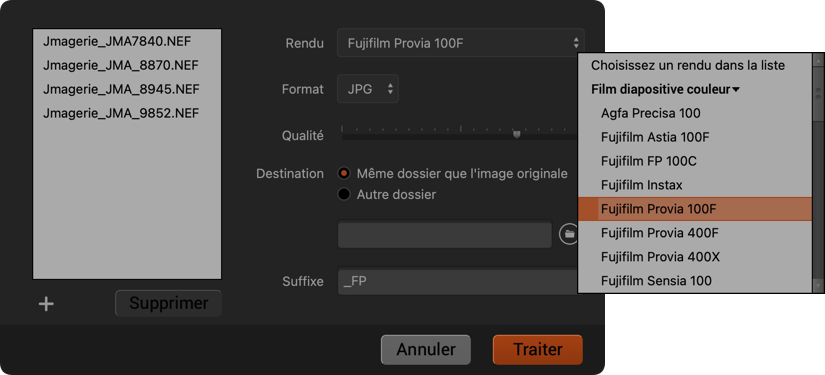
- Dans la Liste d’images, sélectionnez les images que vous souhaitez traiter par lots puis faites un clic-droit et sélectionnez Traiter par lot dans le menu flottant, ou allez dans le menu Fichier > Traitement par lots (Mac) ou dans le bouton Menu > Ouvrir un fichier > Traitement par lots (Windows).
- Dans la fenêtre de dialogue, la liste des images sélectionnées est affichée à gauche.
- Sélectionnez le rendu que vous souhaitez appliquer à votre lot d’image dans le menu déroulant Rendu.
- Sélectionnez le format de vos fichiers de destination – JPEG ou TIFF – dans le menu déroulant Format
- Réglez à l’aide du curseur Qualité la compression souhaitée de vos fichiers (entre 5 pour la qualité minimale et 100 pour la qualité maximale).
- Choisissez votre dossier de destination : même dossier que l’image originale ou indiquez le nom du dossier de destination.
- Modifiez si besoin le suffixe des fichiers (par défaut _DxOFP).
- Cliquez sur Traiter.
Vous pouvez appliquer tous les rendus disponibles à un lot d’images, y-compris les rendus personnalisés.
La boîte de dialogue de traitement par lots vous permet d’ajouter ou de supprimer des images à la volée. Pour ajouter des images à votre sélection préalable :
- Cliquez sur le bouton +, sous la liste des images, à gauche.
- Dans la boîte de dialogue qui s’affiche, naviguez jusqu’aux dossiers des images concernées.
- Sélectionnez les photos.
- Cliquez sur Ouvrir.
- Les nouvelles photos sont ajoutées à la liste.
Pour supprimer des images :
- Cliquez sur le nom de l’image à supprimer, dans la liste.
- Cliquez sur Supprimer.
- L’image est retirée de la liste.
Mode plug-in
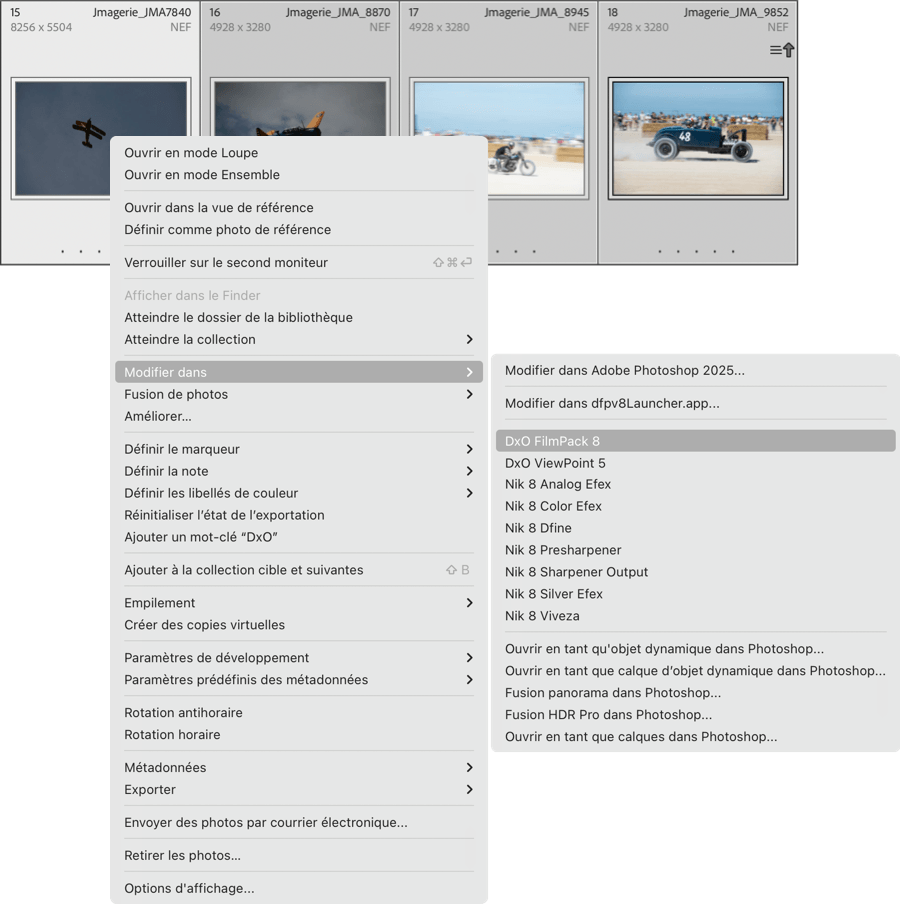

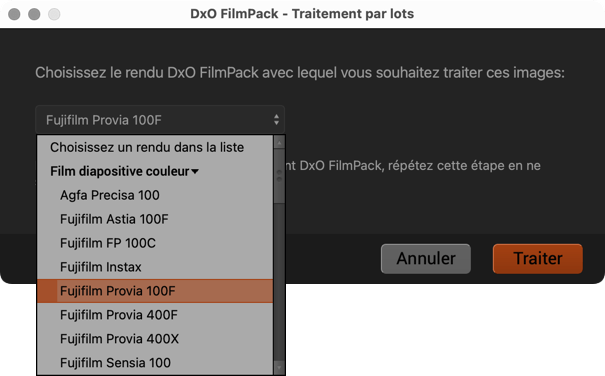
- Dans Adobe Lightroom Classic, faites une sélection multiple des images que vous voulez traiter au sein du même lot.
- Lancez l’application DxO FilmPack à partir du menu Photo > Modifier dans > Modifier dans DxO FilmPack.
- Cliquez sur le bouton Modifier.
- Une nouvelle boîte de dialogue intitulée DxO FilmPack – Traitement par lots s’ouvre.
- Choisissez le rendu que vous voulez utiliser pour traiter votre lot d’image.
- Cliquez sur Traiter.
- Une boîte de dialogue vous informe que les images ont été correctement traitées. Cliquez sur OK.
- Une fois traitées, les photos s’affichent dans votre catalogue Adobe Lightroom Classic, soit à côté des originaux, soit superposées à eux selon l’option que vous aurez choisie.
Adobe Photoshop
Sous Adobe Photoshop, le traitement par lot nécessite la création d’un script. Référez-vos au guide d’Adobe Photoshop pour la création et
l’enregistrement des scripts. Nous ne donnons ici qu’un aperçu des tâches à accomplir.
- Dans Adobe Photoshop, affichez le panneau Scripts.
- Créez un nouveau script, nommez-le puis lancez l’enregistrement.
- Ouvrez DxO FilmPack via le menu Plug-ins > DxO FilmPack > DxO FilmPack.
- Appliquer les effets que vous désirez puis cliquer sur Enregistrer.
- Arrêter l’enregistrement du script dans Adobe Photoshop.
- Dans Adobe Photoshop, allez dans le menu Fichier > Automatisation > Traitement par lots.
- Réglez tous les paramètres, puis choisissez le script que vous avez enregistré au ci-dessus.
- Lancez le traitement.
Si vous souhaitez seulement appliquer un traitement DxO FilmPack à plusieurs images, nous suggérons d’utiliser la version indépendante de DxO FilmPack et sa commande de traitement par lots, facile à utiliser, plutôt que de recourir à celle de Photoshop. En revanche, il est avantageux d’utiliser le traitement par lots de Photoshop lorsque l’on souhaite appliquer aux images non seulement des traitements spécifiques à DxO FilmPack, mais aussi des traitements propres à Photoshop : filtres, recadrages, etc.
Instantanés
À propos des instantanés
DxO FilmPack permet de prendre un instantané d’une image à une étape de son traitement. Cette fonction vous permet de mémoriser les différentes étapes de votre traitement de manière visuelle et de comparer les différents états entre eux. Il est possible de réappliquer un instantané à n’importe quel stade du traitement de l’image.
Créer un instantané
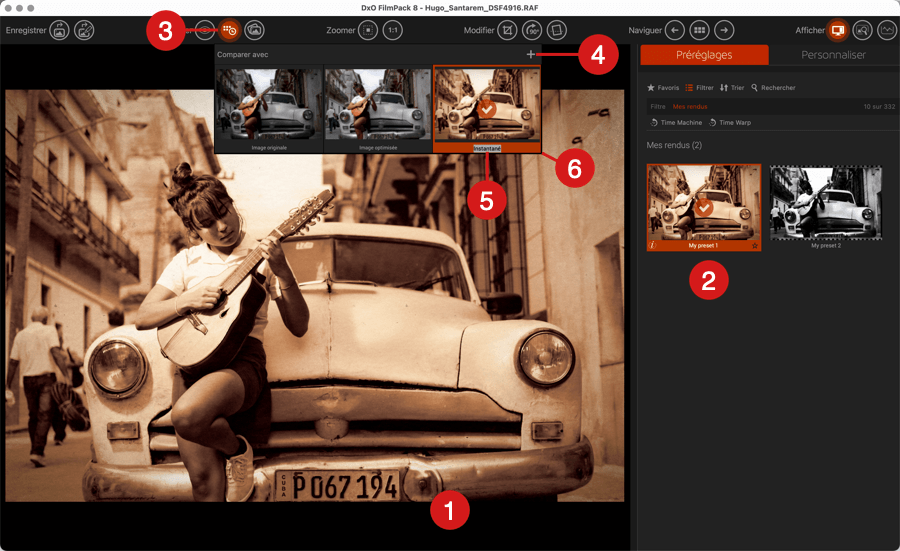
- Ouvrez une image dans DxO FilmPack.
- Appliquer vos différents traitements et réglages.
- Dans la barre de commandes, cliquez sur le bouton Changer l’image de référence.
- Dans la fenêtre qui s’affiche cliquez sur le bouton «+», situé à droite.
- Dans la fenêtre, l’instantané nouvellement créé est activé. Vous pouvez saisir un nom directement dans la zone de texte sous la vignette. Pour valider, appuyez sur la touche Entrée.
- L’instantané de votre image reste visible dans la fenêtre de dialogue, via le bouton Changer l’image de référence.
Vous pouvez également créer un instantané en faisant un clic-droit sur l’image et en sélectionnant, dans le menu contextuel, Créer un instantané, ou en pressant la touche T. Ensuite, il ne vous reste plus qu’à continuer avec les étapes 5 et 6 indiquées dans le paragraphe précédent. Vous pouvez réaliser autant d’instantanés de votre image que vous le souhaitez.
Modifier un instantané
- Dans la fenêtre flottante, via le bouton Changer l’image de référence, faites un clic-droit sur l’instantané concerné
- Dans la fenêtre flottante, sélectionnez Mettre à jour avec les réglages courants.
- Les modifications sont enregistrées.
Comparer une image initiale et un instantané
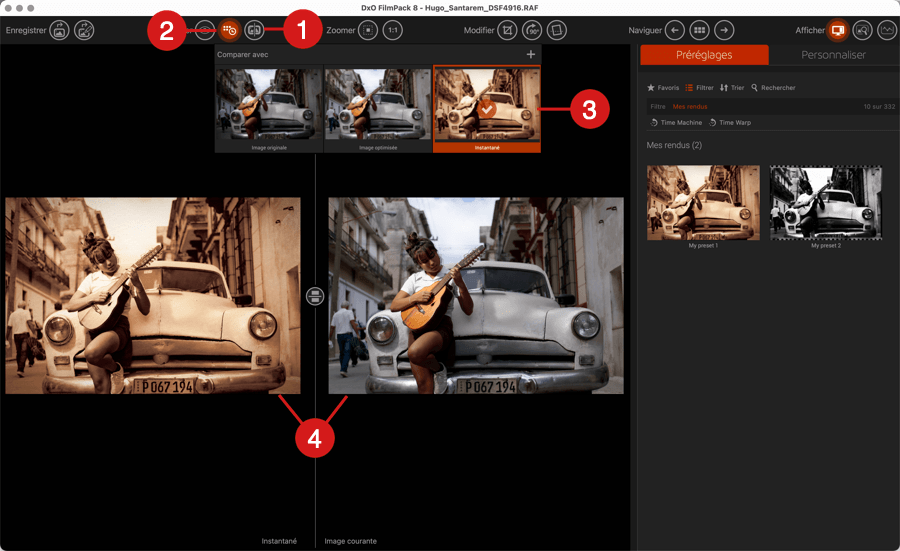
- A partir de votre image en cours de traitement, sélectionnez le mode d’affichage Vue côte à côte dans la barre de commande.
- Cliquez sur le bouton Changer l’image de référence, pour afficher la fenêtre des instantanés.
- Cliquez sur le visuel de l’instantané avec lequel vous souhaitez comparer votre image courante.
- L’image sélectionnée dans la fenêtre des instantanés s’affiche à gauche, et l’image courante à droite.
Pour modifier le mode d’affichage, cliquez sur le bouton Vue fractionnée. Pour afficher de nouveau l’image en plein format, cliquez sur le bouton Vue simple.
Appliquer à la volée un instantané à l’image initiale
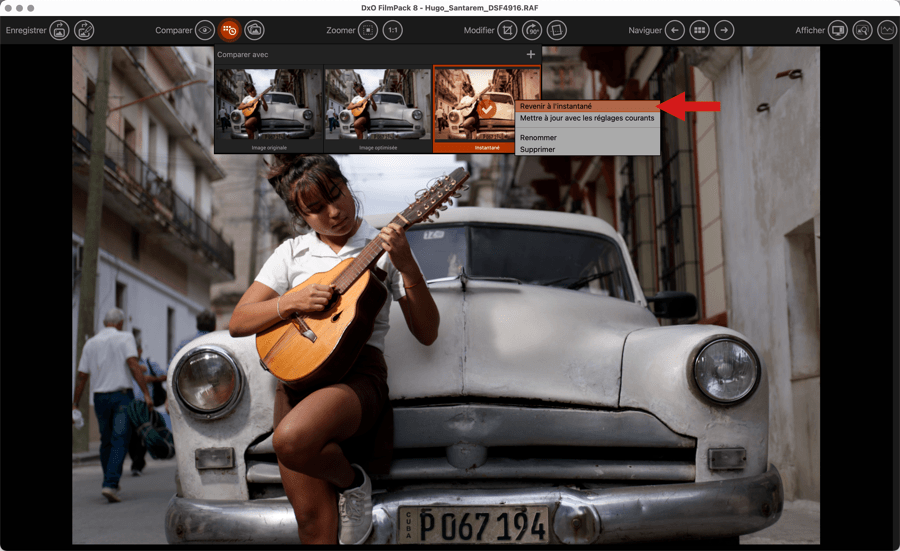
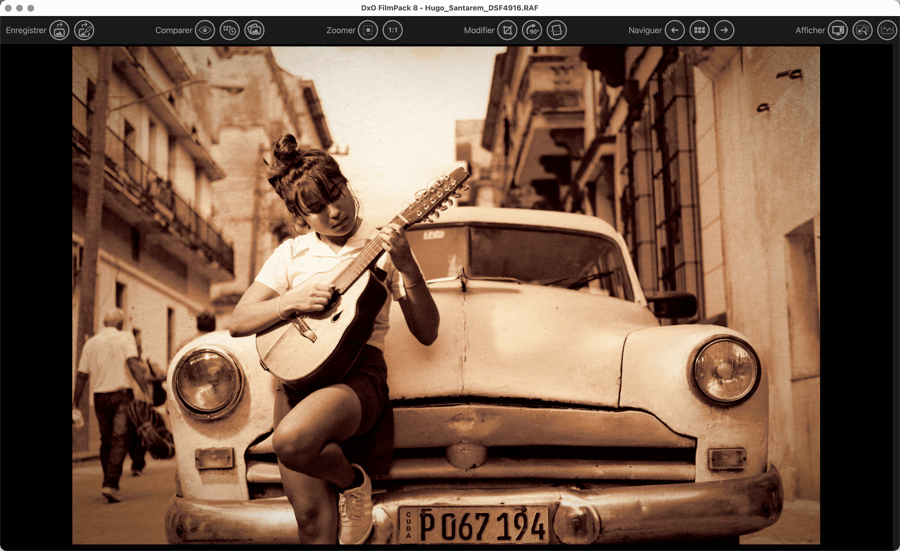
- Dans la Barre de commandes, cliquez sur le bouton Changer l’image de référence
- Dans la fenêtre des instantanés, choisissez l’instantané à appliquer.
- Dans la fenêtre des Instantanés, choisissez l’instantané à supprimer.
- Dans le menu flottant, sélectionnez Revenir à l’instantané.
- L’instantané est appliqué à l’image.
- Pour appliquer un autre instantané, reprenez les étapes 1 à 4.
Renommer un instantané
- Dans la fenêtre des Instantanés, choisissez l’instantané à renommer.
- Dans la fenêtre des Instantanés, choisissez l’instantané à supprimer.
- Dans le menu flottant, sélectionnez Renommer.
- Vous pouvez également faire un double-clic sur le nom, pour activer le champ de saisie.
- Saisissez le nouveau nom dans le champ de texte situé sous l’instantané.
L’image initiale ne peut être renommée dans la fenêtre des instantanés.
Supprimer un instantané
- Dans la fenêtre des Instantanés, choisissez l’instantané à supprimer.
- Dans la fenêtre des Instantanés, choisissez l’instantané à supprimer.
- Dans le menu flottant, sélectionnez Supprimer
- Une boîte de dialogue vous demande de confirmer en cliquant sur Oui (ou d’annuler en cliquant sur Non).



