Zuschneiden-Werkzeug
Mit dem Werkzeug Zuschneiden können Sie in DxO FilmPack die Größe und das Seitenverhältnis Ihres Bildes frei wählen.

- Nachdem Sie Ihr Bild in DxO FilmPack geöffnet haben, klicken Sie in der oberen Werkzeugleiste auf die Schaltfläche Zuschneiden. Ein anpassbares Gitteroverlag erscheint auf Ihrem Bild.
- Über die seitlichen und sich in den Gitterecken befindlichen Anfasspunkte können Sie die Größe Ihres Gitters beliebig anpassen. Auch die Position des Gitternetzes können Sie ändern, um es je nach Bildkomposition optimal auszurichten.
- Möchten Sie den gewählten Bildausschnitt so anwenden, klicken Sie auf den Button Anwenden in der unteren Werkzeugleiste. Sämtliche Änderungen können über einen Klick auf die Schaltfläche Zurücksetzen rückgängig gemacht werden.
- Sichern Sie Ihre vorgenommenen Änderungen durch einen Klick auf Datei > Speichern unter (oder durch einen Klick auf Speichern falls Sie DxO FilmPack als Plug-in-Version verwenden).
Mit dem Kontrollkästchen Gitteroverlay anzeigen unterhalb des Bildes können Sie ein Kompositionsgitter ein- und ausschalten. Das Gitter ist in horizontale und vertikale Drittel aufgeteilt, damit Sie für Ihre Bildkompostion ganz einfach die „Drittelregel“ anwenden können.
Untere Werkzeugleiste
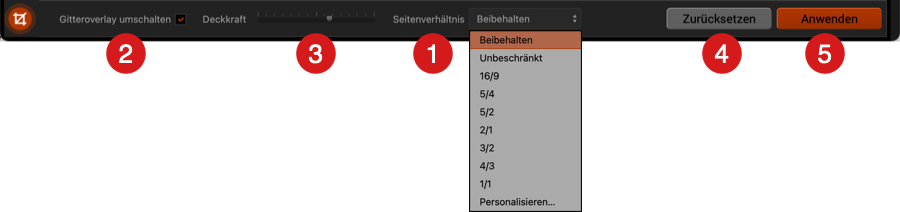
Die untere Werkzeugleiste erscheint nach Aktivierung des Beschneiden-Werkzeugs unterhalb des Fotos und besteht aus den folgenden Elementen:
- Seitenverhältnis: Dieses Dropdown-Menü gibt Ihnen die Auswhal zwischen einigen vordefinierten Bildseitenverhältnissen, benutzerdefinierten Einstellungen oder den Originalproportionen des Bildes (Bildseitenverhältnis beibehalten).
- Gitteroverlay anzeigen: Über dieses Kontrollkästchen schalten Sie das Gitteroverlay an, das sich daraufhin auf Ihr Bild legt. Das Gitter ist in Drittel aufgeteilt, was Ihnen die Anwendung der „Drittel-Regel“ auf Ihr finales Bild erleichtern soll.
- Maskendeckkraft: Über diesen Schieberegler können Sie Bildbereiche, die sich außerhalb des Bildausschnittsbefinden, aufhellen oder abdunkeln.
- Zurücksetzen: Dieses Kommando versetzt Ihr Bild in seinen unbeschnittenen Originalzustand zurück.
- Anwenden: wendet den gewählten Bildbeschnitt auf Ihr Bild an. Solange Sie ein Bild noch nicht gespeichert haben, können Sie es jederzeit zurücksetzen oder Ihren Bildausschnitt verändern.
Das Werkzeug „Nach rechts drehen“
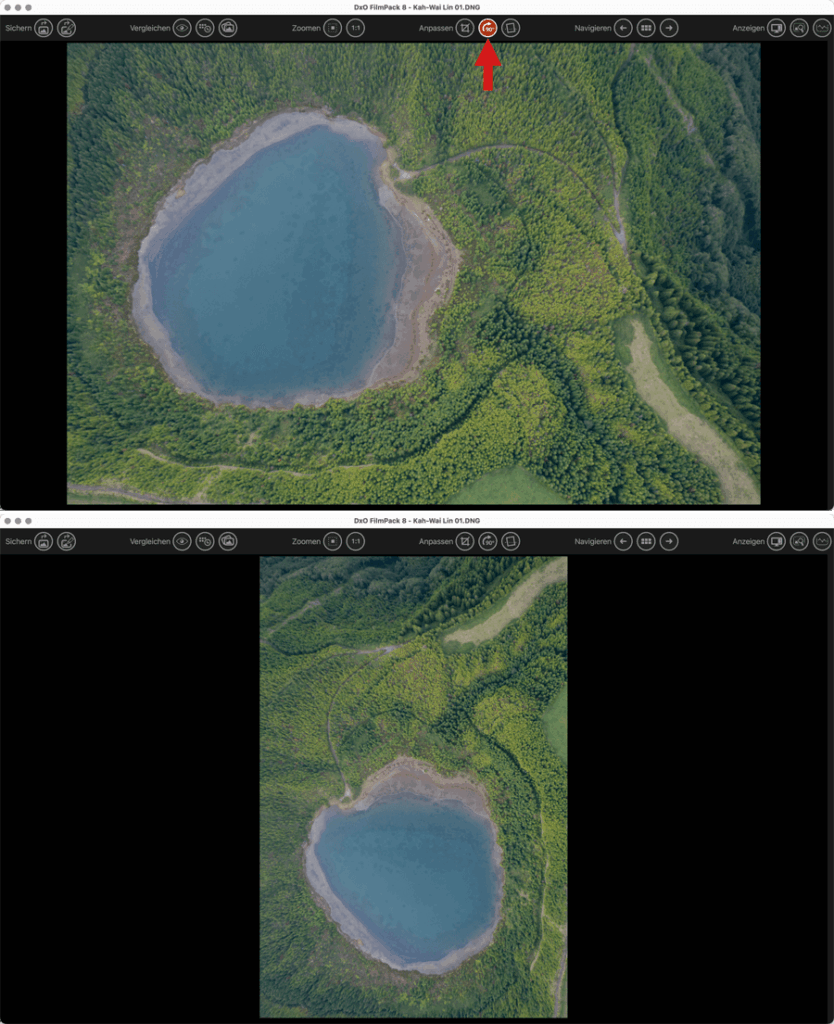
Klicken Sie auf die Schaltfläche Drehen, um das Bild in 90°-Schritten nach rechts zu drehen, bis es wieder in seine Ursprungsposition zurückgekehrt ist.
Das Werkzeug Horizont
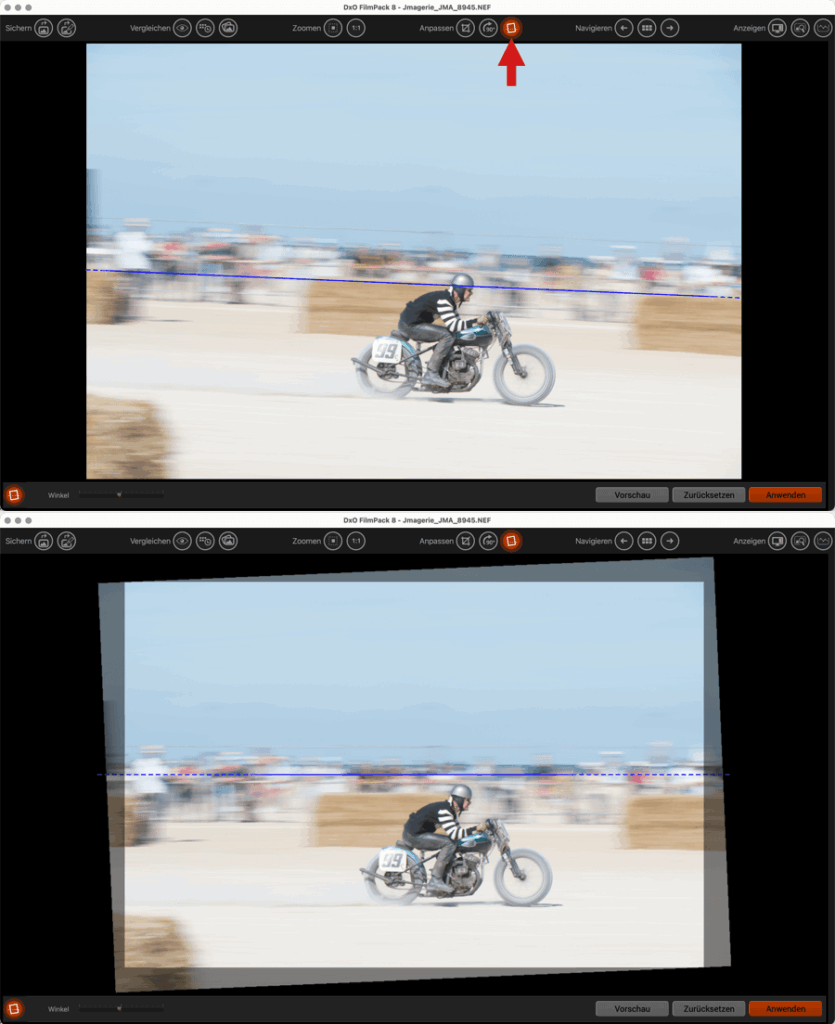
Mit dem Horizont-Werkzeug in DxO FilmPack können Sie unsauber ausgerichtete Bilder begradigen.
- Nachdem Sie Ihr Bild in DxO FilmPack geöffnet haben, klicken Sie in der Werkzeugleiste auf „Horizont“. Daraufhin wird eine blaue Linie über das Bild gelegt. 2. Um die blaue Linie zu verschieben, klicken Sie auf einen horizontalen oder vertikalen Bezugspunkt, z. B. die Horizontlinie, und ziehen Sie sie dann mit der
Maus. Sie können die Linie feinjustieren, indem Sie die Punkte an beiden Enden entsprechend nutzen. - Lassen Sie die Maustaste los, so wird das Bild ausgerichtet.
- Wenn Sie mit der Begradigung Ihres Bildes zufrieden sind, klicken Sie in der unteren Leiste rechts auf Anwenden. Das Geraderichten des Horizonts zieht einen Bildbeschnitt nach sich (die beschnittenen Bildbereiche werden durch eine durchsichtige, graue Maske gekennzeichnet). Ihre vorgenommene Horizontkorrektur können Sie durch Klick auf Zurücksetzen jederzeit wieder rückgängig machen.
- Speichern Sie Ihre Änderungen durch Klick auf Datei > Bild speichern unter (oder klicken Sie auf Speichern wenn Sie DxO FilmPack als Standalone Anwendung im Einsatz haben).
Der Schieberegler Winkel
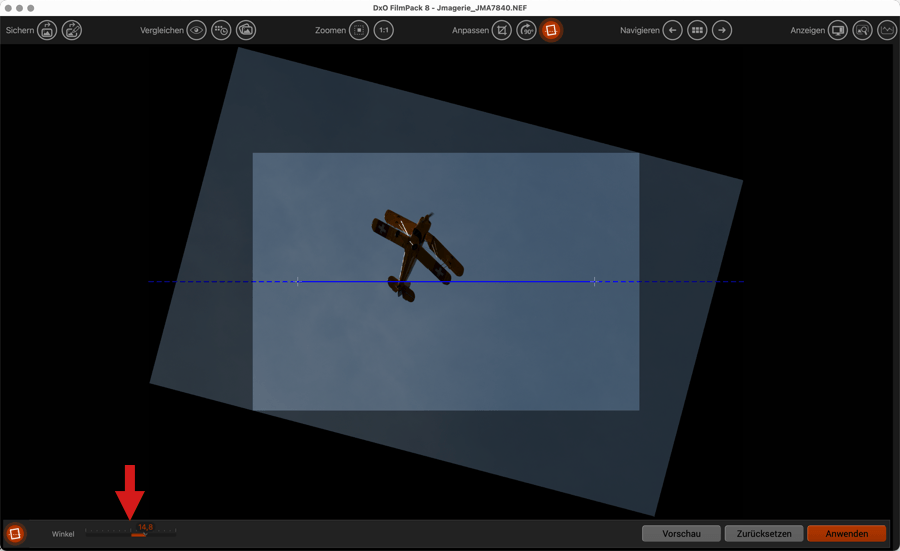
Die untere Werkzeugleiste erscheint nur dann unterhalb des Bildes, wenn das Horizont-Werkzeug aktiviert ist. Neben den Schaltflächen Vorschau, Zurücksetzen und Anwenden gibt es
den Schieberegler „Winkel“, mit dem Sie Ihr Bild auch ohne eine Referenzlinie begradigen
können.



