DxO PhotoLab 8 简介
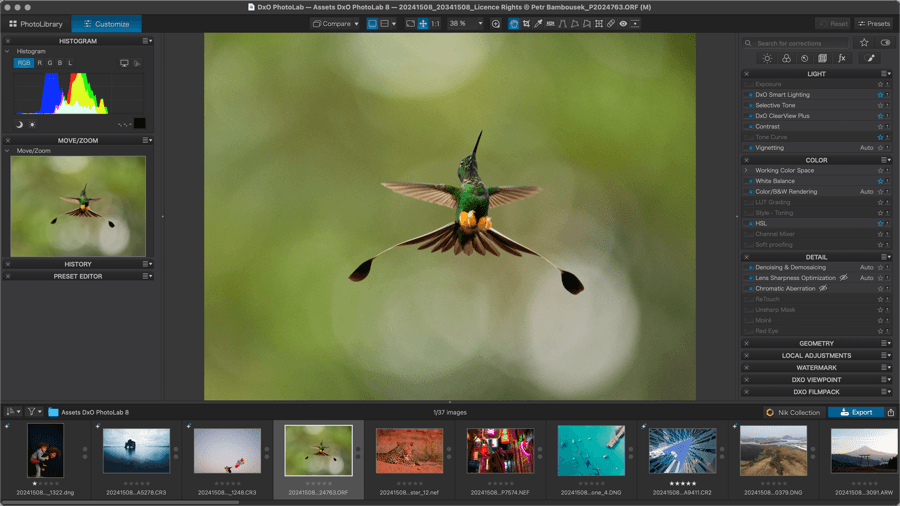
我们已经测试您的相机和镜头
首先关于本公司: DxO 是一家专门从事数字图像处理的高科技公司。 我们的工程师在全球最著名的期刊上发表论文。 得益于这种科学(尤其是数学基础),我们成功设计出 DxO PhotoLab,其不仅能够提高质量,还可实现完善——更确切地说,是自动完善。
DxO PhotoLab 的独特之处在于,我们在自身的实验室中测试您使用的所有设备。 我们的技术人员对每部相机和镜头都精心研究数天时间,他们不仅测量畸变、暗角和镜头柔化度等光学缺陷,还测量每台设备的噪点、色度和色调曲线。 他们还分析应用于图像的各种相机内处理。
由此建立的全球无与伦比的庞大数据库,正是我们打造独特品质的基础。 该数据库为 DxO PhotoLab 提供有关拍摄给定图像所用相机和镜头以及光圈、焦距、曝光时间等的必要信息,以便计算所有必要的校正:这个像素需要提亮 x%; 那个像素需要在特定方向上移动特定距离; 另一个像素需要调整其红色通道,等等。 但所有这些校正都不需要您执行任何操作:该软件会自行下载您相机和镜头的配置文件,然后自动应用必要的更改。
我们的软件可单独分析每张图像
每张照片都是独一无二的,即使是在类似拍摄条件下拍摄的同一主题的照片也会各不相同。 某张照片可能包含一个轻微曝光过度区域。 另一张照片可能因深色阴影中的噪点而显得颗粒感太重。 而第三张照片可能欠缺一点对比度。 如何处理所有这些差异呢?
对于大多数照片软件开发人员,答案非常简单:他们会为您提供许多校正工具,然后让您一次修复一张照片。 但这不是 DxO PhotoLab 的工作方式。 在我们看来,DxO PhotoLab 的任务是分析每张图像并确定是否需要进行校正;如有需要,则应用优化的校正。 完成所有这些操作后,软件会将生成的图像提交给您进行判断,并根据您的审美和判断调整已应用的各种校正。
DxO PhotoLab 如何处理图像
- 如果您的原始照片是 RAW 格式,DxO PhotoLab 会为其提供优质的 RAW 转换器。 当使用“去马赛克”等过程(将来自传感器的原始数据转换为红色、绿色和蓝色像素)时,该转换器创建的图像几乎没有伪影。
- 无需任何用户干预,DxO PhotoLab 即可校正四种光学缺陷:畸变、暗角、横向和纵向色差以及镜头柔化度。 为此,它利用一个独特的数据库,其中存储了我们实验室多年来关于镜头和相机光学缺陷的测试数据。
- DxO PhotoLab 巧妙地自动保留图像中的高光,同时防止它们发生剪裁,还可恢复已剪裁区域中的某些细节。 (我们建议您尽可能使用 RAW 格式,以利用更大的图像处理和校正自由度。)
- 得益于我们对每个相机机身的实验室测量,DxO PhotoLab 提供无与伦比的降噪工具,可让您以最高灵敏度获得高质量图像。
- DxO PhotoLab 可执行独特的阴影对比度和照明自动校正,相当于闪光灯补光,可从根本上改善任何高对比度或逆光照片。 这相当于闪光灯补光,可从根本上改善任何高对比度或逆光照片。
- DxO PhotoLab 提供用于修改图像颜色渲染的高效工具,可让您使图像看起来像是用不同的相机或模拟胶片拍摄的。
- 最后,该软件会自动执行几乎所有上述校正,还可让您根据自己的审美微调或调整结果。
本指南全篇重点介绍仅在 DxO PhotoLab ELITE 版本中提供的功能。
为方便理解本指南的内容,特别是特定功能和键盘快捷键方面,对于运行 Microsoft Windows 的计算机,操作系统用 PC 表示,而对于运行 macOS 的计算机,操作系统用 Mac 表示。
关于 DxO PhotoLab 的 DxO FilmPack 插件
DxO FilmPack 通过将精确模拟的模拟胶片渲染与高质量原始渲染和创意效果相关联,为数码照片带来艺术摄影的浓厚质感和风格。 借助 DxO Labs 的先进校准技术,DxO FilmPack 可忠实再现数十种传奇胶片的标志性色彩、对比度、饱和度和颗粒感。
适用于 PC 和 Mac 的 DxO FilmPack 有两个版本,分别是 ESSENTIAL 和 ELITE,二者在胶片渲染和可用功能的数量方面有所不同。 DxO PhotoLab 包含 DxO FilmPack 的试用版,后者可通过“帮助”菜单 (PC) 或 DxO PhotoLab 菜单 (Mac) 启动。 免费试用期为 31 天。
作为 DxO PhotoLab 的插件,DxO FilmPack 完全集成并在“自定义”选项卡中显示为专用工具面板。 旨在提供极为顺畅的出色用户体验。 可让您将整批图像视为完全可逆的 RAW 工作流程的一部分处理。
关于 DxO PhotoLab 的 DxO ViewPoint 插件
DxO ViewPoint 甚至可修复最复杂的透视问题,并轻松恢复图像边缘主体的自然形状。 它还允许你局部校正图像中的几何形状,并应用微缩效果。
作为插件,DxO ViewPoint 与 DxO PhotoLab 完美集成:所有功能都可在新的专用工具面板中轻松访问。 DxO ViewPoint 还可用作独立应用程序以及 Adobe Photoshop、Photoshop Elements 和 Adobe Lightroom Classic 的插件。
一经安装后,DxO FilmPack 和 DxO ViewPoint 可直接从 DxO PhotoLab 的“文件”菜单(Mac)或“帮助”菜单(PC)中用各自的注册密钥激活。
DxO PhotoLab 入门
第一次安装和使用 DxO PhotoLab 时或更新后,您会看到程序以特定方式运行,实现旨在让您了解情况的诸多功能。
- 选择默认校正预设
- 默认工作区
选择默认校正预设
首次安装和启动 DxO PhotoLab(无论是在首次购买软件后还是在新计算机上安装)都将有对话框和信息窗口弹出,提示您设置默认校正预设,以便程序根据您的设置对图像进行处理。 可选择的预设有:
- DxO 样式 — 自然:选项 #1 支持在程序中打开图像时应用自动校正。 这些校正包括用于校正调性和噪点的默认“DxO 样式 — 自然”预设,以及用于对相机/镜头组合中的镜头缺陷进行校正的 DxO 模块。 这是 DxO PhotoLab 的常规操作,适用于将其用作主要图像处理软件的用户。
- 光学校正:选项 #2 适用于仅需在 DxO PhotoLab 中对相机/镜头缺陷进行自动校正的摄影师,同时支持他们在 DxO PhotoLab 或另一程序中对所有其他校正流程进行控制。
- 无校正:选项 #3 支持经验丰富的摄影师进行所有校正,因此无需在 DxO PhotoLab 中打开图像时应用自动校正。
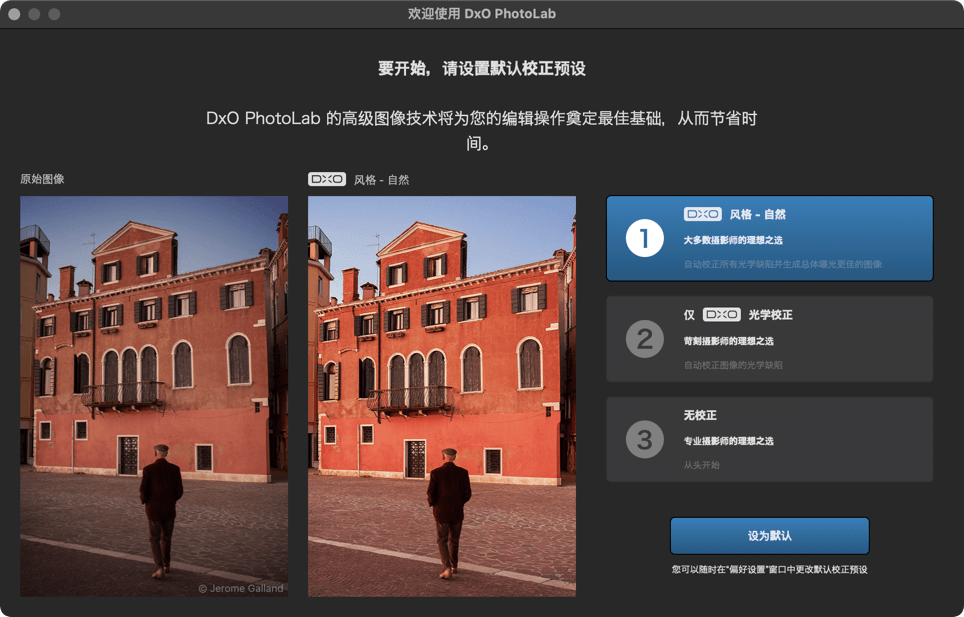
如需选择,请:
- 点击三个选项中的其中一项。
- 点击“设置为默认值”。
如需更改默认设置,仅需在“偏好设置”中选择所需的校正设置:
- 在 PC 上:请转到“编辑” > “偏好设置” > “常规”,然后在“校正设置”版块中为 RAW 和 RGB(JPEG、TIFF)文件选择所需预设。
- 在 Mac 上:请转到“DxO PhotoLab”菜单>“偏好设置”>“常规”,然后在“默认预设”版块中为 RAW 和 RGB(JPEG、TIFF)文件选择所需预设。
默认工作区
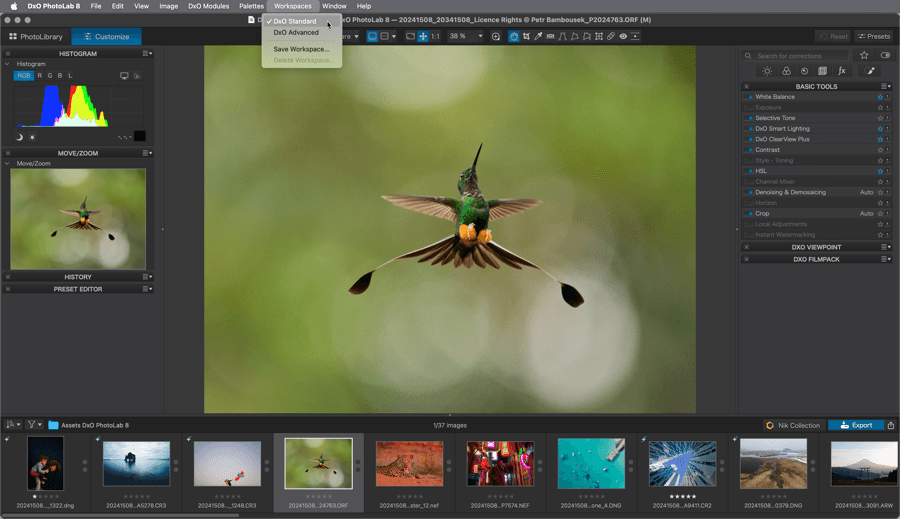

DxO PhotoLab 的“工作区”菜单中有 2 个默认工作区可选:
- DxO 标准:适用于初学者或极简主义用户,您可在“自定义”选项卡中找到此工作区,“基本工具”工具面板已包含您在校正图像过程中最常用的工具。
- DxO 高级:适用于高级用户,您可在“自定义”选项卡中找到所有校正工具。
当然,如果您使用自定义工作区,您可随时返回,在“工作区”菜单中对其进行选择即可。
安装和激活
请连接互联网以执行下列所述步骤。
安装
PC
- 下载完成后,双击“DxO_PhotoLab.exe”图标将其解压并启动安装。 “欢迎”对话窗口将确认 DxO PhotoLab 安装已开始。
- 选择安装语言。
- “欢迎”对话窗口将确认 DxO PhotoLab 安装已开始。 单击“下一步”。
- 接受许可条件后,点击“下一步”。
- 选择要安装 DxO PhotoLab 的位置。
- 点击“安装”。 安装将开始并需要几分钟的时间。
(PC)
- 下载完成后,双击“DxO_PhotoLab.dmg”图标将其解压并启动安装。 “欢迎”对话窗口将确认 DxO PhotoLab 安装已开始。 单击“下一步”。
- 包含“DxO PhotoLab”图标的窗口将打开;请将图标拖放到“应用程序”文件夹中。 随后您便可从此文件夹中启动 DxO PhotoLab。
- DxO PhotoLab 首次启动时,“最终用户许可协议”的窗口将会弹出。 如要使用 DxO PhotoLab 软件,您必须阅读并接受此合同。 请点击“接受”以继续。
安装应用程序后,31 天内您可任意使用而无需输入激活码。 在此期间,您可无限制地使用 DxO PhotoLab。
如果您的计算机上已安装 Adobe Lightroom Classic,则会在您首次启动 DxO PhotoLab 时出现建议您安装 Lightroom 插件的对话框。
DxO PhotoLab 试用期(31 天)结束后将禁用打印功能。 如需重新激活此功能,您需注册并激活您的许可证。
激活
启动 DxO PhotoLab:
- 对话框将会弹出。 在适当字段中输入(或剪切并粘贴)您的激活码,然后点击“激活”按钮。
- 您将收到 DxO PhotoLab 已正确激活的消息。 点击“确定”。 您便可开始使用软件。
您可在 2 台不同的计算机(ESSENTIAL 版)或 3 台不同的计算机(ELITE 版)上使用激活码激活软件。
卸载
PC
- 点击“开始” > “程序” > “DxO PhotoLab” > “卸载”。
- 按照卸载步骤进行操作。
(PC)
- 进入“应用程序”文件夹。
- 将“DxO PhotoLab”图标拖放到垃圾桶中。
配置
Microsoft® Windows®
最低系统配置:
- Intel® Core™ 或 4 核 AMD Ryzen™
- 8 GB 内存
- 4 GB 可用磁盘空间
- 1280 x 768 显示器
- Microsoft® Windows® 10 或 11 版本 22H2(64 位)
- For DeepPRIME, DeepPRIME 3, DeepPRIME XD/XD2s and DeepPRIME XD3 X-Trans Beta:
- Nvidia RTX™,配备带最新驱动程序的 4GB VRAM
- Nvidia GTX™,配备带最新驱动程序的 8GB VRAM
- AMD Radeon™ RX6000 系列,配备带最新驱动程序的 4GB VRAM
- Intel ARC,配备带最新驱动程序的 8GB VRAM
推荐系统配置:
- Intel® Core™ 处理器或 8 核 AMD Ryzen™
- 16 GB 内存
- 4 GB 可用磁盘空间
- 1920 x 1080 显示器
- Microsoft® Windows® 10 或 11 版本 22H2(64 位)
- For DeepPRIME, DeepPRIME 3, DeepPRIME XD/XD2s and DeepPRIME XD3 X-Trans Beta:
- NVIDIA GTX™ 2080、AMD Radeon™ RX 6700(配备带最新驱动程序的 8GB VRAM)
macOS®
最低系统配置:
- 任何 CPU
- 8 GB 内存
- 4 GB 可用磁盘空间
- 1280 x 768 显示器
- macOS 14(Sonoma)
- For DeepPRIME, DeepPRIME 3, DeepPRIME XD/XD2s and DeepPRIME XD3 X-Trans Beta:
- M1 或带 AMD Radeon™ Pro RX5700 的 Intel® Mac.
推荐系统配置:
- M1
- 16 GB 内存
- 4 GB 可用磁盘空间
- 1920 x 1080 显示器
- macOS 14(Sonoma)
兼容的文件格式
DxO PhotoLab 打开的文件
DxO PhotoLab 支持以下文件格式:
- 本程序支持使用相机拍摄的RAW文件
- 本程序支持使用相机拍摄的原生 DNG 文件
- 使用 DxO PhotoLab 创建的线性 DNG 文件
- 由 Adobe Lightroom Classic、Camera Raw 和 DNG 转换器创建的DNG 文件,不包括压缩有损 DNG 格式。由 Lightroom Classic 或 Camera Raw 的合并 HDR、全景或全景 HDR 输出的 DNG 文件。
- 8 和 16 位 TIFF 文件。
- JPEG 文件。
- 使用水印工具面板导入、用作图像水印的 JPEG 和 PNG 文件。
此外,还支持以下 DxO ONE 文件:
- JPEG 文件。
- DNG 文件。
- SuperRAW文件(.dxo 扩展名)
只要相机的原生 RAW 文件与 DxO PhotoLab 兼容,便可支持使用 Adobe Lightroom、Camera Raw 或 DNG Converter 创建的 DNG 文件。 在 DxO PhotoLab 中,由 Adobe 软件创建的 DNG 文件被视为 RAW 文件。 因此,如本用户指南中所述,RAW 文件特定的所有工具和校正也适用于 DNG。
DxO PhotoLab 导出的文件
DxO PhotoLab 导出以下文件格式:
- 8 和 16 位 TIFF 文件。
- JPEG。
- 线性 DNG,带所有编辑,或仅带镜头校正和降噪
DxO 模块
DxO PhotoLab 可自动安装与您所用设备相对应的 DxO 模块。 您可通过两个对话窗口管理您的 DxO 模块。
在使用 DxO PhotoLab 时,您必须连接到有效的互联网以查找和安装 DxO 模块。
安装新的 DxO 模块
在互联网连接状态下,只需选择一个图像源(文件夹或项目),DxO PhotoLab 便会通过分析文件的 EXIF 元数据,自动检测缺少的模块。
要在 PC 上下载 DxO 模块:
- 检测到的和建议的模块旁会显示一个复选框(默认为选中)。 您也可以点击“选择”/“取消全选”一次性选择或取消选择。 在模块不明确的情况下(由于元数据不完整或缺失,DxO PhotoLab 无法确定拍摄所用的设备),您也可以取消选择不适用的模块。
- 点击“下一步”:模块将开始下载和安装。
- 将有一个对话框确认 DxO 模块已安装。 点击“确定”:无需重启,DxO 模块会立即投入使用并应用效果。
要在 Mac 上下载 DxO 模块:
- 检测到的和建议的 DxO 模块会显示在一个列表中。
- 您可以点击“全部下载”,一次性下载全部模块。 在模块不明确的情况下(由于元数据不完整或缺失,DxO PhotoLab 无法确定拍摄所用的设备)。 不明确的模块在“状态”栏中以琥珀色的图标标识,您可以使用单独的“下载”按钮决定是否进行下载。
- 将有一个对话框确认 DxO 模块已安装。 点击“确定”:无需重启,DxO 模块会立即投入使用并应用效果。
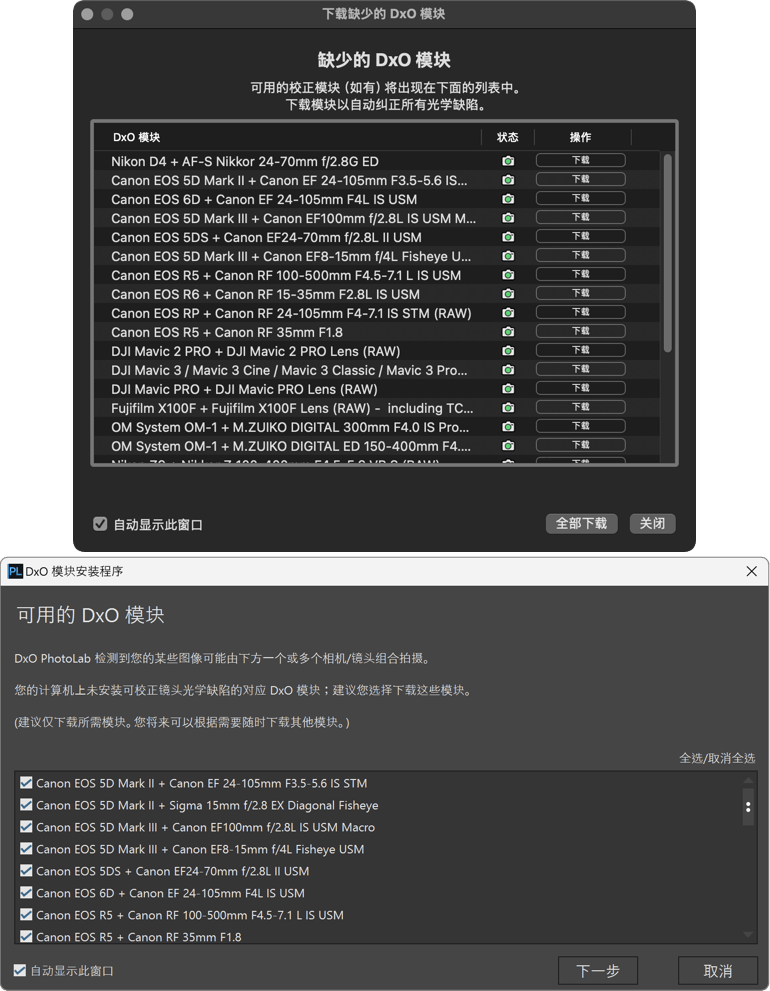
要显示 DxO 模块安装程序以手动管理模块,请前往“DxO 模块”菜单> 下载其他 DxO 模块(PC)或 DxO 模块> 设备 DxO 模块(Mac)。 要安装,请遵循上面的步骤。
管理 DxO 模块
PC
“DxO 模块”窗口显示您计算机上安装的所有 DxO 模块。 如需显示此窗口,请转到“DxO 模块”>“已安装的 DxO 模块”菜单。 您还可筛选列表以查看仅需更新或尚不支持的型号。
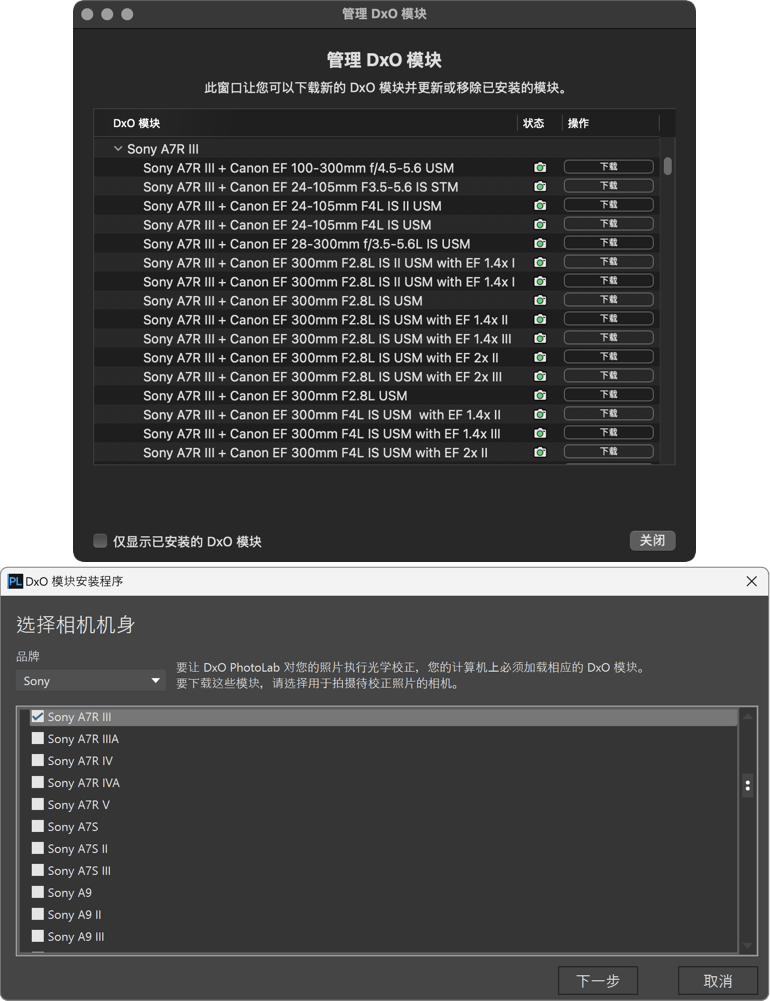
如需再次下载 DxO 模块,请在列表中对其进行选择,然后点击“下载”以打开“安装新模块”窗口。
您可点击“删除”以相同的方式删除 DxO 模块。 弹出的对话框将提示您确认是否要删除 DxO 模块。
(PC)
选中左下角“仅显示已安装的 DxO 模块”选项框,您便可在“管理 DxO 模块”窗口中查看计算机上安装的所有 DxO 模块。
如需安装其他 DxO 模块,请取消选中“仅显示已安装的 DxO 模块”选项框,然后按照上述 Mac 部分中的步骤进行操作。
如需从计算机中删除 DxO 模块,请在列表中查找并点击相应的“删除”按钮。
无法卸载会话进行期间使用的 DxO 模块。 为此,请在加载任何图像前重新启动 DxO PhotoLab 并转到“管理 DxO 模块”窗口。



