画像のエクスポートについて
DxO PhotoLab には、[フォトライブラリ] タブと [設定] タブで利用できるエクスポート機能があります。エクスポートには 3 つのモードがあります。
- ハードディスクにエクスポート: 画像をハードディスクにエクスポートします。
- 別のアプリケーションにエクスポート: 外部アプリケーションの中で画像を開きます (RAW 画像を含む)。
- Lightroom にエクスポート: 画像を Adobe Lightroom Classic にエクスポートします。
PC 版の DxO PhotoLab では、サードパーティーの Web ギャラリーにエクスポートすることもできます。
- Flickr にエクスポート (DxO PhotoLab から Flickr に画像を転送するには、Flickr のアカウントと ID が必要です)。
Mac 版の DxO PhotoLab では、macOS が提供するユーティリティに関連した特別なエクスポートモードも利用できます (詳しくは、該当のヘルプを参照してください)。
- メール (E メール)
- メッセージ (メッセージングサービス)
- AirDrop (Wi-Fi ネットワークを使った Mac から別の Mac、iPad または iPhoneへの転送)
- ノート (メモ)
- 写真に追加 (写真マネージャー)
- リマインダー (通知システム)
DxO PhotoLab の ELITE 版では、複数のフォルダに複数の形式で同時にエクスポートすることができ、生産性が大きく向上します。
インターフェイス
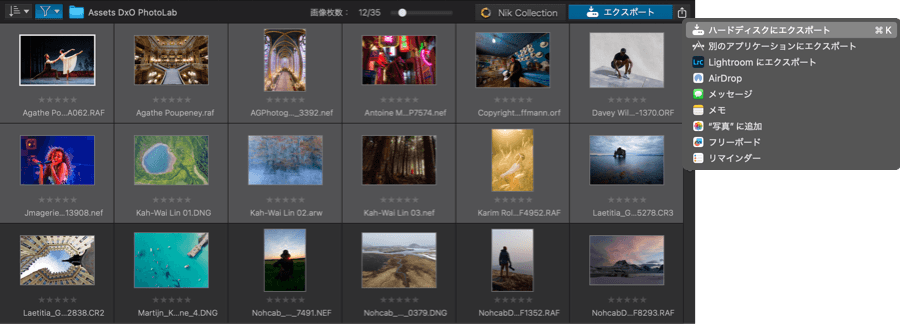
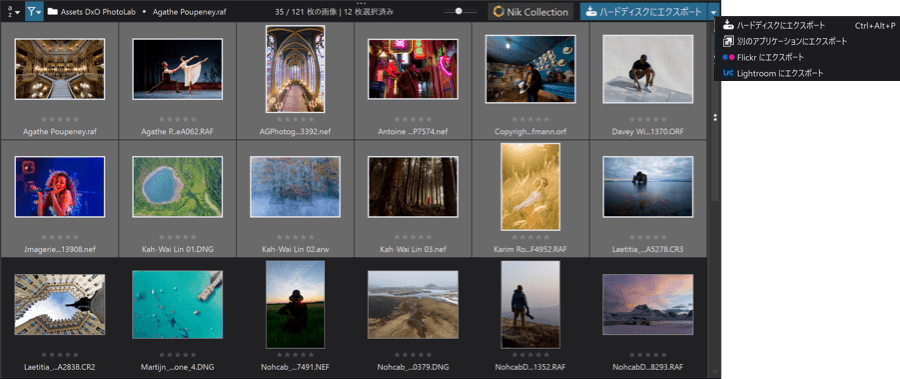
エクスポートは、 [フォトライブラリ] タブと [設定] タブから使うことができます。画像ブラウザ内のコマンドバーに、エクスポートの 3 つのボタンが表示されます。
- …にエクスポート (アイコン): ハードディスク、別のアプリケーション、Flickr (PC)、共有エクステンション (Mac) のエクスポートモードの 1 つを選択できます。
- …にエクスポート (青のボタン): 選択したエクスポートモードか最後に選択されたモードを表示します。 クリックするとアクセスできます。
- エクスポートの進捗ボタン このボタンをクリッ クするとフローティングパレットが表示され、 エクスポートの進捗状況を示すプログレスバーが表示されます。
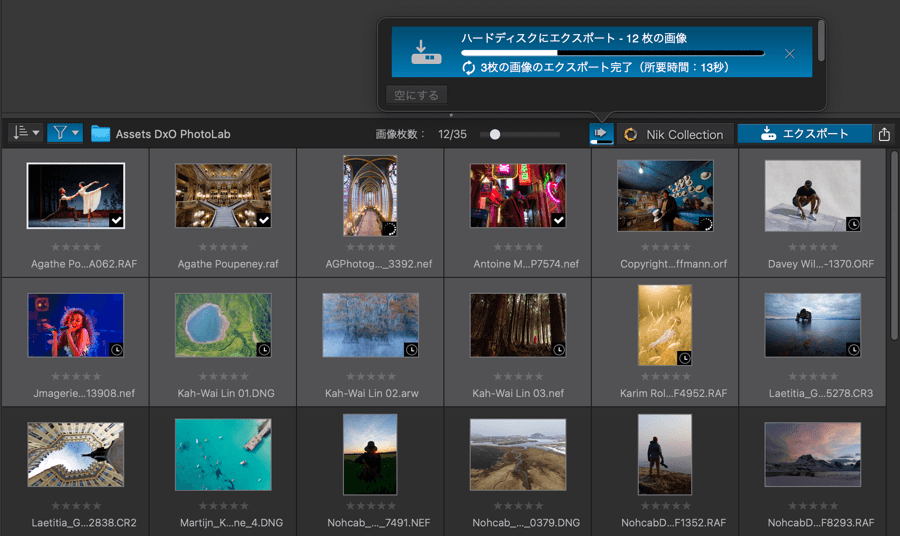
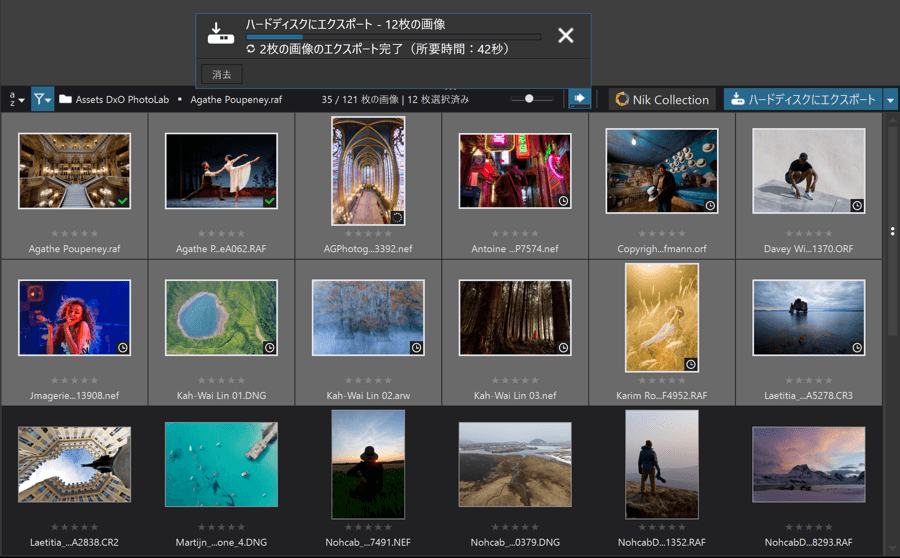
エクスポートをキャンセルするには、エクスポート進捗ボタンをクリックし、パネル内でキャンセルしたい処理のプログレスバーの横にある [×] 印をクリックします。
フローティング処理パレットには、処理中のすべての記録が表示されます。 [空にする] ボタンをクリックするとリストを消去することができます。
DxO PhotoLab を起動した後、何も処理していないか、[空にする] ボタンをクリックした後には、プログレスバーには何も表示されません。
エクスポートする画像を確認するルーペ: 画像のエクスポートが完了したら、パレットのプログレスバーの右側に小さなルーペ (虫眼鏡) のアイコンが表示されます。 このアイコンをクリックすると、Windows Explorer のダイアログボックス (PC)、または Finder (Mac) がエクスポートされた画像の場所を開きます。
ハードディスクにエクスポート
ハードディスクへのエクスポートとは、設定タブで実行した補正を適用したファイルを、ハードディスク上の選択したフォルダに転送することです。 [ハードディスクにエクスポート] ボタンをクリックすると、ハードディスクへのエクスポートのオプションを含むダイアログが開きます。
出力オプションには、複数の自動エクスポート用のファイル形式が用意されており、異なる形式で異なる場所に同時に書き出すことができます (ELITE 版のみ)。
ファイル形式の制限
画像の形式によっては、ファイルサイズが小さくなる分、画像の情報が失われる場合があります (ロッシー)。 また非破壊方式など、すべての情報を保持したまま圧縮をすることができる形式もあります (ロスレス)。
JPEG はロッシーな形式ですが、TIFF やほとんどの RAW ファイルはロスレス形式です。 Adobe 社の DNG (Digital NeGative) は特別な形式で、さまざまな RAW 形式を置き換えるユニバーサル標準として提供されています。 ここでは、DNG 形式のバリエーションを区別する必要があります。専用の RAW 形式に相当する通常の DNG と、ファイルを処理する際に RAW ファイルの可能性とメリットの大半を維持できる、モザイク解除されたファイルのリニア DNG です。
利用可能な入力ファイル形式と出力ファイル形式の組み合わせは以下の通りです。
| 入力ファイル形式 | 利用可能な出力ファイル形式 |
| JPEG | JPEG、TIFF (8 ビット) |
| TIFF | TIFF (8 または 16 ビット、入力ファイルによる) |
| RAW | JPEG、TIFF (8 または 16 ビット)、リニア DNG |
| DNG | JPEG、TIFF (8 または 16 ビット)、リニア DNG |
| リニア DNG | JPEG、TIFF (8 または 16 ビット)、リニア DNG |
| HEIC | JPEG、TIFF (8 または 16 ビット)、リニア DNG |
| Apple ProRAW | JPEG、TIFF (8 または 16 ビット)、リニア DNG |
出力形式と関連設定
JPEG:
JPEG 形式は、写真の出力ラボでのプリント、Web やメール送信などの電子媒体を対象にしています。
スライダーを使って圧縮レベルを調整することができますが、圧縮率を上げると画質は低下します。 高品質に設定すると、出力ファイルサイズは大きくなります。
JPEG 形式は圧縮すると情報が失われるため、 [品質] スライダーを高め (90 など) に設定しておき、必要に応じてサイズを小さくすることをおすすめします。 サイズが大きく品質が低い画像では最適の方法です。
TIFF:
TIFF は高品質のワークフローを保証する形式です。RAW 形式の画像データが必要ないあらゆる補正やレタッチで優先したい形式です。 TIFF 形式で書き出す場合は、2 つのオプションから選択します。
- 圧縮/非圧縮オプション: DxO のおすすめは、非圧縮オプションです。 出力ファイルのサイズは大きくなりますが、圧縮 TIFF ファイルとは異なり、あらゆる画像処理ソフトウェアで開くことができます。
- 8 ビット、または 16 ビット: 8 ビットは色チャンネルごとに 256 階調しかありませんが、16 ビットは 65,536 階調まで実現できます。 もちろん、元の画像が 12 ビットまたは 14 ビット (RAW ファイルの場合)、および 16 ビット (TIFF ファイルの場合) でエンコードされている場合にのみ可能です。 高品質のワークフローを維持するために、16 ビットのエンコーディングの選択をおすすめします。
DNG:
リニア DNG 形式では、高品質のワークフローを実現できるだけでなく、互換性のあるソフトウェア、特に Adobe Lightroom Classic (または Adobe Camera Raw) で事後処理を続けることもできます。 これには、2 つのオプションがあります。
- DNG 形式でエクスポートする (すべての補正を適用): エクスポートで生成されるリニア DNG ファイルには、DxO PhotoLab で実行されたすべての補正が含まれます。 これは、DxO PhotoLab で RAW ファイルの処理全体を実行し*、カタログ化のために Adobe Lightroom Classic を使用する場合に最適です。
- DNG 形式でエクスポートする(ノイズ除去と光学補正のみを適用):エクスポートで生成されるリニア DNG ファイルには、DxO のノイズ除去と DxO モジュールによるレンズ欠陥の補正のみが含まれます。 DxO の最高レベルのテクノロジーを活用しながら、画像の処理とカタログ化を Adobe Lightroom Classic* で実行する場合には、このオプションを選択してください。
* 詳しくは、Adobe Lightroom Classic とのワークフローのページをご覧ください。
ハードディスクへのエクスポートオプション
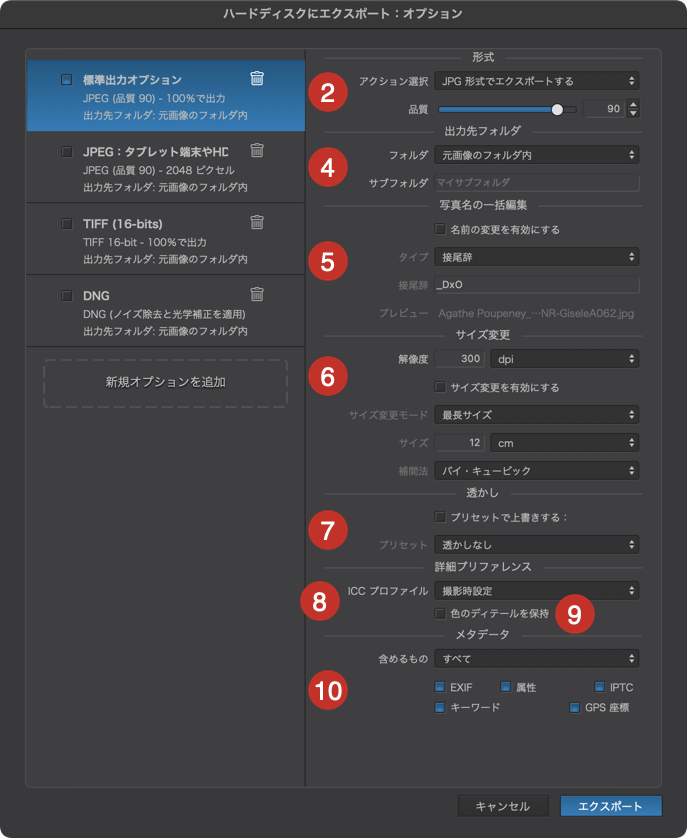
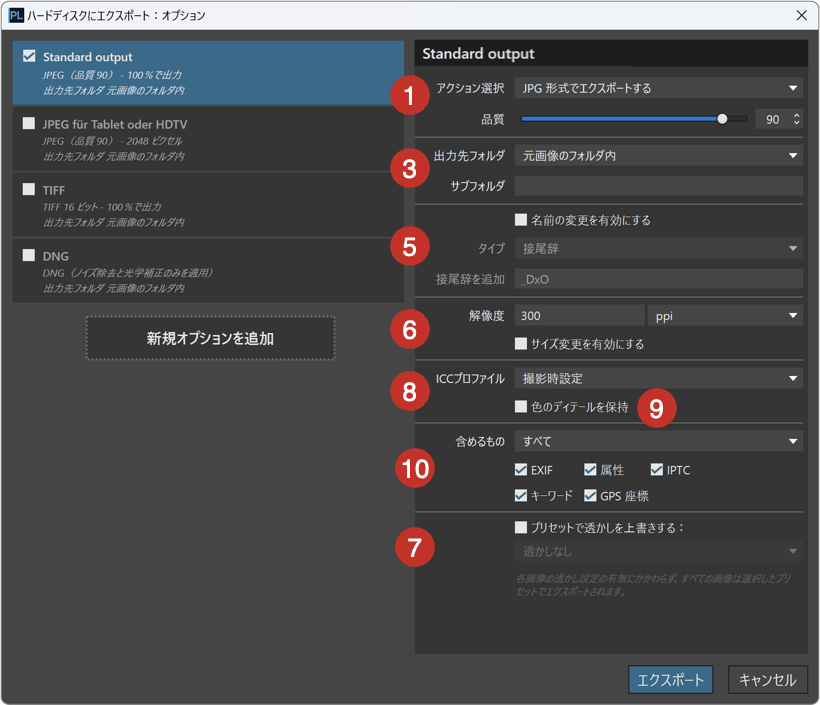
- PC:右側の列には選択したエクスポートオプション、左側の列には次のパラメーターが表示されます。
- アクション: このメニューではエクスポート形式を選択でき、関連ツールが表示されます。
- • JPEG 形式でエクスポートする: 品質スライダー (既定では 90) では、JPEG ファイルの圧縮レベルを調整できます (10~100 のスケール)。 スライダー右横のウィンドウに値を入力することも、矢印をクリックして値を変えることもできます。
- TIFF 形式でエクスポートする: 品質メニューで 8 ビット圧縮または非圧縮、16 ビット圧縮または非圧縮を選択できます。
- DNG 形式でエクスポートする (全ての補正を適用): : エクスポートで生成されるリニア DNG ファイルには、DxO PhotoLab で実行されたすべての補正が含まれます。
- DNG 形式でエクスポートする(ノイズ除去と光学補正のみを適用):エクスポートで生成されるリニア DNG ファイルには、その他の補正の有無によらず、DxO 光学モジュールと[DxO ノイズ除去テクノロジー]サブパレットによる補正のみが含まれます。 このモードは、他のソフトウェアで画像の処理を行う場合 (Lightroom Classic とのワークフローなど) に特に最適です。
- アクション: このメニューではエクスポート形式を選択でき、関連ツールが表示されます。
- Mac: 右側の列には選択したエクスポートオプション、左側の列には次のパラメーターが表示されます。
- アクション: このメニューではエクスポート形式を選択でき、関連ツールが表示されます。
- • JPEG 形式でエクスポートする: 品質スライダー (既定では 90) では、JPEG ファイルの圧縮レベルを調整できます (10~100 のスケール)。 スライダー右横のウィンドウに値を入力することも、矢印をクリックして値を変えることもできます。
- TIFF 形式でエクスポートする: 品質メニューで 8 ビット圧縮または非圧縮、16 ビット圧縮または非圧縮を選択できます。
- DNG 形式でエクスポートする (全ての補正を適用): : エクスポートで生成されるリニア DNG ファイルには、DxO PhotoLab で実行されたすべての補正が含まれます。
- DNG 形式でエクスポートする(ノイズ除去と光学補正のみを適用):エクスポートで生成されるリニア DNG ファイルには、その他の補正の有無によらず、DxO 光学モジュールと[DxO ノイズ除去テクノロジー]サブパレットによる補正のみが含まれます。 このモードは、他のソフトウェアで画像の処理を行う場合 (Lightroom Classic とのワークフローなど) に特に最適です。
- アクション: このメニューではエクスポート形式を選択でき、関連ツールが表示されます。
- 出力先 (PC): 初期設定では、出力先フォルダは元画像 (ソース画像) のフォルダに設定されています。 この設定は、 [出力先フォルダ]のドロップダウンメニューに表示されます。 [出力先フォルダ指定] を選択すると、ダイアログボックスが開き、パスを入力するフィールドが表示されます。 ハードディスクからフォルダを選択するか、新規フォルダを作成します。 アクセスパスは絶対パス (たとえば、C: PhorosOutput DxO PhotoLab) でも相対パス (Output DxO PhotoLab) でも可能です。 絶対パスの場合、元の画像が複数のフォルダに分かれている場合でも、すべての画像が 1 つの出力先フォルダに保存されます。 相対パスの場合、画像は元画像のフォルダのサブフォルダに保存されるため、補正した画像を元画像の近くに保存できます。 この場合、元画像のフォルダの数だけサブフォルダが作成されることになります。
- 出力先 (Mac): 初期設定では、出力先フォルダは元画像 (ソース画像) のフォルダに設定されています。 この設定は、 [出力先フォルダ]のドロップダウンメニューに表示されます。 カスタムフォルダ オプションを選択すると、ダイアログボックスが開き、ハードドライブ上でフォルダを選択または作成できます。 選択したフォルダは [フォルダ] フィールドに表示されます。 サブディレクトリ (サブフォルダ) は、いつでもコピー先フォルダ内に作成できます。 これを行うには、 サブディレクトリ フィールドに名前を入力します。
- 写真名の一括編集:エクスポート時に画像を一括して名前を変更することができ、DxO PhotoLab 内では元のファイル名を保持します。 名前変更のセクションには次のオプションがあります:
- 名前の変更を有効にする:このチェックボックスにマークを付けると、エクスポート時の一括名前変更がオンになります(初期設定ではチェックはオフになっています)。 タイプ メニューから名前変更のタイプを選択して有効化することもできます。
- タイプ:このメニューには3つの名前変更モードがあります。
- 接尾辞:既存のファイル名に接尾辞を追加するためのテキストフィールドを有効にします。 デフォルトの接尾辞は _DxO です。
- 検索と置換:特定のテキストをファイル名から検索し、それを他のテキストに置き換えることができます(画像名の変更 の章をご覧ください)。 [大文字と小文字は区別されます] チェックボックスは、大文字・小文字の区別を行うかどうかを設定します。
- 高度:エクスポートされたファイル名に適用するフリーテキストを入力するフィールドが表示されます。 [編集] ボタンをクリックすると、ファイル名プリセットを選択したり、編集したり、さらにはその場で新しいプリセットを作成したりできるダイアログが開きます(画像名の変更 の章をご覧ください)。
- プレビュー(Mac)/ファイル名のプレビュー(PC):上記のオプションを使用した際のファイル名の変化をリアルタイムで表示します。
- 解像度: 出力ファイルの解像度を ppi (points par inch) または ppc (points par centimeter) で調整できます。 デフォルト値は 300 ppi に設定されています。 このセクションでは、解像度、物理的サイズを変更し、次のオプションから補間モードを選択することができます。
- 解像度 :初期設定値は 300 dpi に設定されています。エクスポート予定のファイルの正確な物理的なサイズを指定しない限り、他の値を使用しても意味がありません。たとえば、自宅のプリンター、写真ラボや印刷店のいずれかで写真用紙にプリントする場合などです(印刷店の場合、必要な解像度を確認しましょう)。 入力フィールドの右側メニューでdpi (dots par inch、おすすめの標準設定) または ppc (points par centimeter) の単位を選択できます。
- 画像のサイズ変更: エクスポートするファイルの物理的なサイズを変える場合に、チェックマークを付けます (サイズの入力フィールドを有効にします)。
- リサイズ: 複数のモードを利用できます。
- 回転フィット: エクスポート画像の物理的サイズを定義し、必要な場合は回転して、画像がそのサイズになるようにします。
- フィット: エクスポート画像の物理的サイズを定義し、方向を変えることなく、画像がそのサイズになるようにします。
- 短辺/長辺: エクスポート画像の最短の辺と最長の辺の最大サイズを指定できます。
- メガピクセル : エクスポート画像の解像度をメガピクセルで指定します (元の画像の横と縦のバランスは維持されます)。
- 比例: 画像の比率を維持しながら、画像サイズを指定した割合で調整します。
- サイズ: リサイズメニューで選択した方法に基づいて (選択と出力先によってピクセル、センチメートル、インチの値)、エクスポート画像の物理的サイズを指定できます。
- 補間: 補間とは画像のリサンプリングテクニックで、以下の出力サイズと解像度の定義に使用します。
- バイキュービック: 既定の補間方法です。精度が高く、階調の遷移が柔らかです。
- バイキュービック法: シャープ: バイキュービック法と同じように機能しますが、シャープネスが強化されます。
- バイリニア: 隣接するピクセルに基づいて、追加ピクセルを生成します。
- 出力画像の最大サイズ (縦または横) は、ピクセル、センチメートル、インチのいずれかで示されます。 このサイズにより、画像の縦横比を変えずに自動的にサイズを変更します。
- 補間法: 複数のオプションを利用できます。 通常は自動のままで問題ありません。ただし、多くの写真家がバイキュービック法を利用しています。 DxO PhotoLab では Web に最適な[バイキュービック法: シャープ] も利用できます。
- 透かし: エクスポート時に透かしを組み込むことができます。画像にすでに適用されている透かし、またはプリセットを選択できます。 プリセットメニューでは、保存された透かしを選択できます。初期設定では [透かしなし] に設定されています。 [プリセットで透かしを上書きする] チェックボックスをオンにすると、カスタマイズタブで画像に適用した以外の透かしを選択できます。
- [高度] / [ICC プロファイル] (ELITE 版): 出力ファイルの ICC プロファイル (DNG 形式以外) は、オリジナル画像が保持しているもの、またはソフトプルーフのプロファイル、あるいはカラースペースのプロファイル (sRGB、P3、Adobe RGB、Rec. 22020、ProPhoto RGB、DxO ワイド色域) から選択できます。 sRGB プロファイルはウェブでの使用、印刷、ラボでのプリントに適しており、P3 は多くのモバイルデバイスやコンピュータ画面で使用されています。 Adobe RGB は印刷用に設計されており、他のプログラムでの編集に使用することができます。 この場合、出力形式に TIFF 形式を使うことをお勧めします。
- [色のディティールを保持]チェックボックス:これをチェックすると、出力画像の色が、選択した ICC プロファイルの色域に収まるように、必要に応じて色の飽和度を若干、抑制します。
画像の色が飽和していない場合、このチェックボックスは何の影響も与えません。
広い色域に対応する ICC プロファイル(例:ProPhotoRGB または DxO ワイド色域)を選択している場合も、このチェックボックスは何の影響も与えません。
例えば、sRGB/DisplayP3/AdobeRGB にエクスポートする場合、画像の彩度の特定部分でディティールが失われないようにしたい場合に重要です(ただし、最終的な彩度が低下することがあります)。- チェックマークなし (既定): 色のディテールは保持されません。
- チェックマークが入っており、ソフト校正のプロファイルの場合: 彩度過多の保護が適用され、ソフト校正サブパレットの [彩度過多の保護] スライダで設定した値が適用されます。
- チェックボックスおよび ICC プロファイル:エクスポート用の ICC プロファイルは[ソフト校正]サブパレットで選択した ICC プロファイルと同じで、[強さ]スライダーの値に応じて色のディテールの保持されます。
- 含める (PC) / メタデータ (Mac): このセクションでは、エクスポート画像のメタデータに含める、または含めない情報を選択してコントロールできます。
- 含める: このメニューでは、「すべてのメタデータを含める 」(チェックマークの付いていないオプションは自動的にチェックマークが付けられます)、「メタデータなし」、「著作権と連絡先情報」、「著作権情報だけ」のいずれかを選択できます。 これらのオプションの 1 つを選択して、チェックボックスにチェックマークを付けるか外すと、 [カスタム] と表示されます。
- チェックボックス: 「含める」メニューで選択したメタデータを含めたり、含めなかったりできます。
- EXIF: カメラと撮影パラメータの情報を添付します。
- 属性: 絞り込み属性 (処理可能タグ設定、非処理タグ設定) およびスターレーティングを追加します。
- IPTC: IPTC フィールドに入力した情報を添付します。
- キーワード: キーワードを添付します。
- GPS 位置情報: 位置情報 (緯度、経度、高度) を添付します。
ハードディスクへのエクスポートを実行する
処理を開始する前に、ハードディスクへのエクスポートオプションウィンドウ内のオプションのいずれかに、チェックが入っている必要があります (新しいオプションを作成してもチェックするまでは有効になりません)。 少なくとも 1 つの設定にチェックが入っている必要がありますが、必要なだけいくつでもチェックを入れることができます (ELITE 版のみ)。 DxO PhotoLab の強力な機能の一つで、一度の処理で複数の設定の出力を同時に実行することができます。
エクスポートのオプションを使って、バックアップのコピーを作成できます。1 つの画像に同じ名前を付け、ハードディスクや別のサーバーなどに出力するようにしておくだけで実行できます。
画像ブラウザ内で画像を選択したら、青色のエクスポートボタンの右側にある小さな矢印をクリックし、 [ハードディスクにエクスポート] を選択します。 出力先のフォルダに同じ名前のファイルがある場合、上書きするか、画像に別の名前をつけるか尋ねられます。これは、すでに出力したファイルを不用意に上書きしないためです。
処理が開始されると、処理中の画像のサムネイルの右下に歯車のアイコンが表示されます。また、[エクスポート] ボタン自体に小さい進捗バーが表示されます。 [エクスポート] ボタンをクリックすると、進捗パレットが開き、より大きな進捗バーで進捗状況を見ることができます。
処理にかかる時間は、エクスポートする画像サイズや枚数によって大きく異なります。
処理が終わると、
- 処理が問題なく終了したことを知らせるアイコンが、サムネイル画像の右下に表示されます。
- エラーが生じた場合、感嘆符 [ ! ] が表示されます。
次の場所にアクセスして、一度に処理する画像の数を変更することができます: 編集メニュー > プリファレンス > パフォーマンスタブ > 表示と処理 (PC)、または DxO PhotoLab メニュー > プレファレンス > 詳細プリファレンスタブ (Mac)。
DxO PhotoLab はマルチスレッド処理を行うため、1 枚または複数の画像を処理する場合には、コンピュータに搭載されているプロセッサをすべて利用します。 ただし画像点数が多い場合には、マルチスレッド処理は RAM とディスク間のメモリスワッピングが増大するため、RAM が不十分だとスピードの恩恵は受けられません。
カスタムのエクスポートオプションを作成する
エクスポートの新規オプションを作成するには (オプションは好きな数だけ作成できます)、
- エクスポートのオプションウインドウで [新規オプションを追加] ボタンをクリックします。 初期設定では、新規オプションは「JPEG (品質 90)、100% で出力、出力先フォルダは元画像のフォルダ内」に設定されています。
- 新規オプションの設定セクションで、異なるオプションを設定します。
- PC: カスタマイズしたエクスポートオプションに名前をつけます。 ごみ箱アイコンの横にあるテキストのアイコンをクリックし、 開いたウインドウで明示的な名前を入力し (たとえば、JPEG 形式の品質 70% で幅が 2048 ピクセルの画像には「JPEG 70 2048」)、 [名称変更] をクリックします。
- Mac: カスタマイズしたエクスポートオプションに名前をつけます。 出力オプション名を直接クリックして、テキストを明示的な名前に置き換え (たとえば、JPEG 形式の品質 70% で幅が 2048 ピクセルの画像には「 JPEG 70 2048」)、[Enter] キーを押して確定します。
エクスポートオプションを削除するには、
- ごみ箱をクリックします (事前にオプションを選択する必要はありません)。
- ダイアログボックスが開いたら、 [はい] (PC) または [削除] (Mac) をクリックします。
別のアプリケーションへのエクスポート
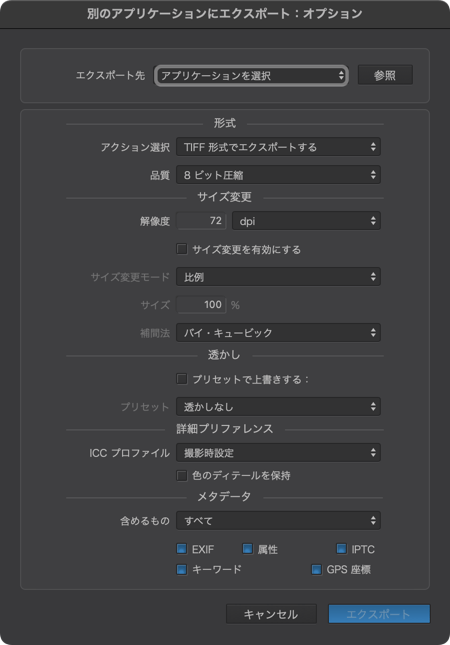
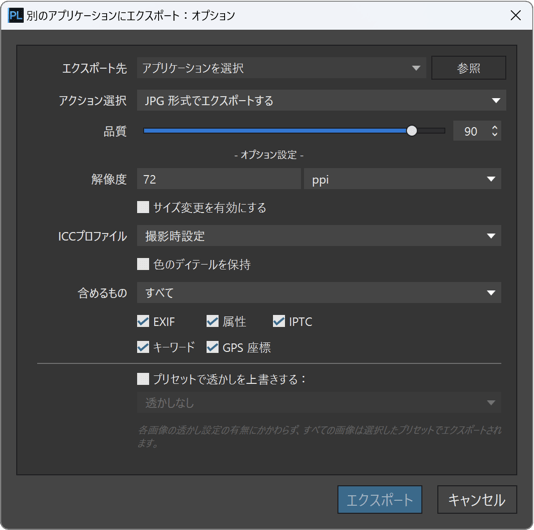
別のアプリケーションへのエクスポート
アプリケーションへのエクスポートのオプションは、ハードディスクへのエクスポートのオプションと同じです。ただし、以下の点が異なります。
- オプションウィンドウの左側に、チェックマークをするオプション (エクスポートのプリセット) はありません。
- 選択したファイルを処理せずにエクスポートする: このオプションでは、DxO PhotoLab の補正の有無に関わらず、補正を適用することなく、同じ形式で別のアプリケーションにファイルをエクスポートできます。 たとえば、RAW ファイルを元ファイルとして使う場合、この RAW ファイルのコピーが作成され、JPEG ファイルを元ファイルとして使う場合、この JPEGファイルのコピーが作成されます。 この場合に使用できる唯一の他のオプションは、メタデータの選択だけです。
別のアプリケーションでさらに編集を続けるために、画像をエクスポートすることができます。
- 画像ブラウザで画像を選択します。
- [ハードディスクへエクスポート] ボタンの横にあるドロップダウンメニューから、 [別のアプリケーションにエクスポート] を選択します。
- ダイアログボックスが開きます。
- 初めて使用する場合は [参照] をクリックして、OS のダイアログボックスで外部プログラムを選択します。 選択したアプリケーションは [エクスポート先] に保存されます (リストは [エクスポート先] > [履歴を消去] から消去できます)。
- アクションメニューでファイル形式 (JPEG、TIFF、DNG*のプロセス) を選択します。処理を適用せずに画像をエクスポートすることもできます。**
- ファイル形式に応じて必要なオプションを選択します (JPEG は品質、TIFF は 8 または16 ビット、ICC プロファイルを追加など)。 透かしを組み込むこともできます。
- [エクスポート] ボタンをクリックします。ファイルは処理されてから、指定したアプリケーションで開きます。
* DNG 形式の 2 つのオプション ([全ての補正を適用] または [ノイズ除去と光学補正のみを適用]) は、Adobe 社のアプリケーション (Camera Raw、Lightroom) を使ったワークフローの場合に適しています。
** [選択されたファイルを処理せずにエクスポートする] を選択して RAW ファイルをエクスポートする場合、エクスポート先のプログラムは DxO PhotoLab で実行した仕上がりや補正を復元しません。
このオプションを使って RAW ファイルをエクスポートする場合、エクスポート先のプログラムと互換性があるか確認してください(たとえば、Photoshop にエクスポートする場合、Camera Raw モジュールが開きます)。
Nik Collection とのワークフロー
[エクスポート] ボタンの左側にある専用ボタンを使って、DxO PhotoLab から Nik Collection プラグインスイートに直接アクセスすることができます。 Nik Collection by DxO は、画像調整とクリエイティブな仕上がりを実現するプラグインで構成されています。
- Nik Analog Efex: 多様な銀塩カメラタイプの仕上がりをシミュレーションします。
- Nik Color Efex : 多様なカラー写真の仕上がりとレシピを利用できます。
- Nik Dfine : 全体調整でも部分調整でも、正確なノイズ補正が可能です。
- Nik HDR Efex : 広ダイナミックレンジの写真をマージ、処理できます。
- Nik Perspective、特殊な幾何学的画像補正(Nik Collection 7 以降は削除)
- Nik Silver Efex : モノクロ写真の豊かなツールと仕上がりパレットを利用できます。
- Nik Sharpener : Nik Presharpener と Nik Sharpener Output から成り、ワークフローの最初からメディア出力まで、すべての局面でのシャープニングタスクをサポートします。
- Nik Viveza : 暗室の技術を使って、階調や色を簡単に調整できます。
Nik Collection は DxO PhotoLab と連携して 2 種類のワークフローで使うことができます(詳しくは、 Nik Collection ユーザーガイドの関連ページをご覧ください)。
Adobe Lightroom Classic とのワークフロー
Lightroom Classic とのワークフローについて
DxO PhotoLab では、Lightroom Classic (バージョン 3.0 以降) と統合されたワークフローを利用できます。 このワークフローでは、Lightroom のカタログの RAW 形式の画像を DxO PhotoLab に転送して処理し、その後ビットマップ (JPEG、TIFF) ファイルまたはリニア DNG ファイルで Lightroom に戻すことができます。その際、DxO での処理をすべてファイルに含めることも、DxO の光学補正およびノイズ除去だけを含めることもできます。 後者のオプションを使うと、DxO の最高クラスのテクノロジーを活用しながら、Lightroom Classic で処理をすることができます。
RAW ファイルに関しては、DxO PhotoLab での処理と Lightroom Classic での処理の間に、相互的な影響も問題も発生しません。 なぜなら、両ソフトウェアはそれぞれが独自のエンジンと補正の保存方法を使用しているからです。 そのため、オリジナルの RAW ファイルは 2 つのソフトウェアで独立して処理することができます。Lightroom Classic での補正を DxO PhotoLab で見ることも、その逆もできません。
このワークフローは 2 つの要素をベースにしています。
- RAW 画像の DxOPhotoLab への直接エクスポートを可能にする Lightroom Classic 向けのプラグイン
- 処理した RAW 画像の異なる出力形式でのエクスポートを可能にする、DxO PhotoLab の Lightroom 向けエクスポート機能。
プラグインは、Lightroom Classic の適切なディレクトリに DxO PhotoLab が自動的にインストールします。 インストールが適切に実行されなかった場合、たとえば、プラグインのインストールをユーザーが拒否したり、Lightroom Classic を DxO PhotoLab の後にコンピュータにインストールした場合は、DxO PhotoLab で [Lightroom にエクスポート] をクリックしてプラグインのインストールを始めることができます。
Lightroom Classic の画像を DxO PhotoLab に転送する
Lightroom Classic の画像を DxO PhotoLab に転送するには、
- Lightroom Classic で作業リストを選択したら、フィルムストリップで転送する画像をクリックします。
- メニューから、[ファイル] > [プラグインエクストラ] > [DxO PhotoLab に転送] に進みます。
- DxO PhotoLab が起動し、転送する画像を保存するプロジェクトを自動的に作成します*。
- 画像の処理を行います。
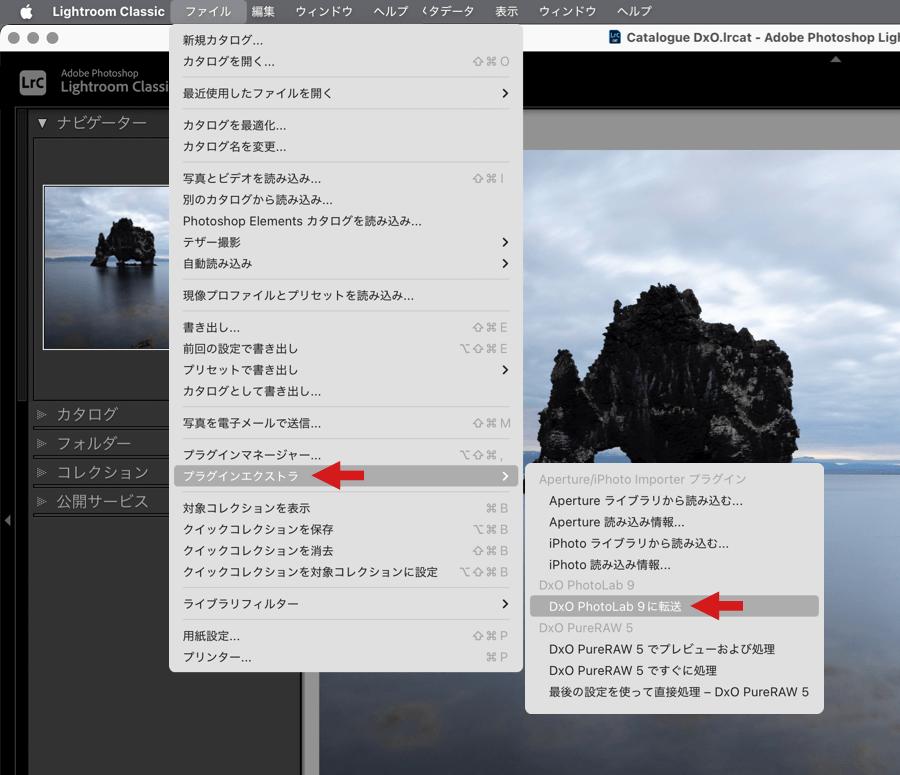
* 転送が完了すると、DxO PhotoLab は自動的に [設定] タブを表示し、画像ブラウザにプロジェクトのコンテンツが表示されます。また、[Lightroom にエクスポート] ボタンも表示されます。
ケース 1: DxO PhotoLab の画像を JPEG または TIFF 形式で Lightroom Classic にエクスポートする
このケースは、画像をすぐに使用できる形式でエクスポートし、Lightroom Classic に戻した際に追加のレタッチや補正を行わないケースです。 この場合、JPEG (電子媒体または印刷) か TIFF 形式 (印刷) を使用します。
- DxO PhotoLab で画像の処理が終わったら、画像ブラウザで対象の画像を選択します。
- [Lightroom にエクスポート] ボタンをクリックします。
- ダイアログボックスが開きます。
- [アクション選択] オプションで、 [JPEG 方式でエクスポートする] または [TIFF 形式でエクスポートする] のいずれかのファイル形式を選択します。
- [品質] オプションで、スライダを使って JPEG の圧縮率を調整します。TIFF 形式の場合、8 ビットまたは 16 ビットを選択します。
- このステップで透かしを組み込むことができます ( [選択されたファイルを処理せずにエクスポートする] モードの場合を除く)。
- メタデータセクションで、メタデータを含むかどうかも選択できます。
- [オプション表示] で、添付する ICC プロファイルを必要に応じて選択します。
- [エクスポート] をクリックします。

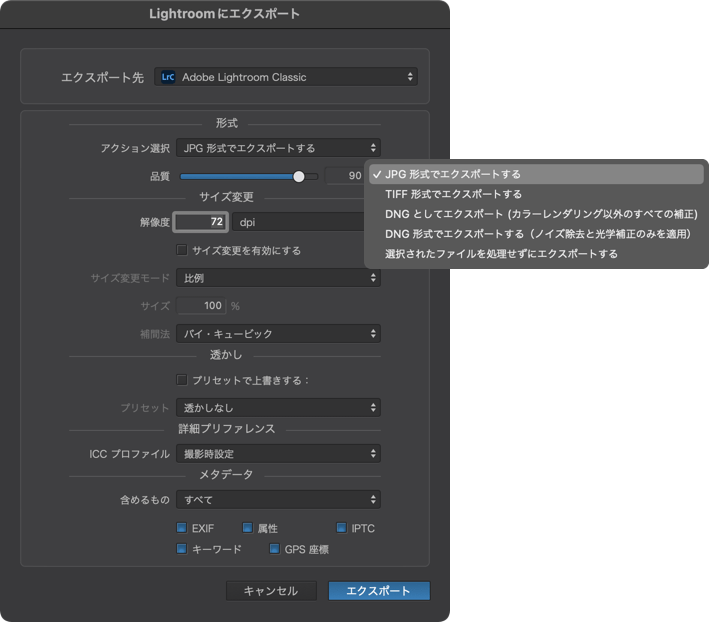
ケース 2: DxO PhotoLab の画像を DxO での補正をすべて保持したリニア DNG 形式で Lightroom Classic にエクスポートする
このケースでは、Lightroom Classic の現像モジュールの代わりに、完全に DxO PhotoLab で処理したリニア DNG ファイルをエクスポートします。この場合、Lightroom Classic は画像のカタログ化、管理、配布のために使用します。
- DxO PhotoLab で画像の処理が終わったら、画像ブラウザで対象の画像を選択します。
- [Lightroom にエクスポート] ボタンをクリックします。
- ダイアログボックスが開きます。
- [アクション選択] オプションで、 [DNG 形式でエクスポートする(全ての補正を適用)] を選択します。
- この時点で、透かしを組み込むこともできます。
- メタデータセクションで、メタデータを含むかどうかも選択できます。
- [エクスポート] をクリックします。
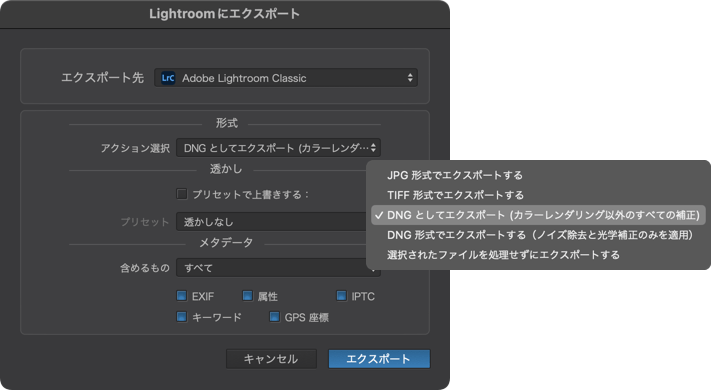
ケース 3: DxO PhotoLab の画像を光学補正とノイズ除去だけを保持したリニア DNG 形式で Lightroom Classic にエクスポートする
このケースでは、DxO PhotoLab が DxO モジュールによって行ったノイズ除去と レンズ欠陥の補正だけを適用されたリニア DNG ファイルをエクスポートします。 DxO の最高レベルのテクノロジーのメリットを活用しながらも、RAW ファイルに類似しモザイク解除されたリニア DNG 形式の特長により、Lightroom Classic の現像モジュールで画像処理を楽しむことができます。
- DxO PhotoLab で画像の処理が終わったら、画像ブラウザで対象の画像を選択します。
- [Lightroom にエクスポート] ボタンをクリックします。
- ダイアログボックスが開きます。
- [アクション選択] オプションで、 [DNG 形式でエクスポートする (ノイズ除去と光学補正のみを適用)] を選択します。
- この段階では、透かしを組み込みません。
- [エクスポート] をクリックします。
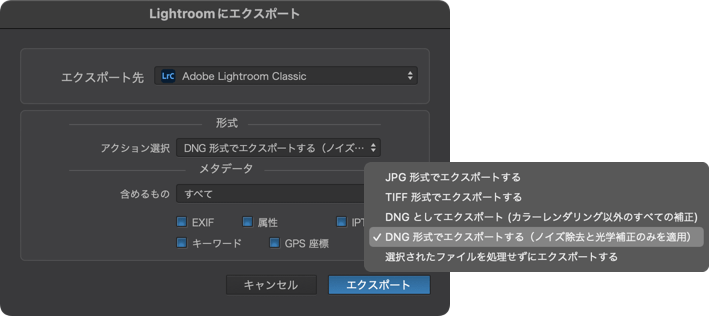
Lightroom Classic に戻す
Lightroom Classic に画像を戻すには、何も操作をする必要はありません。
- 最初に使用した際に自動的に作成された DxO PhotoLab のコレクション内に、エクスポートした日付と時間のコレクション (YYYY-MM-JJ HH-MIN-SEC) が自動的に作成されます。
- DxO PhotoLab からエクスポートされた画像は、Lightroom Classic のオリジナルの画像と自動的にスタックされます ( [編集/環境設定] > [外部編集] でオプションが有効になっている場合)。
- DxO PhotoLab からエクスポートされた画像は元の名前を保持し、接尾辞として「_DxO」が追加されます。
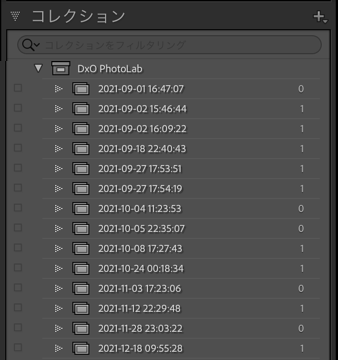
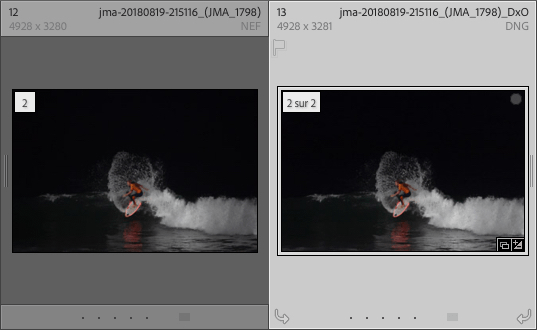
DxO PhotoLab で処理を再開する
もちろん、元の RAW ファイルを選択し、転送と処理プロセス全体を再開することで、DxO PhotoLab で画像処理を再開することができます。 この場合は DxO PhotoLab は、対象とそれに適用された修正について、PhotoLab 自身のデータベースに保管されているデータと、”.dop” サイドカーファイルに保管されている内容 (存在する場合) を識別します。
Lightroom Classic に新たにエクスポートする場合、前にエクスポートしたファイルを上書きするか、固有の名前を使用するかを尋ねられます。固有の名前の使用を選択すると、その画像の追加バージョンを作成することができます。
処理せずにエクスポートする
[選択されたファイルを処理せずにエクスポートする] オプションを選択すると、元のファイルを DxO PhotoLab での処理なしで Lightroom Classic にエクスポートすることもできます。
- Lightroom Classic のカタログにすでにその画像が存在する場合、エクスポートの日付と時間のコレクション (YYYY-MM-JJ HH-MIN-SEC) だけが自動的に作成されます。ファイルが二重に作成されることも、ファイル名に接尾辞の「_DxO」が追加されることもありません。
- Lightroom Classic のカタログにその画像がまだ存在しない場合、エクスポートの日付と時間のコレクション (YYYY-MM-JJ HH-MIN-SEC) が自動的に作成され、画像のあるフォルダが Lightroom Classic に参照されます (デスクトップにある場合を含む)。 ファイル名に接尾辞の「_DxO」は追加されません。


