DxO PhotoLab 9 の紹介
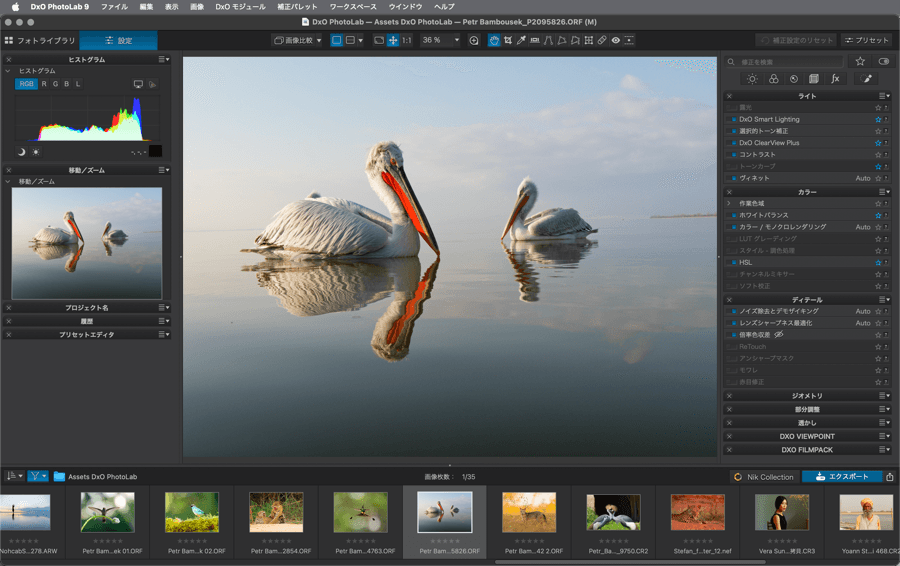
弊社はあらゆるカメラ本体とレンズを解析しました
はじめに、弊社の紹介をいたします。 DxO 社は、デジタル画像処理の高度な技術の開発を専門とする会社です。 弊社のエンジニアチームの研究成果は世界でもっとも権威のある雑誌に発表されており、 DxO PhotoLab は高い科学や数学のノウハウを背景に、より高い品質、より良い写真を自動で入手できるツールとして開発されました。
もっとも独創的な点は、DxO で様々なハードウェアの性能の解析を行っていることです。 各カメラとレンズについて、歪像、ヴィネット、レンズのソフトさを測定するだけでなく、さらにノイズや色域、トーンカーブなどを機材ごと測定するため、当社の技術者が数日を費やしています。 またカメラが画像をどのように処理しているのかを解析しています。
この結果は他に類を見ない膨大なデータベースに蓄積されており、 DxO PhotoLab は撮影時に記録されたカメラとレンズ、露光値と撮影距離を使って、ピクセルをどの程度明るくするか、どの程度場所を調整するのか、どのカラーチャネルをどの程度補正するかなどを決定します。 ユーザーは、撮影に利用したカメラとレンズのプロファイルモジュールをダウンロードするだけで、ソフトウェアが自動で補正を実行します。
画像を一枚ごとに解析
すべての写真はユニークなものです- 同じ被写体を撮った 2 枚の写真でも、決して同じではありません。 1 枚は若干露出オーバーになり、 2 枚目の写真は暗い部分に過剰なノイズが発生し、 3 枚目の写真はコントラストが不足気味になったりします。 このようなバラつきにどのように対処すればよいのでしょうか?
ほとんどのソフトウェアは、このような個別の画像に対して同じ処理を実行することしかできません。多くの補正機能が用意されていますが、一枚ごとの画像に合わせて調整していかなければなりません。 DxO PhotoLab は他の画像編集プログラムとは異なる仕組みを持ちます。 個別の画像を解析し、どのような補正が必要かを調べ、自動的に補正を実行します。もちろん個別の調整も可能です。 個別の画像を解析し、どのような補正が必要かを調べ、自動的に補正を実行します。もちろん個別の調整も可能です。
DxO PhotoLab が実行する処理
- RAW で撮影している場合は、DxO PhotoLab でベストな状態で現像を行います。 特に「デモザイキング 」(Raw データをセンサーからレッド、グリーン、ブルーのピクセルへ変換する処理) 処理を行う場合、DxO コンバータはアーチファクトのないデジタル画像を生成します。
- DxO PhotoLab は光学的に発生する 4 種類の問題、ディストーション、ヴィネット、色収差 (縦横それぞれ)、レンズブラーを自動的に補正します。 弊社は自社ラボにおいて、長年にわたり様々なカメラとレンズの光学的欠点に関するテストを行い、収集したデータベースを蓄積しており、補正にはこのデータベースが使用されます。
- DxO PhotoLab はハイライトを効果的に抑え、 RAW 画像上のハイライトが白とびを起こさないよう自動調整して現像します。また白とびを起こしているハイライトも、場合によって、リカバリーすることが可能です。 このように、RAW 画像では非常に多様な処理機能を利用することが可能です。
- 弊社のラボで行われたテストで得たデータにより、 DxO PhotoLab は秀逸なノイズ補正ツールを提供します。
- DxO PhotoLab は写真の暗い部分におけるコントラストとハイライトの部分のみを調整する補正機能を備えています。 補完フラッシュとでも言えるようなこの補正機能により、露出不足、逆光撮影、過剰なコントラストの補正も可能です。
- DxO PhotoLab は、あたかも別のカメラを使って、なおかつ銀塩フィルムで撮影したかのような画像にすることのできる、カラーレンダリングを変換するユニークなツールも備えています。
- これらのすべての機能はほとんど自動で処理されますが、ユーザー自ら、自分の好みに合わせて、最終的な仕上げや手動で調整することも可能です。
一部の機能は DxO PhotoLab ELITE 版だけで提供されていますが、それについてはユーザーガイドに明記しています。
簡便のため、Microsoft Windows の機能については「 PC 」、macOS の機能については 「 Mac 」と表記します。
DxO PhotoLab の DxO FilmPack プラグインについて
DxO FilmPack は、レンダリングの品質とクリエイティブ効果に銀塩フィルムのレンダリングの精度を付加し、デジタル写真にファインアートのようなすばらしい品質と感動をもたらします。 DxO Labs のキャリブレーションの高度な技術により、DxO FilmPack は、現在に名を残す数多くの芸術的写真のような色調、コントラスト、彩度や粒状感といった特徴を忠実に再現します。
DxO FilmPack (PC と Mac に対応) には、ESSENTIAL 版と ELITE 版の 2 種類のパッケージが用意されています。これらは、利用できるフィルムレンダリングの数と機能に違いがあります。 DxO PhotoLab には、ヘルプメニュー (PC) または DxO PhotoLab メニュー (Mac) から起動できる、DxO FilmPack の試用版が含まれています。 体験デモ版は 31 日間利用可能です。
DxO PhotoLab プラグインのDxO FilmPack は、DxO PhotoLab の作業フローに完全に統合されており、 [設定] タブ内にパレットとして表示されます。 非常に使いやすく、卓越した作業体験をユーザーの皆様に提供します。 RAW 現像作業は完全に可逆的であり、そのワークフローにおいて、一度に複数の写真を処理することが可能です
DxO PhotoLab 用の DxO ViewPoint プラグイン
DxO ViewPoint は、複雑なパース歪みや、画像の周縁部の歪んだ被写体を自然なプロポーションに簡単に補正できます。 また、画像で部分的にジオメトリを補正したり、ミニチュア効果を適用することもできます。
DxO ViewPoint は、DxO PhotoLab のプラグインとして機能し、インターフェイスの一部として組み込まれています。デザインが刷新された専用パレットにより、諸機能に簡単にアクセス可能です。 DxO ViewPoint は、スタンドアロン版、および Adobe Photoshop、Photoshop Elements、Adobe Lightroom Classic の各アプリケーションのプラグインとしても利用することができます。
インストールすると、DxO FilmPack と DxO ViewPoint を各製品のライセンスキーを使って有効にできます。有効にするには、DxO PhotoLab の [ファイル] (Mac) または [ヘルプ] メニュー (PC) から直接有効にできます。
DxO PhotoLab を使い始める
DxO PhotoLab をインストールして初めて使う場合やアップデートをした場合には、ユーザーに情報を提供する画面が特別に表示されます。
- 初期設定にする補正プリセットの選択
- 初期設定のワークスペース
初期設定にする補正プリセットの選択
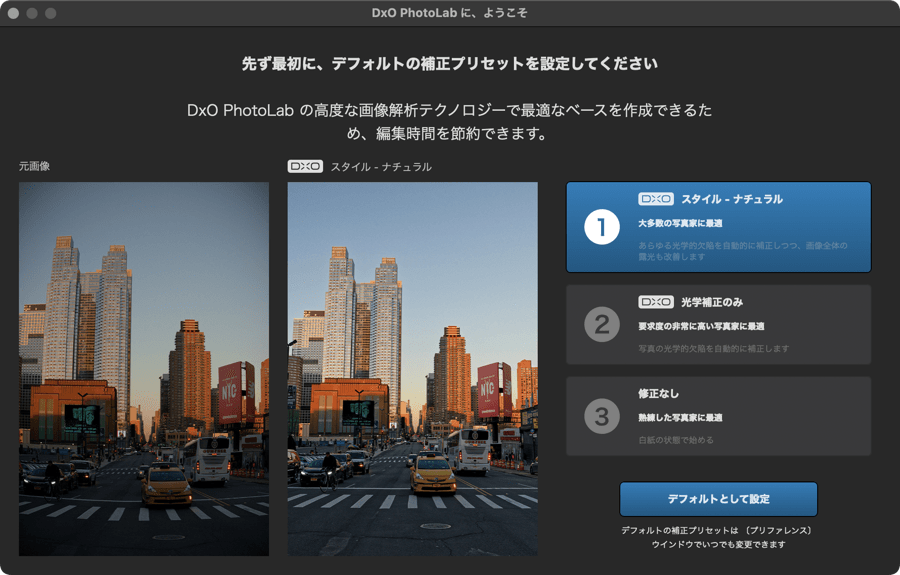
コンピューターにインストールする場合、ダイアログボックスが開き、初期設定にする補正プリセットを選択するように求められます。この選択に応じて、プログラムの動作が定義されます。 選択できるプリセットには以下があります。
- DxO – ニュートラル:最も一般的なオプションです。プログラムで画像を開く際に自動的に補正を適用します。 これらの補正には、階調補正とノイズ補正を行う[DxO スタイル – ニュートラル]のデフォルトプリセットと、カメラとレンズの組み合わせにおける補正する DxO モジュールが含まれています。 これは DxO PhotoLab の通常の処理で、 DxO PhotoLab をメインの画像処理ソフトウェアとして使用するユーザーに適しています。
- DxO 光学補正:2 つ目のオプションで、カメラとレンズの組み合わせによって生じる問題だけを DxO PhotoLab に自動的に補正させ、その他の補正をすべて、別途 DxO PhotoLab または他の任意のプログラムで実行したいフォトグラファーに適しています。
- 修正なし: 3 つ目のオプションは、経験豊富なフォトグラファー向けのオプションです。補正全体を自分で実行したい場合に最適で、画像を DxO PhotoLab で開いた際に自動補正は適用されません。
選択するには、
- 3 つのオプションの 1 つをクリックします。
- [デフォルトとして設定] をクリックします。
初期設定の動作を変更するには、[プリファレンス] で希望するパラメータを選択します。
- PC の場合: [編集] > [プリファレンス] > [全般] に進み、[補正用諸設定] のセクションで、RAW ファイルとRGB (JPEG、TIFF) ファイルに設定するプリセットを選択します。
- Mac の場合: [DxO PhotoLab] > [プリファレンス] > [全般] に進み、 [初期設定プリセット] のセクションで、RAW ファイルと RGB (JPEG、TIFF) ファイルに設定するプリセットを選択します。
初期設定のワークスペース

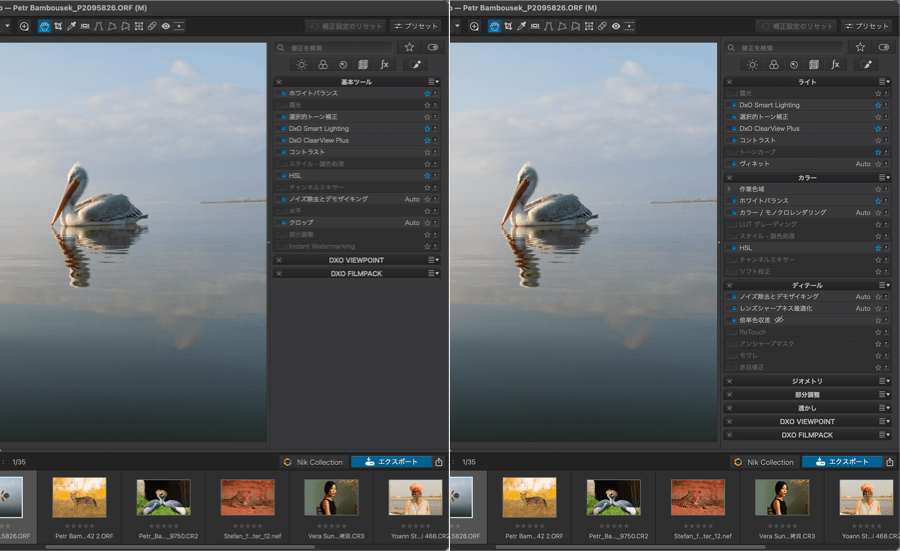
DxO PhotoLab では、 [設定] タブで 2 種類のワークスペースを使用でき、 [ワークスペース] メニューで選択できます。
- DxO スタンダード: 初心者ユーザーや最低限の表示を好むユーザー向きのワークスペースです。 [設定] タブに、画像補正で頻繁に使う基本的なツールパレットが表示されます。
- DxO アドバンス: 経験豊富なユーザー向けのワークスペースです。 [設定] タブにすべての補正ツールが表示されます。
カスタマイズしたワークスペースを使用している場合、ワークスペースメニューからいつでもカスタマイズしたワークスペースに戻ることができます。
インストールとライセンス認証
以下に説明する内容を実行するには、必ずインターネット接続が必要です。
インストール
PC
- ダウンロードが完了したら、DxO_PhotoLab.exe をダブルクリックして解凍し、インストーラを起動します。 ようこそ画面が開き、DxO PhotoLab のインストールを開始します。
- インストールで使用したい言語を選択します。
- ようこそ画面が開き、DxO PhotoLab のインストールを開始します。 [次へ] をクリックします。
- ライセンス使用許諾に同意したら [次へ] をクリックします。
- DxO PhotoLab をインストールするディレクトリを選択します。
- [インストール] をクリックします。 インストールの実行には数分かかります。
Mac
- ダウンロードが完了したら、DxO_PhotoLab.dmg をダブルクリックして解凍し、インストーラを起動します。 ようこそ画面が開き、DxO PhotoLab のインストールを開始します。 [次へ] をクリックします。
- 開いたウィンドウ内にある DxO PhotoLab アイコンを、アプリケーションフォルダにドラッグ&ドロップします。 アプリケーションフォルダ内から DxO PhotoLab を起動します。
- DxO PhotoLab をはじめに起動する際に、ライセンス使用許諾が表示されます。 DxO PhotoLab を利用するには、使用許諾を読んで [同意する] をクリックします。
アプリケーションがインストールできたら、ライセンス認証コードを入力しなくても 31 日間体験デモ版として利用できます。 この期間は機能制限はありません。
Adobe Lightroom Classic がお使いのコンピュータにインストールされている場合、インストールの始めに DxO PhotoLab 外部モジュールをインストールするかどうかを確認するダイアログボックスが開きます。
体験デモ版の期限 (31 日間) を過ぎると、DxO PhotoLab のプリント機能は利用できなくなります。 プリント機能を利用するには、ライセンス認証を実行してください。
ライセンス認証
DxO PhotoLab を起動します。
- ダイアログボックスが表示されます。 フィールドにライセンス認証コードを入力 (またはコピー&ペースト) し、[認証] ボタンをクリッ クします。
- DxO PhotoLab が正しく認証されたことが表示されます。 [OK] をクリックします。 これで、ソフトウェアを使用することができます。
1 つのライセンス認証コードで、ソフトウェアを 2 台 (ESSENTIAL 版) または 3 台 (ELITE 版) のコンピュータ上でライセンス認証することができます。
アンインストール
PC
- スタート > プログラム > DxO PhotoLab >アンインストール をクリックします。
- アンインストールの手順に従います。
Mac
- アプリケーションフォルダをクリックします。
- DxO PhotoLab のアイコンをゴミ箱をドラッグ & ドロップします。
システム要件
Microsoft® Windows®
最小システム構成:
- Intel® Core™ 10000 シリーズまたは Intel® Core™ Ultra 7 165H もしくは AMD Ryzen™(4 コア搭載)
- 16 GB 以上の RAM
- 30 GB のハードディスク空き容量
- 1280 x 768 のディスプレイ
- Microsoft® Windows® 10 バージョン 22H2 または 11 バージョン 22H2 (64 ビット)
- DeepPRIME 3、DeepPRIME XD3 X-Trans、および AI Mask:
- NVIDIA RTX™ 6GB VRAM(最新のドライバを使用)
- AMD Radeon RX6000 シリーズ 6GB VRAM(最新のドライバを使用)
- 8 GB VRAM を備えた Intel ARC(最新のドライバを使用)
- Intel® AI Boost for Core™ Ultra
推奨システム構成:
- Intel® Core™ 10000 シリーズまたは Intel® Core™ Ultra 7 165H もしくは AMD Ryzen™(8 コア搭載)
- 32 GB の RAM
- 50 GB のハードディスク空き容量
- 1920 x 1080 のディスプレイ
- Microsoft® Windows® 11 バージョン 24H2 (64 ビット)
- DeepPRIME 3、DeepPRIME XD3 X-Trans、および AI Mask:
- NVIDIA RTX™ 3070 (最新のドライバを使用) VRAM 8GB
- AMD Radeon™ RX 6700 (最新のドライバを使用)VRAM 8GB
macOS®
最小システム構成:
- あらゆる CPU
- 16 GB 以上の RAM
- 30 GB のハードディスク空き容量
- 1280 x 768 のディスプレイ
- macOS 14.7(Sonoma)
- DeepPRIME 3、DeepPRIME XD3 X-Trans、および AI Mask:
- Apple M1
推奨システム構成:
- Apple M2 Pro
- 32 GB の RAM
- 50 GB のハードディスク空き容量
- 1920 x 1080 のディスプレイ
- macOS 15(Sequoia)
サポートしている画像形式
DxO PhotoLab で開けるファイル
DxO PhotoLab は以下の画像形式をサポートしています。
- プログラムがサポートする、カメラから直接出力された RAW ファイル。
- サポートされているカメラから出力されたネイティブの DNG ファイル。
- DxO PhotoLab が作成したリニア DNG ファイル。
- Adobe Lightroom 、Camera Raw 、DNG Converter で作成された DNG1 ファイル(不可逆圧縮 DNG 形式、および Lightroom または Camera Raw の merge2 HDR、 Panorama 、 Panorama HDR によって出力された DNG ファイルを除く)。
- iPhoneカメラ(iPhone 12 以降)と Apple 純正のカメラアプリで撮影された Apple ProRAW3 ファイル。
- 8 ビットおよび 16 ビット TIFF ファイル。
- JPEG画像.
- HEIF/HEIC ファイル。
- 透かしグラフィック用の JPEG および PNG ファイル。透かしパレットを使用してインポートします。
1 Adobe Lightroom、Camera Raw または DNG Converter を使用して生成または変換した DNG ファイルは、撮影カメラのネイティブ Raw ファイルが DxO PhotoLab と互換性がある場合にサポートされます。 DxO PhotoLab では、Adobe 社製ソフトウェアを使って作成された DNG ファイルは、RAW ファイルとみなされます。 そのため、本ガイドで説明されている RAW ファイル特有のツールと補正は、DNG ファイルにも適用されます。
2 Lightroom または Camera Raw のマージツールを使用して作成された DNG ファイルは、画像ブラウザにのみ表示されます。 ビューアーは警告メッセージを表示し、サムネイルには「!」バッジが表示されます。
3 Apple ProRAW は、すでに iPhone カメラとネイティブアプリによって処理およびレンダリングされています。 したがって、レンズシャープネスや DxO DeepPRIME ノイズ除去を適用することはできません。
DxO PhotoLab でエクスポートできる画像形式
DxO PhotoLab は以下の画像形式でエクスポートできます。
- 8 ビットおよび 16 ビット TIFF ファイル。
- JPEG。
- リニア DNG ファイル(すべての補正を含めたファイル、または光学補正とノイズ除去だけを含めたファイル)。
DxO モジュール
DxO PhotoLab は、撮影機材の特性に基づいた DxO モジュールを使って自動補正を行います。 DxO モジュールを管理できる 2 つのダイアログボックスも用意されています。
DxO モジュールの検索とインストールにはインターネット接続が必要です。
新規 DxO モジュールのインストール
有効なインターネット接続がある状態で参照画像(フォルダまたはプロジェクト)を選択すると、DxO PhotoLab はファイルの EXIF メタデータをスキャンすることで、欠落している DxO モジュールを自動的に検出します。
PC で DxO モジュールをダウンロードするには、以下の手順に従います。
- 検出されたモジュールが提案され、横にチェックボックスが表示されます (既定ではチェックマークが入っています)。 [すべて選択] または [すべてを選択解除] をクリックして、一度に選択したり選択を解除したりすることもできます。 これを使うと、モジュールに曖昧さがある場合 (メタデータが不足しているか不完全なために、DxO PhotoLab が使用された機材を確定できない場合) に、不要なモジュールの選択を解除することもできます。
- [次へ] をクリックすると、モジュールのダウンロードとインストールが始まります。
- DxO モジュールがインストールされたことを示すダイアログボックスが表示されます。 [OK]をクリックします。再起動は必要ありません。DxO モジュールはダウンロード後すぐに利用できます。
Mac で DxO モジュールをダウンロードするには、以下の手順に従います。
- 検出された、あるいはサジェストされた DxO モジュールが一覧で表示されます。
- [すべてダウンロード] をクリックすると、光学モジュールをすべて一度にダウンロードできます。 モジュールに曖昧さがある場合 (メタデータが不足しているか不完全なために、DxO PhotoLab が使用された機材を確定できない場合)、 曖昧さがある光学モジュールはステータスの列に黄褐色のアイコンが表示され、ダウンロードするかどうかはユーザーの判断にまかされます。ダウンロードする場合は、個別に [ダウンロード] ボタンをクリックします。
- DxO モジュールがインストールされたことを示すダイアログボックスが表示されます。 [OK]をクリックします。再起動は必要ありません。DxO モジュールはダウンロード後すぐに利用できます。
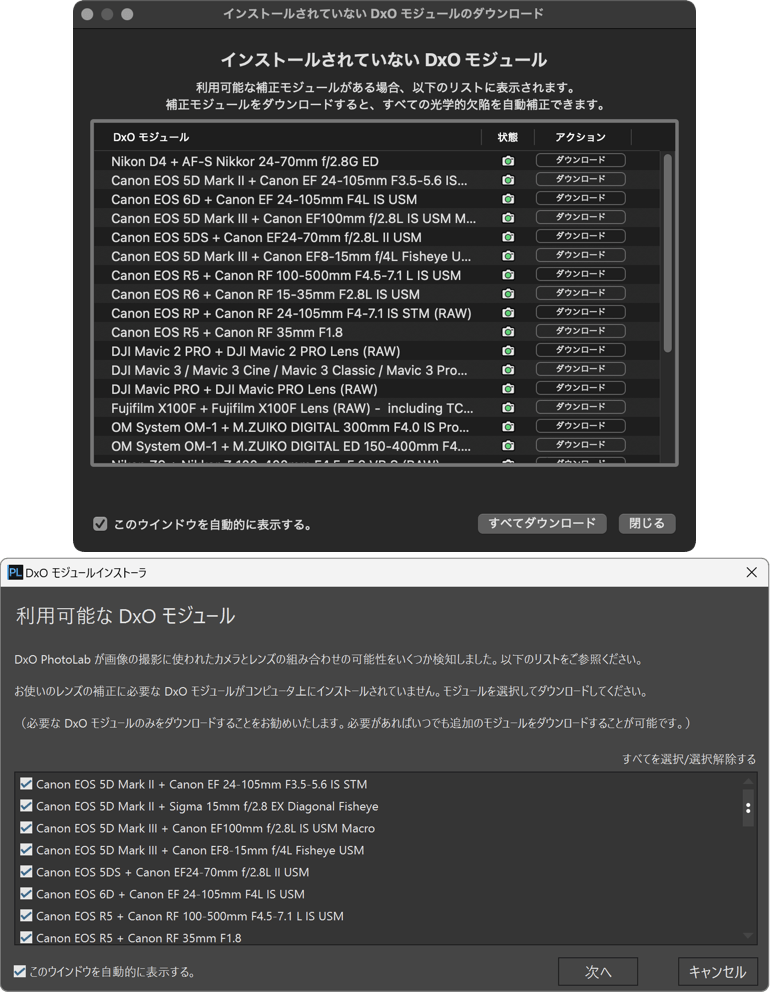
DxO モジュールのインストーラーを表示してモジュールを手動で管理するには、[DxO モジュール]メニュー > [インストールされていない DxO モジュールのダウンロード](PC)または[DxO モジュール]>[DxO モジュール管理](Mac)を選択します。 インストールするには、上記の手順に従ってください。
DxO モジュールの管理
PC
[DxO モジュール]ウィンドウには、コンピューターにインストールされている DxO モジュールがすべて表示されます。 このウィンドウを表示するには、[DxO モジュール]> [インストールされている DxO モジュール]を選択します。 表示するモジュールはフィルタをかけて絞り込むことができます。アップデートされたモジュールのみ、または対応していないモジュールのみを表示させることができます。
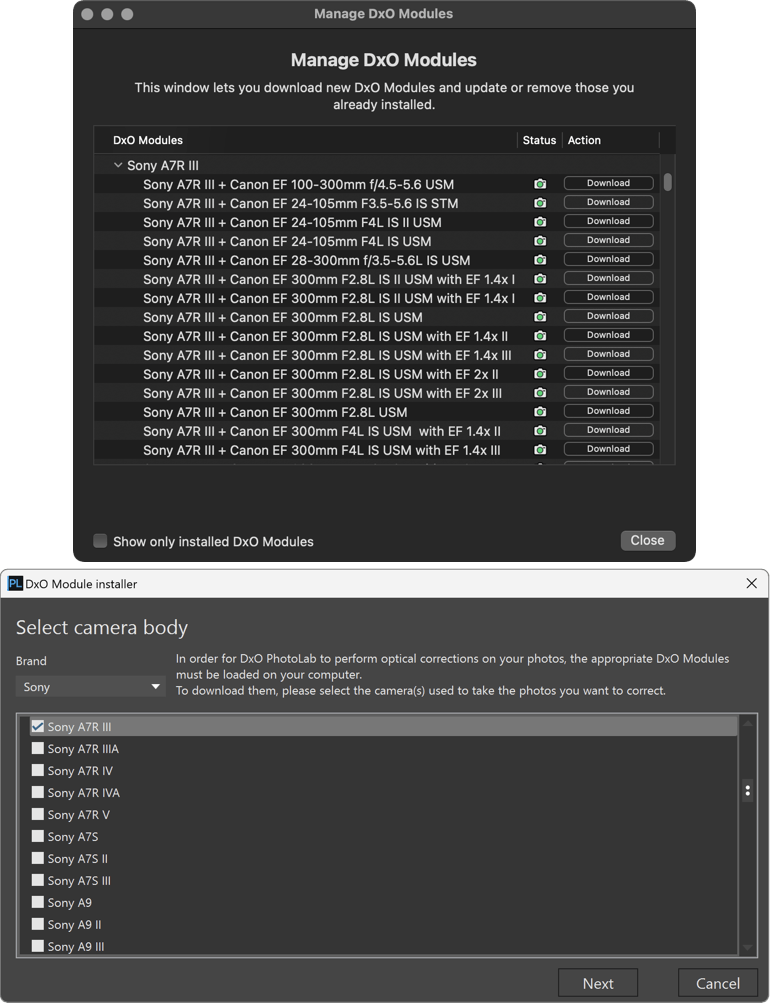
モジュールを再度ダウンロードするには、リストから選択して、 [インストール]をクリックし、新規モジュールをインストールするウィンドウを開きます。
同じ方法で、[削除]をクリックして DxO モジュールを削除できます。 ダイアログボックスが表示され、DxO モジュールの削除を確認します。
Mac
[DxO モジュール]ウィンドウでは、左下の[インストールされた DxO モジュールのみ表示する]にチェックを入れると、コンピューターにインストールされている DxO モジュールがすべて表示されます。
追加のモジュールをインストールするには、[インストールされた DxO モジュールのみ表示する]のチェックを外して、上記の「Mac」セクションで説明されているインストール手順に従います。
DxO モジュールを削除するには、階層リストからアンインストールするモジュールの右側にある[削除]をクリックします。
進行中のワークセッションで利用されている DxO モジュールは削除できません。 削除するには、DxO PhotoLab を再起動し、画像を読み込む前に[DxO モジュール管理]ウィンドウを開いてください。


