在 Photoshop 中,DxO 插件可通过多种途径访问 Nik Collection,首先是“插件”菜单,其次是使用智能对象和智能滤镜实现可逆的工作流程,分享图层并利用 Photoshop 的选择工具(包括基于 AI 的工具),最后还可以使用 Nik HDR Efex 的特殊工作流程。
请注意,当从 Photoshop 打开某个 Nik Collection 插件时,您将无法使用 Photoshop,因为软件在使用图层、蒙版和智能对象时会紧密结合。
对话框 一旦您在 Nik Collection 中打开文件,系统将会发出警告。 为再次使用 Photoshop,您需要在 Nik Collection 中应用或取消编辑。
打开图像
从 Photoshop 的插件菜单或 Photoshop Elements 滤镜菜单打开 Nik Collection 插件处理图像
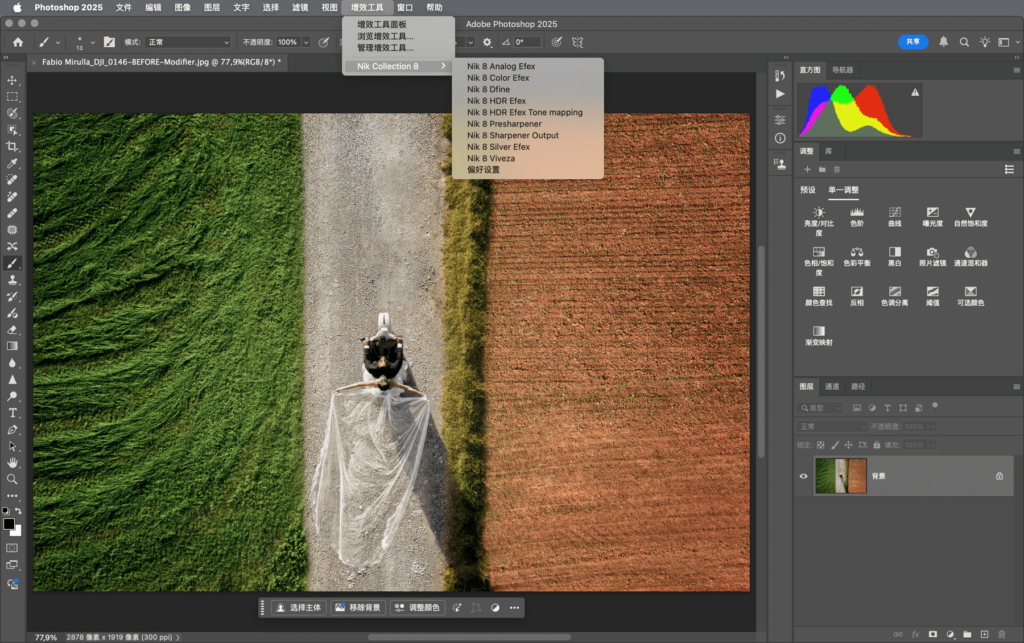
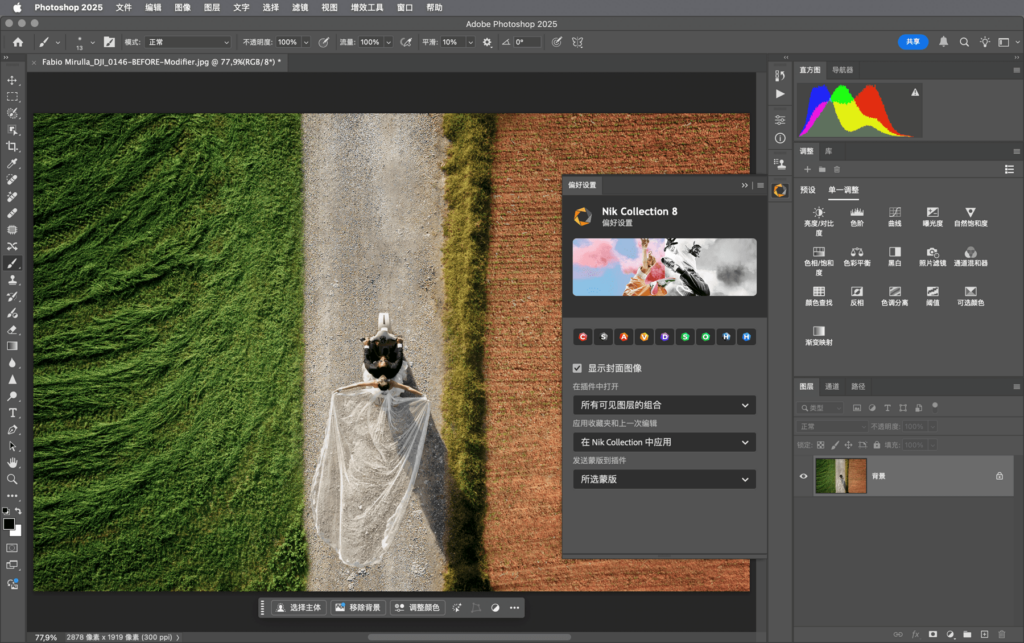
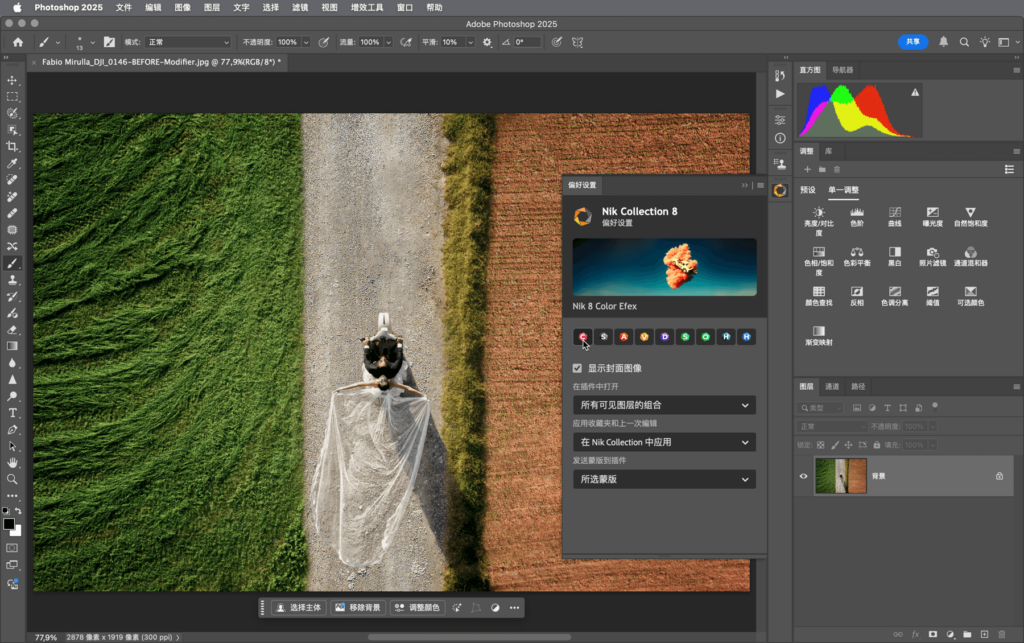
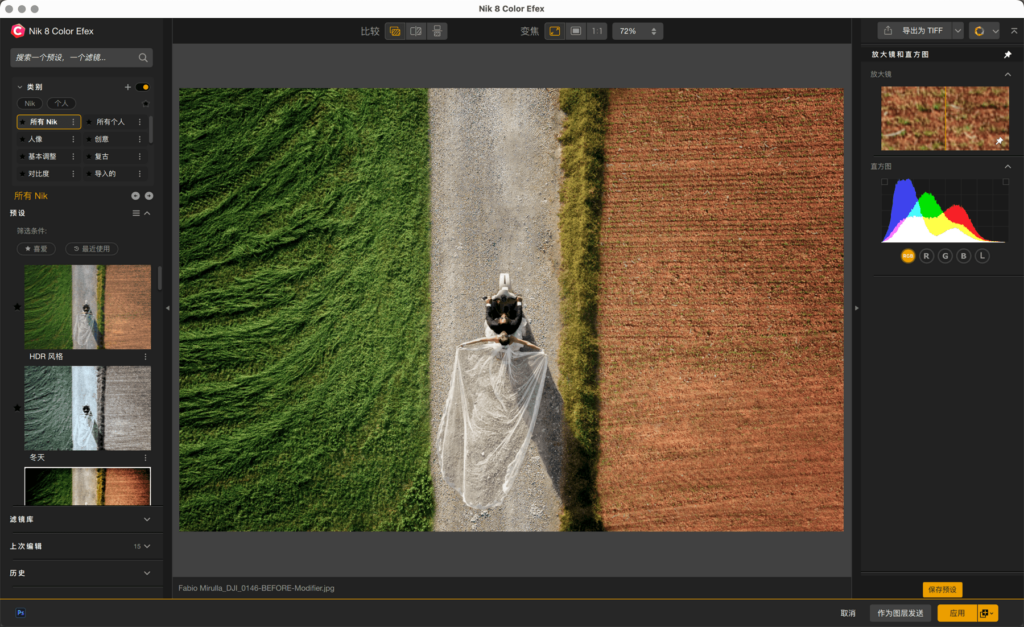
从 Photoshop 打开 Nik Collection 处理图像:
- 首次使用时,进入插件菜单,然后进入 Nik Collection 子菜单,并选择您需要的插件。
- 您也可以直接从偏好设置面板发送到任何插件,无需切换到插件面板。
- 相关插件面板打开:点击“打开”。
- 图像将在所选插件中打开。
- 执行您的处理和校正。
- 点击“应用”。
- 插件会应用处理然后关闭。
- 经处理的图像会显示在 Photoshop 中。
- 存储或另存为(创建一个新文件),然后退出 Photoshop。
从 Photoshop Elements 打开 Nik Collection 处理图像:
- 进入滤镜菜单,然后进入 Nik Collection 子菜单并选择您需要的插件。
- 相关插件面板打开:点击“打开”。
- 图像将在所选插件中打开。
- 执行您的处理和校正。
- 点击“应用”。
- 插件会应用处理然后关闭。
- 经处理的图像会显示在 Photoshop Elements 中。
- 存储或另存为(创建一个新文件),然后退出 Photoshop Elements。
- 一旦点击“打开”,Photoshop 将在背景图层(原始图像)之上生成一个图层和一个图层蒙版,并命名为* Nik Collection *。 一旦您在 Nik Collection 插件中点击“应用”按钮,图层及其蒙版的类型将根据当前设置自动发生变化。
- 您也可以从主机应用程序(如 DxO PhotoLab 或 Adobe Lightroom Classic),通过 Photoshop 或 Photoshop Elements 处理 Nik Collection 中的图像。 请参阅相关程序页面中的“工作流程”章节。
Nik HDR Efex 是一个特殊情况。 如需了解如何在 Photoshop 中以合并模式启动该插件,请查看本页底部的说明。
Nik Collection 图标面板
从版本 8 开始,Nik Collection 工具面板在 Photoshop 的文件 > 自动化菜单中不再可用。它已被集成至 Photoshop 的 UXP 图标面板系统的插件面板取代。
当您在 Photoshop 的插件菜单中首次选择某个插件时,Nik Collection 偏好设置面板和各个插件面板会出现。 这些面板的操作和程序的所有面板相同。 您可以根据需要打开、关闭、移动、重新排列它们。 请注意,改变 Photoshop 工作区将重置面板,您必须再次在插件菜单中选择 Nik Collection 插件才能让它们重新出现。
默认情况下,当您完成后,Nik Collection 面板不会自动折叠。 您可以在 Photoshop 偏好设置中更改此行为:
偏好设置>工作区>选择“自动折叠图标面板”.
Nik 偏好设置面板
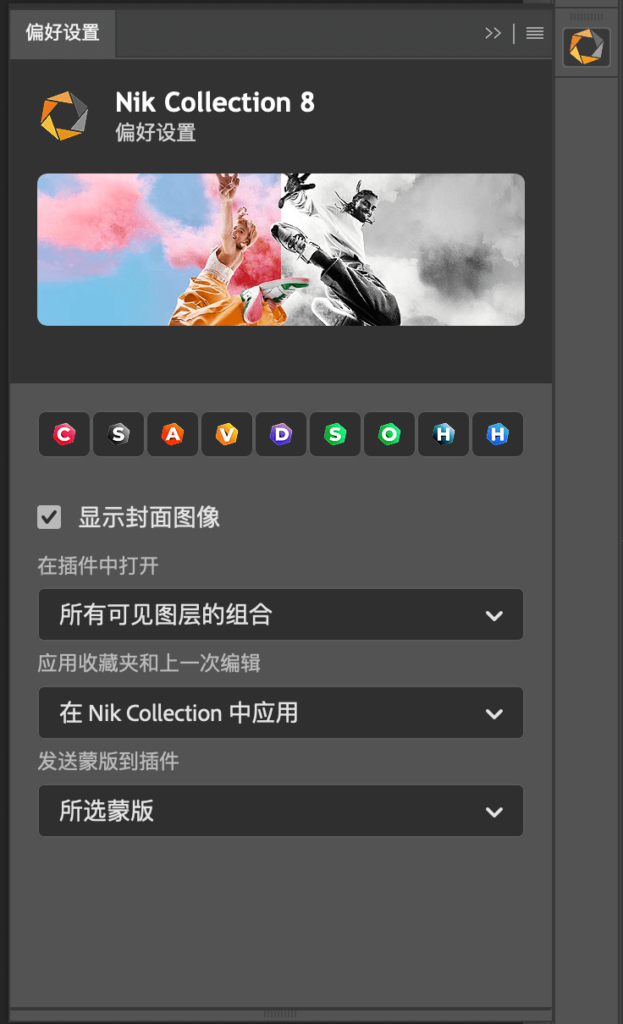
这是初始面板,您可以在此显示或隐藏各个插件面板,并设置 Nik Collection 在 Photoshop 中的行为:
- 上方按钮列可将图像直接发送至您选择的任意插件中并打开。
- 显示封面图像复选框:默认勾选,允许您隐藏或显示所有面板中的标题。
- 在插件中打开:
- 所有可见图层的组合:当您打开图片时,Nik Collection 将其和所有的 Photoshop 图层显示为单个平面图像。
- 活跃图层:仅打开选定的,活跃的 Photoshop 图层到 Nik Collection。
- 应用收藏夹和上一次编辑:
- 在 Nik Collection 中应用:在面板中单击上一次编辑或收藏夹按钮时,打开相关的 Nik Collection 插件。
- 在 Photoshop 中应用:直接应用上次编辑或收藏夹,而无需打开相关的 Nik Collection 插件。
- 发送蒙版到插件:
- 所有蒙版:所有的蒙版,包括其他插件的蒙版,将在任何 Nik Collection 插件中打开。
- 所选蒙版:对话框将允许您选择要在任意 Nik Collection 插件中打开的蒙版,包括其他插件中创建的蒙版。
- 不发送蒙版:没有蒙版,包括其他插件的蒙版,将在任何 Nik Collection 插件中打开。
Nik 插件各自的面板
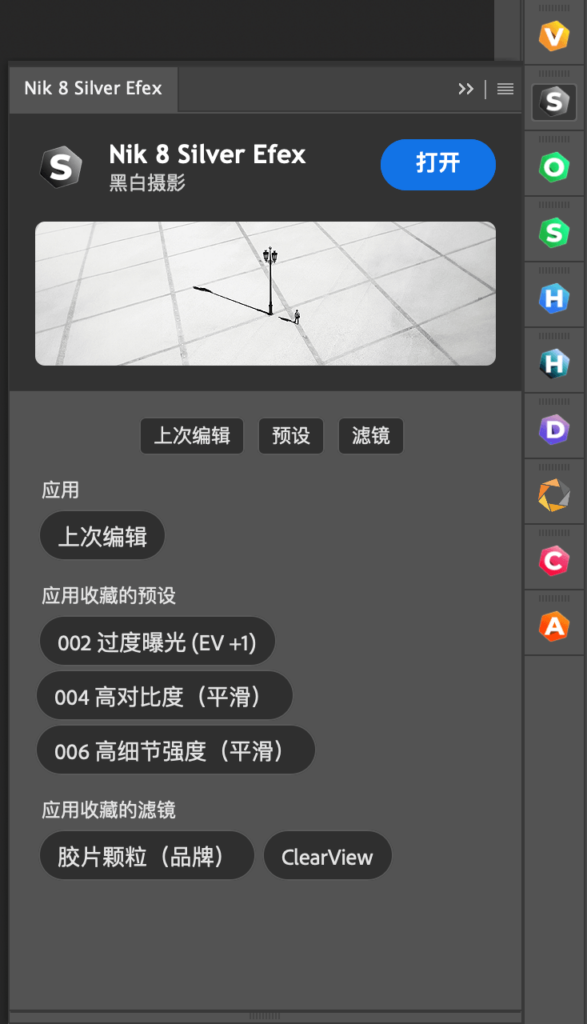
显示时,每个插件都有自己的面板,具备以下按钮:
- 打开:点击此按钮,将在相关的 Nik Collection 插件中打开图像。
- 上次编辑:将您最近的处理应用于新图像。
- 预设:应用在相关插件中被标记为收藏的任意预设(面板中将显示收藏的预设)。
- 滤镜:应用在相关插件中被标记为收藏的任意滤镜(面板中将显示收藏的滤镜)。
如果您点击所有按钮,可以在面板中组合并显示所有上次编辑、预设和滤镜。 您可以滚动或调整面板大小以显示所有内容。
使用智能对象
在 Photoshop 中,智能对象1是一个封装了原始图像的图层,可提供非破坏性和可逆的工作流程,Nik Collection 中的插件都可与该工作流程兼容。 这意味着您可以对图像进行校正或应用渲染,并且在存储甚至关闭应用程序之后根据需要继续修改。
使用 Photoshop,有两种方法可以转换为智能对象:
- 在 Photoshop 中(方法 1)
- 在 Nik Collection 插件中(方法 2)。
在 Photoshop 中转化为智能对象(方法 1)
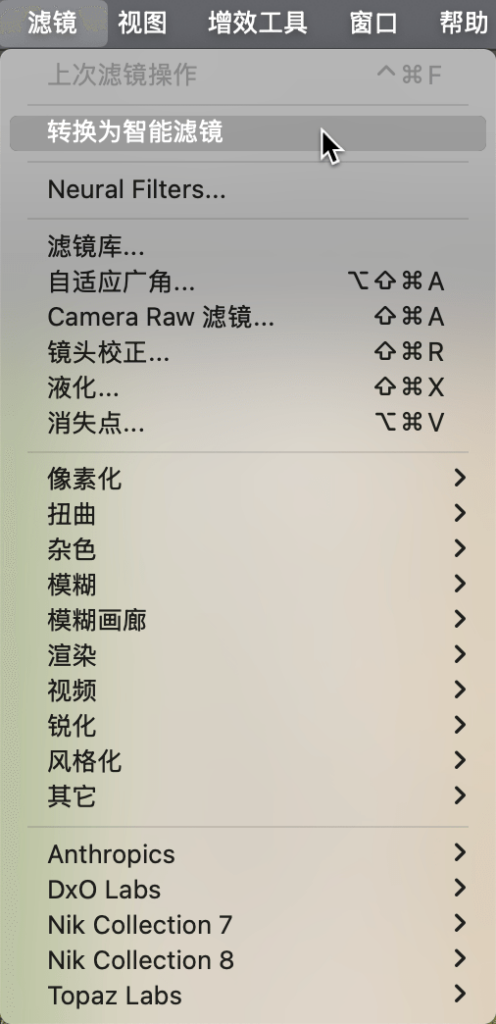
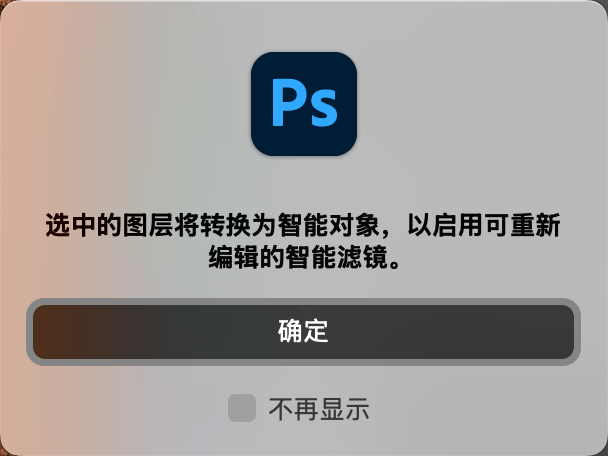
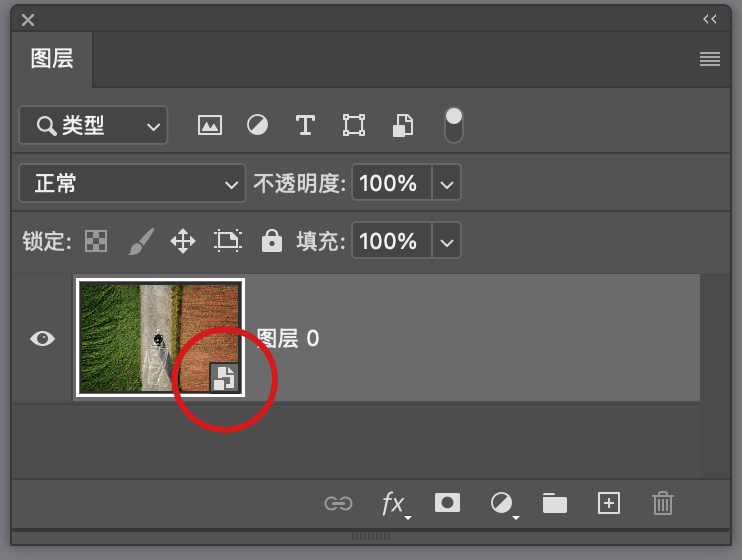
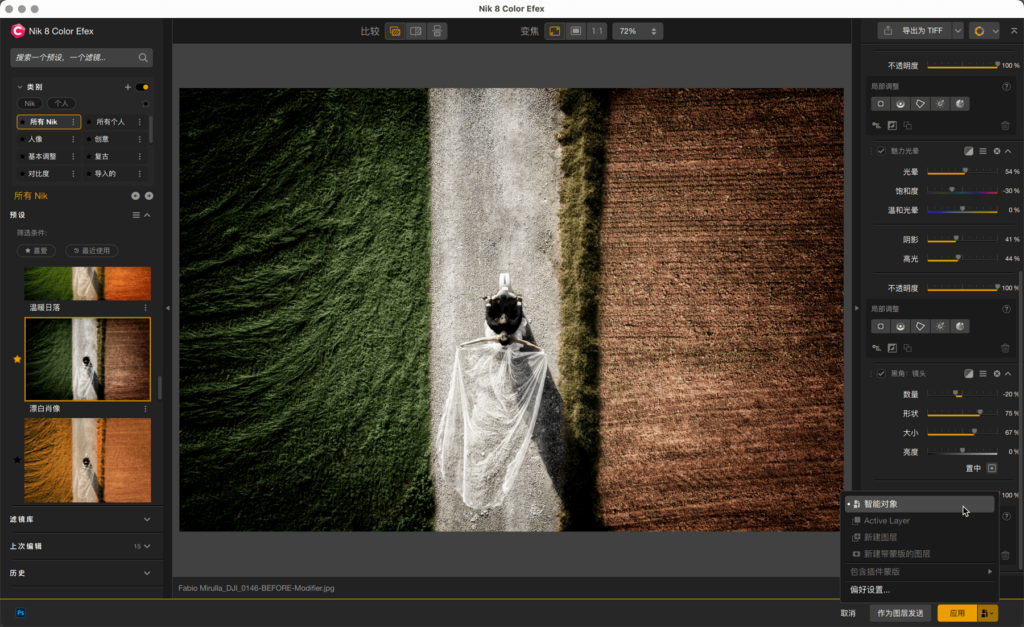
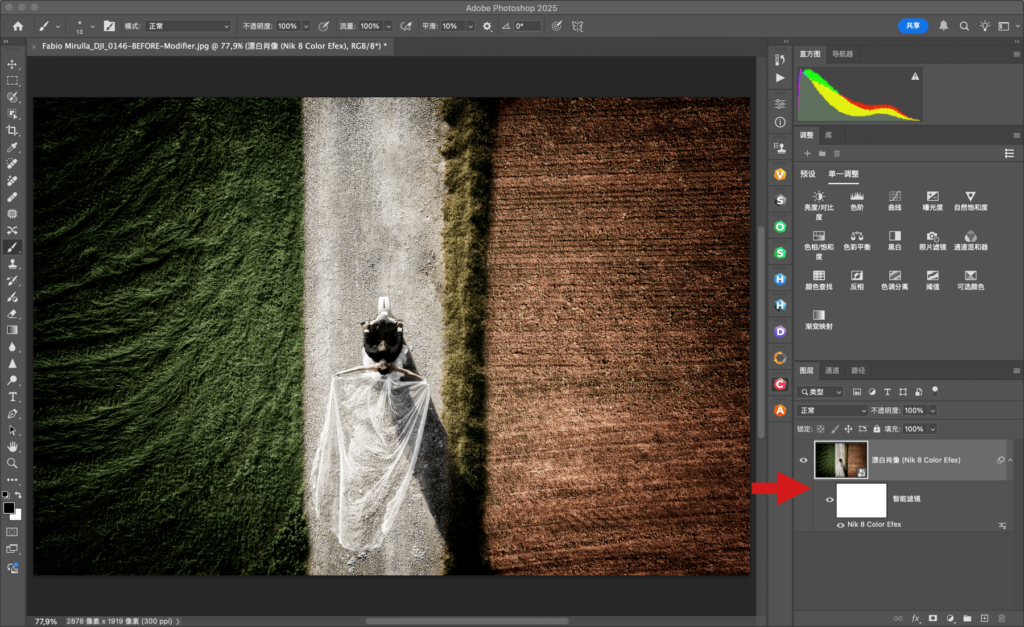
- 在 Photoshop 中打开图像2。
- 在滤镜菜单中,选择转换为智能滤镜。
- 此时将弹出一个对话框提示您所选的图层(您图像的背景层)将转换为智能对象(您可以禁用此对话框)。 点击“确定”。
- 您的图像将转换为智能对象,背景层将重命名为“图层 0”,一个图标将显示在“图层”面板中的缩略图中。
- 要选择一个插件,有三种方式:
- 前往“滤镜” > “Nik Collection”菜单并选择所需的插件3。
- 在 Nik 偏好设置面板中,点击所需插件按钮。
- 如果已经打开,请打开所需的插件面板,并点击打开。
- 在选择的插件软件中处理您的图像,然后点击“应用”。 如果您点击“应用”按钮的后半部分,您将在菜单中看到,“智能对象”由一个点标记,此时此项已被选择。
- 插件关闭,经处理的图像将显示在 Photoshop 中。
- 在“图层”面板中,“图层 0”下方会显示一个滤镜效果缩略图,并在其下方显示使用的插件名称。
1Lightroom Classic 与 Lightroom 桌面客户端(自版本 8.1 起)允许您在 Photoshop 中将图像以智能对象的形式打开(请参见 Lightroom Classic 和 Lightroom 页面中的工作流程章节)。
2不适用于 Photoshop Elements(Photoshop Elements 不提供智能对象和滤镜的工作流程)。
3Nik HDR Efex 提供了专属选项,可作为智能滤镜在中使用。
在 Nik Collection 中转化为智能对象(方法 2)
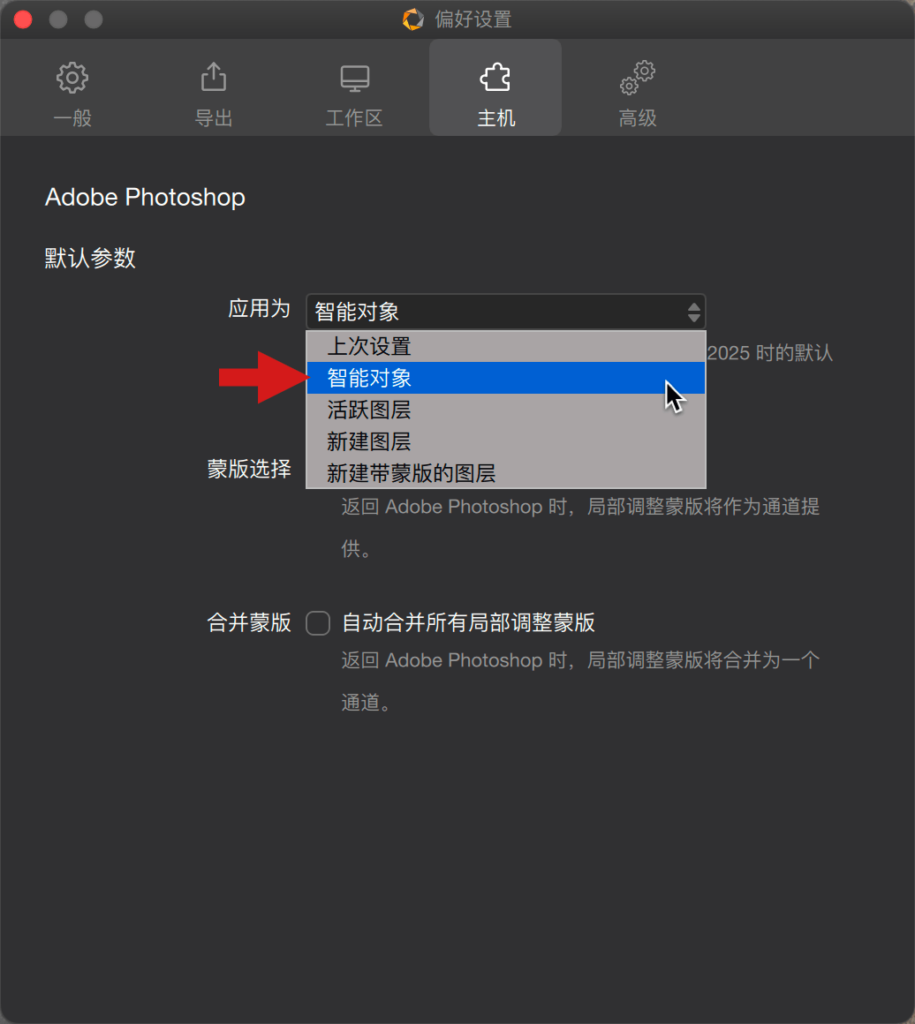
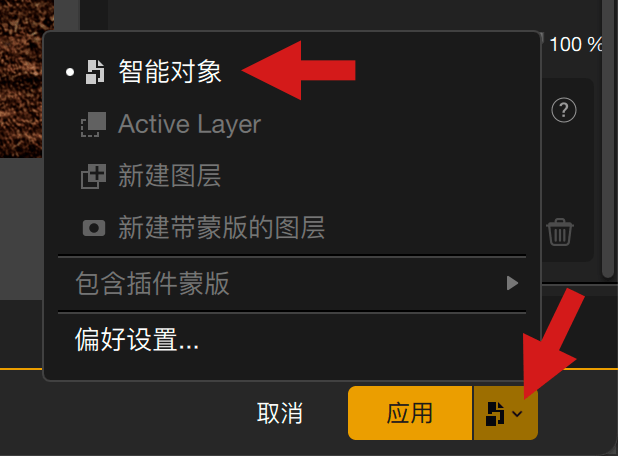
- 在 Photoshop 中打开图像。
- 要选择一个插件,有三种方式:
- 进入插件 > Nik Collection 菜单并选择所需的插件***。
- 在 Nik 偏好设置面板中,点击所需插件按钮。
- 如果已经打开,请打开所需的插件面板,并点击打开。
- 在所选的插件软件中处理您的图像。
- 在选定的插件软件中处理图像,然后点击“应用”按钮的后半部分:
- 如果 Nik Collection 主机偏好设置中未将智能对象选项设为默认,请点击“智能对象”选项以进行选择。
- 如果在 Nik Collection 主机偏好设置中已将智能对象设为默认选项,则“智能对象”选项旁会显示一个圆点,表示已选中。
- 点击“应用”。
- 插件关闭后,处理过的图像显示在 Photoshop 中,并作智能对象位于图层 0 或背景图像之上,如下所示:
- 缩略图上会显示智能对象图标,以及所应用的 Nik 插件或滤镜的名称。
- 带有插件名称的白色智能滤镜蒙版。
如果存在 Photoshop 蒙版且用户希望在 Nik Collection 中使用它们,Nik Collection 会创建这些蒙版的副本。 之后,如果用户将图层转换为智能对象,那么在重新打开时,仅有由 Nik Collection 所复制的 Photoshop 蒙版才能在智能对象中继续使用。
换句话说,如果用户在之后新建了蒙版或修改了已有的蒙版,它们将无法在智能对象中使用或更新。
重新编辑您的处理
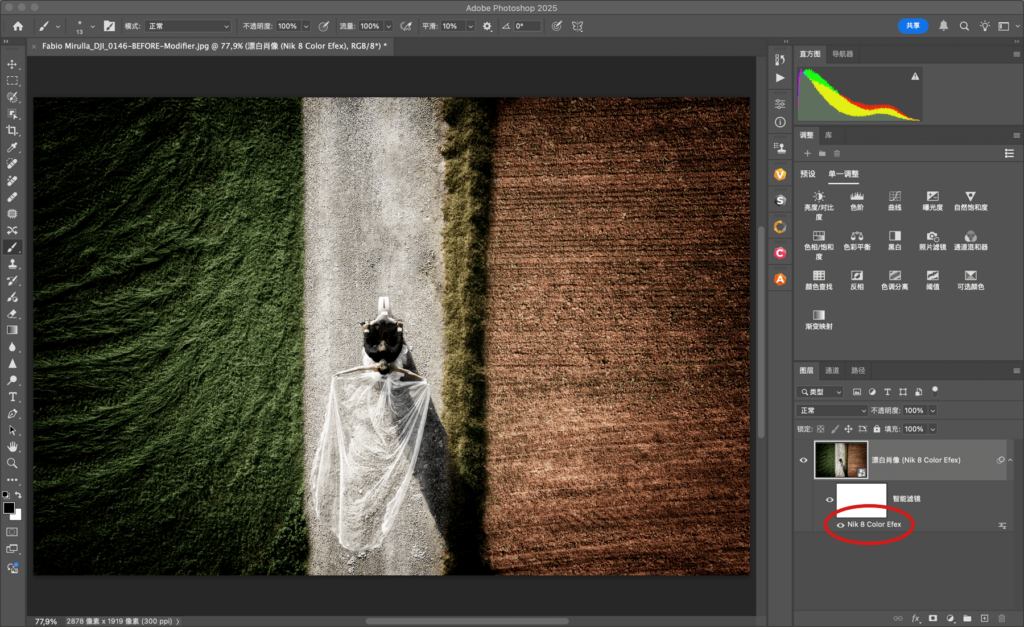
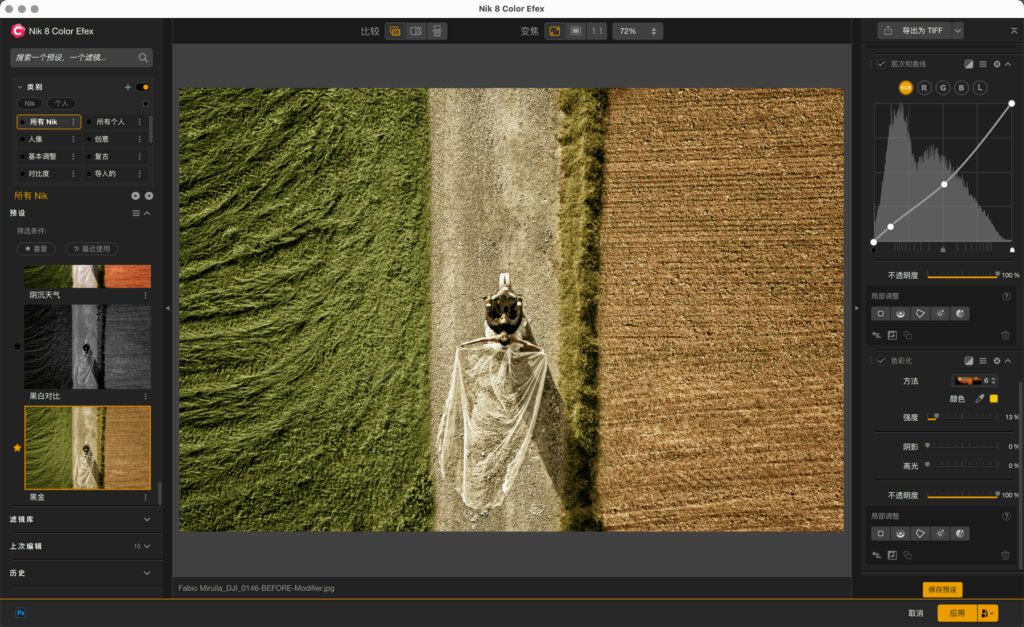
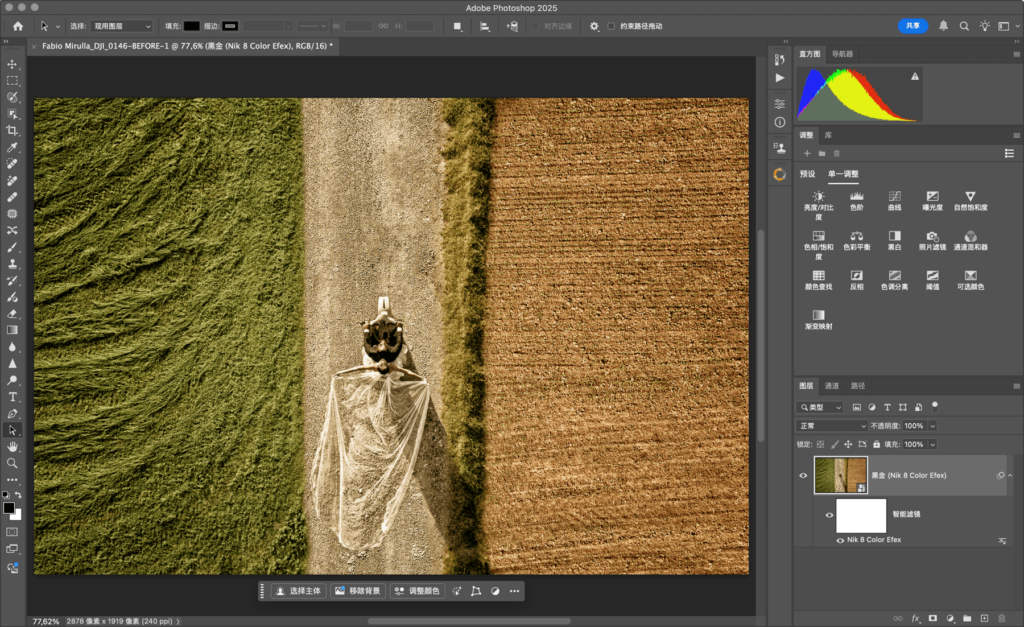
- 在 Photoshop 中打开已经处理的图像。
- 在“图层”面板中,双击滤镜效果缩略图下方的插件名称。
- 用于处理此图像的插件将打开。根据需要修改或是完全重新处理图像。
- 点击“应用”。
- 插件关闭,经处理的图像将显示在 Photoshop 中。
- 存储并退出 Photoshop。
永久应用处理
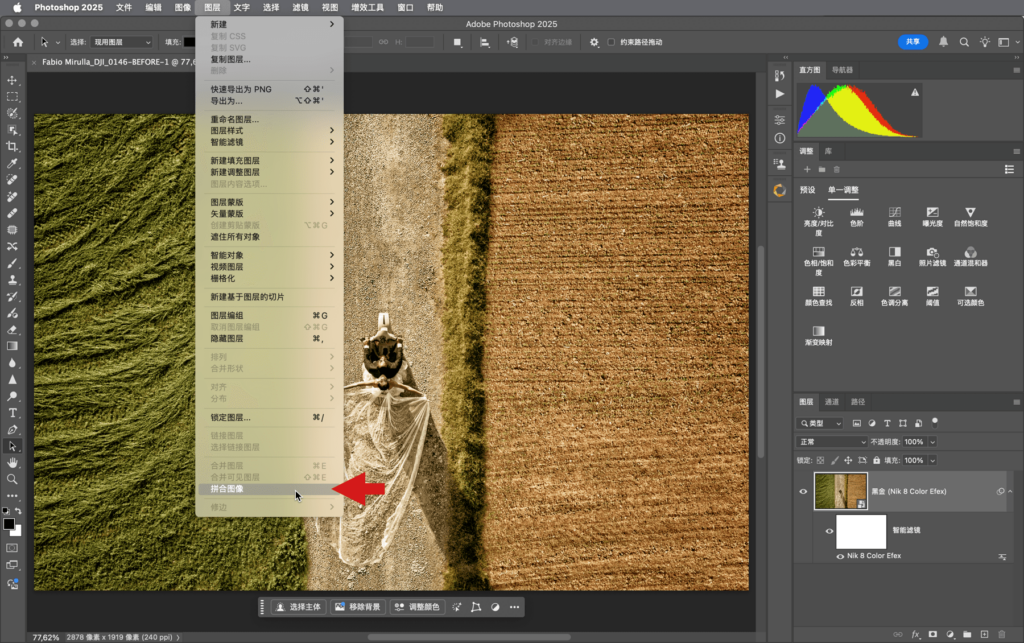
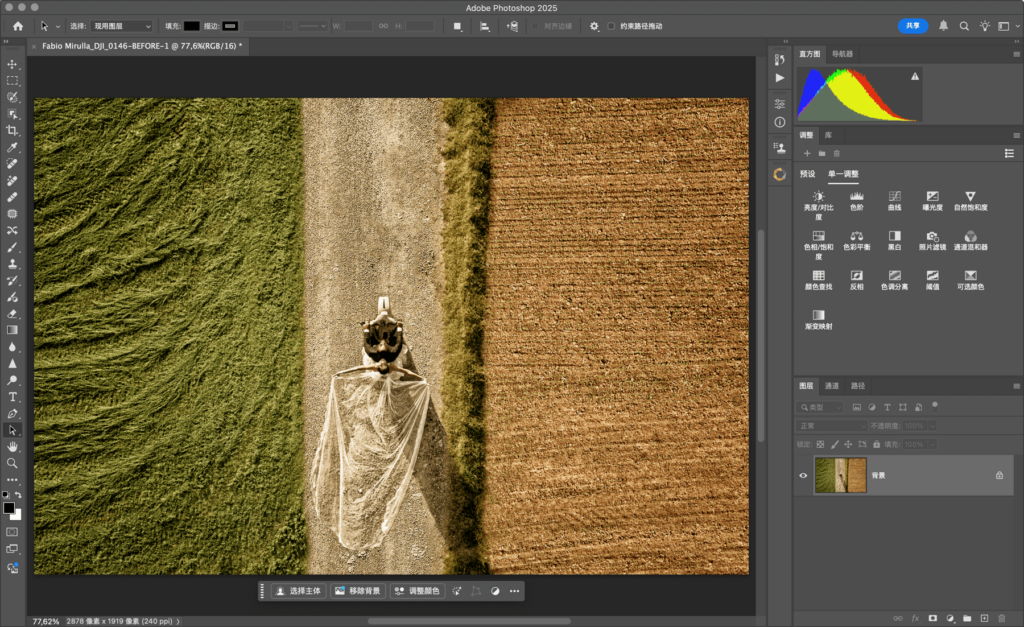
- 如果当前未永久应用处理,请在 Photoshop 中打开图像。
- 在“图层”菜单中,选择“拼合图像”。
- 存储并退出 Photoshop。
- 存储并退出 Photoshop。
作为图层发送
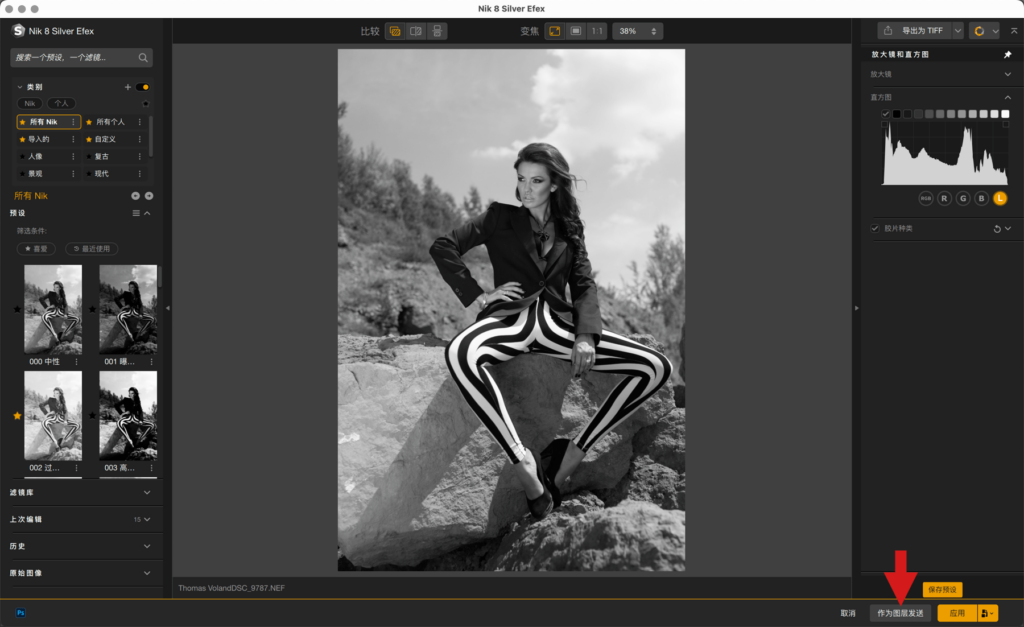
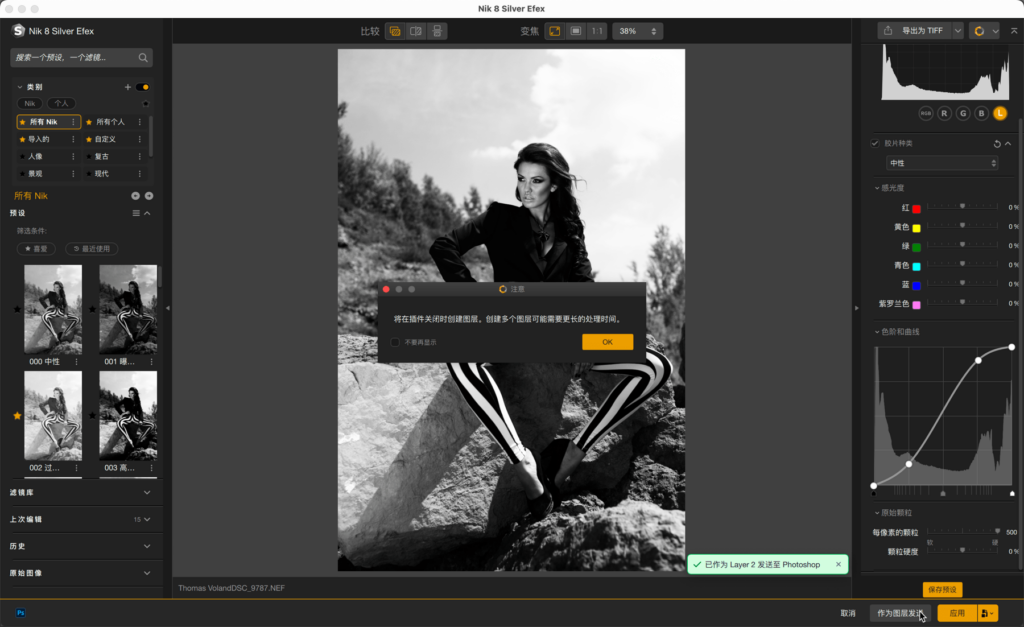
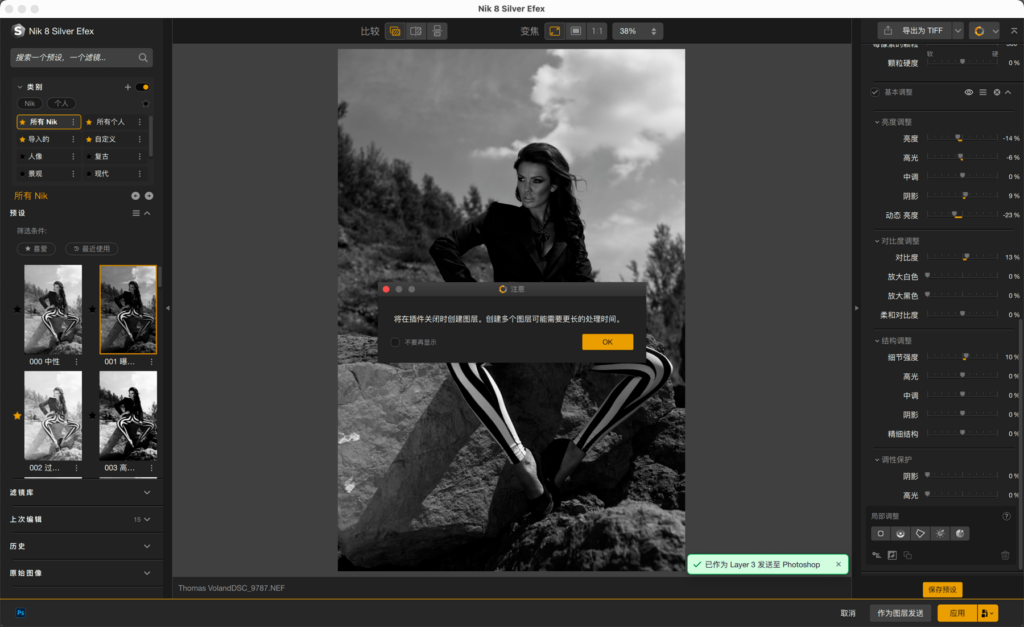
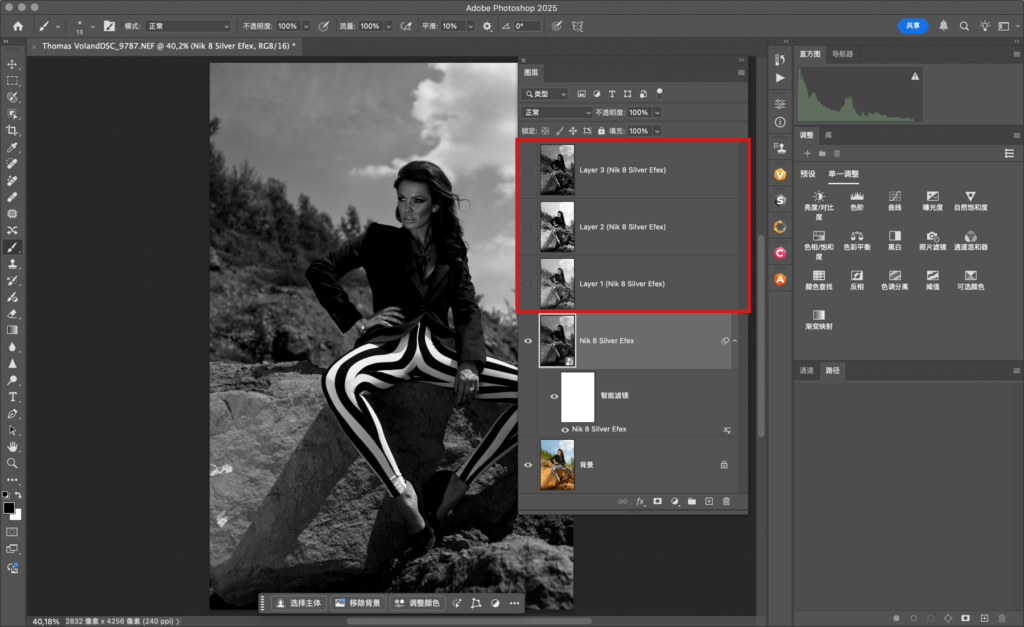
Nik Collection 插件允许您随时将编辑作为图层导出到 Photoshop。 这些图层可用于传递中间编辑步骤,和/或叠加多个效果、预设或滤镜,甚至来自不同插件的组合效果。
将图层发送到 Photoshop:
- 在 Photoshop 中打开图像后,在任意一个 Nik Collection 插件中打开。
- 在插件中应用滤镜、预设或任何编辑。
- 点击右下角的“作为图层发送”(“取消”和“应用”按钮之间)。
- 如果您愿意,可以应用另一个滤镜或预设,或修改您的校正。 您也可以切换到另一个插件。
- 根据需要点击“作为图层发送”1。
- 完成后,点击“应用”2。 插件关闭,图层在 Photoshop 的图层面板中可见。
1 导出图层越多,生成它们所需的时间越长。
2 即使点击取消,图层仍会发送到 Photoshop。
Photoshop 和 Nik Collection 之间的蒙版交换
Photoshop 有许多选择工具,其中一些基于 AI,您可以在 Nik Collection 插件中利用这些工具来应用精确的滤镜、预设和校正。 这些选择也可以在插件间互传输。
Photoshop 的选择工具包括:
- 矩形和椭圆选框。
- 套索及其所有变体。
- 对象选择(AI)、快速选择和魔棒。
- 对象选择(AI)。
- 钢笔工具。
- 路径和直接选择工具。
将 Photoshop 的选择蒙版和图层导入 Nik Collection:
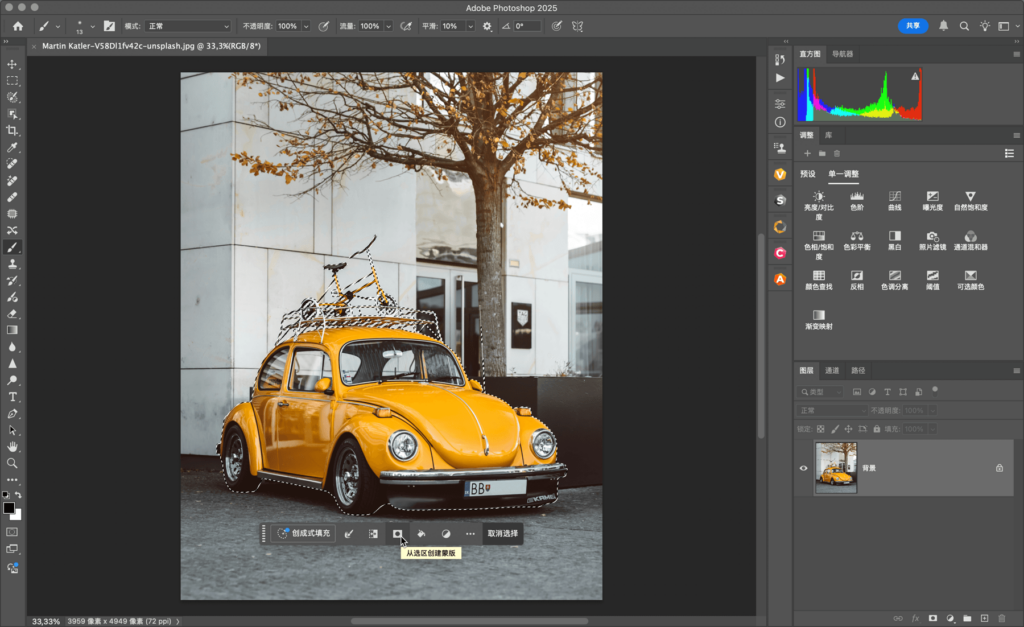
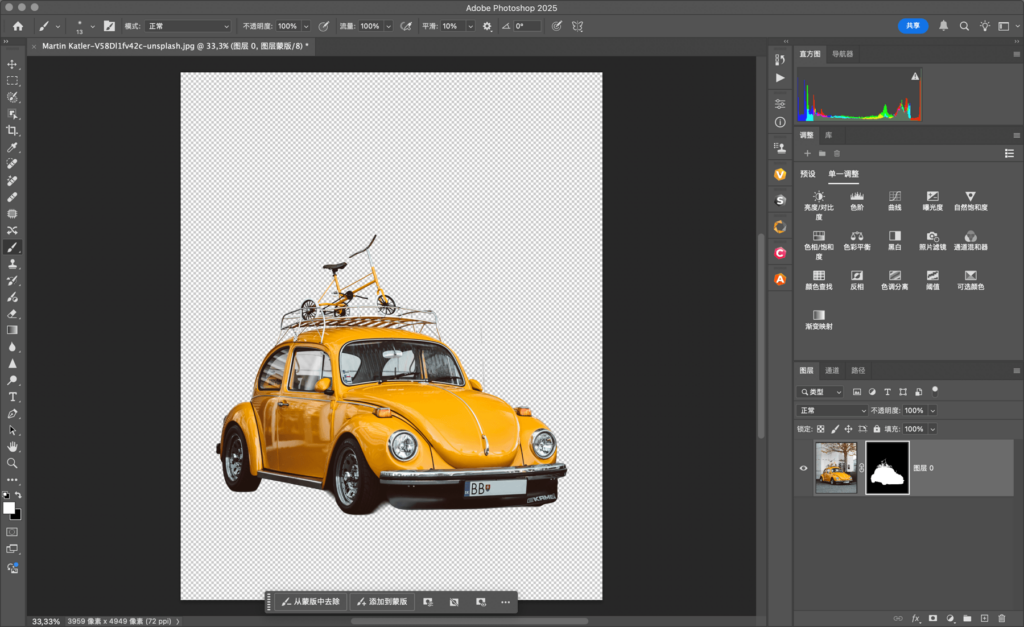
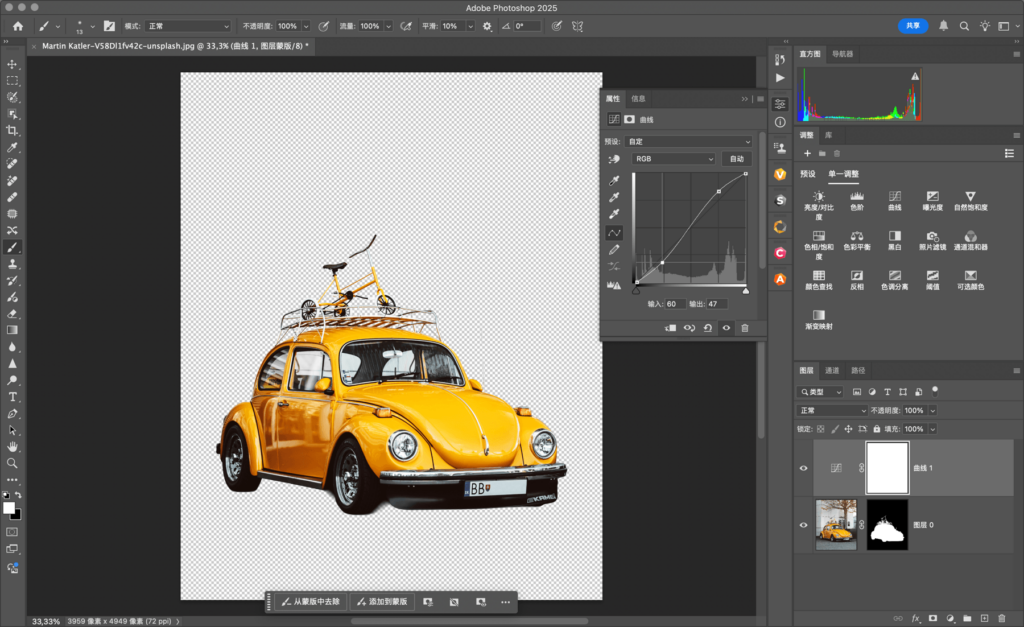
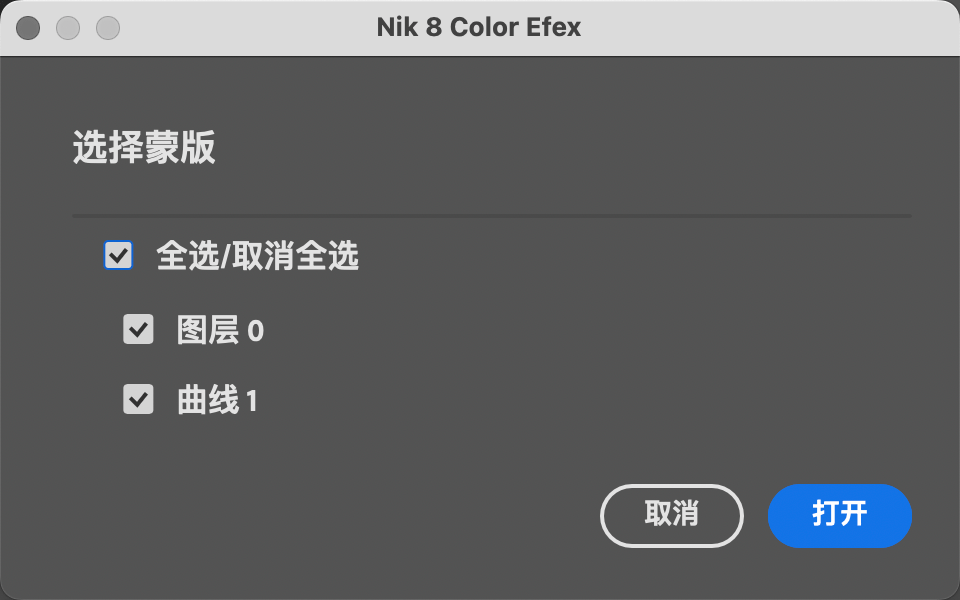
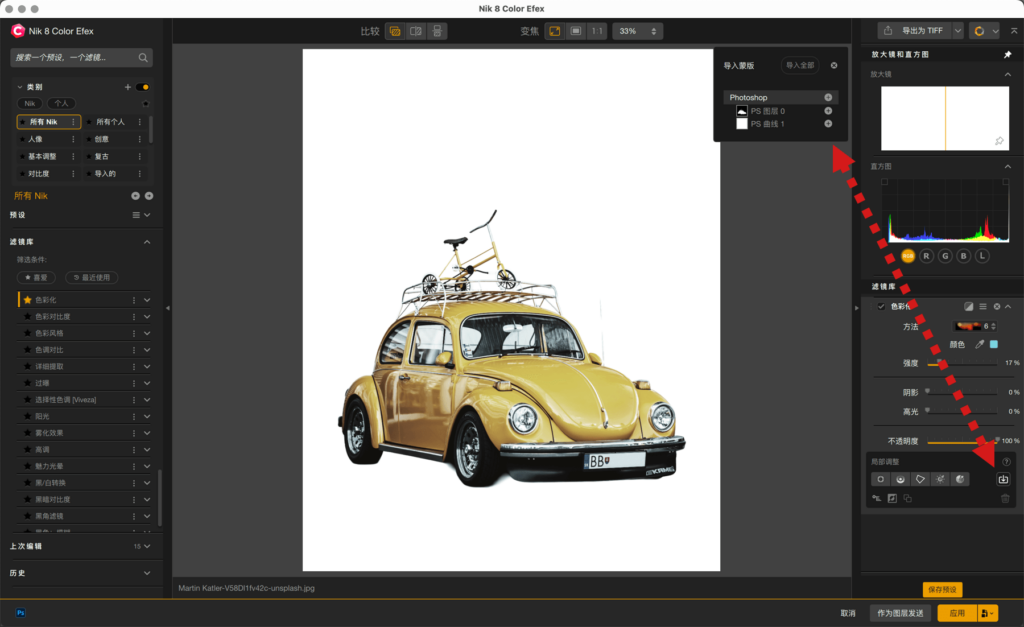
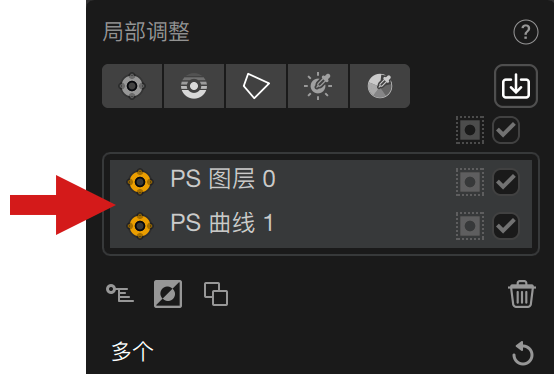
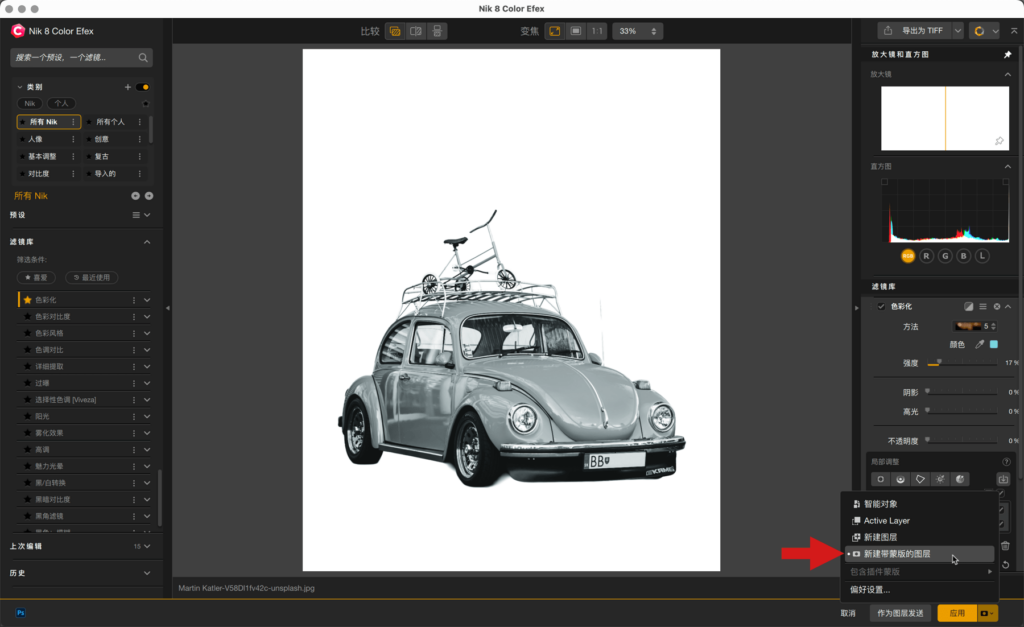
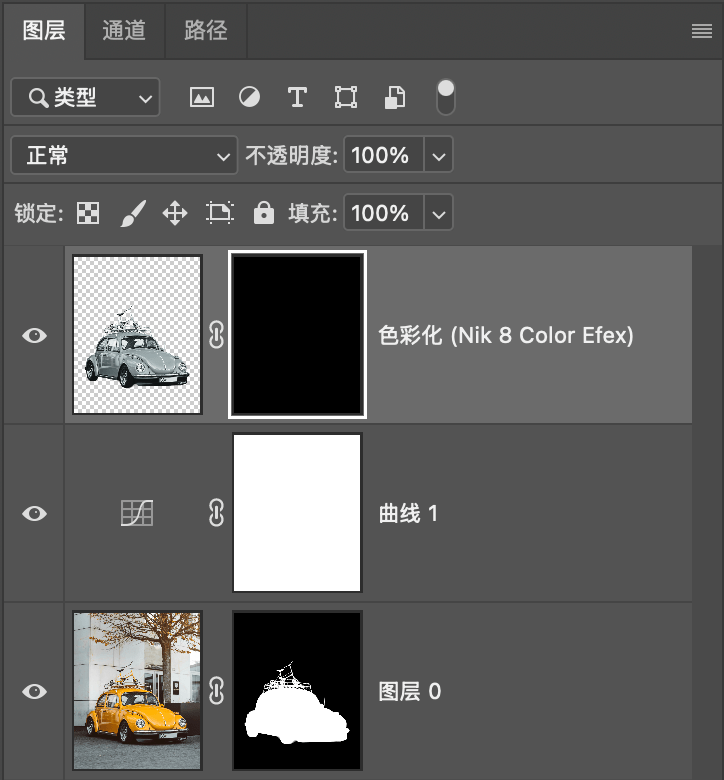
- 建议在 Photoshop 中先复制背景图层,在复制图层上进行选择,并根据需要添加更多背景复制图层。
- 完成选区后,可根据需要在图像下方的浮动工具栏中点击“从选区创建蒙版”图标,并/或创建图层及调整图层。
- 在您选择的 Nik 插件中打开图像。 如果您在 Nik 偏好设置面板中将“发送蒙版至插件”设为“所选蒙版”,则会弹出一个对话框,您可以通过复选框选择要发送的 Photoshop 蒙版,或使用“全选/取消全选”复选框一次性选择全部蒙版。
- 选定蒙版后,点击打开。
- 进入到 Nik 插件后,可应用滤镜、预设或提供局部调整的工具。
- 要将 Photoshop 蒙版加入到 Nik 插件的局部调整列表中,请点击导入蒙版按钮。
- 在浮动的导入窗口中,选择在 Photoshop 中创建的蒙版:
- 如果有多个 Photoshop 蒙版,点击 + 按钮添加所需蒙版。
- 要添加所有 Photoshop 蒙版,请点击 Photoshop 行上的 + 按钮,或点击导入所有(如果有 Nik Collection 蒙版,也会添加)。
- 导入的 Photoshop 蒙版将出现在局部调整列表中,工作方式类似于 Nik Collection 的原生工具。 您可以对蒙版进行校正、添加效果、复制、反转或删除等操作。
* 所有导入的蒙版都会保留其名称,无论是原始默认名称还是自定义名称。
请查阅 Adobe Photoshop 的用户手册,以获取有关图层和选择工具的操作和使用的更多信息。
应用并返回到 Photoshop
“应用”按钮
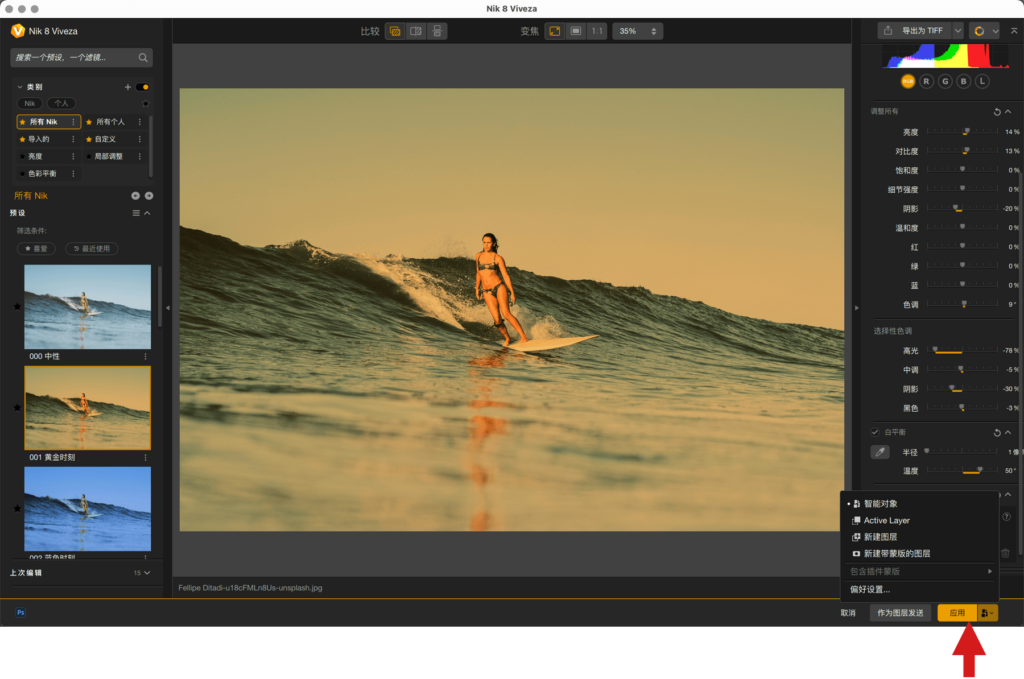
当您点击“应用”按钮时,当前使用的 Nik Collection 插件将根据该按钮下半部分所选的选项应用调整(此选项仅在 Photoshop 工作流程中才会显示)。
“应用”按钮的选项:
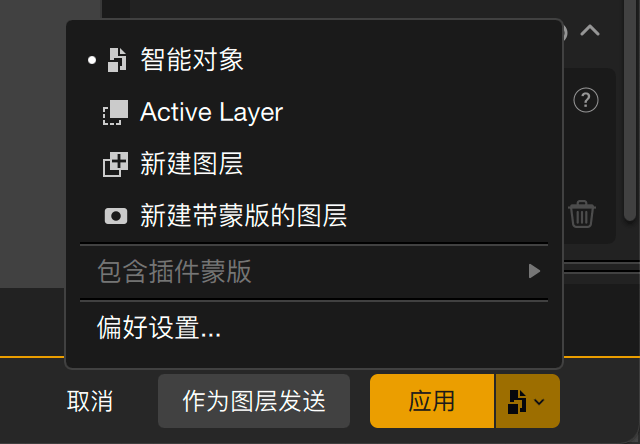
- 智能对象:应用 Nik 插件的处理并将 Photoshop 图层转换为智能滤镜。 如果图层是之前在 Photoshop 中创建的智能对象,则默认选择此选项。
- 活跃图层:将 Nik 插件的处理应用于 Photoshop 中的选定图层。
- 新图层:将 Nik 插件的处理应用于返回到 Photoshop 时创建的新图层。
- 带蒙版的新图层:在 Photoshop 中生成一个蒙版,允许您使用 Photoshop 工具绘制或擦除 Nik 插件的处理。 创建的蒙版不会与图层合并。
- 包含插件蒙版:此选项将 Nik 蒙版作为 Alpha 通道发送到 Photoshop。 这些通道在通道选项卡中可见。 子菜单还提供:
- 蒙版列表
- 可逐一对其进行选择
- 可一次性全部选择(全选按钮)
- 可通过“合并所选蒙版”开关将这些蒙版合并为一个
- 可以一次性取消选择列表中所有已选蒙版(取消全选按钮)
- 偏好设置:打开“偏好设置”窗口中的“主机”选项卡,用于选择在点击“应用”按钮时如何处理校正和蒙版,即将图像发送回 Photoshop。
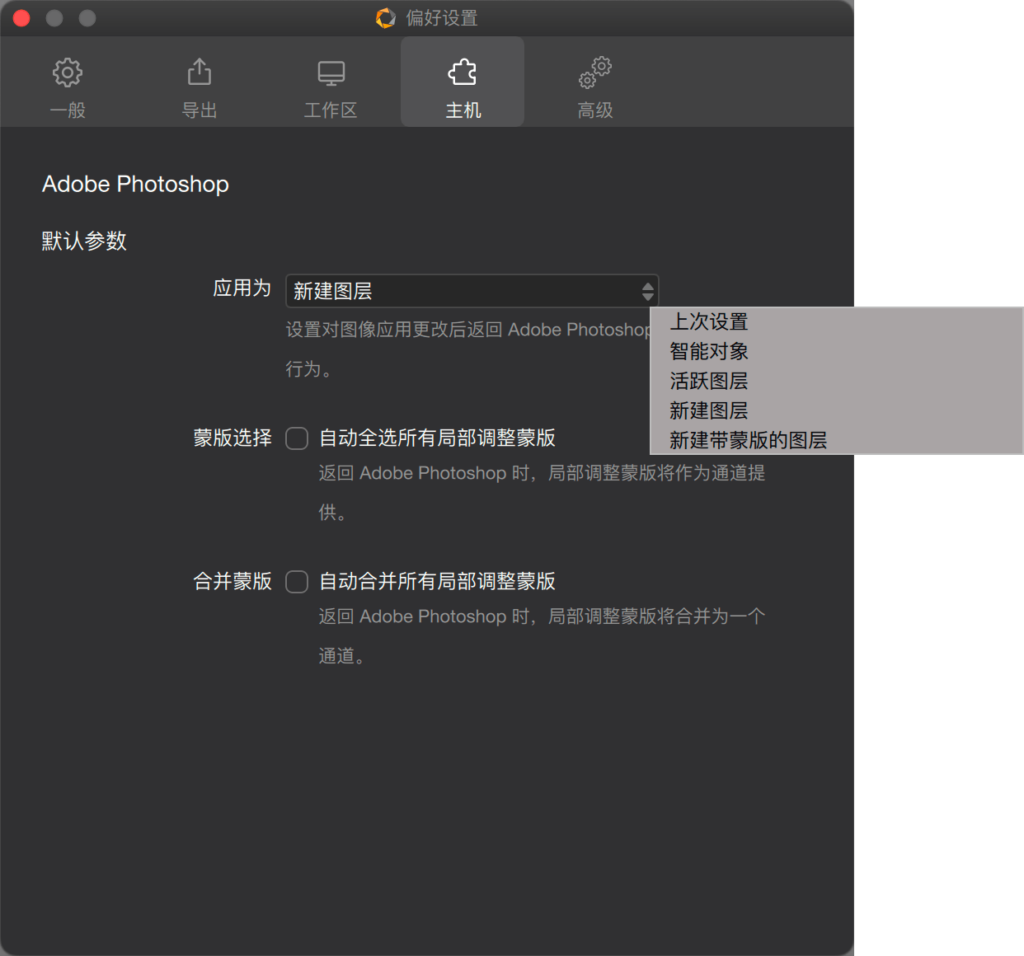
- 作为子菜单应用:
- 新图层:效果应用于将在点击应用按钮后生成的新图层。 返回到 Photoshop 后,图层面板将显示:
- 背景图层(原始图像)。
- 图层将以插件名称命名(对于 Color Efex,还会附加所使用滤镜的名称)。
- 效果应用于显示在画布上的图像。
- 上次设置:效果将按照上次在“应用方式”菜单中选择的选项进行应用,即使您退出 Nik Collection 并开启新会话,该设置仍将保留。
- 智能对象:效果将应用为智能对象和智能滤镜,保持完整的工作流程和编辑可逆性。 返回到 Photoshop 后,图层面板将显示:
- 原始图像重命名为图层 0。
- 智能滤镜蒙版。
- 所用插件的名称。
- 效果应用于显示在画布上的图像。
- 活跃图层:效果在点击应用按钮后应用到现有图层。 返回到 Photoshop 后,图层面板将显示:
- 原始图像重命名为图层 0,并应用效果。
- 效果应用于显示在画布上的图像。
- 带蒙版的新图层:效果应用于将在点击应用按钮后生成的新图层。 在这种情况下,蒙版将保留,并会在 Photoshop 的图层面板中可见。
- 背景图层(原始图像)。
- 图层及其蒙版将以插件名称命名(对于 Color Efex,还会附加所使用滤镜的名称)。
- 该蒙版可让您通过 Photoshop 的画笔工具添加或去除效果。
- 效果应用于显示在画布上的图像。
- 新图层:效果应用于将在点击应用按钮后生成的新图层。 返回到 Photoshop 后,图层面板将显示:
- 蒙版选择,自动选择所有局部调整蒙版:勾选时,此选项将以单独通道的方式将所有 Nik Collection 局部调整蒙版发送到 Photoshop。
- 合并蒙版,自动合并所有局部调整蒙版:勾选时,此选项将以单通道的方式将所有 Nik Collection 局部调整蒙版发送到 Photoshop。
- 更改其自身选项菜单中的应用按钮行为不会更改偏好设置中的设置。 这让您可以根据需要在工作流程中即时更改选项。
- 只有一种 Photoshop 蒙版类型可以发送到 Nik Collection:图层蒙版。
- 如果从 Photoshop 的滤镜菜单启动了 Nik Collection 插件,Photoshop 蒙版不可用于导入。 请使用面板。
- Photoshop 蒙版不能包含在 Nik Collection 的上一次编辑和预设中。
回到 Photoshop 中使用图层
完成不同图层后,您可以:
- 保存图像而不拼合图像,这样当您再次在 Photoshop 中打开图像时,所有图层都可用。 在该情况下,您可以编辑甚至复制、删除任何单个图层。
- 拼合图像,保存图像。 在该情况下,如果您再次在 Photoshop 中打开图像,您将只看到背景图层(即图像本身),其他图层将不会被保留。 要在 Photoshop 中拼合图像,请前往“图层”菜单>“拼合图像”。
如果您在 Lightroom Classic 或 Lightroom 与 Photoshop 之间配合使用,只要不拼合图像,图层将在您的工作流程中保留,并在这些应用之间往返处理时得以保存。
在混合模式下启动 Nik HDR Efex
Nik HDR Efex 的特别之处在于您可以选择在单个图像(色调映射模式)或多个图像(合并模式)上使用它。 在合并模式的情况下,您不需要提前在 Photoshop 中打开图像。
在 Photoshop Elements 中,仍然通过滤镜菜单访问 Nik HDR Efex。

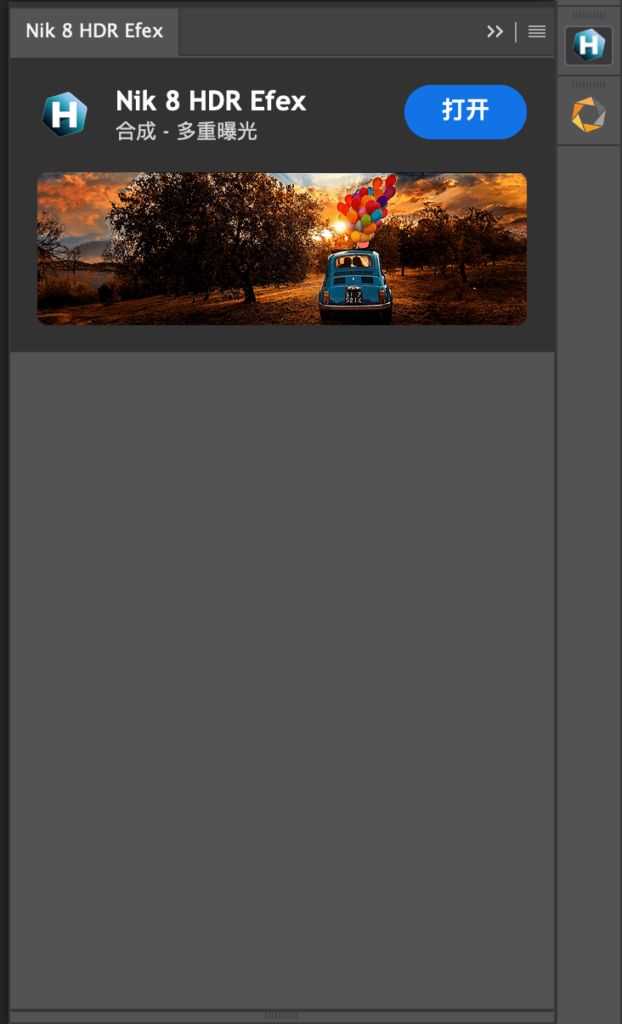
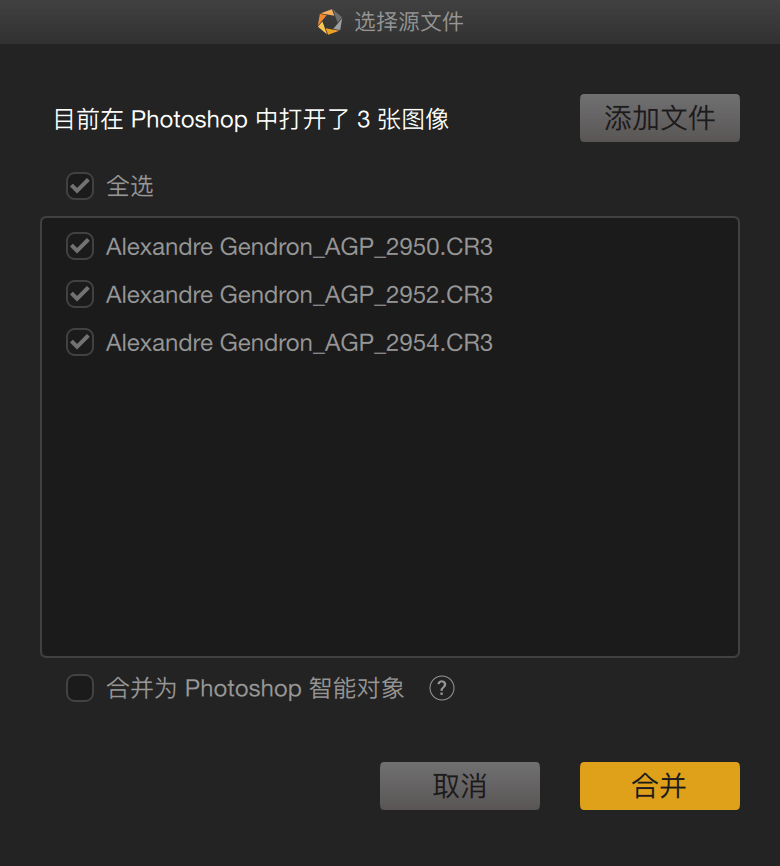
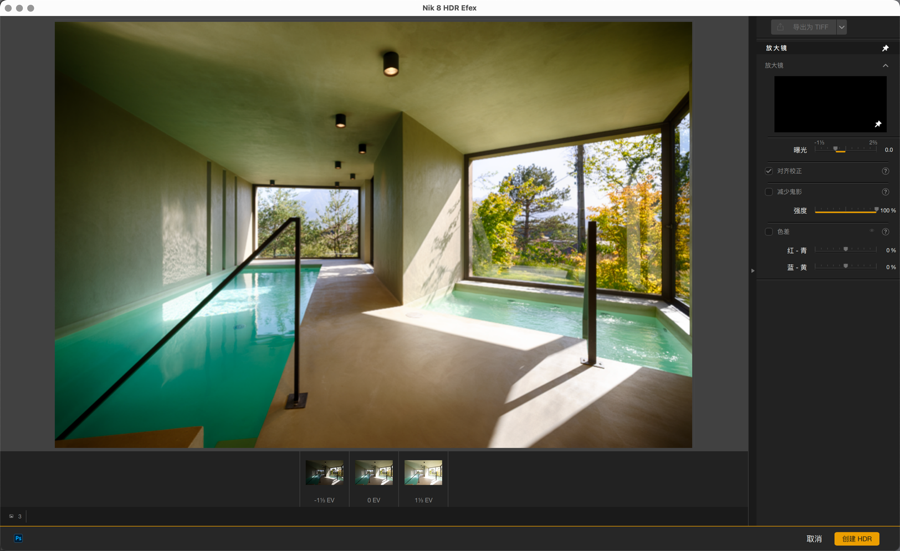
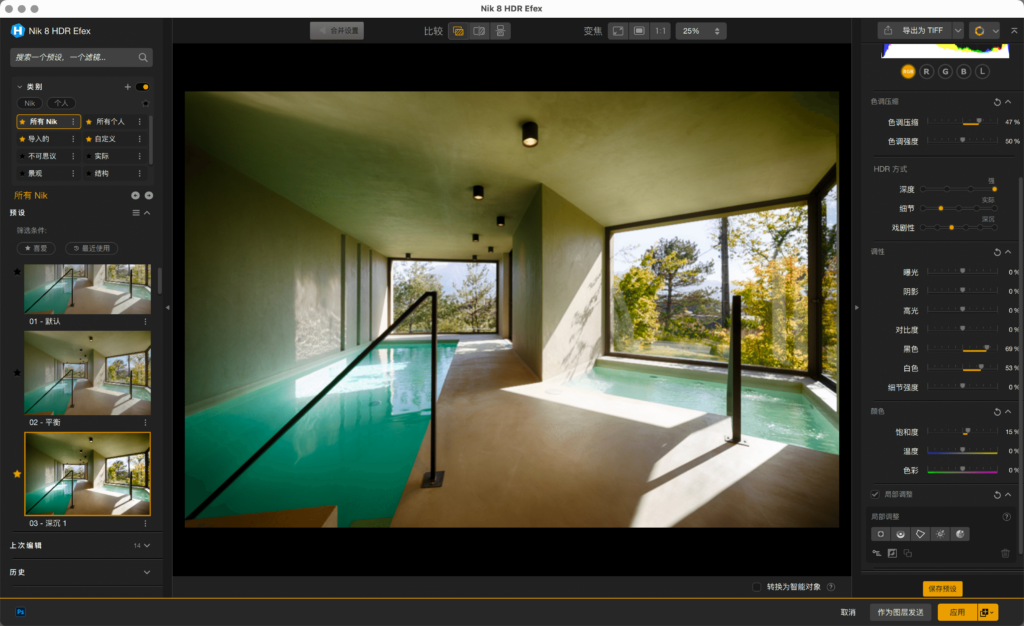

要发送图片并启动 Nik HDR Efex 的合并模式:
- 在 Photoshop 中,若为首次操作,前往“插件”菜单 > Nik Collection,选择 Nik HDR Efex 或 Nik HDR Efex Tone 映射。 如果已显示,您也可以从 Nik Collection 偏好设置面板或 Nik HDR Efex 面板启动。
- 会有一个对话框打开用于选择图像。
- 点击“添加文件”,开启一个系统对话框。 找到并选择要合并的图像,然后点击“确认”。
- Nik HDR Efex 对话框将显示所选图像的列表。
- 要从列表中取消选择图像,请单击取消选中文件名旁边的复选框。
- 如果要切换到可逆工作流程,请选中“合并为 Photoshop 智能对象“*。
- 点击“合并”。
- Nik HDR Efex 合并设置窗口打开。
- 选择您需要的选项后,点击“创建 HDR”。
- 图像将合并, HDR 图像将在 Nik HDR Efex 中打开。
- 完成处理后,点击“应用”。
- 在 Nik HDR Efex 中处理好的图像将在 Photoshop 中显示。 已创建一个以 Nik HDR Efex 插件命名的图层
* 智能对象在 Photoshop Elements 中不可用。
欲了解有关 HDR 合并对话框的内容和选项的更多信息,请参阅“Nik HDR Efex”一章。


