À propos de l’onglet Préréglages
L’onglet Préréglages contient tous les préréglages et les catégories de préréglages proposés par DxO FilmPack. Ces préréglages sont présentés sous forme de vignettes générées à partir de l’image ouverte dans le programme. Ils vous permettent de visualiser, filtrer, appliquer et même créer vos propres préréglages, que ce soit à partir d’un préréglage existant, ou entièrement créés par vous-même, notamment grâce aux outils de correction couleur ou noir et blanc disponibles dans l’onglet Personnaliser.
Les rendus suivants sont exclusivement compatibles avec les images RAW capturées à l’aide d’un boîtier Fujifilm :
- Fuji Astia/Soft
- Fuji Classic Chrome
- Fuji Classic Chrome +
- Fuji Classic Neg.
- Fuji Eterna Bleach Bypass
- Fuji Eterna/Cinema
- Fuji Nostalgic Neg.
- Fuji Pro Neg. Hi
- Fuji Pro Neg. Std
- Fuji Provia/Standard
- Fuji Reala Ace (exclusivement pour les images prises avec les capteurs X-Trans de 5ème génération de Fujifilm).
- Fuji Sépia
- Fuji Velvia/Vif
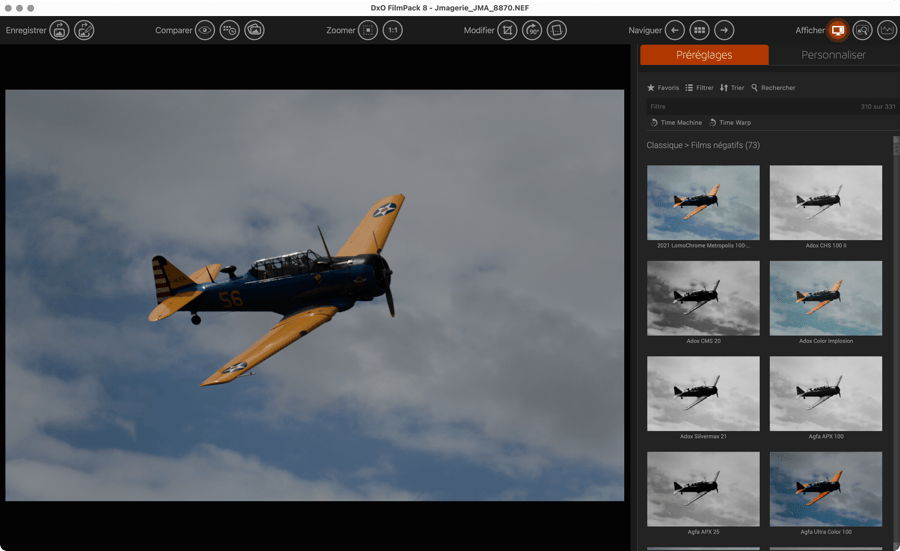
Utiliser les préréglages
Filtrage des rendus
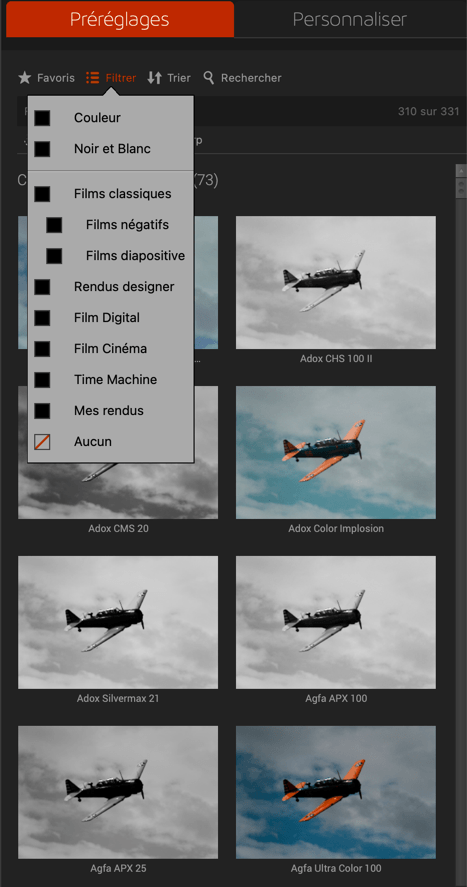
La sélection et la gestion des différents rendus se fait en haut du Panneau de contrôles, à l’aide du champ d’affichage, ainsi que les critères de tri et de filtrage situés juste en dessous. Ces différents critères sont :
- Favoris : le Panneau des contrôles affiche les aperçus des rendus Favoris, identifiables à leur étoile, à droite sous chaque aperçu. Le champ lui-même affichera le mot Favoris.
- Filtrer : un menu flottant s’affiche, avec des options à cocher. Chaque option cochée apparaît dans le champ d’affichage, et les rendus correspondants s’affichent en colonne(s).
- Couleur,
- Noir et Blanc,
- Films classiques,
- Rendus Designer,
- Film digital, Film cinéma,
- Time machine,
- Mes rendus)
- La case Aucun décoche toutes les catégories sélectionnées.
- Trier : un menu flottant s’affiche avec des options de tri (Favoris en premier, Ordre alphabétique, Par Type).
- Rechercher : un champ de saisie flottant s’affiche, et dans lequel vous pouvez saisir des noms de rendus, de films, etc…
- Nouveau : le panneau de réglage des images s’affiche, vous permettant de créer votre propre rendu à partir des différentes palettes d’outils, dont les réglages ont été réinitialisés.
- Time Machine (édition Elite) : permet d’accéder à la liste des rendus présentés par périodes historiques.
Les noms saisis apparaissent dans le champ d’affichage. Vous pouvez réinitialiser le champ de saisie en cliquant dessus.
Vous pouvez afficher les préréglages dans une seule colonne, ou en deux colonnes, en allant dans le menu Affichage > Rendus sur 1 colonne ou Rendus sur 2 colonnes.
Le nombre visible à droite du champ d’affichage est la quantité de rendus disponibles, en fonction du filtrage et des critères de tri. Les différents filtres et critères peuvent être combinés entre eux et cumulés.
Time Machine
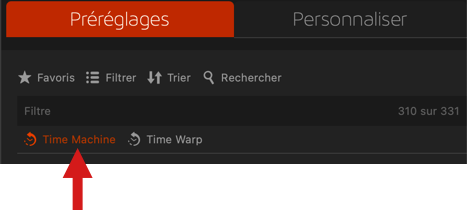
La fonctionnalité Time Machine vous permet de replacer des préréglages de films analogiques dans un contexte historique, pour une expérience de traitement d’image encore plus riche et divertissante. Vous pouvez y accéder en cliquant sur Time Machine, dans l’entête du panneau des contrôles (en mode d’affichage des rendus).
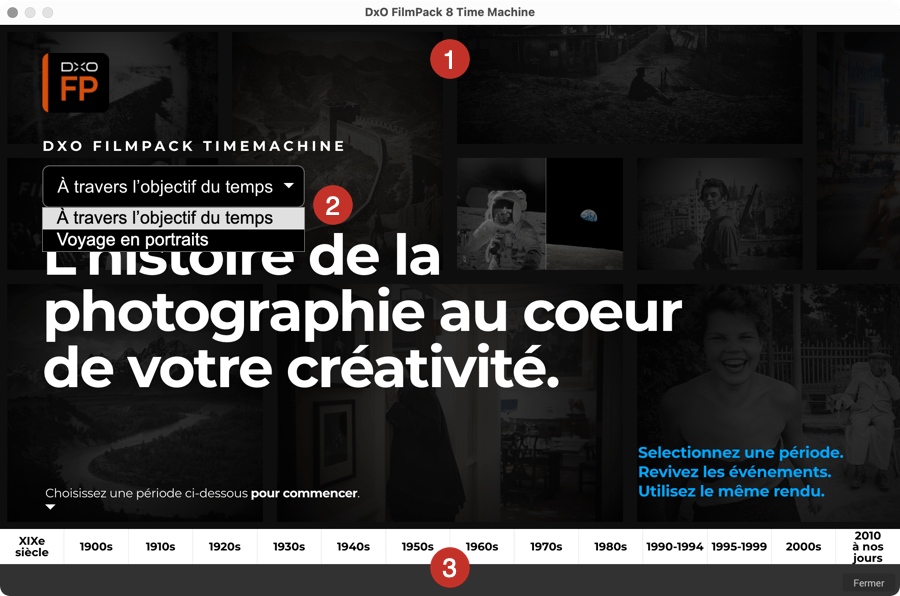
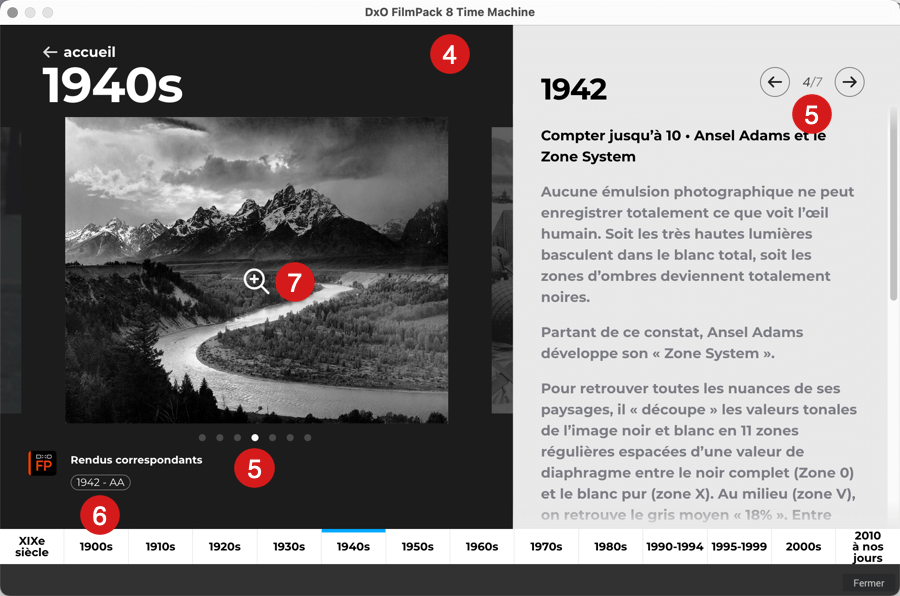
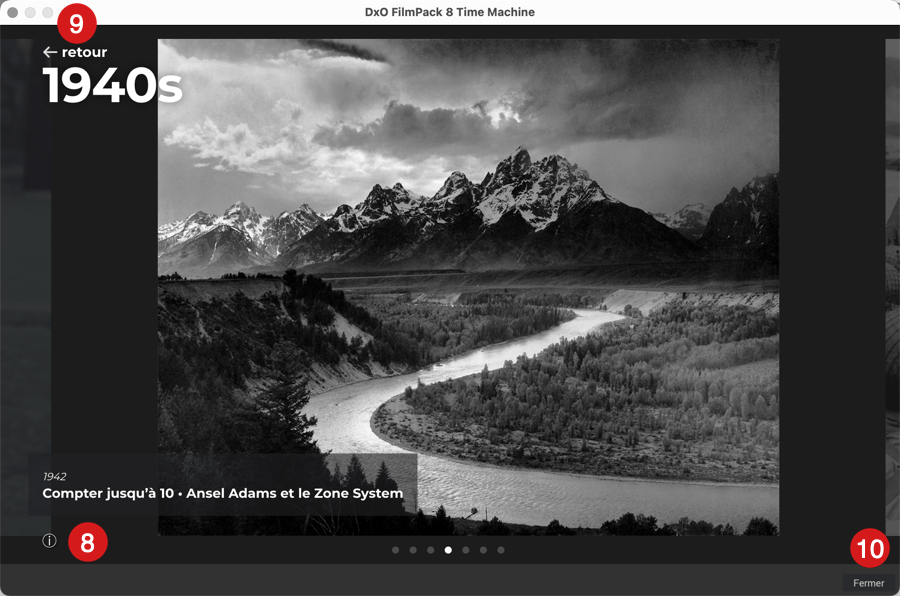
- Une fois activée, Time Machine s’affiche comme une fenêtre flottante.
- Dans la fenêtre, un menu déroulant vous permet de commencer votre voyage dans deux catégories :
- À travers l’objectif du temps.
- Voyage en portraits.
- En bas, une frise chronologique du 19ème siècle à nos jours.
- Lorsque vous cliquez sur une période, la fenêtre s’affiche ainsi :
- à gauche, des images d’époque,
- À droite, une description textuelle.
- Chaque période comprend plusieurs exemples, que vous pouvez faire défiler :
- soit en cliquant sur les points situés sous les images,
- soit avec les flèches au-dessus du texte.
- Chaque exemple est accompagné de préréglages que vous pouvez appliquer à l’image couramment ouverte dans DxO FilmPack, tout simplement en cliquant dessus.
- Lorsque vous passez la souris dans l’image, une loupe apparaît et vous permet d’afficher la partie image dans toute la fenêtre.
- Le pictogramme « i » permet d’afficher les informations de copyright de l’image.
- La flèche en haut à gauche permet de revenir à l’affichage image+texte (si l’image est affichée pleine fenêtre), ou à l’écran d’accueil (si vous êtes en affichage image+texte).
- Pour quitter Time Machine :
- cliquez sur Fermer, en bas à droite,
- ou fermez la fenêtre.
Après avoir quitté Time Machine et appliqué un préréglage, vous retrouverez le préréglage activé dans la liste, et indiqué par le cadre orange.
Time Warp
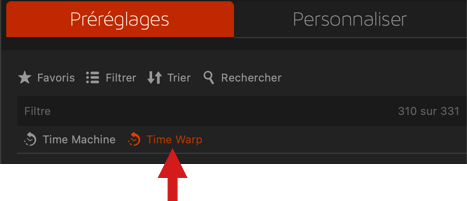
Time Warp est un moyen ludique et interactif d’appliquer des rendus à vos images. Après avoir cliqué sur Time Warp, dans l’en-tête du panneau Préréglages :
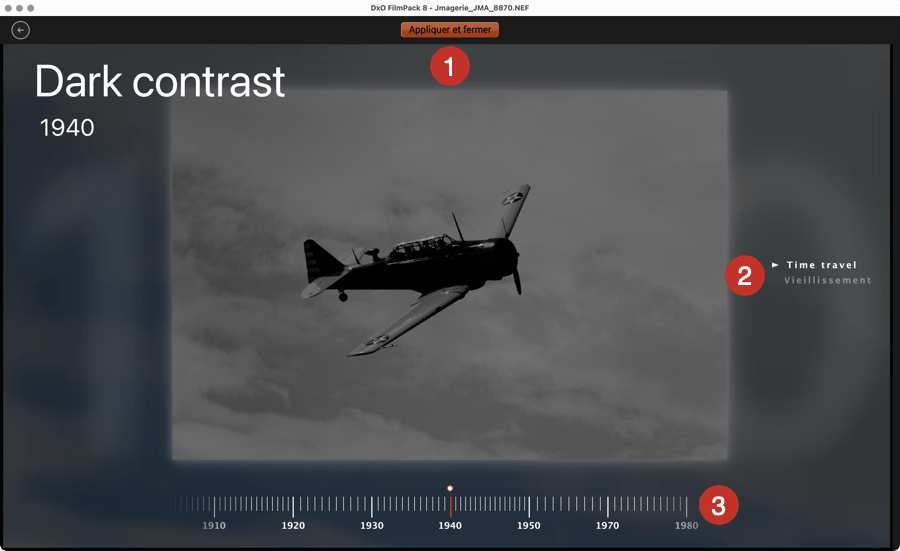
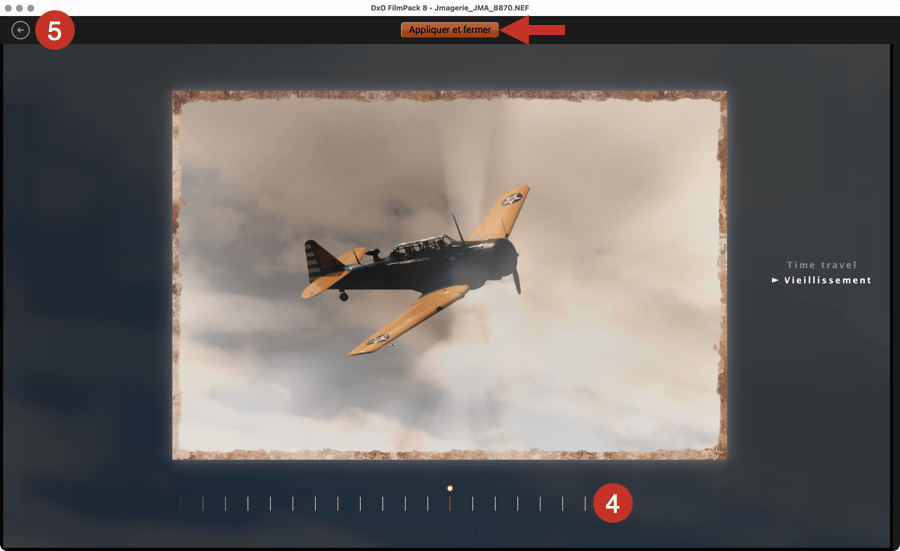
- Time Warp s’ouvre dans une fenêtre flottante.
- Vous disposez de deux catégories :
- Time travel (voyage dans le temps).
- Vieillissement.
- En mode Time Travel :
- Faites défiler la frise chronologique sous l’image, celle-ci sera modifiée en temps réel selon les époques traversées.
- L’époque et le thème sont affichés en haut à gauche.
- Pour appliquer le rendu affiché, cliquez sur le bouton Appliquer et fermer, au-dessus de l’image.
- En mode Vieillissement :
- Faites défiler l’échelle sous l’image.
- À chaque graduation, le mode Vieillissement vous propose un rendu.
- Pour appliquer le rendu affiché, cliquez sur le bouton Appliquer et fermer, au-dessus de l’image.
- Pour revenir à FilmPack, cliquez sur la flèche en haut à gauche.
Vous pouvez retrouver les réglages appliqués à l’image dans l’onglet Personnaliser, les sous-palettes et outils utilisés étant actifs (interrupteur orange).
- Time Machine affiche des images d’époque, tandis que Time Warp affiche votre propre image avec le rendu appliqué de l’événement sélectionné..
- Les rendus appliqués dans Time Machine et Time Warp sont bien entendu réversibles tant que vous n’enregistrez pas en quittant DxO FilmPack.
Vignettes des préréglages
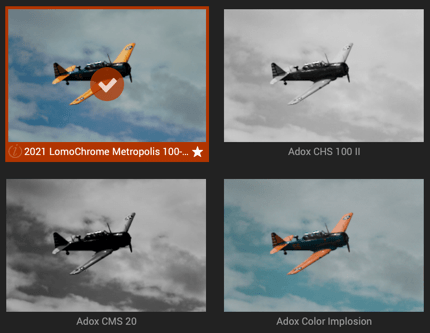
Lorsque vous survolez une vignette de préréglage avec la souris, une bordure orange apparaît (qui reste fixe si vous cliquez sur la vignette), avec des informations dans la bordure inférieure (de gauche à droite) :
- Pictogramme i : en cliquant dessus, vous verrez les informations dans le panneau de gauche. Les informations décrivent le rendu.
- Nom du préréglage : Le nom dépend du type de préréglage, il peut s’agir d’un rendu particulier (Cappuccino) ou d’une pellicule (Kodak T-Max 100).
- Étoile : Cliquez sur l’étoile pour marquer le préréglage comme favori, cliquez à nouveau pour le supprimer des favoris. Pour voir tous vos préréglages favoris d’un coup, utilisez le filtre en haut de l’onglet Préréglages.
Appliquer un préréglage
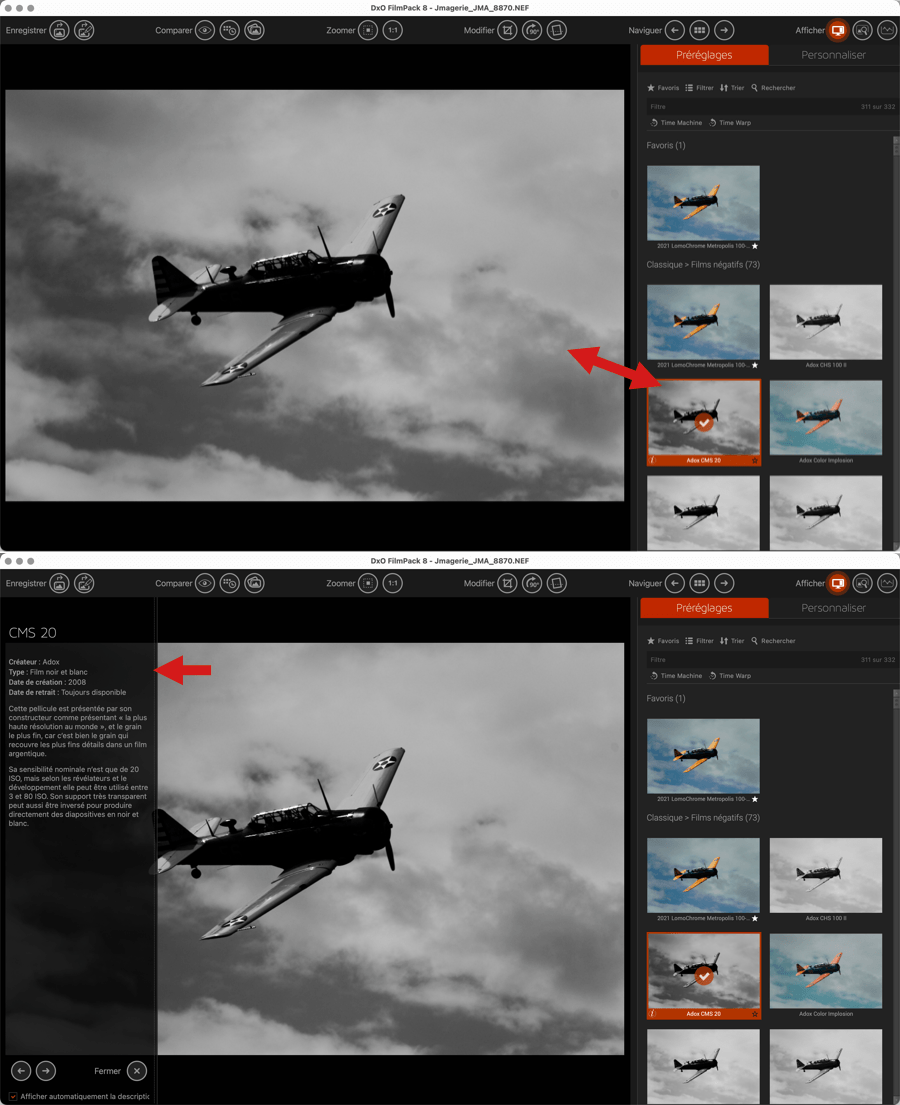
Pour appliquer un rendu, qu’il s’agisse de film argentique couleur ou noir et blanc, de rendu numérique, cinéma, personnalisé ou inspiré de la Time Machine, c’est extrêmement simple et le principe est le même pour tous :
- Ouvrez votre image via le menu Fichier > Ouvrir ou en double-cliquant sur une vignette dans la Liste d’images.
- Dans le Panneau des contrôles, sélectionnez la catégorie de rendu que vous souhaitez à l’aide du filtre de sélection des rendus.
- Choisissez, parmi les différentes vignettes de prévisualisation, le rendu que vous souhaitez simuler, puis cliquez sur la vignette correspondante : le rendu s’applique immédiatement à l’image dans la fenêtre d’affichage.
- La vignette du rendu sélectionné présente un cadre orange et une coche dans un disque orange.
- Dans la barre de contrôle supérieure, enregistrez l’image avec le bouton Enregistrer l’image sous ou dans le menu Fichier > Enregistrer sous.
Les rendus personnalisés (Édition ELITE) et les favoris
À propos des rendus personnalisés et des favoris
DxO FilmPack vous permet de créer des rendus personnalisés à partir des réglages et corrections que vous êtes en train d’effectuer. Vous pouvez modifier un rendu déjà existant ou partir de zéro, au gré de vos envies et de votre créativité. Vous pouvez également marquer n’importe quel rendu comme favori, afin de regrouper et de retrouver plus facilement vos rendus préférés.
Les rendus personnalisés et les rendus favoris peuvent être recherchés et filtrés de la même manière que les rendus livrés avec le programme.
Enregistrer un rendu personnalisé
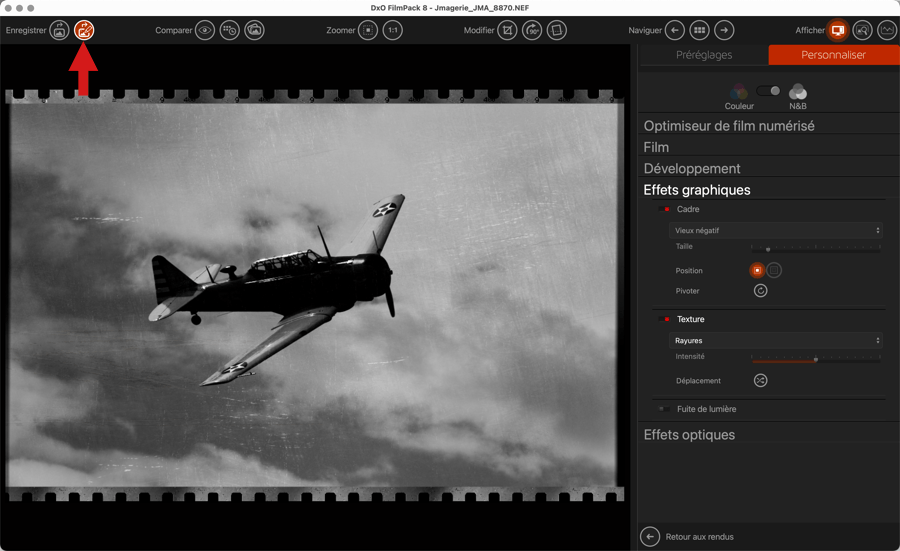
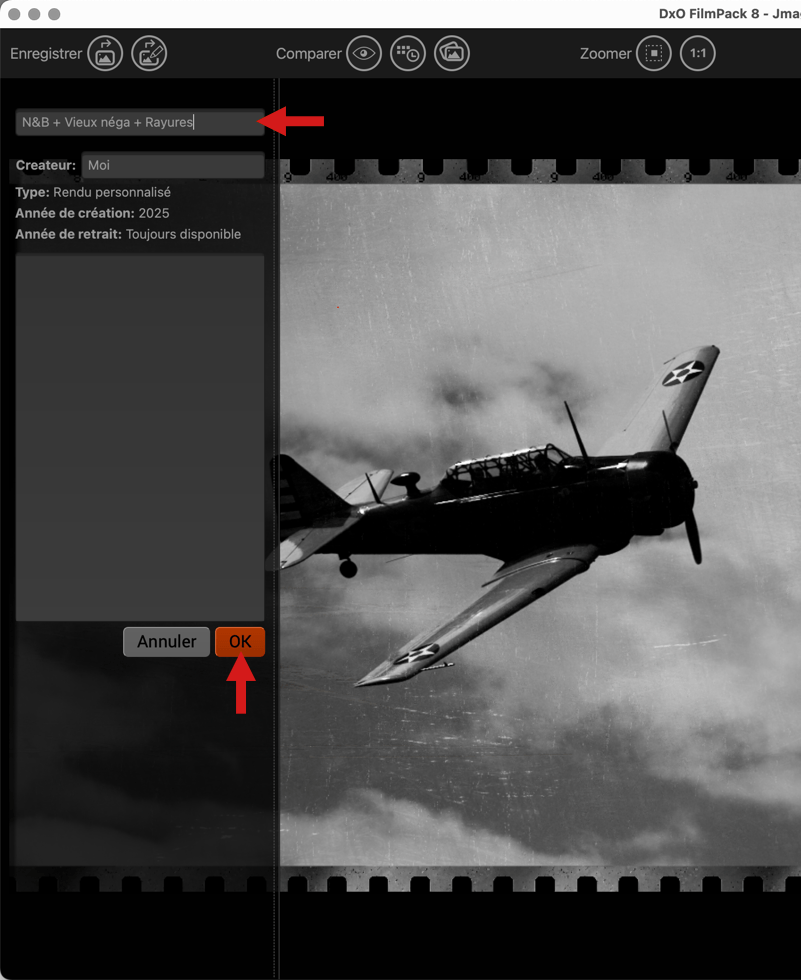
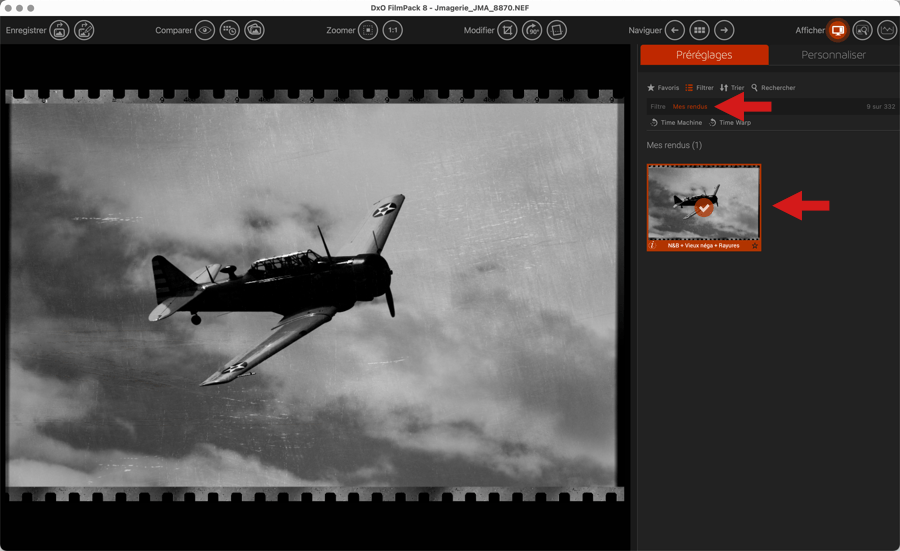
- Procédez aux corrections et modifications de l’image. Vous pouvez partir d’un préréglage existant, ou effectuer toutes les corrections vous-même, dans l’onglet Personnaliser.
- Dans la barre de commandes supérieure, cliquez sur le bouton Enregistrer les réglages.
- Dans la fenêtre-tiroir qui coulisse sous la barre supérieure de commandes, saisissez le nom de votre rendu personnalisé. Vous pouvez également écrire une description, le nom de créateur (par défaut : Moi), et l’année de création est définie automatiquement
- Validez en cliquant sur Enregistrer.
- Le rendu personnalisé apparaît dans le Panneau des contrôles qui bascule automatiquement en mode d’affichage des vignettes de rendus.
Pour enregistrer un rendu personnalisé directement, vous pouvez également faire un clic-droit dans l’image puis, dans le menu flottant, cliquer sur Enregistrer les réglages.
Modifier, renommer, supprimer un rendu personnalisé
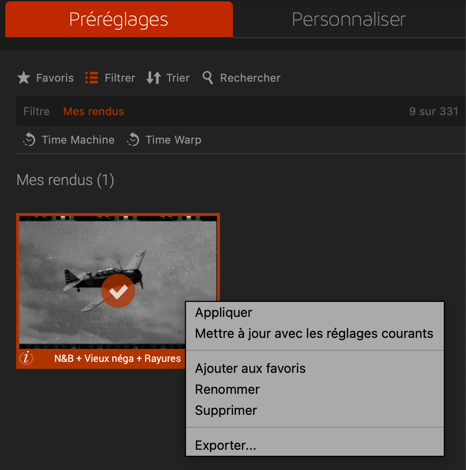
- Modify a custom preset:
- Sélectionnez un rendu personnalisé dans le Panneau des contrôles.
- Procédez aux réglages et corrections nécessaires.
- Retourner à l’onglet Préréglages.
- Faites un clic-droit sur la vignette, puis, dans le menu flottant, sélectionnez Mettre à jour avec les réglages courants.
- Une fenêtre-tiroir vous invite à valider votre choix en cliquant sur Oui.
- La vignette se met à jour avec vos nouveaux réglages.
- Renommer un préréglage personnalisé :
- Dans la vignette, double-cliquez sur le nom du préréglage personnalisé. Vous pouvez également cliquer-droit et sélectionner Renommer dans le menu contextuel.
- Saisissez le nouveau nom.
- Pressez la touche Entrée.
- Supprimer un rendu personnalisé :
- Faites un clic-droit sur la vignette du rendu personnalisé que vous souhaitez supprimer, dans le Panneau des contrôles.
- Dans le menu flottant, sélectionnez Supprimer.
- Une boîte de dialogue vous demandera de valider (Oui) ou pas (Non).
Vous ne pouvez supprimer que des rendus personnalisés, et aucun rendu d’origine.
Exporter et importer un rendu personnalisé
La fonction export de rendus personnalisés vous permet d’exporter vos paramètres de traitement.
- Exporter un rendu personnalisé
- Dans le Panneau des contrôles, faites un clic-droit sur la vignette du rendu personnalisé que vous souhaitez exporter.
- Dans le menu flottant, sélectionnez Exporter.
- Dans la fenêtre de dialogue, indiquez le nom sous lequel vous souhaitez sauvegarder votre rendu et son dossier de destination.
- Si vous en possédez plusieurs, vous pouvez également exporter tous vos rendus personnalisés en une seule fois.
- Allez dans le menu Fichier > Exporter tous les rendus personnalisés (Mac) ou dans le bouton Menu > Importer des rendus > Exportez tous les rendus personnalisés (Win).
- Dans la fenêtre de dialogue, indiquez le dossier dans lequel vous souhaitez sauvegarder vos rendus.
- Cliquez sur Choisir.
- Importer un rendu personnalisé
- Allez dans le menu Fichier > Importer un rendu (Mac) ou dans le bouton Menu > Importer des rendus > Importer des rendus (Win).
- Dans la fenêtre de dialogue, indiquez le dossier dans lequel se trouve le rendu que vous souhaitez importer et sélectionnez le fichier portant l’extension « .preset ».
- Cliquez sur Ouvrir.
- Une fenêtre de dialogue vous informe que le rendu a correctement été importé, qu’il est disponible dans votre collection de rendus personnalisés, visibles dans le Panneau des contrôles
Les rendus favoris
Pour attribuer le statut de favori à un rendu :
- Choisissez un rendu dans le Panneau des contrôles.
- Cliquez sur l’étoile située en bas à droite de la vignette. Un rendu favori est identifié par une étoile blanche pleine.
- Pour supprimer le statut de favori, cliquez sur l’étoile blanche, qui redevient vide.
Rechercher un rendu
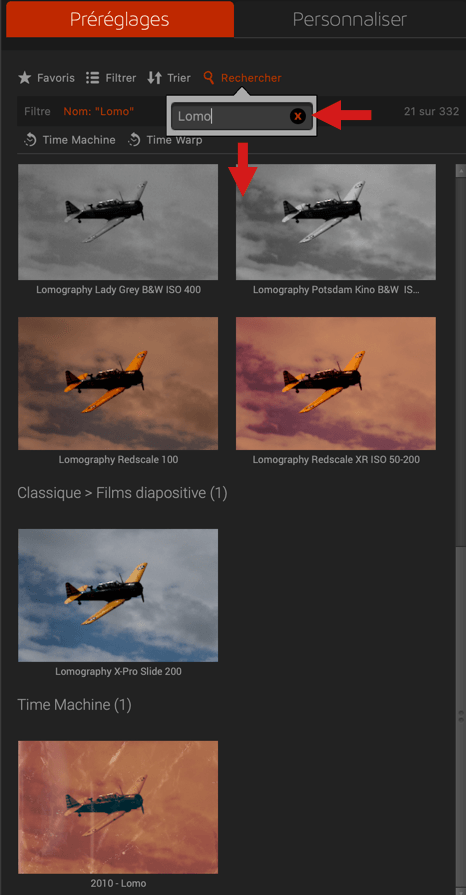
Dans le Panneau des contrôles, en mode d’affichage des vignettes de rendus, cliquez sur le libellé Rechercher puis, dans le champ de saisie, tapez le nom du rendu recherché, film ou autre. Les vignettes de rendu correspondantes s’affichent au fur et à mesure de la saisie.



