La liste d’images
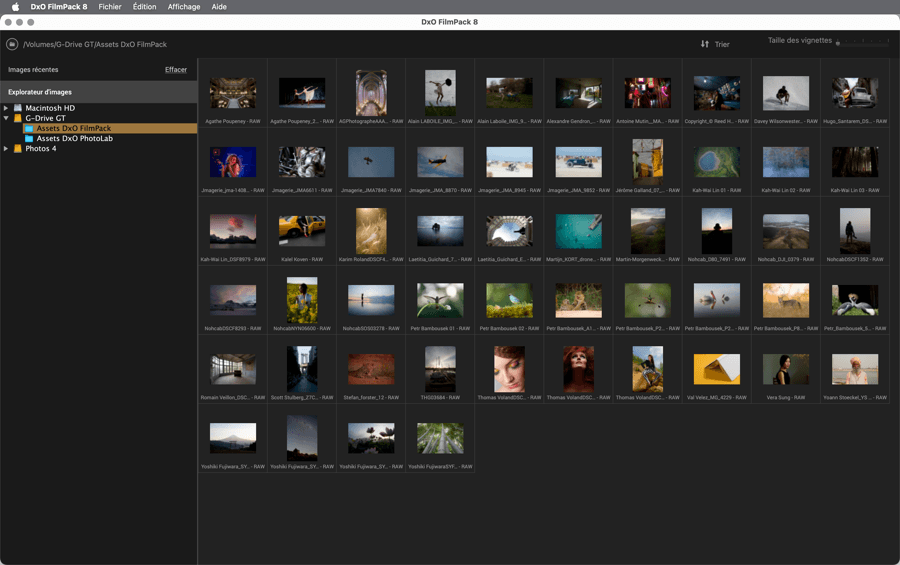
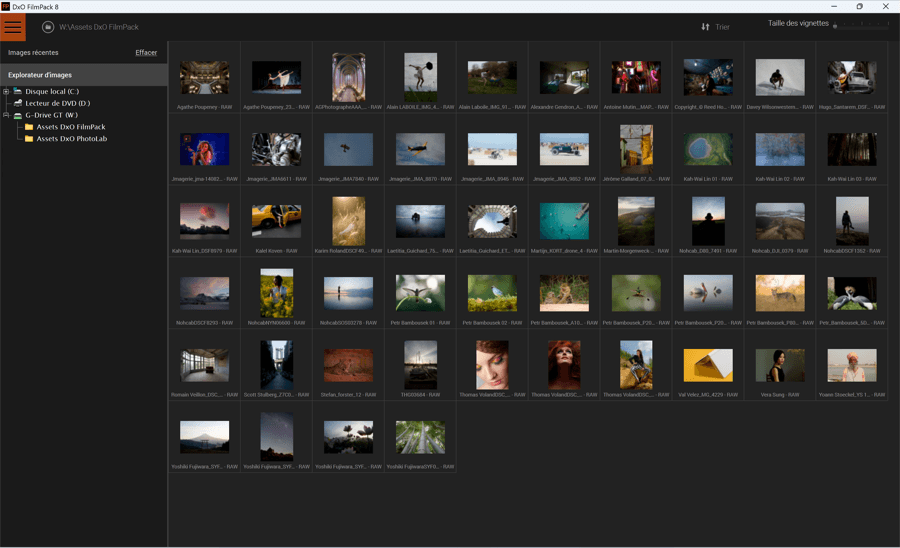
Lorsque vous ouvrez DxO FilmPack, celui-ci s’ouvre sur la Liste d’images. Il s’agit d’une fenêtre présentant les images disponibles sur votre ordinateur.
Lorsque vous lancez DxO FilmPack pour la première fois, l’Explorateur d’images affiche les images de démonstration fournies avec le logiciel.
La largeur de l’Explorateur d’images peut être ajustée en faisant glisser la ligne de séparation avec la section des vignettes.
Ouvrir un dossier d’images
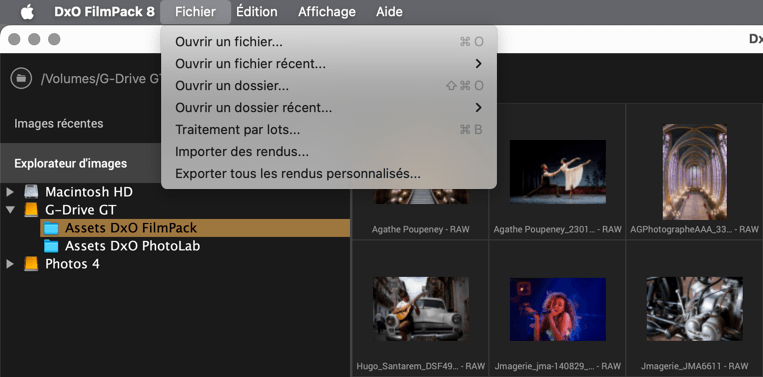
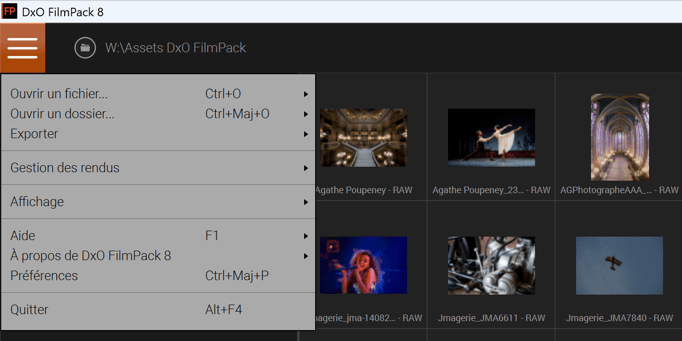
Vous pouvez accéder à n’importe quel dossier d’images de votre disque dur en cliquant sur le bouton.
Vous pouvez également procéder de la manière suivante :
- Mac : menu Fichier > Ouvrir un dossier.
- PC : cliquez sur le bouton Menu en haut à gauche, puis cliquez sur Ouvrir.
Dans les deux cas, une fenêtre du système s’ouvrira pour vous permettre de choisir un dossier.
Ouvrir une image
Quelle que soit la manière dont vous accédez et ouvrez des dossiers, le contenu est affiché sous forme de vignettes. , pour ouvrir une image dans la partie traitement de DxO FilmPack, vous pouvez :
- Faire un double-clic sur la vignette.
- Faire un clic-droit sur la vignette, et sélectionner Ouvrir dans le menu contextuel.
- Sélectionner une vignette puis presser la touche Entrée.
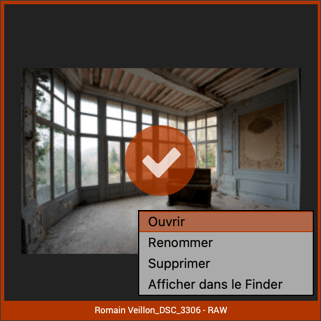
En effectuant un clic-droit sur une vignette, un menu contextuel vous permet d’accéder aux fonctions suivantes :
- Ouvrir : ouverture de l’image sélectionnée dans le traitement de DxO FilmPack.
- Renommer : permet de renommer un fichier par saisie directe sous l’image de vignette (une seule image à la fois).
- Renommer : permet de renommer un fichier par saisie directe sous l’image de vignette (une seule image à la fois).
- Afficher dans l’Explorateur (Windows) ou dans le Finder (Mac) : ouvre le dossier de l’image dans une fenêtre du système d’exploitation.
La commande Supprimer entraîne la suppression de l’image sur le disque dur. En cas d’erreur, vous la retrouverez dans la corbeille de votre ordinateur.
Dossiers et images récents
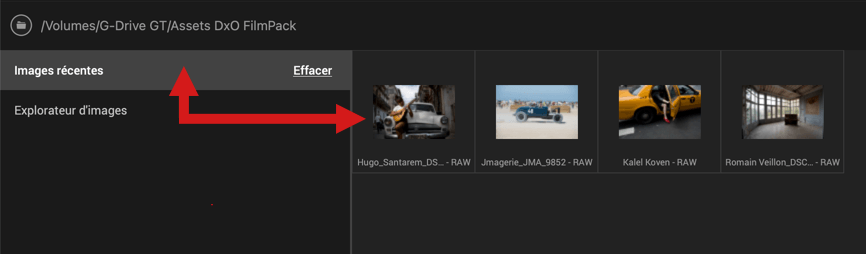
Vous pouvez accéder aux dossiers et fichiers récemment ouverts.
Dans la partie supérieure de l’Explorateur d’images, cliquez sur Images récentes pour afficher les dernières images traitées dans DxO FilmPack. Vous pouvez également vider la liste en cliquant sur Effacer.
Il est également possible d’accéder aux éléments récents comme suit :
- Mac : allez dans le menu Fichier > Ouvrir un fichier récent ou Ouvrir un dossier récent.
- PC: Menu > Ouvrir puis choisir un des dossiers ou fichiers dans le menu contextuel.
Tri des images
Le menu Trier vous permet d’afficher les images par ordre croissant ou décroissant selon différents critères : par date de prise de vue, par date de modification, par ordre alphabétique ou par type de fichier.
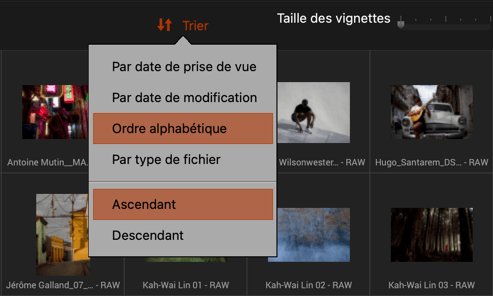
Taille des vignettes
Dans la Liste d’images, la taille des vignettes peut être ajustée à l’aide du curseur situé en haut à droite de la fenêtre.
L’interface de l’onglet Personnaliser
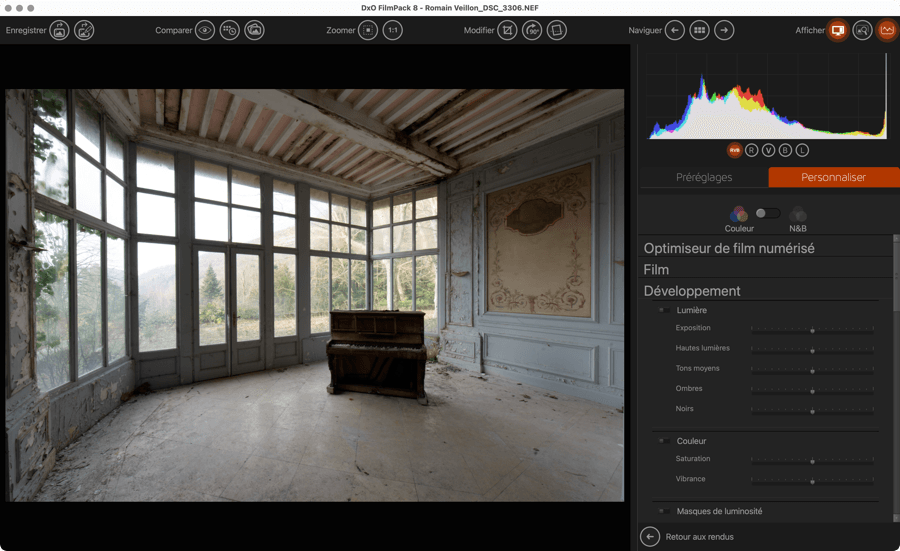
L’interface de l’onglet Personnaliser est composée de 4 parties :
- La barre de commandes, qui comprend les outils d’enregistrement, de comparaison, de zoom, de modification, de navigation, d’affichage et d’accès à la Liste des images.
- La zone d’affichage de l’image.
- Le panneau de contrôles, qui comprend la prévisualisation des rendus Film, Designer, Personnalisés et des Favoris, ainsi que l’ensemble des outils de réglages et les effets optiques et graphiques. Les outils sont divisés en sections et chacune possède un interrupteur pour activer / désactiver temporairement les corrections. Vous pouvez fermer ou ouvrir chaque section en cliquant à côté du nom, et la section active, celle où vous travaillez, est indiquée par le bouton marche/arrêt orange, ainsi que par la bordure orange sur le côté gauche.
- Le panneau d’information, qui explique l’histoire du rendu argentique ou Designer appliqué à l’image.
Les onglets Préréglages et Personnaliser sont couverts dans les chapitres respectifs de ce guide utilisateur.
Barre d’outils supérieure

La barre de commandes comprend les outils de DxO FilmPack, avec des boutons regroupés (de gauche à droite) :
- Menu (PC uniquement) : permet d’accéder à diverses commandes (voir le détail ci-après).
- Enregistrer
- Enregistrer l’image sous : permet d’enregistrer les corrections et les réglages appliqués à une image.
- Enregistrer les réglages : permet d’enregistrer les réglages courants en tant que rendu personnalisé.
- Comparaison :
- Comparer avec l’image de référence : permet de comparer l’image avec réglages courants à la version originale où à un Instantané désigné comme image de référence (voir ci-dessous).
- Changer l’image de référence : permet de sélectionner l’image qui servira d’étalon, qu’il s’agisse de l’image originale sans correction, ou d’un instantané. La fenêtre flottante permet également de créer des Instantanés.
- Vue simple / Vue côte à côte / Vue fractionnée : permet, par clics successifs, de passer de la vue simple (image avec les réglages courants) à la vue côte à côte (image avant traitement à gauche, après traitement à droite) ou à la vue fractionnée (image unique séparée en deux, avant traitement à gauche, après traitement à droite.
- Zoomer :
- Zoom adapté : affiche l’image dont la taille est ajustée à l’écran.
- Zoom 100% (ou 1:1) : affiche l’image à 100 % (1 pixel de l’image = 1 pixel de l’écran).
- Modifier :
- Recadrage : permet d’activer l’outil pour recadrer l’image.
- Rotation à droite : pivote l’image par paliers successifs de 90°, à chaque clic de souris.
- Horizon : permet de redresser une image penchée.
- Naviguer :
- Image précédente / Image suivante : permet de passer d’une image à l’autre.
- Retour à la Liste d’images : permet de retourner dans la Liste des images.
- Afficher :
- Masquer / Afficher les contrôles : masque ou déploie le Panneau de contrôles.
- Navigateur : active l’affichage de la palette du Navigateur, au-dessus du Panneau de contrôles.
- Histogramme : affiche ou masque l’Histogramme, au-dessus du Panneau de contrôles.
Dans les modes d’affichage côte à côte et fractionné, l’icône au centre de l’image vous permet de sélectionner l’orientation de la séparation (verticale ou horizontale). En mode Vue fractionnée, cliquez sur l’icône pour déplacer la ligne de séparation entre les deux zones de l’image.
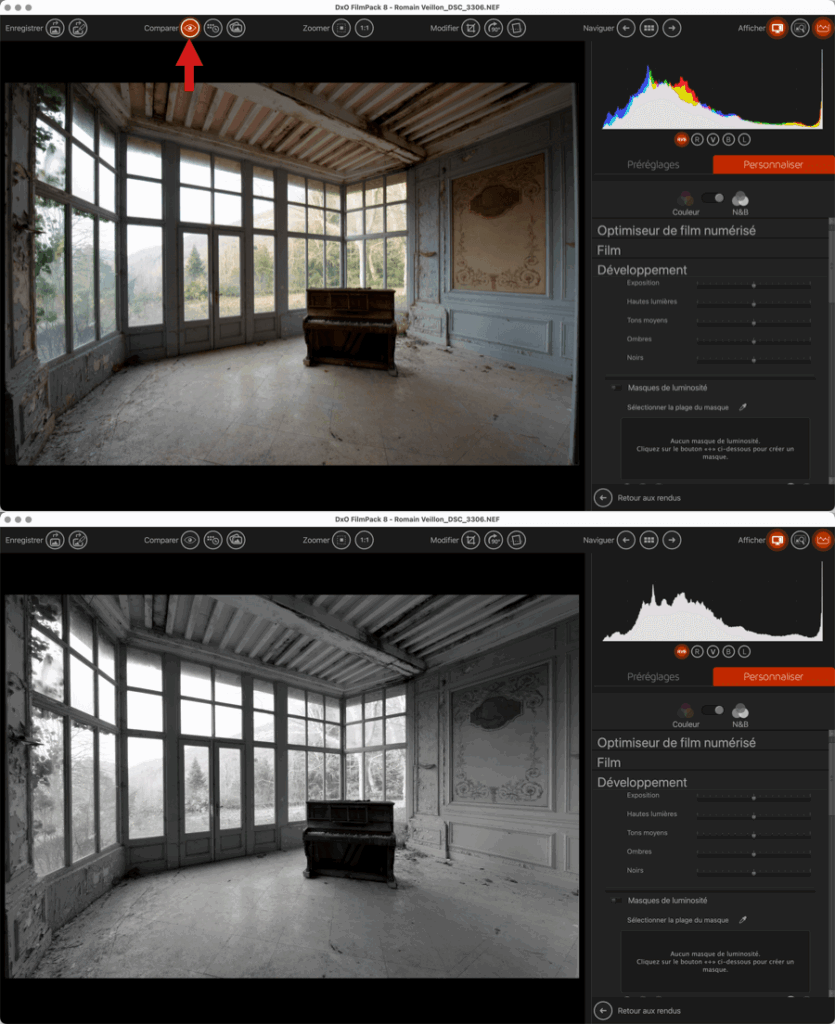
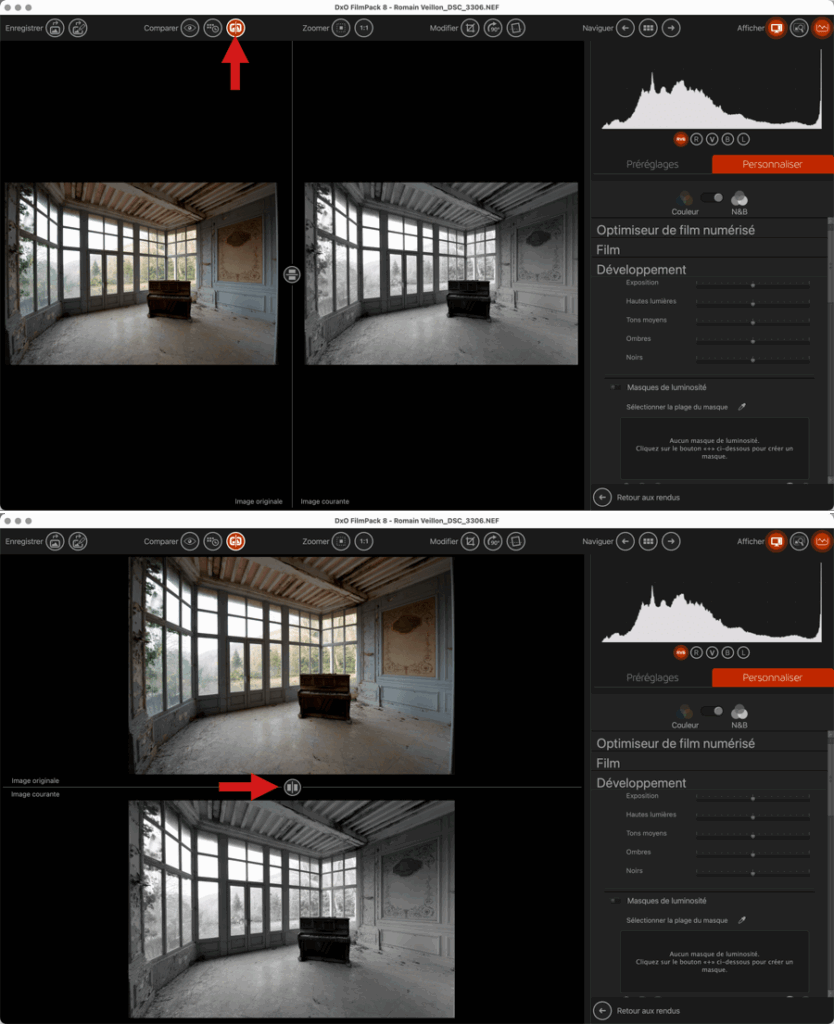
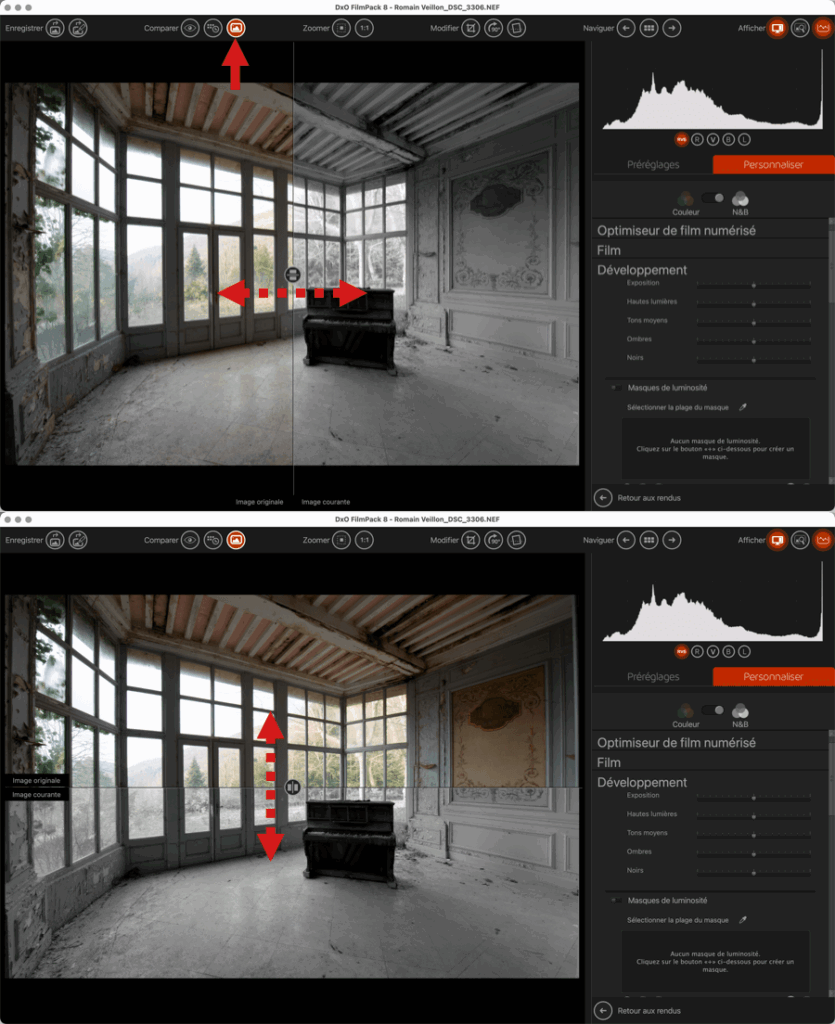
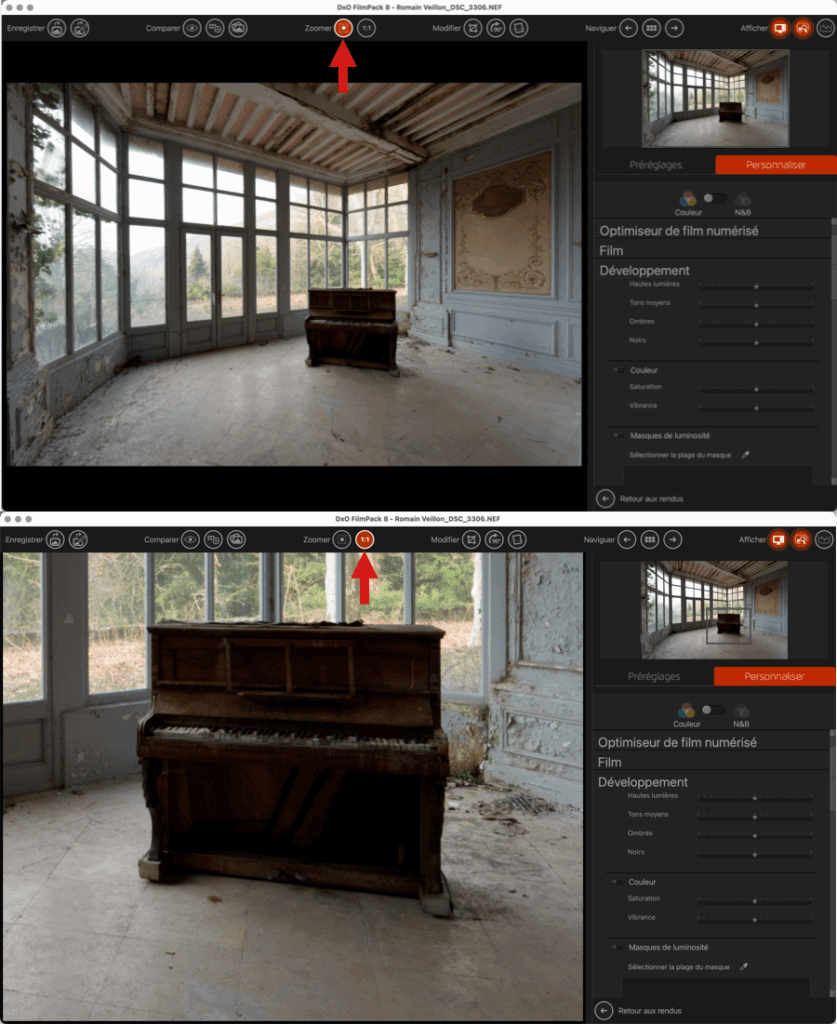
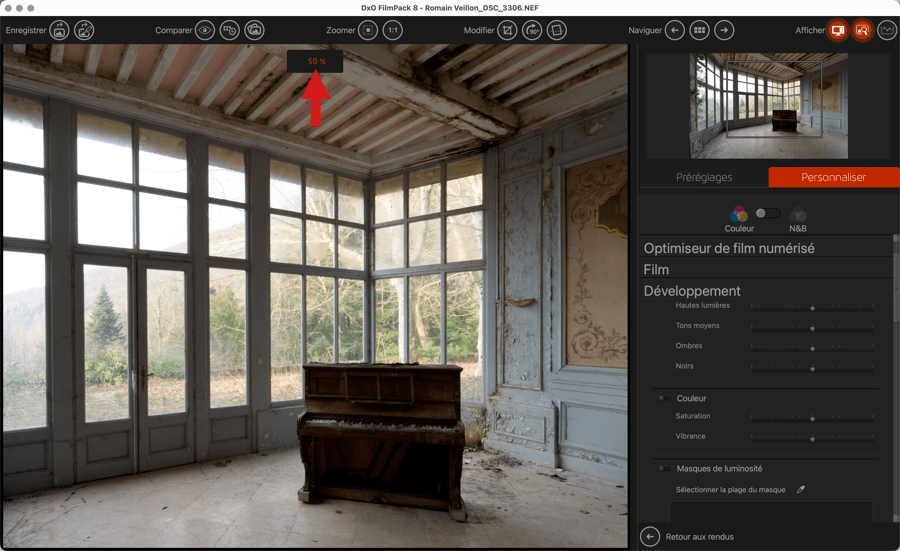
Le navigateur
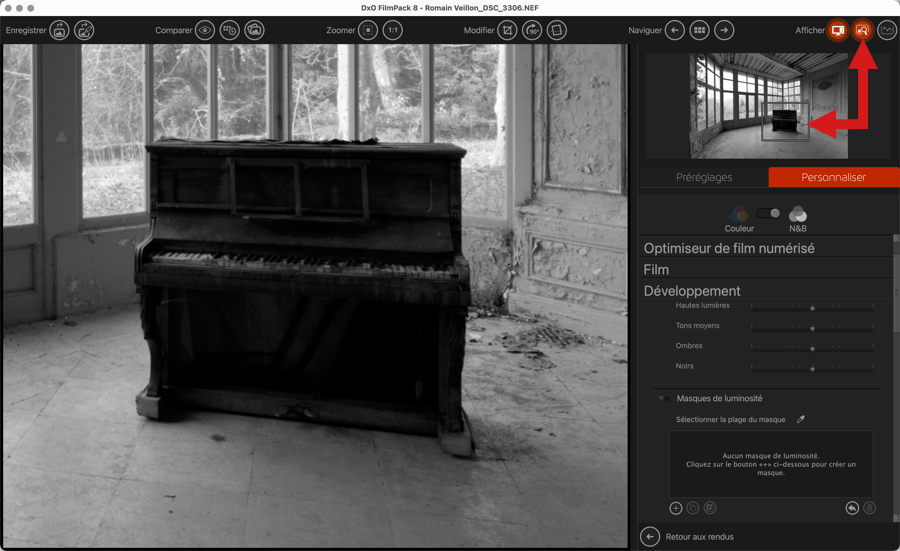
Le navigateur est masqué par défaut. Pour l’afficher, cliquez sur Navigateur situé en haut à droite dans la barre de commandes, ou pressez la touche N du clavier. Pour masquer le navigateur, répétez l’opération.
Vous pouvez également afficher temporairement le navigateur en passant la souris sur l’icône dans la barre d’outils.
Lorsque vous agrandissez l’image, vous pouvez vous y déplacer en saisissant à la souris le rectangle blanc dans la vignette.
L’histogramme
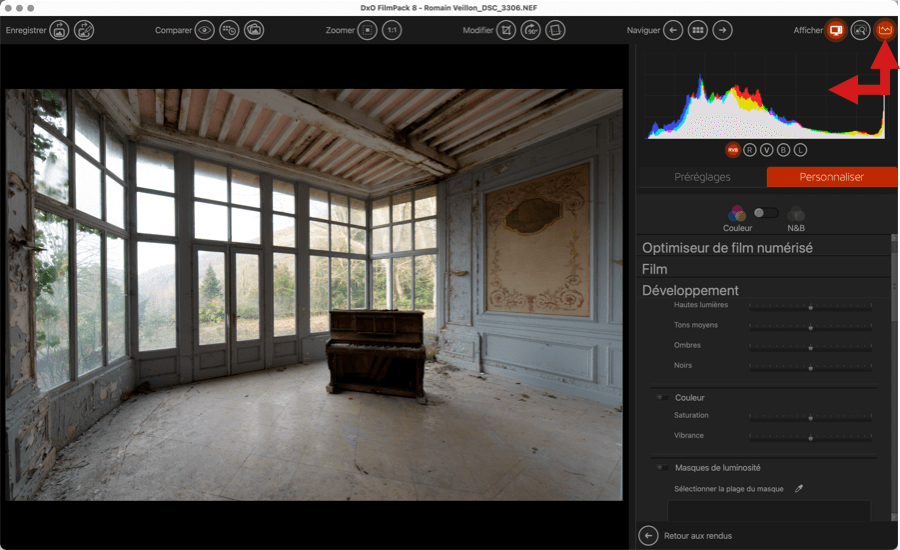
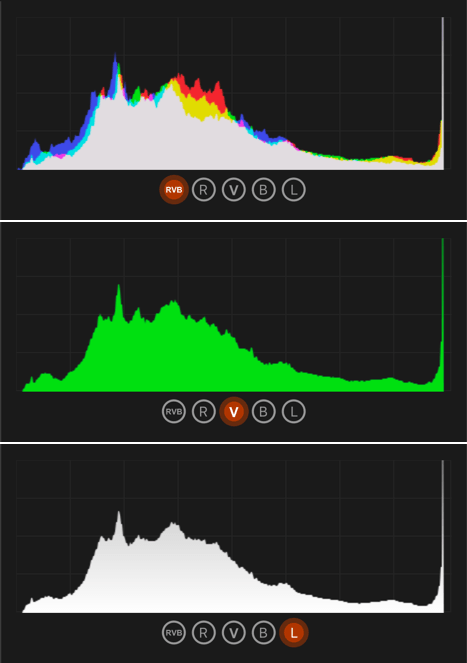
L’histogramme est masqué par défaut. Pour l’afficher, cliquez sur Histogramme situé en haut à droite dans la barre de commandes, ou pressez la touche H du clavier. Pour masquer l’histogramme, répétez l’opération.
Vous pouvez également afficher temporairement l’Histogramme en passant la souris sur l’icône, dans la barre d’outils.
L’histogramme de DxO FilmPack calcule la répartition des valeurs lumineuses pour chacun des canaux RVB (rouge, vert, bleu) et les affiche, en superposition, sur le même graphique. Il est ainsi possible de visualiser les zones de recouvrement entre les différents canaux.
Vous avez également la possibilité d’afficher les canaux individuellement, à l’aide des boutons correspondants, situés à droite, dans la palette :
- RVB : affiche tous les canaux simultanément.
- R, V ou B : affiche uniquement le canal sélectionné.
- Plein écran : affichage plein écran, sortir du mode plein écran, masquage du panneau des contrôles, affichage des rendus sur 1 ou 2 colonnes.
Les menus
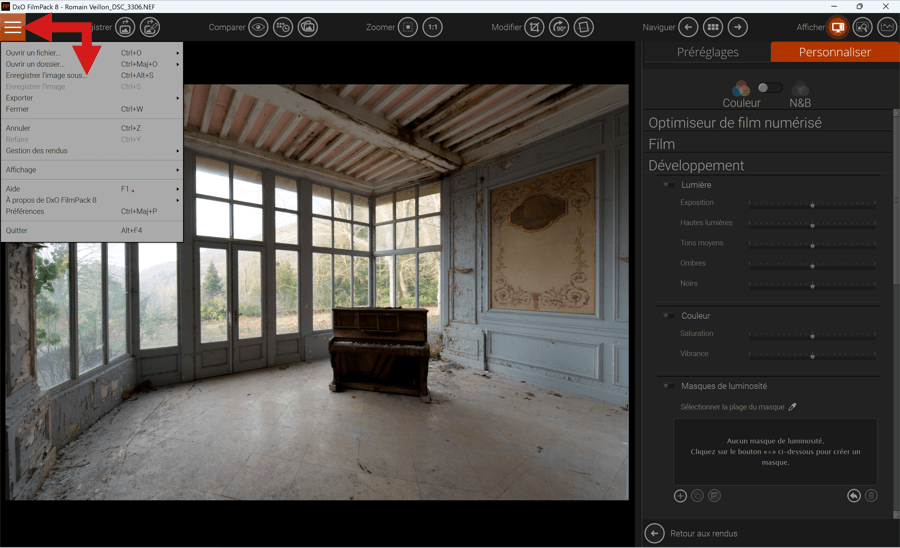
PC
Le bouton Menu affiche un menu contextuel divisé en sections, elles-mêmes pourvues de sous-sections accessibles dans un menu contextuel, dont la présence est indiquée par une petite flèche. Les éléments du Menu sont communs à la section Liste d’images et traitement.
1ère section :
- Ouvrir un fichier : ouverture d’une image ou d’un fichier récent et accès au Traitement par lots.
- Ouvrir un dossier : ouvrir un dossier ou un dossier récent.
- Enregistrer sous : enregistrer sous, enregistrer, imprimer.
- Fermer : fermer l’image, affichage d’une fenêtre de dialogue pour enregistrement des modifications.
2e section :
- Annuler : annule la dernière action ou correction.
- Refaire : rétablit la dernière action ou correction.
- Importer des rendus : importation de rendus personnalisés, exportation de tous les rendus personnalisés.
3e section :
- Plein écran : affichage plein écran, sortir du mode plein écran, masquage du panneau des contrôles, affichage des rendus sur 1 ou 2 colonnes.
4e section :
- Aide : accès à l’aide en ligne, au site DxO, à la DxO Academy (tutoriels), recherche de mise à jour, informations du produitactivation.
- Préférences : accès aux options du programme.
5e section :
- Quitter : fermeture du programme, affichage d’une fenêtre de dialogue pour enregistrement des modifications.
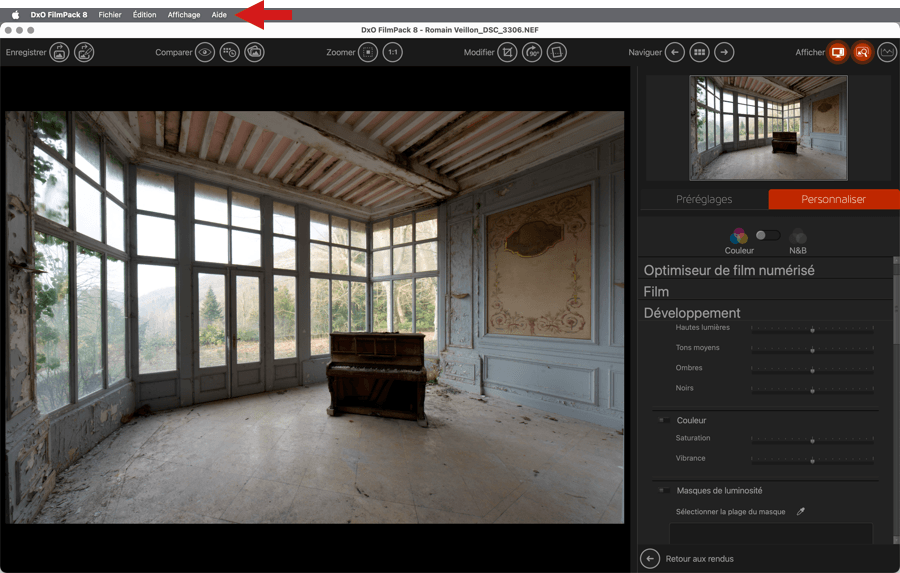
Mac
- DxO FilmPack [numéro de version] : Accéder aux informations « à propos » et aux Préférences, ainsi que la commande pour quitter l’application.
- Fichier (application indépendante) : ouverture d’images et d’images récentes, ouverture de dossiers ou de dossiers récents, enregistrement des corrections, impression, traitement par lots, import / export de rendus.
- Fichier (version plugin) : enregistrement des corrections et import / export de rendus.
- Édition : commandes Annuler/Refaire, pour annuler ou rétablir une étape de correction de l’image.
- Affichage : passage en mode plein écran, masquage du panneau Contrôles, affichage des rendus sur 1 ou 2 colonnes.
- Aide : accès à l’aide en ligne, à la DxO Academy, au site DxO, recherche de mise à jour, activation du produit.
Dans la version application indépendante de DxO FilmPack, la commande Fichier > Enregistrer entraîne l’écrasement du fichier original. La commande Fichier > Enregistrer sous permet la création d’un nouveau fichier Dans la version plugin, le bouton Enregistrer se comporte comme la commande Fichier > Enregistrer et, par conséquent applique les corrections au fichier original, par écrasement.
Préférences
La boîte de dialogue des préférences est accessible par le bouton Menu (version Windows) ou par le menu DxO FilmPack (version Mac). Elle comporte deux onglets : Général, pour les réglages liés au programme, Traitement de l’image, pour régler la compression JPEG par défaut.
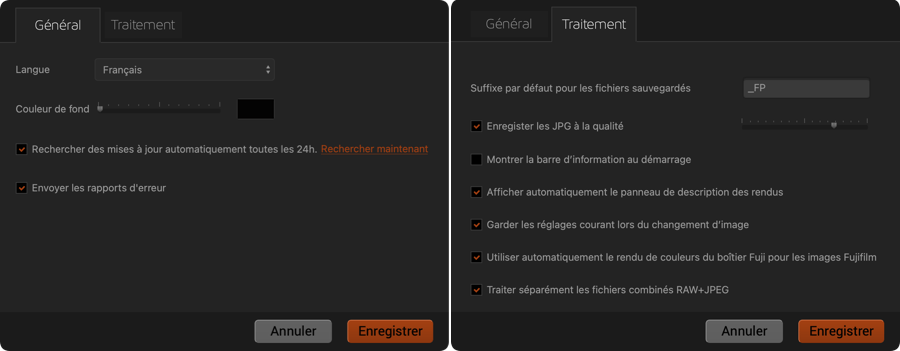
Onglet Général
- Langue : change la langue du programme (allemand, anglais, français, japonais). Nécessite le redémarrage de l’application.
- Couleur de fond : modifie l’intensité du gris de la zone d’affichage de l’image (pour revenir au réglage par défaut, faites un doubleclic sur le curseur).
- Rechercher des mises à jour automatiquement toutes les 24 heures : activer ou désactiver cette fonction. Ce bouton est doublé du bouton Rechercher maintenant (connexion Internet requise).
- Envoyer les rapports d’erreur : active ou désactive l’envoi automatique de rapports d’erreurs créés lors d’un crash du programme.
- Annuler : annule les modifications et ferme la fenêtre des Préférences.
- Enregistrer : enregistre les modifications apportées dans la fenêtre des Préférences.
Traitement en cours…
- Suffixe par défaut pour les fichiers sauvegardés : le suffixe de votre choix, saisi dans le champ, sera ajouté au nom de tous vos fichiers traités dans DxO FilmPack (par exemple, si vous saisissez le suffixe « _FP », le fichier original IMG_1234.CR2 donnera, après enregistrement, un fichier nommé IMG_1234_FP.JPG).
- Enregistrer les JPG à la qualité : permet de régler la qualité par défaut des fichiers JPEG créés avec DxO FilmPack.
- Montrer la barre d’information au démarrage : active ou désactive la barre d’informations du programme, située à gauche lors du lancement du programme.
- Afficher automatiquement le panneau de description des rendus : à chaque fois que vous sélectionnez un rendu dans le panneau d’affichage des rendus, une description du rendu sera affichée dans un volet, à gauche de DxO FilmPack.
- Afficher automatiquement la barre latérale d’information « Time Machine » : à chaque fois que vous sélectionnez une décennie Time Machine dans le panneau d’affichage des rendus, le volet, à gauche, affichera des évènements et des anecdotes de cette période.
- Garder les réglages courants lors du changement d’image : permet de conserver les réglages en passant d’une image à une autre.
- Utiliser automatiquement le rendu de couleurs du boîtier Fuji pour les images Fujifilm : active l’application, à l’ouverture des images dans DxO FilmPack (édition ELITE, en mode autonome), des rendus proposés par les appareils Fujifilm.
- Traiter séparément les fichiers combinés RAW+JPEG : si cette option est cochée, elle affichera les deux images si vous prenez des photos en mode RAW + JPEG. Non coché, seul le fichier RAW sera affiché dans DxO FilmPack.
- Annuler : annule les modifications et ferme la fenêtre des Préférences.
- Enregistrer : enregistre les modifications apportées dans la fenêtre des Préférences.
Raccourcis clavier
Menus
| Commande | PC | Mac |
|---|---|---|
| Ouvrir | Ctrl + O | Cmd + O |
| Ouvrir le dossier | Ctrl + O | Cmd + O |
| Enregistrer sous | Ctrl + S | Cmd + S |
| Enregistrer l’image sous | Alt + Ctrl + S | Opt + Cmd + S |
| Imprimer | Ctrl + P | Cmd + P |
| Fermer | Ctrl + W | Cmd + W |
| Traitement par lots | Ctrl + B | Cmd + B |
| Quitter | Alt + F4 | Cmd + Q |
| Annuler la dernière action | Ctrl + Z | Cmd + Z |
| Refaire | Ctrl + Y | Cmd + Maj + Z |
| Afficher/Masquer les contrôles | P | P |
| Masquer la barre d’outils | Maj + D | Maj + D |
| Préférences | Ctrl + Shift + P | Cmd + , |
| Exporter tous les rendus personnalisés… | F11 | Cmd + Ctrl + F |
| Sortie du mode plein écran | Échap | Échap |
| Outil main temporaire | Barre d’espace | Barre d’espace |
| Afficher/Masquer les instantanés | S | S |
| Installer et gérer les modules optiques DxO | F1 | Cmd + ? |
Barre d’outils
| Commande | PC | Mac |
|---|---|---|
| Enregistrer l’image sous | Alt + Ctrl + S | Opt + Cmd + S |
| Enregistrer les réglages | Maj + Ctrl + S | Maj + Cmd + S |
| Affichage avant/après en vue simple | D | D |
| Vue simple/fractionnées/côte-à-côte | C | C |
| Ajuster l’image à l’écran | F3 | Cmd + 0 |
| Zoom 100% | F4 | Cmd + 1 |
| Zoom avant/arrière | Ctrl + + / Ctrl + – | Cmd + + / Cmd + – |
| Recadrage | R | R |
| Rotation à gauche | Ctrl + L | Cmd + L |
| Rotation à droite | Ctrl + R | Cmd + R |
| Horizon | S | S |
| Image précédente | Ctrl + flèche gauche | Cmd + flèche gauche |
| Retour à la liste d’images | Ctrl + W | Cmd + W |
| Image suivante | Ctrl + flèche droite | Cmd + flèche droite |
| Afficher/Masquer les contrôles | P | P |
| Afficher/masquer le Navigateur | T | T |
| Afficher/masquer l’histogramme | H | H |



