DxO ViewPoint は Adobe 社のソリューションを使った写真ワークフローに簡単に統合できます。 Adobe Photoshop、Adobe Photoshop Elements または Adobe Lightroom Classic の外部モジュールとして使用した場合、ホストアプリケーションを使い、開いている画像から直接アプリケーションを呼び出すことができます。
Lightroom Classic の場合
Lightroom Classic を使用している場合、DxO ViewPoint を使って画像を補正するには、以下の手順で行います。
- Lightroom Classic で画像を右クリックし、[他のツールで編集] > [DxO ViewPoint で編集] を開きます。
- ダイアログボックスが開き、[Lightroom 調整でコピーを編集] のオプションが表示されます。 このオプションを使うと、Adobe Photoshop Lightroom で補正された画像を元に、DxO ViewPoint で画像をレタッチできます。
- ファイル形式と設定は、Lightroom Classic の[環境設定] > [外部編集] タブで設定できます。 開いたダイアログボックスで設定が表示され、好きなように変更できます。
- [編集] ボタンをクリックすると DxO ViewPoint が開きます。
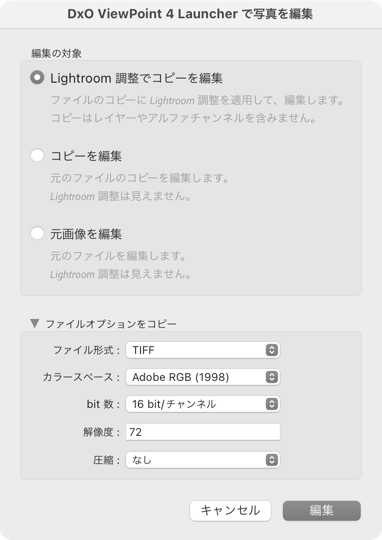
Photoshop の場合
Adobe Photoshop で作業をしている場合に DxO ViewPoint で画像を補正するには、[フィルター] > [DxO Labs] > [DxO ViewPoint 4] でアプリケーションを起動します。
Photoshop Elements の場合
Adobe® Photoshop Elements で作業をしている場合に DxO ViewPoint で画像を補正するには、[フィルター] > [DxO Labs] > [DxO ViewPoint 4] でアプリケーションを起動します。
DxO PhotoLab の場合
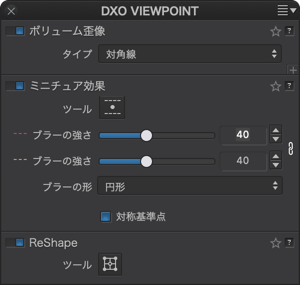
追加ツール
2 つのソフトウェアプログラムを同じコンピュータにインストールしている場合、DxO ViewPoint は DxO ViewPoint という名前のパレットで DxO PhotoLab に統合され、次のツールを使うことができます。
- ボリューム歪像
- ミニチュア効果
- ReShape
- 反転
機能はまったく同じで、インターフェイスだけが異なります (詳しくは、以下を参照してください)。
DxO PhotoLab に統合した場合、非破壊の RAW ワークフローをそのまま使うことができ、外部エディターとして DxO ViewPoint に切り替える必要がありません。
共通ツール
次のツールは DxO PhotoLab ELITE 版に本来の機能として搭載されている共通機能のため、DxO ViewPoint パレットには表示されません。
- 歪み
- パース補正 (DxO PhotoLab 6 以降)
- 水平
- クロップツール
未追加のツール
- ガイドツールは DxO ViewPoint 固有の機能であり、DxO PhotoLab には追加されていません。
- DxO PhotoLab では、パース補正ツールと水平ツールの参照ラインでルーペを使用できません。
ボリューム歪像
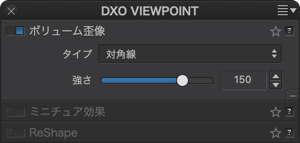
ボリューム歪像サブパレットには、次の項目が含まれています。
- タイプ: 水平、垂直、対角線の補正を選択できます。
- 強さ: [+] ボタン (Mac) またはオプション設定 (PC) をクリックすると表示されます。
ミニチュア効果
ミニチュア効果ツールは DxO PhotoLab インターフェイスの 3 か所から使用できます。
- 上部ツールバー
- 下部ツールバー (Mac) フローティングツールバー (PC)
- DxO ViewPoint パレットのミニチュア効果サブパレット
上部ツールバー

ミニチュア効果を有効にするボタンは、DxO PhotoLab の上部ツールバー (およびミニチュア効果サブパレット) で使用できます。
下部ツールバー

下部ツールバーは画像の下に表示されます。 このツールバーには以下の項目があります。
- ツールアイコンと名前
- 罫線の色: 実線 (初期設定では赤) および点線 (初期設定ではオレンジ) の色を個別に変更できます。
- ツールを常に表示: 画像に重ねてツールを常に表示するかどうかを選択できます。 このチェックボックスにチェックが入っていない場合、画像の表示エリアでマウスカーソルを画像に重ねた場合にだけツールが表示されます。
- リセット: 補正をゼロに戻します。
- 閉じる: 補正を確定してツールを閉じます。

サブパレット
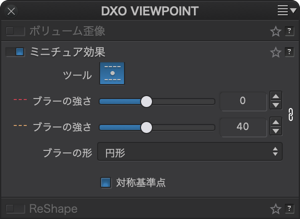
ミニチュア効果サブパレットには、次のツールがあります。
- ツール: ツールを有効にします。
- ブラー: スライダを使って、画像でのブラーの強さを調整できます (DxO ViewPoint のようにブラーのラインに統合されたブラースライダはありません)。 右側にある鎖をクリックすると、調整を同期または同期を解除できます。
- ブラーの形: ブラーの形を選択できます。
- 対称基準点: ブラー領域を示すラインの位置と移動を切り離すことができます。このチェックボックスには初期設定でチェックが入っています。
ReShape
ReShape ツールは DxO PhotoLab インターフェイスの 3 か所から使用できます。
- 上部ツールバー
- 下部ツールバー (Mac) またはフローティングツールバー (PC)
- DxO ViewPoint パレットの ReShape サブパレット
上部ツールバー

ReShape ツールを有効にするボタンは、DxO PhotoLab の上部ツールバー (および ReShape サブパレット) で使用できます。
下部ツールバー (Mac)

下部ツールバーは画像の下に表示されます。 このツールバーには以下の項目があります。
- ツールアイコンと名前
- 罫線の色: 罫線の色を変更できます (初期設定では青)。
- グリッドのプリセット: 4 つのボタンを使い、プリセットで設定されたグリッドを選択できます (4 行 x 4 列、8 x 8、16 x 16、32 x 32)。
- 行と列: このフィールドでは、罫線の行数と列数を設定できます。行数と列数を設定するには、フィールドの右端の上下の矢印を使うか、値を直接入力します。 最小値は 1 で、最大値は 32 です。
- グループ化を解除: 行フィールドと列フィールドの間にある鎖マークをクリックすると、行数と列数のグループ化を解除することができ、例えば、8 x 16 や 24 x 2 の罫線を設定できます (ただし、行数と列数の数値は 1 ~ 32 に限ります)。 行数と列数を再びグループ化するには、鎖マークをもう一度クリックします。
- 罫線をリセット: このボタンを使うと、罫線が初期設定の 4 x 4 に戻ります。 実行中の補正もリセットされます。
- リセット: このボタンを使うと、補正をリセットし、罫線が初期設定の 4 x 4 に戻ります。
- 閉じる: 補正を確定して ReShape ツールを閉じます。
フローティングツールバー (PC)

フローティングツールバーは画像の上部にあります。 このツールバーには以下の項目があります。
- ReShape ボタン: ツールバーの表示を非表示を切り替えることができます。
- グリッドのプリセット: 4 つのボタンを使い、プリセットで設定されたグリッドを選択できます (4 行 x 4 列、8 x 8、16 x 16、32 x 32)。
- 行と列: このフィールドでは、罫線の行数と列数を設定できます。行数と列数を設定するには、フィールドの右端の上下の矢印を使うか、値を直接入力します。 最小値は 1 で、最大値は 32 です。
- グループ化を解除: 行フィールドと列フィールドの間にある鎖マークをクリックすると、行数と列数のグループ化を解除することができ、例えば、8 x 16 や 24 x 2 の罫線を設定できます (ただし、行数と列数の数値は 1 ~ 32 に限ります)。 行数と列数を再びグループ化するには、鎖マークをもう一度クリックします。
- 基準線の色: 青色 (初期設定の色) の四角をクリックすると OS のカラーパネルが表示され、画像の色や明るさに合わせて、基準線の色を選択できます。
- 罫線のリセット: 画像表示ゾーンの右端にあるこのボタンを使うと、罫線を初期設定の 4 x 4 にリセットします。 実行中の補正もリセットされます。
- クロップした領域を表示する: クロップした画像の全体を表示できます。 フレーム外の領域は、半透明の暗いマスクで表示されます。
- リセット: このボタンを使うと、補正をリセットし、罫線が初期設定の 4 x 4 に戻ります。
サブパレット
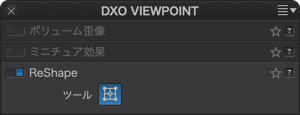
ReShape サブパレットには、次の項目が含まれます。
- ツール: ツールを有効にします。
罫線の表示と変形ポイント
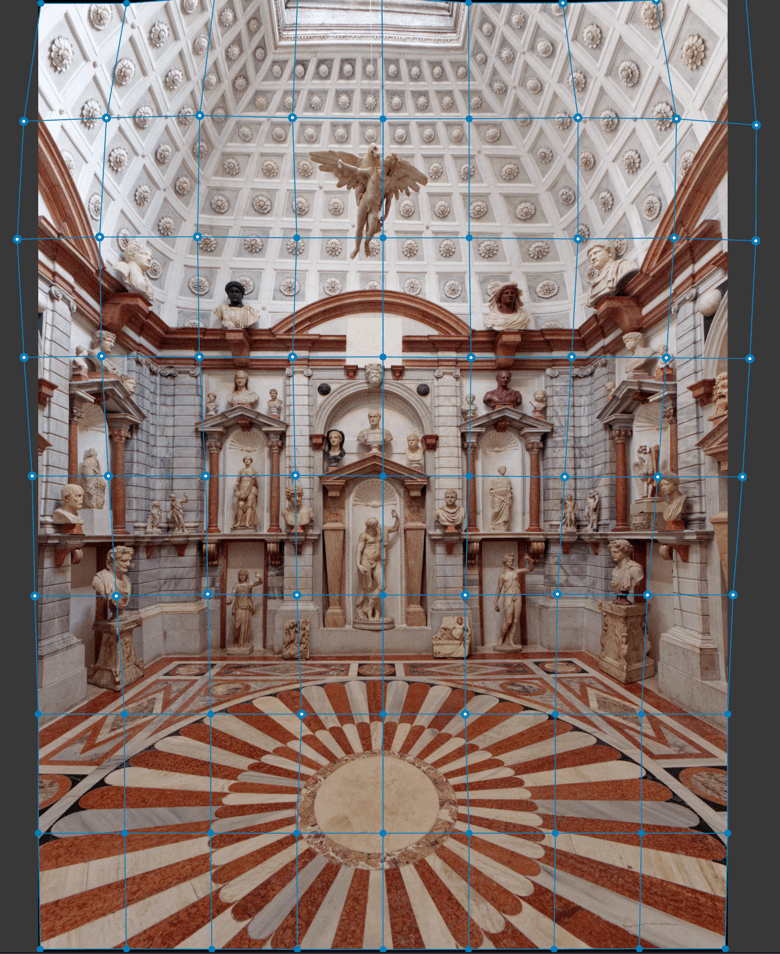
DxO PhotoLab の罫線とポイントの色は、DxO ViewPoint での色とは異なります。
- 青: 使用されておらず、アクティブではないポイント。
- 中央が青の白いポイント: 使用中でアクティブなポイント。
- 中央が白の青いポイント: 変更済みであるものの、アクティブではないポイント。
反転
DxO ViewPoint の水平反転および垂直反転ツールは DxO PhotoLab でも使うことができ、次の場所にあります。
- [画像] メニュー > [方向] > [水平方向に反転] または [垂直方向に反転]
- 右クリック > [方向] > [水平方向に反転] または [垂直方向に反転]



