DxO ViewPoint s’intègre aisément au flux de travail des photographes utilisant les solutions Adobe. Utilisée comme module externe d’Adobe Photoshop, d’Adobe Photoshop Elements ou comme module externe d’Adobe Lightroom Classic, l’application est appelée directement par le logiciel hôte, à partir d’une image déjà ouverte.
Avec Lightroom Classic
Pour corriger une image avec DxO ViewPoint lorsque vous travaillez avec Lightroom Classic :
- Dans Lightroom Classic, cliquez-droit sur une image puis allez dans Modifier dans > Modifier dans DxO ViewPoint.
- Une boîte de dialogue s’ouvre avec l’option Modifier une copie avec les corrections Lightroom sélectionnée. Cette Option vous permet de retoucher vos images avec DxO ViewPoint à partir de l’image corrigée par Adobe Photoshop Lightroom.
- Le format de fichier ainsi que ses caractéristiques sont déterminés dans les Préférences > onglet Édition externe de Lightroom Classic. La boîte de dialogue vous indique ces caractéristiques, que vous pouvez modifier à la volée.
- Cliquez sur le bouton Modifier pour lancer DxO ViewPoint.
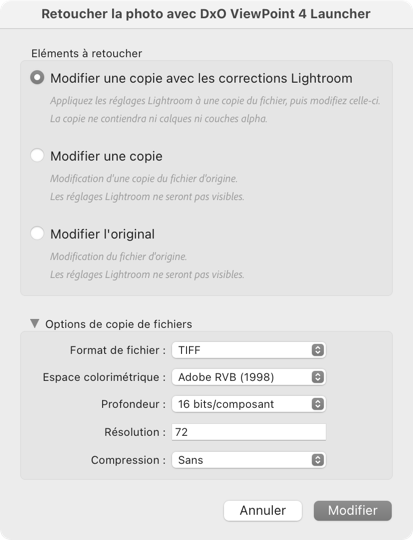
Avec Photoshop
Pour corriger une image dans DxO ViewPoint lorsque vous travaillez avec Adobe Photoshop, lancez l’application à partir du menu Filtres > DxO Labs > DxO ViewPoint 4.
Avec Photoshop Elements
Pour corriger une image dans DxO ViewPoint lorsque vous travaillez avec Adobe® Photoshop Elements, lancez l’application à partir du menu Filtres > DxO Labs > DxO ViewPoint 4.
Avec DxO PhotoLab
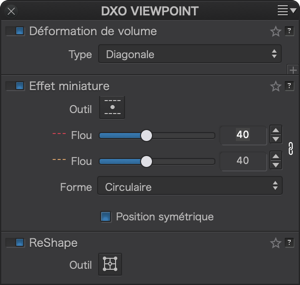
Outils ajoutés
Si les deux programmes sont installés sur votre ordinateur, DxO ViewPoint s’intègre à DxO PhotoLab sous la forme d’une palette nommée DxO ViewPoint et contenant les outils suivants :
- Déformation de volume.
- Miniature.
- ReShape.
- Retourner.
Les fonctionnalités sont strictement identiques, les seules différences étant au niveau de l’interface (voir ci-après).
L’avantage de l’intégration à DxO PhotoLab est de pouvoir rester dans un flux de travail RAW, non-destructif, et sans avoir à basculer dans DxO ViewPoint en tant qu’éditeur externe.
Outils communs
Les outils suivants étant communs et implantés de façon native dans DxO PhotoLab version Elite, ils n’apparaissent pas dans la palette DxO ViewPoint :
- Distorsion.
- Perspective (à partir de DxO PhotoLab 6).
- Horizon.
- Recadrage.
Outils non ajoutés
- L’outil Guide reste particulier à DxO ViewPoint et n’est pas ajouté à DxO PhotoLab.
- Dans DxO PhotoLab, les lignes de repère des outils Perspective et Horizon ne sont pas pourvus de la loupe.
Déformation de volume
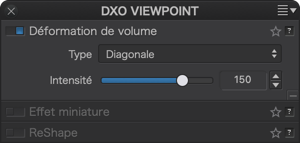
La sous-palette Déformation de volume contient les éléments suivants :
- Menu Type : choix de la correction horizontale/verticale ou diagonale.
- Curseur Intensité : cliquez sur le bouton « + » (Mac) ou sur Réglages avancés (PC) pour le faire apparaître.
Effet miniature
L’outil Effet miniature est réparti dans trois endroits de l’interface de DxO PhotoLab :
- Barre d’outils supérieure.
- Barre d’outils inférieure (Mac) ou barre d’outils flottante (PC).
- Sous palette Effet miniature, dans la palette DxO ViewPoint.
Barre d’outils supérieure

Un bouton d’activation de l’outil Effet miniature est disponible dans la barre d’outils supérieure de DxO PhotoLab (et également dans la sous-palette Effet miniature).
Barre d’outils inférieure

La barre d’outils inférieure se trouve sous l’image. Elle contient les éléments suivants :
- Icône et nom de l’outil.
- Couleur de la ligne : permet de modifier, séparément, la couleur de la ligne continue (rouge par défaut) et celle de la ligne en pointillés (orange par défaut).
- Toujours afficher l’outil : permet d’afficher en permanence ou pas les outils en surimpression sur l’image. Si la case n’est pas cochée, les outils ne sont visibles que lorsque la souris passe dans la zone d’affichage de l’image.
- Réinitialiser : remet à zéro les corrections.
- Fermer : valide les corrections et ferme l’outil.

Sous-palette
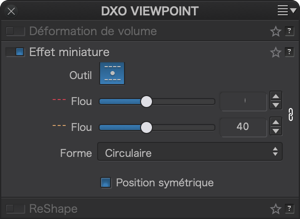
La sous-palette Effet miniature contient les outils suivants :
- Outil : bouton d’activation de l’outil.
- Flou : les curseurs ajustent l’intensité du flou dans l’image (contrairement à DxO ViewPoint, il n’y a pas de curseurs Flou intégrés aux lignes de flou). Les maillons situés à droite permettent de dissocier ou de synchroniser les réglages.
- Forme : sélection de la forme du flou.
- Position symétrique : cochée par défaut, cette case, en la décochant, vous permet de désolidariser le déplacement et le positionnement des lignes matérialisant les zones de flou.
ReShape
L’outil ReShape est réparti dans trois endroits de l’interface de DxO PhotoLab :
- Barre d’outils supérieure
- Barre d’outils inférieure (Mac) ou barre d’outils flottante (PC)
- Sous palette ReShape, dans la palette DxO ViewPoint.
Barre d’outils supérieure

Un bouton d’activation de l’outil ReShape est disponible dans la barre d’outils supérieure de DxO PhotoLab (et également dans la sous-palette ReShape).
Barre d’outils inférieure (Mac)

La barre d’outils inférieure se trouve sous l’image. Elle contient les éléments suivants :
- Icône et nom de l’outil.
- Couleur de la grille : permet de modifier la couleur de la grille (bleue par défaut.
- Préréglages de grille : ces 4 boutons vous permettent de choisir parmi des grilles prédéfinies : 4 lignes x 4 colonnes, 8 x 8, 16 x 16 et 32 x 32.
- Lignes et Colonnes : ces champs indiquent le nombre de lignes et de colonnes de votre grille, et vous pouvez le modifier soit directement dans les champs de saisie, soit en cliquant sur les flèches augmenter/diminuer. Le nombre minimal est 1, et le nombre maximal est 32.
- Dissocier : en cliquant sur les maillons de chaîne situés entre les champs Lignes et Colonnes, vous pouvez dissocier le nombre de lignes du nombre de colonnes pour obtenir, par exemple, une grille 8 x 16, 24 x 2, etc., dans la limite des 1 à 32 lignes dans chaque sens. Pour rétablir le chaînage entre Lignes et Colonnes, cliquez à nouveau sur les maillons.
- Réinitialiser la grille : ce bouton remet la grille à sa valeur par défaut de 4 x 4. Il annule également les corrections en cours.
- Réinitialiser : annule les corrections et remet la grille à sa valeur par défaut de 4 x 4.
- Fermer : applique les corrections et ferme l’outil ReShape.
Barre d’outils flottante (PC)

La barre d’outils flottante se trouve en haut de l’image. Elle contient les éléments suivants :
- Bouton ReShape : permet d’afficher/masquer la barre d’outils.
- Préréglages de grille : ces 4 boutons vous permettent de choisir parmi des grilles prédéfinies : 4 lignes x 4 colonnes, 8 x 8, 16 x 16 et 32 x 32.
- Lignes et Colonnes : ces champs indiquent le nombre de lignes et de colonnes de votre grille, et vous pouvez le modifier soit directement dans les champs de saisie, soit en cliquant sur les flèches augmenter/diminuer. Le nombre minimal est 1, et le nombre maximal est 32.
- Dissocier : en cliquant sur les maillons de chaîne situés entre les champs Lignes et Colonnes, vous pouvez dissocier le nombre de lignes du nombre de colonnes pour obtenir, par exemple, une grille 8 x 16, 24 x 2, etc., dans la limite des 1 à 32 lignes dans chaque sens. Pour rétablir le chaînage entre Lignes et Colonnes, cliquez à nouveau sur les maillons.
- Couleur de la ligne : en cliquant sur le pavé bleu (couleur par défaut), vous pourrez changer la couleur des lignes de la grille avec le nuancier du système d’exploitation, selon la visibilité souhaitée par rapport aux couleurs et/ou luminosité de l’image.
- Afficher les zones recadrées : permet d’afficher la totalité d’une image recadrée. Les zones hors cadre sont matérialisées par un masque sombre translucide.
- Réinitialiser la grille : ce bouton, situé à l’extrémité de droite de la zone d’affichage, remet la grille à sa valeur par défaut de 4 x 4. Il annule également les corrections en cours.
Sous-palette
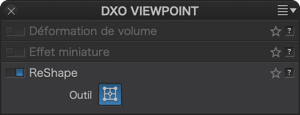
La sous-palette ReShape contient l’élément suivant :
- Outil : bouton d’activation de l’outil.
Affichage de la grille et des points de déformation
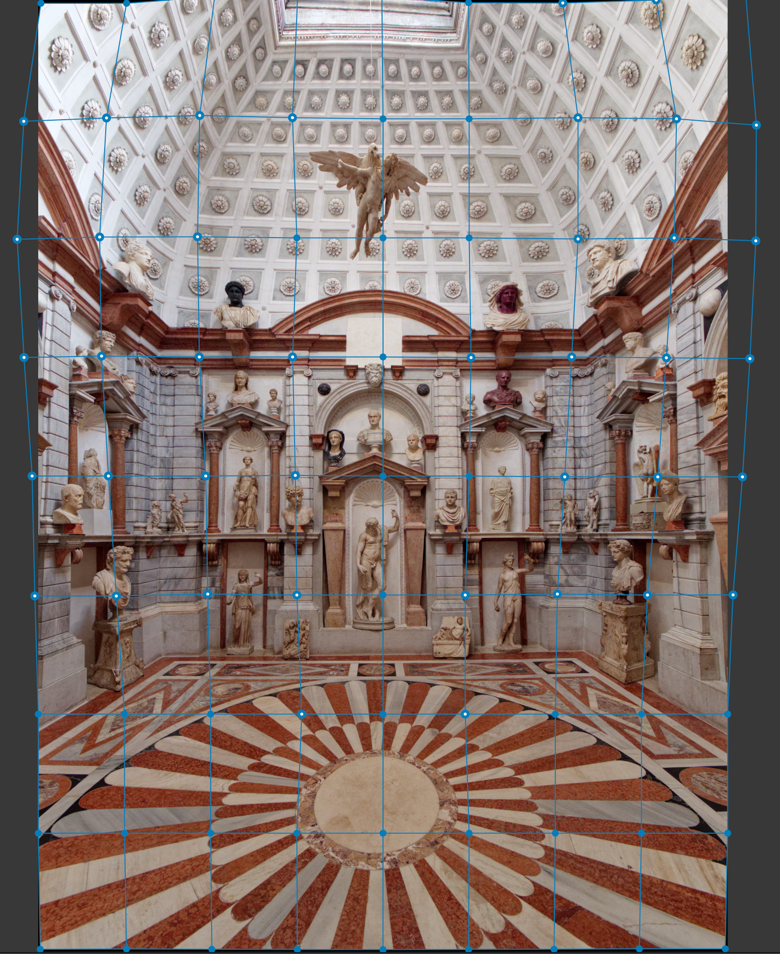
Dans DxO PhotoLab, la grille et les points ont des couleurs différentes que dans DxO ViewPoint :
- Bleu : point inutilisé et inactif.
- Blanc avec point bleu au centre : point actif, en cours d’utilisation.
- Bleu avec point blanc : point modifié mais inactif.
Retourner
Les outils d’inversion verticale et horizontale de DxO ViewPoint se retrouvent également dans DxO PhotoLab, aux emplacements suivants :
- Menu Image > Orientation > Retourner horizontalement ou Retourner verticalement.
- Clic-droit > Orientation > Retourner horizontalement ou Retourner verticalement.



