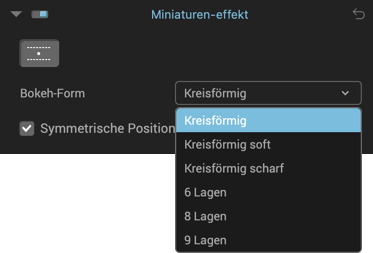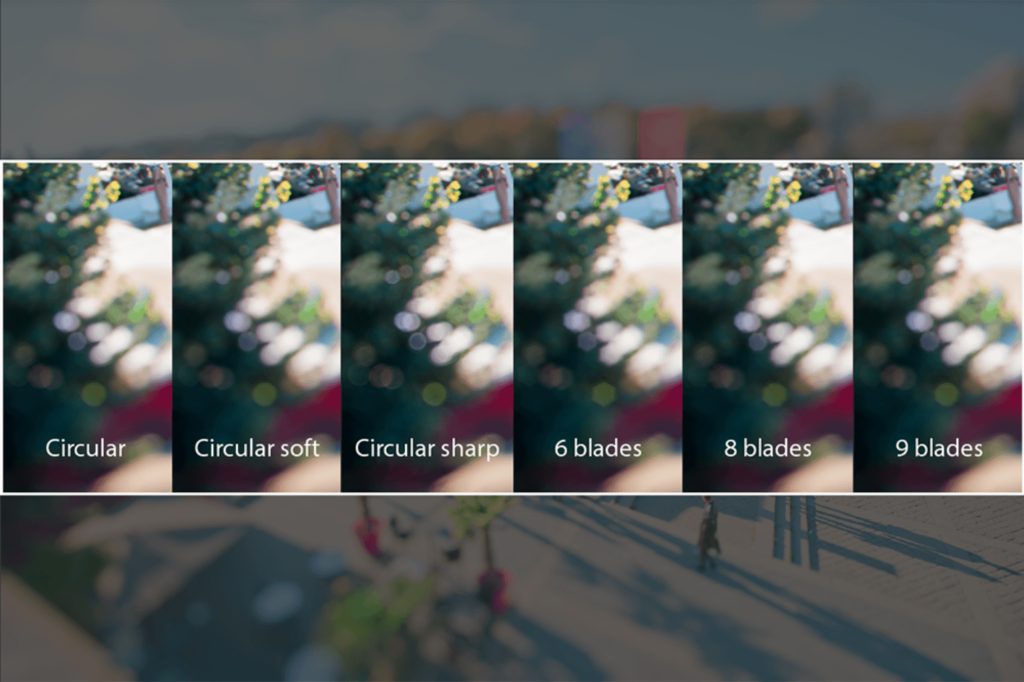Verzeichnung korrigieren
Über Verzeichnung
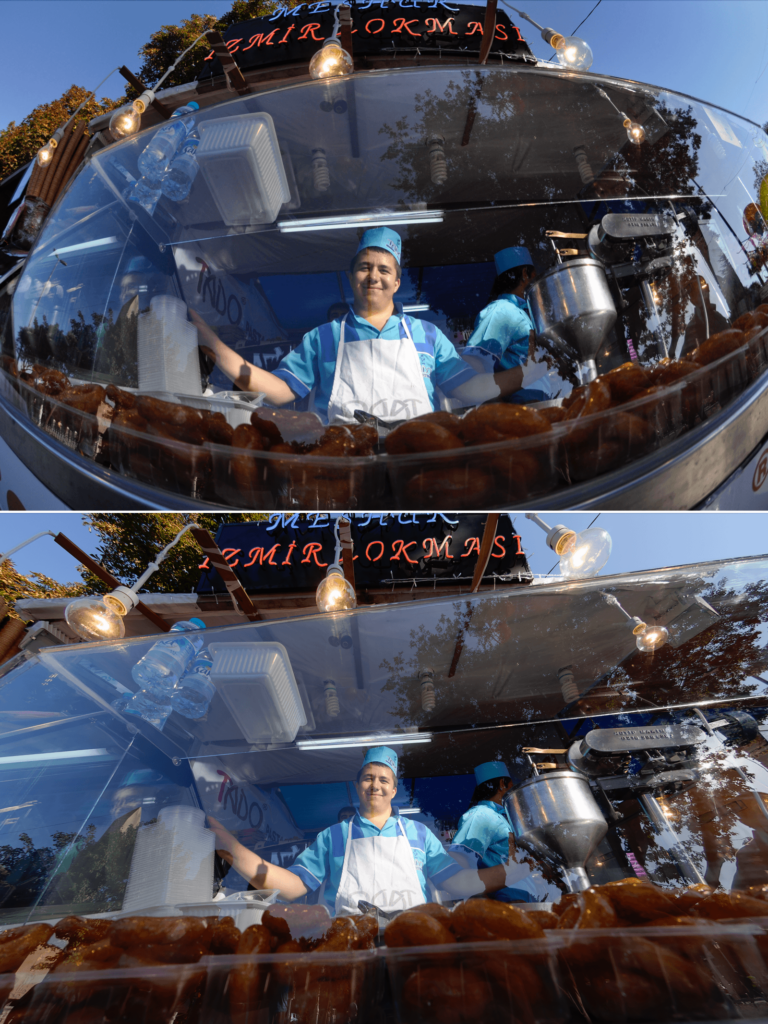
Objektive sind mehr oder weniger von Verzeichnung betroffen. Sie äußert sich in verschiedenen Formen:
- Tonnenförmig: Die Linien sind zu den Bildrändern hin verzerrt.
- Kissenförmig: Die Linien sind zur Bildmitte hin verzerrt.
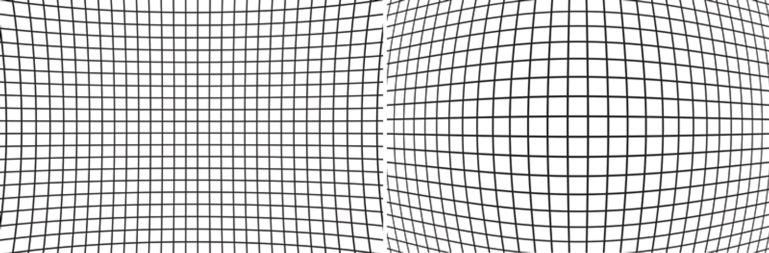
Manchmal sind einige Objektive von beiden Phänomenen betroffen, z. B. ein Zoomobjektiv mit tonnenförmiger Verzeichnung bei der kürzesten Brennweite und kissenförmiger Verzeichnung bei der längsten Brennweite, ganz zu schweigen von Verzeichnungsschwankungen bei mittleren Brennweiten.
Da DxO ViewPoint für die Verzeichnungskorrektur auf die optischen DxO-Module angewiesen ist, empfehlen wir Ihnen, im Vorfeld keine Objektivkorrekturwerkzeuge von Host-Anwendungen zu verwenden und die Werkzeuge Ihrer Kamera zu deaktivieren.
Mit DxO ViewPoint können Sie Verzeichnungen aller Optiken korrigieren, entweder vollautomatisch mit Hilfe von optischen DxO-Modulen oder manuell, wenn die Kamerahardware (Gehäuse und Objektiv) noch nicht von einem optischen DxO-Modul unterstützt wird.
Wenn ein Fisheye-Objektiv von einem optischen DxO-Modul unterstützt wird, wird seine typische Verzeichnung automatisch korrigiert. Wenn Sie jedoch die typische Wiedergabe beibehalten möchten, können Sie die Intensität der Korrektur verringern oder sie mit dem Schieberegler Intensität sogar auf Null setzen.
Um optimale Ergebnisse zu erzielen, empfiehlt es sich schließlich, die Verzeichnung zu korrigieren, bevor Sie die folgenden Werkzeuge verwenden:
- Volumendeformation
- Perspektive
- ReShape Fusion.
Optische DxO Module verwalten
Download und Installation der optischen DxO-Module
Wenn Sie die automatische Verzeichnungskorrektur durchführen, wird ein Dialogfeld zur Verwaltung der optischen DxO-Module angezeigt. Dieses Dialogfeld zeigt das/die optische(n) Modul(e) an, das/die verwendet werden kann/können, und erlaubt Ihnen, falls erforderlich, Ihre eigene Wahl im Falle von Mehrdeutigkeiten zu treffen, d. h. wenn DxO ViewPoint nicht in der Lage ist, die bei der Aufnahme verwendete Kamera-Objektiv-Kombination vollständig zu identifizieren.
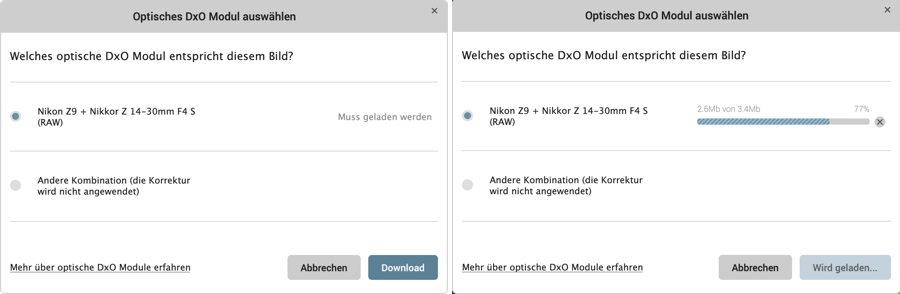
Das Dialogfenster zeigt auch den Status der vorhandenen Module an: „Installiert“, „Zu aktualisieren“ oder „Herunterzuladen“.
- Wählen Sie das entsprechende Modul und klicken Sie auf OK.
- Ein Fortschrittsbalken wird angezeigt und wenn der Download abgeschlossen ist, erfolgt die Installation und Verarbeitung sofort. Ein Neustart des Programms ist nicht erforderlich.
Nichtverfügbarkeit von optischen DxO-Modulen
Wenn kein optisches DxO-Modul verfügbar ist, wird die automatische Korrektur nicht angewendet und die Schaltfläche Auto wird deaktiviert. In diesem Fall können Sie eine manuelle Korrektur vornehmen.
Sie haben die Möglichkeit, das optische DxO-Modul für das gerade bearbeitete Bild durch Klick auf den Papierkorb oben rechts in der Palette Verzeichnung zu löschen.
Automatische Verzeichnungskorrektur

Wird Ihre Kamera-Objektiv-Kombination von einem DxO-Modul unterstützt, können Sie eine automatische Verzeichnungskorrektur vornehmen.
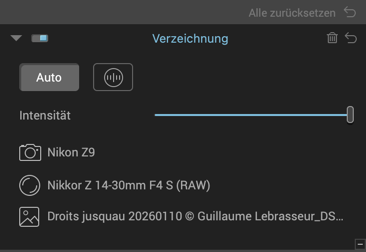
- Möchten Sie in DxO ViewPoint ein Bild öffnen, so klicken Sie auf Datei > Öffnen oder ziehen Sie Ihr Bild auf das Anwendungsfenster.
- Klicken Sie in der Palette Verzeichnung auf die Schaltfläche Auto.
- Ein Dialogfenster zeigt Ihnen an, ob ein optisches DxO-Modul für Ihre Hardware installiert ist, oder, falls nicht, ob es zum Download zur Verfügung steht.
- Klicken Sie auf OK, um das Bild mit dem gewählten optischen DxO-Modul zu korrigieren. Das Dialogfeld schließt sich daraufhin.
Wenn ein optisches DxO-Modul installiert ist und berücksichtigt wird, zeigt die Palette Verzeichnung die folgenden Informationen an: verwendetes Kameramodell, verwendetes Objektivmodell und Originaldateiname.
Möchten Sie das DxO Optics Module löscen, klicken Sie auf das Mülleimersymbol rechts oben in der Palette Verzeichnung(wenn Sie dasselbe Bild beim nächsten Mal öffnen oder ein anderes Bild, das mit derselben Kamera-Objektiv-Kombination aufgenommen wurde, müssen Sie das entsprechende DxO Optics Modul erneut herunterladen und installieren)).
Bei Verlust von EXIF-Metadaten
Wenn DxO ViewPoint aus irgendeinem Grund die benötigten Informationen in den EXIF-Metadaten nicht findet, werden Sie in einem Dialogfeld aufgefordert, das Originalbild aufzurufen, um die fehlenden Informationen zu finden.
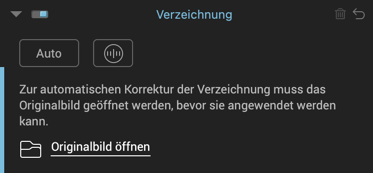
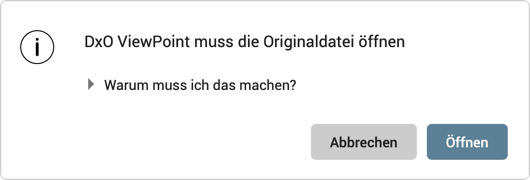
- Öffnen Sie das Bild in DxO ViewPoint.
- Wenn die Verzeichnungspalette ein Dialogfeld öffnet und um Zugriff auf die Originaldatei bittet, klicken Sie auf Originalbild öffnen.
- Klicken Sie im sich daraufhin im DxO ViewPoint Fenster öffnenden Dialogfeld auf Öffnen. Es erscheint ein Systemdialog, der Ihnen hilft, das Originalbild zu finden. Das Originalbild ist das Bild, das direkt aus Ihrer Kamera kommt, bevor es mit einer Software bearbeitet wurde (JPG oder RAW-Format).
- Wenn Sie das Original gefunden und ausgewählt haben, klicken Sie zum Bestätigen auf Öffnen. Wenn das entsprechende optische DxO-Modul nicht installiert ist, werden Sie in einem neuen Dialogfeld aufgefordert, es herunterzuladen. Andernfalls zeigt die Verzeichnungspalette Informationen zur Kamera-Objektiv-Kombination und den ursprünglichen Dateinamen an.
Manuelle Verzeichnungskorrektur
Wenn Ihr Kameraequipment nicht von einem optischen DxO-Modul unterstützt wird, können Sie das Bild manuell korrigieren.
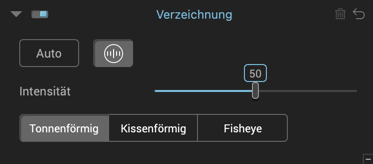

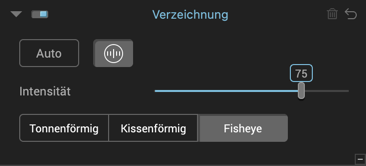
- Möchten Sie in DxO ViewPoint ein Bild öffnen, so klicken Sie auf Datei > Öffnen oder ziehen Sie Ihr Bild auf das Anwendungsfenster.
- Klicken Sie in der Palette Verzeichnung auf die Schaltfläche Manuell (Kreis mit Strichen).
- Je nach Art der im Bild sichtbaren Verzeichnung klicken Sie auf eine der drei Schaltflächen Tonnenförmig, Kissenförmig oder Fisheye.
- Die Korrektur wird sofort angewendet.
- Falls erforderlich, passen Sie die Korrektur mit dem Schieberegler Intensität an.
Korrektur von Volumendeformation
Über Volumendeformation
Die Verformung von Objekten am Bildrand ist ein geometrischer Fehler, den man häufig bei Innenaufnahmen sowie in der Event- und Hochzeitsfotografie antrifft.
Der unter dem Namen Volumendeformation bekannte Effekt zeigt sich häufig bei Aufnahmen von Objekten oder Personen(gruppen) mit Weitwinkelobjektiven oder einem weitwinkligen Zoom. Die Elemente an den Bildrändern erscheinen dann verzerrt und gestreckt.
Bestimmung der Art von Volumendeformation
Durch sorgfältiges Betrachten des Bildes können Sie die Art der zutreffenden Deformation bestimmen:

Wenn die verzeichneten Objekte am Bildrand nur in der horizontalen oder vertikalen Achse zu breit oder zu flach erscheinen, unterliegt Ihr Bild einer horizontalen/vertikalen Volumendeformation. Sie müssen das Horizontal/Vertikal-Korrekturwerkzeug verwenden.

Wenn die Volumendeformation zu den Bildecken hin zunimmt, haben Sie es mit einer diagonalen Volumendeformation zu tun, und in diesem Fall setzen Sie die Diagonalkorrektur ein.
Horizontale/Vertikale Deformation
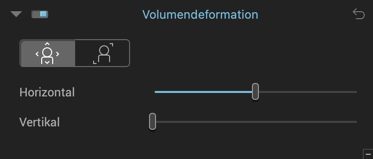
Möchten Sie die horizontale oder vertikale Volumendeformation korrigieren, gehen Sie wie folgt vor:
- Nachdem Sie Ihr Bild in DxO ViewPoint geöffnet haben, aktivieren Sie die Korrektur der horizontalen oder vertikalen Volumendeformation durch Klick auf die Schaltfläche Horizontal/Vertikal (linke Schaltfläche).
- Die automatische Korrektur wird sofort auf das Bild angewendet.
Die Korrekturen können mit Hilfe der Schieberegler feinjustiert werden:
- Der Schieberegler Horizontal dehnt den Bildinhalt zum linken und rechten Rand hin (Schieberegler nach links) oder staucht ihn in Richtung Bildmitte (Schieberegler nach rechts). Sein Standardwert liegt bei 100 (Schieberegler in der Mitte).
- Der Schieberegler Vertikal flacht den Bildinhalt in vertikaler Richtung ab. Sein Standardwert liegt bei 0 (linker Schieberegler).
Diagonale Deformation
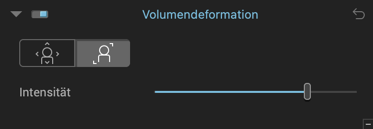
Möchten Sie die diagonale Volumendeformation korrigieren, gehen Sie wie folgt vor:
- Nachdem Sie Ihr Bild in DxO ViewPoint geöffnet haben, aktivieren Sie die Korrektur der diagonalen Volumendeformation durch Klick auf die Schaltfläche Diagonal (rechte Schaltfläche).
- Die automatische Korrektur wird sofort auf das Bild angewendet.
Tipps zur Verwendung
Im Zweifelsfall können Sie ruhig beide Korrekturen ausprobieren, um zu sehen, welche Ihnen das beste Ergebnis liefert.
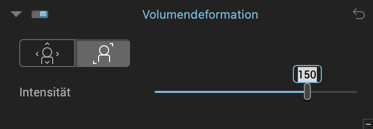
Falls erforderlich, können Sie die Korrektur manuell über den Schieberegler Intensität verfeinern. Nach links wird das Bild allmählich zur Mitte hin gedehnt und verzerrt, und nach rechts wird es nach außen hin gedehnt und verzerrt. Der Standardwert des Intensitätsschiebers liegt bei 150.
Sie können auch direkt auf den Wert klicken, um ihn durch Eingabe zu ändern. Sie können einen Schieberegler durch Doppelklick darauf auf seinen Standardwert zurückzusetzen.
Perspektiv-Korrektur
Über Pespektiven
In der Architekturfotografie zwingt der Blickwinkel den Fotografen oft dazu, entweder von unten oder von oben aus zu fotografieren, wenn er auf ein Gebäude blickt. In beiden Fällen wird das Motiv verzerrt, denn es kommt zu einem Effekt der Linienverschiebung, der umso ausgeprägter wird, je näher man den Bildrändern kommt.
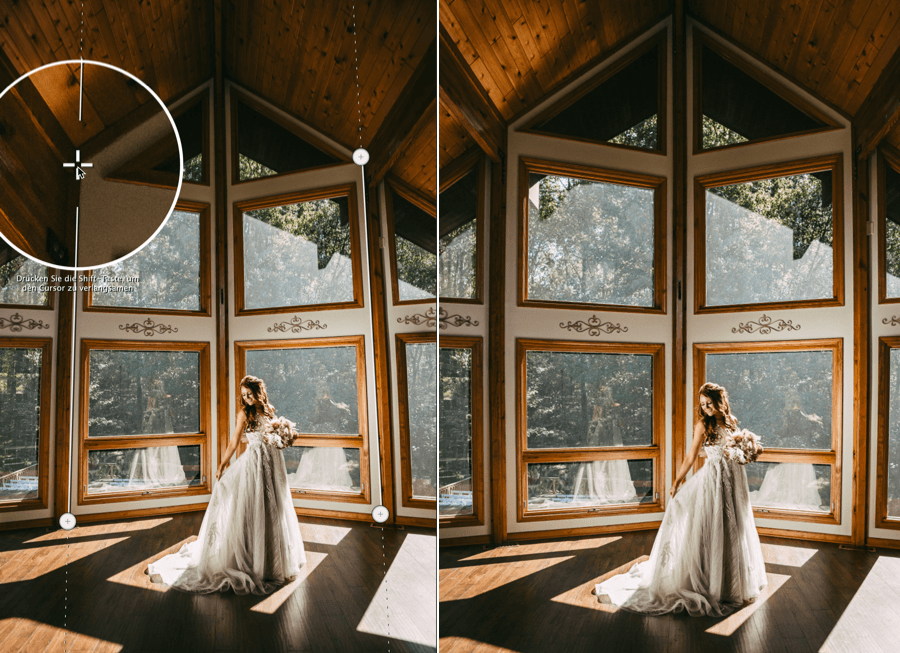
DxO ViewPoint verfügt über Werkzeuge zur automatischen Ausrichtung der Perspektive oder zur manuellen Korrektur von vertikalen Parallelen, horizontalen Parallelen, zum Erzwingen eines Rechtecks oder zur Durchführung einer 8-Punkt-Korrektur, und zwar völlig unabhängig für jede Seite.
Gemeinsame Funktionen der Werkzeuge Perspektive und Horizont
Es gibt eine Reihe von Optionen und Funktionen, die die Werkzeuge Perspektive und Horizont gemeinsam haben, da ihre Funktionsweise auf denselben Ausrichtungslinien beruht.
- Linien können mit der Maus verschoben, gekippt, verkürzt oder verlängert werden.
- Über die Orientierungspunkte an jedem Ende einer Linie können Sie sie positionieren. Wenn Sie darauf klicken und ziehen, verwandeln sie sich in eine Lupe, damit Sie noch genauer arbeiten können.
- Sie können die Bewegung eines Markierungspunkts verlangsamen, wenn Sie gleichzeitig die Umschalttaste drücken.
- Referenzpunkte können mit den Richtungspfeilen der Tastatur präzise verschoben werden (klicken Sie auf den Referenzpunkt, um ihn zu aktivieren).
- Eine aktive Referenzmarkierung ist durch einen dunkelgrauen Kreis gekennzeichnet.
- Mit der Tabulatortaste können Sie zwischen den einzelnen Ausrichtungslinien hin- und herwechseln.
- Wenn Sie eine Perspektiv- oder Horizontkorrektur durchführen, wird das Bild beschnitten. Der Anschnitt wird durch eine dunkle, durchsichtige Maske angezeigt. Eine starke Neigung bei der Aufnahme (Frosch- oder Vogelperspektive) führt zu einem umso stärkeren Zuschnitt des Bildes, der auch ein zu eng eingefasstes Motiv beschneiden kann.
- In der Werkzeugleiste kann über Aktivierung des Kästchens Automatische Vorschau die Korrektur in Echtzeit angezeigt werden, nachdem Sie die 2. Linie (Parallelen erzwingen und Rechteck) oder die 3. Linie (8 Punkte) positioniert haben. Die automatische Vorschau ist nur bei Verwendung der Perspektivwerkzeuge verfügbar.
- Wenn Sie die Taste Cmd (Mac) oder Strg (PC) drücken, während Sie einen Referenzpunkt bewegen, können Sie die Korrektur in Echtzeit ebenfalls aufrufen. Die Vorschau wird angezeigt, sobald Sie die Maustaste loslassen.
- Wenn Sie die automatische Vorschau nicht verwenden, platzieren Sie Ihre Ausrichtungslinien und klicken dann auf Vorschau.
- Sie können das Gitteroverlay anzeigen, um zu überprüfen, ob alle Hauptelemente des Bildes gemäß Ihren Einstellungen korrekt ausgerichtet wurden, um mögliche Mängel bei einer stichprobenartigen Prüfung mit dem bloßen Auge auszugleichen.
Automatische Perspektiv-Korrektur
Mit DxO ViewPoint können Sie Perspektiven automatisch korrigieren und, falls erforderlich, manuell feinjustieren. Automatische Korrekturen werden beibehalten, wenn Sie in einen der manuellen Modi (Parallelen erzwingen, Rechteck und 8-Punkte-Werkzeug) wechseln.
Nachdem Sie das Bild in DxO ViewPoint geöffnet haben, klicken Sie in der Palette Perspektive auf die Schaltfläche Auto. Standardmäßig korrigiert DxO ViewPoint automatisch die Vertikalen und Horizontalen.
Wenn das Ergebnis nicht Ihren Erwartungen entspricht, können Sie einen der beiden anderen Modi aus dem Menü Autokorrektur wählen – Nur Vertikalen oder Nur Horizontalen – und die Korrektur wird erneut auf der Basis Ihrer Auswahl eines Modus aus dem Drop-down-Menü durchlaufen.
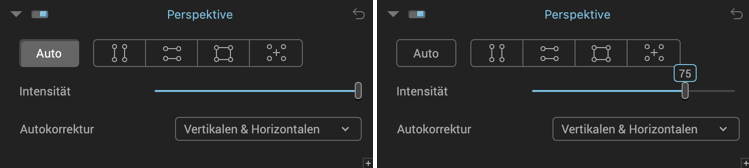
Sie können die automatische Korrektur mit dem Schieberegler Intensität feinjustieren und die Perspektive über die erweiterten Einstellungen ändern (siehe Abschnitt Erweiterte Einstellungen).
Um die automatische perspektivische Ausrichtung zurückzusetzen, klicken Sie oben rechts in der Palette auf die Schaltfläche Korrektur zurücksetzen (geschwungener Pfeil).

Originalbild (oben), Auto-Modus (Mitte), Auto-Modus mit Intensität auf 75 (unten).
Vertikale Parallelen erzwingen
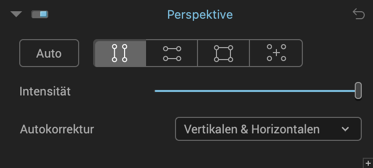
Möchten Sie stürzende Linien korrigieren und die Vertikalen korrekt ausrichten, gehen Sie wie folgt vor:
- Nachdem Sie Ihr Bild in DxO ViewPoint geöffnet haben, klicken Sie in der Palette Perspektive auf die Schaltfläche Vertikale Parallele erzwingen.
- Zwei vertikale Linien mit jeweils zwei kreisförmigen Referenzpunkten werden auf Ihrem Bild eingeblendet.
- Wählen Sie zwei vertikale Referenzelemente in Ihrem Bild, die sich vorzugsweise in derselben Ebene befinden, für eine optimale Korrektur.

- Platzieren Sie den Mauszeiger auf einen der Markierungspunkte. Klicken Sie zum Greifen darauf: Es erscheint automatisch eine Lupe, die Ihnen hilft, die Markierungen genau zu platzieren. Bewegen Sie die Markierung an ein Ende Ihres Referenzelements.
- Verschieben Sie den zweiten Markierungspunkt, um die Linie an Ihrem vertikalen Element auszurichten. Machen Sie dasselbe für die zweite Ausrichtungslinie.
- Überprüfen Sie Ihre Korrektur, entweder bei eingeschalteter automatischer Vorschau oder durch Klicken auf die Schaltfläche Vorschau in der unteren Symbolleiste (die transparenten dunklen Bereiche zeigen die Bildbereiche an, die beim Zuschneiden verloren gehen).

- Möchten Sie Ihre Korrektur bestätigen und endgültig anwenden, klicken Sie auf die Schaltfläche Anwenden in der unteren Werkzeugleiste.
Horizontale Parallelen erzwingen
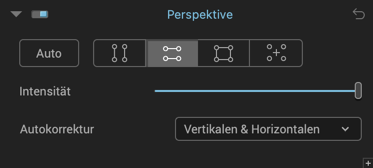
Das Prinzip ist identisch mit dem der vertikalen Parallelen: Die Ausrichtungslinien sind horizontal und ermöglichen es Ihnen, z. B. die Ober- und Unterseite eines Gebäudes, Fensterrahmens oder einer Tür auszurichten und zu nivellieren. Gehen Sie wie folgt vor:
- Um die horizontale Perspektiv-Korrektur zu aktivieren, klicken Sie auf die Schaltfläche Horizontale Parallele erzwingen. Zwei horizontale Linien mit jeweils zwei kreisförmigen Referenzpunkten werden auf Ihrem Bild eingeblendet.
- Wählen Sie zwei horizontale Referenzelemente in Ihrem Bild

- Platzieren Sie den Mauszeiger auf einen der Markierungspunkte. Klicken Sie den Referenzpunkt an, um ihn zu greifen und an ein Ende Ihres Referenzelements zu verschieben. Verschieben Sie den zweiten Referenzpunkt, um die Linie am anderen Ende Ihres horizontalen Referenzelements auszurichten. Gehen Sie bei der zweiten Linie genauso vor.
- Überprüfen Sie Ihre Korrektur, entweder bei eingeschalteter automatischer Vorschau oder durch Klicken auf die Schaltfläche Vorschau in der unteren Symbolleiste (die transparenten dunklen Bereiche zeigen die Bildbereiche an, die beim Zuschneiden verloren gehen).
- Möchten Sie Ihre Korrektur bestätigen und endgültig anwenden, klicken Sie auf die Schaltfläche Anwenden in der unteren Werkzeugleiste.
Rechteck erzwingen
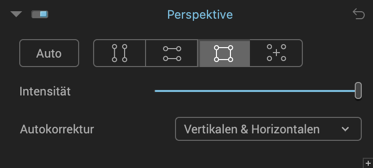
Eine dritte Funktion zur Perspektiv-Korrektur ermöglicht die Verwendung eines Referenzrechtecks für die gleichzeitige Korrektur der vertikalen und horizontalen Perspektive sowie für jede Seite. Die Anwendungsmöglichkeiten sind zahlreich: Sie können die genaue Form eines verzerrten Gemäldes wiederherstellen, einen nicht perfekt in der Achse aufgenommenen Innenraum begradigen oder einen leicht tieferen oder erhöhten Aufnahmestandort korrigieren (wie z.B. eine Bahnhofshalle, die Galerie eines Museums oder Palastes, usw.). Gehen Sie wie folgt vor, wenn Sie ein Rechteck erzwingen möchten:
- Um die Korrektur zu aktivieren, klicken Sie auf die Schaltfläche Rechteck.
- Sie können mit vier Linien arbeiten: Platzieren Sie sie auf vertikale und horizontale Referenzlinien, die möglichst in derselben Ebene liegen, d. h. entlang von Elementen, die sich etwa im gleichen Aufnahmeabstand befinden.
- Überprüfen Sie Ihre Korrektur, entweder bei eingeschalteter automatischer Vorschau oder durch Klicken auf die Schaltfläche Vorschau in der unteren Symbolleiste (die transparenten dunklen Bereiche zeigen die Bildbereiche an, die beim Zuschneiden verloren gehen).
- Möchten Sie Ihre Korrektur bestätigen und endgültig anwenden, klicken Sie auf die Schaltfläche Anwenden in der unteren Werkzeugleiste.
Im Fall des Werkzeugs Rechteck wirkt die Manipulation eines Kreises immer auf zwei Linien: eine vertikale und eine horizontale.

Korrektur mit 8 Punkten
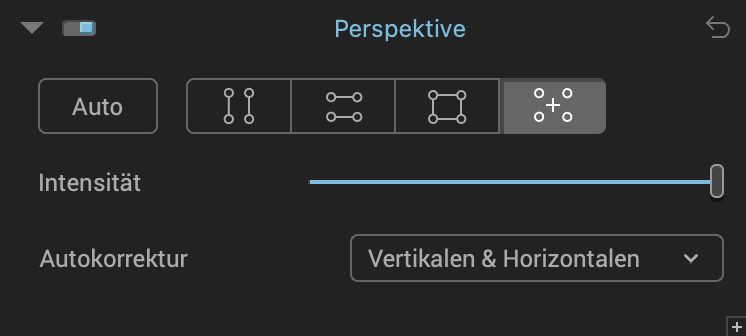
Das 8-Punkte-Werkzeug zur Perspektiv-Korrektur folgt demselben Prinzip wie das Werkzeug Rechteck erzwingen, allerdings können Sie die Linien unabhängig voneinander auf verschiedenen Ebenen platzieren, was Ihnen mehr Flexibilität bei komplexen Korrekturen bietet oder hilft, wenn sich nicht alle auszurichtenden Elemente in derselben Entfernung zur Kamera befanden. Die 8-Punkte-Korrektur wird wie folgt durchgeführt:
- Um die Korrektur zu aktivieren, klicken Sie auf die Schaltfläche 8 Punkte.
- Positionieren Sie die Linien auf vertikale und horizontale Referenzen, auch wenn sie sich nicht in derselben Bildebene, d. h. im selben Aufnahmeabstand, befinden.
- Überprüfen Sie Ihre Korrektur, entweder bei eingeschalteter automatischer Vorschau oder durch Klicken auf die Schaltfläche Vorschau in der unteren Symbolleiste (die transparenten dunklen Bereiche zeigen die Bildbereiche an, die beim Zuschneiden verloren gehen).
- Möchten Sie Ihre Korrektur bestätigen und endgültig anwenden, klicken Sie auf die Schaltfläche Anwenden in der unteren Werkzeugleiste.
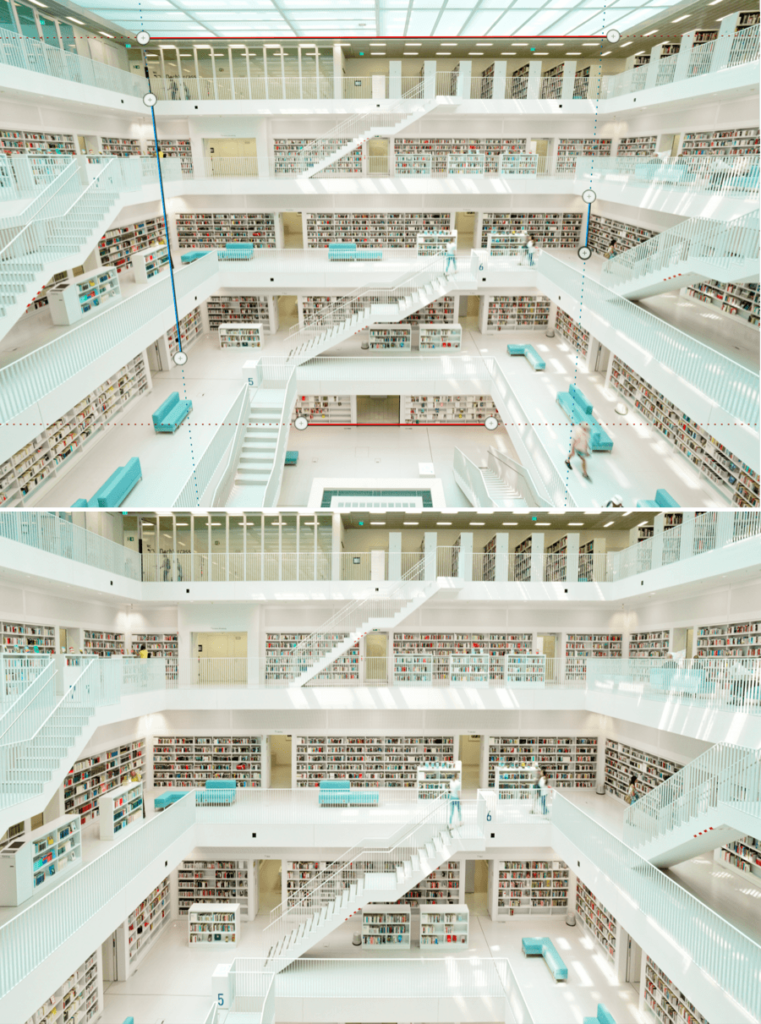
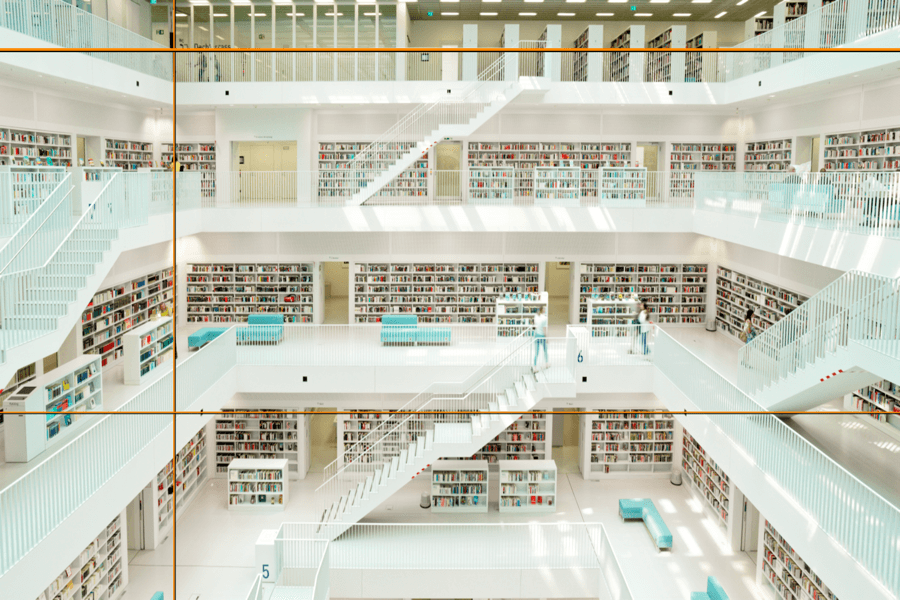
Die Schieberegler Perspektive
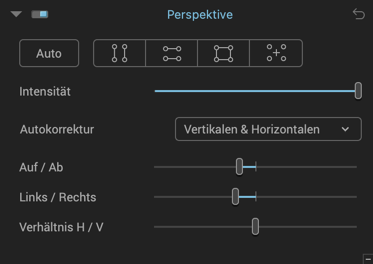




Die Palette Perspektive verfügt über vier Schieberegler zur Feinabstimmung der Perspektiv-Korrektur:
- Intensität: Dieser Schieberegler, der auf einen Standardwert von 100 eingestellt ist, dosiert die Korrektur, wodurch Sie den besten Kompromiss zwischen den Anpassungen und einem natürlichen Ergebnis erzielen können. Sie können das natürliche Erscheinungsbild der perspektivischen Begradigung mit dem Schieberegler Intensität feinjustieren, indem Sie ihn z. B. auf 75 statt 100 setzen. Diese Einstellung hängt natürlich vom Motiv und der gewünschten Darstellung ab.
- Auf/Ab: kippt das Bild um eine horizontale Achse. Dieser Befehl wird verwendet, wenn das Bild wenige Referenzlinien enthält und um ein Bild, das nicht perfekt auf das Motiv ausgerichtet ist, so weit wie möglich zu begradigen.
- Links/Rechts: kippt das Bild um die vertikale Achse.
- Verhältnis H/V: wird zur Korrektur von Verzeichnung verwendet, die manchmal durch perspektivische Korrekturen verursacht wird. Der Standardwert ist 0. Auf der linken Seite wird das Bild vertikal, auf der rechten Seite horizontal korrigiert.
Für die Palette Perspektive finden Sie im Abschnitt Warnmeldung weitere Informationen zu Meldungen über fehlende EXIF-Daten und dass das H/V-Verhältnis des Bildes nicht automatisch korrigiert werden kann.
Werkzeug ReShape Fusion
Über das Werkzeug ReShape Fusion
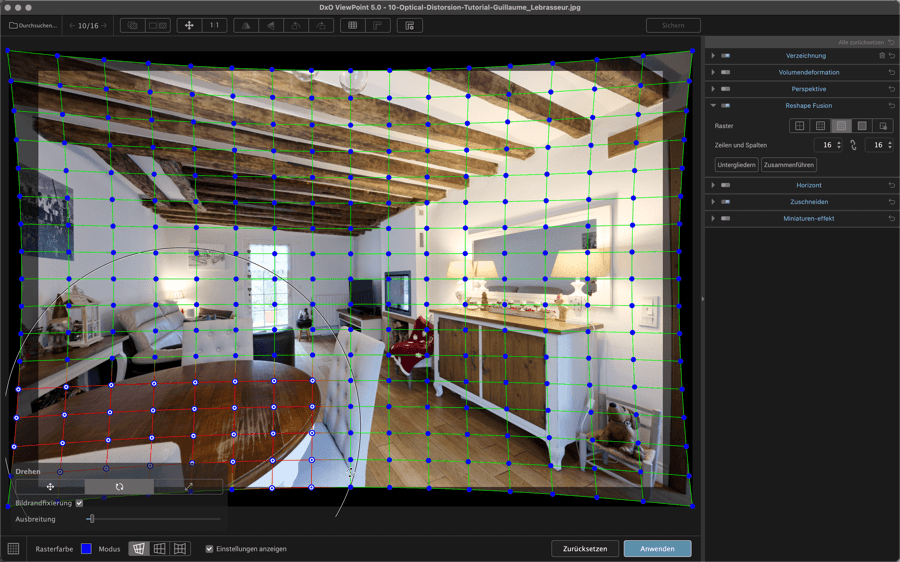
Mit dem ReShape Fusion-Werkzeug können Sie mithilfe eines verformbaren Punktrasters ein oder mehrere Element(e) lokal im Bild verändern. Es gibt viele Anwendungsmöglichkeiten:
- Proportionen eines Objekts verfeinern, ausgleichen oder verändern.
- Verfeinern geometrischer Korrekturen.
- Krümmung einer Geraden, eines Horizonts ausgleichen.
Darüber hinaus bietet Reshape Fusion Werkzeuge, mit denen Sie lokale Anpassungen an Formen, Umfängen, Horizont und Perspektive vornehmen können, während Sie die Ausbreitung von Korrekturen auf andere Bildelemente steuern und bei Bedarf den ursprünglichen Bildausschnitt beibehalten können.
Es gibt viele Anwendungsmöglichkeiten in allen Bereichen der Fotografie: Landschaft, Architektur, Stillleben, Porträt etc. Wie alle anderen Werkzeuge in DxO ViewPoint sind die auf die Originalbilder angewandten Korrekturen und Verzeichnungen reversibel, nur gespeicherte Bilder sind dauerhaft korrigiert.
Die Verwendung von ReShape Fusion erfordert keinen Download von DxO Optics Modulen und dieses Werkzeug ist für jedes Bild geeignet.
Benutzeroberfläche
Palette
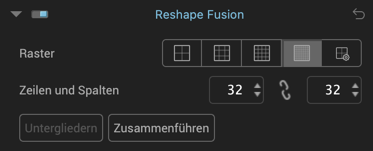
Die Palette ReShape Fusion umfasst die folgenden Elemente:
- Voreinstellungen für das Raster: Mit diesen vier Schaltflächen können Sie aus voreingestellten Rastern wählen: 4 Zeilen x 4 Spalten, 8 x 8, 16 x 16 und 32 x 32.
- Eigene: Über diese Schaltfläche können Sie die Anzahl der Zeilen und Spalten selbst bestimmen (siehe folgender Punkt).
- Zeilen und Spalten: Diese Felder geben die Anzahl der Zeilen und Spalten Ihres Rasters an. Sie können sie entweder direkt in den Eingabefeldern oder durch Klicken auf die Pfeile erhöhen/verringern. Die kleinste Zahl, die eingegeben werden kann, ist 1, die größte ist 32.
- Verknüfung aufheben: Klicken Sie auf das Kettensymbol zwischen den Zeilen und Spalten, um die Synchronisierung der Anzahl Zeilen und Spalten aufzuheben bzw. einzuschalten. Deaktivieren Sie es, wenn Sie Raster in den Größen 8×16, 24×6 etc. benötigen (bis zu einem Wert von je 32 möglich). Lassen Sie das Symbol aktiviert, wen Sie mit dieselben Werten für Zeilen und Spalten arbeiten möchten.
- Untergliedern/Zusammenführen: Um das Raster schnell zu ändern, wird es bei jedem Klick auf die Schaltfläche „Unterteilen“ durch 2 geteilt (ein 4×4-Raster wird zu einem 8×8-Raster und so weiter, bis zu maximal 32×32). Die Schaltfläche Zusammenführen funktioniert umgekehrt (ein 8×8 Raster wird zu einem 4×4 Raster usw.).
Untere Werkzeugleiste

Die untere Werkzeugleiste enthält alle Optionen zum Bearbeiten der einzelnen Elemente Ihres Bildes:
- Rasterfarbe: Sie können die Standardfarbe des Rasters (Blau) durch Klick auf die kleine Farbpalette ändern. Daraufhin wird die Farbpalette Ihres Betriebssystems angezeigt, sodass Sie die Rasterfarbe nach Ihren Wünschen frei wählen und gleichzeitig dafür sorgen können, dass sie sich gut vom Bild abhebt.
- Modus: über diese drei Schaltflächen aktivieren Sie die verschiedenen Modi, die in ReShape Fusion verfügbar sind:
- Freie Transformation: zum Verschieben, Drehen oder Skalieren von Bildelementen.
- Perspektive: zur lokalen Ausrichtung des Horizonts oder Anpassung der Perspektive. Hier sind dieselben Werkzeuge verfügbar wie für globale Korrekturen.
- Volumendeformation: ermöglicht den lokalen Ausgleich von Deformationen und Verzerrung von Konturen, wie sie insbesondere beim Einsatz von Weitwinkelobjektiven vorkommen.
- Einstellungen anzeigen: Über das Kontrollkästchen können Sie die schwebende Palette mit allen Werkzeugen und Einstellungen ein- oder ausblenden.
- Zurücksetzen: Stellt das Bild so wieder her, wie es vor der Verwendung der ReShape-Fusion-Werkzeugs vorlag.
- Anwenden: Durch Klick auf diese Schaltfläche werden die mit dem ReShape Fusion-Werkzeug vorgenommenen Änderungen auf das Bild angewendet. Solange Sie das Bild jedoch nicht speichern, bevor Sie das Programm beenden, können diese Korrekturen durch erneutes Aktivieren des ReShape-Fusion-Werkzeugs weiter bearbeitet werden.
Das Raster
Das Raster hilft Ihnen, Korrekturen am Bild vorzunehmen, deren Ergebnis Sie in Echtzeit sehen. Außerdem können Sie über den Schieberegler „Ausbreitung“ die Auswirkung der Korrektur in alle Richtungen steuern und begutachten. Möchten Sie den Bildrand Ihres aktuellen Fotos beibehalten, wählen Sie die Option „Bildrandfixierung“.
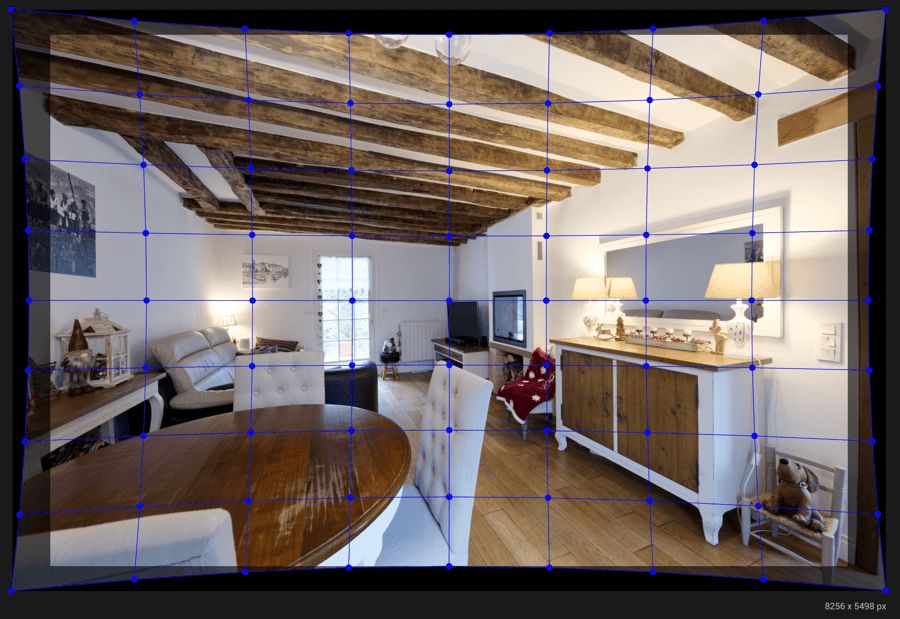
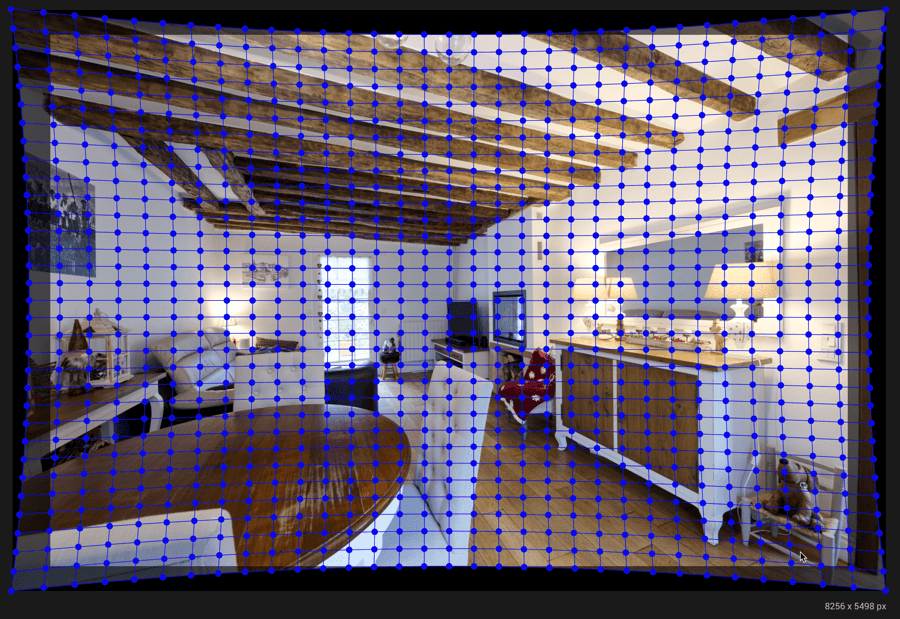
Warnung
- Wenn Sie die Rastergröße mit den voreingestellten Schaltflächen (d. h. von 8×8 auf 16×16) oder über die manuelle Eingabe von Werten ändern, werden alle Korrekturen neu vorgenommen. Ein Warnhinweis bittet Sie um Ihre Bestätigung.
- Wenn Sie die Größes Ihres Rasters aber über die Schaltflächen Unterteilen/Zusammenführen anpassen, bleiben Ihre Korrekturen erhalten.
Verwendung des Rasters und seiner Punkte
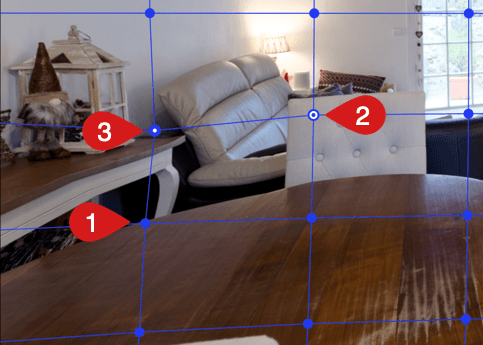
Um das Raster und die Punkte zu verwenden, greifen Sie einfach mit der Maus einen Schnittpunkt zweier Linien, um das Bild an dieser Stelle zu korrigieren. Die Schnittpunkte können drei verschiedene Zustände annehmen:
- Blau: ungenutzter, inaktiver Punkt
- Blau-Weiß-Blau: aktiver Punkt, derzeit in Verwendung.
- Blau mit weißem Punkt: geänderter, aber inaktiver Punkt
Die Verschiebung ist in jede Richtung möglich, und je stärker sie ist, desto stärker fällt die lokal angewandte Verformung aus.
Jeder aktive Punkt oder eine Gruppe von aktiven Punkten kann wie folgt verschoben werden (Punkte am Rand können aus dem Bildrahmen heraus verschoben werden):
- Mit der Maus, in alle Richtungen.
- Mit den Richtungspfeilen (Oben, Unten, Links, Rechts) der Tastatur. Diagonales Verschieben ist durch gleichzeitiges Drücken von 2 Tasten möglich (z. B. Links und nach oben bedeutet eine Bewegung in einem Winkel von 45° nach oben links). Wenn Sie eine der Tasten gedrückt halten, wird der Punkt verschoben, bis Sie die Taste wieder loslassen. Die Verschiebung erfolgt in Schritten von 1 Pixel. Wenn Sie die Umschalttaste drücken, wird der Punkt in Schritten von 10 Pixel verschoben.
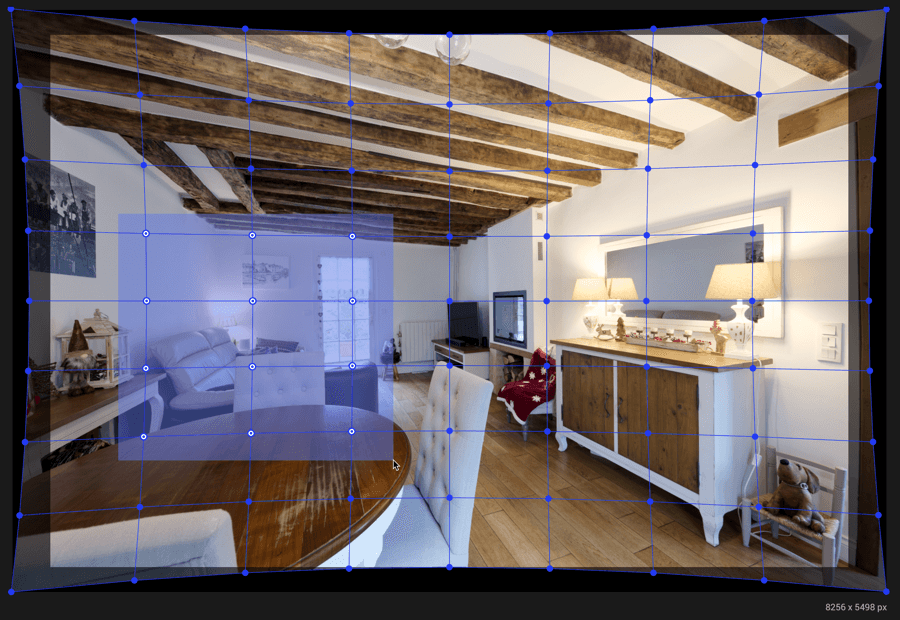
Jeder Punkt ist völlig unabhängig von den anderen, aber Sie können auch eine Gruppe von Punkten erstellen, indem Sie mit der Maus ein Rechteck zeichnen, das alle gewünschten Punkte umfasst. Sie können immer nur eine Gruppe erstellen und verwenden. Sobald Sie eine neue Gruppe erstellen, ersetzt diese die vorherige. Es sei denn, Sie fügen der aktuellen Auswahl Punkte hinzu, indem Sie die Umschalttaste gedrückt halten und zusätzliche Punkte oder eine Gruppe von Punkten auswählen.
Um kleine oder sich auf einer kleinen Fläche befindliche Bildelemente zu korrigieren, erhöhen Sie die Anzahl der Punkte durch Erhöhung der Anzahl der Zeilen oder Spalten des Rasters. Um auf größere Elemente einzuwirken, verringern Sie die Anzahl der Punkte entsprechend.
Der Schieberegler Ausbreitung
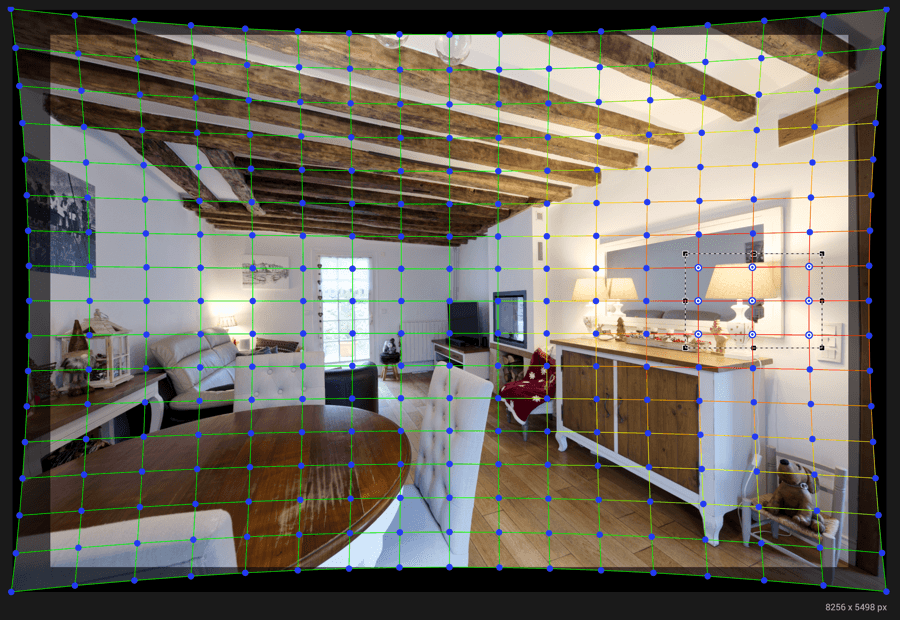
Über den Schieberegler Ausbreitung können Sie sich die Auswirkungen Ihrer Korrekturen auf das Bild anzeigen lassen. Standardmäßig ist er auf 0 eingestellt. Je weiter Sie ihn nach rechts bewegen, desto stärker weitet sich der Korrektureffekt auf angrenzende Bildbereiche aus. Sie können dies anhand der Rasterfarbe nachvollziehen: Sobald Sie den Schieberegler bewegen, wird das Raster grün (keine Korrektur) und zeigt die verschiedenen Korrekturstufen an, schrittweise von rot (volle Korrektur) über orange (etwa 75 %) bis gelb (etwa 50 %).
Der Schieberegler für die Ausbreitung kann vor oder nach den vorgenommenen Anpassungen eingestellt werden, sodass Sie ihn jederzeit während der Bildbearbeitung feinjustieren können.
Bildrandfixierung
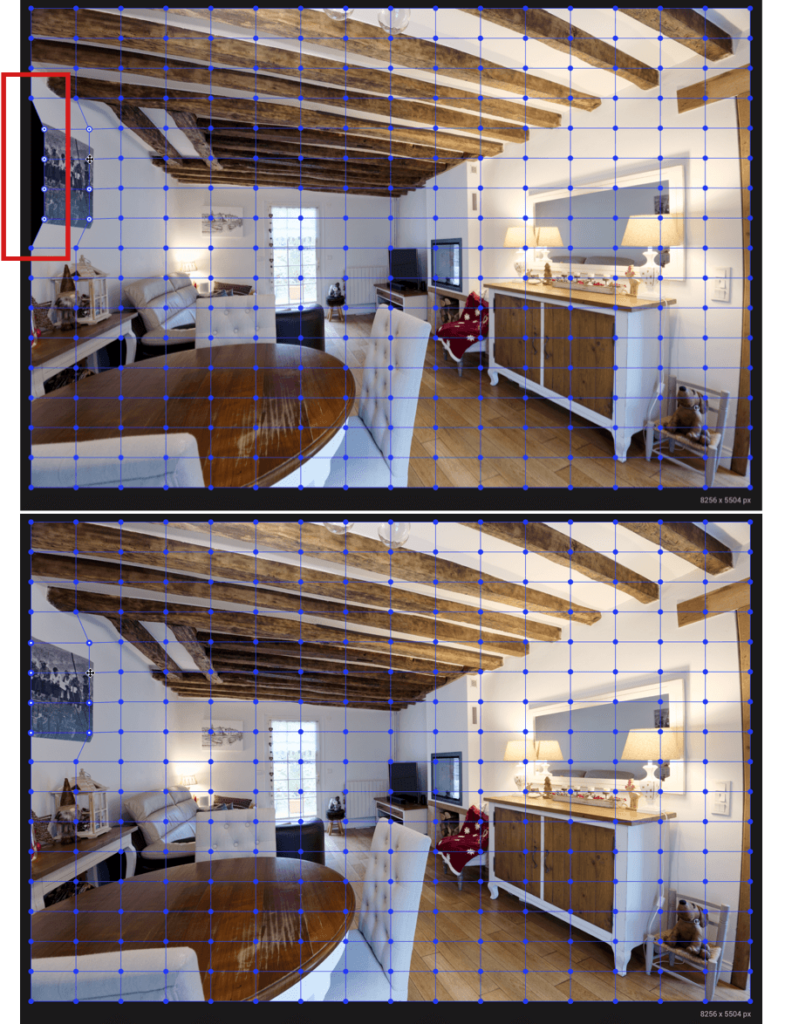
Große Korrekturen und Korrekturen nahe am Bildrand können dazu führen, dass die Ränder verzerrt werden und Sie das Bild beschneiden müssen (die Bereiche, die beschnitten werden müssen, sind schwarz markiert).
In den Modi Perspektive und Volumendeformation können Sie einen Beschnitt durch Einsatz der Option zur Bildrandfixierung vermeiden. Ist die Bildrandfixierung aktiviert, werden die Bildränder nicht verzerrt und es entstehen auch keine leeren Beschnittbereiche im Bild als Konsequenz Ihrer Korrekturen.
Die Palette Parameter
Wenn Sie einen der Modi des ReShape Fusion-Werkzeugs aktivieren und in der unteren Symbolleiste Parameter anzeigen aktivieren, erscheint eine Palette als Overlay links unten im Bild.
Über diese Palette können Sie Werkzeuge auswählen und bestimmte Anpassungen vornehmen, je nachdem, ob Sie einen der drei Modi „Freie Transformation“, „Perspektive“ oder „Volumendeformation“ verwenden. Selbstverständlich können Sie diese Werkzeuge miteinander kombinieren.
Freie Transformation
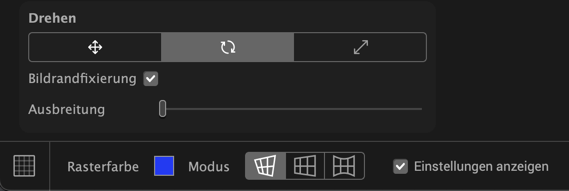
Mit dem Modus Freie Transformation können Sie die Geometrie eines Elements oder eines Teils des Bildes ändern. Er enthält die folgenden drei Werkzeuge:
- Verschieben: Nachdem ein oder mehrere Punkte aktiviert wurden, können Sie mit diesem Werkzeug ein Element oder einen Teil des Bildes neu positionieren.
- Drehen: Hiermit können Sie das Element oder den Bereich des Bildes drehen, das bzw. der durch die aktiven Punkte definiert ist. In diesem Fall erscheint ein Kreis um diesen Bereich und der Mauszeiger verwandelt sich in einen kreisförmigen Doppelpfeil, mit dem Sie den Bildbereich nach links oder rechts von 0 bis 360° drehen können (und sogar mehrere Drehungen nacheinander ausführen können).
- Skalieren: Zur Verwendung des Skalierungswerkzeugs zeichnen Sie ein Rechteck, das mehrere Punkte umfasst. Daraufhin erscheint ein Transformationsfeld, das aus 4 gepunkteten Linien, vier Greifpunkten in der Mitte jeder Linie und 4 Greifpunkten an jeder Ecke besteht:
- Die mittigen Greifpunkte links und rechts beeinflussen die Breite des Feldes.
- Die Greifpunkte oben und unten bestimmen seine Höhe.
- Die Greifpunkte an den Ecken ändern die Gesamtgröße, wobei die Proportionen beibehalten werden.
Im Modus Freie Transformation sind der Schieberegler Ausbreitung und die Option zur Bildrandfixierung enthalten.
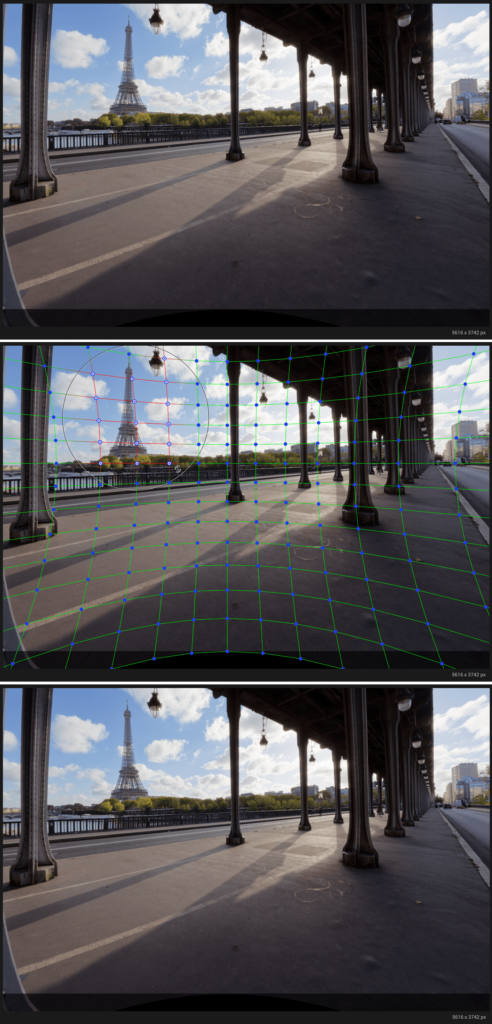
Perspektive
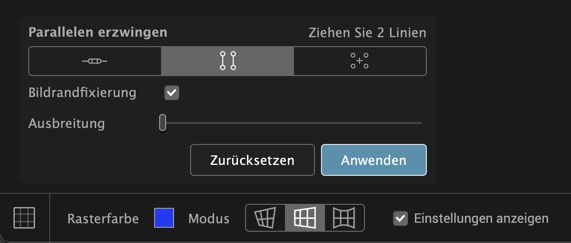
Der Modus „Perspektive“ funktioniert genau wie die Werkzeuge in der Palette „Perspektive“, ist jedoch besonders nützlich, um kleine lokale Anpassungen am Horizont und an den Fluchtlinien vorzunehmen. Er enthält die folgenden Werkzeuge:
- Horizont: Möchten Sie den Horizont oder eine andere Gerade im Bild ausrichten, egal ob horizontal oder vertikal, klicken Sie auf das Bild und ziehen Sie eine Linie. Sie können sie über die Kreise am jeweiligen Ende der Linie verschieben, verkleinern, vergrößern oder drehen. Sobald Sie die Linie im Bild platzieren und anwenden, richtet sich dieser Bildteil an der Referenzlinie aus.
- Parallelen erzwingen: Es gilt das gleiche Prinzip, aber diesmal mit zwei Linien, mit denen Sie ein Element im Bild lokal begradigen können.
- 8 Punkte: Dieselbe Funktionalität wie die beiden anderen Werkzeuge, aber diesmal mit der Möglichkeit, 4 Referenzlinien zu zeichnen, was nützlich ist, wenn Sie Elemente im Bild bearbeiten möchten, die sich nicht auf derselben Ebene oder im selben Abstand befinden. Sie können damit auch ein Rechteck erzwingen.
Der Modus Perspektive verfügt über den Schieberegler Ausweitung, die Option zur Bildrandfixierung und die folgenden Schaltflächen:
- Anwenden: Hiermit können Sie nur die Korrektur des ausgewählten Werkzeugs anwenden, bevor Sie das Programm verlassen oder zu einem anderen Werkzeug übergehen.
- Zurücksetzen: Macht nur die Korrektur des ausgewählten Werkzeugs rückgängig (im Gegensatz zur globalen Schaltfläche Zurücksetzen in der unteren Symbolleiste).

Volumendeformation
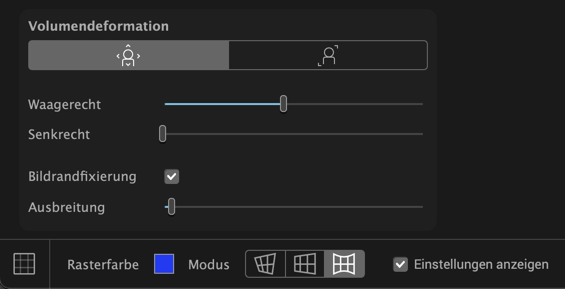
Mit dem Modus Volumendeformation können Sie die natürlichen Proportionen von Bildelementen, die durch Weitwinkelobjektive verzerrt und gestaucht wurden, lokal wiederherstellen. Es sind zwei Werkzeuge verfügbar:
- Horizontal/Vertikal: Mit den beiden Schiebereglern können Sie die horizontale und/oder vertikale Stauchung und Verzerrung ausgleichen.
- Diagonal: Mit diesem Schieberegler können Sie die Dehnung und Verzerrung entlang der diagonalen Achse des Elements einstellen, so dass die Proportionen erhalten bleiben.
Im Modus Volumendeformation sind der Schieberegler Ausbreitung und die Option zur Bildrandfixierung enthalten.

Den Horizont begradigen
Über den Horizont
Dies ist ein häufiger Fehler in der Landschaftsfotografie: Der Horizont ist um einige Grad geneigt, was auf eine Fehlpositionierung des Fotografen zurückzuführen ist, der selbst zum Zeitpunkt der Aufnahme leicht geneigt war. In ähnlicher Weise weicht ein Element, das einer vertikalen Linie folgen sollte (Pfahl, Baum), von dieser um einige Grad ab. Die Lösung für dieses Problem ist einfach: Drehen Sie das gesamte Bild um einige Grad.
Da sich das Horizont-Werkzeug genau wie das Perspektiv-Werkzeug verhält, finden Sie am Anfang des Kapitels Perspektiv-Korrektur eine Beschreibung der gemeinsamen Werkzeuge und Funktionen.
Beachten Sie, dass Sie den Horizont auch mit dem Werkzeug Zuschneiden begradigen können.

Automatische Ausrichtung des Horizonts
Für die automatische Horizont-Ausrichtung gehen Sie in die Palette Horizont und klicken Sie auf die Schaltfläche Auto.
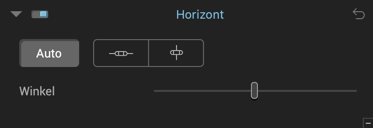
Sagt Ihnen das Korrekturergebnis nicht zu, können Sie:
- Verwenden Sie den Schieberegler Winkel anpassen, um die Korrektur anzupassen, indem Sie den Schieberegler bewegen oder einen Wert in das Feld über dem Schieberegler eingeben.
- zur manuellen Horizontausrichtung wechseln.
Manuelle Ausrichtung des Horizonts
Ausrichtung des Horizonts durch Ziehen einer Linie
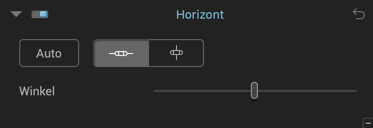
Möchten Sie den Horizont manuell begradigen, können Sie ebenso gut eine horizontale wie eine vertikale Referenz im Bild verwenden:
- Zur Aktivierung des Werkzeugs klicken Sie in der Palette Horizont auf die Schaltfläche Horizontale Wasserwaage oder Vertikale Wasserwaage.
- Eine horizontale oder vertikale Linie mit zwei kreisförmigen Referenzpunkten erscheint auf dem Bild.
- Platzieren Sie den Mauszeiger auf einen der Markierungspunkte. Klicken Sie den Referenzpunkt an, um ihn zu greifen und an ein Ende Ihres Referenzelements zu verschieben. Verschieben Sie den zweiten Referenzpunkt, um die Linie am anderen Ende Ihres horizontalen oder vertikalen Referenzelements auszurichten.
- Sobald Sie auf einen Referenzpunkt klicken, erscheint automatisch eine Lupe, die Ihnen hilft, die Markierungen genau zu platzieren.
- Überprüfen Sie Ihre Korrektur, entweder bei eingeschalteter automatischer Vorschau oder durch Klicken auf die Schaltfläche Vorschau in der unteren Symbolleiste (die transparenten dunklen Bereiche zeigen die Bildbereiche an, die beim Zuschneiden verloren gehen).
- Möchten Sie Ihre Korrektur bestätigen und endgültig anwenden, klicken Sie auf die Schaltfläche Anwenden in der unteren Werkzeugleiste.

Ausrichtung des Horizonts über den Schieberegler Winkel
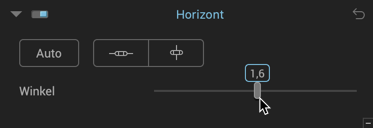
Mit dem Schieberegler Winkel können Sie die Ausrichtung des Bildes auf zwei Arten anpassen:
- Durch Bewegen des Schiebereglers nach links oder rechts neigen Sie das Bild in die eine oder andere Richtung, oder
- durch Eingabe eines Wertes, nachdem Sie auf den Balken des Schiebereglers geklickt haben. Geben Sie ein Minuszeichen – ein, um das Bild nach links zu kippen.
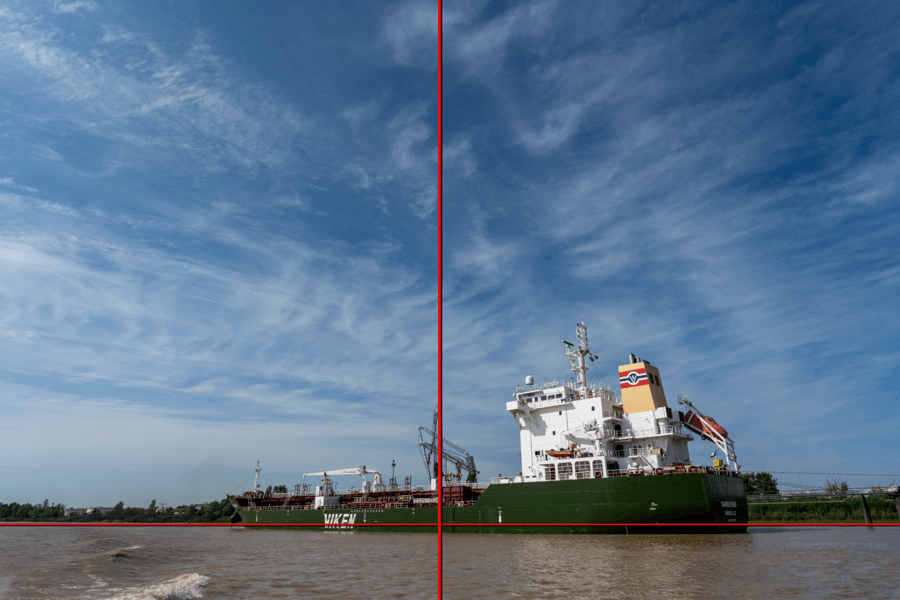
Bildzuschnitt
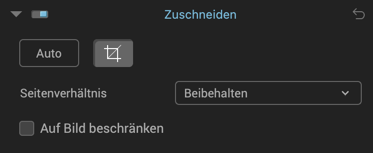
Über den Bildzuschnitt
Korrekturen, die mit den Werkzeugen Verzeichnung, Volumendeformation, Perspektive und Horizont vorgenommen werden, führen zu einem automatischen Bildzuschnitt, der das sichtbare Bildfeld maximiert.
Auch der Einsatz des ReShape-Werkzeugs kann erfordern, dass das Bild zugeschnitten werden muss. Unabhängig vom Zuschneiden-Modus – automatisch oder manuell – erkennt DxO ViewPoint automatisch die Ausrichtung des Bildbeschnitt-Bereichs.
Das Gitteroverlay des Werkzeugs Zuschneiden ist in Drittel unterteilt und wenn es durch Ihren Beschnitt kleiner sein sollte als das Bild, können Sie es mit der Maus verschieben. Um sicherzustellen, dass es nicht größer als das Bild werden kann, markieren Sie das Kontrollkästchen Auf Bild beschränken.
Die untere Werkzeugleiste des Werkzeugs Zuschneiden

- Gitteroverlay umschalten: Sie können das Drittelraster ein- oder ausblenden, wenn Sie dieses Kästchen aktivieren/deaktivieren.
- Deckkraft: Dieser Schieberegler bestimmt die Helligkeit der Bildbereiche, die bei Bestätigung des Zuschneidens abgeschnitten werden.
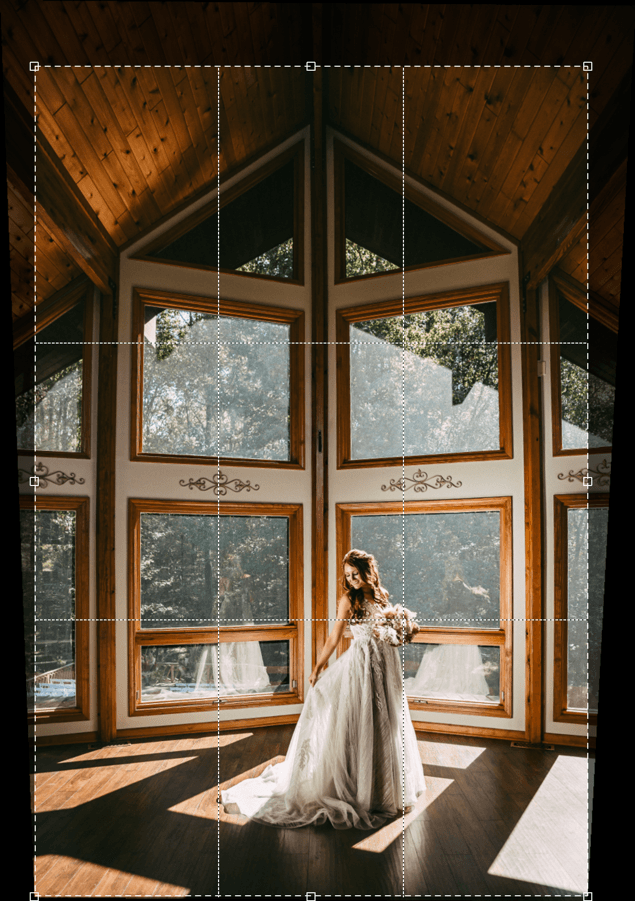
Automatischer Bildzuschnitt
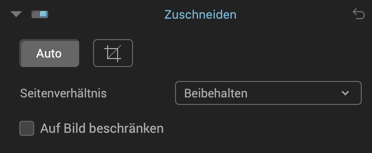
Nachdem Sie die Perspektive oder den Horizont Ihres Bildes in DxO ViewPoint begradigt haben, klicken Sie in der Palette Zuschneiden auf die Schaltfläche Zuschneiden. Ein anpassbares Gitteroverlag erscheint auf Ihrem Bild.
- Klicken Sie auf die Schaltfläche Auto. In diesem Modus berechnet DxO ViewPoint den erhaltenen Bildbereich so genau wie möglich und zeigt mittels einer dunklen Maske an, welche Bildbereiche des Originalbilds verloren gehen.
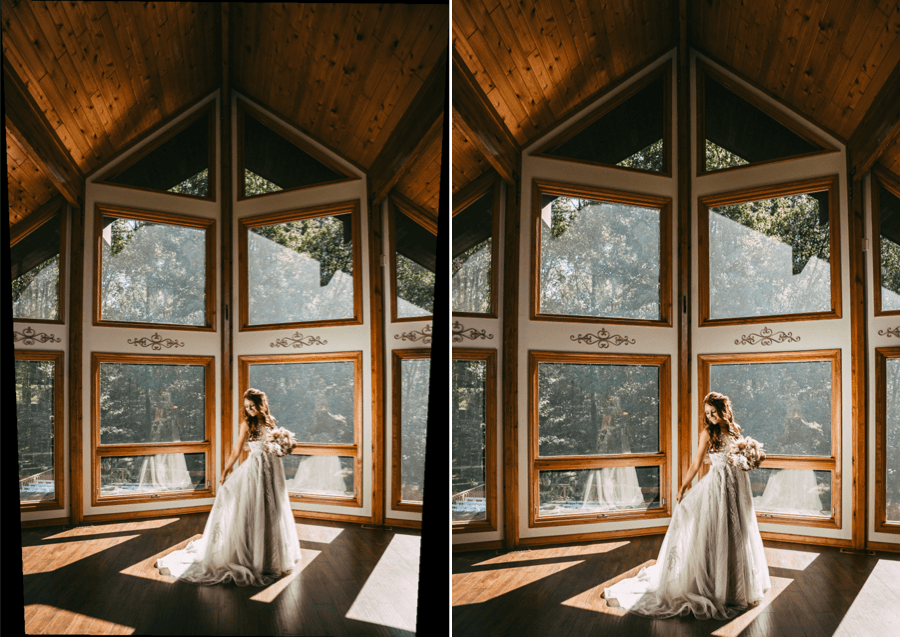
- Im Drop-down-Menü werden Ihnen verschiedene Bildseitenverhältnisse zur Auswahl gestellt: 16/9 (Fernseh-Format), 5/4, 5/2, 2/1, 3/2 (APS-C und Vollformat), 4/3 (Kompaktkamera-Format) und 1/1 (quadratisches Format):
- Wenn Sie im Drop-down-Menü Seitenverhältnis auf Beibehalten klicken, behalten Sie das Bildseitenverhältnis des Originalbildes bei.
- Klicken Sie auf Unbeschränkt, so können Sie einen Wert manuell eingeben.
- Klicken Sie auf Personalisieren, können Sie ein Bildseitenverhältnis Ihrer Wahl (Breite/Höhe) eingeben und auch den Bildzuschnitt selbst definieren.
- Wählen Sie das gewünschte Format: Das Gitteroverlay auf Ihrem Bild wird automatisch angepasst. Durch Klicken auf das Gitter können Sie die Position des Bildausschnitt verändern und an Ihre Bildkomposition anpassen.
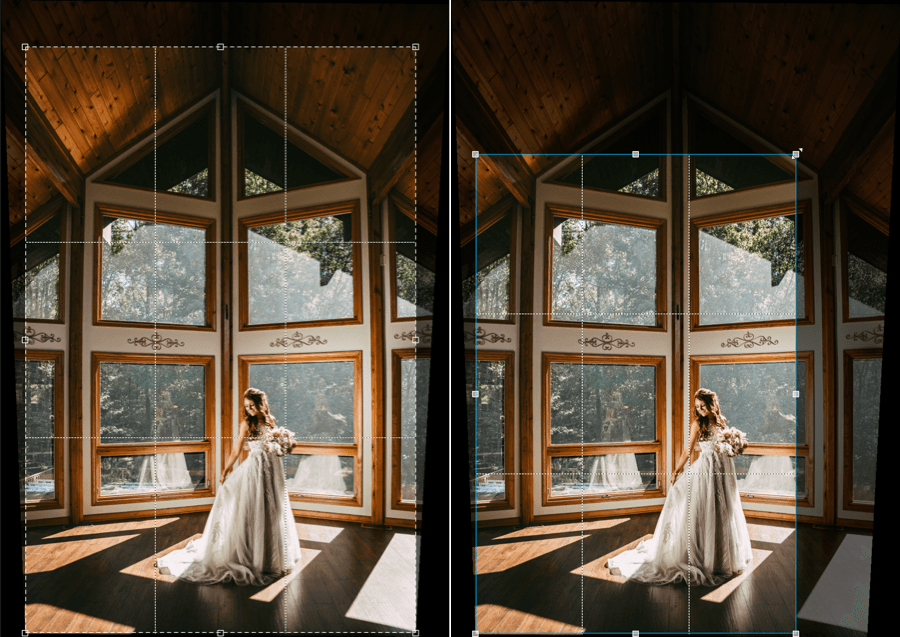
- Durch Aktivieren des Kontrollkästchens Auf Bild beschränken wird der Rahmen automatisch auf den Teil des Bildes beschränkt, der verwendet wird. So wird verhindert, dass er in die schwarze Maske der Perspektiv-Korrektur hineinragt.
- Klicken Sie in der unteren Werkzeugleiste auf die Schaltfläche Anwenden.
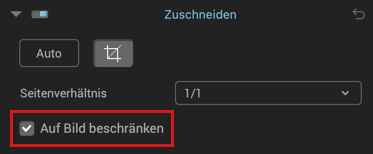
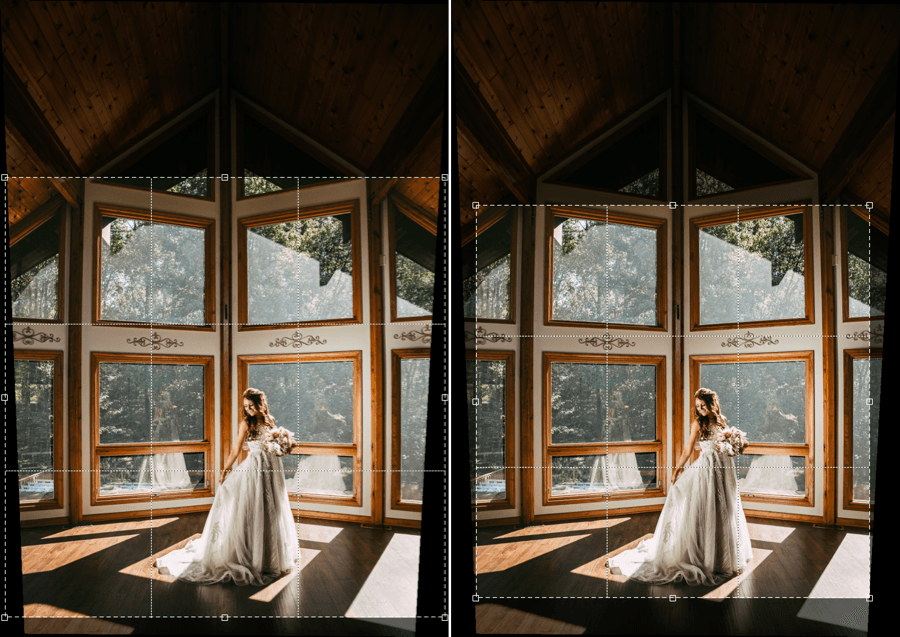
Manueller Bildzuschnitt
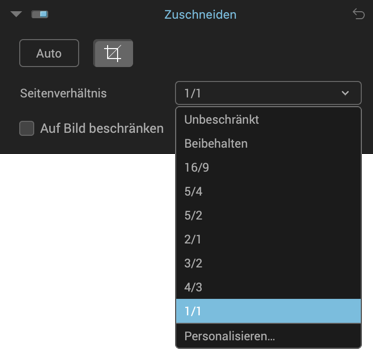
Klicken Sie in der Palette Zuschneiden auf die Schaltfläche Zuschneiden. Das anpassbare Gitteroverlay erscheint auf Ihrem Bild. Um die Proportionen des endgültigen Bildes nach Ihren Wünschen anzupassen, wählen Sie im Drop-down-Menü Seitenverhältnis die Option Personalisieren.
Passen Sie die Größe des Gitteroverlays an, indem Sie die Punkte in den Ecken und an den Seiten des Gitters anfassen und ziehen. Sie können alternativ dazu die Position des Beschnittrahmens ändern, indem Sie in seine Mitte klicken und ihn mit der Maus bewegen, um ihn auf diesem Weg an Ihre Bildkomposition anzupassen.
Sie können die Position des Bild-Zuschnitts mit Hilfe der Richtungspfeile Ihrer Tastatur anpassen.
Ausrichten des Horizonts mit dem Werkzeug Zuschneiden
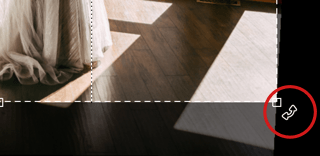
Obwohl Sie mit dem Horizont-Werkzeug Ihre Bilder gerade ausrichten können, haben Sie auch die Möglichkeit, dies direkt mit dem Zuschneiden-Gitter zu tun:
- Aktivieren Sie das Werkzeug Zuschneiden und platzieren Sie die Maus in der Nähe einer der vier Ecken des Rasters.
- Der Mauszeiger nimmt daraufhin die Form eines geschwungenen Pfeils an, mit dem Sie das Bild mit der Maus nach links oder rechts drehen können. Das Gitteroverlay bewegt sich nicht, sondern das Bild wird gedreht, sobald Sie die Maustaste loslassen.
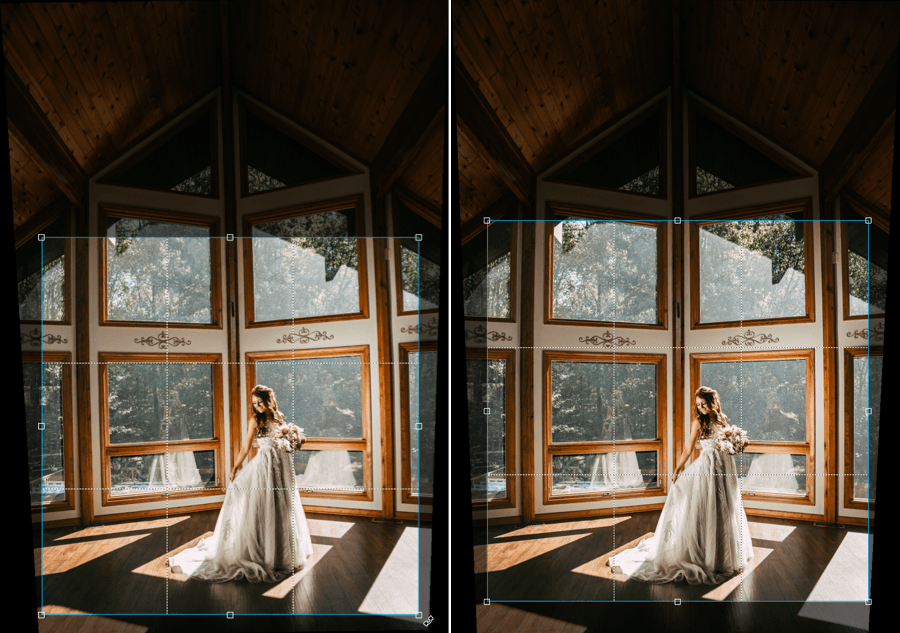
Miniatureffekt
Über den Miniatureffekt
Der Miniatureffekt simuliert den Einsatz eines Tilt-Shift-Objektivs, das die Schärfeebene im Bild verschiebt, wodurch ein Landschaftsfoto wie ein Modell oder ein Diorama aussieht. In einer Stadtlandschaft ist dieser Effekt noch spektakulärer, vorzugsweise aus der Vogelperspektive betrachtet.
Das Werkzeug Miniatureffekt in DxO ViewPoint bietet Ihnen eine große Flexibilität bei der Positionierung von Unschärfebereichen und deren Intensität.

Beispiel für einen Miniatureneffekt.
Einen Miniatureffekt anwenden
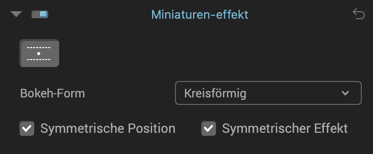

Um einen Miniatureffekt anzuwenden, gehen Sie wie folgt vor:
- Klicken Sie in der Palette Miniatureffekt auf die Schaltfläche zum Aktivieren des Werkzeugs.
- Wählen Sie eine Form aus dem Menü Bokeh-Form (standardmäßig wird die Kreisform verwendet).
- Daraufhin werden eine Reihe von Linien und Werkzeugen auf das Bild gelegt, und am oberen und unteren Bildrand wird ein standardmäßiger Bokeh-Effekt angewendet.
Das Werkzeug Miniatureffekt besteht aus den folgenden Elementen:

- Die zentrale Markierung, die sich standardmäßig in der Mitte des Bildes befindet, kann mit der Maus überall auf dem Foto verschoben werden (sie wird aktiviert, sobald der Mauszeiger über sie fährt).
- Die beiden durchgezogenen Linien, eine auf jeder Seite, definieren den Schärfebereich in der Mitte auf beiden Seiten des zentralen Ankerpunktes. Sie können die Ankerpunkte mit der Maus weiter auseinanderziehen oder zusammanschieben. Auch können Sie eine der beiden Linien (für die Bewegung in beide Richtungen) oder einen Ankerpunkt (für die Bewegung in jede Richtung und für die Rotation) auswählen.
- Der kleine Punkt rechts neben jeder Referenzlinie verbirgt einen Schieberegler, mit dem Sie den Unschärfeeffekt einstellen können, wenn Sie mit der Maus darüber fahren. Verschieben Sie den Regler um mit der Maus einen Wert auf einer Skala von 0 bis 100 (standardmäßig liegt der Wert bei 40) einzustellen.
- Die beiden gestrichelten Linien begrenzen den Übergangsbereich der Unschärfe zwischen einer durchgehenden Linie und einer gestrichelten Linie (die maximale Unschärfe liegt außerhalb der gestrichelten Linie). Um die Größe des Übergangsbereichs anzupassen, verschieben Sie einfach eine der gestrichelten Linien zur Mitte hin (Verkleinerung des Übergangsbereichs) oder zur Außenseite des Bildes hin (Vergrößerung des Übergangsbereichs).
- Standardmäßig sind die Position der Linien und die Unschärfe symmetrisch angelegt. Wenn Sie den Unschärfe-Effekt auf jeder Seite der Mittelmarkierung unterschiedlich einstellen möchten, gehen Sie zur Palette Miniatureffekt und deaktivieren Sie die Option Symmetrische Position und/oder Symmetrischer Effekt. Nun können Sie alle Linien unabhängig voneinander verschieben, aber auch zwei verschiedene Werte für die Stärke der Weichzeichnung einstellen.
- Wenn Sie mit der Gestaltung Ihres Miniatureffekts fertig sind, klicken Sie in der unteren Werkzeugleiste auf Anwenden (oder auf Zurücksetzen, um von vorne zu beginnen).
Möchten Sie den Miniatureffekt betrachten, ohne dabei durch die Linien gestört zu werden, bewegen Sie die Maus aus dem Bild heraus.
Im Menü Bokeh-Form können Sie zwischen verschiedenen Unschärfe-Effekten wählen, von mehr oder weniger kreisförmig bis hin zur Simulation der Unschärfe einer Irisblende mit 6, 8 oder 9 Lamellen (je höher die Anzahl der Lamellen, desto weicher und abgestufter die Übergänge Unschärfe/Schärfe).