Die Benutzeroberfläche
Über die Benutzeroberfläche
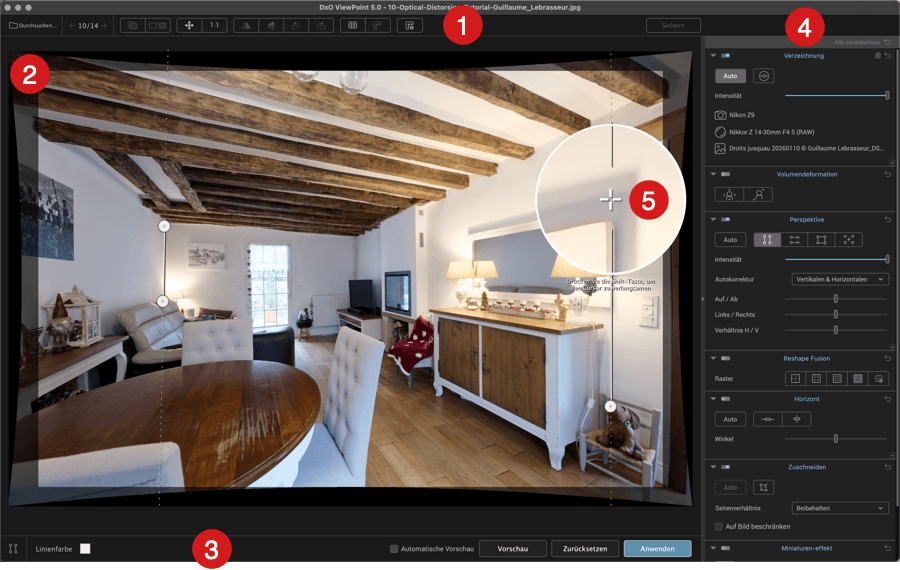
Die Benutzeroberfläche von DxO ViewPoint besteht aus 5 grundlegenden Bereichen:
- Der oberen Werkzeugleiste,
- dem Bildvorschau-Bereich (im Standalone-Modus),
- der unteren Werkzeugleiste,
- dem Fenster mit den Anpassungsmöglichkeiten (Paletten mit Korrekturwerkzeugen) und
- der Lupe zum Vergrößern der Hilfslinien (Werkzeuge Perspektive und Horizont).
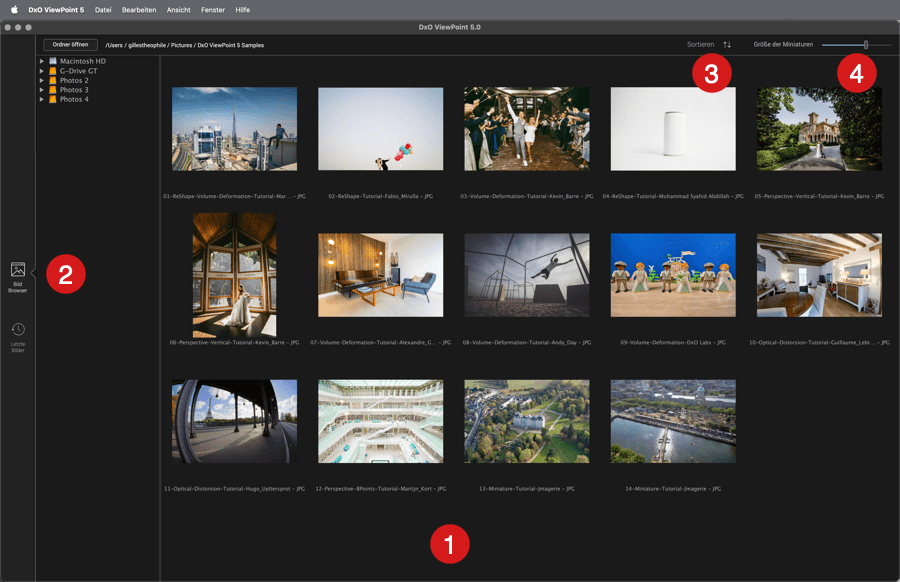
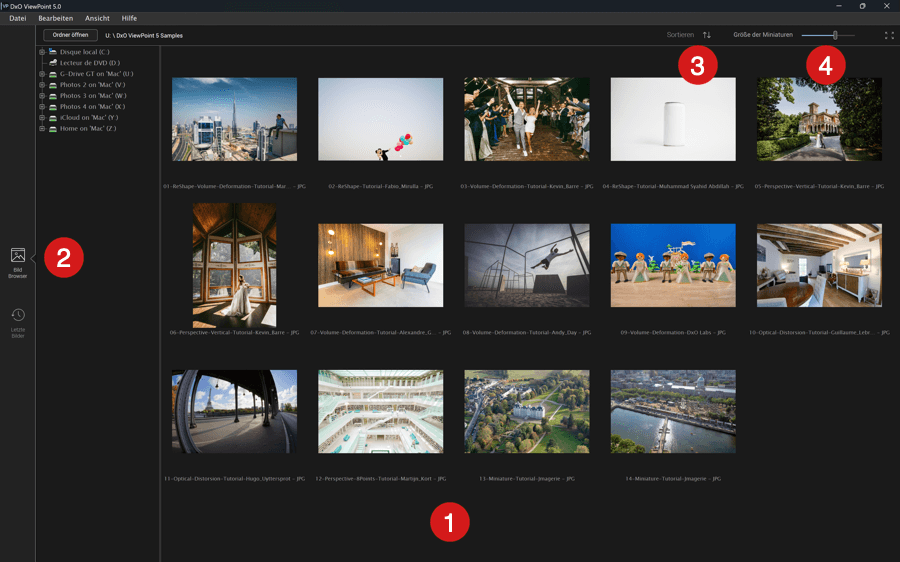
Im Standalone-Modus verfügt DxO ViewPoint außerdem über den Bild-Browser, der aus den folgenden Elementen besteht:
- Dem Bildvorschaubereich,
- der seitlichen Werkzeugleiste, mit der man zur Ansicht der letzten Bilder wechselt,
- dem Bereich zum Sortieren von Bildern und
- dem Bereich zur Bestimmung der Größe der Miniaturansichten.
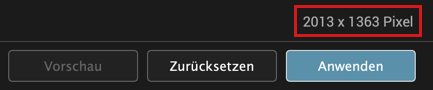
Wenn ein Bild im Anzeigefenster zum Korrigieren geöffnet ist, zeigt der Anzeigebereich unten rechts die Breite und Höhe des Bildes in Pixel an. Die Bildgröße wird bei jeder Korrektur, die Einfluss auf die Bildgröße hat, aktualisiert.
Der Bild-Browser
Wenn Sie DxO ViewPoint zum ersten Mal im Standalone-Modus öffnen, zeigt der Bild-Browser ein Beispielbild an, das mit der Software geliefert wurde.
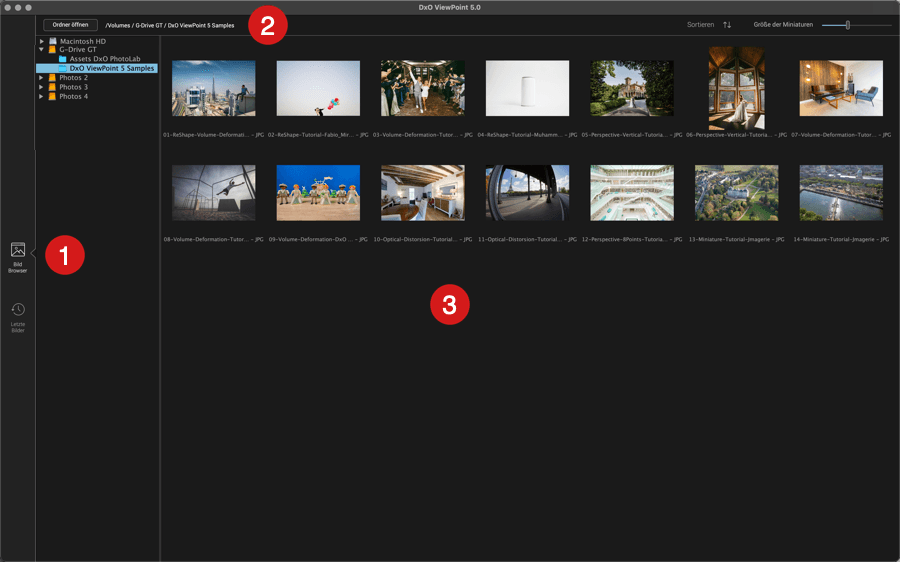
Der Bild-Browser ist wie folgt aufgebaut:
- Auswahl der Quelle (seitliche Leiste):
- Bild-Browser: zeigt die Ordner auf Ihrer Festplatte als Baumstruktur in einem in seiner Breite verstellbaren Fenster an. Möchten Sie den Inhalt eines Ordners aufrufen, klicken Sie darauf.
- Letzte Bilder: zeigt die zuletzt bearbeiteten Bilder an.
- Obere Werkzeugleiste:
- Ordner öffnen: öffnet einen Systemdialog, über den der Inhalt eines Bilderordners ausgewählt und angezeigt werden kann.
- Dateipfad: zeigt den Dateipfad zum ausgewählten Ordner an.
- Sortieren: Hier können Sie sich Bilder nach verschiedenen Kriterien (Aufnahme- und Bearbeitungsdatum, alphabetische Reihenfolge, Dateityp) anzeigen lassen und sie in aufsteigender oder absteigender Reihenfolge sortieren.
- Größe der Miniaturen: Schieberegler, der die Größe der Minaturansichten einstellt.
- Bildanzeigebereich:
- Zeigt den Inhalt eines Ordners in Form von Miniaturansichten an (klicken Sie, um eine Miniaturansicht auszuwählen, doppelklicken Sie, um sie im Korrekturfenster zu öffnen.
Werkzeugleisten
Der oberen Werkzeugleiste,
Sie befindet sich oben im Fenster von DxO ViewPoint und enthält Werkzeuge zum Öffnen und Speichern von Dateien, Korrekturwerkzeuge sowie verschiedene Anzeige- und Navigationsmodi. Die Anzeige mit den verfügbaren Werkzeugen hängt davon ab, in welchem Modus Sie die Software verwenden (Standalone-Modus oder Plug-in).


- Dateiverwaltung (Standalone-Modus)
- Durchsuchen: Über diese Schaltfläche kehren Sie zum Bild-Browser mit seiner Baumstuktur zurück.
- Vorheriges/nächstes Bild: Hier können Sie innerhalb des ausgewählten Ordners von einem Bild zum nächsten navigieren.
- Bildanzahl: zeigt die Anzahl der Bilder im ausgewählten Ordner und die Position des aktuell angezeigten Bildes an.
- Anzeigemodi
- Mit Originalbild vergleichen: Wenn Sie auf diese Schaltfläche klicken und sie gedrückt halten, können Sie schnell zwischen der Anzeige des korrigierten Bildes und der Anzeige des Originalbildes wechseln (und umgekehrt, wenn Sie die Maustaste loslassen).
- Korrigiertes Bild und Referenzbild nebeneinander anzeigen: zeigt gleichzeitig das Bild vor der Korrektur (links) und nach erfolgter Korrektur (rechts) an.
- Größe der Bildanzeige
- Fenstergröße: zeigt das Bild als Ganzes an und nimmt den gesamten verfügbaren Platz im Anzeigefenster ein.
- Anzeige 1:1: Das Bild wird auf 100 % vergrößert (1 Bildpixel = 1 Monitorpixel).
- Werkzeuge zum Spiegeln und Drehen (kombinierbar)
- Mit den ersten beiden Schaltflächen können Sie das Bild in horizontaler und/oder vertikaler Richtung spiegeln.
- Mit den beiden anderen Schaltflächen können Sie Ihr Bild in 90 °-Schritten nach links oder rechts drehen.
- Anzeige von Raster und Hilfslinien
- Die linke Schaltfläche zeigt ein Gitteroverlay über dem Bild an (die Größe eines einzelnen Feldes im Raster beträgt standardmäßig 50 x 50 px und kann in den Programmeinstellungen angepasst werden).
- Über die rechte Schaltfläche können Sie die Hilfslinien ein-/ausblenden (siehe Abschnitt 6 weiter unten).
- Einblenden von Hilfslinien
- blendet die Werkzeugleiste für Hilfslinien ein/aus.
- Speichern (Standalone-Modus)
- ermöglicht im Standalone-Modus das endgültige Anwenden und Speichern von Korrekturen.
- Vollbildanzeige (PC)
- Das ViewPoint-Fenster nimmt Ihren gesamten Monitor ein. Um zur normalen Anzeige zurückzukehren, klicken Sie erneut auf die Schaltfläche.
Untere Werkzeugleiste
Je nachdem, welches Korrekturwerkzeug gerade aktiv ist, wird unter dem Bild eine Werkzeugleiste angezeigt (Werkzeuge Perspektive, Horizont, ReShape und Zuschneiden). Sie umfasst Einstellungsmöglichkeiten, die spezifisch für die aktivierten Werkzeuge sind, sowie allgemeine Befehle, die nachfolgend vorgestellt werden:

- Ausgewähltes Werkzeug: Dieses Symbol dient nur zur Erinnerung an das ausgewählte Werkzeug.
- Linienfarbe/Rasterfarbe: Durch Klick auf das weiße Quadrat (Standardfarbe) ändern Sie die Farbe der Linien oder des Rasters der Werkzeuge Perspektive, ReShape, Horizont und Zuschneiden.
- Automatische Vorschau: Setzen Sie hier ein Häkchen, um die Korrekturen sofort zu begutachten.
- Vorschau: Nur in den Werkzeugen Perspektive und Horizont verfügbar. Die Bildanzeige wird aktualisiert, nachdem Sie Korrekturen vorgenommen haben.
- Zurücksetzen: macht alle vorgenommenen Korrekturen rückgängig und stellt das Originalbild wieder her.
- Anwenden: wendet die Korrekturen an und befiehlt das Schließen der unteren Werkzeugleiste.
Zweite untere Leiste (Plug-in-Modus)

In der Plug-in-Version von DxO ViewPoint befindet sich ganz unten im Fenster eine zweite Leiste mit den folgenden Befehlen:
- Einstellungen: öffnet das Dialogfenster mit den Programmeinstellungen.
- Hilfe: bietet Zugriff auf die Online-Hilfe von DxO ViewPoint (Internetverbindung notwendig).
- Abbrechen: Über diese Schaltfläche verlassen Sie DxO ViewPoint, aber bevor Sie dies tun, werden Sie in einem Dialogfeld gefragt, ob Sie die Änderungen speichern möchten oder nicht. Die Option Abbrechen schließt das Dialogfeld und Sie verbleiben in DxO ViewPoint.
- Speichern: Über diese Schaltfläche wenden Sie die Korrekturen an und schließen dann das Plug-in, bevor sie zur Hostanwendung zurückkehren.
Die Anpassungsmöglichkeiten
Die verschiedenen Korrekturwerkzeuge – Verzeichnung, Volumendeformation, Perspektive, Horizont, Zuschneiden und Miniatureffekt – werden in den entsprechenden Abschnitten ausführlicher besprochen. Hier stellen wir die gemeinsamen Bedienelemente und die allgemeine Funktionsweise dieser Paletten und des rechten Fensters vor.
Einige Werkzeuge können auch Warnmeldungen anzeigen, auf die wir im Folgenden eingehen.
Das Fenster mit den Anpassungsmöglichkeiten
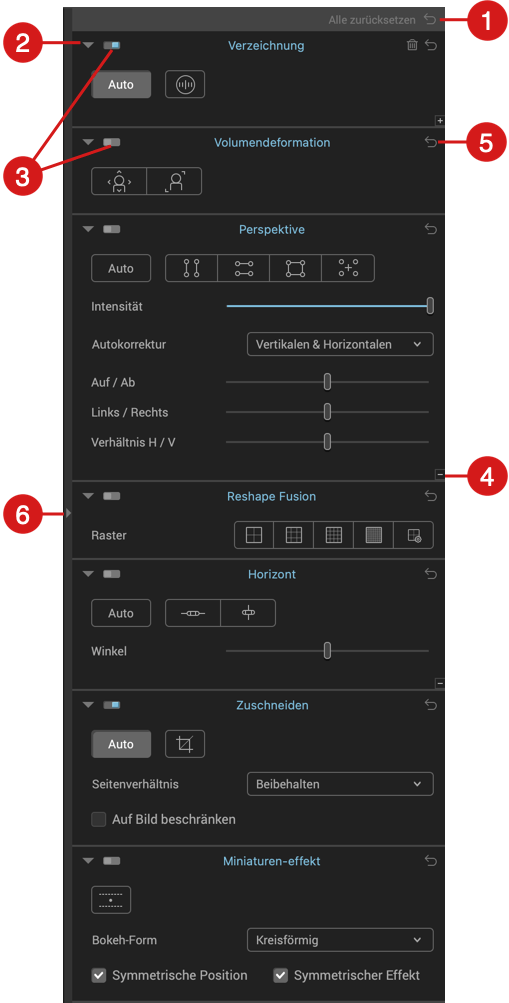
- Alle zurücksetzen: macht alle vorgenommenen Korrekturen rückgängig und kehrt zum Originalbild zurück. Siehe Korrektur zurücksetzen weiter unten.
- Ein- oder Ausblenden von Anpassungsmöglichkeiten: Die Paletten verfügen über eine Reihe von Befehlen und Schiebereglern. Um sie anzuzeigen, klicken Sie auf den Pfeil in der linken oberen Ecke der entsprechenden Palette. Gehen Sie genauso vor, um sie auszublenden.
- Eine Palette aktivieren/deaktivieren: Die Schaltfläche zeigt den Betriebszustand der Palette an (links und grau: deaktiviert, rechts und blau: aktiviert). Klicken Sie darauf, um die Palette und die betreffenden Korrekturen vorübergehend zu aktivieren oder zu deaktivieren.
- Werkzeuge ausblenden: Wenn der gesamte Inhalt einer Palette angezeigt wird (inklusive zusätzlicher Werkzeuge und Schieberegler), können Sie zur Standardansicht zurückkehren, indem Sie auf das „-„-Zeichen unten rechts in jeder Palette klicken.
- Korrektur zurücksetzen: Jedes Werkzeug verfügt über seine eigene Funktion zum Zurücksetzen.
- Seitenleiste ein- oder ausblenden: Klicken Sie hier, um die seitliche Werkzeugleiste ein- oder auszublenden.
Warnhinweise
In den Paletten Verzeichnung, Volumendeformation und Perspektive von DxO ViewPoint können Warnmeldungen zu EXIF-Daten oder optischen DxO-Modulen erscheinen.
Die Palette Verzeichnung
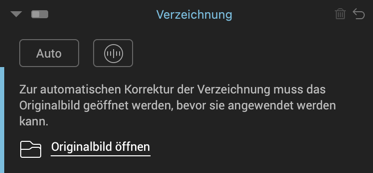
- EXIF-Daten: Wenn im Plug-in-Modus die EXIF-Daten nicht verfügbar sind, erscheint ein Dialogfeld, über das DxO ViewPoint die fehlenden Informationen aus der Originaldatei abrufen kann. Wenn dies nicht möglich ist, ist die automatische Verzeichnungskorrektur deaktiviert.
- Optische DxO-Module: Die verschiedenen Nachrichten drehen sich um Mehrdeutigkeiten (mehrere verfügbare Module für die gleiche Hardware), Verfügbarkeit und die Aktualisierung der optischen DxO-Module. Wenn kein optisches DxO-Modul verfügbar ist, wird die automatische Verzeichnungskorrektur deaktiviert.
Die Paletten Perspektive und Volumendeformation
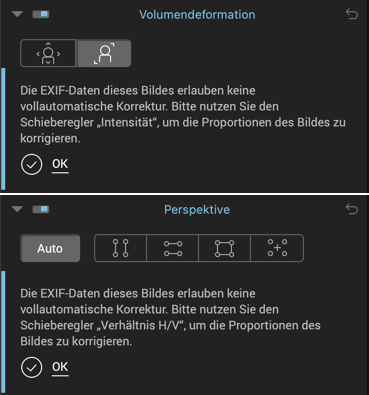
Wenn keine EXIF-Daten vorhanden sind, ist eine automatische Korrektur nicht möglich. Die Meldung schlägt Ihnen vor, den Schieberegler Verhältnis H/V manuell zu verwenden, um die Bildproportionen oder die Intensität der Korrektur anzupassen.
Das Werkzeug Hilfslinien
Über das Werkzeug Hilfslinien
Während DxO ViewPoint Ihnen ein Raster zur Verfügung stellt, das über das Bild gelegt wird, geht das Werkzeug Hilfslinien noch einen Schritt weiter: Sie können bis zu 10 horizontale und/oder vertikale Linien nach Belieben zeichnen und im Bild platzieren. Damit können Sie überall im Bild gerade Referenzlinien setzen, um geometrische Korrekturen aller Art zu verfeinern: Verzeichnung, Volumendeformation, Perspektive, ReShape oder Horizont etc.
Die Hilfslinien haben keinen Einfluss auf Ihre geometrischen Korrekturen, sie dienen lediglich als Referenz und Orientierungshilfe.
Hilfslinien anwenden

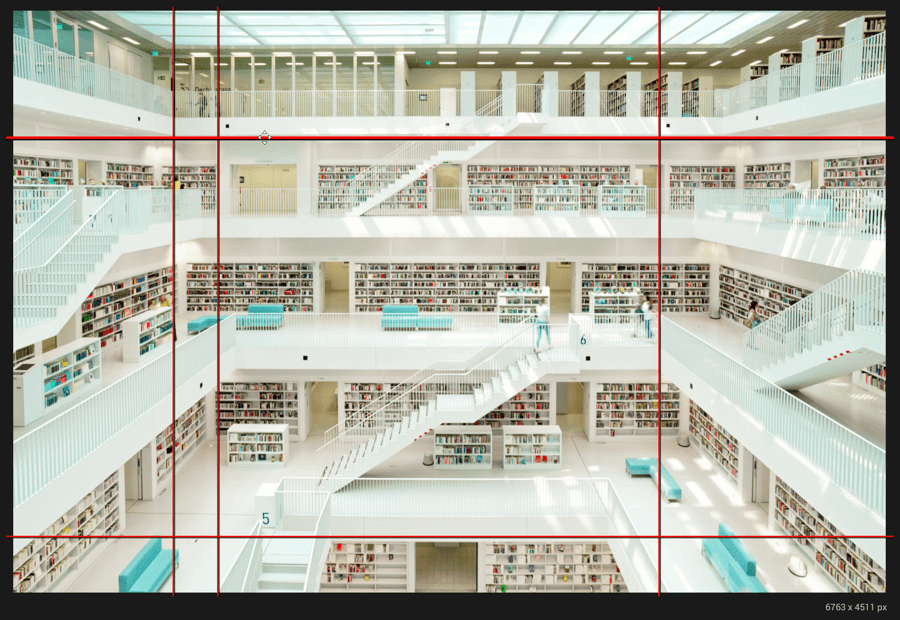
Um Hilfslinien einzusetzen, gehen Sie wie folgt vor:
- Klicken Sie in der oberen Werkzeugleiste auf die Schaltfläche Hilfslinien-Symbolleiste ein-/ausblenden (die letzte rechts).
- Klicken Sie in der unteren Werkzeugleiste unter dem Bild auf die Schaltfläche Vertikale Hilfslinie oder Horizontale Hilfslinie.
- Platzieren Sie die Maus an der gewünschten Stelle im Bild (der Mauszeiger verwandelt sich in einen Zeiger mit vier Richtungspfeilen).
- Klicken Sie, um die Hilfslinie im Bild zu platzieren.
- Verschieben Sie gegebenenfalls Ihre Hilfslinie mit Hilfe der Maus.
- Klicken Sie an eine andere Stelle im Bild, um eine weitere Hilfslinie zu platzieren (und ändern Sie ihre Ausrichtung durch Klick auf die entsprechende Schaltfläche in der unteren Werkzeugleiste).
- Klicken Sie dann auf Anwenden, um die gesetzten Hilfslinien zu bestätigen.
Hilfslinien verwenden

Die Hilfslinien werden wie folgt verwendet:
- Mit den beiden Schaltflächen in der unteren Werkzeugleiste können Sie entweder vertikale Hilfslinien (linke Schaltfläche) oder horizontale Hilfslinien (rechte Schaltfläche) erstellen, wobei die maximale Anzahl der Hilfslinien 10 beträgt.
- Eine aktive Hilfslinie wird durch einen schwarzen Strich rechts neben der farbigen Linie (vertikale Hilfslinie) oder darunter (horizontale Hilfslinie) markiert.
- Klicken Sie auf eine Hilfslinie, um sie zu reaktivieren.
- Möchten Sie eine Hilfslinie löschen, klicken Sie zunächst darauf, um sie zu aktivieren, und drücken Sie dann die Entf-Taste Ihrer Tastatur. Sie können auch auf die Linie doppelklicken und sie auf diesem Weg löschen.
- Wenn Sie die Farbe der Hilfslinien ändern möchten, klicken Sie auf das Quadrat Linienfarbe in der unteren Werkzeugleiste. Dadurch wird eine Systemfarbpalette aufgerufen, über die Sie eine andere Farbe auswählen können.
- Die Schaltfläche Zurücksetzen in der unteren Werkzeugleiste löscht sämtliche Hilfslinien.
- Die Hilfslinien können mit der Schaltfläche Hilfslinien ein-/ausblenden in der oberen Werkzeugleiste vorübergehend aus- oder eingeblendet werden.


