打印 — PC
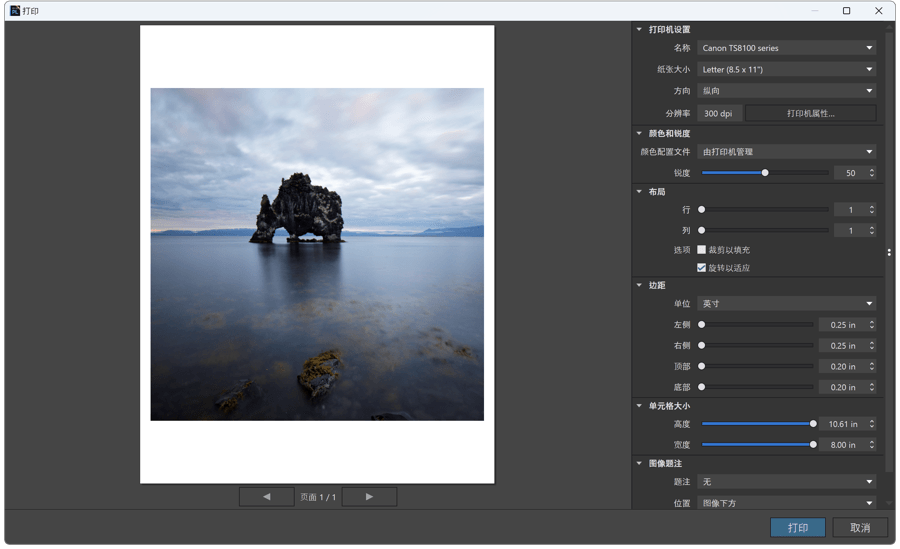
打印模块支持在处理前后打印 DxO PhotoLab 支持的任何文件类型,包括 RAW 文件和虚拟副本。 无需为了打印图像而将其导出,并且可从“照片库”或“自定义”选项卡调用打印模块。
打印模块会自动列出连接到您计算机的每台打印机,包括虚拟 PDF 打印机。
色彩管理由打印机驱动程序或 DxO PhotoLab 负责,后者支持选择 ICC 配置文件并调整渲染和打印清晰度。
界面
选择一张或多张图像后,可选择“文件”>“打印所选图像”来调用打印模块。
浮动大窗口将出现在 DxO PhotoLab“查看器”窗格的顶端。 窗口分为两个版块:
- 左侧的打印预览区域显示要打印的图像和页面(使用箭头浏览不同的项目)。
- 右侧设置栏中包含打印机的所有控制和调整选项。
您可在“打印模块”窗口的下角找到“打印”按钮(浮动打印进度条将会打开)和“取消”按钮。
设置
打印机设置
第一个工具面板专用于打印机:
- 名称:下拉列表显示已安装并连接到计算机的所有打印机。 选择您要使用的打印机。
- 纸张尺寸:显示打印机驱动程序的纸张尺寸。
- 方向:显示打印机驱动程序的纵/横方向。
- 分辨率:显示打印机驱动程序的默认分辨率 (300 dpi),并可根据需要选择其他分辨率。
最大打印分辨率为 1200 dpi。
颜色和锐度
- 颜色配置文件:“颜色和锐度”工具面板有两种管理打印颜色的方式可选:通过打印机驱动程序,或通过“颜色配置文件”下拉菜单自行选择 ICC 配置文件和渲染模式。
- 由打印机管理:打印机参数一旦设置完成(请参阅上文有关“打印机设置”的信息)便无需进一步干预,因为打印机驱动程序在打印过程中会对颜色进行管理。
只要您在 DxO PhotoLab 模式下的“色彩管理”中选择 ICC 配置文件,便可出现以下渲染模式。
- 由 DxO PhotoLab 管理:选择此模式将显示以下菜单:
- 导入 ICC 配置文件:您可在对话框中直接选择包含 ICC 配置文件的文件夹(该配置文件已安装在计算机上) 。
当 DxO PhotoLab 负责颜色管理时,请务必确保您已禁用打印机驱动程序中的颜色选项(工具面板中会显示警告消息)。
- 锐度:“锐度”滑块支持在打印图像时增强图像的锐度。 默认情况下,滑块设置为 50(在0到100的范围内)。
锐化会自动适应打印件的大小,但您仍可使用滑块来调整锐度以适应您的品味和打印件的大小。
注意:您无法在屏幕上预览锐度增强效果。 我们建议您进行纸张测试,以便根据您的个人品味确定最适合您照片的设置。
布局
您可使用“布局”工具面板中的“行”和“列”滑块或在适当的字段中输入所需行数和列数来创建联系人表。 此外,还有两个可选的复选框:
- 裁剪以填充:勾选后,图像将填充页面(最终可能需要进行裁剪)。
- 旋转以适应:勾选后,打印模块将旋转图像以填充页面。
边距
您可使用“边距”滑块来调整页面周边的边距大小。 您可在下拉菜单中选择测量单位(厘米、英寸等)。
单元格大小
“高度”和“宽度”滑块支持进行以下更改,以便根据打印的内容来调整页面:
- 单张图像:页面上的单张图像本身就是一个单元格;您可使用“高度”和“宽度”滑块来水平和/或垂直移动图像。
- 多张图像或联系人表:使用滑块修改图像单元格的大小以及单元格之间的间距(水平和垂直)。
图像题注
您可为图像添加题注并将其放置在图像上,然后选择字体类型、大小等。 “题注”下拉菜单有四个选项可选:
- 无(即没有题注)。
- 图像名称:文件名。
- 图像名称和日期。
- 图像名称和元数据(包括快门速度、光圈值、焦距、ISO 值等)。
您可使用“位置”下拉菜单将题注放置于图像的下方、上方或左侧或右侧。
“字体”菜单支持选择计算机上可用的任何字体类型、大小、样式、效果和颜色(系统窗口将为此打开)。
退出打印模块时会保存设置。 如需另设布局或更改其他设置,则需逐个双击来重置滑块。
打印 — Mac
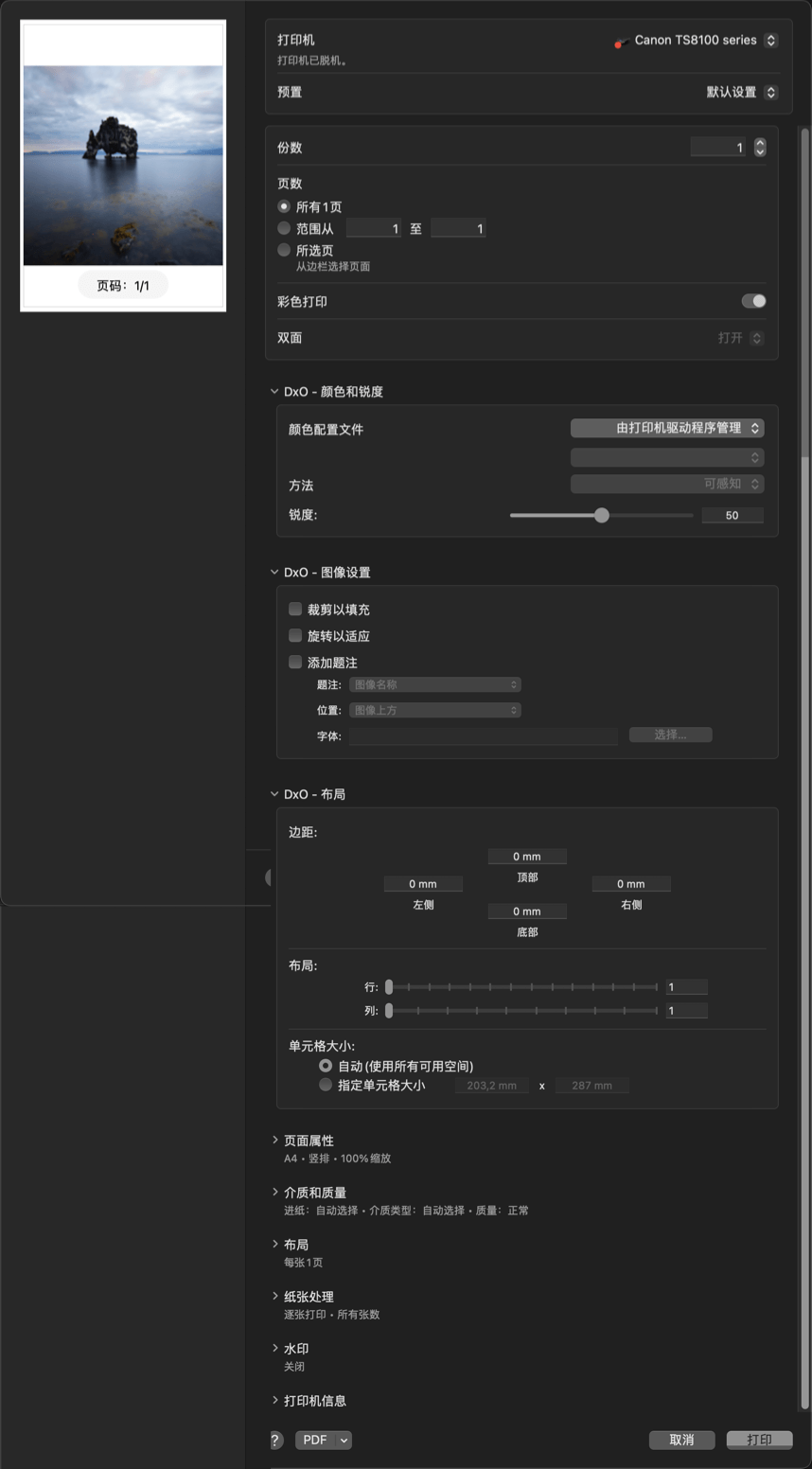
界面
打印菜单使用操作系统界面。 选择一张或多张图像后,您可通过选择“文件”>“从主菜单打印所选图像”菜单从任意选项卡中进行打印。
浮动大窗口将出现在 DxO PhotoLab“查看器”窗格的顶端。 窗口分为两个版块:
- 左侧的打印预览区域显示要打印的图像和页面(使用箭头浏览不同的项目)。
- 右侧设置栏中包含打印机的所有控制和调整选项。
您可在“打印模块”窗口的下角找到“打印”按钮(浮动打印进度条将会打开)和“取消”按钮。
设置
打印机设置
右上角的前两个下拉菜单专用于打印机:
- 打印机:下拉列表可显示安装并连接到您计算机的所有打印机,您可使用这些打印机打印照片。
- 预设:您可使用此菜单来保存并选择打印配置。
中间的第三个下拉菜单提供 DxO PhotoLab 和打印机驱动程序的图像设置(见下文)。
DxO — 图像设置
- 裁剪以填充:勾选后,图像将填充页面(最终可能需要进行裁剪)。
- 旋转以适应:勾选后,打印模块将旋转图像以填充页面。
- 添加题注:您可添加和放置题注以及选择字体和样式。
共有三种题注可选:
- 图像名称:文件名。
- 图像名称和元数据(包括快门速度、光圈值、焦距、ISO 值等)。
- 图像名称和日期。
您可使用“位置”下拉菜单将题注放置于图像的下方、上方或左侧或右侧。 “字体”菜单支持选择计算机上可用的任何字体类型、大小、样式、效果和颜色(系统窗口将为此打开)。
DxO — 布局
- 边距:输入页面每一侧的的边距尺寸。
- 布局:滑块支持调整行数和列数(对于创建联系人表特别好用)。
- 单元格大小: 您可以通过输入数值或使用”自动”模式来指定单元格的大小,在自动模式下将使用所有可用空间。
- 其他设置:所有其他参数,如纸张类型、纸张尺寸、方向等,均已在打印机驱动程序中设置,并可通过中间下拉菜单访问。
最大打印分辨率为 1200 dpi。
DxO — 锐度
“锐度”滑块支持在打印图像时增强图像的锐度。 默认情况下,滑块设置为 50(在0到100的范围内)。
锐化会自动适应打印件的大小,但您仍可使用滑块来调整锐度以适应您的品味和打印件的大小。
注意:您无法在屏幕上预览锐度增强效果。 我们建议您进行纸张测试,以便根据您的个人品味确定最适合您照片的设置。



