PC でのプリント
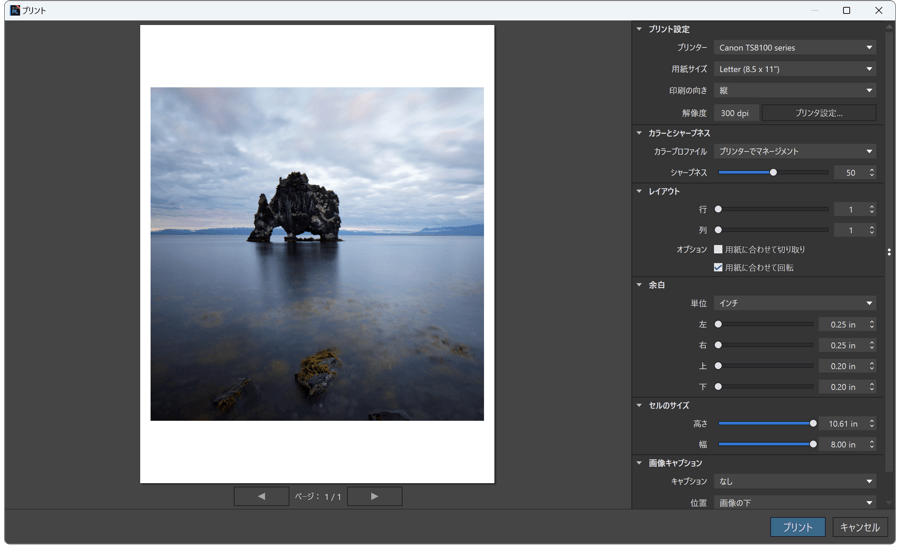
プリントモジュールでは、DxO PhotoLab でサポートしている RAW やバーチャルコピーを含む、すべてのファイル形式をプリントすることができます。 プリントする前に必ずしも処理する必要はありません。プリントは [フォトライブラリ] タブ、 [設定] タブのどちらからでも利用できます。
[プリント] モジュールは、コンピュータに接続されているプリンタを自動的に表示します。PDF に書き出すこともできます。
カラーマネジメントはプリンタドライバまたは DxO PhotoLab によって処理されます。 後者では ICC プロファイルを選択して、レンダリングとプリントのシャープネスを調整することができます。
インターフェイス
1 枚または複数の画像を選択したら、メニューの [ファイル] > [選択した画像をプリント] を選択してプリントを実行できます。
プリントモジュールを開くと、DxO PhotoLab の画面上に大きなフローティングウィンドウが開きます。 これは 2 つのセクションに分かれています。
- 左側: プリントプレビューエリアにはプリントされる画像が表示されます (矢印ボタンを使って別のアイテムに移動できます)。
- 右側: 設定エリアには、プリントコントロールの設定が配置されています。
プリントウィンドウの下に [プリント] と [キャンセル] ボタンが用意されています。
設定
プリンタ設定
一番上のパレットには、プリンタパラメータの設定があります。
- プリンタ: 利用できるプリンタのリストで、 任意のプリンタを選択できます。
- 用紙サイズ: プリンタドライバで選択した用紙サイズが表示されます。
- 印刷の向き: プリンタドライバで選択した用紙の向き (縦または横) が表示されます。
- 解像度: デフォルト解像度 (300 dpi) を表示します。その他の値を入力することもできます。
プリントの最大解像度は 1200 dpi です。
カラーとシャープネス
- カラープロファイル: カラーとシャープネスセクションでは、プリントのカラー管理を、プリンタドライバを使うか、ICC プロファイルとレンダリングモードを選択する 2 つの方法で行えます。
- プリンタでマネージメント : プリンタプロパティを設定した後は (プリンター設定の段落を参照してください)、特に設定することはありません。プリンタードライバがカラープリント管理を実行します。
レンダリングモードの選択は、ICC プロファイルを選択した後に表示されます (DxO PhotoLab でマネージメント使用時)。
- DxO PhotoLab でマネージメント: このモードを選択すると、以下のウインドウとメニューが順に表示されます。
- ICC プロファイルをインポート: コンピュータにインストールされている ICC プロファイルをカラープロファイルの初期設定のフォルダで選択できます。
DxO PhotoLab のカラーマネジメントを利用する場合は、プリンタドライバ内の関連するオプションが無効になっていることを確認してください (パレット内に注意メッセージが表示されます)。
- シャープネス: シャープネススライダを使って写真をプリントする際に、シャープネスを向上することができます。 スライダ は 0 から 100 で調整でき、デフォルトでは 50 に設定されています。
シャープネスの強さはプリントサイズに自動的に対応します。スライダはシャープネスの好みや、出力サイズのテイストに合わせるために利用します。
重要: シャープネスの強さのプレビューは表示できません。 どの程度のシャープネスがかかるかは、実際にプリントしてお試しください。
レイアウト
レイアウトパレットでは、スライダや数値を使って画像配列の行と列の数を決めることができます。さらに 2 つのチェックボックスが用意されています。 また、2 つのチェックボックスが用意されています。
- 用紙に合わせて切り取り: チェックを入れると、画像が用紙サイズに合わせられます (はみ出す部分はカットされます)。
- 用紙に合わせて回転: チェックを入れると、用紙にあわせて画像の向きが回転します。
余白
スライダを使って、ページの上下左右の余白を調整できます。 ドロップダウンメニューから単位 (cm、インチ等) も選択できます。
セルのサイズ
プリントするセルの高さと幅を調整するサイズスライダでは、以下の調整が可能です。
- 1 枚の画像をプリント: ページ内に画像を 1 点プリントする場合は、画像の高さと幅のサイズを指定できます。
- 複数の画像をプリント (コンタクトシート): 画像サイズと画像間のスペースを縦横で調整できます。
画像キャプション
画像へのキャプション追加、キャプションの位置、フォント、フォントサイズなどが設定できます。 キャプション追加ドロップダウンメニューには 4 つのオプションが用意されています。
- なし (画像キャプションなし)
- 画像名: ファイル名
- ファイル名と日付
- 画像名とメタデータ: メタデータにはシャッタースピード、露出値、焦点距離、ISO 値などの露出パラメータが含まれます。
[位置] メニューでは、キャプションの場所 (画像の上下左右) を選択できます。
フォント設定では、コンピュータ上で使用可能なフォントとスタイル、サイズ、カラーが選択できます。
プリントモジュールを終了する際に設定が保存されます。 他のレイアウトや異なる設定を使いたい場合は、それぞれのスライダをダブルクリックして元の値に戻す必要があります。
Mac でのプリント
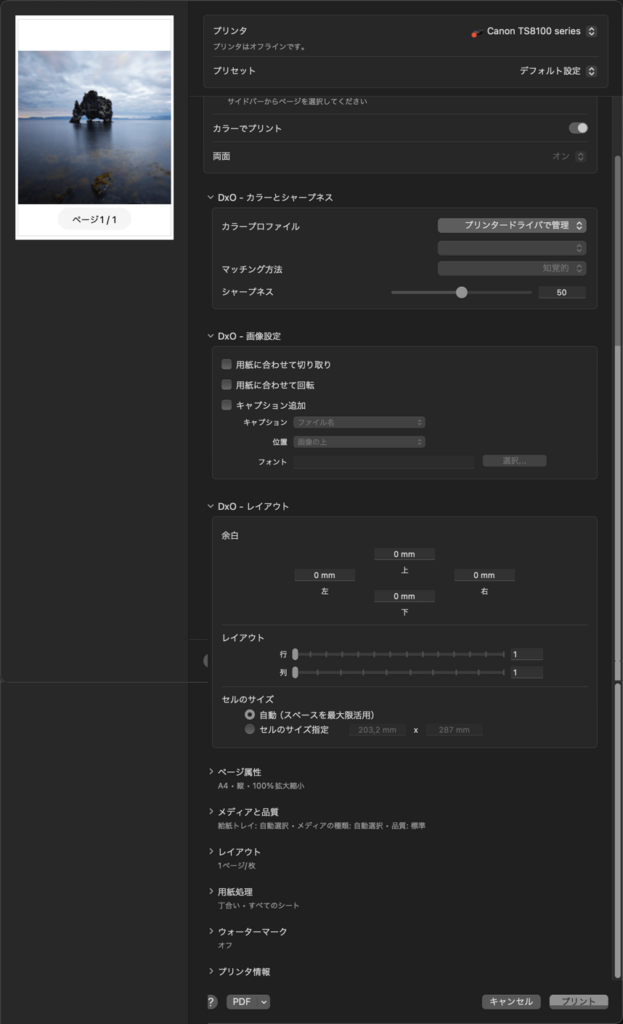
インターフェイス
プリントメニューは、オペレーティングシステムインターフェイスを使用します。 1 枚または複数の画像を選択したら、メインメニューの [ファイル] > [選択した画像をプリント] を選択してプリントを実行できます。
DxO PhotoLab の画面上にプリントメニューが開きます。 これは 2 つのセクションに分かれています。
- 左側: プリントプレビューエリアにはプリントされる画像が表示されます (矢印ボタンを使って別のアイテムに移動できます)。
- 右側: 設定エリアには、プリントコントロールの設定が配置されています。
プリントウィンドウの下に [プリント] と [キャンセル] ボタンが用意されています。
設定
プリンタ設定
右上にはプリント関連のパラメータを設定する 2 つのドロップダウンメニューがあります。
- プリンタ: ドロップダウンリストで、写真のプリントに使用できる、コンピュータにインストールされ接続されているが表示されます。
- プリセット: プリント設定を保存し、後で選択できます。
3 つ目のドロップダウンメニューでは、DxO PhotoLab の設定やプリンタドライバの設定が行えます (以下をご覧ください)。
DxO – 画像設定
- 用紙に合わせて切り取り: チェックを入れると、画像が用紙サイズに合わせられます (はみ出す部分はカットされます)。
- 用紙に合わせて回転: チェックを入れると、用紙にあわせて画像の向きが回転します。
- キャプション追加: 画像へのキャプション追加、キャプションの位置、フォントなどが設定できます。
キャプション追加ドロップダウンメニューには 3 つのオプションが用意されています。
- 画像名: ファイル名
- 画像名とメタデータ: メタデータにはシャッタースピード、露出値、焦点距離、ISO 値などの露出パラメータが含まれます。
- ファイル名と日付
[位置] メニューでは、キャプションの場所 (画像の上下左右) を選択できます。 フォント設定では、コンピュータ上で使用可能なフォントとスタイル、サイズ、カラーが選択できます。
DxO – レイアウト
- 余白: 用紙の周囲の余白を入力できます。
- レイアウト: コンタクトシートを作成する際に、スライダを動かして縦横の画像数を決めることができます。
- セルサイズ: 値を入力することでセルのサイズを指定できます。 または [自動] モードを使用することで、利用可能なスペースがすべて使用されます。
- その他: 用紙処理、用紙サイズ、用紙の向きなど、その他の設定はすべて中央のプルダウンメニューからプリンタドライバのパラメータを開いて設定します。
プリントの最大解像度は 1200 dpi です。
DxO – シャープネス
シャープネス: シャープネススライダを使って写真をプリントする際に、シャープネスを向上することができます。 スライダ は 0 から 100 で調整でき、デフォルトでは 50 に設定されています。
シャープネスの強さはプリントサイズに自動的に対応します。スライダはシャープネスの好みや、出力サイズのテイストに合わせるために利用します。
重要: シャープネスの強さのプレビューは表示できません。 どの程度のシャープネスがかかるかは、実際にプリントしてお試しください。


