インターフェイスの概要
[フォトライブラリ] タブ
[設定] タブのインターフェース
起動時、DxO PhotoLab では [フォトライブラリ] タブが開かれ、ファイル、フォルダやプロジェクトを選択し、処理、修正、エクスポートする必要がある画像をフィルタ、検索、選択することができます。
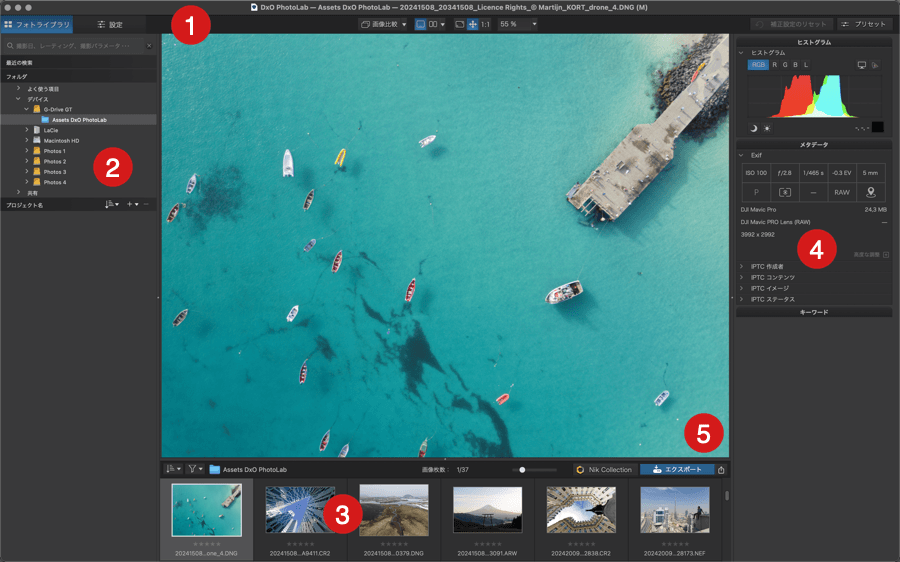
[フォトライブラリ] タブには、主に 4 つの構成要素があります。
- コマンドバー: [フォトライブラリ] タブから [設定] タブへの移動、画像の表示、プリセットの適用ができます。
- 参照ブラウザ: フォルダやプロジェクトを管理、参照したり、日付・レーティング・撮影設定などの条件で検索を実行したりできます。
- 画像ブラウザ: 選択したフォルダやプロジェクト内の画像をサムネイルで表示します。 切り離して別の画面上に表示することもできます。
- ヒストグラム、メタデータ、キーワードの各パレットを含む右側のウィンドウ。
- ビューアー: 画像ブラウザで選択した画像を表示します。 簡単にフィルタや比較できる全画面表示モードも利用できます。
4 つのパネルは、必要に応じてサイズを調整できます。 それぞれは間にある縦横 2 つのセパレータで区切られており、中央に PC の場合は矢印、Mac の場合は点が表示されています。 それぞれのセパレータを動かすと、サイズを変更することができます。
[設定] タブ
[設定] タブのインターフェース
[設定] タブは、DxO PhotoLab のインターフェイスの 2 番目のタブで、 画像を補正することができます。
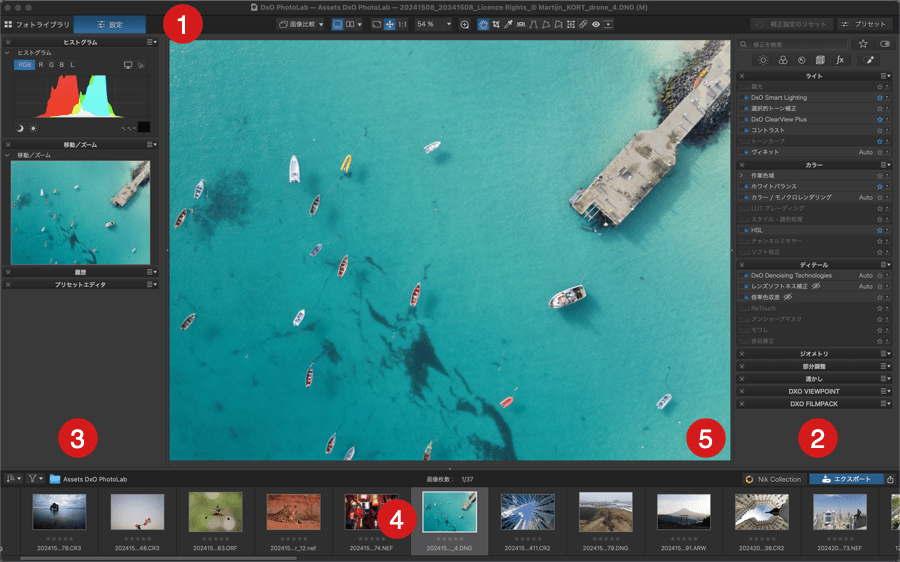
[設定] タブは 5 つのパネルに分かれています。
- コマンドバー: 主に画像の表示方法に利用します。 [フォトライブラリ] タブのコマンドバーと似ていますが、追加されている機能があります。
- 右側ウィンドウのパレットには、補正ツールが配置されています。 このパレットは画面の自由に移動したり位置を変更したりできます。
- また、左ペインには、ヒストグラム、ズーム、ナビゲーション、履歴、プリセット管理などのパレットが用意されています
- 画像ブラウザは、すべてのタブで利用できます。プロジェクトやフォルダを参照して読み込んだ画像をサムネイルで表示します。
- ビューアは一度に 1 つの画像を表示します (イメージブラウザで選択したもの)。 様々なツールを使って補正の効果を見ることができます。 2 画面表示にして、補正前と補正後の画像を並べて表示することもできます。
ワークスペース
DxO PhotoLab では、2 種類のワークスペースを利用できます。 1 つ目は画像の補正と処理に日常的に使う基本ツールをグループ化したワークスペースです。 2 つ目のワークスペースには、PhotoLab のすべてのツールが表示されます。 DxO PhotoLab 4 (2020 年 10 月発売) から採用されたこのアプローチにより、一部のツールがそれぞれのパレットと基本ツールパレットの両方に表示される重複を避けることができます (基本ツールパレットはなくなりました)。
DxO FilmPack および DxO ViewPoint、またはそのいずれかがコンピュータにインストールされている場合、専用のパレットが [設定] タブの他のパレットの下に表示されます。
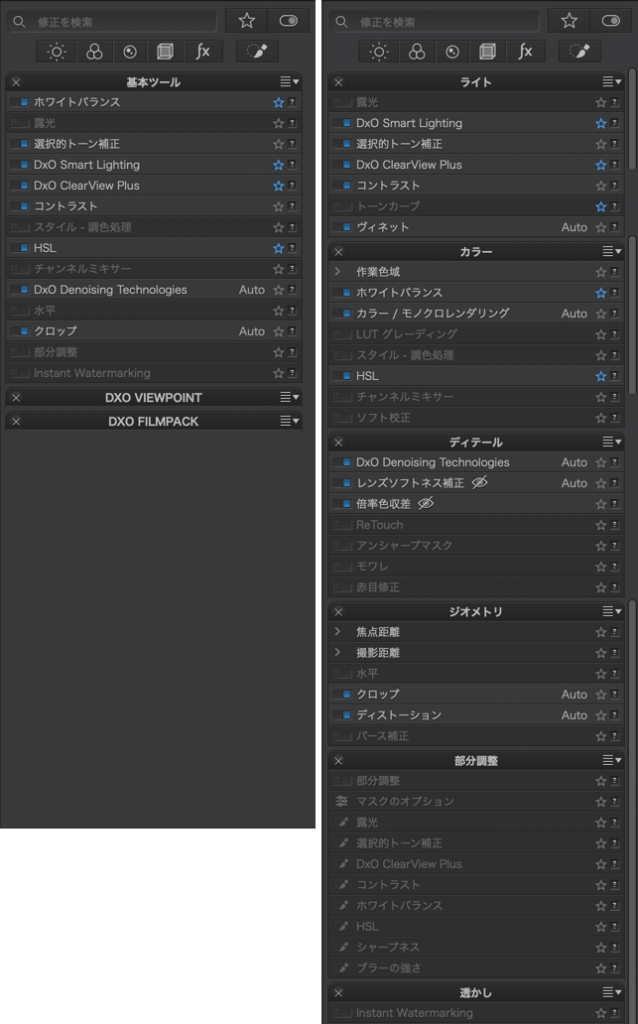
DxO スタンダードワークスペース
DxO スタンダードワークスペースには、次のパレットがあります 。
左側:
- ヒストグラム
- 移動/ズーム
- 高度な履歴機能
- プリセット
右側:
- 基本ツール: 画像の補正時に頻繁に使用する可能性が高い基本ツール (トーン補正、ノイズ、ホワイトバランス、コントラストなど) がグループ化されています。
DxO アドバンスワークスペース
DxO アドバンスワークスペースには、次のパレットがあります。
左側:
- ヒストグラム
- 移動/ズーム
- 高度な履歴機能
- プリセット
右:
- ライト: トーン補正、コントラスト、ヴィネットに関するツールが入っています。
- カラー: ホワイトバランス、色彩強調、カラーレンダリングなどの色調補正に関するツールが入っています。
- ディテール: ノイズ除去、レンズシャープネス、ダストなど画像のディテール再現に関するツールが入っています。
- ジオメトリ: クロップ、水平、ディストーション補正のツールが入っています。
- 部分調整: コントロールポイント、コントロールライン、グラデーションフィルタ、ブラシ、明度マスク (DxO FilmPackがインストールされている場合)、オートマスク、ブラシ、消しゴムなどの部分補正を管理します。 パレットには、ローカルバージョンのすべての修正ツールも含まれています。
- 透かし: 透かしのエディターです。
カスタムワークスペースの作成
DxO PhotoLab では独自のカスタムワークスペース (複数可) を作成することができます。そこでは、標準に加え、カスタムパレットを必要に応じて追加できます。 ワークスペースを作成するには、以下の手順で行います。
- 不要なパレットのタイトルバーにある [×] 印をクリックして閉じます。
- 必要な場合はカスタムパレットを作成します。
- 新規ワークスペースを保存します。 [ワークスペース] > [ワークスペースの保存] を選択します。
- ワークスペースの保存フローティングウィンドウで名前を入力します。
- [保存] をクリックします。
保存したカスタムワークスペースには、ワークスペースメニューからアクセスできます(Mac では、表示メニュー > [ワークスペース]からもアクセスできます)
カスタムワークスペースを削除するには、以下の手順で行います。
- PC: ワークスペースメニューから [ワークスペースを削除] を選択します。 削除の確認画面が開きます。
- Mac: 表示メニュー > ワークスペースで [ワークスペースを削除] を選択します。 削除の確認画面が開きます。
– DxO PhotoLab を終了すると、終了する際に使っていたワークスペースが、再起動時に表示されます。
– DxO スタンダードと DxO アドバンスのワークスペースを削除することはできません。
パレットの管理
パレット
パレットには同じ目的に使われるツールがグループ化されています。 たとえば、 [ライト] パレットには、露光補正やコントラストなどの補正が含まれています。
パレットを表示 / 非表示にするには、パレットのタイトルバーをクリックするか (PC のみ)、タイトルバーの左にある矢印をクリックします (PC と Mac)。
デフォルトでは、補正パレットは画面の右側にドックされています。左側には EXIF 情報やプリセットパネル等、画像の解析関連のパレットが表示されます。 任意のパレットを切り離して画面上の任意の場所に配置できます。 パレットを切り離すには、タイトルバーを目的の場所にドラッグします。 パレットを閉じるには、タイトルバーにある [×] をクリックします。
各パレットのタイトルバーにあるドロップダウンメニューを使って、これらの操作をすることもできます。 パレットを開く、閉じる、画面 左側や右側に表示させる、パレットの並び順を変えることなどができます。
すべての必要なパレットを画面の片側に寄せることによって、画像プレビュー画面を広く取ることもできます。
画像で作業するスペースをさらに増やすために、すべてのパレットを一時的に非表示にすることができます。 PC では、[パレット/ > [すべてのパレットメニューを表示/非表示にする] か、F9 キーを押します。Mac では、Tab キーを押します。
オプション設定
一部のツールには高度なオプション設定がありますが、初期設定では非表示になっています。 表示するには、[オプション設定] ラベルをクリックするか (PC)、パレットの右下隅にある [+] (または [-]) ボタンをクリックします (Mac)。
ローカルヘルプ
補正パレットにもローカルヘルプがあり、右上隅の [?] マークをクリックすると表示されます。 このローカルヘルプでは、該当パレットやツールの役割と機能を説明します。 ローカルヘルプを非表示にするには、[?] マークをもう一度クリックします。
ユーザパレットの作成 (ELITE 版のみ)
自分が使いやすいパレットを簡単に作成できます。
PC
- 補正パレット > [新規ユーザーパレットの作成] を開きます。
- マイパレットウィンドウで名前を入力します。
- [OK] をクリックすると、新しいパレットが右側の他のパレットの下に表示されます。
- 空のパレットに、よく使うツールをパレット内にドラッグ&ドロップします。
- よく使うツールを登録したら、他のパレットを全部閉じて、作成したパレットだけ表示しておくことができます。
Mac
- 表示 > [パレット] > [新規パレット] を開きます。
- 新規パレットウィンドウで、名前を入力します。
- [OK] をクリックすると、新しいパレットが右側の他のパレットの下に表示されます。
- パレットや関連ツールを追加するには、タイトルバーの右端にあるアイコンをクリックし、リストで該当タイトルにチェックを入れます。
- 新規パレットは、左右の列に移動して好きな場所に追加することができます。
補正のフィルタリングと検索
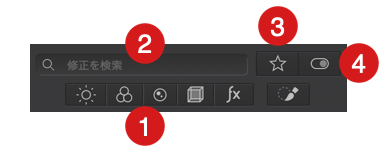
[設定] タブでは様々なツールのパレットとサブパレットを使用できます。 豊富なツールへ簡単にアクセスし、ワークフローを簡素化するため、DxO PhotoLab ではダイナミックなインターフェイスである DxO Smart Workspace を利用できます。これにより、写真に適用した補正や調整も簡単に見つけることができます。 次の方法で使用できます。
- グループごとにツールを表示する 6 つのボタン (ライト、カラー、ディテール、ジオメトリ、部分調整、クリエイティブ)
- 補正の検索用フィールド
- お気に入りのサブパレットだけを表示するフィルター
- アクティブなツールだけを青のスイッチで示す切り替えスイッチ
これらのフィルターは組み合わせることができ、カスタマイズしたワークスペースで使用できます。DxO FilmPack および DxO ViewPoint がインストールしたツールも使用できます。
フィルターと検索は、プログラムを閉じると自動的にリセットされます。
設定グループのボタン
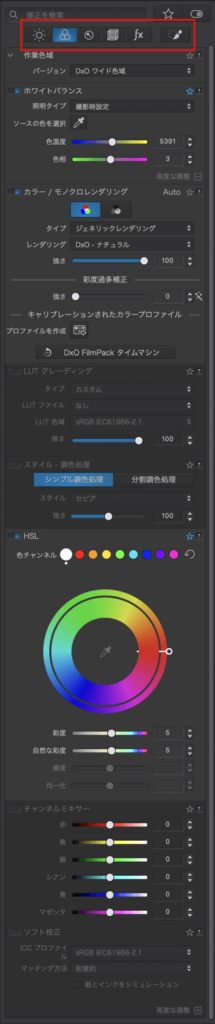
設定グループのボタンを使うと、該当するツールを表示でき、右側のウインドウにサブパレットとして表示されます。 設定グループは以下の通りです (左から右へ)
- ライト: 明るさ、コントラスト、マイクロコントラスト、トーンカーブのサブパレットを表示します (DxO Smart Lighting、トーンカーブなど)。 DxO FilmPack がインストールされている場合、一部のツールがここに表示されます。
- カラー: カラー補正とカラー処理のサブパレットを表示します (ホワイトバランス、HSL など)。
- ディテール: ノイズ除去、シャープネスなどの、より技術的な補正サブパレットや補正ツール、赤目修正などの特別なツールを表示します。 DxO FilmPack がインストールされている場合、粒子、テクスチャ、ブラーなどのクリエイティブツールも表示されます。
- ジオメトリ: クロップ、水平、ディストーションなどを調整できます。また、焦点距離、フォーカス距離など、あまり一般的ではないツールも表示されます。 DxO ViewPoint がインストールされている場合、パース補正やミニチュア効果などのツールもここに表示されます。
- クリエイティブ: 透かしツールや DxO FilmPack および DxO ViewPoint (インストールされている場合) などのクリエイティブツールが表示されます。
- 部分調整: 部分調整パレットと関連するすべてのツールが表示されます。
修正の検索フィールド (ELITE版)
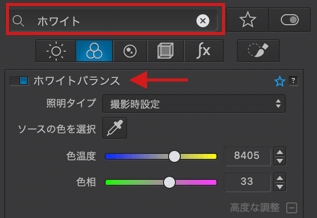
修正の検索フィールドでは、検索語の一部を入力して簡単に作業を見つけることができます。 例えば c と入力すると、フィルターの結果としてトーンカーブ(Tone Curve)、ホワイトバランス(White Balance)、ノイズ除去(Noise Reduction)などが表示されます。 そのまま cur と入力していくと、検索結果がトーンカーブ(Tone Curve)といったように絞り込まれていきます。
検索ではパレット、サブパレット、スライダ、ツールを対象に検索できますが、ドロップダウンリストのコンテンツは検索対象ではありません。 アルファベットで入力する場合、大文字と小文字の区別はありません。
検索終了後、 [X] をクリックすると入力フィールドをリセットできます。
サブパレットとお気に入りツール (ELITE版)
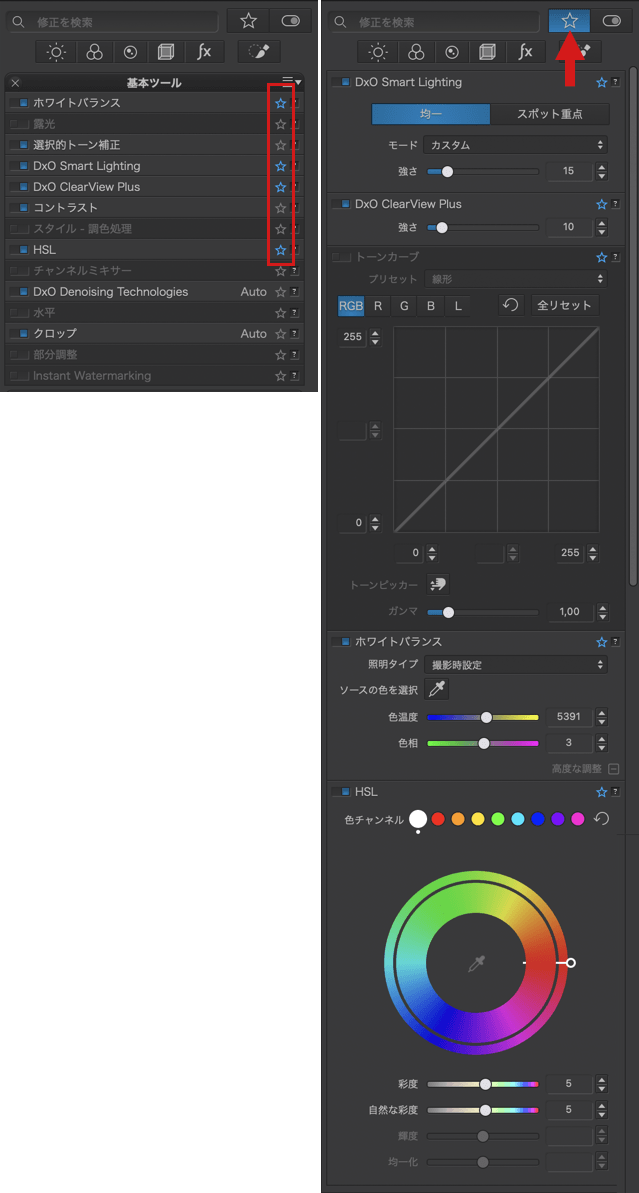
ツールパレットでは、サブパレットとサブパレット内のツールを「お気に入り」に追加できます。追加するには、サブパレット名の横にある星印をクリックします。 お気に入りのサブパレットとツールだけを表示する場合、検索フィールドの右側にある [お気に入り] ボタンをクリックします。 このボタンをもう一度クリックすると、通常の表示に戻ります。
アクティブなツールの表示切り替えスイッチ (ELITE版)
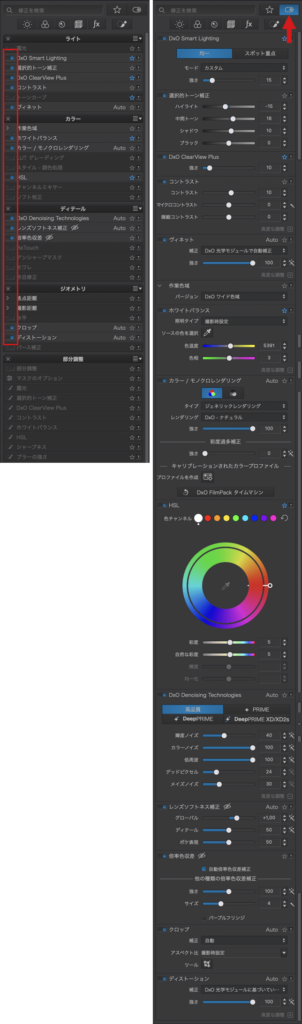
切り替えスイッチを使うと、パレット内のアクティブなすべてのツール (画像に適用されている補正) を表示できます (Mac ではブルー、PC ではライトグレー)。 [設定] タブの右側のウインドウで右上に表示される切り替えスイッチをクリックすると、アクティブなツールだけが表示されます。これにより、たとえば、使用したツールや補正を簡単に確認することができます。 このボタンをもう一度クリックすると、通常の表示に戻ります。
補正のコピー&ペースト
多数の写真の作業をする場合など、画像の補正をコピーし (参照元)、他の写真に適用すると (適用先、複数枚の写真の場合も含む)、生産性を大きく向上できます。 DxO PhotoLab では複数のコピー&ペーストモードを利用できます。これにより、作業スピードがアップするだけでなく、精度を高めることもできます。 以下のようなオプションがあります。

画像の選択
参照画像の補正を別の画像にコピー&ペーストするには、以下の手順で行います。
- 画像ブラウザで参照画像を右クリックして選択し、コンテキストメニューを開きます*。
- コンテキストメニューで、 [補正設定をコピー] を選択します。
- 次に、画像ブラウザで適用先の画像を右クリックし、選択可能な [ペースト] モードの1つを適用します。
参照画像の補正を選択した複数の画像にコピー&ペーストするには、以下の手順で行います。
- 画像ブラウザで参照画像を右クリックして選択し、コンテキストメニューを開きます*。
- コンテキストメニューで、 [補正設定をコピー] を選択します。
- 画像ブラウザで適用先の複数の画像を選択し (1 つ目の画像をクリックした後、[Shift] + クリックで一連の写真を選択するか、[Ctrl/Cmd] + クリックで必要な写真を選択)、右クリックして [ペースト] モードを選択し、補正を適用します。
[フォトライブラリ] タブと [設定] タブで、画像メニューからアクセスすることもできます。 その場合、元画像のサムネイルをクリックして事前に選択します。
重要: 適用先の画像にすでに補正や調整が適用されている場合、コピー&ペーストをするとこれらの補正や設定は上書きされます。
[ペースト] モード
元画像から補正をコピーすると、コンテキストメニューで次のペーストオプションが表示されます。
- すべての補正設定を貼り付け: 全体補正や部分調整を含む参照画像のすべての補正が、適用先画像に適用されます。
- 選択された補正をペーストする…: このモードについて詳しくは、以下の「選択ペースト」の段落をご覧ください。
- ローカル補正をペースト: 部分調整ツール (ブラシ、コントロールポイント、段階フィルタ、自動マスク、消しゴム) を使って実行された補正だけをペーストします。参照元の画像に全体補正が適用されている場合でも、部分調整ツールを使った補正だけがペーストされます。
- 全体補正をペーストする: 参照元の画像に部分調整が適用されている場合でも、全体補正だけをペーストします。
選択ペースト
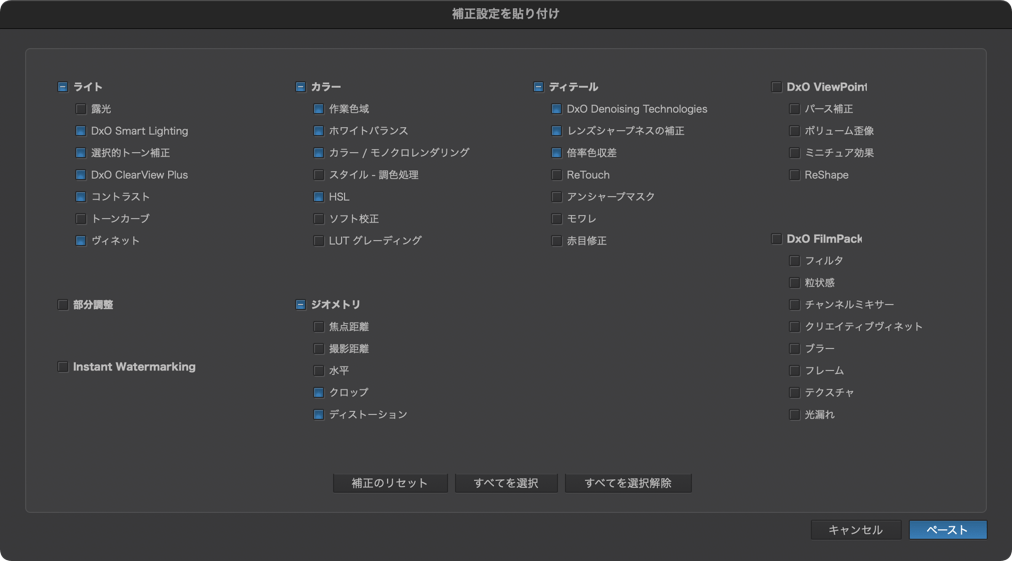
[選択された補正をペーストする…] モードを選択すると、適用する補正や設定を正確に選択できるダイアログボックスが開きます。 ここでは、DxO PhotoLab で画像を開いたときに適用される補正が事前選択されています (チェックボックスからチェックマークを外すと、該当する補正を非アクティブにできます)。 他の補正を追加するには、該当するチェックボックスにチェックマークを入れ、[ペースト] をクリックします。
補正はカテゴリー別に表示されます。カテゴリーは [設定] タブのパレットに対応しており、部分調整と透かしのオプションも選択できます。 1 つのカテゴリーのすべての補正オプションが選択されていない場合、そのカテゴリーのチェックボックスがアクティブになり (Mac ではブルー、PC ではライトグレー)、 [-] が表示されます。
このダイアログボックスには、次のボタンもあります。
- 補正のリセット: アクティブな補正を、DxO PhotoLab で画像を開いた際に適用される自動補正の状態に戻します。
- すべてを選択: 提案されている補正をすべて選択できます。
- すべてを選択解除: DxO PhotoLab で画像を開いた際に適用される自動補正を含め、ダイアログが提案する補正をすべて選択解除できます。
- キャンセル: 補正ペーストをキャンセルして、ダイアログボックスを閉じます。
画像の表示
コマンドバー
コマンドバーは DxO PhotoLab のタブを切り替えたり、画像のプレビュー方法やズーム率などを選択できます。

- タブ選択: [フォトライブラリ] タブと [設定] タブ間を移動できます。
- 表示モード.
- リセット:すべての手動補正を削除し、画像をデフォルトのプリセットと関連する補正に戻します。
- プリセット/プリセットの適用: プリセット適用ボタンをクリックすると、利用可能なプリセットのパレットが表示され、イメージに適用できます。
表示モード
DxO PhotoLab は、補正を行い、その前後を比較したり、ズームしたり、参照画像と比較したりするための複数の表示モードを提供しています。 これらの表示モードは、[フォトライブラリ]タブと[設定]タブからも利用可能です。
比較モードは
比較ボタンはいくつかの表示モードを提供します。
- 前/後画像の切り替え:
- 補正の前後の画像の切り替え:ボタンをクリックすると、補正前の画像の一時的なプレビューが表示され、ボタンを離すと現在の状態に戻ります。
- 矢印の右をクリックすると表示されるコンテキストメニューで、幾何学的補正を適用した元の画像(デフォルト設定)と幾何学的補正なしの画像のいずれかを選択できます。 これにより、画像の見た目を大きく変えることがある歪曲などの補正を含めるかどうかを選択できます。
- これは、部分調整がアクティブの場合にも適用されます。 部分調整を適用したものと適用しないものを比較できます。
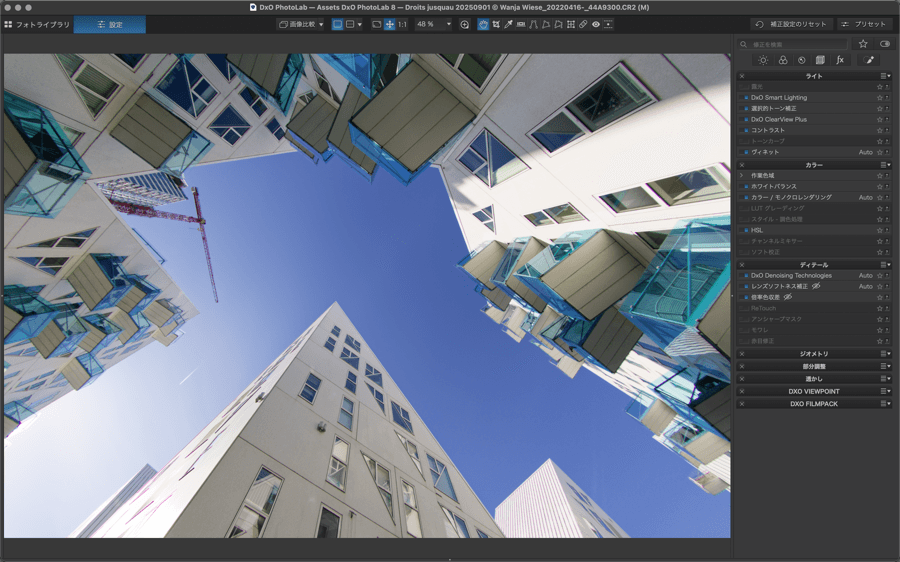
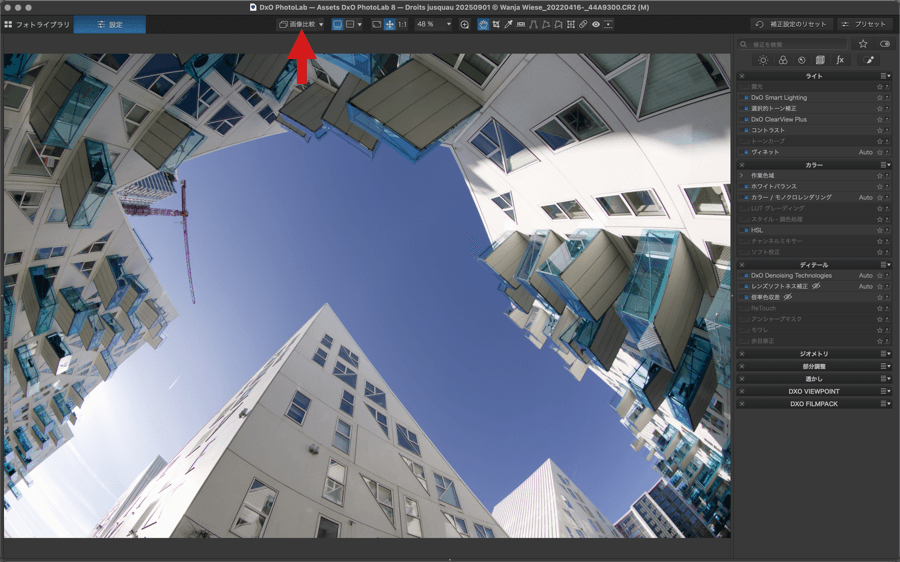
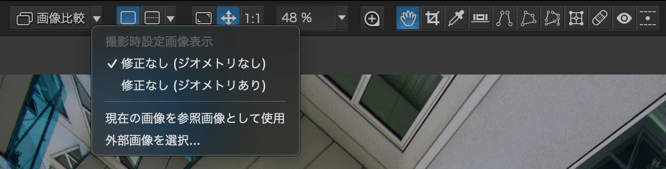
- 参照画像:
- 参照画像を使用すると、ビューアー状に 2 つの異なる画像を表示し、1 つの画像を修正しつつ、そのレンダリングを参照画像にできるだけ近づけていく、といったようなことができます:
- コンテキストメニューで、現在の画像を参照画像として設定してから、画像ブラウザで 2 番目の画像を選択してください。
- 画像ブラウザでサムネイルを右クリックしてコンテクストメニューで[この画像を参照画像として使用]を選択することで、参照画像を設定することもできます。
- 参照画像は常に左側に表示されます。
- 参照画像は、サムネイル画像の左上に表示される「R」アイコンによって識別することができます。
- 右側の画像は、画像ブラウザでサムネイルをクリックするか、キーボードの左右矢印キーを使用してスクロールすることで、自由に画像を変更することができます。
- 左側の参照画像とは独立して、右側の画像だけを拡大または縮小し、ナビゲートすることができます。その逆も同様です。
- ただし、[自動調整]と[1:1]モードのボタン、およびドロップダウンメニュー内の事前定義されたズーム値は、両方の画像に同様に影響します。 画像内のナビゲーションは同期されません。
- 参照画像との比較モードを終了するには、比較ボタンメニューに戻り、補正なしのモードを選択してください。
- DxO PhotoLab 外の画像を参照画像として選択することもできます。 これを行うには、やはり比較ボタンメニューから、外部画像を選択してください。 システムダイアログボックスが表示されるので、画像を選択して[OK]をクリックして確定してください。
- 外部参照イメージの使用には、以下の制限があります。
- 画像が DxO PhotoLab 上で認識されていない場合(データベースや付加ファイルにも含まれていない場合)、利用可能な補正オプションは「補正なし」のみです。 補正やデフォルトのプリセットが適用されない状態で表示されます。
- 画像が DxO PhotoLab 上で認識されている場合、その補正(仮想コピーがある場合は M すなわちマスターバージョンで)が適用された状態で表示されます。
- 画像に付加ファイルがある場合、データベースにインポートされます。
- 画像が DxO PhotoLab 上で認識されておらず、付加ファイルもない場合はインポートされません。
- 外部画像が DxO PhotoLab 上で認識されている場合、DxO PhotoLab で適用されている回転が使用されます。
- サポートされていない画像形式の場合は、ダイアログボックスを開いた後にエラーとなります。
- 複数のバージョンが表示される場合(補正なし、M、1、2など)、RGB 画像およびマスターにはデフォルトで補正なしが選択されます。
- 参照画像を使用すると、ビューアー状に 2 つの異なる画像を表示し、1 つの画像を修正しつつ、そのレンダリングを参照画像にできるだけ近づけていく、といったようなことができます:
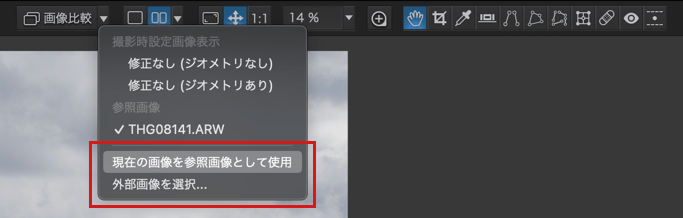
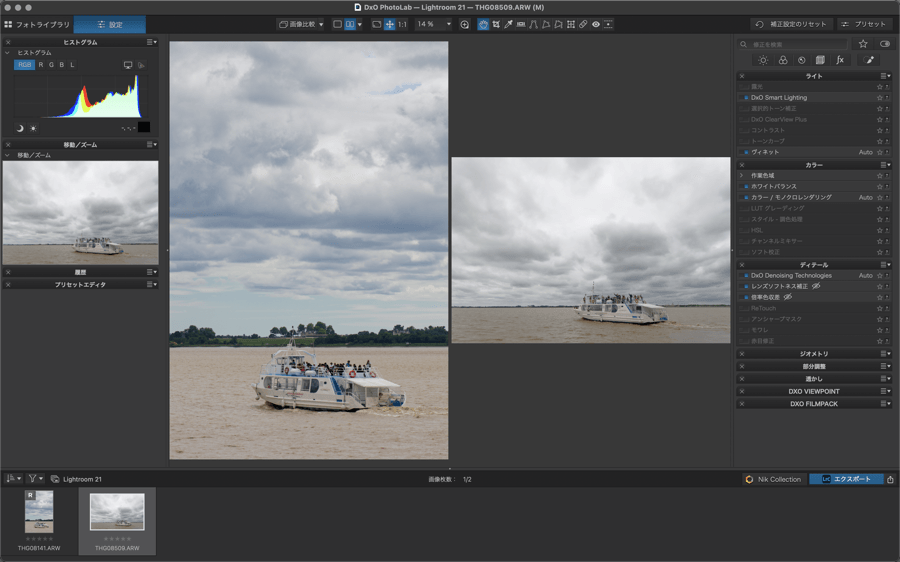
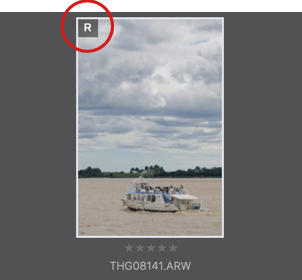
シングルビューモード
比較モード、並列表示モード、または分割表示モードにおいて、このボタンをクリックすると、通常の表示、つまり、ビューアーエリア全体を単一画像が占有する状態に戻ることができます。
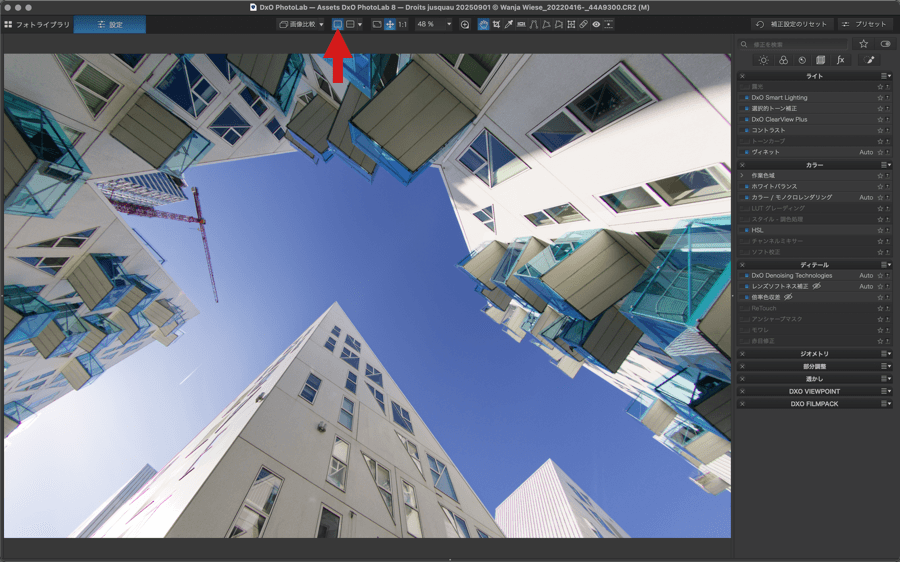
並列および分割表示モード
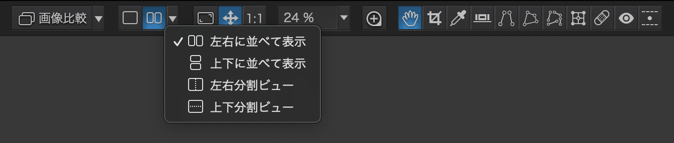
ボタンの横にある矢印をクリックして、4 つの表示モードのうち 1 つを選択してください。
- 並列ビュー(左/右)または(上/下)。
- 左のビューはオリジナルで、右のビューが補正後の画像です。
- 比較ボタンメニューを通じて、幾何学的補正を行うか行わないか、表示モードを選択できます。
- ズームインおよびアウトは可能ですが、同期はされません。
- ズームイン後、非同期でナビゲートすることができます。
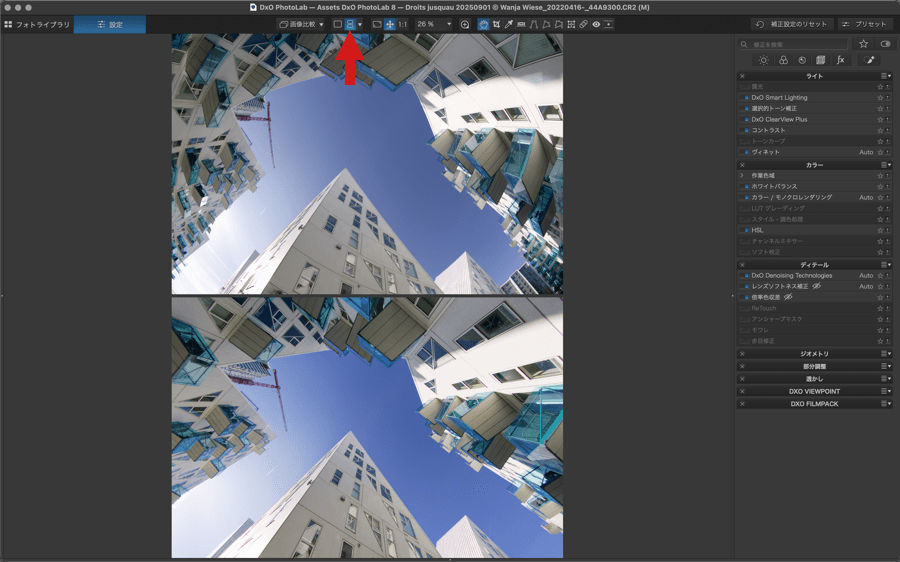
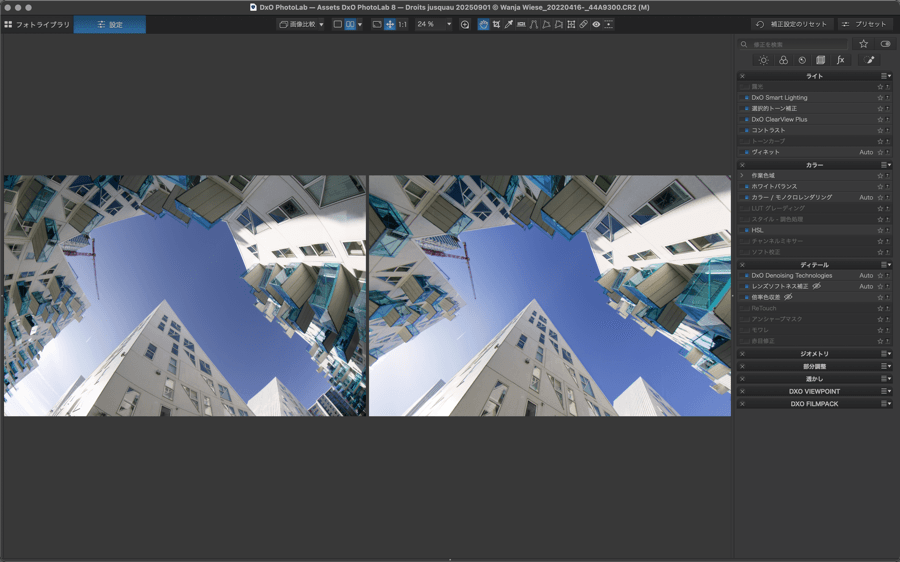
- 分割ビュー(左/右)または(上/下)。
- 縦または横の分割線を、画像の全幅または全高の範囲で移動させることができます。左半分または上半分がオリジナルの画像であり、その反対側が補正後の画像です。
- 比較ボタンメニューを通じて、幾何学的補正を行うか行わないか、表示モードを選択できます。
- もちろん、分割ビューでは、ズームとナビゲーションは常に同期されます。
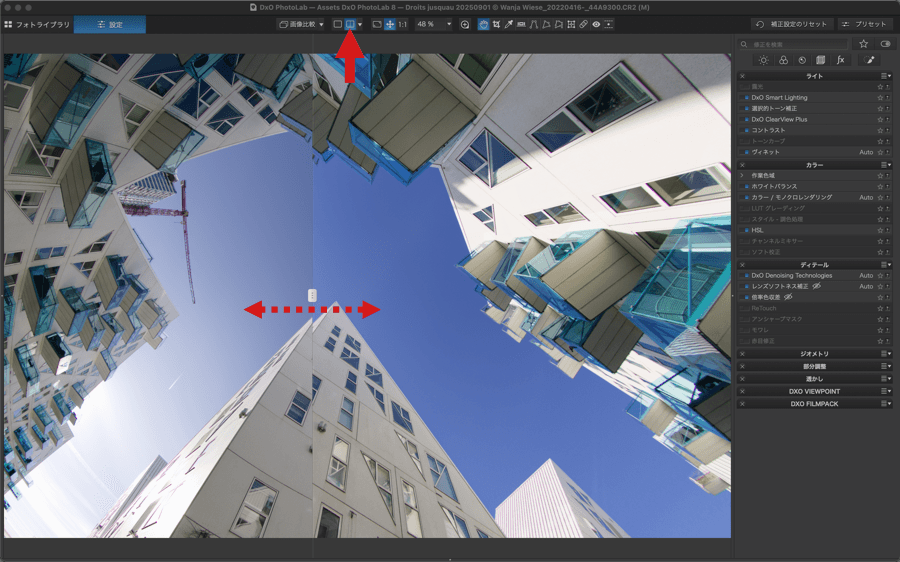
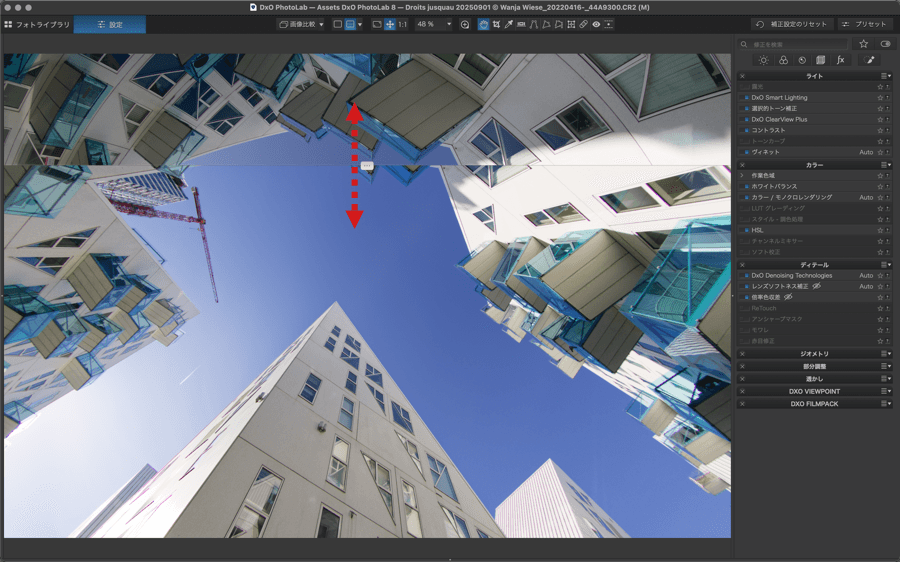
全画面モード

全画面モードを使用すると、写真のフォーマットと画面フォーマットのアスペクト比の違いに応じたサイドバンド付きで、画像を画面全体の高さに合わせて表示できます。 全画面モード(ビューアー)を終了するには、[Esc](Mac)または[Esc](PC)キーを押します。
画像のソートを目的とした全画面モードの詳細については、このユーザーガイドのSorting and selecting the best images in full screen modeページを参照してください。

自動調整モード
画像にズームインした後、このボタンをクリックすると再び自動調整モードで表示されます。 つまり画像全体がビューアーの利用可能な空間に合わせて表示されます。
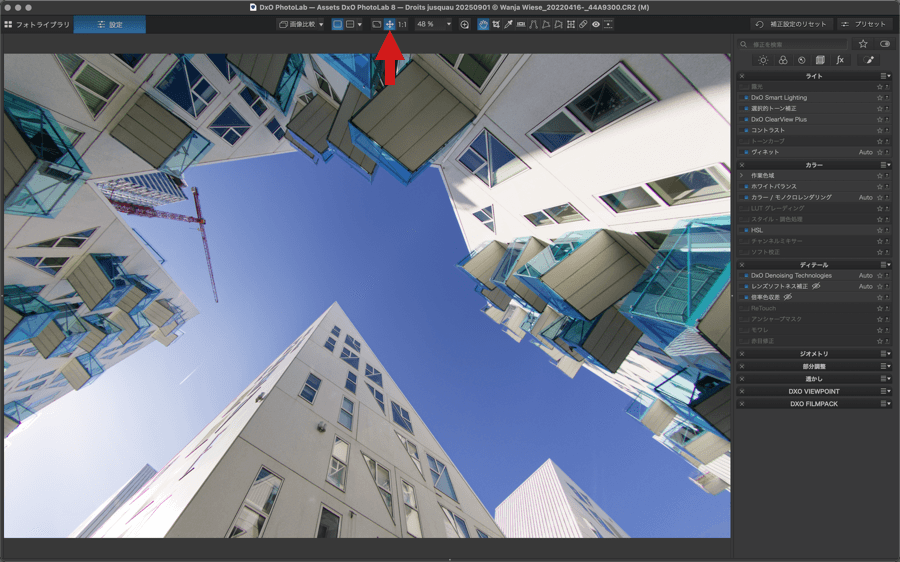
1:1 モード
このボタンをクリックすると、画像を即座に 100% または 1:1 の比率で表示できます。 この場合、拡大率は画像の 1 ピクセルが画面の 1 ピクセルになるように決定されます。
100% 倍率は、特にノイズ低減、シャープネス、色収差の補正を行う際に最適です。
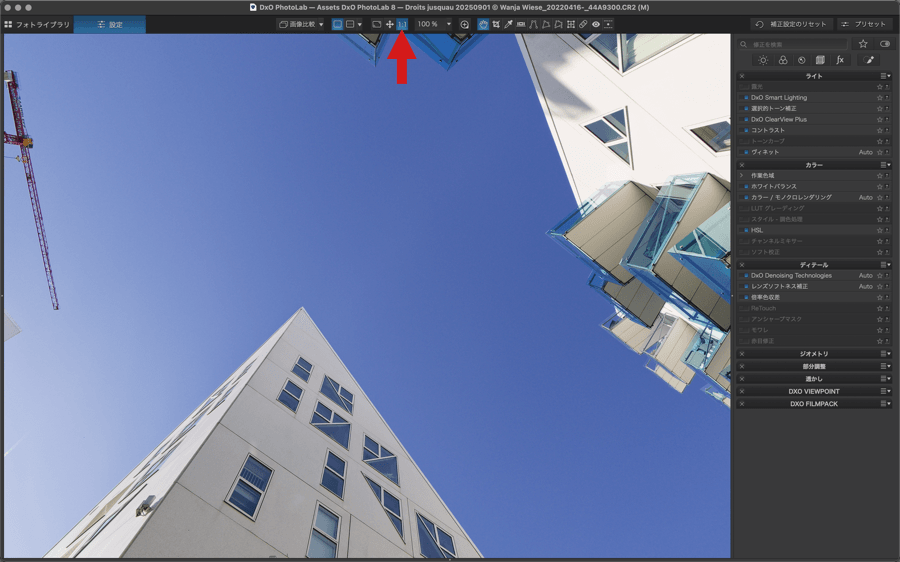
ズームメニュー

このメニューには複数の役割があります。
- 現在のファイル名のズーム倍率(6 〜 1600%)が表示されます。
- 画像処理で最も一般的に使用される、事前定義のズーム倍率(50、75、100、200%)を選択できます。
- 拡大率を入力するオプションもあります。これは、6 〜 1600% の範囲で指定することができます。 任意の値を入力し、[Enter]キーで確定します。
表示モードにかかわらず、マウスホイールを使用して、画像のズームインとズームアウトを行うことができます。
ルーペ
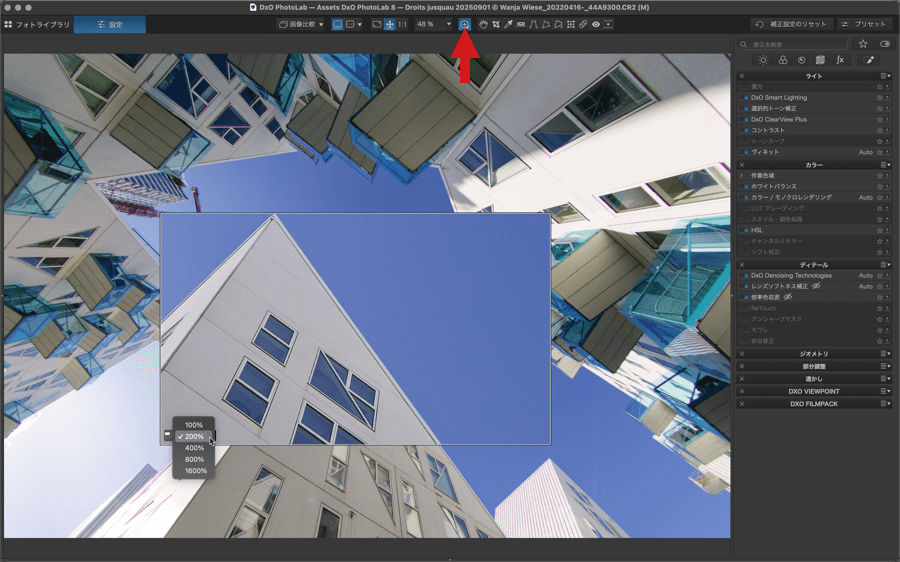
ルーペを使用すると、マウスで画像の上にカーソルを合わせるだけで、画像の一部を拡大表示できます。 [カスタマイズ]タブでのみ使用でき、画像とおよび行ったすべての補正を確認することができます。 ノイズ除去、シャープニング、色収差補正などのチェックに最適なツールです。 ルーペを有効にするには:
- 上部のツールバーで、[ルーペ]ボタンをクリックします。
- ルーペはマウスで移動させることができる長方形のフローティングウィンドウで、移動させた場所を表示します。
- ルーペは、左下のボタンで、2 段階のサイズを切り替えることができます。
- 752 x 448 px。
- 376 x 224 px。
- また、左下にあるメニューでは、ズーム倍率を変更できます。
- 100%
- 200%
- 400%
- 800%
- 1,600%
- ルーペをビューアーのズームと組み合わせることで、例えば画像を違う倍率で表示できます。
- ルーペは、比較モードで使用できますが、並列および分割表示モードでは使用できません。
- ルーペを閉じるには、上部ツールバーのボタンをクリックするか、[Esc]キーを押します。
罫線
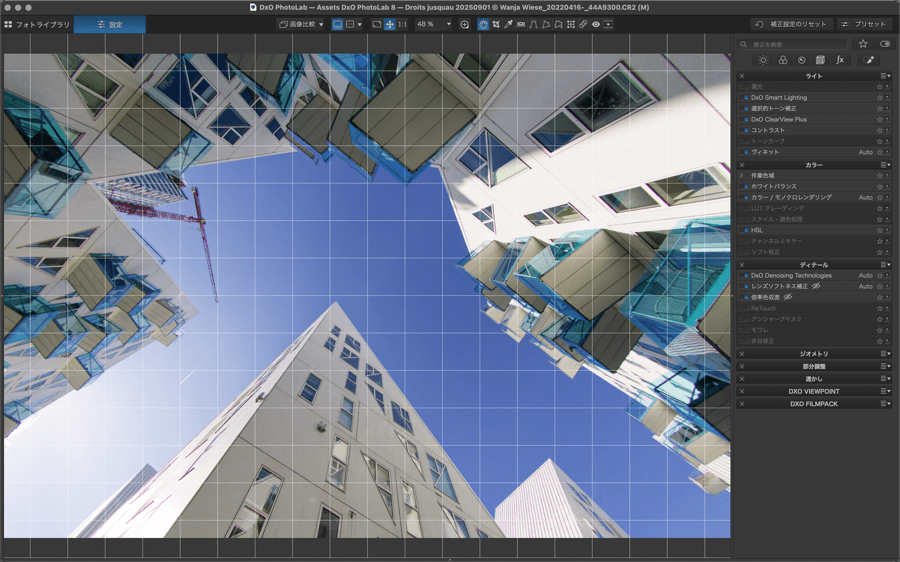
DxO PhotoLab では画像の上に罫線 (グリッド) を表示することができます (PC では [設定] タブ、Mac では [フォトライブラリ] タブ)。罫線はあらゆるツールで使うことができます (独自の罫線機能があるクロップ機能を除く)。 罫線は、パース歪みやディストーションを補正する際に、参照することができます。
有効にするには、表示メニューで [罫線] を選択して表示と非表示を切り替えるか、[G] (Mac) または [Ctrl] + [G] (PC) を使います。
罫線の設定を調整することもできます。
- Mac: プリファレンス > [表示] タブに進み、罫線 (グリッド) の色やサイズを変更できます。
- PC: プリファレンス > [表示] > [設定] タブで調整できます。
画像の情報
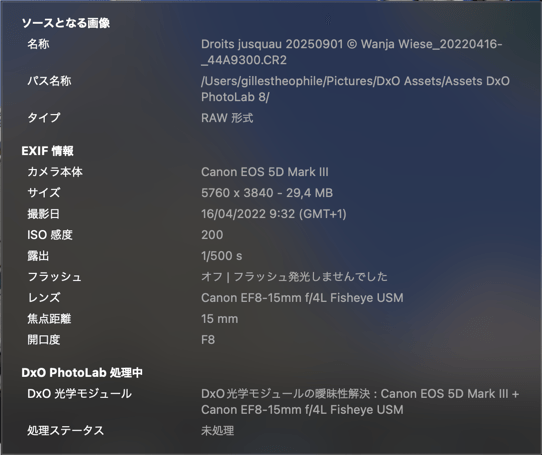
[フォトライブラリ] タブや [設定] タブでサムネイルにマウスカーソルを数秒置くと、フローティングウィンドウが開き、写真の情報を一目で確認できます。 これらの情報には、以下が含まれます (上から下に)。
- ソース画像 : ファイル名と拡張子、コンピュータでのパス、種類 (RAW、JPEG 形式など)
- EXIF 情報: カメラ (ブランドとモデル)、サイズ (写真の縦横ピクセルサイズ、ファイルサイズ (MB))、撮影日 (日付と時間)、ISO 感度、露出時間 (スピード)、フラッシュのあるなし、レンズ (焦点、最大絞り)、焦点距離 (mm)、絞り (絞りの値)。
ウィンドウを閉じるには、マウスカーソルをサムネイルから外します。
Live Review (PC)
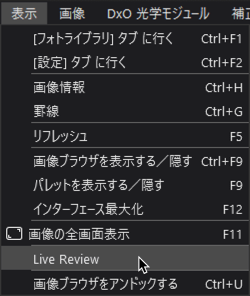
ライブレビュー機能は、DxO PhotoLab の外部から現在のフォルダ (ソースブラウザ内で選択され、画像ブラウザにその内容が表示されているフォルダ) に追加された新しい画像を自動的に表示します。 をクリックします。 例えば、Windows エクスプローラ (PC) を使用してそのフォルダに新しい画像をドロップすると、DxO PhotoLab 画像ブラウザに自動的に表示されます。
ライブレビュー機能を有効にするには、 [フォトライブラリ] タブまたは [設定] タブの表示メニューで [Live Review] をクリックします。 有効になっている場合は横にチェックマークが表示されます。 無効にするには、 [Live Review] をもう一度クリックします。
マウスホバーでの補正のプレビュー
[カスタマイズ]タブにおいて、マウスでドロップダウンメニューのコンテンツの上にカーソルを合わせると、特定の補正やレンダリングのリアルタイムプレビューオプションが利用できます。 これらのメニューのいずれかを終了すると、画像は即座にその現在の状態で表示されます。
リアルタイム表示が可能な補正およびレンダリングは次の通りです。
- ライトパレット:
- [露出] > [補正]。
- [スマートライティング] > [モード]。
- [ヴィネット] > [補正]。
- カラーパレット:
- [ホワイトバランス] > [設定]。
- [カラー/B&W レンダリング] > 選択されたタイプに関連するすべてのメニュー(ジェネリックレンダリング、カメラ本体、カラーポジフィルム等)。
- [カラー/B&W レンダリング] > キャリブレートされたカラープロファイル。
- [LUT グレーディング] > 選択されたタイプに関連するすべてのメニュー(スタンダード、プレミアム、カスタム)。
- [スタイル – 調色処理] > スタイル(シンプル調色処理および分割調色処理)。
- [ソフト校正] > [ICC プロファイル]
- 透かし:
- インスタント透かし > プリセット選択。
- フォントとフォントスタイルのメニュー。
- ブレンドモード(モードメニュー)。
- DxO FilmPack (インストールされている場合):
- [フィルタ] > [フィルタ]。
- [粒状感] > [フィルム](カテゴリーごと)。
- [フレーム] > [フレーム]。
- [テクスチャ] > [テクスチャ]。
- [光漏れ] > [漏れ]。



