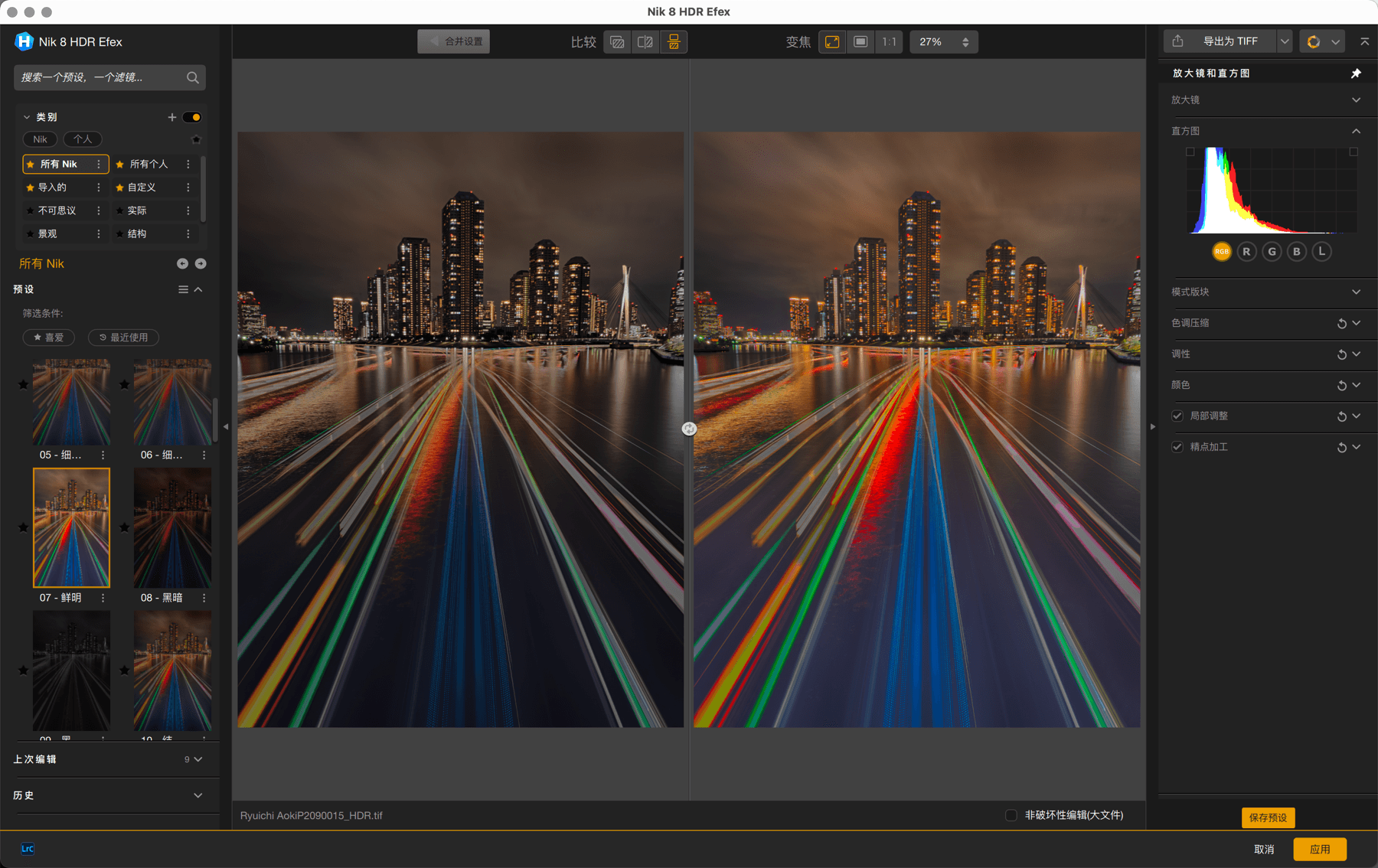您可使用 Nik HDR Efex 插件拼接及合并在不同曝光设置下拍摄的图像,以扩大动态范围,让您能在同一图像中再现最暗和最亮的色调。 Nik HDR Efex 借助 32 位引擎为超现实主义和自然风格渲染开辟诸多创意可能,因为您可使用局部调整对生成的图像进行全局和选择性校正。
重要
本页介绍了 Nik HDR Efex 的特有功能和工具。 所有其他 Nik Collection 插件中的通用工具都在本用户指南的界面和通用工具页面中进行介绍。 您将在此找到以下要点信息:
- 偏好设置。
- 界面。
- 类别、滤镜和预设管理。
- 局部调整.
在 Nik HDR Efex 中处理 32 位图像时,“切换到”功能不可用。
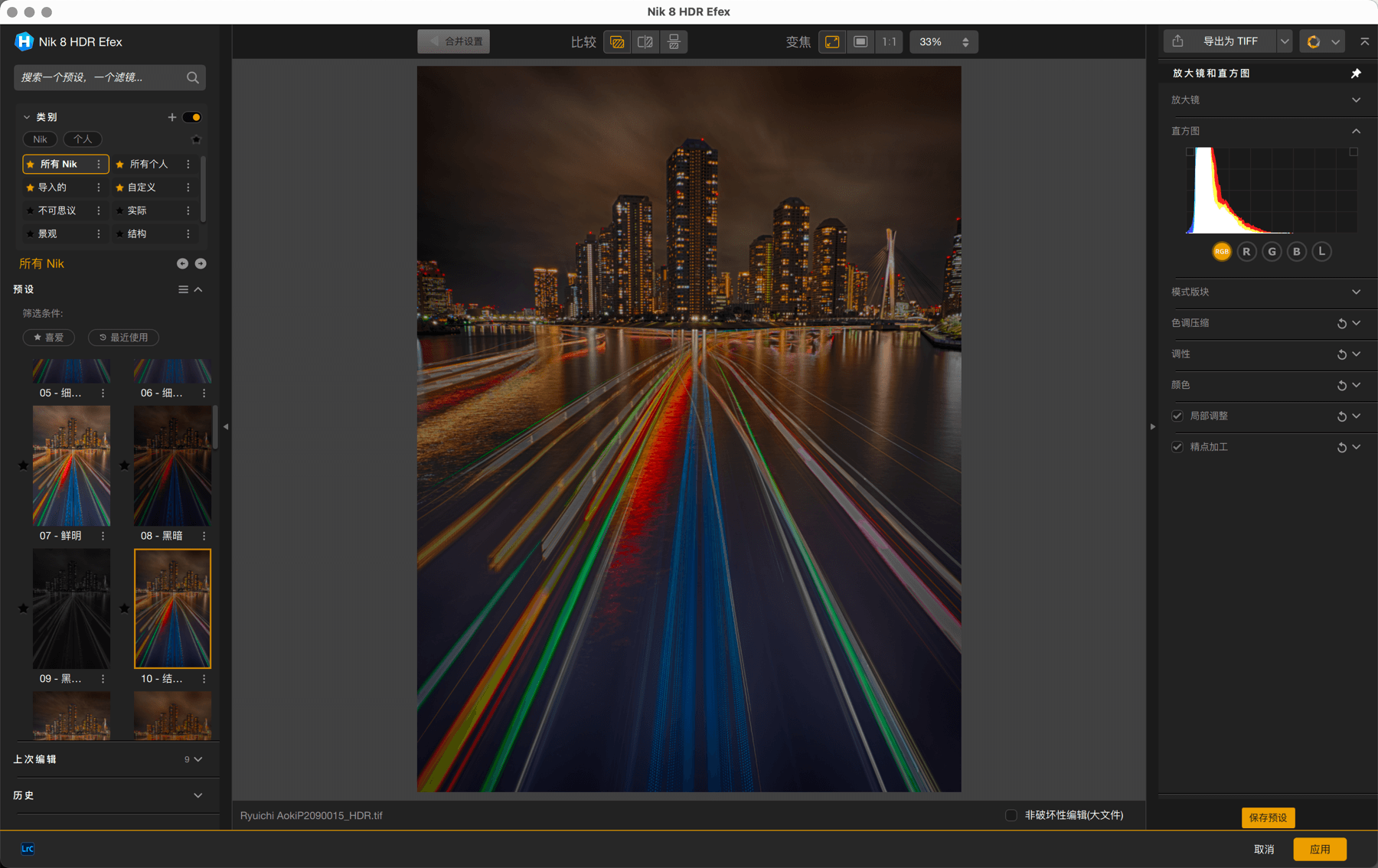
偏好设置(“HDR”标签页)
在 Nik HDR Efex 设置中,您可以选择有关界面、重影处理、GPU 加速、图像输出和图像与原件堆叠的设置。
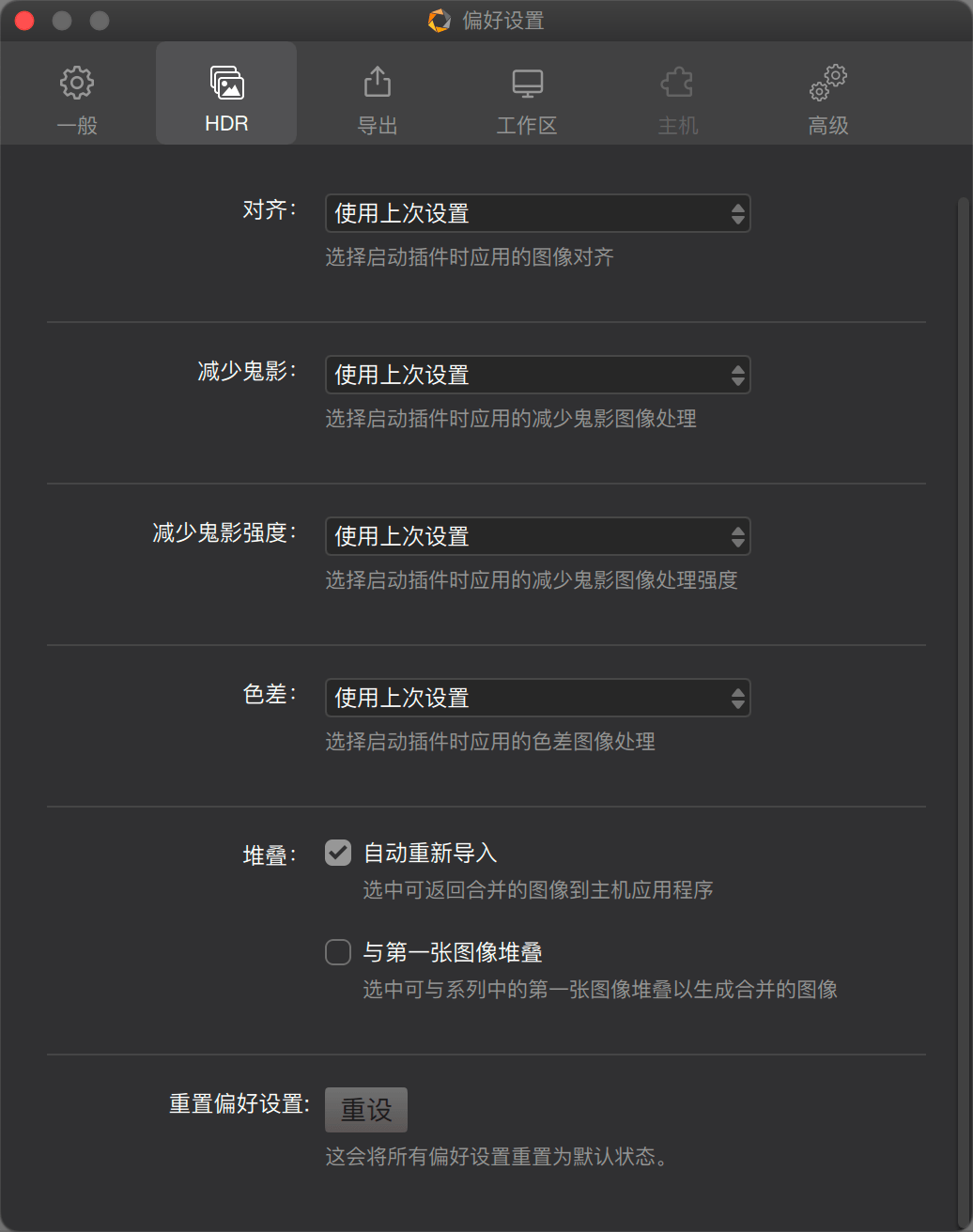
Nik HDR Efex 可合并手持拍摄和/或包含移动元素的图像。 该工具还可校正色差。 要想使用,您可选择以下选项:
- 对齐*:对未在稳定、静止的表面上拍摄或未使用三脚架拍摄的图片启用或禁用对齐。
- 减少鬼影*:对待合并的图像序列中的元素或移动对象启用或禁用减少鬼影处理。
- 减少鬼影的强度*:减少鬼影的强度分为 5 个级别 — 20% 至 100%。 该值越高,减少鬼影的效果越好,但图像中存在的伪影和噪点将成比例增加。
- 色差*:色差以彩色条纹的形式出现在逆光较强的元素上,合并图像时这种现象会被放大。 您可以启用或禁用该校正工具,但我们建议您事先对主机程序中的原始图像进行校正。
- 堆叠*:在本节中,将 Adobe Lightroom Classic 作为主机应用程序的用户拥有两个复选框选项:
- 自动导入:允许将合并的图像传输到 Lightroom Classic 目录。
- 使用第一张图像堆叠:使用 Lightroom Classic 中所选序列的第一张图像堆叠合并图像。
- 重置偏好设置:将所有偏好设置重置为默认值。
- * 更改将在下次启动 Nik HDR Efex 时生效。
- * 对于每个默认显示选项,如果您选择“使用上次设置”,将自动应用上次会话的设置。
合并图像
使用 Nik HDR Efex 分两步进行:合并图像,然后处理 HDR 图像。 您可在此页面上了解图像合并,图像合并是指使用特殊界面,即“合并设置”窗口来解决图像合并中固有的一些问题。 原始图像合并后,HDR 图像便会显示在插件中。
访问 Nik HDR Efex 需基于特定的工作流程,尤其是与主机应用程序相关的工作流程。 要获取更多信息,请参阅“工作流程”章节。
打开图像时
选择具有不同曝光度的图像进行 HDR 合并,然后将其排序并传输至 Nik HDR Efex,该图像首先会在一个窗口中打开,您可在其中找到以下选项:
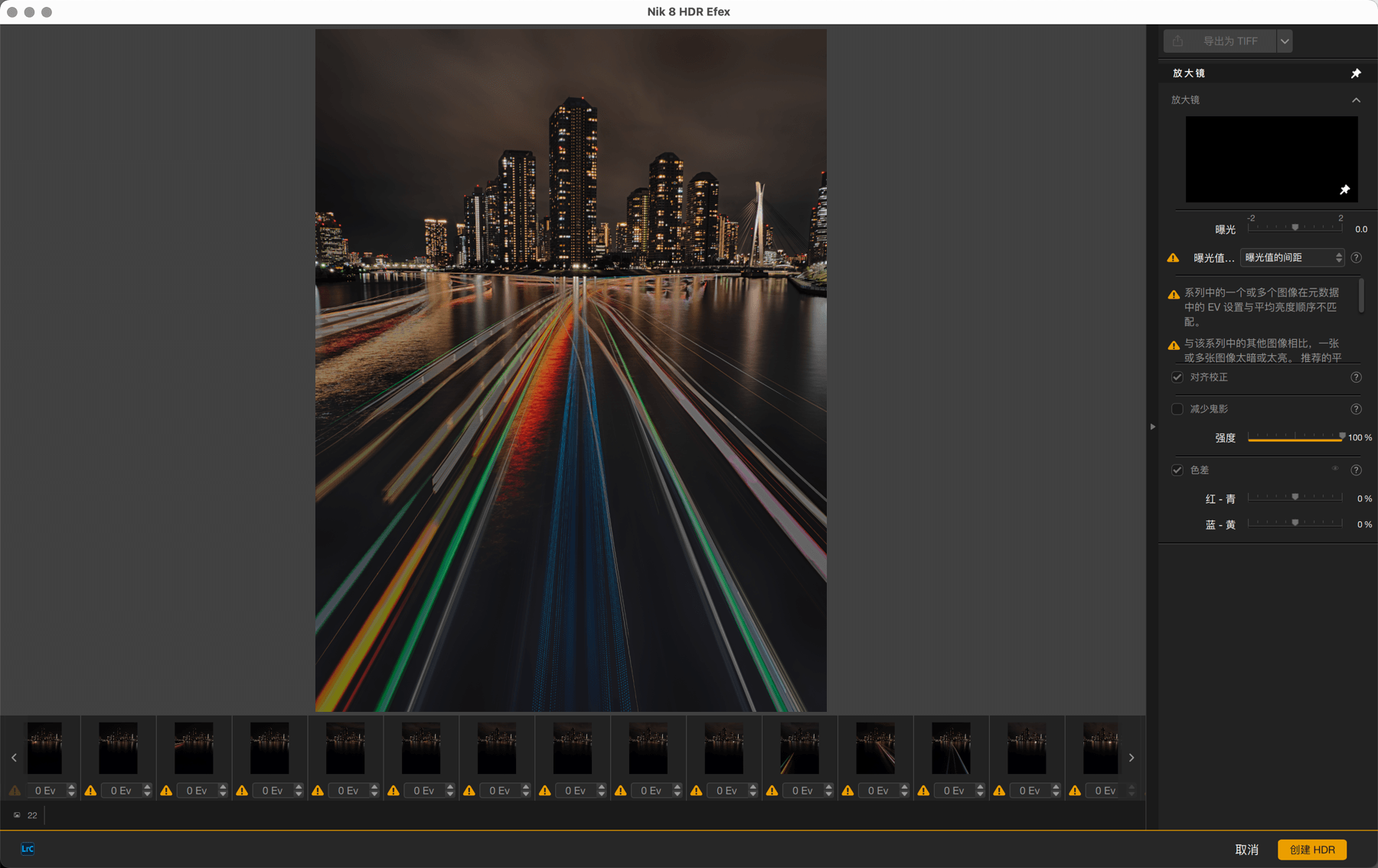
- 图片缩略图会显示在窗口下方,将鼠标悬停在缩略图上时,文件名会出现在左下方。 最暗的图像位于左侧,正常曝光的图像位于中间,而最亮的图像则位于右侧。 如果您的系列包含 3 张以上的图像也同样适用: 如果只打开 2 张图像亦同。
- 如果每张图像之间的间隙超过 3 EV,缩略图中的警告标志(黄色三角形和感叹号)和右侧面板中的信息将警告您合并的图像质量存在风险,但您仍可以运行合并。 您可以选择范围不太明显的图像,或者添加中间图像。
- 黄色三角形中的感叹号还表示 Nik HDR Efex 在合并图像时所需的元数据和信息(焦距、图像大小等)存在一系列问题。 在某些情况下,Nik HDR Efex 仍会执行合并,并在必要时自动进行裁剪。
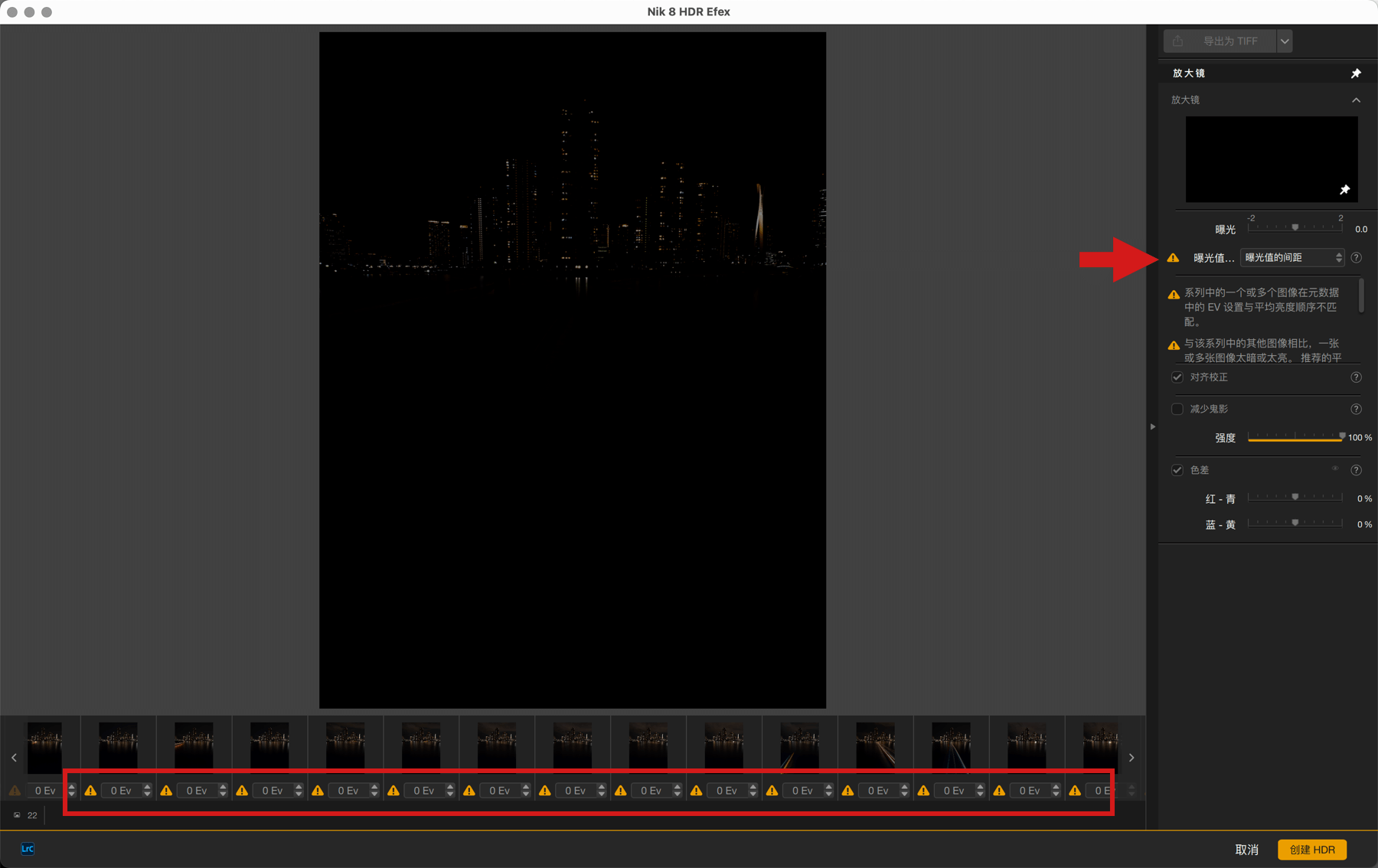
如果出现与曝光间隙有关的问题或不一致之处,除黄色三角形外,缩略图下方还会出现曝光调整菜单:
- 缩略图下方的菜单支持单独手动调整当前帧至下一帧的曝光差异(包围曝光技术),尤其是在 Nik HDR Efex 出于某些原因未能在每张图像的 EXIF 元数据中自动检测到该信息的情况下。
- 您也可从右侧面板的“EV 间隔”(曝光值**)菜单中选择一个值,按批次设置图像的曝光差异。 例如,如果选择 3,则将相继在最暗图像和正常图像之间,以及正常图像和最亮图像之间应用 3 档(或 3 EV)差异。 在此情况下,最暗和最亮图像之间的差异将是 3 EV + 3 EV = 6 EV,或 6 档光圈。
- Ev 值及其差异每变更一次,最终图像的预览也会同步刷新。
* 如果仅将单张图像传输至 Nik HDR Efex,则该图像将直接在 Nik HDR Efex 中打开,而无需通过合并窗口,在此情况下,您可在单图像 HDR 模式下处理图像,但会在动态范围方面受到所有限制。
** 此处所述曝光值 (EV) 是指 1L(法语)或 1 EV(英语) = 1 档光圈。 数值:1 EV = 1 孔径 = 1 档。
处理问题
在合并图像前,您可在 Nik HDR Efex 中校正某些问题并在“预览”中检查图像。 在右侧工具面板中点击相应的复选框来启用以下各个选项(在“偏好设置”> “HDR”标签页中进行默认设置):
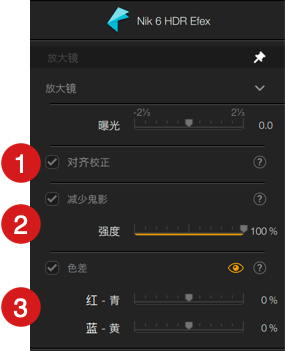
- 对齐:让未使用三脚架拍摄的一系列图像更好地对齐。
- 减少鬼影*:算法检测并防止图像中的移动元素(行人、车辆等)重复出现。 您可使用滑块(默认设置为 100%)调整减少的强度,需要提醒的是虽然值越高,效果越好,但计算时间更长,而且最终图像中可能会出现伪影或局部噪点。
- 色差*:用于减弱高对比度轮廓线上的彩色条纹(例如明亮天空前且位于图像边缘的树枝)。 不过,针对原始文件中的这种现象,我们强烈建议您在主机应用程序中处理。 默认设置为 0 的两个滑块可用于处理红色—青色和/或蓝色—黄色的边缘。
* 您可在已合并图像的预览中检查减少鬼影和色差的效果(见下文)。
预览和检查已合并图像
您可在界面中查看 HDR 合并后的图像预览。 图像的外观会因 EV 值的设置和偏差而异。 通过该预览功能,您可以检查图像是否存在曝光或对齐问题、鬼影元素和色差。
放大镜
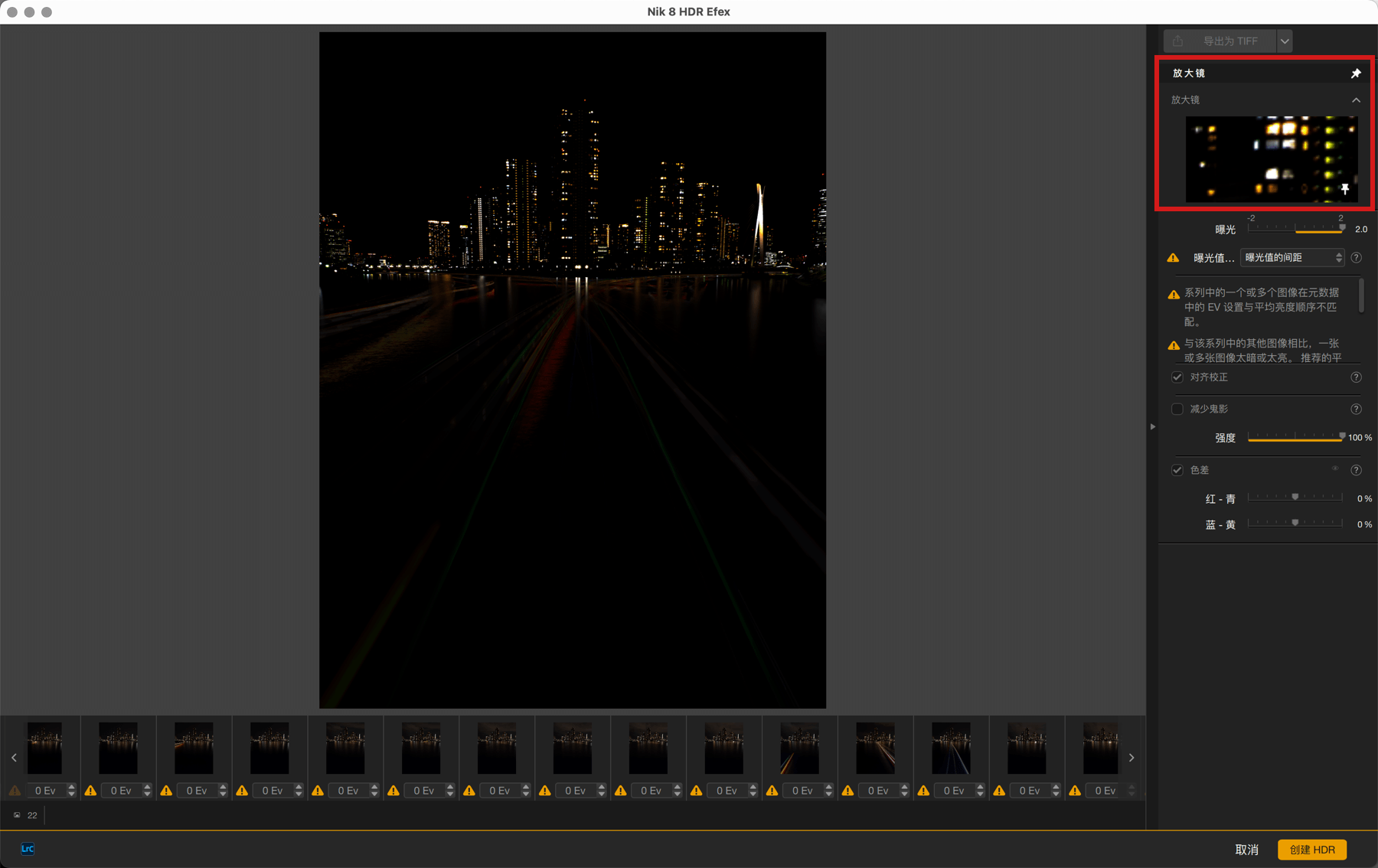
放大镜可用于:
- 在图片范围内导航:在放大镜内点击并拖动。
- 在指定位置锁定放大镜:点击图钉并将其放置在图像所需位置上。
曝光滑块
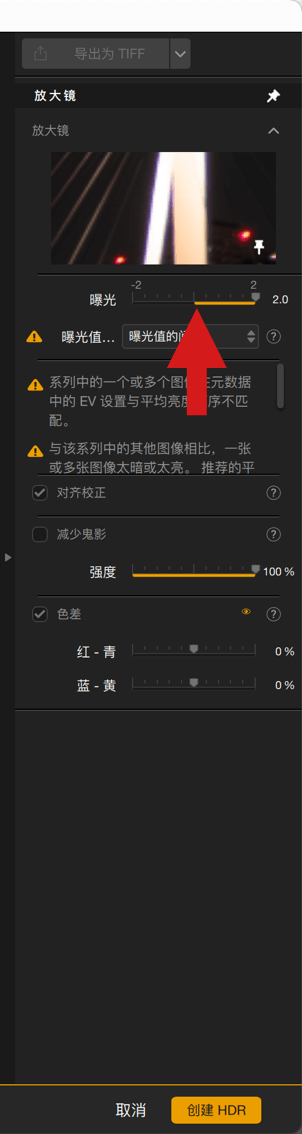
位于右侧面板的“曝光”滑块可显示每张合并图像的预览,并在刻度的两端都有 EV 值提示。
如需查看最暗的图像,请一直向左移动滑块,如需查看最亮的图像,则请一直向右移动滑块;您可查看色域中的任何中间图像。
该滑块还可以使图像变暗或变亮,从而更容易发现鬼影图像和色差(不影响最终结果)。
色差校正预览
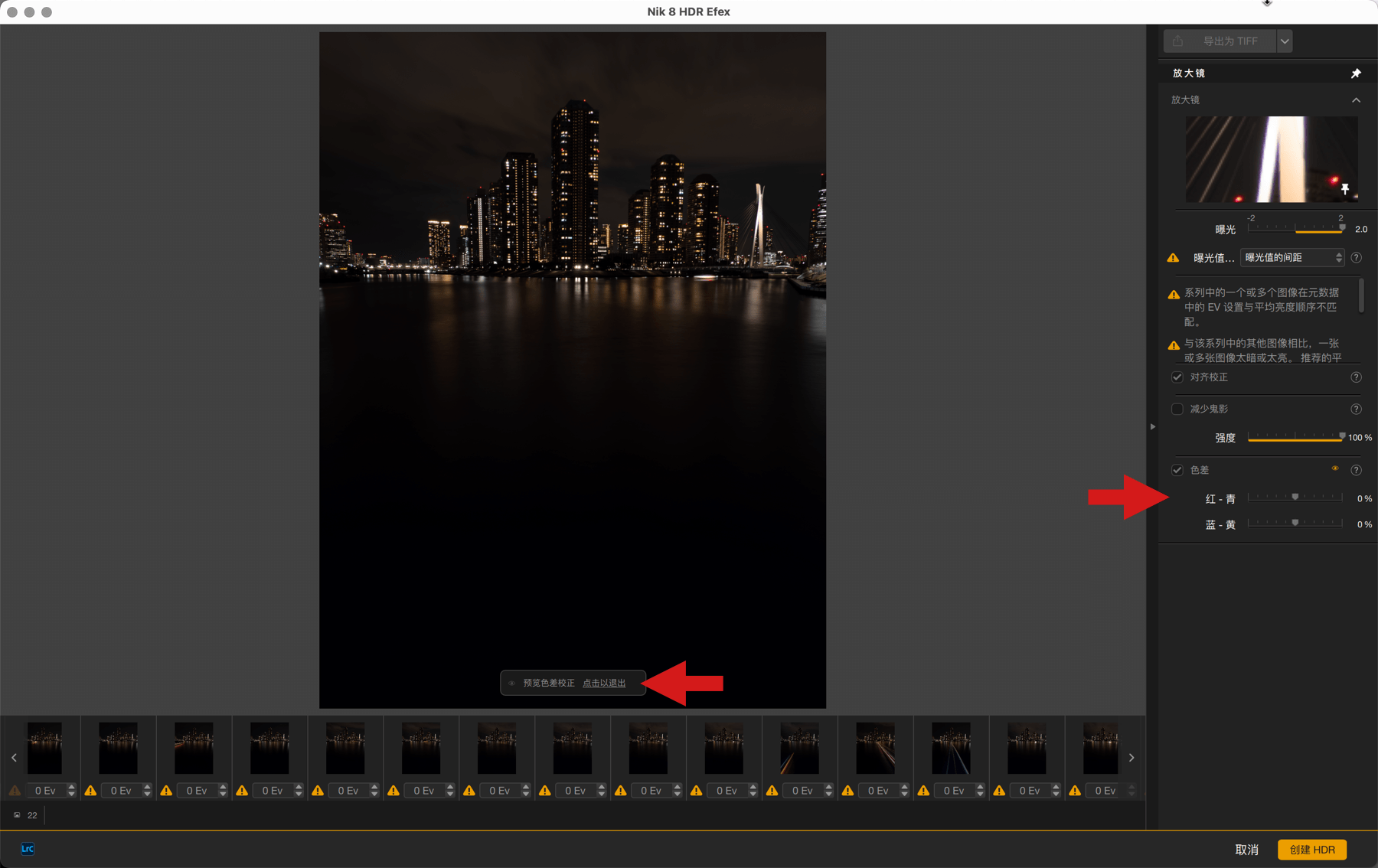
点击右侧面板中色差部分的眼睛,则可以一边观看放大镜,一边在预览画面上移动鼠标,检查图像内容。 标记表示您正处于预览模式,您可以点击该标记或眼睛退出预览模式。
启动 HDR 合并
调整设置后,便可启动合并图像:
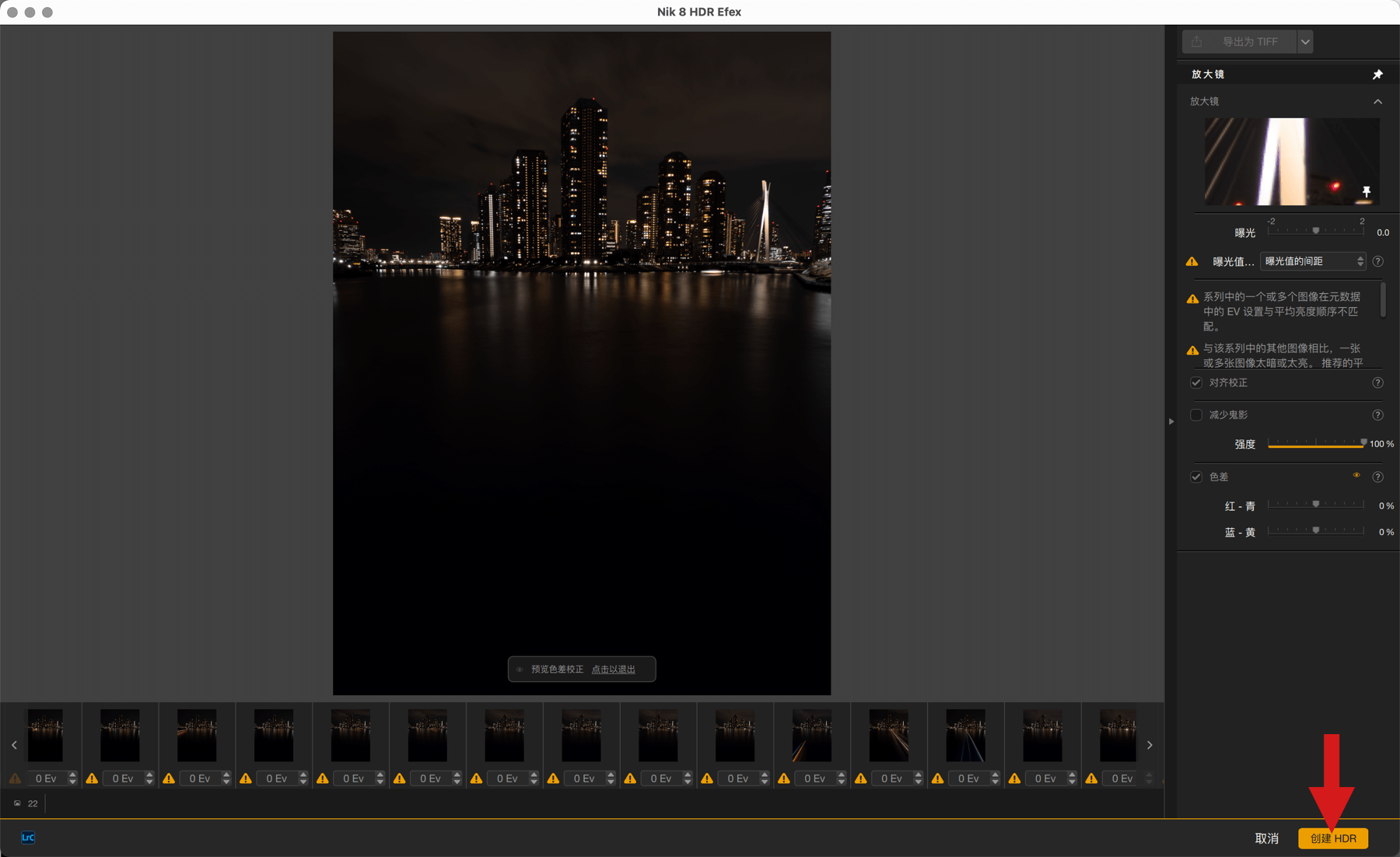
- 单击“创建 HDR”。
- 立即切换至 Nik HDR Efex 界面,进度条则显示正在处理中。
如果您想返回“合并设置”窗口,请点击左侧面板顶部的按钮。

校正工具
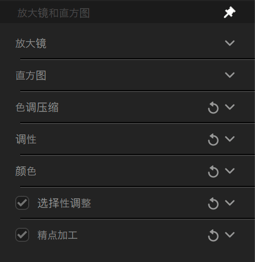
Nik HDR Efex 的校正工具远不止简单地让您选择预定义的 HDR 格式副本。 您将能够更改 HDR 方法、色调压缩、调性、颜色,还可以使用控制点、控制线、控制多边形和亮度蒙版进行局部调整。
- 色调压缩
- 调性
- 颜色
- 局部调整
- 精点加工
Nik HDR Efex 中的 HDR 处理引擎是 32 位端到端(与 16 位 RAW、TIFF 和 8 位 JPEG 文件相比)。
合并后打开 HDR 图像,程序会应用默认渲染(预设 01 – 默认),您可以:
- 应用 Nik HDR Efex 提供的预设之一并保存。
- 从默认预设开始并应用您自己的校正。
- 应用另一种预设并对其进行修改。
对于最后两种情况,右侧面板中提供了工具,允许您对色调压缩、色调和颜色进行操作,从而为局部调整指定选择性校正以及应用一些精点加工效果。
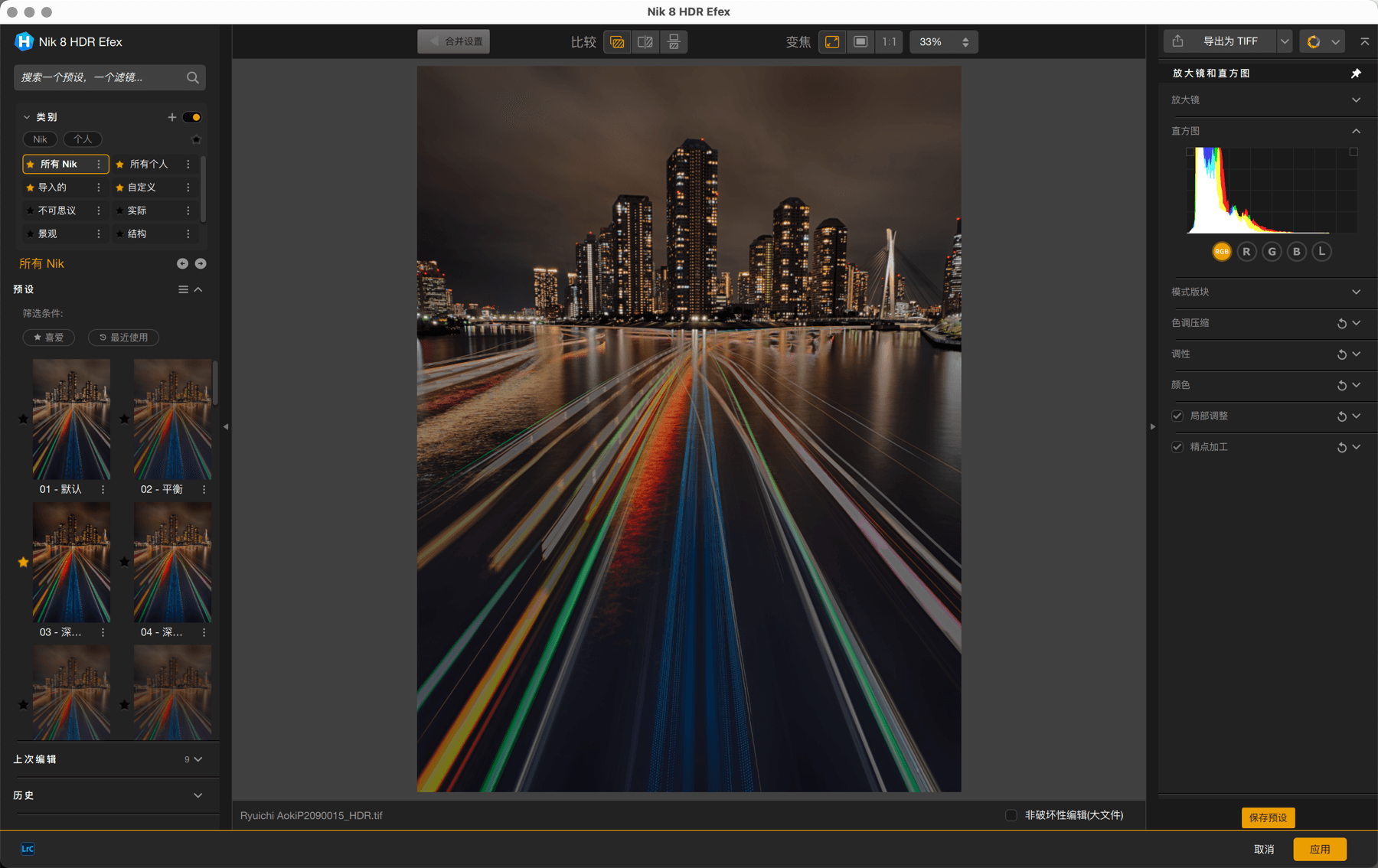
色调压缩
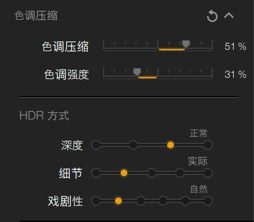
色调压缩包括减少亮度的强烈差异,恢复图像动态范围内的细节和信息,并通过组合以下设置给予它特定的渲染:
- 色调压缩*:调整不同色调的相对亮度。
- 方法强度*:调整 HDR 方法设置(如下)和色调压缩设置的组合效果。
HDR 方法
根据您最初选择的类型,Nik HDR Efex 将对以下设置应用不同的级别:
- 深度:通过“关闭”、“细微”、“正常”、“强”设置,进而影响 HDR 渲染的整体效果。
- 细节:通过设置“柔和”、“实际”、“突出”、“详细”、 “蹩脚”,将细节级别强化到极致。
- 戏剧性:还可以通过设置“平坦”、“自然”、“深沉”、“灰溜溜”、“清脆” 、“纹理”, 将细节对比度强化到极致。
* 提示:首先选择您的 HDR 方法设置,然后选择您的色调压缩设置。 最后,调整“方法强度”(即按 3-1-2 顺序调整上述设置)。
调性
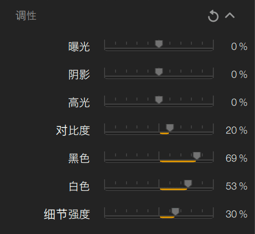
“调性” 面板中的滑块允许您校正图像的整体亮度和对比度,并增强细节和纹理的显示效果:
- 曝光:调整图像的整体亮度,向左更暗,向右更亮,使用以下两个滑块在光谱末端进行更精细的干预。
- 阴影:校正图像中最暗色调的亮度。
- 亮点:校正图像中最亮色调的亮度。
- 对比度:向左为平坦的图像效果(减少暗色调和浅色调之间的亮度差异),向右为明暗对比很强的图像效果(放大图像中的亮度差异,深色调更密集,浅色调中的亮度更高),由此处理亮度差异。 您可以使用以下两个滑块微调对比度设置。
- 黑色:向右,细微地亮化暗区,恢复更多细节;向左,增强暗区的密度。
- 白色:向左,细微地暗化亮区的细节;向右,让亮区的细节更加明亮。
- 结构:向右,增强图像中的小细节和纹理 ;向左,柔化细节和纹理。
颜色
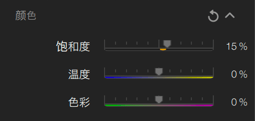
在“颜色”面板中,您可以将图像色温变冷或变暖,并降低或增强颜色的整体亮度:
- 饱和度通过向右移动滑块使颜色更加明艳,或者向左移动逐渐让颜色消隐,直到变为灰度图像。
- 温度:使用与所有照片软件中相同的白平衡原理。 向右让图像变暖调(添加黄色),向左让图像变冷调(添加蓝色)。
- 色彩:在调整色温后补充可能的色彩漂移(一侧为绿色,另一侧为洋红色)。
局部调整
“局部调整”仅可更改图像的某些特定部分。 添加控制点、 控制线、控制多边形、亮度蒙版或颜色蒙版,调整相应的滑块时,只会影响该局部调整工具覆盖的对象或区域。
在 Nik HDR Efex 中,局部调整接管了调性和颜色的全局滑块,同时还可以对选择的 HDR 方法进行调整。
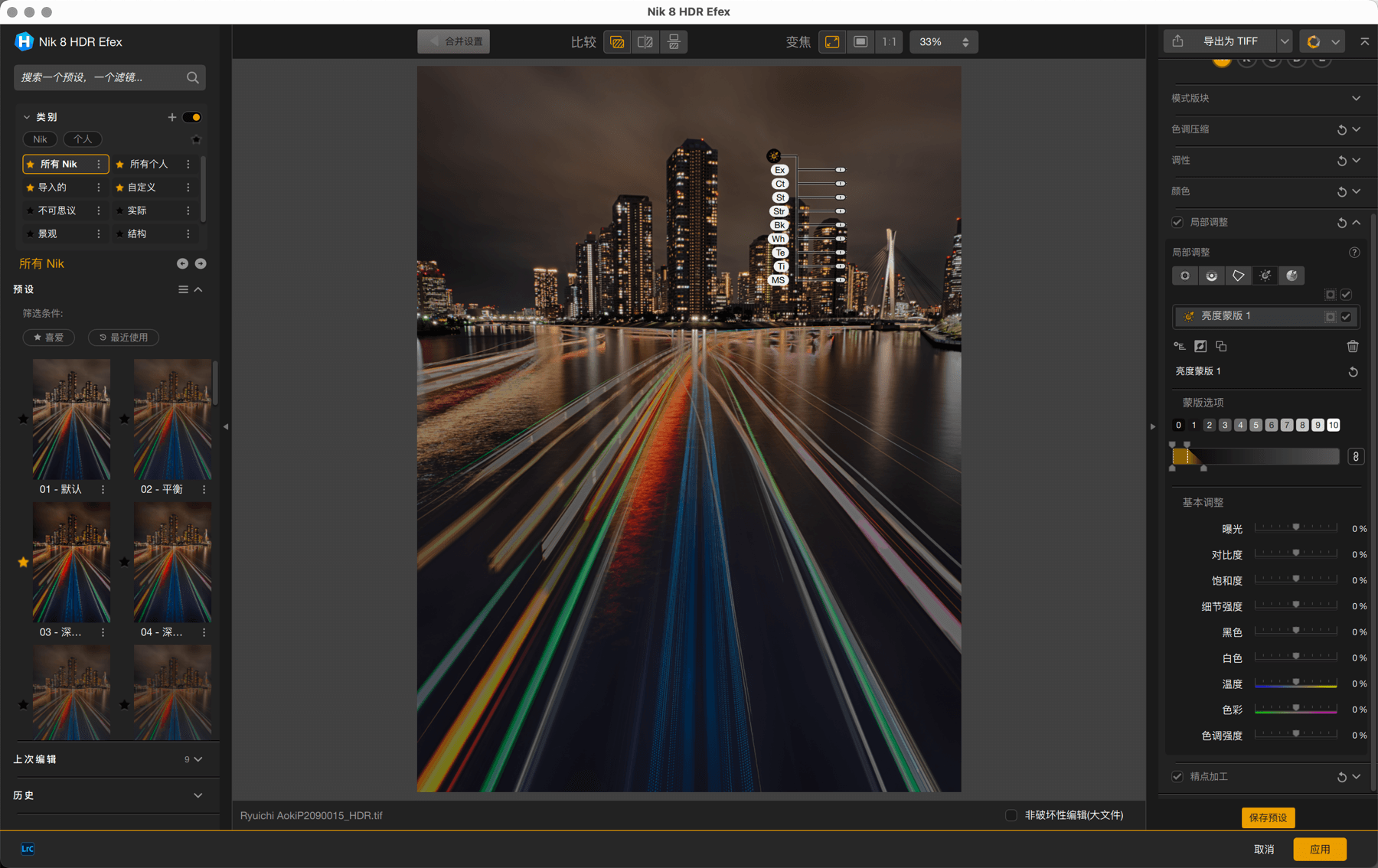
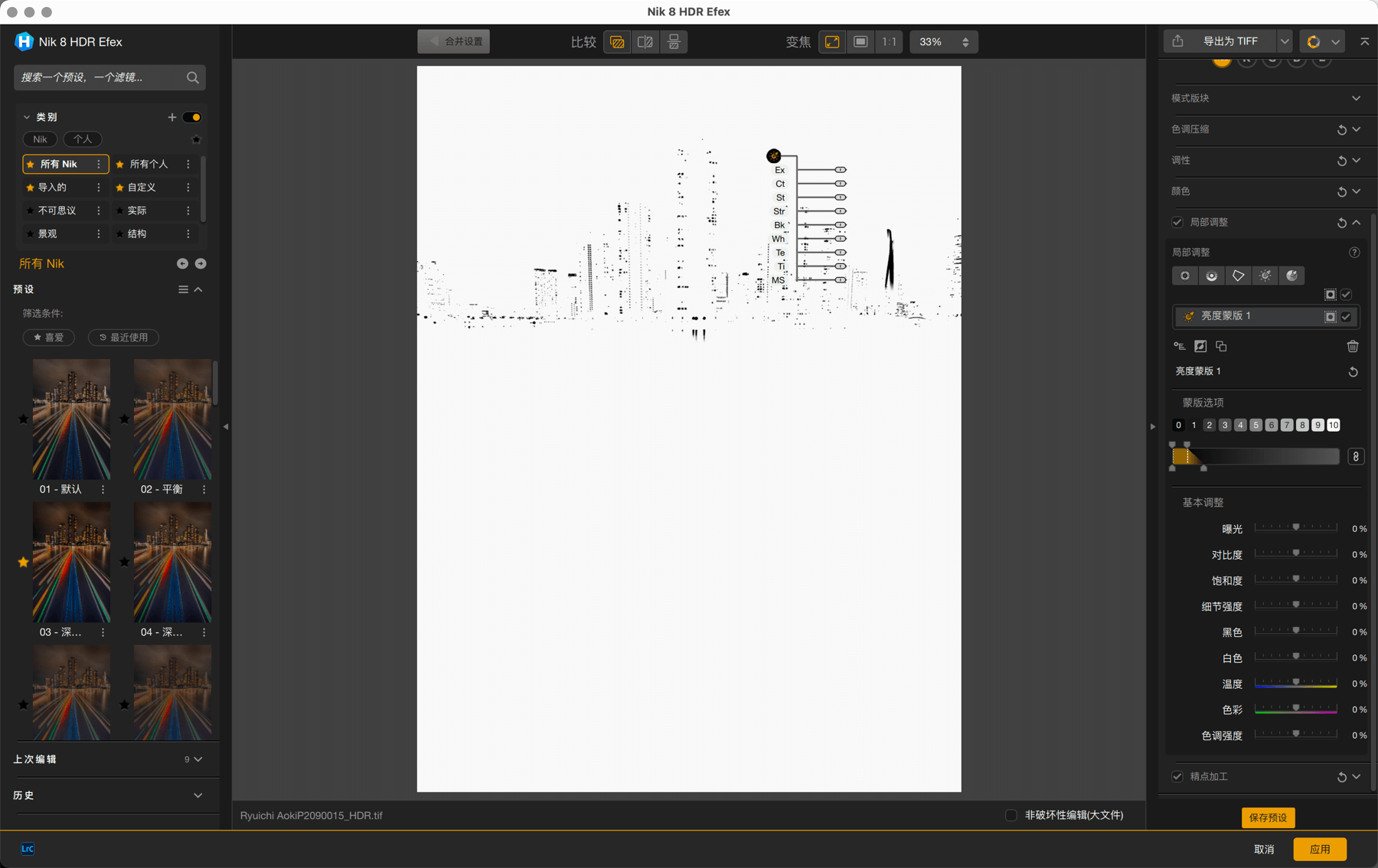
在图像中放置一个局部调整工具后,除了尺寸、Lm(明亮度)、Chr(色度)和 Df(扩散)的黑色手柄设置滑块外,还会出现白色手柄滑块:
- Ex(曝光):更改所选区域或对象的亮度。
- Ct(对比度):更改所选区域或对象的对比度。
- St(饱和度):调整所选区域或对象的颜色亮度。
- Str(结构):加强或减弱所选区域或对象的结构(细节和纹理的再现)。
- Bl(黑色):增加或减少所选对象或区域的阴影密度。
- Wh(白色):增加或减少所选对象或区域的高光亮度。
- Te(温度):使选定的对象或区域变暖(变黄)或变冷(变蓝)。
- Ti(色彩):补充可能的色彩漂移(一侧为绿色,另一侧为洋红色)。
- MS (方法强度) *: 用于增强或减弱此前选择的 HDR 方法的效果。
* 您可以用此滑块调整 HDR 方法和色调压缩设置,但不能用此滑块更改 HDR 方法的类型或色调压缩的类型。
精点加工
“精点加工”部分纯属创意,允许您应用黑角效果和中灰镜,以及使用曲线进一步提高对比度。
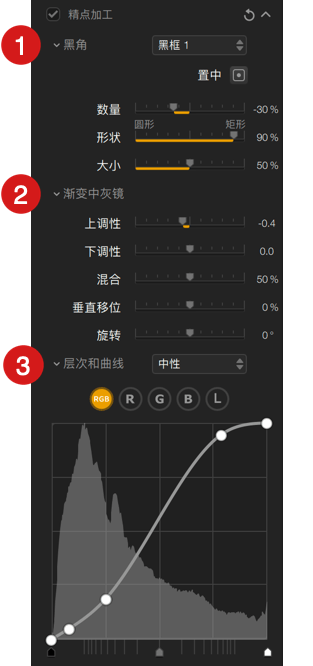
- Vignette section: these tools let you darken or lighten the edges of the image, to give it a vintage effect or to focus attention on the subject:
- 色调下拉菜单:默认设置为 1(中性,无着色)。 将鼠标悬停在列表上以实时查看图像上应用的效果。 若要选择一种效果并应用该效果,请单击该效果。
- 放置中心:单击按钮以定位偏离中心的黑角效果。 鼠标指针将变为“+”,然后单击将其置于图像中。 如果要更改定位,请再次单击该按钮并重新开始。
- 数量:控制晕影的强度。 将此滑块向左移动会使图像边缘变暗,向右移动则会使边缘变亮。
- 形状:控制黑角的整体形状,介于圆形和矩形之间。
- 大小:设置图像中晕影的大小范围。
- “渐变中灰”:在不改变颜色的情况下对图像的上、下区域应用更多或更少的密度:
- 上调性:作用于图像上方 2/3 处的密度,更亮或更暗。
- 下调性:作用于图像下方 2/3 处的密度,更亮或更暗。
- 混合:控制图像与上下色调边缘之间的过渡(0% 锐利,100% 柔和)。
- 垂直移位:允许您扩展或减少密度效果。
- 旋转:控制效果的旋转角度。
- “层次和曲线”部分:曲线允许您通过使用预定义的曲线或通过直接变换曲线和色阶滑块来精调或完全修改图像的对比度:
- “层次和曲线”菜单:默认设置为“中性”,此菜单允许您选择对比度、银盐胶片对比度或颜色曲线预设。 您可以根据需要配置曲线,还可以更改设置。
- 通道按钮:默认设置为 RGB (RGB:红色、绿色、蓝色) ,可供您选择要校正的频道。 除 RGB 通道外,还有一个“明亮度”通道(L)。 您可以在不更改颜色的情况下调整照片的亮度和对比度。
- 色调曲线:单击曲线进行调整,并添加锚点,此操作允许您将对比度设置锁定在曲线的特定点,从而锁定图像对比度。 要去除锚点,请双击。
- 层次滑块:拖移阴影(左)、中间调(中)或高光(右)滑块以调整其各自范围的幅度。