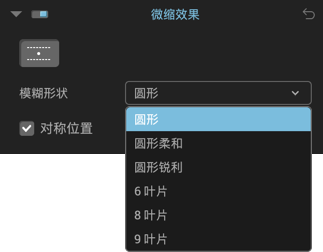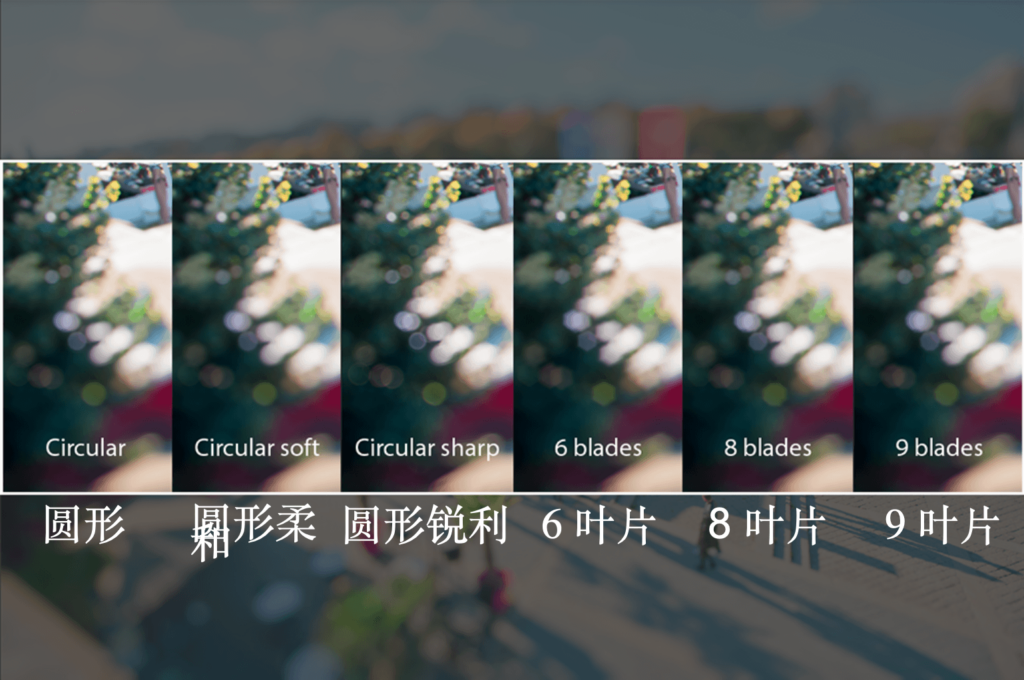校正畸变
关于畸变
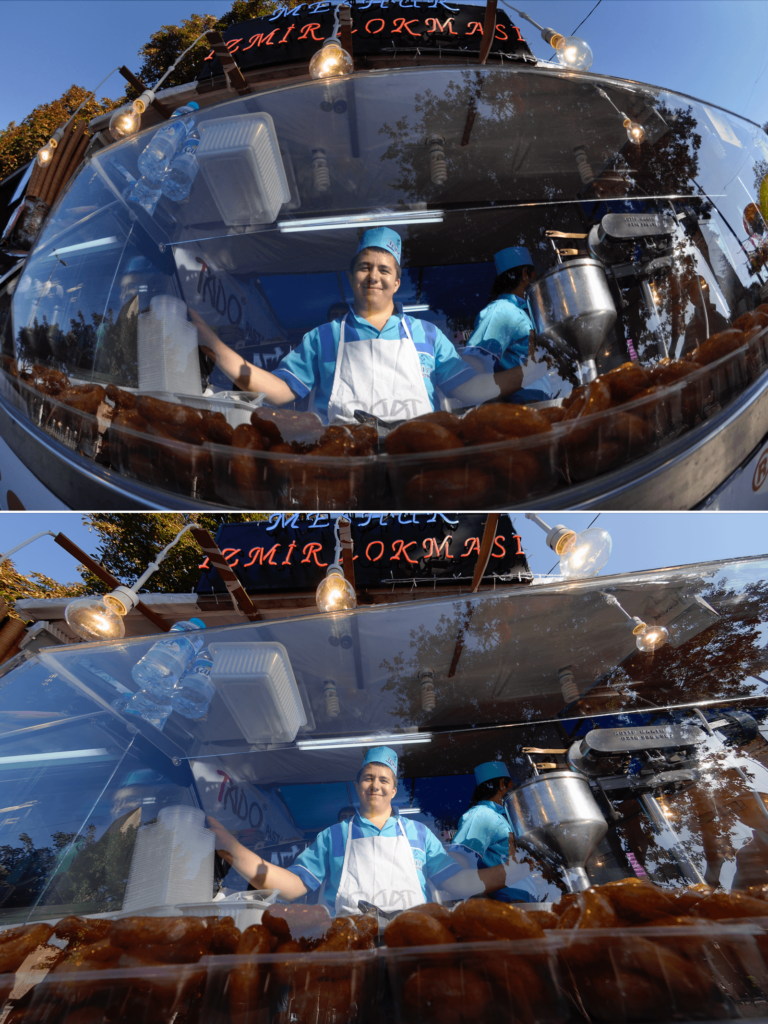
所有镜头或多或少都会受到畸变的影响。 它主要有两种形式:
- 桶形畸变:线条向图像外部弯曲。
- 枕形畸变:线条向图像内部弯曲。
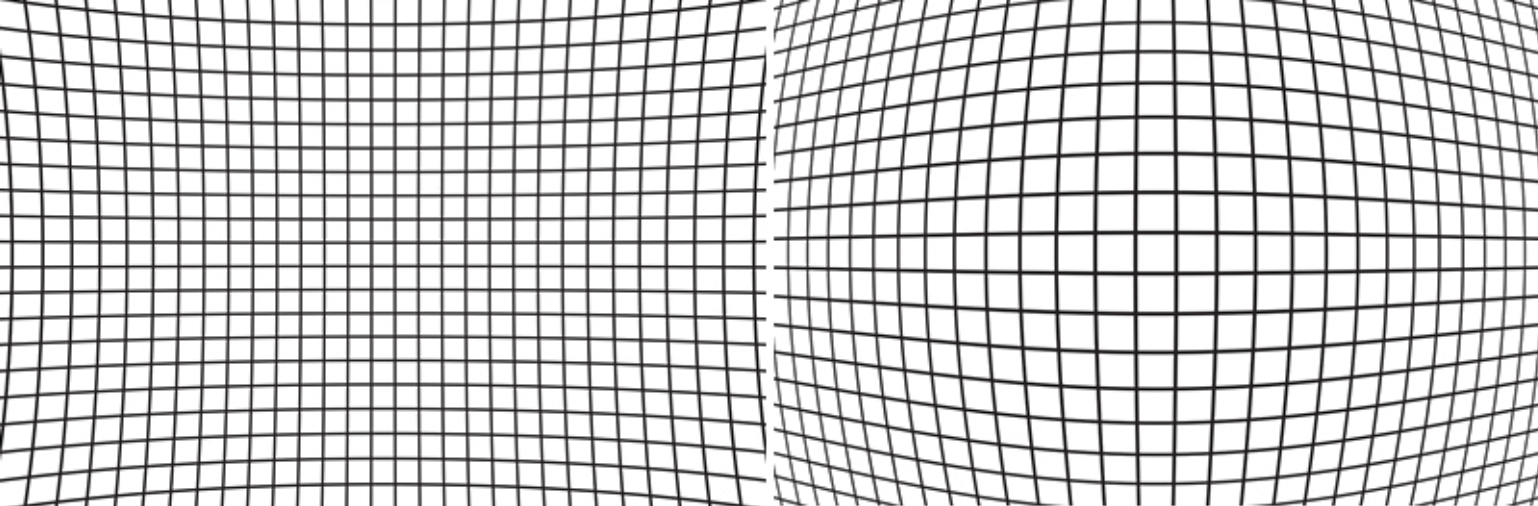
某些镜头同时受两种现象影响,例如,变焦镜头可以在其最短焦距处显示桶形畸变,在最长焦距处显示枕形畸变,中间焦距处的畸变则带有多种变化。
由于 DxO ViewPoint 依赖 DxO 光学模块来校正畸变,我们建议您不要预先使用主机应用程序中的镜头校正工具,并在相机中禁用这些工具。
如果您的相机硬件(机身和镜头)尚未受 DxO 光学模块支持,您可以在 DxO ViewPoint 中使用 DxO 光学模块自动校正或手动校正所有镜头的畸变。
当使用鱼眼镜头拍摄时,如该镜头受 DxO 光学模块支持,则其典型畸变将被自动校正,但如果您想保持鱼眼渲染效果,可以降低校正强度,或是将强度滑块设置为零。
最后,为了获得最佳效果,建议在使用以下工具之前纠正畸变:
- 体积变形。
- 透视。
- ReShape Fusion。
管理 DxO 光学模块
下载及安装 DxO 光学模块
当您选择自动畸变校正时,会自动打开一个关于管理 DxO 光学模块的对话框。 该对话框会显示可以使用的 DxO 光学模块,若有任何不确定之处——也即 DxO ViewPoint 不能完全识别您用于拍摄的相机/镜头组合时,它会提示您在适用的 DxO 光学模块中进行选择。
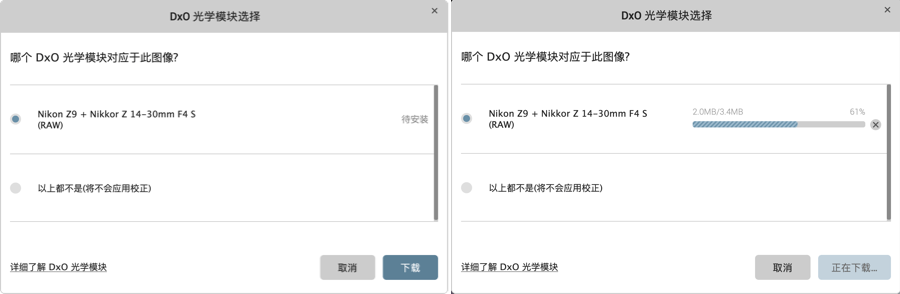
该对话框还会显示适用的 DxO 光学模块的状态:“已安装”、“有可用的更新”或“下载”。
- 选择您要使用的 DxO 光学模块,然后点击“确认”。
- 如果您正在下载更新版本或新模块,您将看到一个进度条。 您无需重新启动应用程序。
如果没有可用的 DxO 光学模块
如果没有适配您的设备的 DxO 光学模块,“自动”按钮将被禁用。 在这种情况下,您可以手动校正图像。
您可以通过单击位于“畸变”工具面板右上角的垃圾桶为正在处理的图像删除 DxO 光学模块。
自动校正畸变

如果您的设备受 DxO 光学模块支持,则可以自动校正您的图像。
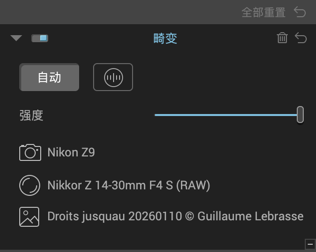
- 点击“文件”> “打开”,在 DxO ViewPoint 中打开一幅图像,或者点击/拖放您的图像到应用程序窗口。
- 在“畸变”工具面板中单击“自动”。
- 随即出现一个对话框,提示您的设备是否已安装 DxO 光学模块,或者如果没有安装, 是否可供下载。
- 单击“确定”使用选定的 DxO 光学模块校正图像。 对话框将关闭。
DxO 光学模块安装并生效后,“畸变”工具面板会显示以下信息:使用的相机型号、使用的镜头型号和原始图像文件的名称。
要删除 DxO 光学模块,请点击“畸变”工具面板右上角的垃圾桶图标下次您打开相同的图像或使用相同的相机和镜头组合拍摄的图像, 您将需要重新下载并安装相关的 DxO 光学模块).
EXIF 元数据丢失情况
如果 DxO ViewPoint 因故找不到 EXIF 元数据信息,则会出现一个对话框来查找原始图像,以检索丢失的信息。
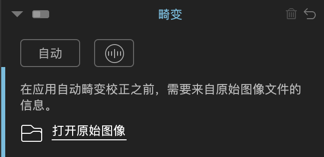
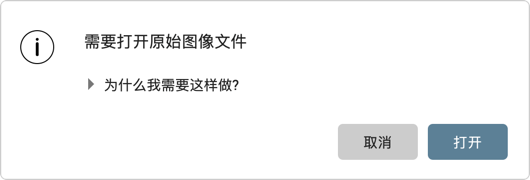
- 在 DxO ViewPoint 中打开图像。
- 如果“畸变”工具面板中的对话框请求访问原始文件,请单击“打开原始图像”。
- 在 DxO ViewPoint 窗口中出现的对话框中点击“打开”。 一个系统对话框将出现,帮助您定位原始文件。 处理之前,您需要找到直接从相机加载的 JPEG 或 RAW 图像文件。
- 找到并选择原始图像后,单击“打开”以确认。 如果尚未安装相应的 DxO 光学模块,则会打开一个新对话框并提示您进行下载(如有);否则会显示拍摄设备信息和原始文件名称。
手动校正畸变
如果您的设备不受 DxO 光学模块支持,那么可以手动校正您的图像。
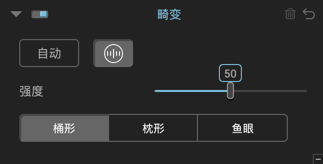

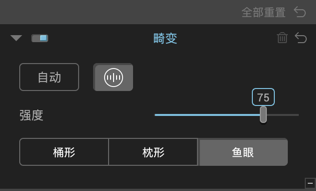
- 点击“文件”> “打开”,在 DxO ViewPoint 中打开一幅图像,或者点击/拖放您的图像到应用程序窗口。
- 在“畸变”工具面板,点击“手动”按钮(带刻度的圆圈)。
- 根据图像中可见的畸变类型,选择“桶形”、 “枕形”或“鱼眼”。
- 校正将立即执行。
- 如有必要,您可以使用“强度”滑块来微调校正。
校正体积变形
关于体积变形
位于图像边缘的主体变形是一种几何缺陷,常见于室内照、结婚照和其他活动照片中。
这称为体积变形,在使用广角或广角变焦镜头拍摄物体、人物或人群时经常发生。 边缘上的元素显得拉伸或拉长。
确定体积变形类型
仔细查看您的图像以确定你遇到的畸变类型:

如果图像边缘附近的球形物体仅在水平轴线或垂直轴线上出现拉伸或扁平,则您的图像是产生了水平/垂直体积变形。 这时,您需要使用水平/垂直校正工具。

如果画面似乎朝图像的角落拉伸,那么您需处理的是对角线体积变形。这时,您需使用对角线校正工具。
校正水平/垂直变形
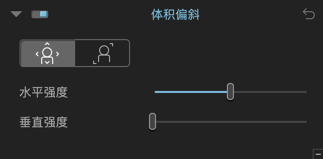
要校正水平或垂直体积变形:
- 在 DxO ViewPoint 中打开图像后,点击“水平/垂直”按钮(左侧按钮)激活水平或垂直体积畸变校正。
- 校正会自动并立即应用于图像。
您可以使用滑块来调整设置。
- “水平”滑块可以将图像内容向照片边缘拉伸(滑块向左移动)或向中心压缩对象(滑块向右移动)。 其默认值为 100(滑块位于中央)。
- “垂直”滑块可垂直拉伸图像内容。 其默认值为 0(滑块位于最左)。
校正对角线变形
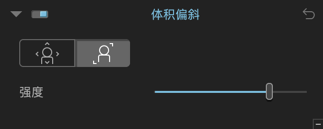
要校正对角线体积变形:
- 在 DxO ViewPoint 中打开图像后,点击“对角线”按钮(右侧按钮)激活对角线体积畸变校正。
- 校正会自动并立即应用于图像。
使用建议
如有疑问,可同时尝试两种校正方法,看看哪种方法能给您带来最佳效果。
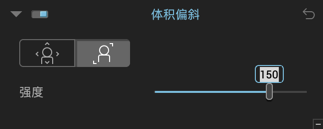
如有必要,您可以通过调整“强度”滑块手动微调自动校正。 将滑块向左移动,图像将逐渐向中心拉伸和变形;向右移动,图像则向边缘拉伸和变形。 此滑块的默认值为 150。
您还可以点击数值,输入新的数值。 要将滑块重置为默认值,请双击滑块。
透视校正
关于透视
在建筑中,摄影师相对于建筑物的位置使其无法正面拍摄。 在这种情况下,物体看起来会变形,因为越靠近图像边缘发散线越明显。
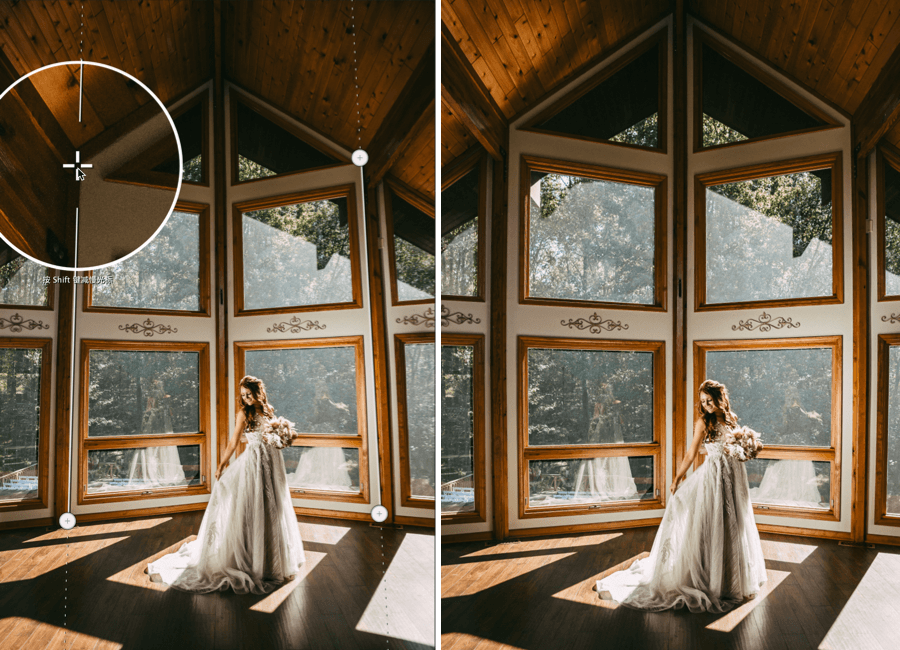
DxO ViewPoint 提供了用于自动校正透视、手动校正垂直和水平平行、强制矩形或执行 8 点校正的工具,以及 8 点校正模式,可让您完全独立地校正图像侧边。
“透视”和“水平线”工具的通用功能
部分选项和功能为“透视”和“水平线”工具的通用项,因为它们是基于相同的校正线进行操作。
- 可以使用鼠标移动、倾斜、缩短或加长线条。
- 线条两端的参考点可用于定位。 当您点击和拖动锚点时,它们会变成一个放大镜,方便更精确地查看。
- 您可以同时按住 Shift 键降低一个锚点的移动速度。
- 可以使用键盘上的方向箭头精确地移动锚点(点击锚点即可激活)。
- 活动锚点由深灰色圆圈表示。
- 使用 Tab 键,可以在两条校正线之间切换。
- 当您进行透视或水平线校正时,图像将被裁剪,出血量由一个半透明的深色蒙版显示。 拍摄时采用尖锐角度(仰拍或俯拍)将导致更大的裁剪范围,这可能导致构图被裁剪得过于紧凑。
- 使用 2 行(强制平行和矩形)或 3 行(8 点)工具时,工具栏中的自动预览复选框允许您实时显示校正。 自动预览只适用于“透视”工具。
- 您也可以在移动锚点时按下 Cmd(Mac)或 Ctrl(PC)键获取实时校正。 松开鼠标按钮后即可进行预览。
- 如果您不使用自动预览,可以在放置校正线后点击“预览”。
- 您可以显示构图网格以验证图像中的所有主要元素是否已根据您的设置进行了正确调整,而不仅仅是依靠肉眼评估。
自动校正透视
DxO ViewPoint 可自动校正透视和手动调整校正(如有必要)。 如果您随后决定进入其中一种手动模式(强制平行、矩形和 8 点模式)则会保留自动校正。
在 DxO ViewPoint 中打开图像后,前往“透视”工具面板,点击“自动”按钮,默认情况下 DxO ViewPoint 会自动校正垂直和水平。
如果您对结果不满意,可以在“自动校正”菜单中选择两种不同模式中的一种,“仅垂直”或“仅水平”,当您在下拉菜单中选中时,将立即应用该校正。
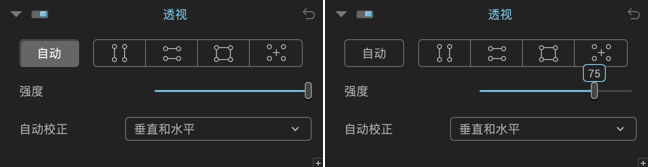
您可以使用强度滑块调整自动校正,并使用高级设置修改透视图(请参阅“高级设置”部分)。
如需重置自动透视校正,请单击工具面板右上角的“取消”按钮(弯曲箭头)。

原始图像(上),“自动”模式(中),强度设置为 75(下)。
强制垂直平行
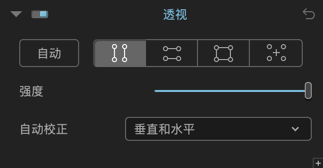
要校正背景消失和恢复垂直:
- 在从 DxO ViewPoint 中打开图像后,前往“透视”工具面板,然后单击“强制垂直平行“按钮。
- 两条垂直线(每条线都有两个圆形锚点)将叠加在图像上。
- 在图像中选择两个垂直参考元素,最好位于同一平面上,以获得最佳校正效果。

- 将鼠标指针放在其中一个锚点上。 单击它:将自动出现一个放大镜,以帮助您更精确地放置锚点。 将锚点移动到参考元素的一端。
- 移动第二个锚点,以使线条与水平元素对齐。 以相同的方式处理第二条线。
- 检查您的校正,或是使用自动激活的预览,或是点击底部工具栏的“预览”按钮(深色透明区域表示裁剪后将消失的图像部分)。

- 要确认并永久应用校正,请点击底部工具栏的“应用”按钮。
强制水平平行
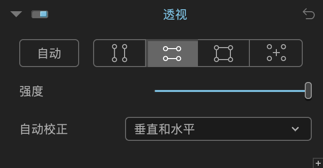
强制水平平行的原理与强制垂直平行的原理相同,只表示参考线是水平的,可进行对齐和水平平整,例如,建筑物的顶部和底部、窗框或门。 以下是操作方法:
- 要启用水平透视校正,请单击“强制水平平行”按钮。 带有两个圆形锚点的两条水平线将叠加在您的图像上。
- 在图像中选择两个水平参考元素。

- 将鼠标指针放在其中一个锚点上。 单击锚点,抓取并将其移动到参考元素的一端。 移动第二个锚点,以使线条与水平元素对齐。 对第二条线做同样的处理。
- 检查您的校正,或是使用自动激活的预览,或是点击底部工具栏的“预览”按钮(深色透明区域表示裁剪后将消失的图像部分)。
- 要确认并永久应用校正,请点击底部工具栏的“应用”按钮。
强制矩形
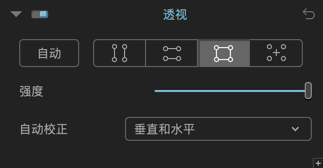
透视校正的第三个功能可使用参考矩形在每个侧面上同时校正垂直和水平透视。 其应用范围很广:您可以将场景中扭曲元素的精确形状和样式还原,或拉直未与轴完美对齐的内部空间(例如机场到达大厅、博物馆或宫殿画廊) ,或调整以太低或太高的角度拍摄的照片等。 强制矩形的操作方法:
- 要激活校正,请单击“矩形”按钮。
- 您可以对所有四条线进行操作:将锚点放置在垂直和水平参考线的轴上(应尽可能在同一平面上 —— 即位于大致相同拍摄距离的元素上)。
- 检查您的校正,或是使用自动激活的预览,或是点击底部工具栏的“预览”按钮(深色透明区域表示裁剪后将消失的图像部分)。
- 要确认并永久应用校正,请点击底部工具栏的“应用”按钮。
在“矩形”工具中操纵一个锚点圆圈会同时影响垂直和水平线。

使用 8 点校正
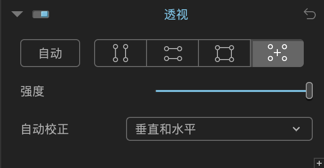
8 点透视校正采用与“强制矩形”相同的原理,但您可以将线条放置在不同的平面上,这为您进行复杂的校正或当所有要校正的元素不处在相机的统一焦距上时提供了更大的灵活性。 8 点校正的操作方法如下:
- 要激活校正,请单击“8 点”按钮。
- 将线放在参考垂直线和水平线上,即使它们不在同一平面上,即不在同一焦距上。
- 检查您的校正,或是使用自动激活的预览,或是点击底部工具栏的“预览”按钮(深色透明区域表示裁剪后将消失的图像部分)。
- 要确认并永久应用校正,请点击底部工具栏的“应用”按钮。
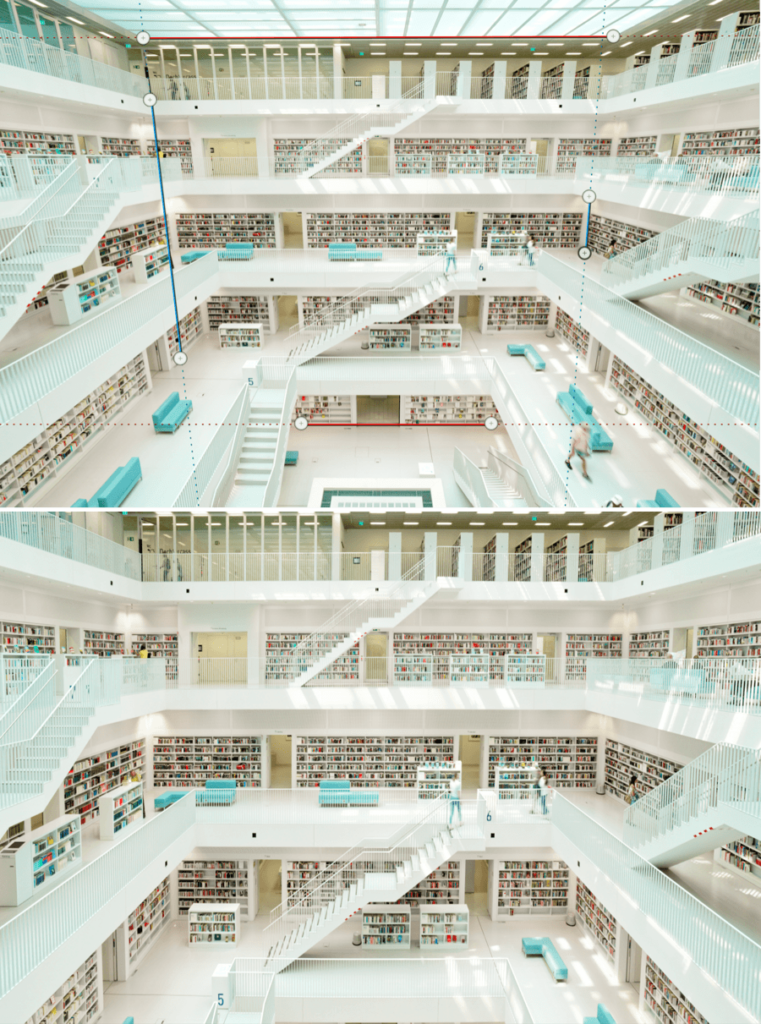
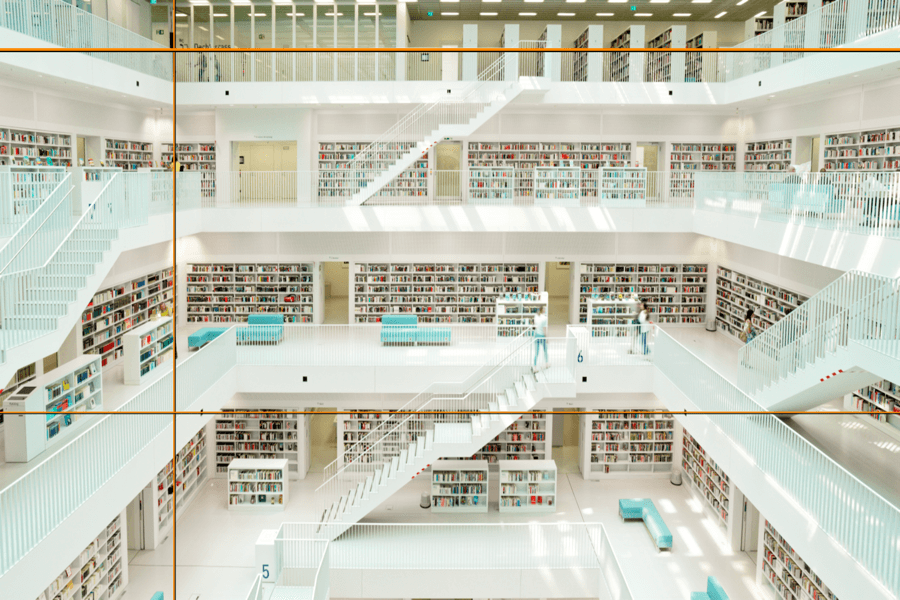
“透视”滑块
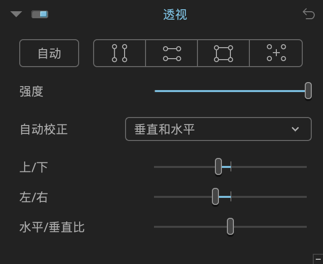




“透视”工具面板提供了四个用于微调校正设置的滑块:
- 强度:此滑块的默认值为 100,可帮助您在可能的校正和最自然的渲染之间找到最佳折衷。 您可以对透视校正的效果进行微调使其更加自然,例如,将强度滑块设置为 75 而不是 100。 当然,设置将取决于主题和您想要的渲染类型。
- 上/下:围绕水平轴切换图像。 如果图像的参考线很少,则可以使用此命令,也可以尽可能多地补偿与拍摄对象不对齐的镜头。
- 左/右:围绕垂直轴切换图像。
- 水平/垂直比:此滑块可修复透视校正有时带来的畸变。 默认值为 0。 向左移动,图像垂直压缩;向右移动,图像水平压缩。
对于“透视”工具面板,请参见“警告信息”段落,以了解与缺少 EXIF 数据和无法自动校正图像的水平/垂直比有关的信息。
ReShape Fusion 工具
关于 ReShape Fusion 工具
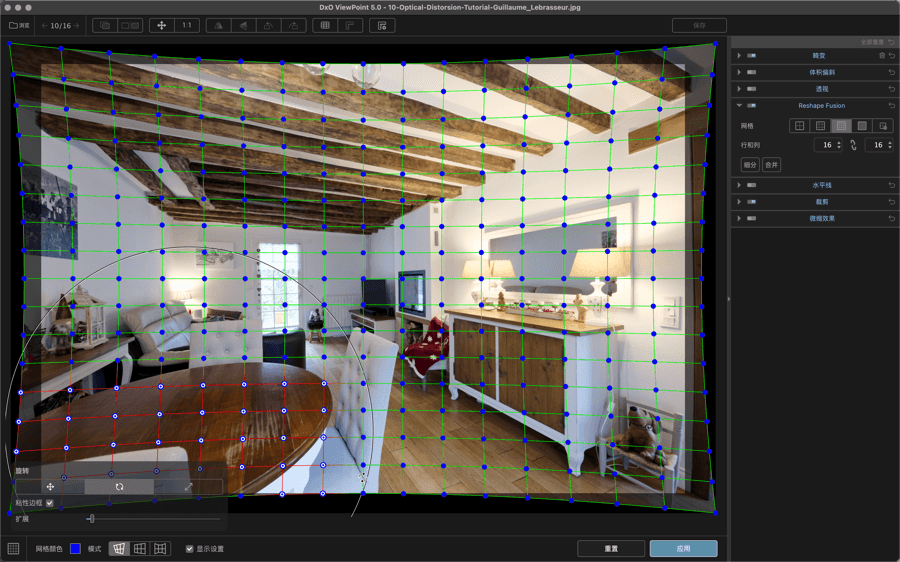
ReShape Fusion 工具允许您使用可变形的点栅格在图像中局部修改一个或多个元素。 其应用场景有多种:
- 细化、均衡或改变一个物体的比例。
- 优化几何校正。
- 补偿直线,也即水平线的弧度。
此外,Reshape Fusion 提供的工具允许您对形状、体积、水平线和透视进行局部调整,同时控制校正的传播,并在需要时保留原始构图。
在摄影的各个领域都有很多应用:包括风景、建筑、静物、人像等。 和所有其他 DxO ViewPoint 工具一样,应用于原始图像的校正和变形是可逆的,只有保存的图像被永久修改。
使用 ReShape Fusion 不需要下载任何 DxO 光学模块,并且可以应用于任何图像。
界面
工具面板
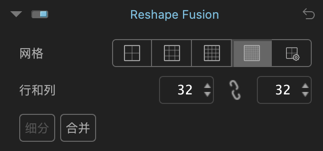
ReShape Fusion 工具面板包含以下元素:
- 网格预设:这 4 个按钮允许您从预设的网格中选择:4 行 × 4 列、8×8、16×16 和 32×32。
- 自定义:此按钮允许您定义行数和列数(见下一点)。
- 行和列:这些字段表示您的网格中的行和列的数量,您可以直接在输入字段中或点击增加/减少箭头改变数值。 最小数字为 1,最大数字为 32。
- 解除链接:点击行和列字段之间的链接图标可打开或关闭行数和列数之间的同步。 如果您希望使用 8×16、24×6 等网格(每个值不超过 32),请将其停用。 启用该选项将使行和列的值相同。
- 细分/合并:要快速更改网格,每次点击“细分”按钮时,它都会按 2 倍细分(4×4 网格变成 8×8 网格,以此类推,最多细分至 32×32)。 “合并”按钮的工作方式与此相反(8×8 网格变为 4×4 网格)。
下方工具栏

下方工具栏包含重新处理图像元素的所有选项:
- 网格颜色:您可以通过点击小颜色样本来更改默认网格颜色(蓝色)。 操作系统的调色板将出现,允许您根据自己的喜好自由选择网格颜色,并确保它在图像中具有一定的辨识度。
- 模式:三个按钮允许您激活 ReShape Fusion 提供的不同模式:
- 自由变换:允许您移动、旋转或缩放图像的元素。
- 透视:使用与全局校正中相同的工具,定义水平线或调整局部透视。
- 体积变形:允许您局部补偿形状变形和拉伸,特别是在使用广角镜头时。
- 显示设置:该复选框允许您隐藏或显示包含所有工具和设置的浮动工具面板。
- 重置:将图像恢复到使用 ReShape Fusion 工具之前的状态。
- 应用:点击此按钮,使用 ReShape Fusion 工具进行的校正将应用于图像。 但是,只要在退出程序之前不保存图像,通过重新激活 ReShape Fusion 工具,这些校正仍然可以编辑。
网格
网格将帮助您在图像中进行调整,同时实时可视化结果。 它还允许您使用“传播”滑块控制和查看所有方向的校正程度,并使用“粘性边框”选项保留图像的边框。
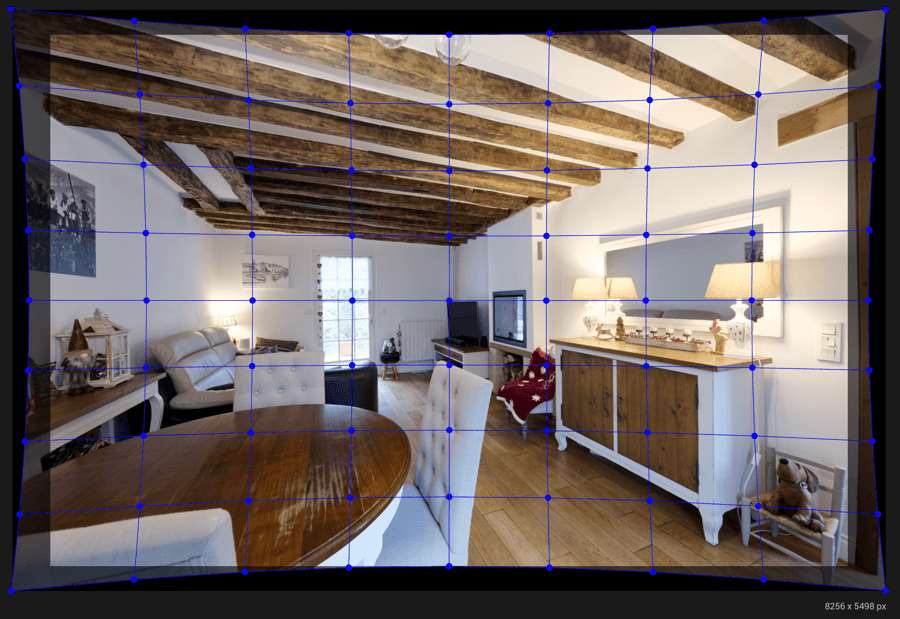
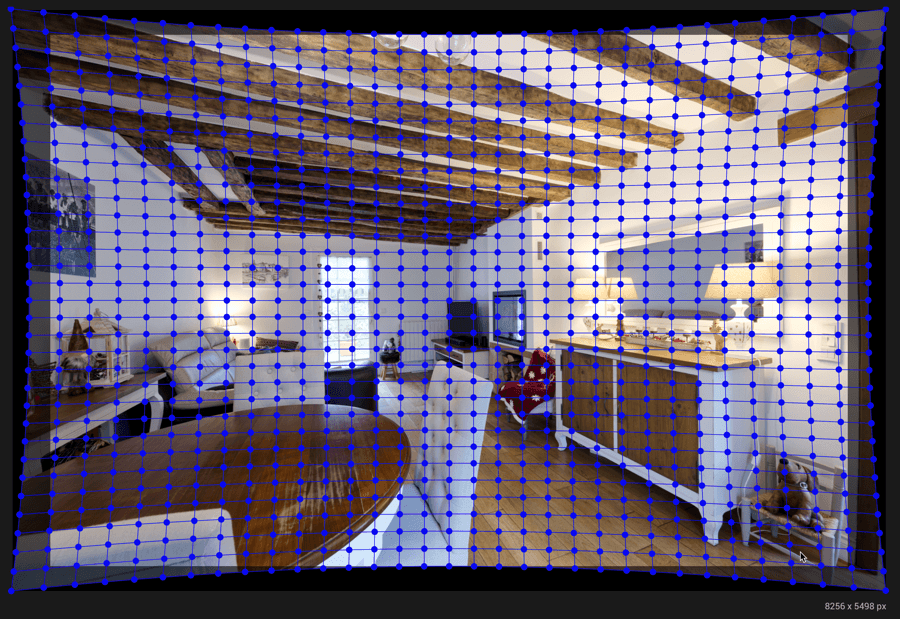
注意
- 如果通过预设按钮(即从 8×8 更改为 16×16)或输入值更改网格的大小,则所有校正都将重新初始化。 警告框将要求您确认。
- 如果使用“细分”或“合并”按钮更改网格的大小,则校正将保留。
使用网格和点
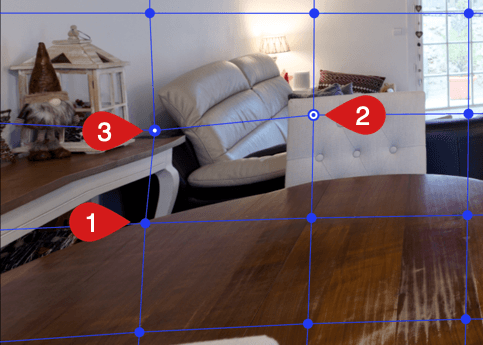
要使用网格和点,只需抓住任意两条线相交的交点,即可校正该部位的图像。 交点有三种状态:
- 蓝色:未使用、未激活的点。
- 蓝—白—蓝:激活、使用中的点
- 带有白点的蓝色:已修改但未激活的点。
移动可以朝着任何方向,移动越明显,局部应用的变形也越明显。
每个活动点或一组活动点可以按以下方式移动(外围的点可以移出照片构图):
- 使用鼠标向各个方向移动。
- 用键盘上的方向箭头(上、下、左、右)。 同时按 2 个键可以进行对角线移动(例如,左箭头和上箭头允许你向上和向左移动,角度为 45°)。 按住其中一个键,点就会移动,直到松开这个键。 点以 1 像素为增量移动,但如果按住 Shift 键,点将以 10 像素为增量移动。
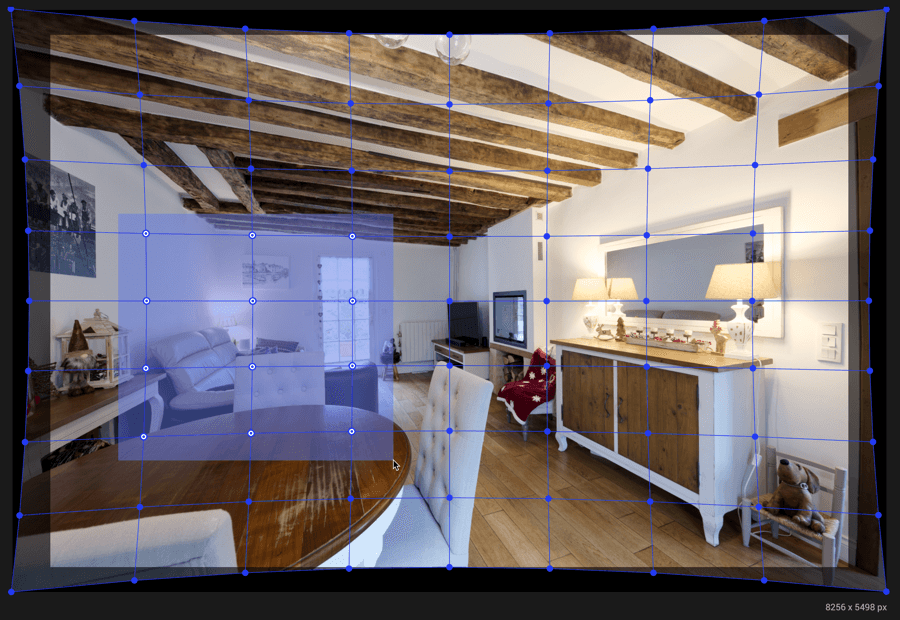
每个点都完全独立于其他点,但您可以通过用鼠标在它们上面拖动一个矩形来创建一组点。 一次只能创建和使用一组点,因此,如果创建另一组点将替换原有的组,除非通过按住“Shift”按钮并选择其他点或点组,从而将其添加到当前选择。
要校正小项目或局部元素,您可以通过在网格中添加行和列来增加点数。 同样,在处理较大的元素时,应考虑减少点数。
扩展滑块

您可以使用“扩展”滑块来观察校正对图像的影响。 默认设置为 0,向右移动得越远,校正效果在整个图像中传播得越多。 您可以通过网格颜色来追踪:只要您移动滑块,网格就会变成绿色(无校正)并显示不同的校正级别,从红色(完全校正)到橙色(约 75%)、黄色(约 50%)逐渐递减。
可以在调整之前或之后设置“扩展”滑块,这意味着您可以在图像编辑期间随时对其进行调整。
粘性边框
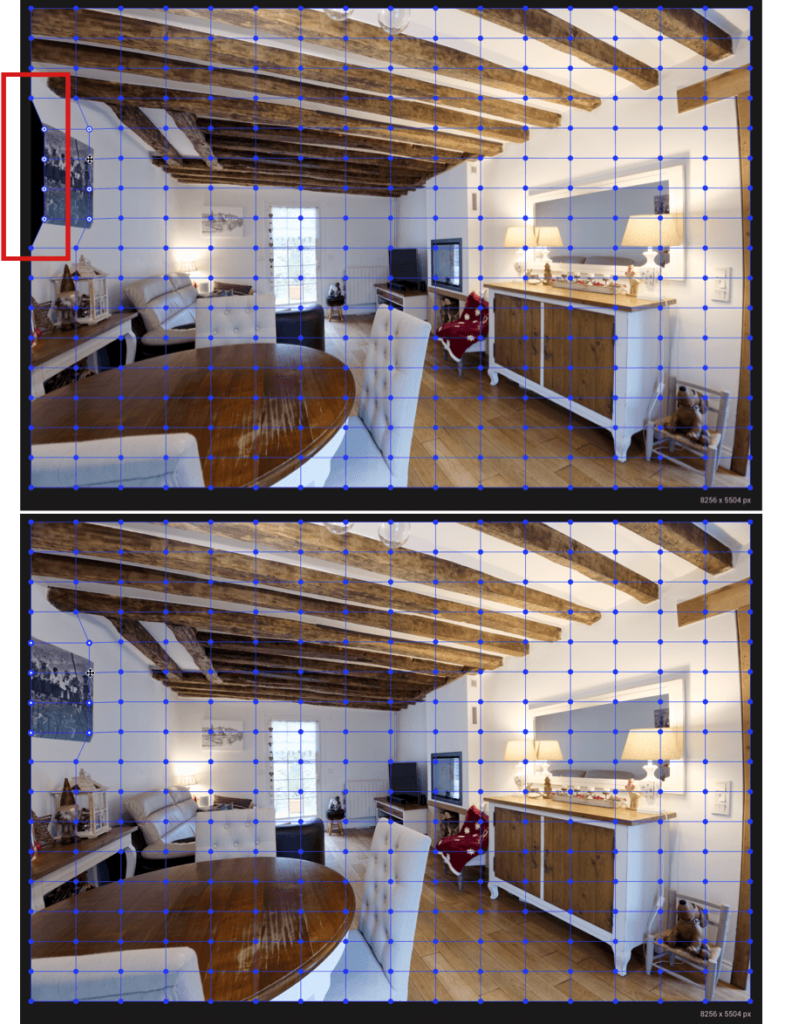
大规模的校正和接近边缘的校正可能会导致图像的边缘变形,需要您进行裁剪(需要裁剪的区域会显示为黑色)。
在“透视”和“体积变形”模式下,可以通过使用“粘性边框”选项来避免这种情况。 一旦激活,它将确保图像的边缘不会因您的校正而扭曲或产生空白裁剪区域。
参数工具面板
当您激活 ReShape Fusion 工具的一种模式并选中下部工具栏中的“显示参数”时,工具面板将作为覆盖层显示在图像的左下角。
此工具面板允许您选择工具并进行某些调整,具体取决于三种模式之一:自由变换、透视和体积变形。 当然,您可以组合使用所有这些工具。
自由变换
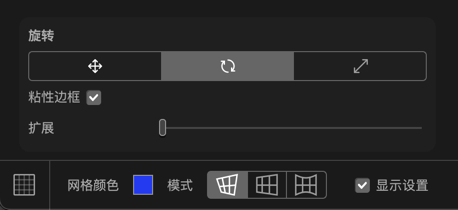
自由变换模式允许您修改元素或图像部分的几何形状。 它由以下三个工具组成:
- 移动:激活一个或多个点后,此工具允许您重新定位图像的元素或部分。
- 旋转:允许您旋转由活动点所定义的图像元素或区域。 在这种情况下,该区域周围会出现一个圆圈,鼠标指针会变成一个圆形双箭头,您可以使用它将该区域从 0° 向左或向右旋转到 360°(甚至执行多次连续旋转)。
- 缩放:要使用缩放工具,请绘制一个包含多个点的矩形。 此时会出现一个由 4 条虚线构成的变换框,每条线的中心有一个手柄,每个角也有一个手柄:
- 左侧或右侧中央手柄会影响矩形的宽度。
- 顶部或底部中心手柄会影响矩形的高度。
- 四角的手柄可调整矩形的大小,同时保持其比例不变。
自由变换模式具有扩展滑块和粘性边框选项。
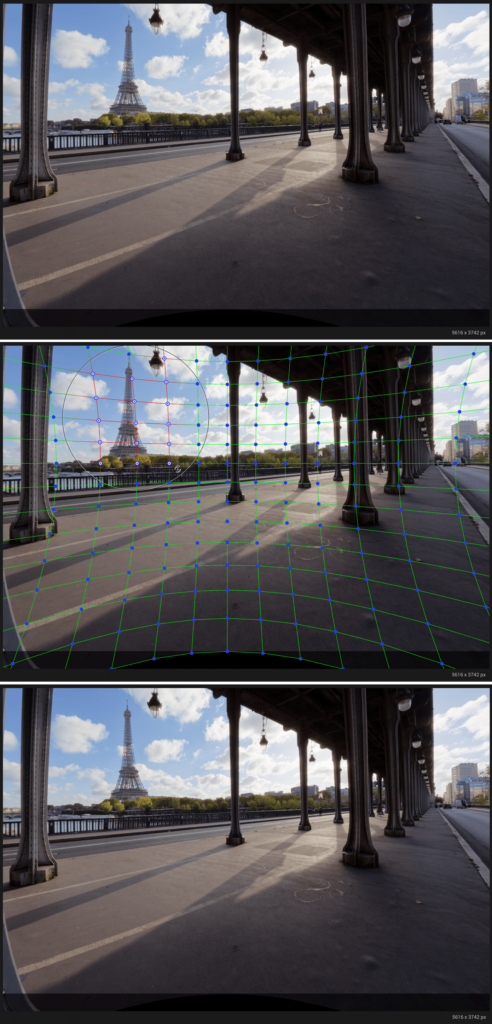
透视
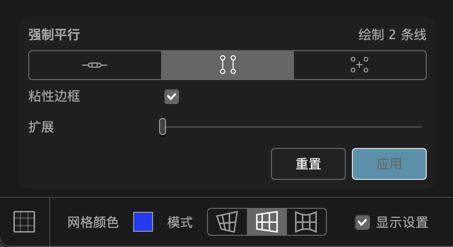
透视模式的工作原理与透视工具面板中的工具完全相同,但它对于对水平线和消失线进行小的局部调整特别有用。 它由以下工具组成:
- 水平线:要局部拉直水平线或图像中的任何直线,无论是水平还是垂直,都可以点击并在图像上绘制一条线。 你可以移动,调整大小,或者通过抓住末端的圆盘来旋转。 一旦应用于图像的一部分,该部分就会与参考线对齐。
- 强制平行:同样的原理也适用,但它有两条线,允许您在图像中局部拉直元素。
- 8 点:与其他两个工具具有相同的功能,但它能够绘制 4 条参照线,当您想影响图像中不在同一平面或距离相同的元素时,便很有用。 您还可以使用它来强制变换矩形。
透视模式具有扩展滑块、“粘性边框”选项和以下按钮:
- 应用:允许您在退出或切换到另一个工具之前,仅应用所选工具的校正。
- 重置:仅取消所选工具的校正(与下方工具栏中的全局重置按钮不同)。

体积变形
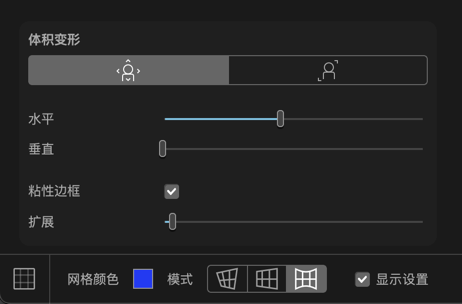
使用“体积变形”模式,您可以局部恢复图像中被广角镜头扭曲和拉伸的元素的自然比例。 有两种工具可供选择:
- 水平/垂直:这两个滑块允许您在水平和/或垂直方向上补偿拉伸和变形。
- 对角线:使用此滑块,您可以沿元素的对角线轴调整拉伸和扭曲,从而保持其比例。
体积变形模式也具有扩展滑块和“粘性边框”选项。

校正水平
关于水平线
景观摄影中常见的缺陷:由于摄影师位置不佳,地平线倾斜了几度,或者拍摄时摄影师角度倾斜。 同理,一个应该遵循垂直线的元素(柱子、树)偏离了几度。 解决这个问题的方法很简单:将整张图像调整几度。
由于“水平线”工具的操作方法与“透视”工具完全一样,请参见“校正透视”一章的开头,了解通用工具和功能的描述。
注意,您也可以使用“裁剪”工具校正水平线。

自动拉直水平线
如需自动拉直水平线,请前往“水平线”工具面板并点击“自动”按钮。
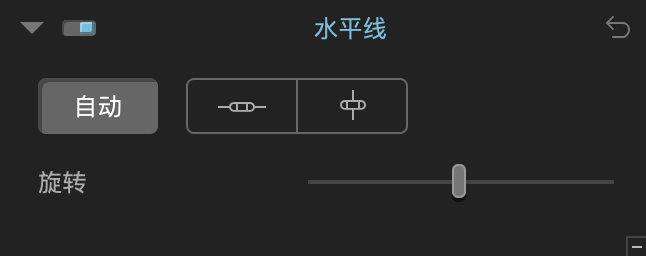
如果对校正结果不满意,则可进行以下操作:
- 使用“旋转”滑块调整校正,方法是移动滑块或在显示滑块的气泡中输入数值。
- 使用手动拉直工具。
手动拉直水平线
通过绘制参考线来拉直水平线
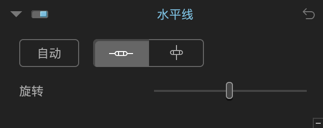
要手动拉直水平线,您可以使用水平或垂直参考线:
- 如需激活该工具,请单击“水平线”工具面板中的“水平级别”或“垂直级别”按钮。
- 图像上会叠加一条具有两个圆形锚点的水平线或垂直线。
- 将鼠标指针放在其中一个锚点上。 单击锚点,抓取并将其移动到参考元素的一端。 移动第二个锚点,使线条与水平元素或垂直元素对齐。
- 当单击锚点时,放大镜会自动显示,可使用它更精确地放置另一锚点。
- 检查您的校正,或是使用自动激活的预览,或是点击底部工具栏的“预览”按钮(深色透明区域表示裁剪后将消失的图像部分)。
- 要确认并永久应用校正,请点击底部工具栏的“应用”按钮。

使用“旋转”滑块拉直水平线
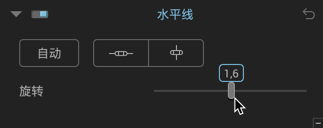
通过“旋转”滑块,您可以使用两种方式调整图像的水平:
- 通过向左或向右移动滑块,使图像向任一方向倾斜。
- 点击滑块手柄后输入一个数值。 添加“-”(负号),以向左倾斜。
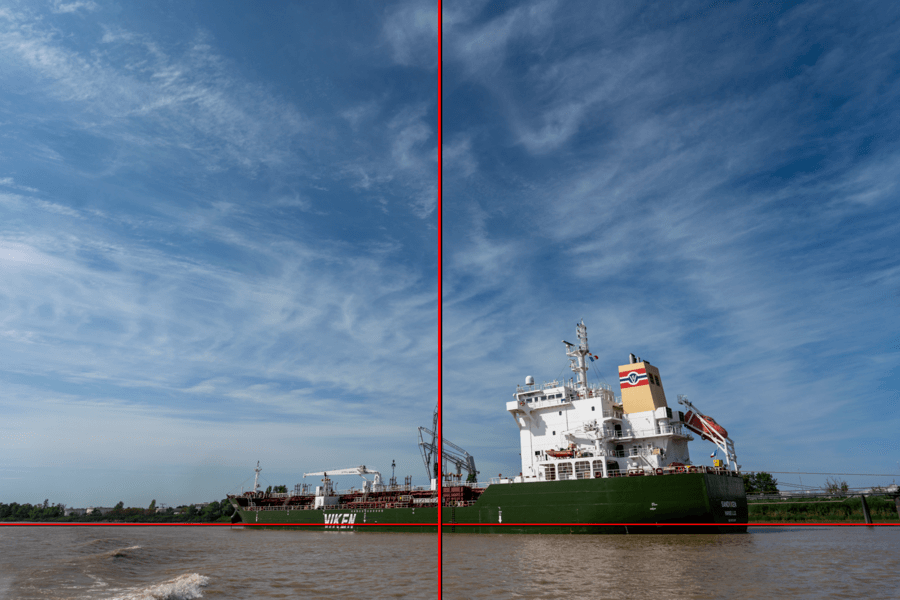
裁剪图像
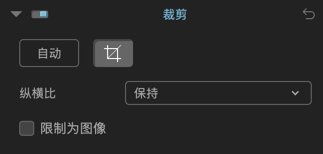
关于裁剪
使用畸变、体积变形、透视和水平线工所做的校正包括自动裁剪功能,这一功能可使图像的可见区域最大化。
ReShape 工具也可能导致需要对图像进行裁剪。 无论是在自动模式还是手动裁剪模式下,DxO ViewPoint 都会自动检测裁剪区域的方向。
裁剪网格分为三等分,如果裁剪后的网格比图像小,可以用鼠标移动网格。 为确保其大小不超过图像,请勾选“限制为图像”框。
“裁剪”工具的底部工具栏

- 显示网格:您可以通过勾选/不勾选此框来启用或禁用三分之一网格。
- 蒙版不透明度:此滑块可以调整图像中那些在裁剪生效时将被裁掉的区域的亮度。
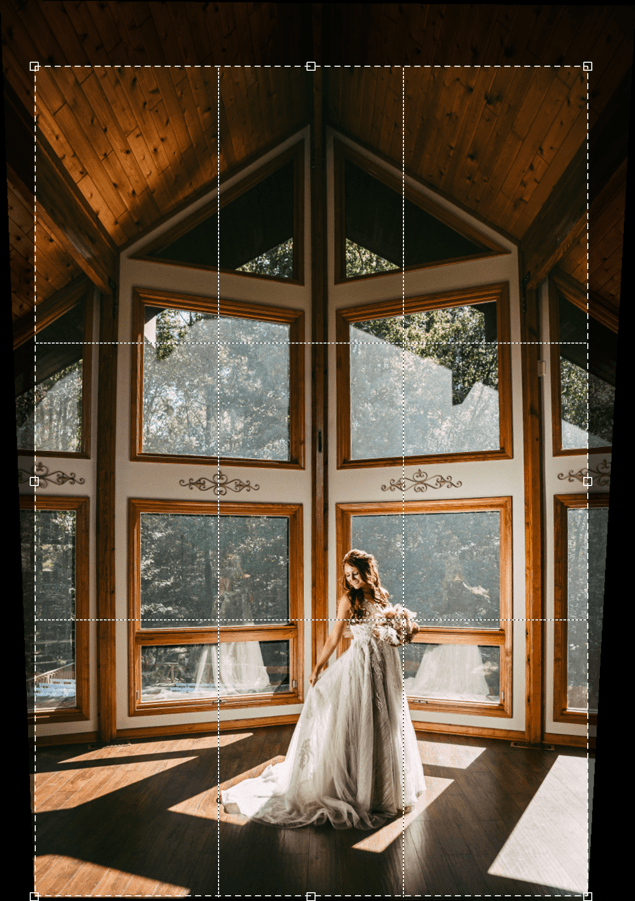
自动裁剪图像
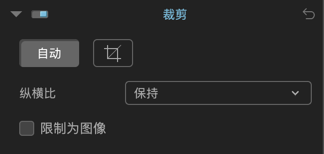
在 DxO ViewPoint 中校正图像的透视或水平线后,前往“裁剪”工具面板并点击“裁剪”按钮。 图像上会叠加一个可调整的网格。
- 单击“自动”按钮。 在此模式下,DxO ViewPoint 会尽可能精确地计算出图像的保留区域,并以暗区显示原始图像中即将裁剪掉的表面区域。
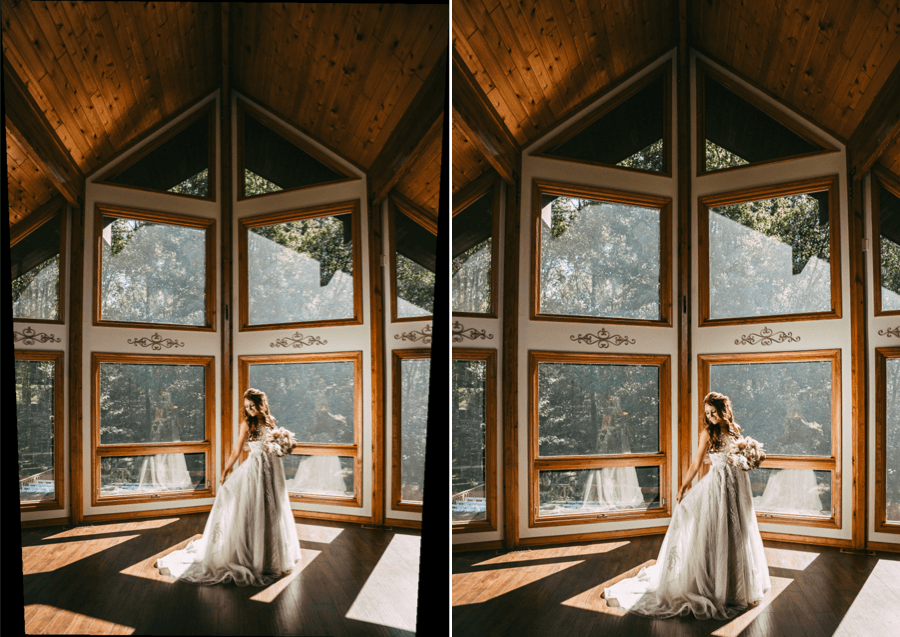
- “纵横比”下拉菜单中提供了多种格式:16/9(电视机画幅)、5/4 、5/2、2/1、3/2(APS-C 单反和全画幅相机)、4/3(紧凑型相机画幅)和 1/1(方形画幅)。
- 在纵横比下拉菜单中点击“保持”可保留原始图像的比例。
- 选择“无限制”可手动应用校对。
- 选择“添加自定义”可输入您选择的像素值(高度和宽度)并定义自定义裁剪的比例。
- 选择需要的画幅:图像上叠加的网格将自动修改。 单击网格还可更改相框的位置并使其适应图像的构图。
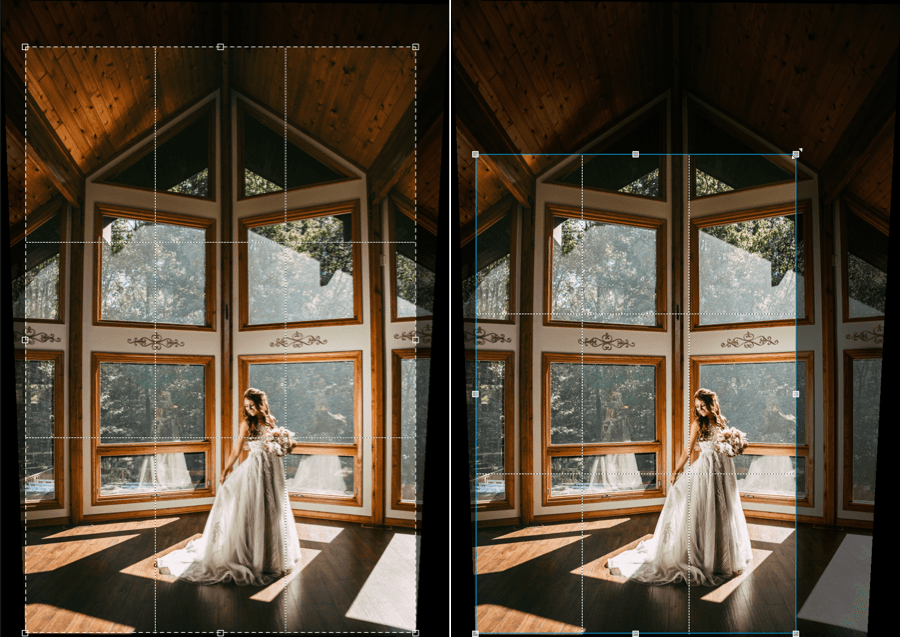
- 勾选“限制为图像”复选框,方框会自动限制在正在处理的图像部分,以避免在透视校正上叠加任何暗区。
- 点击下方工具栏中的“应用”按钮应用裁剪。
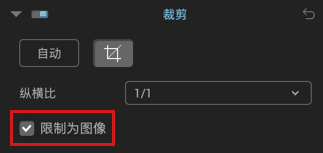
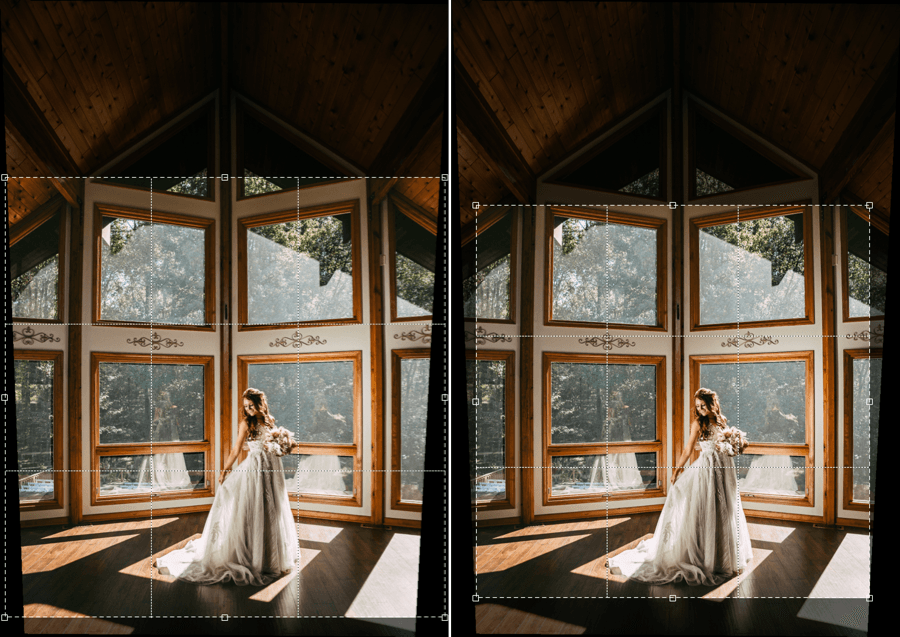
手动裁剪图像
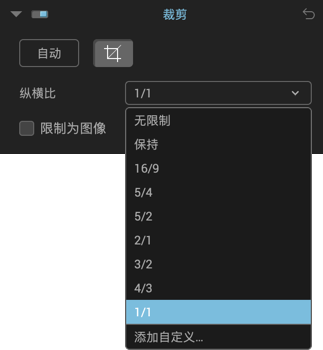
在“裁剪”工具面板中点击“裁剪”按钮 。 图像上会叠加一个可调整的网格。 如需调整最终图像的比例以符合您的审美,请选择“校正”下拉菜单中的“手绘”模式。
操纵位于网格角落和侧面的尺寸调整点可更改可调网格的尺寸。 您还可以通过单击框架的中心并用鼠标移动它来修改框架的位置,以使其适应图像的构图。
可使用键盘上的箭头键来调整裁剪区域的位置。
使用“裁剪”工具拉直水平线
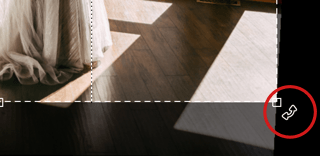
虽然“水平线”工具可以拉直您的图像,但您可以选择直接用裁剪网格进行操作:
- 激活“裁剪”工具后,将鼠标放在网格的 4 个角中的一个角附近。
- 指针会显示为一个弯曲的箭头,并允许您用鼠标将图像向左或向右倾斜。 网格不会移动,一旦松开鼠标按钮,图像将进行旋转。

微缩效果
关于微缩效果
微缩效果工具模拟移轴镜头,移动图像中的锐度平面,从而使风景或城市景观照片具有比例模型或立体模型的外观。 这种效果在从高位拍摄的城市景观照片中尤为明显。
DxO ViewPoint 的“微缩效果”工具让您在选择模糊区域的位置和强度时拥有更多的灵活性。

应用微缩效果示例。
应用微缩效果
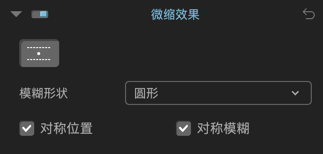

要打造微缩效果:
- 在“微缩效果”工具面板中点击该工具的激活按钮。
- 从“模糊形状”菜单中选择一个形状(默认应用的是圆形)。
- 一些线条和工具被叠加在图像上,并在图像的顶部和底部应用默认的模糊效果。
“微缩效果”工具包括以下元素:

- 中心锚点默认放置在图像中间,您可以使用鼠标将其移动到照片的任意位置(指针经过便可将其激活)。
- 两条连续的线,每边一条,划定了中心锚点两侧中心的锐度区域。 您可使用鼠标将线条进一步拉远或拉近,也可选择其中一条线(用于双向移动),或选择一个锚点(用于任意方向的移动和旋转)。
- 每条参考线右侧的小圆盘上都会显示一个滑块,用于调整翻转时的模糊效果。 用鼠标拖动滑块,在 0 到 100 之间选择一个值(默认值为 40)。
- 两条虚线划定了实线和虚线之间的模糊过渡区(虚线外的模糊度最大)。 如需调整过渡区的大小,仅需将其中一条虚线移向中心(以缩小过渡区)或使虚线远离中心(以扩大过渡区)。
- 默认情况下,线条位置和模糊位置是对称的。 如需将模糊设置在中心标记的任一侧,请前往“微缩效果”工具面板,然后取消勾选“对称位置”和/或“对称模糊”。 如此一来,您便可单独移动所有线条,并定义两个不同的模糊强度值。
- 完成微缩效果设置后,单击底部工具栏中的“应用”(或单击“重置”以取消效果)。
如需查看缩略图效果而不受线条影响,请将鼠标移出图像。
模糊形状菜单支持选择不同的模糊效果,例如圆形柔和或圆形锐利,或是 6、8 或 9 叶片虹膜式光圈的模拟模糊(叶片数量越多,模糊/清晰间的过渡就越平滑越精细)。