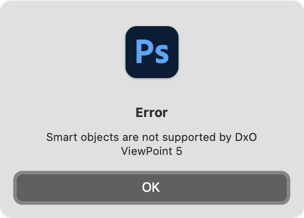DxO ViewPoint 可轻松集成到使用 Adobe 解决方案的摄影师的工作流程中。 当作为 Adobe Photoshop、Adobe Photoshop Elements 或 Adobe Lightroom Classic 的插件使用时,该应用程序会由主机软件从一个已经打开的图像中直接调用。
在 Adobe Lightroom Classic 中
在使用 Adobe Lightroom Classic 时使用 DxO ViewPoint 校正图像:
- 在 Lightroom Classic 中,右键点击图像,然后选择“编辑” > “在 DxO ViewPoint 5 中编辑”。
- 将有一个对话框打开,选择“编辑含 Lightroom 调整的副本“。 该个选项允许您使用 DxO ViewPoint 对经过 Adobe Photoshop Lightroom 校正的图像进行编辑。
- 您可以在 Adobe Lightroom Classic 的“首选项” > “外部编辑”选项卡中选择文件格式及其特征。 会有一个对话框显示这些特征,并供您随时更改。
- 点击“编辑”按钮以启动 DxO ViewPoint。
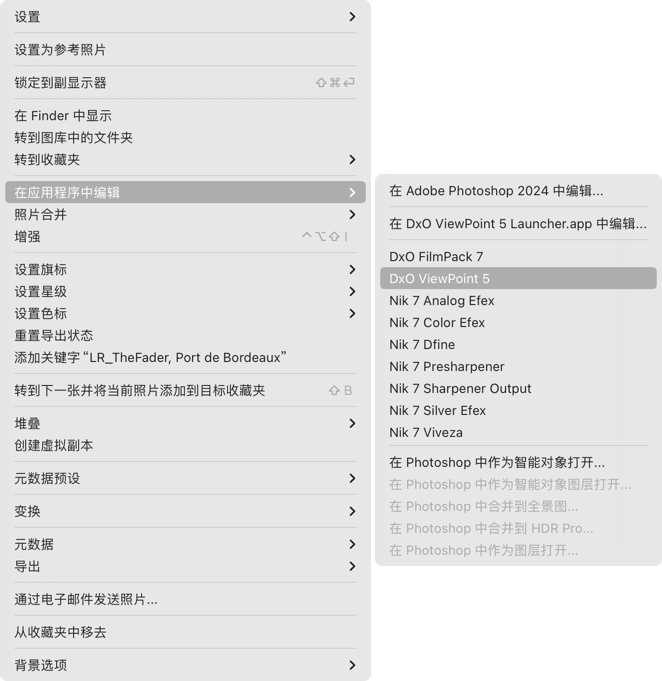
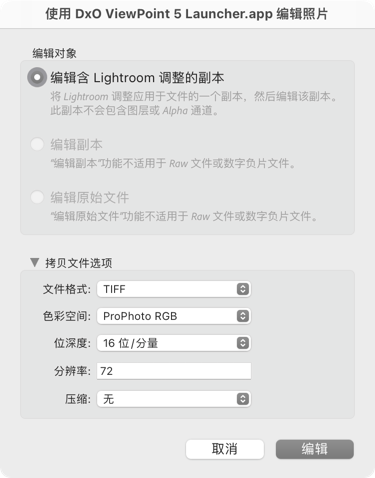
在 Adobe Photoshop 中
要在使用 Adobe Photoshop 时在 DxO ViewPoint 中校正 JPEG 或 TIFF 图像,请通过选择“滤镜” > “DxO Labs” > “DxO ViewPoint 5”启动应用程序。
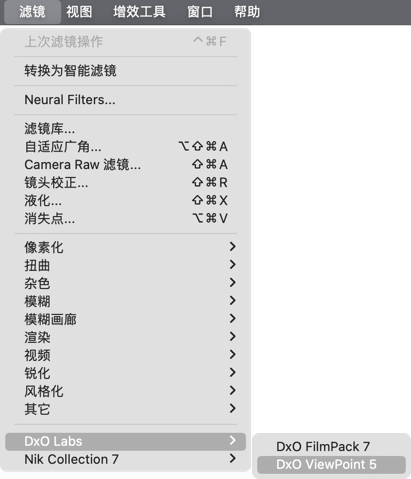
请注意,用作 Adobe Photoshop 插件的 DxO ViewPoint 不支持智能对象和滤镜以及相关的可逆工作流程。 如果您尝试使用转换为智能对象的图像,您将收到下面显示的警告。
在 Photoshop Elements 中
要在使用 Adobe® Photoshop Elements 时在 DxO ViewPoint 中校正 JPEG 或 TIFF 图像,请选择“滤镜” > “DxO Labs” > “DxO ViewPoint 5” 启动应用程序。
在 DxO PhotoLab 中
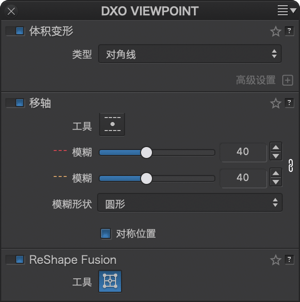
添加的工具
如果这两个程序都安装在您的计算机上,DxO ViewPoint 会以一个名为 DxO ViewPoint 的工具面板的形式集成于 DxO PhotoLab 中,并包含以下工具:
- 体积变形。
- 微缩。
- ReShape Fusion。
- 翻转。
其功能严格来说是相同的,唯一的区别在于界面(见下文)。
与 DxO PhotoLab 集成的好处是,您可以保持在一个非破坏性的 RAW 工作流程中,而不必切换到作为外部编辑器的 DxO ViewPoint。
常用工具
由于以下工具是 DxO PhotoLab Elite 版中的自带常用工具,因此不出现在 DxO ViewPoint 工具面板中:
- 畸变。
- 透视。
- 水平线。
- 裁剪。
未添加的工具
- “参考线”工具仍为 DxO ViewPoint 特有,未添加到 DxO PhotoLab 中。
- 在 DxO PhotoLab 中,“透视”和“水平线”工具的指导线不具备放大镜。
体积变形
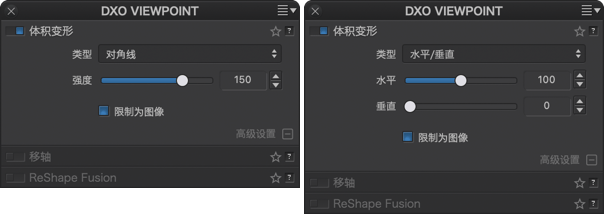

“体积变形”子面板包含以下元素:
- “类型”菜单:选择水平/垂直校正或对角线校正。
- “强度”滑块:点击“+”按钮(Mac)或“高级设置”(PC)使其显示。
微缩效果
“微缩效果”工具分布在 DxO PhotoLab 界面的三处地方:
- 上方工具栏。
- 下方工具栏。
- 在 DxO ViewPoint 工具面板的“微缩效果”子面板中。
上方工具栏

DxO PhotoLab 的顶部工具栏中有一个“微缩效果”工具的按钮(“微缩效果”子面板中亦有)。
下方工具栏

下方工具栏位于图像下方。 它包含以下元素:
- 图标和工具名称。
- 线颜色:允许您单独改变实线(默认为红色)和虚线(默认为橙色)的颜色。
- 始终显示工具:允许您在图像中永久地显示或不显示叠印工具。 如果不勾选该框,只有当鼠标经过图像显示区域时,才会看到这些工具。
- 重置:取消所有校正。
- 关闭:确认校正并关闭工具。

子面板
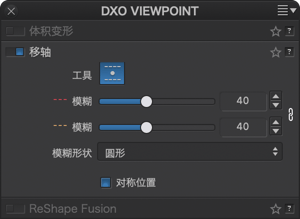
“微缩效果”子面板包含以下工具:
- 工具:激活工具按钮。
- 模糊:用于调整图像中模糊强度的滑块(与 DxO ViewPoint 中不同,模糊线中未内置“模糊”滑块)。右侧的链接图标可用于同步设置或取消关联设置。
- 形状:选择模糊形状。
- 对称位置:默认勾选,若取消勾选,则可解除框定模糊区域的线条的移动和定位。
ReShape Fusion
ReShape Fusion工具可通过 DxO PhotoLab 界面中的三个位置访问:
- 上方工具栏
- 底部工具栏(Mac)或浮动工具栏(PC)
- DxO ViewPoint 工具面板中的 ReShape Fusion 子工具面板。
上方工具栏

在 DxO PhotoLab 上方工具栏以及 ReShape Fusion 子工具面板中,都提供有 ReShape Fusion 工具的按钮。
下方工具栏(Mac)
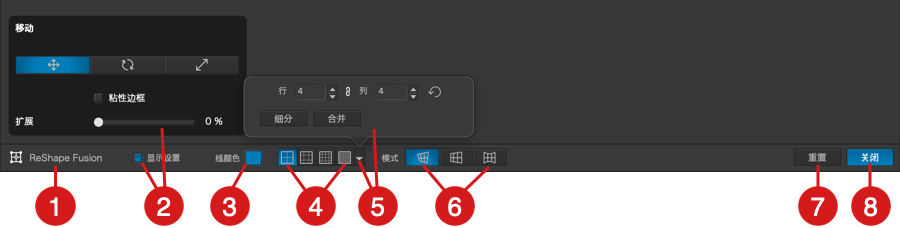
下方工具栏位于图像下方。 它包含以下元素:
- 图标和工具名称。
- “设置”复选框和工具面板:显示自由变换、透视和体积变形工具的工具面板。
- 线颜色:允许您更改网格的颜色(默认为蓝色)。
- 网格预设:这 4 个按钮允许您从预设的网格中选择:4 行 × 4 列、8×8、16×16 和 32×32。
- 行和列(点击箭头):
- 这些字段表示网格中的行和列的数量,您可以直接在输入字段中或点击增加/减少箭头改变数值。 最小数字为 1,最大数字为 32。
- 点击行和列字段之间的链接图标可打开或关闭行数和列数之间的同步。 如果您希望使用 8×16、24×6 等网格(每个值不超过 32),请将其停用。 启用该选项将使行和列的值相同。
- 细分/合并:要快速更改网格,每次点击“细分”按钮时,它都会按 2 倍细分(4×4 网格变成 8×8 网格,以此类推,最多细分至 32×32)。 “合并”按钮的工作方式与此相反(8×8 网格变为 4×4 网格)。
- 重置网格:圆箭头会将网格恢复为默认的 4 x 4 布局。 它还会取消进行中的校正。
- 模式:允许您从自由变换、透视和体积变形模式当中选择一种。
- 重置:取消校正,将数值恢复为默认的 4 x 4。
- 关闭:应用校正并关闭 ReShape Fusion 工具。
浮动工具栏(PC)
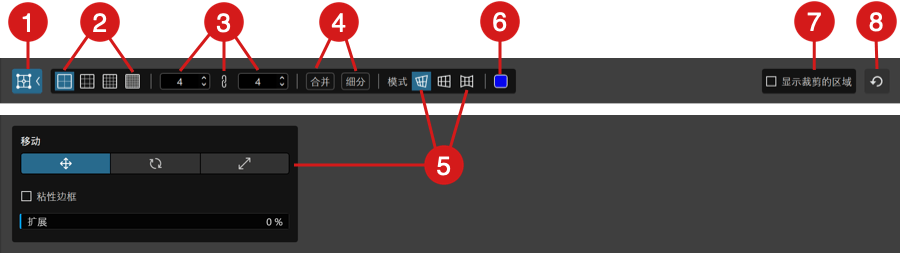
浮动工具栏位于图像上方。 它包含以下元素:
- ReShape Fusion 按钮:显示/隐藏工具栏。
- 网格预设:这 4 个按钮允许您从预设的网格中选择:4 行 × 4 列、8×8、16×16 和 32×32。
- 行和列:
- 这些字段表示网格中的行和列的数量,您可以直接在输入字段中或点击增加/减少箭头改变数值。 最小数字为 1,最大数字为 32。
- 点击行和列字段之间的链接图标可打开或关闭行数和列数之间的同步。 如果您希望使用 8×16、24×6 等网格(每个值不超过 32),请将其停用。 启用该选项将使行和列的值相同。
- 细分/合并:要快速更改网格,每次点击“细分”按钮时,它都会按 2 倍细分(4×4 网格变成 8×8 网格,以此类推,最多细分至 32×32)。 “合并”按钮的工作方式与此相反(8×8 网格变为 4×4 网格)。
- 模式:允许您从自由变换、透视和体积变形模式当中选择一种。 也会显示工具面板。
- 线颜色:点击蓝色块(默认颜色),您可以根据与图像的颜色和/或亮度有关的所需可见度,使用操作系统的色卡改变网格线的颜色。
- 显示裁剪的区域:显示裁剪前的图像全貌。 框架外区域由深色半透明蒙版指示。
- 重置网格:该按钮位于显示区域的最右边,可将网格重置为默认值 4×4。 它还会取消进行中的校正。
子面板
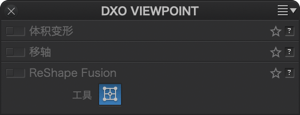
ReShape Fusion 子工具面板包含以下内容:
- 工具:激活工具按钮。
显示网格和变形点
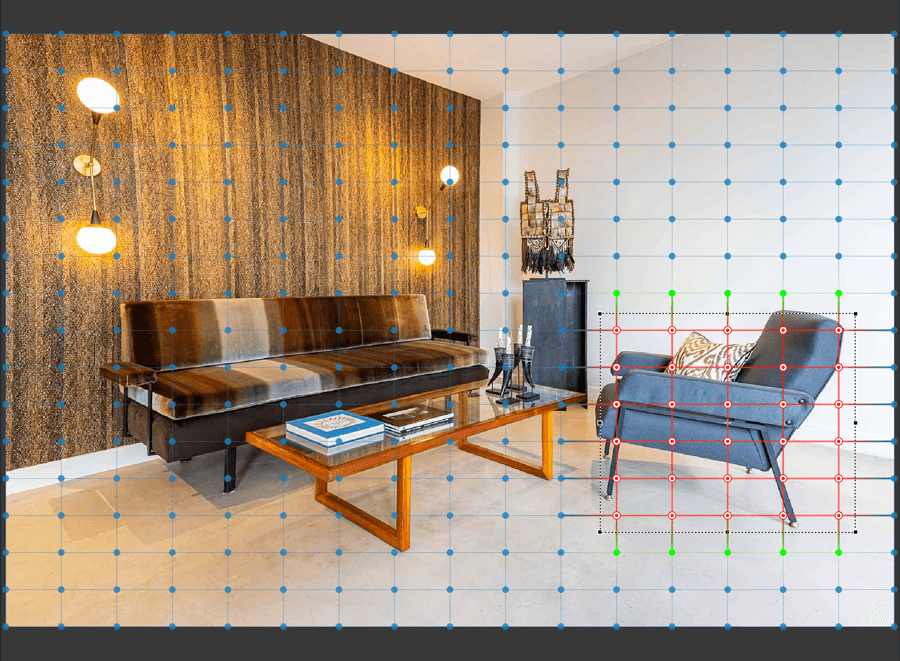
在 DxO PhotoLab 中,网格和点的颜色与 DxO ViewPoint 中的不同:
- 蓝色:未使用、未激活的点。
- 红色,中间带有红点的白色:使用中的激活的点。
- 带有白点的蓝色:已修改但未激活的点。
翻转
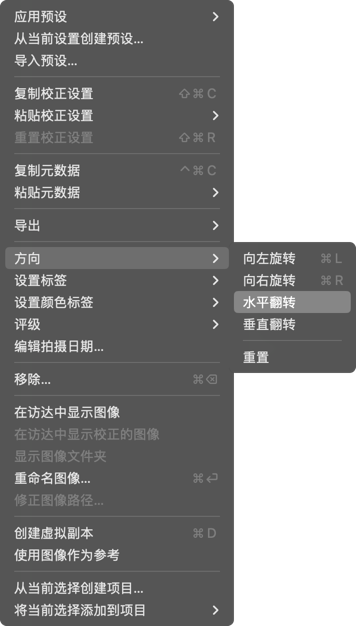
DxO ViewPoint 中的垂直和水平翻转工具也可以在 DxO PhotoLab 中找到,具体位置如下:
- “图像”菜单 > “方向” > “水平翻转”或“垂直翻转”。
- 右键点击 > “方向” > “水平翻转”或“垂直翻转”。