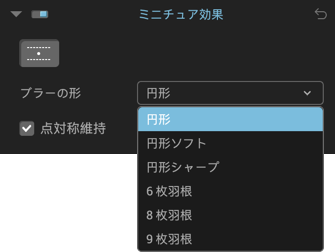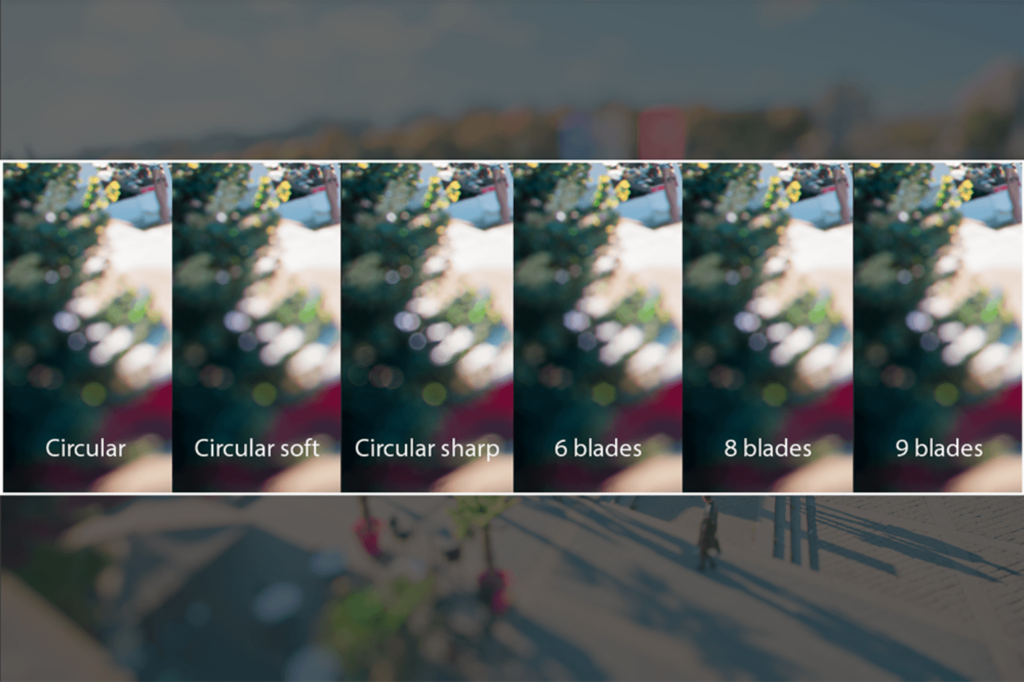ディストーションを補正する
ディストーションについて
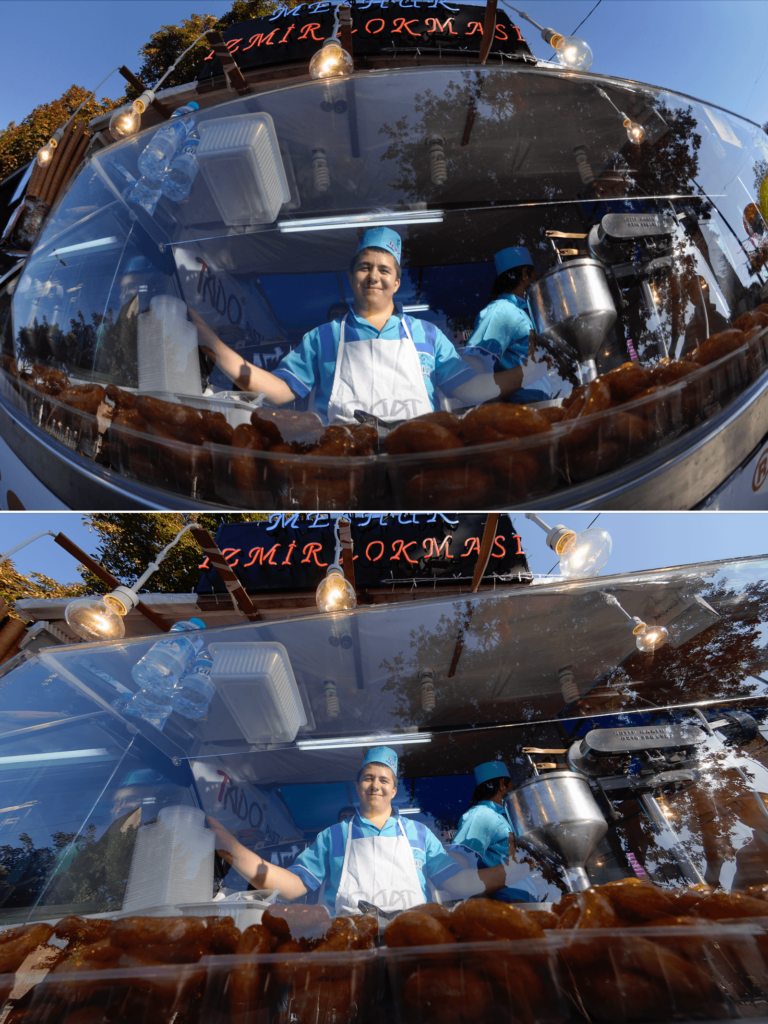
程度の差はありますが、すべてのレンズがディストーションの影響を受けます。 ディストーションは複数の形で現れます。
- たる型: 画像の周辺に向けて直線がゆがんでいます。
- ピンクッション: 画像の内側に向けて直線がゆがんでいます。
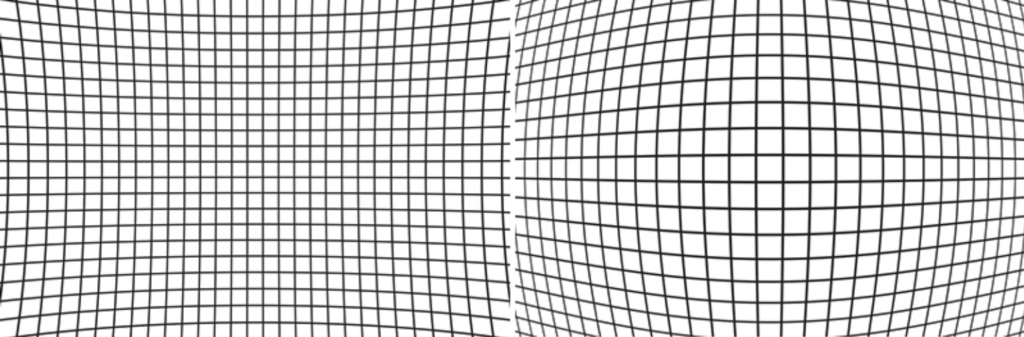
レンズが両方の現象の影響を受ける場合もあります。例えばズームでは、焦点距離が短い場合にたる型のディストーションが現れ、焦点距離が長い場合にピンクッションのディストーションが現れる場合があります。さらに、中間の焦点距離のディストーションによるバリエーションもあります。
DxO ViewPoint は DxO 光学モジュールに基づいてディストーションを補正します。ホストアプリケーションやカメラのレンズ補正ツールを事前に使用しないことをおすすめします。
DxO ViewPoint では、DxO 光学モジュールに基づいて完全に自動で、また、撮影に使用したカメラとレンズを DxO 光学モジュールがまだサポートしていない場合には手動で、あらゆる光学ディストーションを補正できます。
魚眼レンズを使用した場合、そのレンズを DxO 光学モジュールがサポートしている場合には、典型的な歪みは最初から補正されます。魚眼レンズの特徴的な仕上がりを保持したい場合は、[強さ] スライダで補正の強さを低減したり、ゼロに設定したりできます。
最適な結果を得るには、次のツールを使う前にディストーションを補正することをおすすめします。
- ボリューム歪像
- パース補正
- ReShape
DxO 光学モジュール管理
DxO 光学モジュールのダウンロードとインストール
パース歪みを自動補正すると、DxO 光学補正の管理ダイアログボックスが表示されます。 このダイアログボックスには、使用可能だと推測される光学モジュールが表示されます。撮影に使用したカメラとレンズの組み合わせを DxO ViewPoint が完全に認識できない場合は、該当する組み合わせをご自分で選択できます。
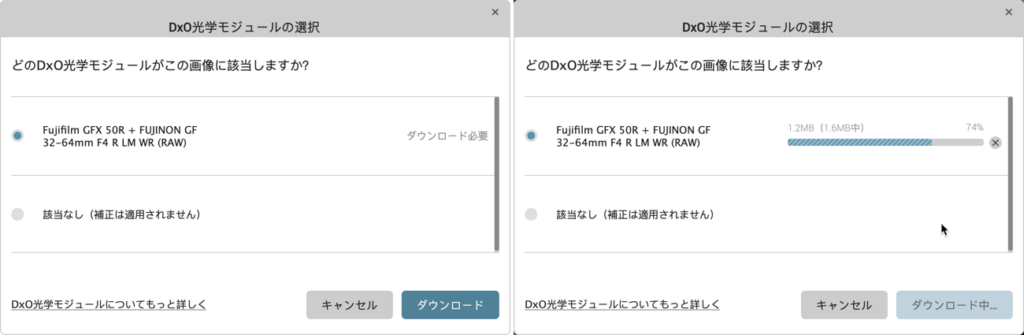
ダイアログボックスには、既存のモジュールの状態も表示されます ([インストール済み]、[アップデート予定]、[ダウンロード予定])。
- 該当するモジュールを選択して、[OK] をクリックします。
- 進捗バーが表示され、ダウンロードが終了するとインストールとライセンス認証が実行されます。プログラムを再起動する必要はありません。
DxO 光学モジュールを利用できない場合
利用できる DxO 光学モジュールがない場合、自動補正は適用されず、[自動] ボタンは無効になります。 この場合は手動補正を実行してください。
処理中の写真で DxO 光学モジュールを削除する場合、ディストーションパレットの右上にある [ごみ箱] をクリックします。
ディストーションの自動補正

撮影に使用した機材を DxO 光学モジュールがサポートしている場合、写真を自動で補正できます。
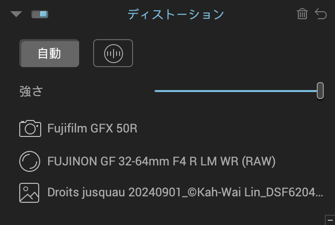
- DxO ViewPoint で [ファイル] > [ファイルを開く] をクリックして画像を開くか、画像をクリックしてアプリケーションウィンドウにドロップします。
- ディストーションパレットで [自動] ボタンをクリックします。
- ダイアログボックスに、使用した機材用の DxO 光学モジュールがインストールされているかどうか、インストールされていない場合はダウンロード可能かが表示されます。
- [OK] をクリックし、選択した DxO 光学モジュールを使って写真を補正します。 ダイアログボックスが閉じます。
DxO 光学モジュールがインストール済みで適用される場合、ディストーションパレットには「使用したカメラのモデル」、「使用したレンズのモデル」、「元のファイル名」が表示されます。
EXIF メタデータが失われた場合
DxO ViewPoint が何らかの理由で EXIFメタデータで必要な情報を見つけられない場合、不足している情報を探すために、元の画像を特定することを求めるダイアログボックスが表示されます。
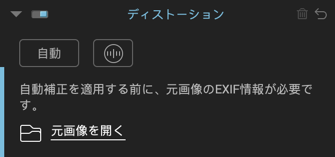
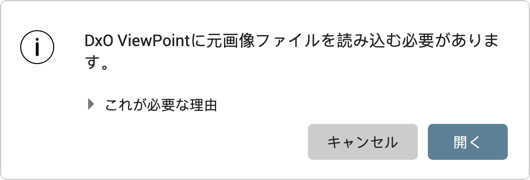
- DxO ViewPoint で画像を開きます。
- ディストーションパレットに元のファイルへのアクセスを求めるダイアログボックスが表示される場合、[元画像を開く] をクリックします。
- DxO ViewPoint の上部に表示されるダイアログボックスで [開く] をクリックします。元のファイルを特定するために、システムダイアログボックスが開きます。 元の画像とは、ソフトウェアで処理する前の、カメラで直接作成された画像のことです (JPG または RAW 形式)。
- 元の画像を見つけて選択したら、[開く] をクリックして確定します。 該当する DxO 光学モジュールがインストールされていない場合、新しいダイアログボックスが開いてダウンロードを促します。光学モジュールがインストールされている場合、撮影機材と元のファイル名についての情報が表示されます。
- 補正を行ったら、右下の [保存] をクリックします。DxO ViewPoint が閉じ、補正済みファイルはホストアプリケーションに送られます。
ディストーションを手動で補正する

撮影に使用した機材を DxO 光学モジュールがサポートしていない場合、写真を手動で補正できます。
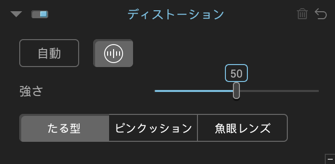
- DxO ViewPoint で [ファイル] > [ファイルを開く] をクリックして画像を開くか、画像をクリックしてアプリケーションウィンドウにドロップします。
- ディストーションパレットで [手動] ボタン (縦線が入った円形) をクリックします。
- 写真で見えるディストーションの種類に応じて、[たる型]、[ピンクッション]、[魚眼レンズ] ボタンの 1 つをクリックします。
- 補正はすぐに適用されます。
- 必要に応じて、[強さ] スライダを使って補正を行います。
ボリューム歪像を補正する
ボリューム歪像について
写真の周縁部に位置する被写体の歪像は、イベントやウェディングなどの屋内写真でよく起こるジオメトリ欠陥です。
この現象はボリューム歪像と呼ばれます。望遠レンズや広角ズームを使ってモノ、人物、グループの写真を撮影する場合に頻繁に発生し、 画像の端に位置する被写体が引き伸ばされて形が変わっています。
ボリューム歪像の種類を特定する
写真を注意深く観察すると、発生しているボリューム歪像の種類を特定できます。

画像周縁部にある球形の被写体が、水平または垂直軸で引っ張られたりつぶれているように見える場合、写真には水平/垂直のボリューム歪像が発生しています。 この場合、水平 / 垂直の補正ツールを使用してください。

写真の隅に向けてボリュームが伸びているように見える場合、対角線方向でボリューム歪像が発生しています。この場合、対角線方向の補正を使用してください。
水平 / 垂直方向の歪像
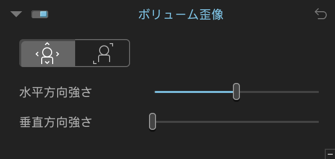
水平または垂直方向のボリューム歪像を補正するには、以下の手順で行います。
- DxO ViewPoint で画像を開いたら、ボリューム歪像パレットで [水平 / 垂直] ボタン (左側のボタン) をクリックして、水平または垂直方向のボリューム歪像の補正を有効にします。
- 補正は自動で行われ、すぐに写真に適用されます。
スライダを使うと、微調整できます。
- [水平方向強さ] スライダでは、カーソルを左に動かすと写真の内容が左右の端に向けて引き延ばされ、カーソルを右に動かすと中心に向けて縮まります。 デフォルト値は 100 に設定されています (カーソルの位置は中央)。
- [垂直方向強さ] スライダでは、写真の内容を垂直方向に潰します。 デフォルト値は 0 に設定されています (カーソルの位置は左)。
対角線方向の歪像
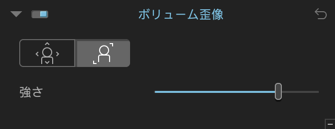
斜め方向のボリューム歪像を補正するには、以下の手順で行います。
- DxO ViewPoint で画像を開いたら、ボリューム歪像パレットで [対角線] ボタン (右側のボタン) をクリックして、対角線方向のボリューム歪像の補正を有効にします。
- 補正は自動で行われ、すぐに写真に適用されます。
使用についてのアドバイス
悩んでいる場合は、2 つの補正を試して、どちらでよい結果を得られるか確認してみましょう。
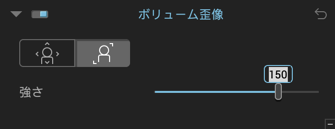
必要な場合、[強さ] スライダを操作して、手動で補正を微調整できます。 カーソルを左に動かすと写真は中心に向けて引っ張られて形が変わり、カーソルを右に動かすと外側に向けて引っ張られて形が変わります。 デフォルト値は 150 に設定されています。
値をクリックし、新しい値を入力して変更することもできます。 スライダを既定値に戻すには、スライダをダブルクリックします。
パース歪みを補正
パース歪みについて
建築写真では、撮影者が建物の正面にいる場合、あおりの角度や俯瞰でフレーミングせざるを得ない場合があります。 両方のケースにおいて、消失ライン効果のために被写体がゆがみ、その現象は画像の周縁部に行くほど強くなります。

DxO ViewPoint では、パース歪みの自動補正、垂直方向の平行や水平方向の平行の手動補正、長方形を強制した補正や、8 つのポイントを使って各サイドが完全に独立した方法での補正を実行するツールを使用できます。
パース補正ツールと水平ツールに共通の機能
パース補正ツールと水平ツールは同じ補正ラインを使って機能するため、一部のオプションや機能が共通しています。
- ラインの移動、傾きの変更、長さの変更にはマウスを使います。
- ライン両端のアンカーポイントを使って配置できます。 基準点をクリックしてドラッグすると、基準点がルーペに変わり、正確に操作できます。
- [Shift] キーを同時に押すと、アンカーポイントの移動のスピードを落とすことができます。
- アンカーポイントはキーボードの方向キーを使って正確に移動できます (基準点を有効にするには、その基準点の上をクリックします)。
- アクティブな参照ポイントは、ダークグレーの円形で示されます。
- [Tab] キーを使うと、複数の補正ライン間を移動できます。
- パース補正や水平補正を行う場合、画像はクロップされ、失われた部分は半透明の暗いマスクで表示されます。 撮影時に大きな傾きがあると (俯瞰やあおり視点)、大きくクロップされることになり、被写体が非常にクローズアップされた状態でクロップされることになります。
- ツールバーで、[自動プレビュー] チェックボックスにチェックを入れると、2 つ目のライン (平衡を強制まおよび長方形を強制) や 3 つ目のライン (8 ポイント) を操作した後、リアルタイムで補正を表示できます。 自動プレビューが利用できるのは、パース補正ツールだけです。
- アンカーポイントを移動しながら [Cmd] (Mac) または [Ctrl] (PC) を押しても、リアルタイムで補正を確認できます。 プレビューは、マウスのボタンを離すと表示されます。
- 自動プレビューを使用しない場合、補正ラインを配置した後に [プレビュー] をクリックすることもできます。
- 三分割罫線またはガイドを表示すると、画像の主要項目が設定に合わせて正確に補正されたか確認したり、推測や裸眼での確認で生じる可能性がある欠陥を補完できます。
パース歪みを自動修正
DxO ViewPoint では、パース歪みを自動的に補正し、必要な場合に補正を手動でコントロールできます。 手動モードのいずれか (平行を強制、長方形を強制、8 ポイントを強制) に切り替えた場合、補正は保存されます。
DxO ViewPoint 内で画像を開き、パース補正パレット上で [自動] ボタンをクリックすると、DxO ViewPoint は自動的に垂直方向と水平方向のパース補正を実行します。
結果が期待通りでない場合、 [自動補正] メニューで他の 2 つのモード ([垂直のみ] または [水平のみ]) の 1 つを選びます。
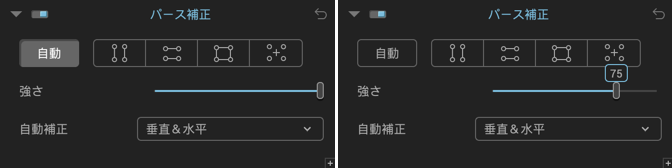
[強さ] スライダを使って自動補正を調整し、高度な調整を使ってパースを変更することもできます (「高度な調整」セクションを参照してください)。
パース歪みの自動補正をリセットするには、パレットの右上にある [キャンセル] ボタン (曲がった矢印) をクリックします。
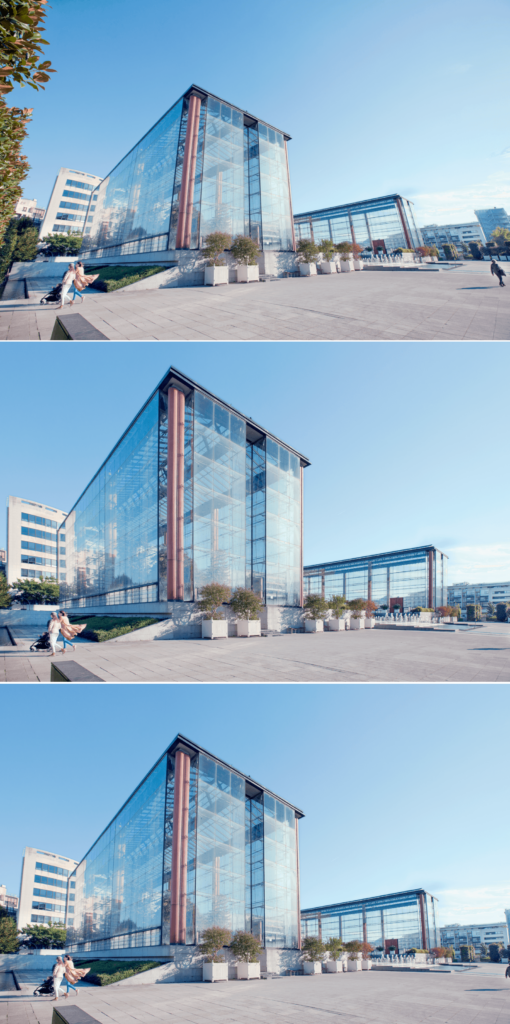
オリジナル画像 (上)、自動モード (中央)、強さを 75に下げた自動モード (下)
垂直方向の平行を強制
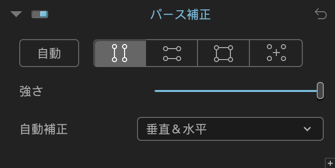
消失ラインを補正し、垂直性を与えるには、以下の手順で行います。
- DxO ViewPoint で画像を開いた後、 [パース補正] パレットに進み、 [垂直方向の平行を強制] ボタン をクリックします。
- 円形の基準ポイント 2 つがある 2 本の垂直線が画像上に表示されます。
- 最適な補正を行うために、画像内の 2 つの垂直基準要素 (できれば同じ平面上) を選択します。

- 基準ポイントの 1 つにマウスカーソルを置きます。 クリックしてホールドすると自動的にルーペが表示され、正確に参照ポイントを配置することができます。 基準ポイントを基準項目の端に移動します。
- 線が垂直の項目に沿うように、2 つ目の参照ポイントを移動させます。 2 つ目の線も同様に操作します。
- 自動プレビューを有効にするか、下部ツールバーで [プレビュー] ボタンをクリックして、補正を確認します (暗く透明な部分は、クロップすると失われる部分を示しています)。

- 補正を確定して適用するには、下部ツールバーで [適用] ボタンをクリックします。
水平方向の平行を強制
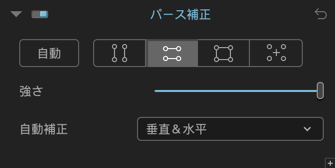
水平な平行線を強制する原則は、垂直な平行線を強制する原理と同じです。ただし、基準線が水平であるため、建物や窓枠、ドアなどの上下と位置合わせして水平にできるという点で異なります。 手順は以下の通りです。
- 水平パース補正をアクティブにするには、 [水平方向の平行を強制] ボタン をクリックします。 円形の基準ポイント 2 つがある 2 本の水平線が画像上に表示されます。
- 画像内で基準にする水平要素を選択します。

- 基準ポイントの 1 つにマウスカーソルを置きます。 基準ポイントをクリックしてホールドし、基準項目の端に移動します。 線が水平の項目に沿うように、2 つ目の参照ポイントを移動させます。 2 つ目のラインでも同じ操作を行います。
- 自動プレビューを有効にするか、下部ツールバーで [プレビュー] ボタンをクリックして、補正を確認します (暗く透明な部分は、クロップすると失われる部分を示しています)。
- 補正を確定して適用するには、下部ツールバーで [適用] ボタンをクリックします。
長方形を強制
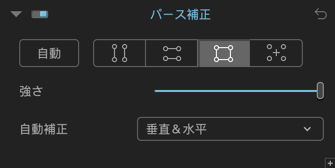
パース補正の 3 つ目の機能では、基準に長方形を使用して、垂直方向と水平方向のパース歪みをそれぞれのサイドで独立した方法で同時に補正します。 適用シーンは数多くあります。 ディストーションが発生している絵画の額に適切なフォルムを与えたり、まっすぐに撮影されなかったり、軽く俯瞰したりあおる視点から撮影された屋内スペース (駅構内のホール、美術館や宮殿の廊下など) を補正したりできます。 長方形を強制するには、以下の手順で行います。
- 補正をアクティブにするには [長方形] ボタン をクリックします。
- 4 本の線を完全に独立した形で操作できます。 同じ平面(つまり、撮影地点からの距離が同じ)にない場合でも、基準の垂直線や水平線の上に4 本の線を配置できます。
- 自動プレビューを有効にするか、下部ツールバーで [プレビュー] ボタンをクリックして、補正を確認します (暗く透明な部分は、クロップすると失われる部分を示しています)。
- 補正を確定して適用するには、下部ツールバーで [適用] ボタンをクリックします。
[長方形] ツールで円形を操作すると、常に垂直と水平の 2 本の線に影響します。

8 ポイント補正
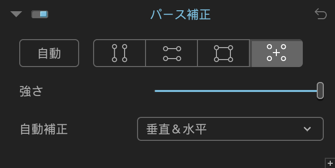
8 ポイントパース補正は長方形を強制と同じ原則で動作しますが、違う平面にラインを個別に配置できるため、補正する項目のすべてがカメラから同じ距離にない場合でも、複雑な補正の柔軟性が大きく高まります。 8 ポイント補正は、次の手順で行います。
- 補正をアクティブにするには [8 ポイント] ボタン をクリックします。
- 基準垂直ラインと水平ラインを配置します。各ラインは同じ平面、つまりカメラから同じ距離にある必要はありません。
- 自動プレビューを有効にするか、下部ツールバーで [プレビュー] ボタンをクリックして、補正を確認します (暗く透明な部分は、クロップすると失われる部分を示しています)。
- 補正を確定して適用するには、下部ツールバーで [適用] ボタンをクリックします。
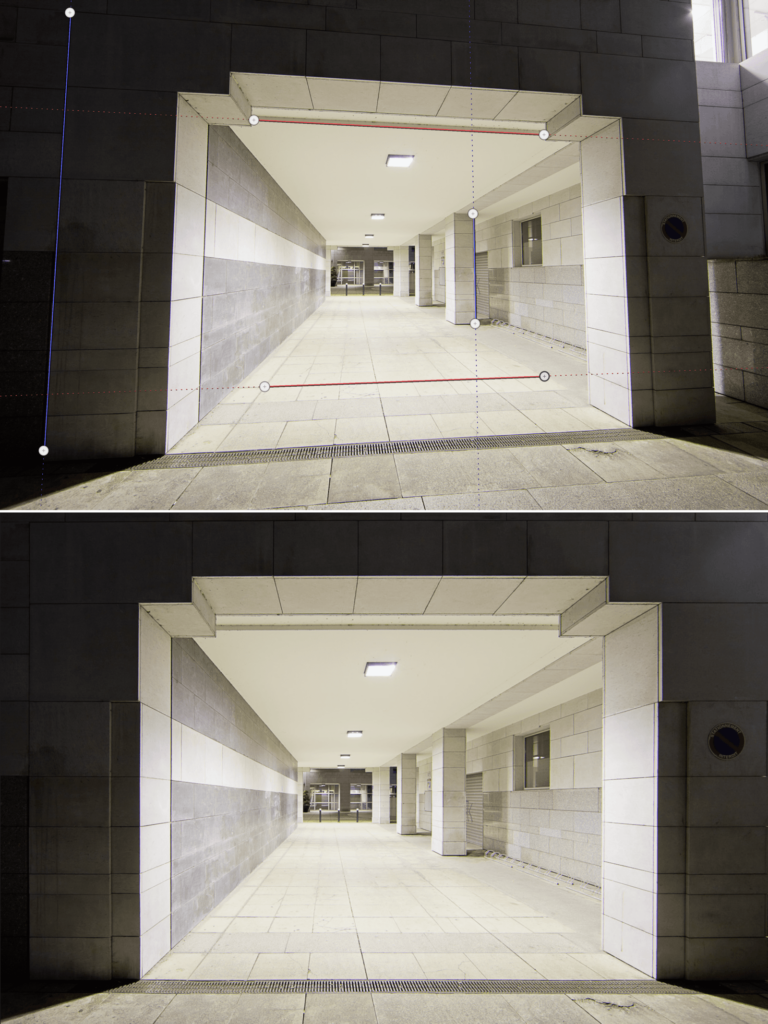
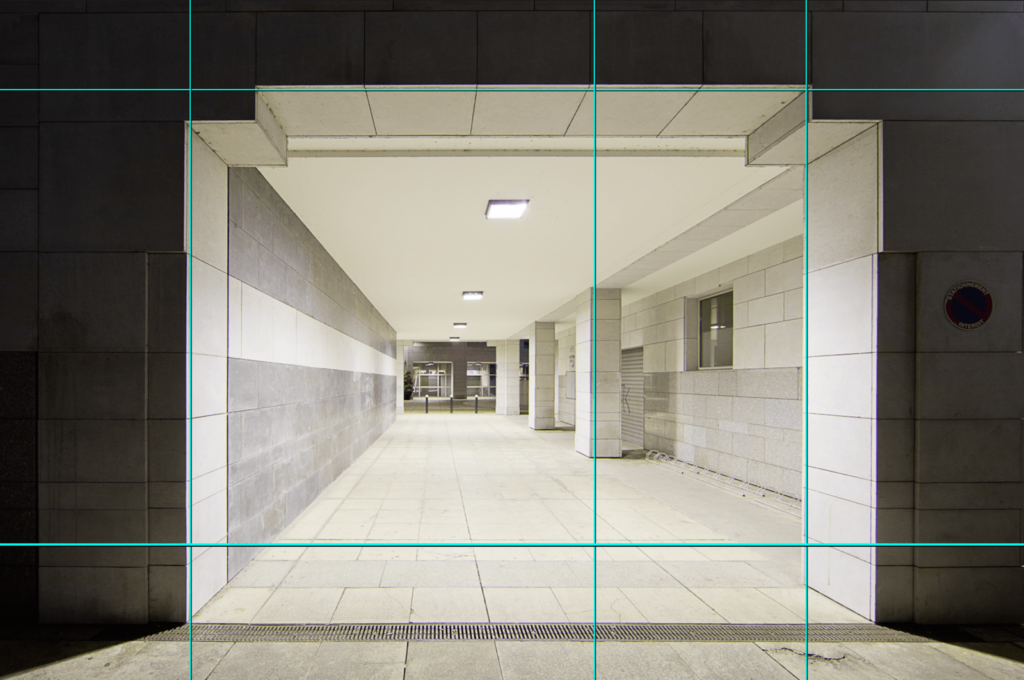
パース補正のスライダ
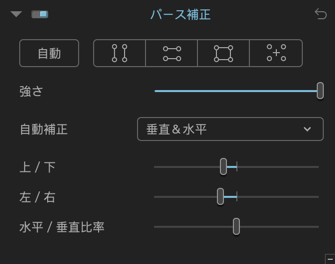




[パース補正] パレットには、微調整を行える 4 つのスライダがあります。
- 強さ: このスライダは補正の程度を調整します。このスライダを使うと、補正と結果の自然な仕上がりのベストな妥協点を見つけることができます。既定値は 100 に設定されています。 [強さ] スライダを調整してパース補正の自然な仕上がりを微調整できます。例えば、100 の代わりに 75 に設定します。 もちろん、この設定は被写体や希望する仕上がりによって変更します。
- 上 / 下: 水平軸の周りで画像を回転させます。 この機能は、画像に基準直線があまりない場合に使用されます。また、撮影が被写体の完全な直線上で行われなかった場合にできる限りの補正を行うために使用されます。
- 左 / 右: 垂直軸の周りで画像を回転させます。
- 水平 / 垂直比率: パース補正によって発生することのある変形を補正します。 デフォルト値は 0 に設定されています。 左に動かすと画像を垂直方向に平たくし、右に動かすと画像を水平方向に平たくします。
パース補正パレットの EXIF データの不在、および画像の水平 / 垂直比率の自動補正が実行できないことに関連するメッセージについて詳しくは、「警告メッセージ」の段を参照してください。
ReShape ツール
ReShape ツールについて
ReShape ツールを使うと、形を変えることができるグリッドポイントを使って、画像の複数の要素を部分的に変更することができます。 このツールは様々な目的で使用できます。
- 被写体の比率の微調整、均等化、または変更
- ジオメトリ補正の微調整 (パース歪みやボリューム歪像の補正)
- 曲がった直線や水平線の補正
写真のあらゆる分野 (風景写真、建築写真、静物写真、ポートレートなど) で、さまざまな使い方ができます。 DxO ViewPoint の他のツールのように、オリジナル画像に適用された補正や変形は元に戻すことができます。変更が反映されるのは、保存された画像だけです。
インターフェイス
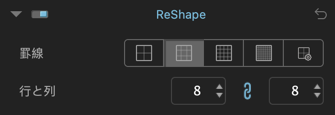
補正パレット
ReShape パレットには、次の項目が含まれます。
- グリッドのプリセット: 4 つのボタンを使い、プリセットで設定されたグリッドを選択できます (4 行 x 4 列、8 x 8、16 x 16、32 x 32)。
- カスタム: このボタンを使うと、行数と列数を選択できます (次の項目を参照してください)。
- 行と列: このフィールドでは、罫線の行数と列数を設定できます。行数と列数を設定するには、フィールドの右端の上下の矢印を使うか、値を直接入力します。 最小値は 1 で、最大値は 32 です。
- グループ化を解除: 行フィールドと列フィールドの間にある鎖マークをクリックすると、行数と列数のグループ化を解除することができ、例えば、8 x 16 や 24 x 2 の罫線を設定できます (ただし、行数と列数の数値は 1 ~ 32 に限ります)。 行数と列数を再びグループ化するには、鎖マークをもう一度クリックします。
上部ツールバー

下部ツールバーには [リセット] ボタンと [適用] ボタンがあり、罫線の色を変えることもできます。 青色の四角をクリックすると OS のカラーパネルが表示され、画像の色や明るさに合わせて、罫線の色を選択できます。
使い方
ReShape の使い方は簡単です。2 本の線の交差部分にあるポイントをマウスでドラッグすると、その場所にポイントが移動し、画像の形が変わります。画像の端でも同様に適用できます。 ポイントには 3 種類あります。
- 青: 使用されておらず、アクティブではないポイント。
- 青 – 白 – 青: 使用中のアクティブなポイント。
- 中央が白の青いポイント: 変更済みであるものの、アクティブではないポイント。
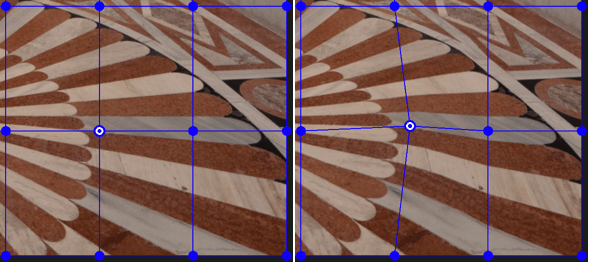
右: アクティブで移動されたポイント。
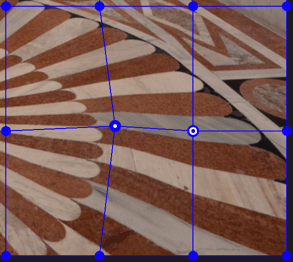
青 – 白 – 青のポイント: アクティブなポイント。
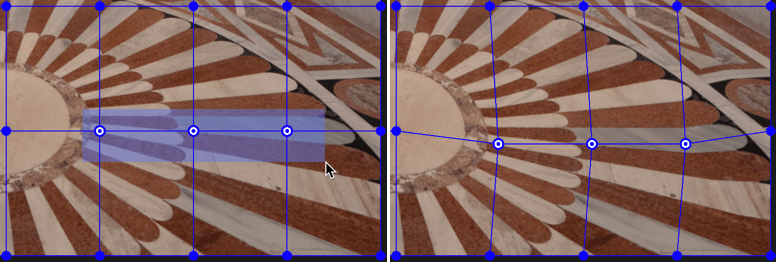
ポイントはどの方向にでも移動できます。大きく移動するほど、目につく変形が部分的に適用されます。
アクティブな各ポイントまたはポイントグループは、次の方法で移動できます (画像の端のポイントは、画像のフレーム外に移動できます)。
- マウスを使ってあらゆる方向に。
- キーボードの方向キーを使って (上下左右)。 2 つのキーを同時に押すと、斜め方向に移動できます (左上に 45 °移動するには、左後方キーと上方向キー)。 キーの 1 つを押し続けると、キーを離すまでポイントが移動します。 移動は 1 ピクセル毎に移動します。[Shift] キーを押すと、10 ピクセル毎に移動します。
各ポイントはそれぞれ個別に移動できますが、マウスを使って複数のポイントを四角で囲み、ポイントグループを作成することもできます。 ポイントグループは一度に 1 つだけ作成・使用できます。他のポイントグループを作成すると、新しいポイントグループが前のポイントグループに置き換わります (ただし、ポイントは使用した通りに表示されます)。
小さな要素や非常に部分的な要素を補正するには、行数と列数を増やしてポイント数を増やします。大きな項目を補正するには、ポイント数を減らします。
大きな補正を行ったり端に近い場所で補正を行ったりすると、画像の端が変形され、クロップする必要が生じる可能性があります (クロップされる領域は、黒で表示されます)。
パース補正ツールを使ったすべての補正では、罫線の形に影響を与えますので注意してください。
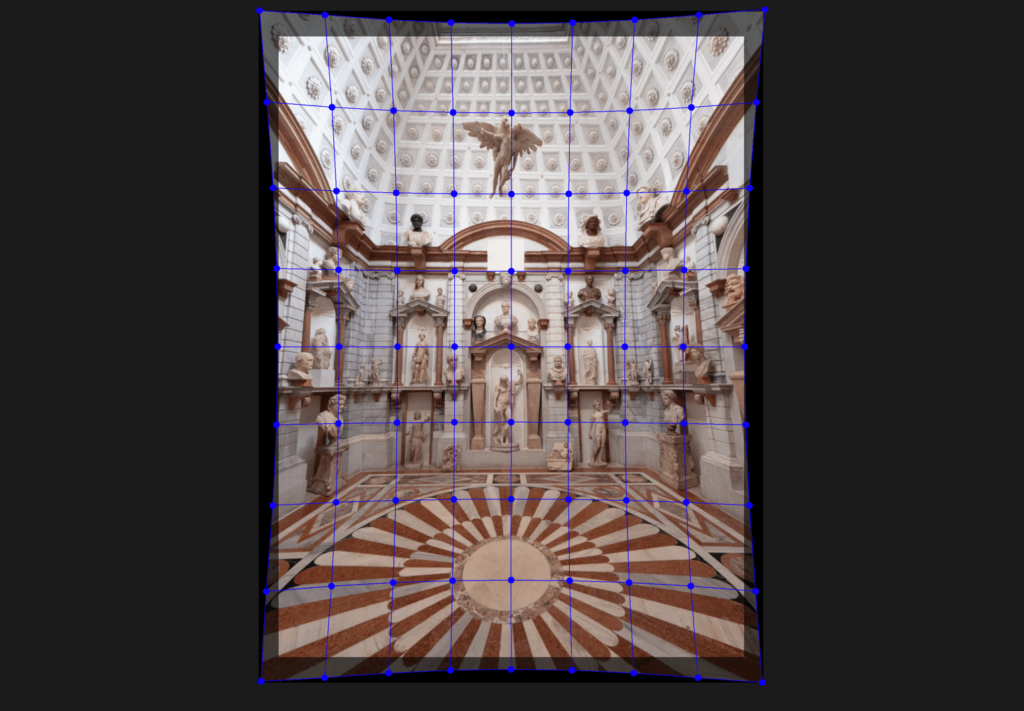
つまり、画像が変形してコンテンツのない黒い領域が生成され、クロップが必要になります。 その後で ReShape ツールを適用すると、罫線は画像を変形したそのままの状態でカバーし、クロップしたバージョンは使用されません。
重要: 作業中に罫線のサイズを変えると、補正がリセットされてしまいます。
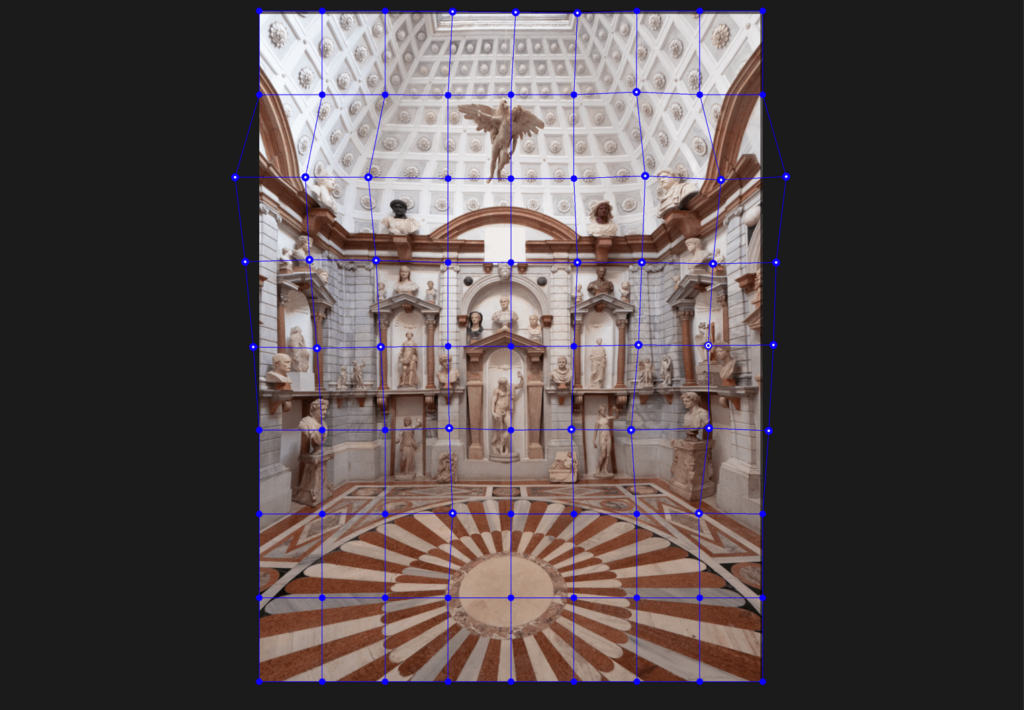

水平補正
水平線について
風景写真では、撮影者自身が撮影時に斜めに立っていたために、水平線がわずかに傾いてしまう問題がよく起こります。 そのため、垂直線に沿うべきだった要素 (柱や木) もわずかにそれてしまいます。 この問題の解決策は簡単です。 画像全体の角度をわずかに回転させればよいのです。
水平ツールはパース補正ツールと同じ働きをします。共通のツールと機能についての説明は、「パース補正」の章を参照してください。
水平補正は、クロップツールを使って行うこともできます。

水平線の自動補正
水平線の傾きを自動補正するには、 [水平] パレットで [自動] ボタンをクリックします。
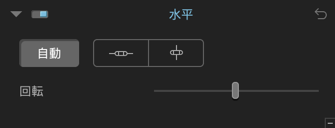
結果に満足いかない場合は、以下を試してください。
- [回転] スライダを動かすか、スライダの上に表示される枠に値を入力して、補正を調整します。
- 手動で傾きを補正します。
手動水平補正
直線を参考にして水平線を補正
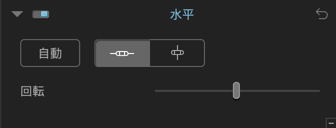
水平を手動で補正するには、基準水平線と基準垂直線を使用できます。
- ツールを有効にするには、水平パレットで [水平レベル] または [垂直レベル] ボタンをクリックします。
- 円形の参照ポイント 2 つがある水平線または垂直線が画像上に表示されます。
- 基準ポイントの 1 つにマウスカーソルを置きます。 基準ポイントをクリックしてホールドし、基準項目の端に移動します。 線が水平または垂直の項目に沿うように、2 つ目の参照ポイントを移動させます。
- [変形後の画像内でクロップ] にチェックマークを付けると、パース補正の黒い領域と重なることを避けるため、使用している画像の一部に枠が自動的に強制されます。
- 自動プレビューを有効にするか、下部ツールバーで [プレビュー] ボタンをクリックして、補正を確認します (暗く透明な部分は、クロップすると失われる部分を示しています)。
- 補正を確定して適用するには、下部ツールバーで [適用] ボタンをクリックします。

回転スライダを使って水平を補正
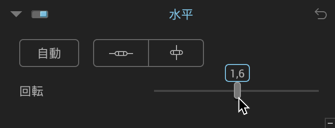
回転スライダを使うと、画像レベルを 2 つの方法で調整できます。
- スライダを左右に動かすと、その方向に画像が傾きます。
- スライダのハンドルをクリックして、値を入力します。 左に傾けるには、[-] を付けます。

画像のクロップ
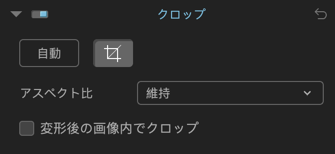
クロップについて
ディストーションツール、ボリューム歪像ツール、パース補正ツール、水平ツールで補正を行うと、自動でクロップされ、画像の表示フィールドが最大化されます。
ReShape ツールを使うと、画像のクロップが必要になる場合があります。 クロップモードが自動か手動かに関わらず、DxO ViewPoint は自動的にクロップ領域の方向を検出します。
クロップ罫線は三分割法表示で表示されます。クロップ領域が元の画像より小さい場合、マウスで移動できます。[変形後の画像内でクロップ] にチェックを入れると、元の画像より大きくなることはありません。
クロップツールの下部ツールバー

- 三分割法表示: このチェックボックスにチェックを入れると、三分割法表示が有効になります。
- マスキング部の非透過性: このスライダを使うと、クロップを確定した際にクロップされる画像の領域の明るさを調整します。

画像を自動クロップする
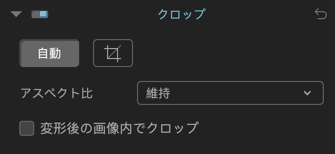
DxO ViewPoint でパースや水平線を補正したら、クロップツールに進んで [クロップ] ボタン をクリックします。 画像の上に調整可能な罫線が表示されます。
- [自動] ボタンをクリックします。 このモードでは、DxO ViewPoint ができるだけ正確に写真の保存領域を計算し、元の画像から失われる領域を暗く表示します。

- 16/9 (TV フォーマット)、5/4、5/2、2/1、3/2 (APS-C レフレックスフォーマットおよびフルフォーマット)、4/3 (コンパクトフォーマット)、1/1 (正方形)。
- [アスペクト比] のドロップダウンメニューで [維持] をクリックすると、元の画像のアスペクト比を維持できます。
- [無制限] をクリックすると、手動補正を適用できます。
- [カスタム追加] をクリックすると、任意のアスペクト比 (幅/高さ) を入力して、カスタマイズしたクロップのアスペクト比を定義できます。
- 希望するフォーマットを選択します。 画像の上の罫線が、自動的に変更されます。 罫線をクリックすると、枠の位置を変えたり、写真の構成に合わせることができます。

- [変形後の画像内でクロップ] にチェックマークを付けると、パース補正の黒い領域と重なることを避けるため、使用している画像の一部に枠が自動的に強制されます。
- 下部のツールバーにある [適用] ボタンをクリックして、クロップを適用します。
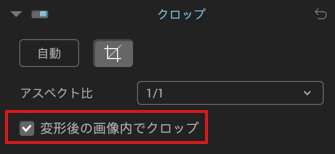

画像を手動でクロップする
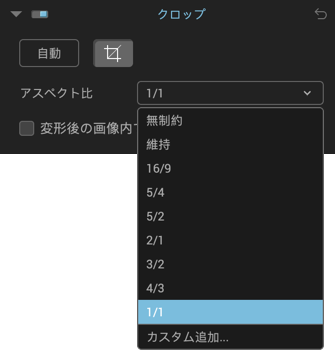
クロップパレットに進み、 [クロップ] ボタンをクリックします。 画像の上に調整可能な罫線が表示されます。 最終画像のアスペクト比を好きなように調整するには、 [補正] ドロップダウンメニューで [無制限] モードを選択します。
罫線の角とサイドにあるサイズ変更ハンドルをホールドして、罫線のサイズを調整します。 罫線の枠の中央でクリックして位置を変更し、マウスで枠を移動すると、画像の構成要素に枠を合わせることができます。
キーボードの矢印キーを使ってクロップ領域の位置を調整することもできます。
クロップツールを使って水平を補正
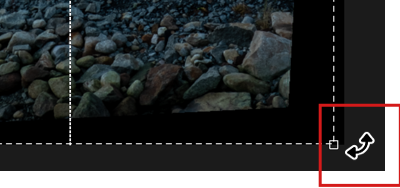
画像の水平を補正するには、水平ツールだけでなく、クロップ罫線を使って直接補正することもできます。
- クロップツールを有効にした後、罫線の 4 隅の 1 つの近くにマウスカーソルを置きます。
- カーソルが曲がった矢印の形になり、マウスを使って画像を左右に傾けることができます。 マウスのボタンを離すと画像が回転します (罫線は動きません)。

ミニチュア効果
ミニチュア効果について
ミニチュア効果では、画像の焦点面を移動するティルトシフトレンズの効果をシミュレーションし、風景写真に模型やジオラマのような雰囲気を実現できます。 この効果は、俯瞰設定で撮影された都市風景の写真で、特に目覚ましい結果を作り出します。
DxO ViewPoint のミニチュア効果ツールでは、非常に柔軟にブラー領域の位置と適用レベルを設定できます。

ミニチュア効果の一例。
ミニチュア効果を適用する
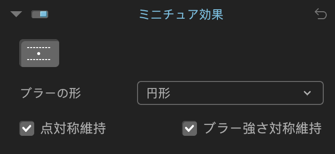

ミニチュア効果を作成するには、次の手順で行います。
- ミニチュア効果パレットで、ツールを有効にするボタンをクリックします。
- [ブラーの形] から、形を 1 つ選択します (既定では円形が設定されています)。
- 画像の上に複数のラインとツールが表示され、画像の上部と下部に既定のブラー効果が適用されます。
ミニチュア効果は、次の項目で構成されています。

- 画像の中央にはデフォルトの中央基準線が表示されます。この基準線はマウスで自由に移動できます (カーソルを置くとすぐに有効になります)。
- 基準点を中心に、2 本の基準線が中央部のシャープな領域の上下の限界線となります。 この基準線はマウスを使って対称的に近づけたり遠ざけたりできます。移動するには、2 本の基準線の 1 本をホールドするか (双方向の移動)、基準点をホールドします (全方向および回転移動)。
- 各基準線の基準点の右にある小さな円形を使って、ブラーレベルを調整できます。円形の上でクリックしてスライダを動かし、0 ~ 100 の間で調整します (デフォルト値は 40)。
- 2 本の点線を使って、直線と点線の間でブラーの境界領域を調整します (ブラーは点線の外側で最大になります)。 境界領域のサイズを調整する場合、点線の 1 本を中央方向に移動すると領域が狭くなり、外側に移動すると領域が広くなります。
- デフォルトでは、基準線とブラーの位置は対称的になっています。 中央基準点の両側でブラー効果を別々に調整する場合、ミニチュア効果パレットで [対象基準点] または [対称ブラー] のチェックマークをはずします。 これにより、それぞれの基準線を個別に移動させたり、異なるブラーレベルを定義したりできます。
- ミニチュア効果を調整したら、下部のツールバーで [適用] をクリックします (最初からやり直す場合には [リセット] をクリックします)。
基準線を表示せずにミニチュア効果を確認したい場合、マウスカーソルを写真外に移動します。
[ブラーの形] メニューでは、異なるブラー効果を選択できます。ブラーの形は、円形、円形ソフト、円形シャープ、レンズをシミュレーションした 6 枚羽根、8 枚羽根、9 枚羽根から選択できます (羽根の枚数が多いほど、ブラー/シャープの境界が段階的で滑らかになります)。