常规界面
“照片库”选项卡
“照片库”选项卡界面
首次启动时,DxO PhotoLab 将在“照片库”选项卡中打开,以便您选择源、文件夹或项目,然后搜索、排序或选择要处理、校正和导出的图像。
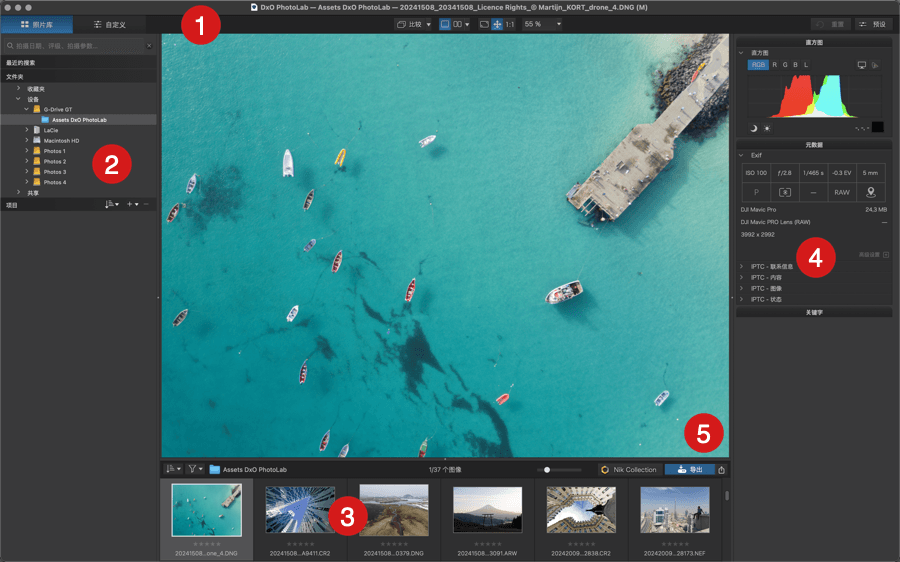
“照片库”选项卡由五个主要元素组成:
- 您可在命令栏中浏览文件系统、显示图像和应用预设。
- 源浏览器支持使用关键字来浏览文件夹或项目以找到您要处理的照片。
- 图像浏览器可将所选文件夹或项目中的图片显示为缩略图。 它也可以被分离,置于另一块屏幕上。
- 右侧面板包含“直方图”、“元数据”和“关键字”工具面板。
- 查看器可在图像浏览器中以“正常”或全屏模式显示所选图像。 它还具备全屏模式,以方便进行分类和比较
您可根据需要调整这四个窗格的大小。 它们由水平分隔条和垂直分隔条分隔,均由中心点、箭头(PC)或点(Mac)指示。 您可随意移动每个分隔条以改变屏幕各个部分的相对大小。
“自定义”选项卡
“照片库”选项卡界面
“自定义”选项卡是 DxO PhotoLab 用户界面的第二个关键组件, 可用于校正图像。
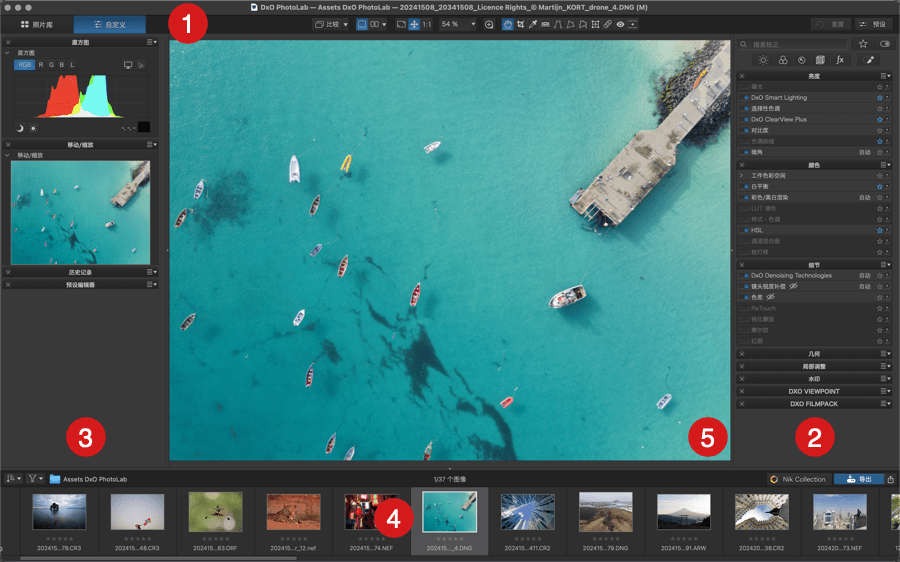
“自定义”选项卡分为五个部分:
- 命令栏与“照片库”选项卡的命令栏相似,支持控制图像的显示方式,并包含我们将在下面介绍的其他一些工具。
- 右侧工具面板包含所有校正工具。 您可根据需要分离和移动工具面板。
- 左窗格还包含一些工具面板,例如直方图、缩放和导航、历史和预设管理。
- 图像浏览器在两个选项卡中均可使用,支持将文件夹或项目的内容显示为缩略图。
- 查看器单次显示一张(您在“图像浏览器”中选择的)图像。 支持您查看使用各种工具进行校正的效果。 您还可同时显示原始图像和校正后的图像,支持水平平铺或并排显示。
工作区
DxO PhotoLab 中有两个工作区可选,其中一个包含您每天用于校正和处理图像的重要工具,另一个则显示程序中的所有工具。 此设计已在 DxO PhotoLab 4(2020 年 10 月)中引入,避免了在其各自工具面板和“重要工具”工具面板(后者已不存在)中部分工具的重复。
如果您的计算机上已安装 DxO FilmPack 和/或 DxO ViewPoint,您便可在所有其他工具面板下的“自定义”选项卡中找到专用的工具面板。
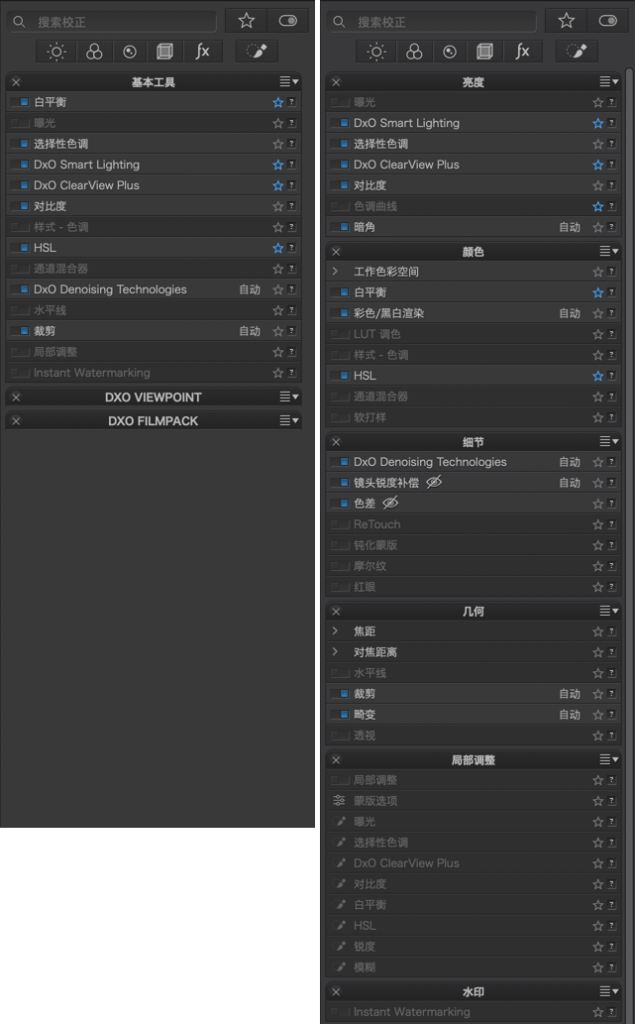
标准 DxO 工作区
标准 DxO 工作区由以下工具面板组成:
(在左侧):
- 直方图
- 移动/缩放
- 高级历史记录
- 预设
右侧:
- 基本工具:支持将您可能在图像校正中系统性使用的重要工具(色调、噪点、白平衡、对比度等)重新组合。
DxO 高级工作区
DxO 高级工作区包含以下工具面板:
(在左侧):
- 直方图
- 移动/缩放
- 高级历史记录
- 预设
右侧:
- 亮度:包括用于校正调性、对比度和暗角的工具
- 颜色:包括颜色校正工具,例如白平衡或饱和度,以及渲染工具
- 细节:包括与渲染图像细节相关的所有工具:噪点、锐度、污点
- 几何:包含裁剪和拉直工具以及畸变校正
- 局部调整:管理局部校正: 控制点、控制线、渐变滤镜、笔刷、渐变滤镜、亮度蒙版(若已安装 DxO FilmPack)、自动蒙版、笔刷和橡皮擦。 工具面板还包含所有局部校正工具。
- 水印:水印编辑器
创建自定义工作区
您可在 DxO PhotoLab 中创建自定义工作区,并在其中根据需要添加标准和自定义工具面板。 如需创建工作区:
- 在新工作区中,点击无需使用的工具面板标题栏左侧的“X” 。
- 如有需要,请按照上一节中的步骤创建新工具面板。
- 如需保存新工作区,请打开“工作区”菜单,然后选择“保存工作区”。
- 在“保存工作区”浮动窗口中为自定义工作区输入名称。
- 点击“存储”。
您便可在“工作区”菜单中找到自定义工作区(Mac:也在“查看>工作区“菜单中)。
如需删除自定义工作区:
- PC:在“工作区”菜单中选择要删除的工作区。 弹出的对话框将提示您确认是否要删除。
- Mac:在“视图”>“工作区”菜单中选择要删除的工作区。 弹出的对话框将提示您确认是否要删除。
— 退出 DxO PhotoLab 后并重新启动时,将显示您选择的最后一个工作区。
— 您无法删除“DxO 标准”或“DxO 高级”工作区。
管理工具面板
工具面板
工具面板是将具有特定共同用途的工具组合在一起的容器。 例如,“亮度”工具面板包括曝光、对比度等的校正。
您可通过点击标题栏(仅限 PC)或标题栏左侧的箭头(两个平台)隐藏或显示工具面板。
默认情况下,调色板停靠在右侧栏(校正工具面板)和左侧栏(查看、信息和元数据、以及自动校正工具面板)。 任何工具面板都可分离并放置在屏幕上的任何位置。 要分离工具面板,只需通过其标题栏将其拖动到所需位置。 要关闭工具面板(即不再显示在工作区中),请点击其标题栏中的 X。
所有这些操作也可使用每个工具面板标题栏中的下拉菜单执行。 此菜单可让您打开和关闭工具面板;将其固定在左侧或右侧栏中;将其移动到屏幕上的任何所需位置;并更改其在固定栏中的顺序。
还可将所有工具面板固定在图像左侧或右侧的单个栏中,以提供更多空间来显示图像。
要获得处理图像的更多空间,可暂时隐藏所有工具面板。 在 PC 上,请前往“工具面板 > 隐藏/显示所有工具面板”菜单,或按 F9 功能键; 在 Mac 上,请按 Tab 键。
高级设置
某些工具拥有高级设置,默认隐藏。 要显示它们,请点击“高级设置”标签 (PC) 或点击工具面板右下角的 +(或 -)按钮 (Mac)。
本地帮助
校正工具面板还有一个本地帮助系统,可在点击右上角的小问号时显示。 此本地帮助以文本形式解释工具面板和相关工具的角色和功能。 要隐藏本地帮助,请再次点击问号。
创建自定义工具面板(ELITE 版)
创建自定义工具面板请参照以下步骤:
PC
- 打开菜单“工具面板”>“新建工具面板”。
- 在“我的工具面板”浮动窗口中输入名称。
- 点击“确定”后,新工具面板将出现在右侧,其他工具面板的下方。
- 此时,新工具面板为空,但您将看到一条消息,提示您将收藏的校正工具拖放到其中。
- 使用要用于校正的工具填充新工具面板后,即可关闭所有其他工具面板。
Mac
- 打开菜单“视图”> 工具面板” > “新建工具面板”。
- 在“新工具面板”浮动窗口中输入名称。
- 点击“确定”后,新工具面板将在应用程序窗口中显示为浮动窗口。
- 要添加工具面板及其关联工具,请点击新工具面板标题栏最右侧的图标,然后从列表中逐个选择要使用的每个工具。
- 完成后,可按照所需的任何顺序将工具面板固定在左侧或右侧栏中,只需把它放到所需的两列中的一个(最后一个工具面板之后或两个工具面板之间)。
筛选或搜索校正
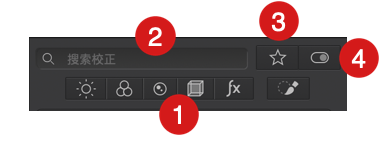
“自定义”选项卡提供多种工具面板形式显示的工具,这些工具又分为多个子工具面板。 为使用如此众多的工具、方便进行访问并简化工作流程,DxO PhotoLab 提供了一种连接 DxO 智能工作区的动态方法,这也可帮助您轻松找到已应用于照片的校正和设置。 要想使用,您可选择以下方法:
- 按系列显示工具的六个按钮(亮度、颜色、细节、几何、水印& 效果和局部设置)
- 校正搜索的输入字段
- 仅显示已添加收藏夹标记的子工具面板的筛选
- 仅显示活动工具的开关,由各自的蓝色开关状态表示
所有这些筛选都可以组合使用,作用于自定义工作区,并考虑 DxO FilmPack 和 DxO ViewPoint 所安装的工具。
退出程序时,筛选和搜索会自动重置。
设置系列的按钮
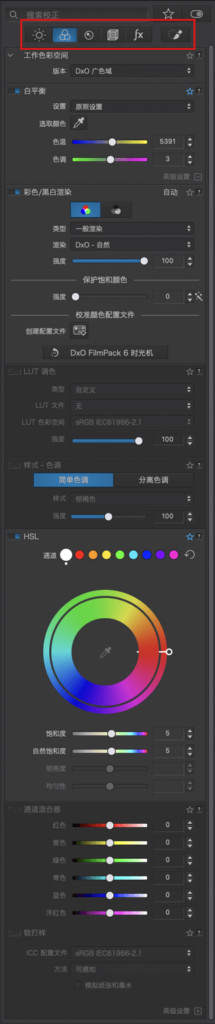
设置系列按钮可让您在右侧窗格中仅以子工具面板的形式显示相关工具。 这些系列从左到右分别为:
- 亮度:显示亮度、对比度、微对比度和色调校正(DxO Smart Lighting、色调曲线等)的子工具面板。 如果已安装 DxO FilmPack,您还会看到它的一些工具。
- 颜色:筛选子工具面板以进行颜色校正和处理(白平衡、HSL 等)。
- 细节:显示用于更多技术校正的子工具面板,例如降噪和锐度,以及更专业的工具,例如修复、红眼等。 如果已安装 DxO FilmPack,还会显示颗粒、纹理和模糊的创意工具。
- 几何:筛选“裁剪”、“水平线”、“畸变”子工具面板,以及不常用的工具,如焦距、焦距距离等。 如果已安装,DxO ViewPoint 工具(透视、缩略图效果等)也会显示在此处。
- 创意:如果已安装一个或两个程序,则显示创意工具,如水印或 DxO FilmPack 和/或 DxO ViewPoint 工具。
- 局部调整:显示“局部调整”工具面板和所有相关工具。
校正搜索字段(ELITE 版)
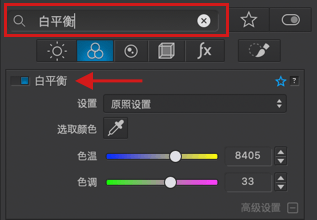
校正搜索字段可让您在输入第一个字母后立即找到您的作品。 例如,如果您输入“c”,筛选器将为您提供“曲线”、“白平衡”、降噪等。 然后输入“色调”,搜索范围将缩小到“色调曲线”,依此类推。
搜索将筛选工具面板、子工具面板、滑块和工具,但不筛选下拉列表的内容。 输入字段不区分大小写,可输入大写字母和/或小写字母。
完成搜索后,请务必使用 X 按钮重置输入字段。
收藏的子工具面板和工具(ELITE 版)
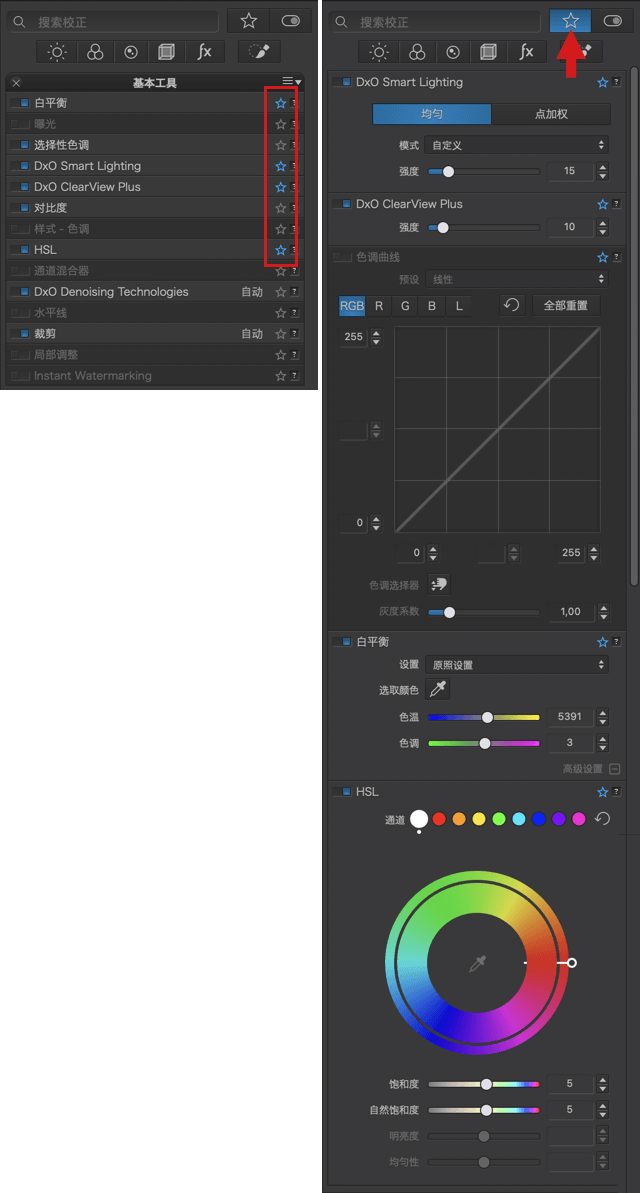
在每个工具面板中,可通过点击右上角子工具面板名称对面的星号,将子工具面板及各自的工具标记为收藏夹。 要仅显示收藏的子工具面板和工具,请点击搜索字段右侧的“收藏夹”按钮。 如需返回普通视图,请再次点击按钮。
显示活动工具的开关(ELITE 版)
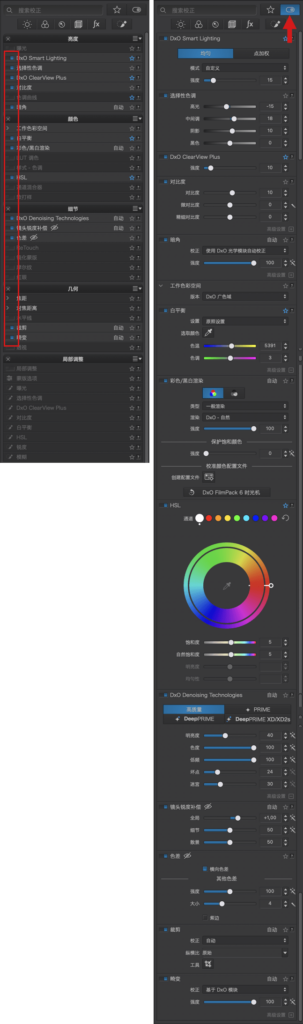
在工具面板中,所有活动工具(其校正应用到图像的工具)都由相关的子工具面板开关指示:活动状态在 Mac 上为蓝色,在 PC 上为浅灰色。 如果点击“自定义”选项卡右侧窗格右上角的按钮,将仅显示活动工具,可让您轻松浏览一直使用的工具和设置。 如需返回普通视图,请再次点击按钮。
复制和粘贴校正
提高工作效率的一种良好方法,特别是在处理多张图像时,是将校正从一张图像(“源”)复制到另一张图像,或复制到所选的多张“目标”图像中。 DxO PhotoLab 提供多种复制/粘贴模式,可帮助您更快、更准确地工作。 可供您使用的几个选项如下所示。

图像选择
如需将校正从一张源图像复制/粘贴到另一张图像:
- 在图像浏览器中,右键点击源图像以将其选中并显示上下文菜单。*
- 在快捷菜单中,选择“复制校正设置”模式。
- 然后,仍然在图像浏览器中,右键点击目标图像并选择可用的“粘贴”模式之一。
如需将校正从一张源图像复制/粘贴到多张图像:
- 在图像浏览器中,右键点击源图像以将其选中并显示上下文菜单。*
- 在快捷菜单中,选择“复制校正设置”模式。
- 在图像浏览器中,选择目标图像(点击第一张目标图像,然后按住 Shift 并点击最后一张图像,以选择一系列连续的图像,或按住 Ctrl/Cmd 并点击进行随机选择),然后右键点击并选择粘贴模式应用校正。
您还可访问“照片库”和“自定义”选项卡中的“图像”菜单。 在这种情况下,点击源图像的缩略图,以进行预选。
注意:如果目标图像已进行校正和设置,则在复制/粘贴时会覆盖这些校正和设置。
粘贴模式
从源图像复制校正后,可在上下文菜单中使用以下粘贴模式:
- 粘贴校正设置:应用于源图像的所有校正(全局和局部)都应用于目标图像。
- 粘贴所选校正…:有关此模式的更多详细信息,请参阅下面的“选择性粘贴”段落。
- 粘贴局部调整:仅粘贴使用“局部调整”工具(画笔、控制点、渐变滤镜、自动蒙版、橡皮擦)所做的校正,即使源图像已进行全局校正。
- 粘贴全局设置:仅粘贴全局校正,即使源图像已进行局部校正。
选择性粘贴
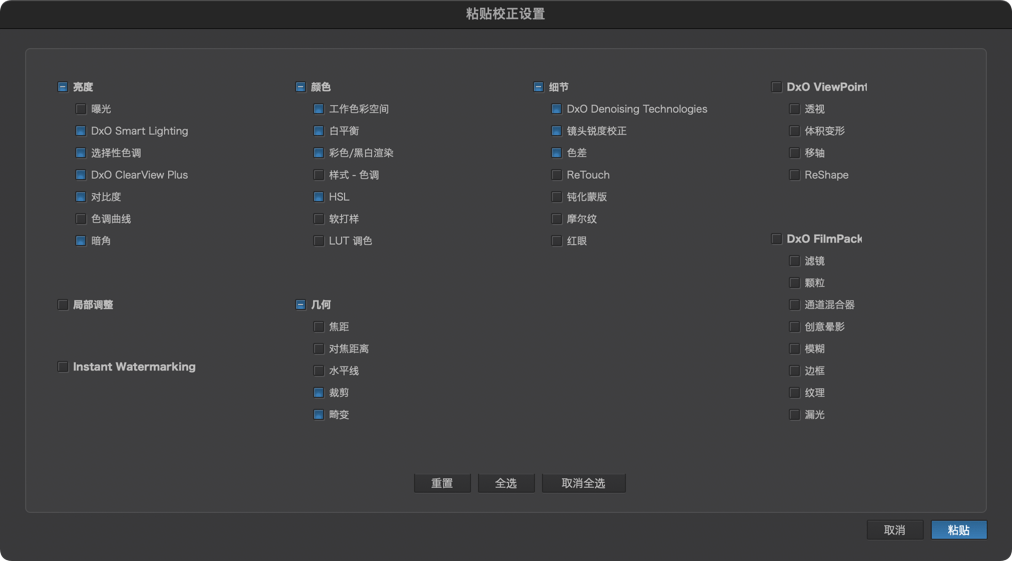
选择“粘贴所选校正…”模式后,会出现一个对话框,让您精确选择要应用的校正和设置。 在 DxO PhotoLab 中打开图像时应用的校正已预选(如需要,可通过点击活动复选框禁用校正)。 要添加其他校正,请点击相应的复选框,然后点击“粘贴”以应用校正。
校正按类别排列,与“自定义”选项卡中的工具面板以及本地设置和水印选项相对应。 如果未选择某类别中的所有校正,则该类别复选框将显示为活动状态( Mac 上为蓝色,PC 上为浅灰色),并带有“-”(减号)符号。
弹出显示以下按钮的对话框:
- 重置:将所选的活动校正重置为在 DxO PhotoLab 中打开图像时自动应用。
- 全选:选择所有建议的校正。
- 取消全选:停用对话框建议的所有校正,包括在 DxO PhotoLab 中打开图像时自动应用的校正。
- 取消:取消粘贴校正并关闭对话框。
查看照片
命令栏
命令栏包含按钮和菜单,可让您在 DxO PhotoLab 选项卡之间导航,确定图像在“查看器”中的显示方式,以及选择缩放级别。

- 命令栏上方的选项卡选择器可让您从一个选项卡切换到另一个选项卡。
- 显示模式.
- 重置:删除所有手动更正,并将图像恢复为默认预设和相关更正。
- 预设/应用预设:使用“应用预设”按钮可调出可用预设的工具面板,应用到您的图像。
显示模式
DxO PhotoLab 提供多种显示模式,可进行校正、前后对比、缩放以及与参考图像进行对比。 这些显示模式可在“照片库”和“自定义”选项卡中访问。
比较模式
“比较”按钮即提供数种显示模式:
- 切换处理前/后图像:
- 切换校正前后的图像:点击该按钮可临时预览校正前的图像,松开则返回当前状态。
- 点击右侧箭头后出现的上下文菜单中,可以选择带几何校正(默认设置)的原图和不带几何校正的原图。 这样就可以选择考虑或不考虑畸变等校正,而畸变有时会彻底改变图像的外观。
- 这也适用于局部调整激活的情形。 您可以比较使用了局部调整或未使用局部调整的照片。
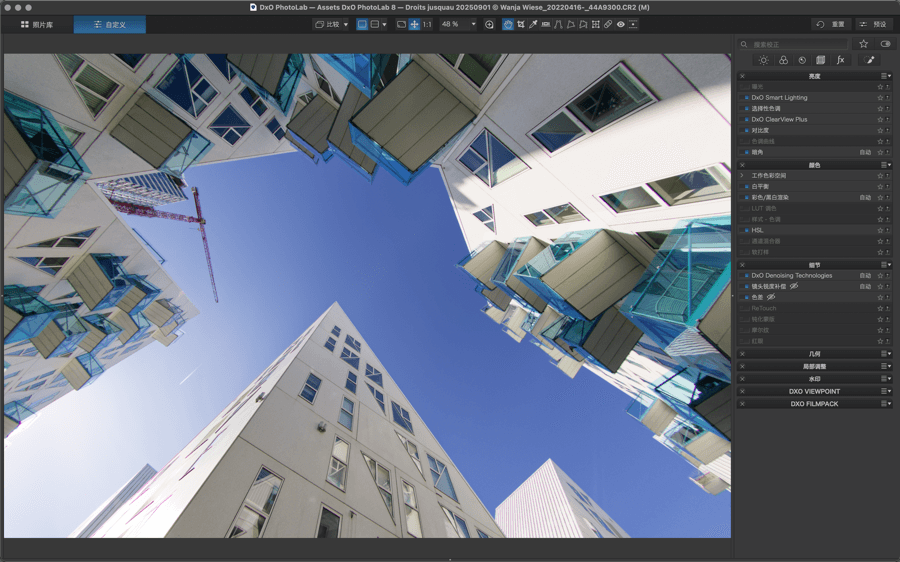
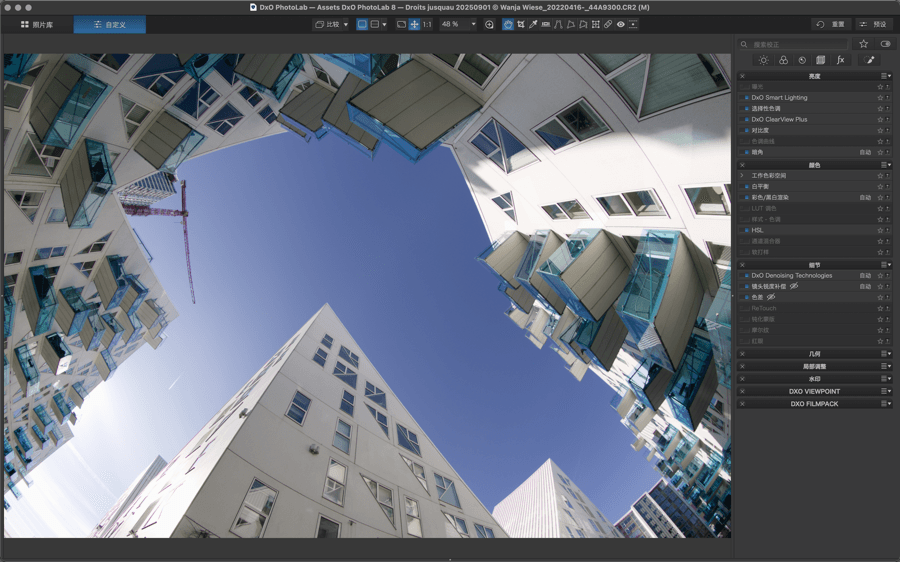
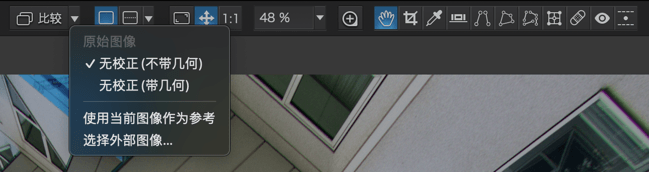
- 参考图像:
- 参考图像允许您在查看器中显示两张不同的图像,以校正一个图像并使其渲染尽可能接近参考图像:
- 在上下文菜单中,选择“使用当前图像作为参考”,然后在图像浏览器中选择第二张图像。
- 您还可以通过在图像浏览器中右键点击缩略图,并从上下文菜单中选择“使用图像作为参考”来设置参考图像。
- 参考图像始终显示在左侧。
- 参考图像以“R”进行标记,位于缩略图左上方。
- 您只需在图像浏览器中点击缩略图,或使用键盘上的左右箭头键滚动,即可随意更改右侧的图像。
- 您可以在不影响左侧参考图像的情况下放大或缩小右侧图像或在其中导航,反之亦然。
- 但“缩放以适合”和 1:1 模式按钮以及下拉菜单中的预定义缩放值都会以相同的方式影响两幅图像。 图像之间的导航不同步。
- 要退出与参考图像的比较模式,请返回到“比较”按钮菜单,并选择一个不带校正的模式。
- 您还可以在 DxO PhotoLab 之外选择参考图像。 在此情况下,依然是在“比较”按钮菜单中,前往“选择外部图像”。 系统对话框出现,允许您选择图像,并通过点击“确定”进行确认。
- 使用外部参考图像受到以下限制:
- 如果图像在 DxO PhotoLab 中无法识别(也不存在数据库中或随附文件中),则只有“无校正”选项可用。 它会显示为不带任何校正或不应用默认预设。
- 如果图片可被 DxO PhotoLab 识别,则将显示其带校正的效果(如有虚拟副本,则显示为M — 主 — 版本)。
- 如果图像有附带的文件,则会导入到数据库中。
- 如果图像不能被 DxO PhotoLab 识别且没有随附文件,它将不会被导入。
- 如果外部图像可被 DxO PhotoLab 识别,则将使用 DxO PhotoLab 中应用的旋转。
- 不受支持的图像格式将在打开对话框后出现错误提示。
- 当显示多个版本时(无校正、M、1、2 等),RGB 图像和主图默认选择无校正。
- 参考图像允许您在查看器中显示两张不同的图像,以校正一个图像并使其渲染尽可能接近参考图像:
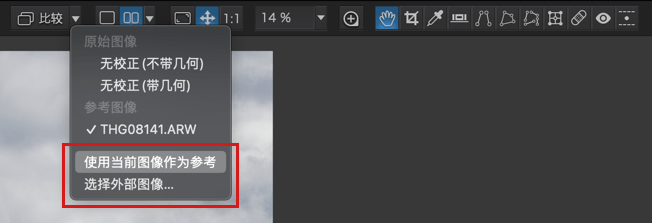
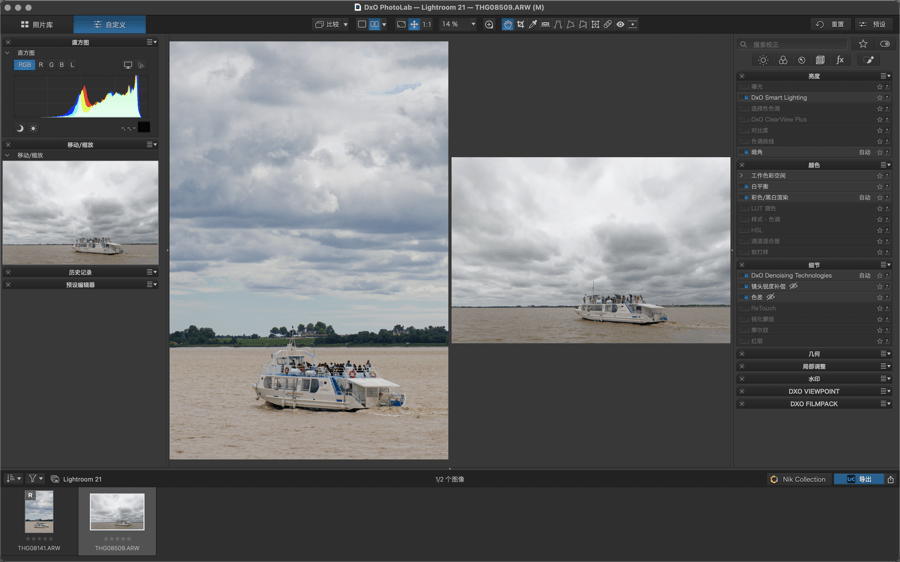
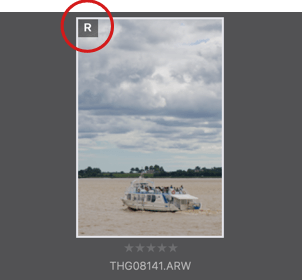
单一视图模式
当您处于“比较”模式、并排显示模式或分割显示模式时,点击此按钮可返回到正常显示,即单张图像占用整个查看器区域。
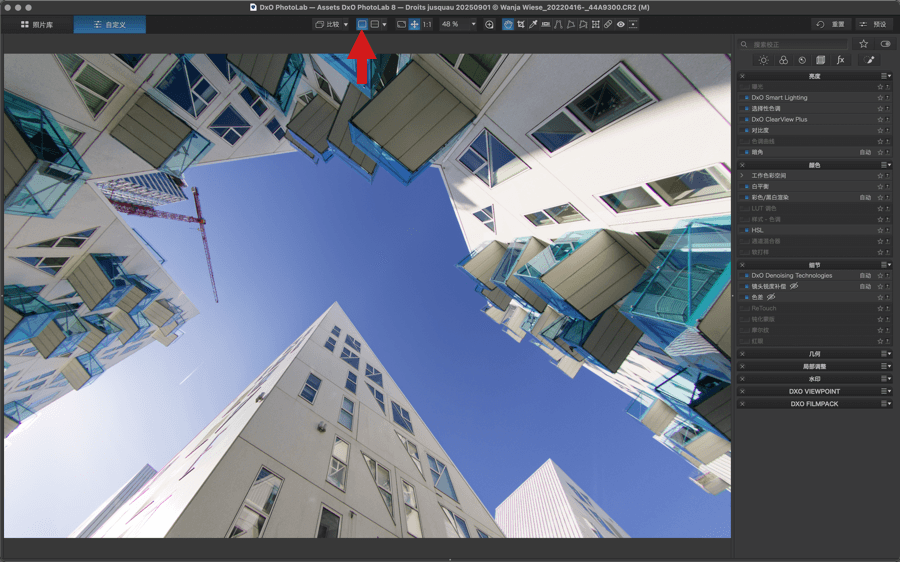
并排和分割显示模式
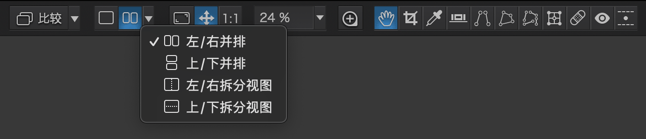
点击按钮旁边的箭头,并在四种显示模式中选择一个:
- 并排(左/右)或(上/下)。
- 左侧视图为原图,右侧视图是校正后的图像。
- 通过“比较”按钮菜单,您可以选择带或不带几何校正的显示模式。
- 您可以放大或缩小,但不可同步进行。
- 放大后,您可以进行导航,但同样不可以同步进行。
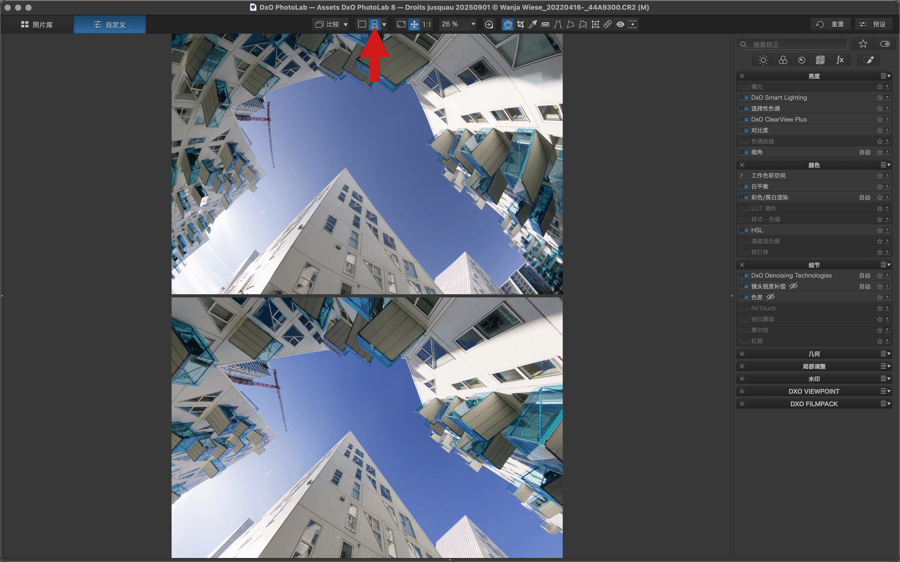
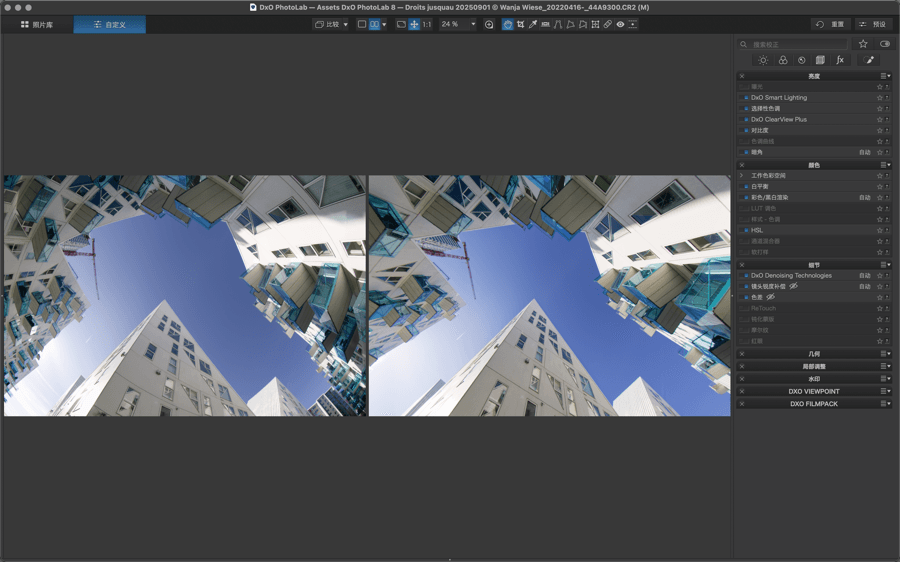
- 拆分视图(左/右)或(上/下)。
- 垂直或水平线可在整个图像的宽度或高度上移动,左侧或上半部分为原图,另一半为校正后的图像。
- 通过“比较”按钮菜单,您可以选择带或不带几何校正的显示模式。
- 当然,在拆分视图中,缩放和导航总是同步的。
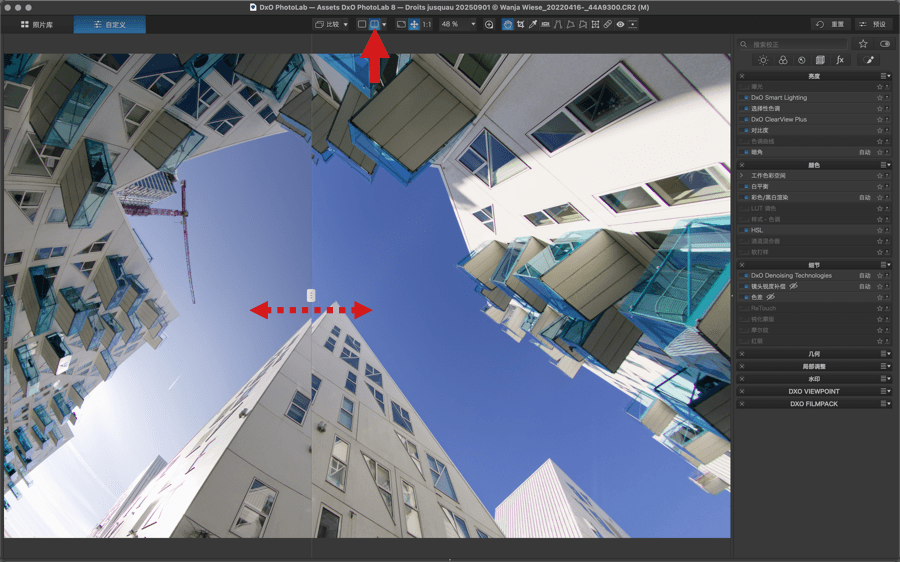
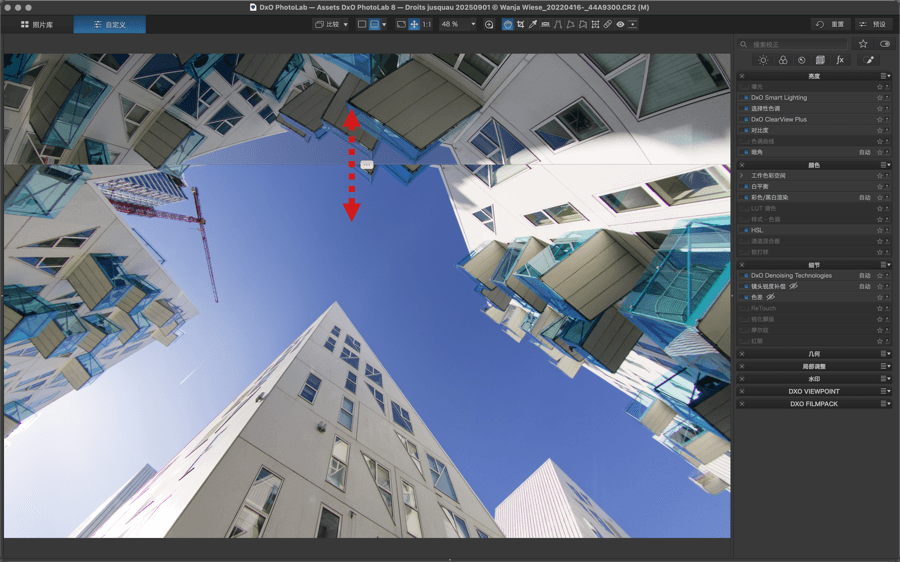
全屏模式

全屏模式允许您将图像显示在屏幕的整个高度上,由于照片格式和屏幕格式之间可能存在纵横比差异,因此会出现侧边带。 要退出全屏模式,请按下键盘上的 Esc 键(Mac 或 PC)。
有关用于图像排序的全屏模式的详细说明,请参阅本用户指南第 Sorting and selecting the best images in full screen mode 页。
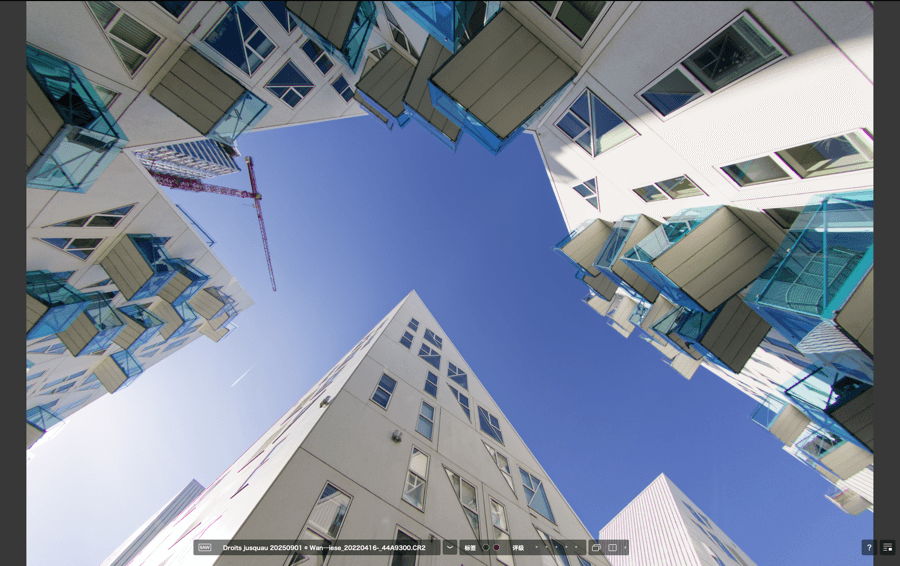
缩放以适合模式
放大图像后,点击此按钮将以“缩放以适合”模式再次显示图像,即在查看器的可用空间内显示整个图像。
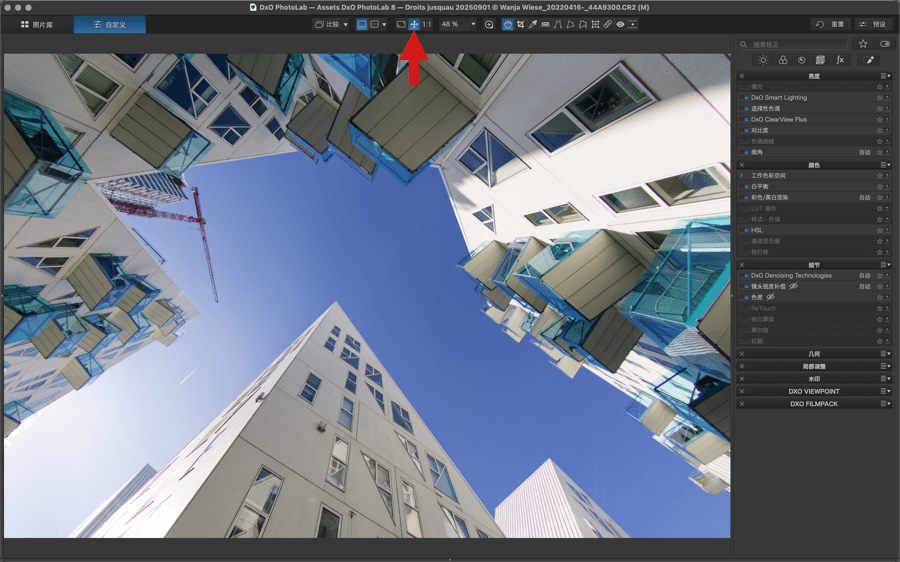
1:1 模式
此按钮允许您即时以 100% 或 1:1 的比例显示您的图像。 在此情况下,放大系数根据图像的 1 像素=屏幕的 1 像素来计算。
100% 的放大率被认为最适合检查图像,尤其是用于检查降噪、锐化或校正色差。
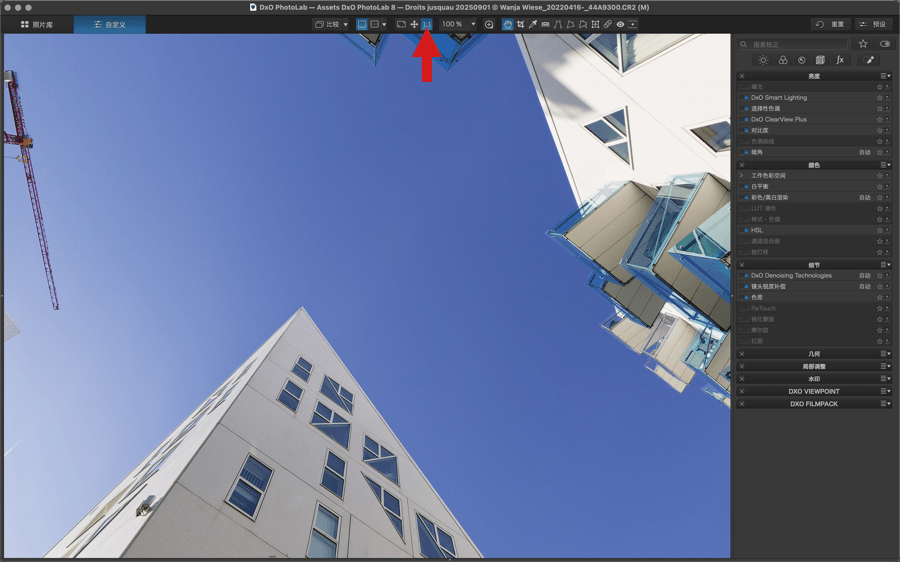
缩放菜单

此菜单有几项功能:
- 它会显示当前缩放值(从 6 到 1600% )。
- 您可以选择图像处理中最常用的预定义缩放值(50%、75%、100%、200%)。
- 您还可以选择输入一个缩放值,范围在 6% 至 1600% 之间。 输入所需数值,然后按 Enter 键确认。
无论使用何种显示模式,您都可以用鼠标滚轮来放大和缩小图像。
放大镜
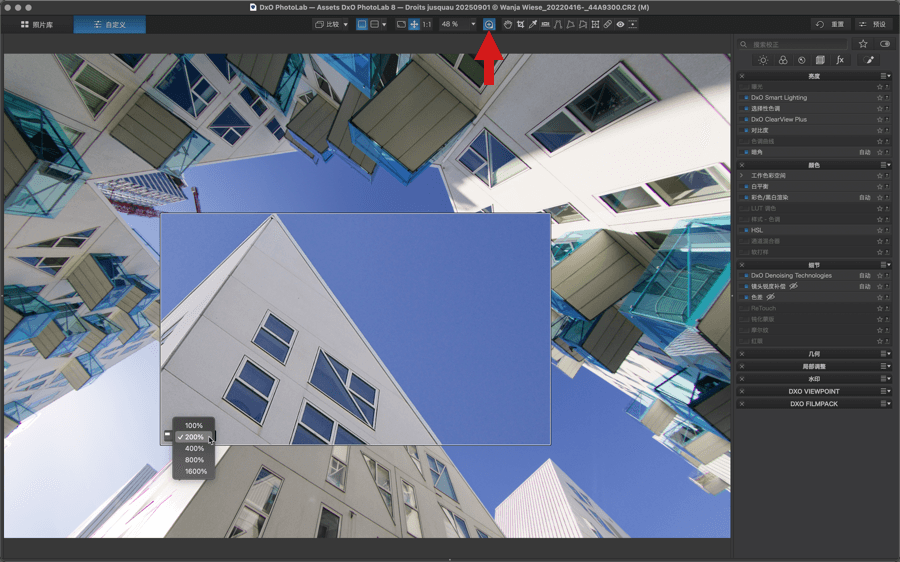
只需将鼠标悬停在放大镜上,就能放大图像的一部分。 该功能只能在“自定义”选项卡中使用,可用于检查图像和您所做的所有校正。 它是检查降噪、锐化、色差校正等的理想工具。 要激活放大镜:
- 在顶部工具栏中,点击“放大镜”按钮。
- 放大镜显示为一个浮动的矩形窗口,使用鼠标抓取并移动它,即可显示悬停在其上的任何内容。
- 在左下方的放大镜中,设有一个按钮可在两种尺寸之间切换:
- 752px x 448px。
- 376px x 224px。
- 左下角还有一个菜单,可以更改缩放值:
- 100%
- 200%
- 400%
- 800%
- 1,600%
- 您可以将放大镜与查看器缩放相结合,如以不同的放大倍率显示图像。
- 放大镜可用于“比较”模式,但不能用于并排显示和分割显示模式。
- 要关闭放大镜,请点击顶部工具栏中的按钮或按 Esc 键。
网格
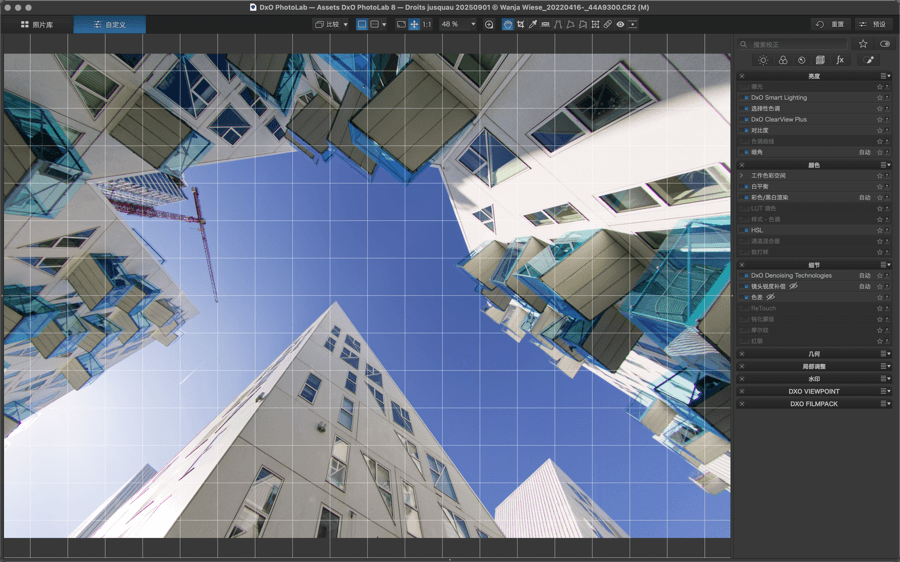
DxO PhotoLab 允许您在“自定义”选项卡(以及 Mac 上的“照片库”选项卡)中的图像上显示网格,您可以在任何工具中使用它(除拥有自身网格的“裁剪”外)。 它可以作为一个参考,特别是如果您想恢复透视、校正畸变等等时。
要激活它,请进入“视图”菜单> “显示/隐藏网格叠加”,或使用 G。键(Mac)或 Ctrl+ G(PC)。
您还可以对网格进行设置:
- Mac:“偏好设置”>;“显示”选项卡,以改变颜色、大小和反转视频。
- PC:“偏好设置”>“显示”>“自定义”选项卡。
图像信息
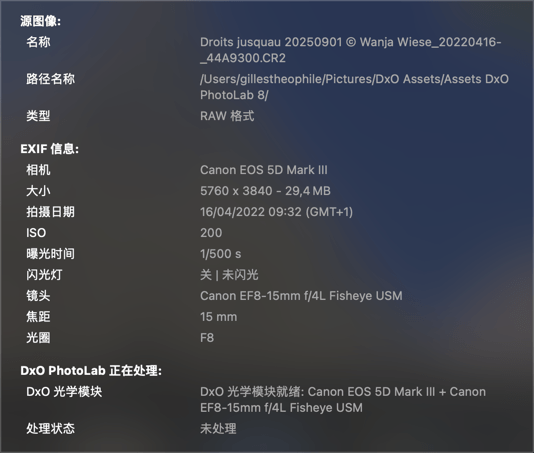
当您将鼠标指针悬停在缩略图上方几秒钟时,“照片库”选项卡和“自定义”选项卡中都会出现一个悬停文本窗口,可让您随时快速地查看图像信息。 这些信息包括(从上到下):
- 源图像:文件名和扩展名、计算机上的路径和类型(RAW 格式、JPEG 等)。
- EXIF 信息:机身(品牌和型号)、尺寸(图像的宽 x 高,以像素为单位)、文件大小(以 MB 为单位)、拍摄日期(日期和时间)、ISO(感光度)、曝光时间(快门速度)、闪光灯(使用与否)、镜头(焦距和最大光圈)、焦距(以毫米为单位)、光圈(光圈值)。
要关闭窗口,请将指针移出缩略图。
Live Review(PC)
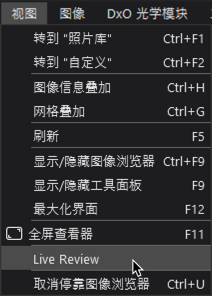
“实时查看”功能会自动显示从 DxO PhotoLab 外部添加到当前文件夹的任何新图像(“源浏览器”中的选定文件夹,其内容显示在“图像浏览器”中)。例如,如果您使用 Windows 资源管理器(PC)将新图像放入相关文件夹,它们就会自动显示在 DxO PhotoLab 图像浏览器中。
要激活 Live Review,请转到“查看”菜单(“照片库”或“自定义”选项卡)并点击 Live Review。 复选标记指示该功能处于活动状态;要将其禁用,请再次点击 Live Review。
鼠标悬停时预览校正
在“自定义”选项卡中,您可以选择以鼠标悬停显示下拉菜单内容时实时预览部分校正或渲染。 只要退出其中一个菜单,图像就会立即恢复到当前的外观。
可以实时显示的校正和/或渲染有:
- “光线”工具面板:
- 曝光> 校正。
- Smart Lighting > 模式。
- 暗角 > 校正。
- “颜色”工具面板:
- 白平衡 > 设置。
- 彩色/黑白渲染 > 与所选类型(通用渲染、相机机身、彩色正片等)相关的所有菜单。
- 彩色/黑白渲染 > 校准颜色配置文件。
- LUT 调色 > 与所选类型(标准、高级、自定义)相关的所有菜单
- 样式 – 色调 > 样式(简单色调和分离色调)
- 软打样 > ICC 配置文件。
- 水印:
- 即时加水印 > 预设选择。
- 字体和字体样式菜单。
- 混合模式(模式菜单)。
- DxO FilmPack(如已安装):
- 滤镜 > 滤镜。
- 颗粒 > 胶片(按类别)。
- 边框 > 边框。
- 纹理 > 纹理。
- 漏光 > 漏光。



