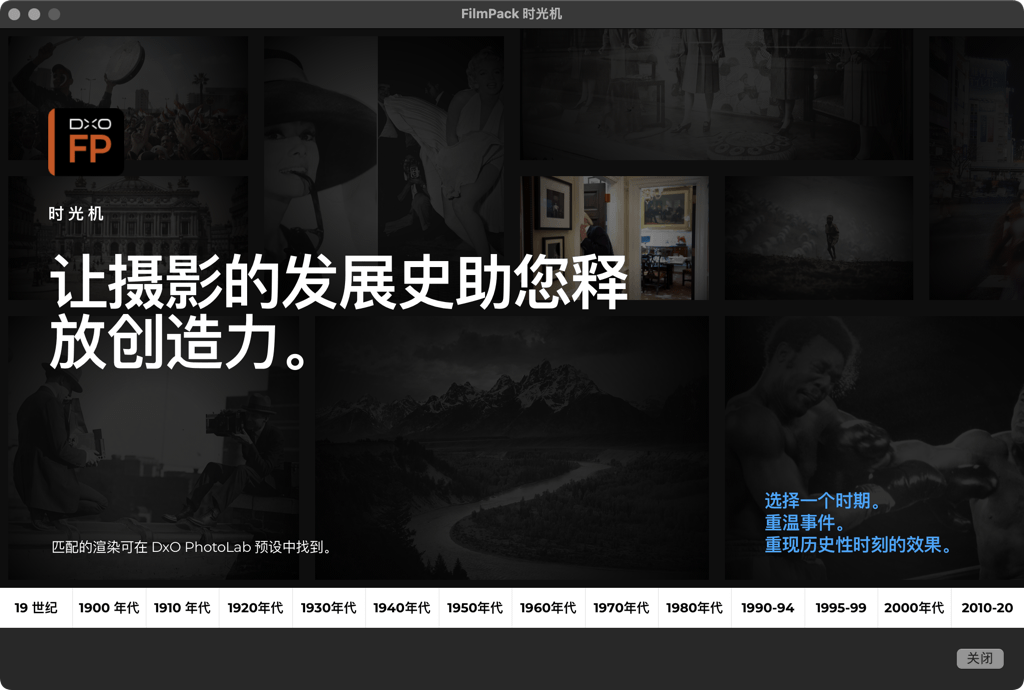关于“自定义”选项卡
“自定义”选项卡包含 DxO PhotoLab 中的所有编辑和校正工具。
在本章中,您将探索并学习在使用 DxO 高级工作区时一一排列的所有工具。
左侧面板
“自定义”标签卡的左侧面板包含以下工具面板(从上到下):
- 直方图
- 移动/缩放.
- 项目
- 历史记录
- 预设编辑器
直方图
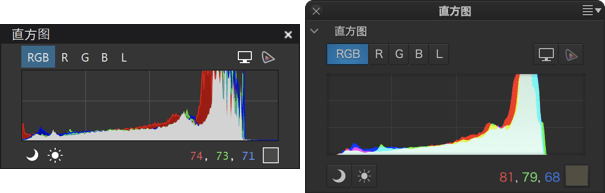
直方图按颜色显示每个亮度级别有多少像素。
三个颜色通道(RGB)和亮度通道可以单独显示(左:PC,右:Mac)。
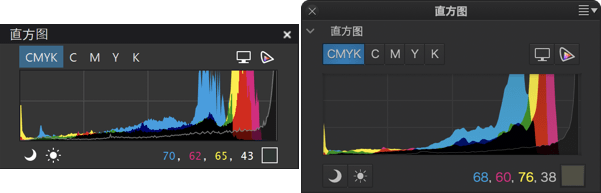
此处是一张包含 CMYK 配置文件的图像直方图,显示了青色、品红色、黄色和黑色通道的亮度水平。
关于直方图
直方图是确定图像曝光情况的最便捷方法,从而可有效地校正图像。 简单来说,直方图是一张用于显示每个亮度等级的像素数量的图形:垂直线越大,则表示该亮度等级的像素越多。 如果直方图向右移动,图像会更亮;反之,越向左移动,图像就越暗。 如果直方图从左到右分布均匀,中间有一个高耸的峰值(对应中间色调),则被视为曝光平衡、动态范围较宽。
RGB 和 L 通道
直方图工具计算每个颜色通道的亮度值,并将它们一起显示在同一个图表上。 但是,您也可以像您的相机一样,通过点击位于图表右侧的按钮之一来显示每个通道的值:
- RGB:同时显示所有通道(RGB 和明亮度)。
- R、G 或 B:相应地显示红色、绿色或蓝色通道。
- L:显示全局明亮度通道。
当您将鼠标悬停在图像上时,直方图下方的工具面板会显示图像悬停区域的特征。 这一小块区域的精确颜色被复制并放大成一个正方形,旁边显示它被分解成 RGB(红、绿、蓝)三原色,每一种颜色的比例为 0 至 255。
CMYK 通道
DxO PhotoLab 的直方图可以计算和显示包含 CMYK 配置文件(青色、品红色、黄色和黑色)的图像的每个颜色通道的光值分布。 您可以使用工具面板中的相应按钮单独显示这些通道(在 PC 上位于直方图上方,在 Mac 上位于直方图下方)。
- CMYK:同时显示所有 4 个通道。
- C、M、Y 或 K:只显示选择的通道。
剪裁
当亮度水平低于直方图的左端 – 所谓的黑点,或高于右端 – 白点时,它将被限制为纯黑色或纯白色。 在这个位置或接近它的像素被称为被“剪裁”。 显然,避免这种情况是非常可取的,以便保留图像极端区域的细节。 为此,DxO PhotoLab 中的直方图提供了两个工具,由两个图标表示,位于直方图下方:
- 阴影欠曝:点击图标会以假色显示包含剪裁值的阴影区域。
- 高光过曝:点击图标会以显示包含剪裁值的高光区域。
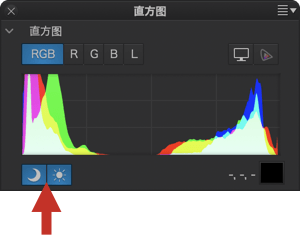
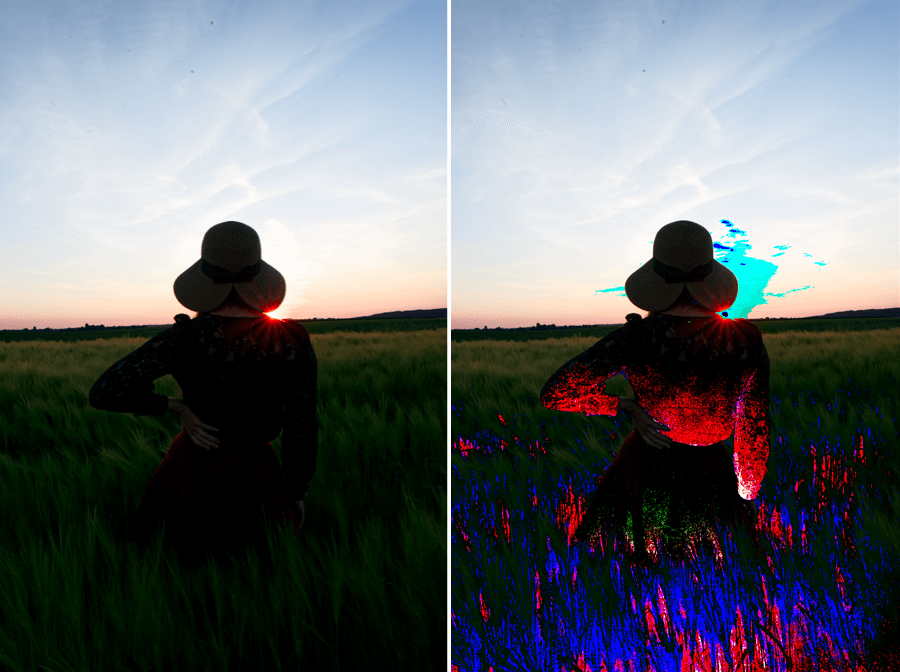
当所有三个颜色通道都达到最大值时,相应的剪裁亮区在图像上显示为伪黑色。当其中一个颜色通道中存在一些信息时,受影响的区域会以其他伪色显示。
移动/缩放.
工具面板允许您在预览中用鼠标移动矩形,放大浏览图像。 矩形代表的正是您在“查看器”中看到的内容,随矩形移动进行同步显示。
项目
项目工具面板是项目版块在源浏览器中的照片库选项卡的副本。 它不仅显示您在此创建的项目和项目组,您还可以直接在该工具面板中创建新的项目,它们也会同步出现在“照片库”选项卡中。
它帮您省去了频繁切换回“照片库”选项卡的麻烦,让您的编辑流程更加顺畅、高效。
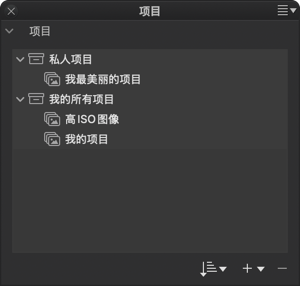
项目工具面板提供以下功能:
- 项目和项目组列表。
- 右键菜单可让您:
- 全部展开:展开项目组和项目的树状图。
- 全部收起:收起项目组和项目的树状图。
- 排序按钮让您按以下方式查看项目图像:
- 按名称排序:图像浏览器按字母顺序显示项目内容。
- 按最后修改日期排序:图像浏览器显示项目内容,最近编辑的图像在最左边,较久的在右边。
- 按创建日期排序:图像浏览器根据拍摄日期和时间显示项目内容,最新图像在左边,最旧的在右边。
- +按钮使您可以*:
- 在图像浏览器中,从选定的图像创建项目。
- 创建项目组。
–(减号)按钮允许您从列表中删除选定的项目或项目组。 这也会更新照片库选项卡中的源浏览器中的项目版块。
*有关项目及其使用方法的完整信息,请参见照片库选项卡中管理图像和元数据的章节。
历史记录
目的和职能
“高级历史记录”工具面板位于“自定义”选项卡的左侧面板中,显示工作中的所有步骤和对图像所做的校正,包括在程序中打开的日期和默认自动校正的应用,它们按时间升序排列(最近的步骤在顶部)。 所有这些信息都实时存储在 DxO PhotoLab 数据库中,不需要您的干预。
使用
根据用户的不同,历史记录有多种用途:
- 列出所有图像的所有校正以供参考。
- 通过比较历史记录,查看两张图像之间的差异。
- 在校正的各阶段执行处理前后的比较,例如,为特定工具或工具组合找到最合适的设置。
所记录信息的性质
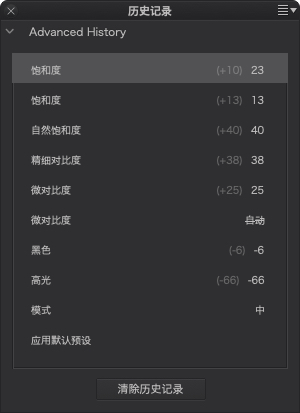
DxO Advanced History 工具面板记录了以下信息,这些信息在您退出程序时会保留(仅限 Mac):
- 在 PhotoLab 中打开图像时应用的默认预设。
- 所用子工具面板的名称和(“开”或“关”)状态。
- 所用工具的名称。
- 当前和以前的设置。
- 自定义预设的设置,分组并显示在列表中(点击步骤箭头以显示设置)。
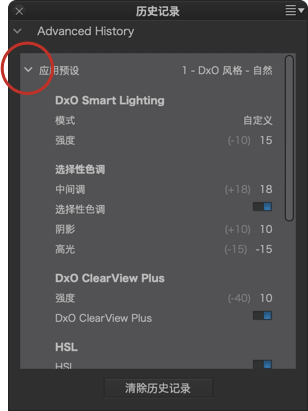
限制步数 (Mac)
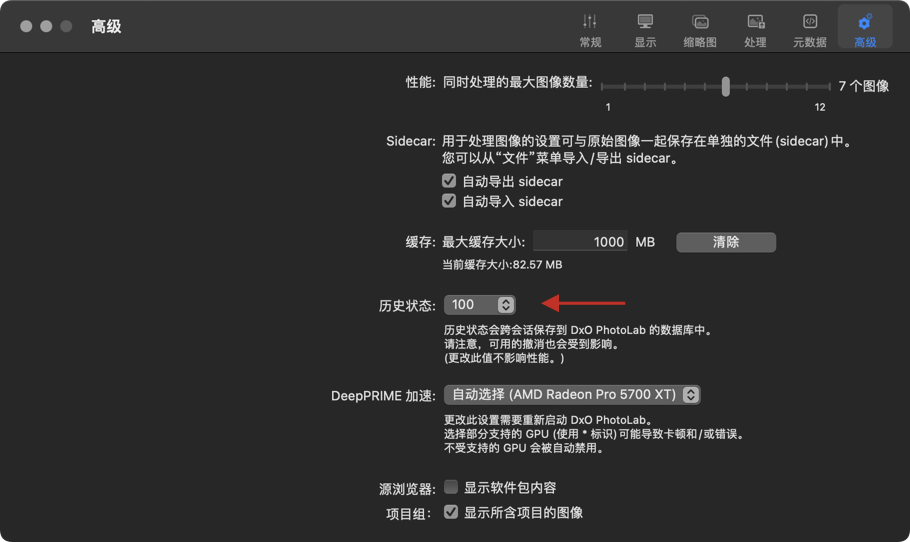
DxO PhotoLab 数据库中记录的历史记录对程序响应性能的影响可以忽略不计。 但是,在 Mac 上,您可以在“偏好设置” > “高级”选项卡 > “历史状态”部分中限制步骤数。 默认情况下,条目数设置为 100,可用值范围为 10 到无限制。
使用历史记录工具面板
回溯历史操作并进行比较
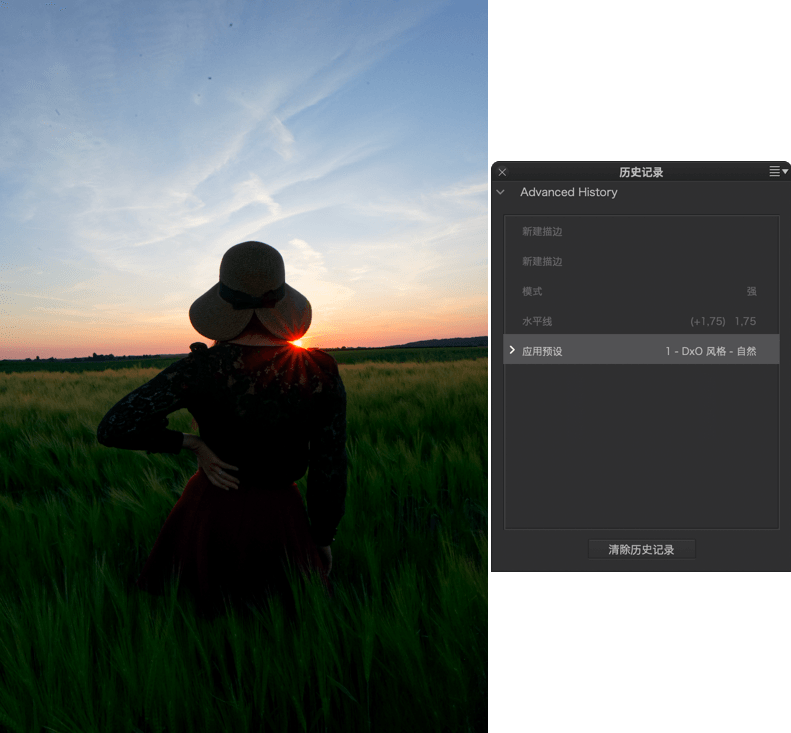
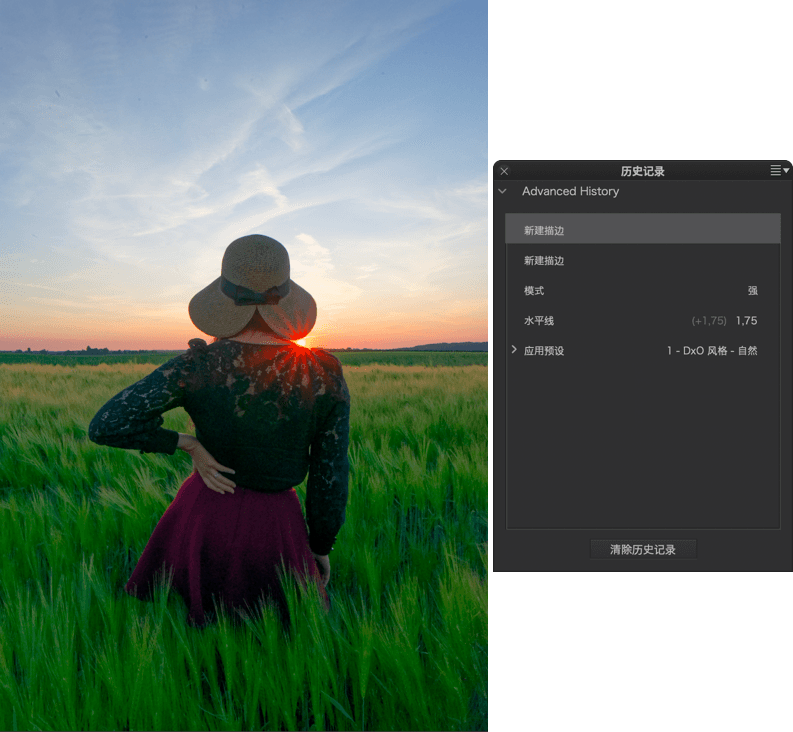
要查看特定校正阶段的图像状态,请滚动 Advanced History 工具面板并点击一个步骤:图像將返回到它在该校正阶段所处的精确状态,相关的子面板和工具显示当时使用的设置和值。 点击在其前面或后面的步骤,返回工具使用的各过往阶段,并在查看器中实时查看图像的外观。
清除历史记录(Mac)
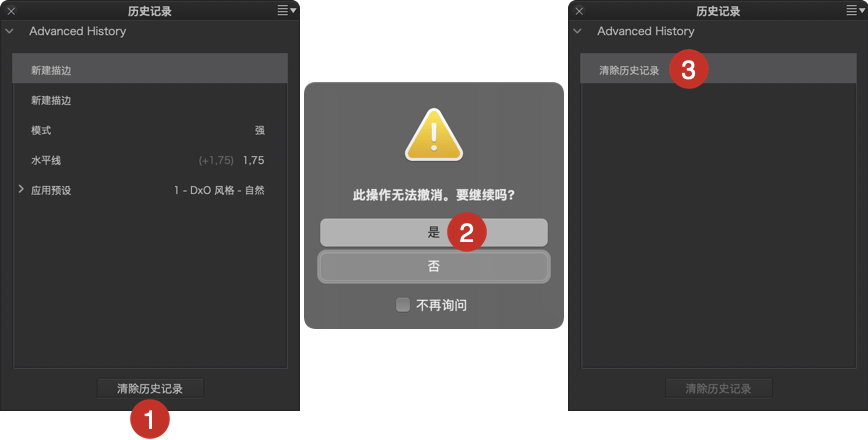
您不能只撤消历史记录中的一个或多个步骤,因为这样做没有没有意义,因为更正通常是相对于彼此进行的(例如,在校正颜色之前做了白平衡调整,仅撤消白平衡步骤没有意义)。
如果您想还原某校正操作,只需更改相关工具的设置或值即可。 在这种情况下,该操作将出现在历史记录的顶部。
但是,您可以删除正在处理的照片的整个历史记录。
- 在“历史记录”工具面板的最底部,点击“清除历史记录”。
- 会显示一个对话框,通知您该操作是不可逆的。
- 点击“确定”后,工具面板的内容将被清除,只显示一个步骤(“清除历史记录”)。
注意:删除历史记录不会删除或重置您的校正和设置!
当然,在您删除历史记录后,只要您对图像应用新的校正,它就会再次开始保存。 在这种情况下,显示的值和设置从这一步开始重新开始;您从历史记录中删除的校正仍将保持删除状态。
预设编辑器 & 预设
关于 DxO PhotoLab 预设
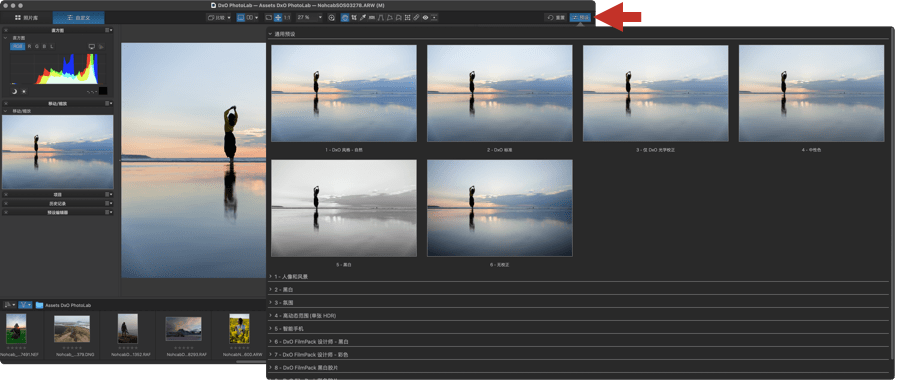
预设是一组校正,您可以一次性应用到 DxO PhotoLab 中的任何图片。 预设的目标是帮助您记录和跟踪您最喜欢的校正,并简化和加速应用程序中的工作流程。
DxO PhotoLab 中有两种预设:
- 完整预设涵盖“自定义”选项卡中可用的所有现有校正,这意味着每项校正均具有激活(带有定义的设置参数)或停用的状态。
- 另一方面,部分预设仅涵盖所有现有校正中有限数量的校正,某些校正的状态仍未定义。
只要您在 DxO PhotoLab 中打开图像,就会自动应用默认的完整预设“DxO 样式 — 自然”。 如果需要,您可以选择不同的预设作为默认设置。
可用预设的不同类别
DxO PhotoLab 提供了一组完整预设,分为 1 + 10 类:
通用预设
通用预设一类包括 6 个预设:
- DxO Style – Natural, the preset systematically applied by default to your images, as soon as you open their respective folders in the Source Browser. It includes the following corrections :
- “自定义”模式的 DxO Smart Lighting(强度 15)。
- 选择性色调(高光 -15,中间调 18,阴影 10,黑色 0)。
- DxO ClearView Plus(强度10)。
- 对比度设置为 10。
- 暗角为“自动”。
- JPEG 的色彩渲染保持不变,RAW 文件为默认渲染。
- 保护饱和颜色为“自动”。
- HSL、“饱和度” & “自然饱和度”滑块设置为5。
- DxO 降噪技术设置为 HQ 和自动。
- 镜头锐度优化,“全局”滑块设置为 +1.00,“细节”和“散景”滑块均设置为 50(或如果 DxO 模块不可用,“锐度蒙版”为默认设置)。
- 畸变为“自动”。
- DxO 标准,DxO PhotoLab 7(2023 年 9 月)之前的预设。 它包含以下校正:
- DxO Smart Lighting,设为“弱”。
- JPEG 的色彩渲染保持不变,RAW 文件为相机默认渲染。
- 保护饱和颜色为“自动”。
- 降噪为“自动”
- 畸变为“自动”。
- 暗角为“自动”。
- 色差为“自动”(并激活横向色差校正)。
- 镜头锐度优化,“全局”滑块设置为 +1.00,“细节”和“散景”滑块均设置为 50(或如果 DxO 模块不可用,“锐度蒙版”为默认设置)。
- “中性色”与“DxO 标准”相同,只是颜色饱和度较低且对比度较不明显。
- “仅光学校正”仅应用 DxO 模块校正。
- “黑白”:基于其内容将彩色图像转换为黑白。
- “无校正”会停用 DxO PhotoLab 中的所有校正。 对于 RAW 文件,DxO PhotoLab 仍然使用最适合您的相机的所有基本设置执行去马赛克。
您可以在偏好设置中更改默认预设。 新的默认预设将仅应用于您在进行更改后处理的图像,而不应用于已使用先前或原始默认预设打开的图像。
人像和风景
“人像和风景”类别由为这两个用例设计的两组预设组成。 例如,对于人像,对比度更柔和,肤色得到了优化,而对于风景,对比度和色彩更加强调。 此类别中提供以下八种预设:
- 人像 – 标准
- 人像 – 明亮
- 人像 – 糖果色
- 人像 – 高调
- 风景 – 标准
- 风景 – 偏色明信片.
- 风景 – 对比
- 风景 – 褪色
黑 & 白
“黑 & 白”类别也提供了八个预设,让您可以通过调整对比度来修改图像。 您会在这里找到适用于男性和女性人像的预设和风景预设;产生丰富图像细节的预设,以及其他产生梦幻般效果的预设。 当然,所有这些预设都可以应用于任何主题:
- 黑&白 – 密集
- 黑&白 – 结构化
- 黑&白 – 戏剧性的天空
- 黑&白 – 低调
- 黑&白 – 女性
- 黑&白 – 男性
- 黑&白 – 柔和
- 黑&白 – 面纱
氛围
“氛围”类别提供了八种基于色调的创意预设。 它们可以应用于彩色和黑白图像:
- 轻雾.
- 伦敦之夜
- 蓝色时刻.
- 暮光
- 旧胶片
- 偏色
- 石楠紫
- 老学校
高动态范围(单张 HDR)
此类别包含四个模拟 HDR 效果的预设 – 即具有扩展动态范围但具有重新分配的图像色调范围,无需特殊软件或 32 位文件即可使用。 这些单张图像预设不需要组合以不同曝光度拍摄的多张图像,并且可用于 RAW 和 JPEG 文件:
- HDR – 写实:提供不太明显的 HDR 效果。 还原高光,淡化阴影,对色调曲线和自然饱和度有合理的影响。
- HDR – 艺术:提供明显的 HDR 效果。 恢复高光,强烈提亮阴影,并强调色调曲线和自然饱和度。
- HDR – 背光校正:在背光条件下大幅提亮阴影,同时仍保持自然外观。
- HDR – 黑& 白:针对单色图像进行了优化。 此效果强烈突出对比度。
智能手机
此类别包含两个针对手机拍摄的图像进行了优化的预设。
- 智能手机 – 低 ISO
- 智能手机 – 高 ISO
DxO FilmPack 设计师 — 黑白/彩色/黑 & 白胶片/彩色胶片和 DxO FilmPack 时光机
安装 DxO FilmPack 时可用的设计师预设基于电影渲染和图形效果 – 滤镜、色调、晕影、纹理、缺陷 – 为您的图像带来新的艺术维度。
“时光机”预设从 DxO FilmPack 6 开始提供安装,为您呈现 1827 年至 2019 年的胶片渲染,您可以通过“时光机”功能查看各款胶片的历史。
设计师渲染自 DxO FilmPack 4 或 DxO FilmPack 5 提供。
时光机渲染自 DxO FilmPack 6 提供。
它们在激活 DxOFilmPack 时自动出现(需要许可证)。
应用预设
应用预定义的预设
要将预设应用到您的图像,请点击命令栏中的“预设”(Mac)/“应用预设”(PC) 按钮。 点击该功能会打开一个窗口,显示所有可用的预设及其对所选图像的影响。
您还可以右键点击图像浏览器中的缩略图,然后在上下文菜单中选择“应用预设”,或在“预设编辑器”的列表中点击您选择的预设。
组合使用预设
您可以在一张图像上使用多个预设。 如果每个预设对于相同的校正具有不同的值,则规则很简单:以最后应用的预设值为准;例如:
- 如果第一个应用的预设为校正提供了“已禁用”的值,而第二个预设为相同的校正提供了“已启用”的值,则校正将启用(即激活)。
- 如果两个校正都设置为“已启用”,第一个预设提供的值为 -2,第二个预设提供的值为 +1,那么校正值将为 +1。
该规则特别使创建部分预设成为可能,这些预设基于要应用于“整体”(或完整)预设之上的有限范围的校正。 当部分预设为校正分配一个值时,校正将受该值支配。 当部分预设没有为校正分配值时,校正将由作为基础的完整预设所控制。
从当前设置创建完整预设
要从当前设置创建预设:
- 校正您的图像。
- 当您对结果满意时,右键点击图像浏览器中的图像缩略图,然后在上下文菜单中选择“从当前设置创建预设”。
- 在对话框中输入预设名称,然后点击“保存”。
- 新预设将出现在“视觉预设”窗口和“预设编辑器”的列表中。
您以这种方式创建的任何预设都会影响所有设置值,因为它是完整的预设。
使用预设编辑器(ELITE 版)管理预设
“预设编辑器”是“自定义”选项卡中的一个工具面板,可让您创建和管理自己的自定义预设,包括您从头开始创建的预设,以及您可以通过修改现有预设来创建的其他预设。
预设编辑器命令
PC
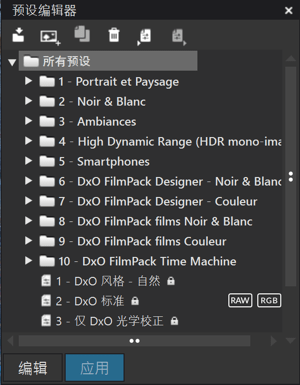
预设编辑器允许您通过定义每个校正设置来创建预设:
- 新预设组:创建一个文件夹,您可以在其中对类似预设进行分组:按使用的相机类型、风景渲染、人像等。(您可以使用拖放操作将预设从一个文件夹移动到另一个文件夹。)
- 从当前设置新建预设:允许您根据对显示的图像所做的校正来创建预设。
- 复制所选预设:使用现有预设可以更轻松地创建预设(如果要创建锁定的 DxO 预设的变体,则需要使用此方法)。
- 删除:删除选定的预设或文件夹。
- 导入:让您从旧版本的 DxO PhotoLab 或在不同计算机上创建的预设导入。
- 导出:可以轻松地将预设导出到文件夹中,然后复制到另一台计算机或通过电子邮件发送。
- 编辑:让您修改预设(ELITE 版)。
- 应用:让您将预设应用到所选图像。
- 保存:让您保存对预设的更改(此命令仅在”编辑”模式下出现)。
- 取消:将预设返回到初始保存的设置(此命令仅在“编辑”模式中出现)。
- 新建空预设(仅来自上下文菜单且仅在 ELITE 版本中提供):创建不包含任何设置的空预设。 预设是在您预先选择的文件夹中创建的。
DxO PhotoLab 提供锁定的预设(标有挂锁图标),因此您无法修改或删除。
您可以根据需要创建任意数量的预设并将它们保存在自定义文件夹中,将它们导入其他会话或 DxO PhotoLab 版本,然后导出它们以与其他用户共享。
要验证或更改预设的设置,请在“预设编辑器”中选择它,然后点击编辑:相关工具面板将在编辑模式下显示。
(PC)
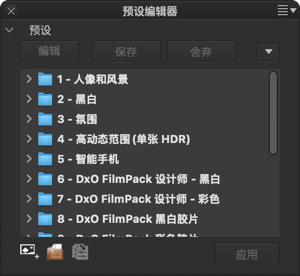
- 从当前设置新建预设:允许您根据对显示的图像所做的校正来创建预设。
- “新建组”会创建一个文件夹,您可以在其中对类似的预设进行组合。
- “复制所选预设”可让您从现有预设创建预设。
- 新建空预设(仅来自上下文菜单且仅在 ELITE 版本中提供):创建不包含任何设置的空预设。 预设是在您预先选择的文件夹中创建的。
位于工具面板右上角的下拉菜单提供以下命令(也可以通过在编辑器中右键点击预设): 从当前设置新建预设、新建空预设、新建组、复制预设、重命名、删除、应用预设、编辑预设、保存、保存副本、取消更改、导入(注意可以同时导入多个预设)和导出。
从现有预设修改预设(ELITE 版)
PC 和 Mac
要基于现有预设创建或更改预设:
- 点击要更改的预设。
- 点击“预设编辑器”面板左上角的“编辑”按钮。 相关的校正面板工具将切换到编辑模式(由工具面板左边缘的蓝色条纹表示)。
- 取消选中要停用的工具面板中的设置,或根据需要修改设置参数。 您可以展开隐藏的调色板以激活、停用或修改它们的设置。
- 完成对设置的所有更改后,点击预设编辑器面板中的“保存”按钮。
- 再次点击“编辑”按钮退出创建/编辑预设模式。
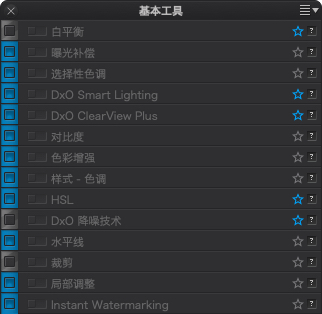
要创建锁定的 DxO 预设的变体,请点击预设编辑器命令栏中的“复制”按钮,然后重命名副本。
在所有情况下,都可以通过在“编辑”菜单中选择 > “撤消”或使用 Ctrl(PC)/ Cmd(Mac)+ Z 键盘快捷键来取消对预设参数的更改。
预设文件夹(ELITE 版)
您可以通过双击或点击左上角的箭头来打开预设文件夹列表中的文件夹。 点击文件夹的名称可以重命名,具体操作与重命名文件一样。 点击文件夹的名称即可重命名。 我们建议您为文件夹指定有意义的名称,以便您可以轻松地对预设进行分组和查找。
右侧面板
“自定义”标签卡的右侧面板包含以下工具面板(从上到下):
- 亮度
- 彩色
- 细节
- 几何
- 局部调整
- 水印
- DxO ViewPoint(如已安装)。
- DxO FilmPack(如已安装)。
“光线”工具面板
曝光
关于“曝光”
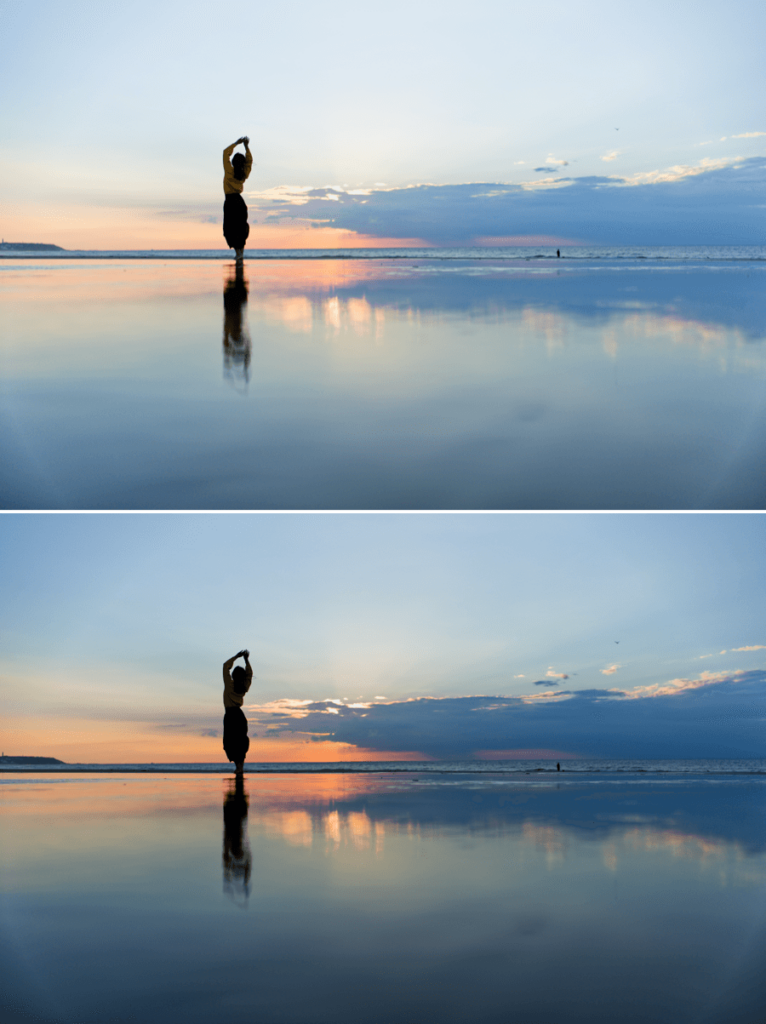
下方的图像显示了在“曝光”工具面板使用“高光优先 – 强”后的效果。
“曝光”调整图像的曝光级别,即增加或减少图像中每个像素的亮度系数。 由于照相系统记录的亮度范围较小,在任何情况下都不如自然光提供的亮度范围大,因此大多数照片都会出现曝光过度或曝光不足的区域,或同时出现曝光过度和曝光不足的区域。
过度曝光是数码摄影中的最大问题,因为饱和的相机传感器无法捕捉高于一定水平的亮度,因此会返回全白像素。 “曝光”工具通常可以恢复这些曝光不正确区域的信息,特别是对于 RAW 图像,其颜色通道通常会保留一些信息,即使是过曝区域。 然而,对于 JPEG 图像,相对于每个 RGB 通道已经经历了一系列的相机内处理,丢失的高光将不可挽回。
校正 RAW 文件
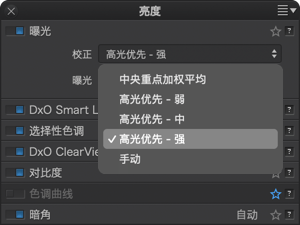
RAW 格式图像专用的“校正”下拉菜单提供自动校正模式和一种手动选项:
- “中心加权平均”选项:优化图像中心(曝光调整)的校正过程。
- “高光优先”自动模式:以三种不同的恢复级别处理高光:弱、中和强。 无论您选择哪种校正,请务必验证直方图中的结果。
- “手动”(“曝光”激活时的默认校正):需要使用“曝光”滑块,其范围从 –4 Ev 到 +4 Ev(1 Ev,或“曝光值”,相当于一档光圈)。 向右移动滑块会使图像变亮,而向左移动会使图像变暗。
通过为多种类型的拍摄情况提供自定义设置,选择其中一种自动曝光选项可以加快您的工作流程。 例如,“弱”校正通常足以处理对比度正常的图像。
“曝光”滑块也可在“局部设置”中找到。
修正 JPEG 或 TIFF 文件
您可以使用强度滑块在手动模式下校正 JPEG 和 TIFF 文件,其范围从 –4 EV 到 +4 EV。
小幅移动滑块,同时监视直方图的变化,激活高光区域可见性按钮,以便查看曝光是否增加过多(出现一些剪裁区域)或未减少足够(剪裁仍然可见)。
DxO Smart Lighting
关于 DxO Smart Lighting

通常,图像校正应用于整张照片:当您修改亮度或对比度时,您会使整个图像更亮、更暗,对比度增强或减弱。
DxO Smart Lighting 的均匀模式可让您自动使图像中的某些区域变亮或变暗,而不会影响其他区域。 您还可以在必要时修改对比度,例如在以下情况中:
- 带有背光区域的图像。
- 对比度范围明显高于相机处理能力的图像,尤其是具有非常暗的区域的图像。
- 意外曝光不足、通常对比度不足或缺乏闪光填充的图像。
至于“点加权”处理,它使用人脸检测并与 Smart Lighting 配合以优先正确曝光人脸。 这并不是一种精确的局部校正,而是一种在保留图像其余部分的正确曝光的同时,对曝光进行加权以有利于面部的方法,以获得平衡和自然的结果。
DxO Smart Lighting:均匀模式

与大多数修正一样,DxO Smart Lighting 的“均匀”模式会自动运行。 在这种情况下,软件会分析图像内容并以均匀的方式应用校正。 您可以同时使用或单独使用两个工具来调整校正:
- 第一个是下拉菜单,可让您通过在四个不同级别中进行选择来修改校正强度:强、中、弱(默认设置)和自定义调整。
- 强度滑块设置为分配给所选自动校正模式的值:25 表示弱(默认设置),50 表示中,75 表示强。 您可以修改这些滑块设置,在这种情况下,下拉菜单将显示“自定义模式”。
DxO Smart Lighting:点加权模式
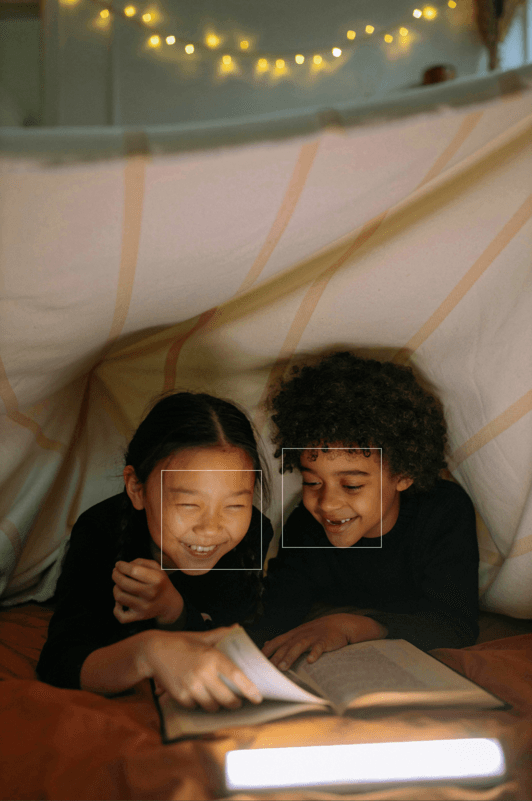
DxO Smart Lighting 的点加权模式基于对照片中人脸的检测,以优化曝光——无需从根本上修改图像的其余部分。 此功能在以下情况下特别有用:
- 脸部背光。
- 背景太亮或太暗的面孔,无论脸部是暗的还是亮的(例如,背景暗脸部亮,背景亮脸部亮等)。
当您点击“点加权”按钮时,DxO Smart Lighting 将默认在“弱”模式下应用校正,并考虑到图像中存在的人脸。 检测到的区域数量显示在点加权处理工具图标右侧的子工具面板中。
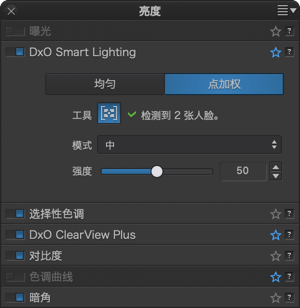
要查看检测到的区域,点击“工具”图标。 在图像中,每张人脸都被一个矩形所包围,以表示检测到的区域。 如果您将鼠标移到这些矩形之一上,它将被激活(也就是说,它的边将显示为虚线,并且每个角都有手柄),因此您可以移动、调整大小或将其删除(点击框架右上角的十字)。
您还可以使用鼠标的十字指针绘制新区域。 执行此操作时,软件将执行新的分析并对图像应用新的校正。
如果在激活“点加权”处理时系统未检测到人脸,则 DxO Smart Lighting 子工具面板中将显示消息“未检测到人脸”。 一般而言,当脸部被部分隐藏或不直接面对相机(例如,侧面照片)时,就会发生未检测到人脸。 在这些情况下,您可以手动绘制一个矩形,在这里,软件也会执行新的分析并对图像应用新的校正。
位于图像下方的工具栏可让您激活和停用加权区域(矩形)的显示;重置更正;或关闭该工具(您也可以通过点击子工具面板中的图标来执行此操作)。
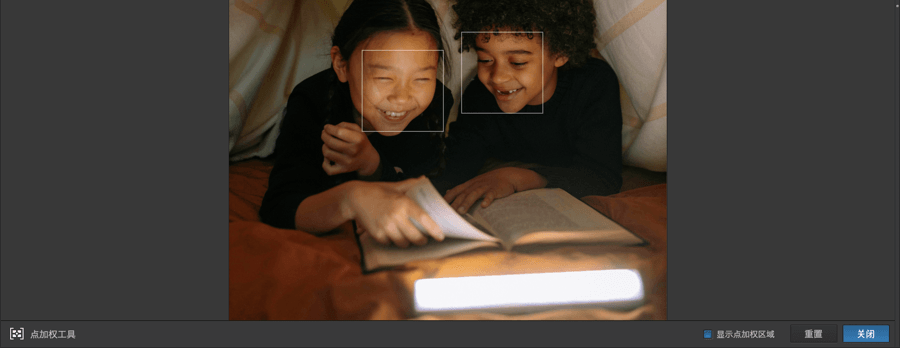
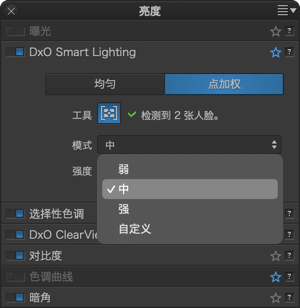
您可以通过从三种预定义模式(弱、中、强)中进行选择,或使用“强度”滑块进行手动调整来更改校正强度。 在每种情况下,算法都会考虑人脸。
为使用 DxO Smart Lighting 进行的几项设置
DxO Smart Lighting 可能是我们的校正中最复杂的功能。 它对图像有全局和局部的影响——影响整个画面和局部细节,并对对比度和亮度有很大的影响。 如此复杂的校正只能通过练习才能掌握。 但是,您很快就会亲眼目睹 DxO Smart Lighting 即使对于难以处理的图像也多么有效。
首先,一般来说,DxO Smart Lighting 对明亮图像的改变很小,但对较暗的图像有更强的影响。 与曝光补偿不同,它对高光几乎没有影响。 其次,你应该尽可能坚持使用三种自动校正模式,因为它们可以应对大多数情况,然后再用强度滑块进行微调。 如果您需要进一步修正,请使用“选择性色调”工具面板或“色调曲线”。
选择性色调

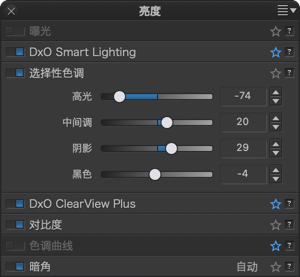
“选择性色调”工具面板是一种直观而精确的方法,可校正图像中指定色调范围的亮度。
- 高光:此滑块旨在恢复图像最亮部分的信息和细节(例如,有明亮云彩的天空,透过室内窗玻璃看到的室外)。
- 中间调:此滑块用于调节中间调(显示在直方图的中央部分)。
- 阴影:此滑块可使图像的阴影和较暗区域变亮。
- 黑色:此滑块可让您设置图像中的黑点(直方图的左端)。 向左,滑块逐渐将暗区更改为纯黑色,向右,逐渐提亮黑色(直方图的左端将向右移动,黑色部分没有图像数据)。
“选择色调”滑块可以显著改变图像的对比度。 适度使用它们并检查直方图以避免发生剪裁。
— “选择性色调”滑块也可在“局部设置”中找到。
DxO ClearView Plus(ELITE 版)

大气雾霾是由热量、湿度或污染引起的,并且经常通过模糊细节和对对比度产生不利影响而导致风景照片出现问题。
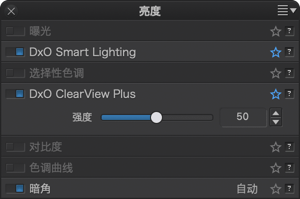
“强度”滑块默认情况下设置为 50,您可选择范围从 0 到 100 的校正强度。
要恢复默认设置 (50),请双击滑块。
您还可以在没有大气雾霾的图像上使用 DxO ClearView Plus,例如增强天空或风景的存在感。
对比度
对比度子面板由对比度和微对比度滑块组成。
如果您安装了 DxO FilmPack(ELITE 版),还会出现其他四个滑块:“精细对比度”和三个与之相关的高级设置:“高光”、“中间调”和“阴影”。

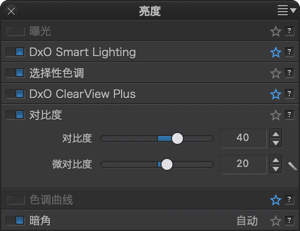
- 对比度:这是作用于整个图像的全局对比度。 DxO PhotoLab 通过应用经典的 S 形色调曲线来纠正这一点,该曲线收缩深阴影和最亮的高光,同时拉伸中间色调。 该校正是使用一个滑块来实现的,滑块的最极端值为 –100 和 +100。
全局对比度校正会干扰色调曲线设置。
- 微对比度:也称为“局部对比度”,得到的结果与锐度校正十分相似,但没有产生边缘伪影的缺点。 微对比度可强调细节,使图像更有“锐利”。 它是风景、建筑和工业照片的理想选择。
您可以通过两种方式调整微对比度:
- 手动,通过向右(更强)或向左(更弱)移动滑块。
- 自动,通过点击滑块右侧的魔术棒。
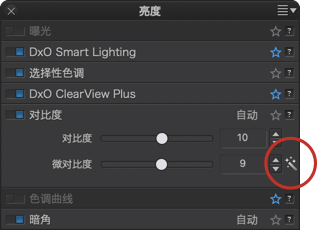
自动模式考虑到人脸的存在以保留其细节,并且还考虑了数字噪声以避免它们过度突出。 对于 JPEG 图像,自动微对比度的值限制为 +5。
要重置自动校正,请再次点击魔术棒。
我们建议您不要应用强烈的微对比度校正,尤其是当您从“细节”面板应用“锐度蒙版”校正时。
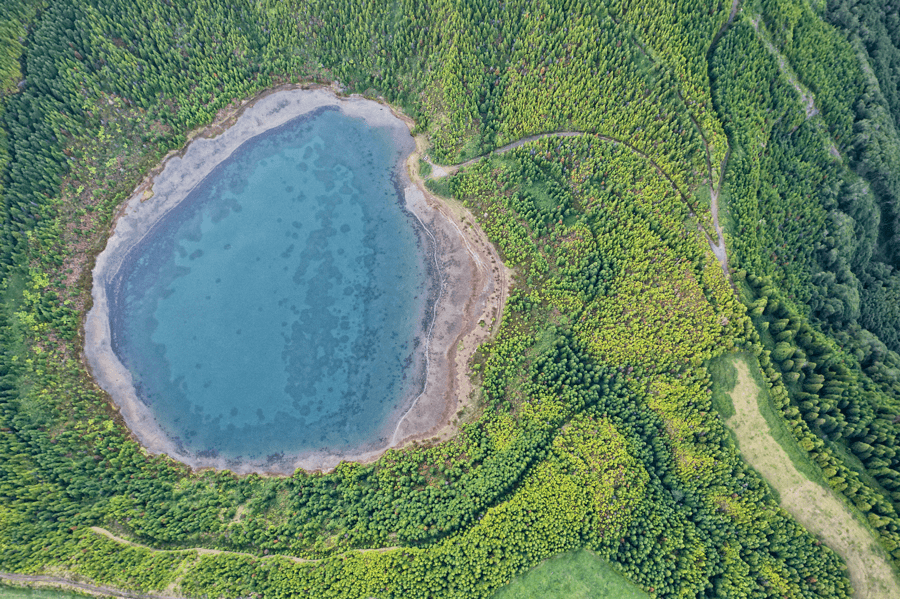
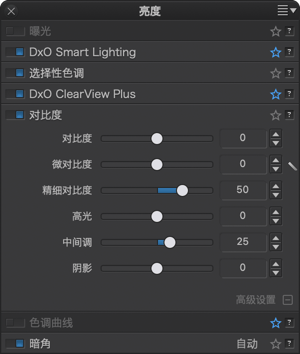
- 精细对比度(已安装 DxO FilmPack ELITE 版):“精细对比度”滑块突出或柔化中等尺寸的细节,其效果比“微对比度”滑块更柔和,适合用于人像。
- 高级设置(已安装 DxO FilmPack ELITE 版):“高级设置”部分提供了三个额外的精细对比度滑块,它们以选择性的方式作用于以下三个亮度范围:
- 高光
- 中间调
- 阴影.
每个滑块范围从 –100 到 +100 之间调节,默认值设置为 0。
色调曲线
关于色调曲线
色调曲线是一种照片编辑工具,摄影师通常认为它太复杂,有时甚至因此避而使用。 然而,它却是功能最强大、最灵活、最精细的图像编辑工具之一。 不要被这里的冗长描述吓倒。 虽然“色调曲线”工具需要一定的学习,但一旦掌握了它的原理,最好通过练习来掌握它。
“色调曲线”工具不仅能影响亮度和对比度,还能通过一个全局 RGB 通道、三个独立通道(R 表示红色、G 表示绿色、B 表示蓝色)和一个亮度通道(也称为 luma)来影响色彩。 您还可以使用色调选择器对亮度水平进行采样,并在曲线上将其标记为一个点,然后直接在图像中进行调整。
默认情况下,色调曲线是中性的,即使激活了色调曲线子面板也不会进行任何校正。 此时它由一条 45° 对角线表示,其中,由 X(水平)轴表示的输入亮度值与由Y(垂直)轴表示的输出值完全匹配。 调整曲线时,输出值会变化,影响到亮度、对比度和颜色。 摄影师经常用它来增强图像效果,这就是著名的“S 形曲线”,它可以压缩高光部分(曲线顶部,右上方)和阴影部分(曲线底部,左下方),同时延伸中间色调(曲线中央)。 “S”越明显,图像对比度越强,即明暗色调之间的差异越大。
使用曲线调整色调还可以根据设置降低或增加饱和度来影响色彩,但也可以使用它来校正或增强三个 RGB 通道的偏色。 例如,如果您的图像偏冷并偏向蓝色,您可以将 B 通道曲线从蓝色调整到其互补色黄色,或反过来以冷却暖色图像。 操纵单个 R、G 和 B 通道也是探索创意演绎的绝佳方法。
最后,代表“luma”或“亮度”的 L 通道可在保留色彩的同时调整色调。 例如,如果要增强一张灰色云彩的风景照,云彩可能会逐渐变成蓝色,而使用 L 通道,云彩将保持灰色不变。 这也是在人像摄影中保持肤色不变的一种方法。
反转曲线
DxO PhotoLab 中的色调曲线还配备反转模式,可以转换和处理负片图像,包括模拟胶片的扫描图像。
说明
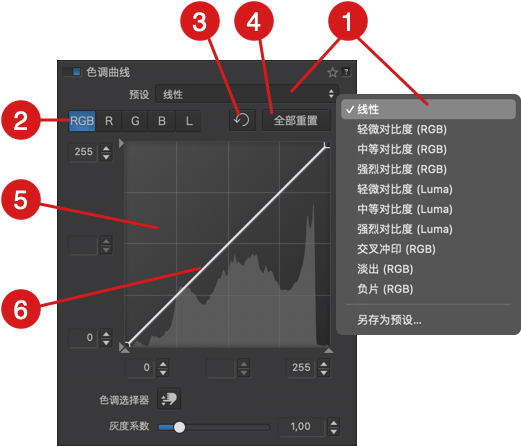
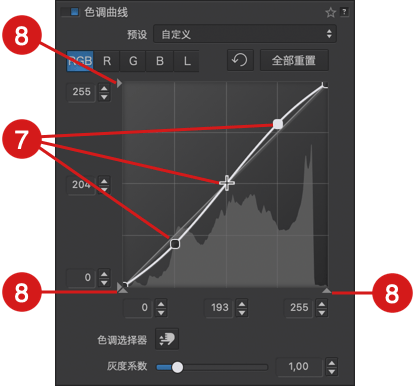
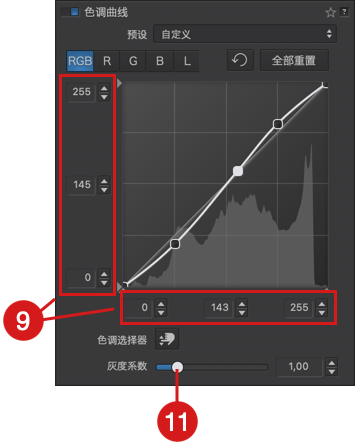
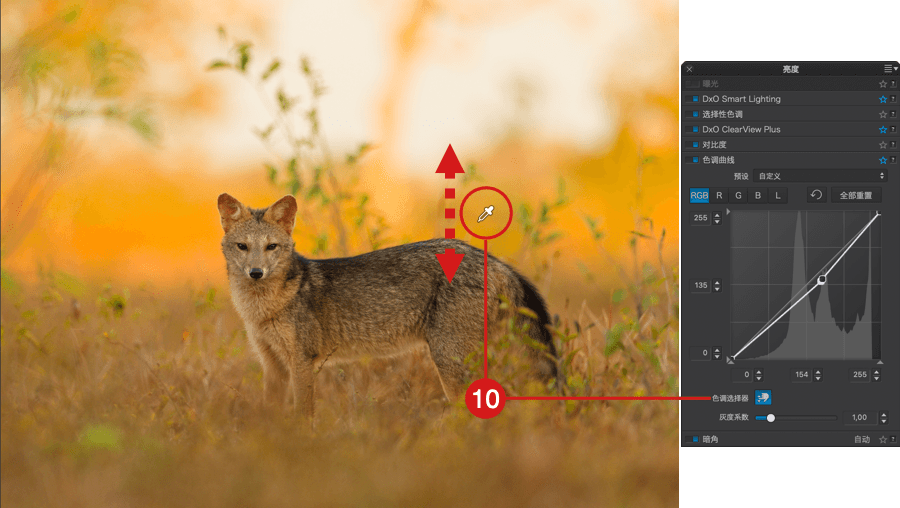
“色调曲线”子工具面板由以下元素组成:
- 预设:激活色调曲线后,应用于图像(无论是 RAW 还是 JPEG/TIFF)的默认预设为线性曲线。 通过下拉菜单,您可以应用 DxO PhotoLab 内设的曲线预设,也可以创建自己的预设(见下文)。
- 通道选择: 点击其中一个选项卡,在所选通道中选择并使用曲线。 请注意,您不能同时选择和激活多个通道,但可以一个接一个地调整多个通道(例如,使用全局 RGB 通道,然后修改红色通道)。
- RGB:全局通道,曲线以相同程度影响红、绿、蓝三个通道。
- R、G、B:根据您的选择,曲线会影响红色、绿色或蓝色通道。
- L:曲线作用于亮度通道,在调整亮度的同时保留色彩。
- 重置: 点击此按钮可重置活动通道的曲线和相关设置。
- 全部重置: 重置所有通道和相关设置,将曲线恢复为默认预设(线性)。
- 直方图:曲线背景处会显示原图的直方图以及在绘制色调曲线前所做的校正。 使用色调曲线时,只要不使用其他工具进行校正,其直方图就不会发生变化,并可作为参考。 要检查曲线设置,您需要查看“直方图”工具面板,该面板会将所有校正都考虑在内(请务必启用剪裁指示器并选择单个通道,以避免调整过度)。 背景的外观和颜色也会根据活动通道的不同而改变:
- RGB 或 L:渐变灰色背景,左上方较亮,右上方较暗,表示亮度(向上弯曲变亮,向下弯曲变暗)。
- R、G 或 B:根据加色模型并基于所选通道,背景色为互补色(R:红色/青色,G:绿色/品红,B:蓝色/黄色)。 例如,对于绿色通道,向上弯曲会增加绿色偏色,向下弯曲会增加洋红色偏色。
- 曲线: 默认情况下,曲线是一条 45° 对角线,从左下角(纯黑色,值:0*)开始,到右上角(纯白色,值:255*)结束。 曲线的中心在每个坐标轴上的标记数值为 128。 网格显示与原图色调相对应的输入值(水平或 X 轴)和与调整后色调相对应的输出值(垂直或 Y 轴)。 更具体而言,请点击曲线添加一个点并用鼠标拖动:如果从该点到下方的 X 轴画一条垂直线,会得到原图中的相应值,而到左侧 Y 轴画一条水平线则显示校正后的值。 曲线的颜色取决于通道,如果使用多个通道,则会看到多条曲线,每条曲线都有各自的颜色:
- RGB:白色。
- R、G、B:分别为红色、绿色或蓝色。
- L:金色。
- 曲线点: 将鼠标悬停在曲线上时,光标会变为十字 (+),点击后会设置一个与图像中亮度级别相对应的点,该值会显示在曲线左侧(Y 轴)和下方(X 轴)的指示器中(见下文第 9 点)。 请注意,曲线上的一个点会影响所有相应的亮度级别,无论它们位于图像中的什么位置:
- 您可以创建任意数量的点。
- 要调整曲线,请点击一个点并拖动它。
- 当点击时,点会变成白色,显示它为激活状态。 黑色点为非激活状态。
- 您不可以同时激活多个点。
- 要暂时停用所有点, 请点击背景。
- 调整两点之间的曲线时,只有图像的相应部分会受到影响。 不过,曲线会考虑过渡,在您调整的点之间会呈现轻微的变化。
- 一个通道上的点在其他通道上不可见(注:所有曲线在所有通道上都可见)。
- 要删除一个点,请激活该点并按键盘上的 Backspace 或 Delete 键。
- 您还可以使用色调选择器创建点(见下文第 10 点)。
- 阈值: 在 X 轴和 Y 轴的两端,您会看到小三角形。 通过这些手柄可以修改白点(0)和黑点(255)的值,也即阈值。 您可以使用其调整输入点和曲线控制的亮度范围:
- 在 X 轴上,如果原图的直方图没有充分延伸到最暗和/或最亮的色调,则可以用它来调整色调范围。
- 在 Y 轴上,可以对输出值进行截断,实现如图所示的哑光效果。
- 您可以检查水平指示器中的阈值(见下文第 9 点)。
- 水平指示器: 在 X 轴和 Y 轴上各有三个水平指示器,分别代表:
- X 轴,从左到右依次为:阴影值、中间调和高光。
- Y 轴,从上到下依次为:高光值、中间调和阴影。
- 指示器也可用作输入字段,尤其是当您需要应用 0 到 255 之间的特定值时。 您还可以使用右侧的向上/向下箭头递增。
- 色调选择器: 点击按钮即可激活色调选择器,它提供两种功能,方便与图像进行交互:
- 您可以在图像中点击所需的点,从而在曲线上创建点。
- 您可以点击图像中的特定位置,然后拖动向上或向下调整色调。 请注意,一旦点击,吸管图标将变为手型图标。
- 要停用吸管,请再次点击子工具面板中的按钮。
- 灰度系数: 在摄影中,该值也称为对比度系数,决定了图像捕捉介质的对比度,无论是胶片还是电子传感器。 在“色调曲线”工具中,它决定了曲线中央部分(中间调)的斜率,默认设置为 1.00。 您可以使用滑块、在指示器中输入数值或使用向上/向下箭头,在 0.05 至 6.00 的范围内对其进行修改:
- 1 以上的数值会增加对比度,突出阴影中的细节。
- 低于 1 的数值会降低对比度,更加凸显高光部分的细节。
让我们来算一算!
* 0 到 255 级,共 256 级,是照片软件使用的标准化表示法,基于 8 位文件,或 RGB 每个通道的比特数计算:2 到 8 的幂 (28) 等于 256,为典型的 8 位 JPEG 文件。 请注意,16 位文件(216),如 TIFF 或 RAW 文件,在每个 RGB 通道有 65,536 个级别,但以 256 个级别表示更易于呈现和使用。
色调曲线预设
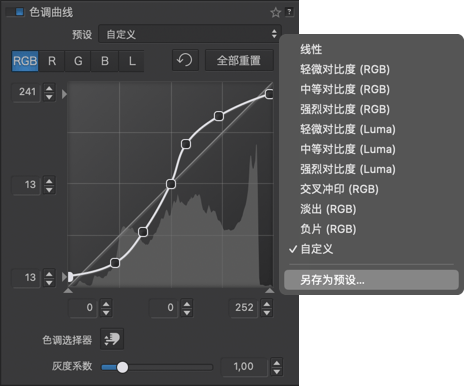
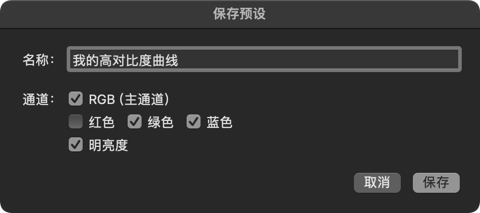
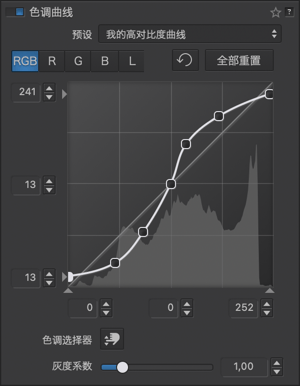
色调曲线配有几个预设。 为进行学习,请尽情尝试,并仔细观察子面板中的所有相关设置。
您也可以创建自己的色调曲线预设:
- 调整色调曲线。
- 在预设列表中,选择“保存预设…”。
- 此时会弹出对话框,允许您:
- 输入您的自定义预设名称。
- 排除或包含不同的 RGB 和亮度通道。
- 点击“保存”。
- 您的预设会出现在列表中。
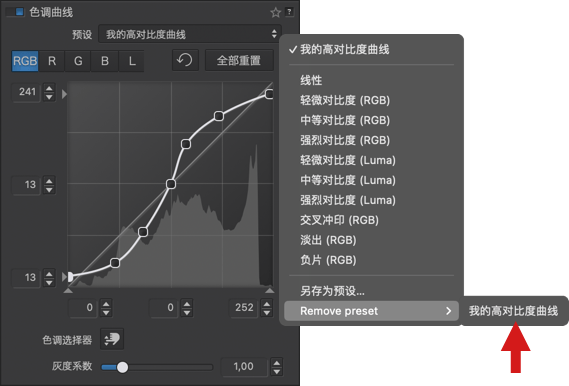
要删除一个自定义预设*:
- 前往列表,选择“删除预设”。
- 从子菜单中选择预设。
- 会有一个对话框请求您确认删除。
*您无法删除 DxO PhotoLab 提供的色调曲线预设。
这里有一些使用色调曲线及相关曲线设置的示例:

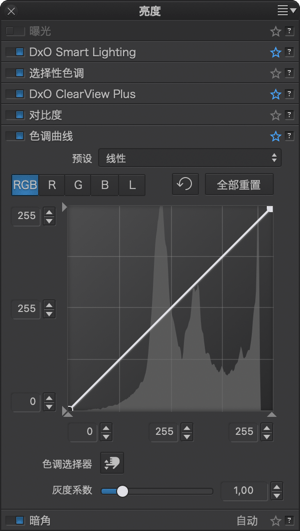

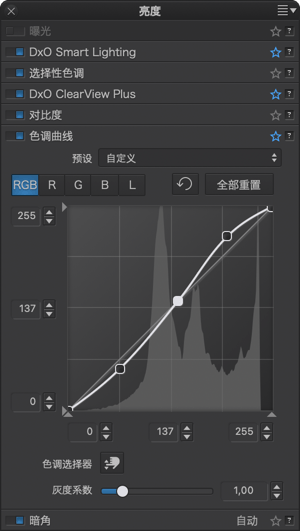

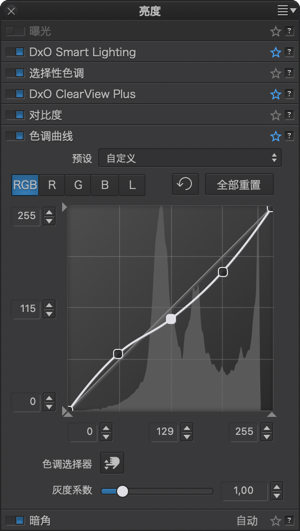


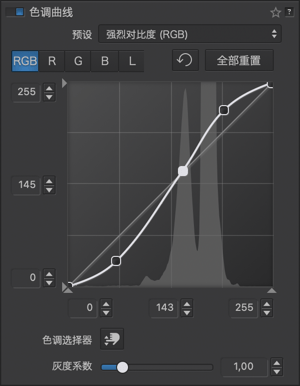

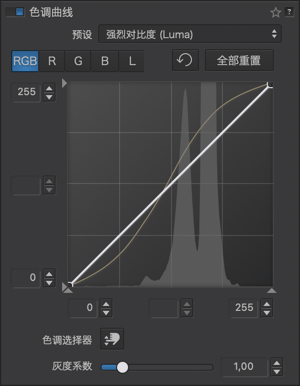


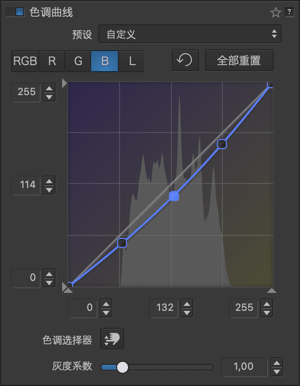

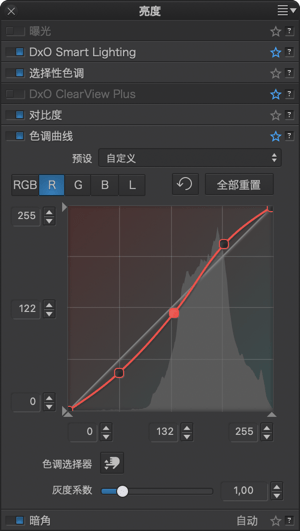

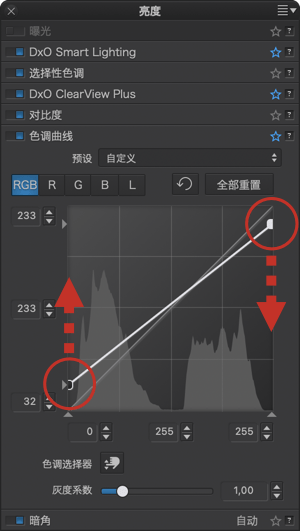

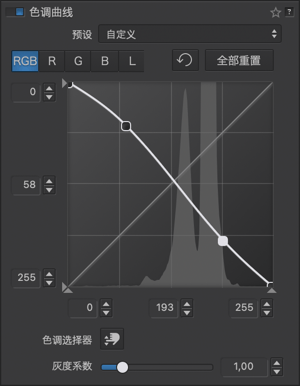
暗角
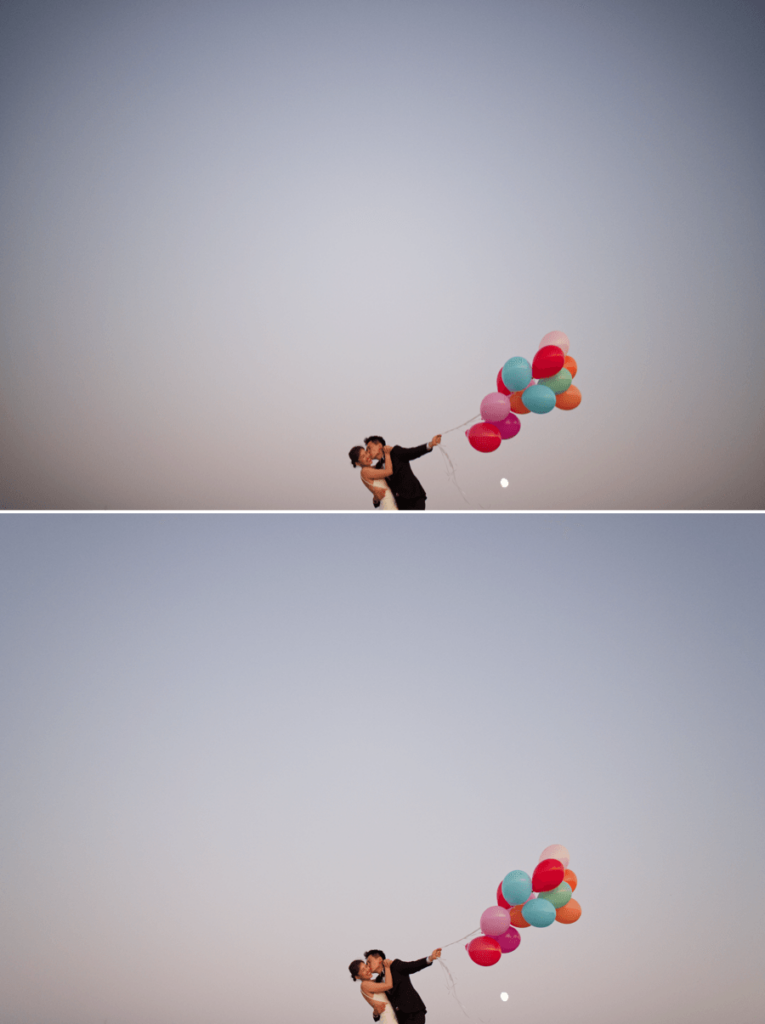
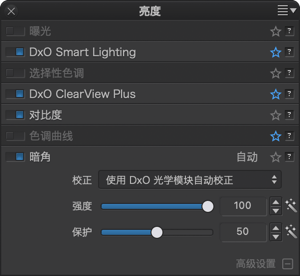
暗角是一种光学像差,会导致角落和边缘比图像中心更暗。 根据相关的 DxO 模块是否可用,暗角校正的工作方式不同并使用不同的命令。
可用 DxO 模块
当 DxO 模块可用时,“校正”下拉菜单将显示“使用 DxO 模块自动校正”,校正将自动进行。 您还可以选择手动微调校正,或切换到完全手动模式,就如 DxO 模块不可用状态一样(见下段)。
暗角校正实际上分两个步骤进行,这两个步骤都可以进行微调:
- 首先,根据镜头数据、焦距和光圈设置,DxO 模块计算图像中每个像素的必要校正。 “强度”滑块允许您决定应该去除多少暗角(在 0 到 100% 的范围内)。
- 其次,应用滤镜来避免明亮区域过曝和黑暗区域噪点增加。 您可以使用“保留”滑块设置此滤镜的强度(从 0 到 100%),如下所示:
- 如果设置为 0%,将无任何限制地应用暗角校正。
- 例如,如果设置为 80%,最极端的高光和阴影将保持未校正状态。
在调整这两个组合设置时,我们建议对第一个“强度”滑块保留默认的 100%,因为中间滑块通常能更有效地防止不良的暗角校正副作用。 仅会校正由镜头或传感器引起的暗角。 例如,由镜头遮光罩引起的物理暗角无法校正。 在物理暗角的情况下,您可能需要使用裁剪工具来删除图片中不想要的部分。
与许多其他 DxO PhotoLab 校正中一样,魔术棒允许您恢复到默认设置。
无可用的 DxO 模块
如果没有可用的 DxO 模块,将显示手动校正模式。 “强度”滑块可直观地校正图像边缘的变暗现象,高级设置中的“中间放大”滑块允许您确定对图像中心的校正范围。
“颜色”工具面板
工作色彩空间

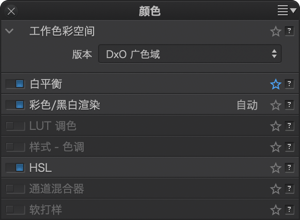
DxO PhotoLab(自版本 6 起)开始享用一个扩展的色彩空间:DxO 广色域工作色彩空间(DxO Wide Gamut),除此之外,还保留了“经典”配置文件(传统),适配 Adobe RGB 1998 配置文件,以防止用户对迄今已处理的图像无意中进行修改。 “色彩空间”子工具面板允许您根据图像的色彩配置文件来管理图像,并对其进行转换:
- 在 DxO PhotoLab 6 之前的版本中处理的所有图像依然保留在经典色彩空间中,您也可以将它们转换为 DxO 广色域空间。
- 在 DxO PhotoLab 6 中打开的所有新图像都可享用 DxO 广色域工作色彩空间,使色彩更加丰富。
将在经典空间处理的图像转换为 DxO 广色域工作色彩空间,可能会导致颜色的改变,从而导致图像的外观改变,从而需要您重新进行几项校正。
DxO 广色域工作色彩空间的软打样也可用于传统色彩空间。
注意事项
从版本 6(2022 年 10 月)开始,DxO PhotoLab 不再受制于图像的输入色彩空间,后者已升级为扩展的 DxO 广色域。 大多数显示器的色彩空间较小,因此在校正图像时,“软打样”工具中可能会出现“显示颜色超出色域”的警告。 不过我们的目的并非完全消除这些警告,出现警告亦不妨碍高品质的文件导出或印刷。
自 DxO PhotoLab 6.3(2023 年 2 月)起,DxO 广色域色彩空间可同时适用于 RAW 和 RGB 文件(JPEG、TIFF、线性 DNG)。
白平衡
无论其来源如何(人造的或自然的),光在我们眼中通常是白色的。 然而,它事实并非如此。 即使是日光也可能包含强烈的蓝色色偏,尤其是在阴影中或天空多云时。 在光谱的另一端,白炽灯泡具有黄色色偏,而荧光灯产生复杂的绿色色偏。
调整白平衡有助于纠正这些不受欢迎的光线色偏。

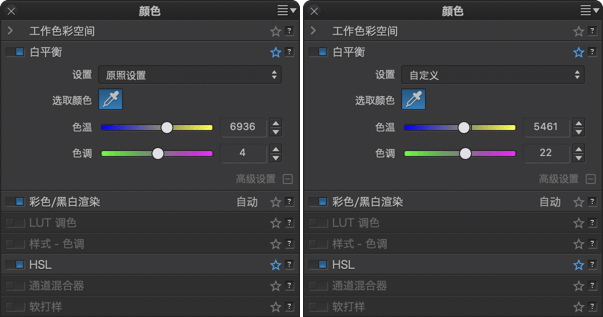
可用的设置取决于文件类型:
- 对于 RAW 文件,白平衡尚未定义,您可以使用调色板中的任何可用工具。
- 对于 TIFF 或 JPEG 文件,白平衡已由相机内处理 (JPEG) 或其他软件或图像编辑器 (TIFF) 指定。 因此,您只能使用拾色器吸管和“色温”滑块来调整白平衡校正。
当您在图像浏览器中选择 RAW 文件或 RGB 文件(JPEG 或 TIFF)时,“白平衡”工具面板会自动相应地进行调整。
使用预设(仅限 RAW 文件)
下拉设置菜单包含一定数量的设置,涵盖大多数已知光源,范围从日光、阴天或阴影到钨丝灯、不同类型的荧光灯或工业(钠、汞)灯。
默认选择是“原始”,它对应于用于拍摄图像的相机的白平衡。 使用“色温”或“色调”滑块后,将自动选择“手动”或“自定义”模式(请参阅下面的相应段落)。
预设的设置为:
- 日光(色温 5,200 K,色调 0)对应于晴朗无云的白天的光线。
- 多云(色温 6,000 K,色调 0)补偿多云天空的轻微低色温和蓝色色偏。
- 钨丝灯(色温 2,850 K,色调 0)可补偿某些工业场所、社区会堂等中度强烈的橙色主导光。
- 荧光灯(色温 4,000 K,色调 0)补偿了霓虹灯管的暖色色偏。
- 闪光灯(色温 6,100 K,色调 0)补偿电子闪光灯的微蓝光。
- 水下(色温 15,000 K,色调 150)补偿水下照片中强烈的蓝绿色色偏。
- 阴影(色温 7,000 K,色调 0)补偿在阴影下拍摄的照片中明显偏冷的色偏。
- 手动:使用吸管时激活。
将白平衡扩展到 50,000 可以进行非常具体的校正,例如用于“水下”预设的校正,可有效补偿水下图像中强烈的蓝绿色色偏。
原始白平衡是 DxO PhotoLab 考虑的唯一相机设置。
使用吸管(RAW 和 RGB 文件)
要使用吸管,您首先需要在图像中找到一个尽可能接近中性灰色的区域或元素,最好是相对较浅的灰色。 接下来,点击该区域以建立白平衡。 您可以根据需要多次执行此操作,直到获得所需的结果。
放大图像以方便挑选一个较小的中性区域。
在查看器下方 (Mac) 或上方 (PC),您会找到一个“半径”滑块,可更改采样区域的大小(由吸管旁边的圆圈表示)。 您可以将半径调整为 1 到 50 像素。


对于以高 ISO 速度拍摄的图像,我们建议将“半径”滑块值增加到 10,以减少由于可能出现的噪声颗粒而导致的指向错误。
使用完白平衡吸管后,点击图像正下方工具栏右下角的“关闭”。
微调 RAW 文件的白平衡
无论您选择何种方法 — 预先设置或吸管,都可以使用“色温”和“色调”滑块微调校正。 “色温”滑块的范围为 2,000 °K 到 50,000 °K,通常可以与范围为 -200 到 200 的“色调”滑块结合使用以去除残留的偏色。
在所有情况下,在下拉菜单中选择“原照设置”可以让您安全地恢复到图像 EXIF 数据提供的设置。
微调 RGB 文件(TIFF 或 JPEG)的白平衡
当您在“图像浏览器”中选择 JPEG 或 TIFF 文件来设置白平衡时,工具面板内容会自动更改,除了拾色器外,还提供了一个简化的“色温”滑块。 严格来说,既不可能也不建议为 JPEG 或 TIFF 文件设置白平衡,因为白平衡已经通过相机内处理设置。 因此,在一个色调范围内的任何修改都会在其他色调范围内产生不平衡:如果我们校正中间灰色,那么高光灰色或低调灰色将不可避免地遭受轻微的色相漂移。 为此,对这类图像的所有白平衡调整都应保持轻度。 您可以使用拾色器(吸管 — 见上文)或专用滑块,两者都可在高级设置(Mac)中使用,从较冷(蓝色)色调移动到较暖(黄色)色调,反之亦然。
要重置滑块调整,请双击滑块。 对于 RAW 或 RGB 文件,并不总是需要寻找完美的白平衡。 请记住您拍摄的场景的氛围,并尝试调整设置以保持这种氛围。
彩色/黑白渲染
彩色/黑&白切换
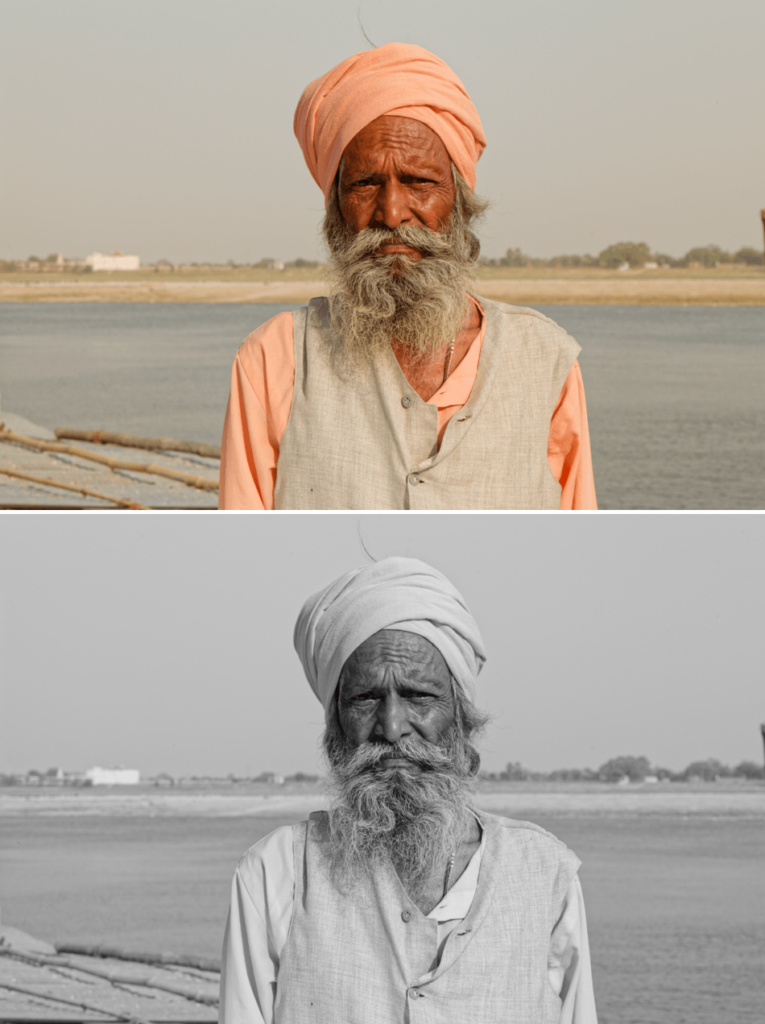
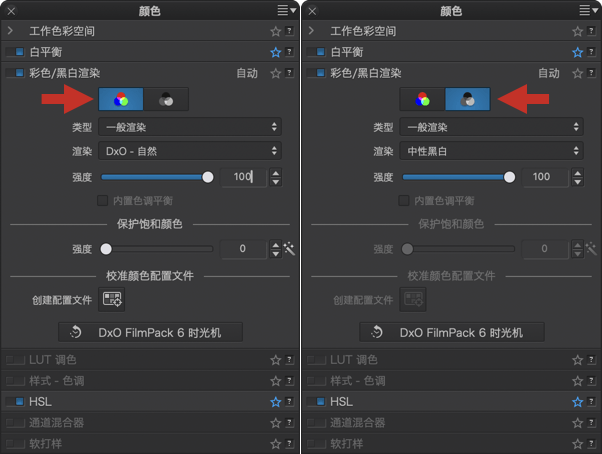
通过彩色/黑&白渲染工具面板,您可以使用彩色和黑&白按钮在不同工作流程之间轻松切换。 点击其中一个按钮,工作面板的内容将自动适应所选模式。
在黑&白模式下,以下工具会被禁用:
- 保护饱和颜色
- 校准颜色配置文件
- HSL 子面板:自然饱和度
每台相机、每款处理软件以及传统摄影的每款胶片都有特定的颜色渲染特性(有些产品的颜色渲染特性甚至为其制造商的声誉做出了积极贡献)。 “彩色渲染”工具面板的作用是模拟相机或胶片的渲染效果。 除了美学考虑之外,校正的另一个用途与实际需要相关:许多使用多台相机的摄影师想让他们所有的图像持有一致的色彩渲染特性。 专业人士可能还希望向他们的客户提供一组中性的图像,这些图像不应带有任何特定相机的明显特征。
默认情况下,DxO PhotoLab 会对 RAW 文件应用以下渲染:
- 彩色:
- 类型菜单:一般渲染
- 渲染菜单:DxO — 自然
- B&W:
- 类型菜单:一般渲染
- 渲染菜单:中性黑白。
RAW 图像
由于 RAW 图像仍包含所有亮度信息,并且从未转换为任何色彩空间,因此它们特别适用于颜色渲染校正。 这意味着有许多创意可能性,从“类别”和“渲染”两个下拉菜单的内容可以看出,也取决于在彩色还是黑&白模式下:
- 一般渲染(已选取彩色模式): 选择该选项后,您会在“渲染”下拉菜单中看到以下渲染:
- DxO 相机配置文件(用于拍摄所选的 RAW 文件中的相机)。
- DxO — 鲜艳、生动和自然渲染。
- DxO — 人像 1、人像 2 和人像 3 渲染。
- 中性色。
- Generic renderings (B&W mode selected):
- 中性黑& 白
- DxO — 黑& 白淡入淡出、平衡和强烈
DxO PhotoLab 不考虑某些相机制造商提供的照片风格, 而是尽量匹配标准的原始渲染。 请注意,DxO PhotoLab 可应用 Fuji 的渲染(参见下文)。
- “相机机身”(ELITE 版):选中后,此选项会显示(在第二个下拉菜单中)一长串不同品牌和型号的相机,这些相机经 DxO Labs 测试和测量,以便您可以使用它们的色彩渲染。
- “彩色正片”(已选取彩色模式):如果没有 DxO FilmPack 插件,DxO PhotoLab 默认提供一个单一的选择:“彩色正片”以及少量精选的富士和柯达正片。
- 黑白胶卷(已选取黑& 白模式):如果没有 DxO FilmPack 插件,DxO PhotoLab 默认只提供一个选择:“黑白胶片”和少量精选的富士、伊尔福和柯达黑白胶片。
如果安装并激活了 DxO FilmPack,“类型”和“渲染”下拉菜单将在以下类别中提供更多胶片选择: 彩色正片、彩色负片、彩色冲印胶片、数字胶片、电影胶片和黑白胶片: 彩色正片、彩色负片、彩色冲洗胶片、数码胶片、电影胶片和黑& 白胶片。 欲了解更多信息,请参阅 DxO FilmPack 用户指南。
- DCP 配置文件(ELITE 版): 有关 DCP 配置文件以及如何导入和/或创建 DCP 配置文件的更多信息,请参阅后面的“校准颜色配置文件”部分。
- 强度滑块:强度滑块可以将原图的渲染效果逐步变成另一种颜色渲染。 0 为原图,100 为默认数值。 如果色彩空间为“经典(传统)”,使用超过 100 的数值可以达到非常强烈的校正效果。 如果色彩空间为“DxO 广色域”,则最大值为 100,也即默认值。
- 内置色调平衡:此选项在处理 Apple ProRAW 文件时处于激活状态。 它保留了兼容的 iPhone 相机和原生摄像机应用程序设置的色调和颜色渲染。 要覆盖默认的 Apple ProRAW 渲染,只需点击框以关闭此功能。
- “保护饱和颜色”(仅限 RAW 图像):保护饱和颜色校正可防止某些特定的饱和颜色被剪裁,当特定颜色通道接近最小或最大亮度强度(0 或 255)时,这可能导致不自然的颜色和纹理丢失。 这个过程是自动执行的;您可以使用强度滑块微调或修改结果。 点击魔术棒可将图像恢复为原始自动设置。
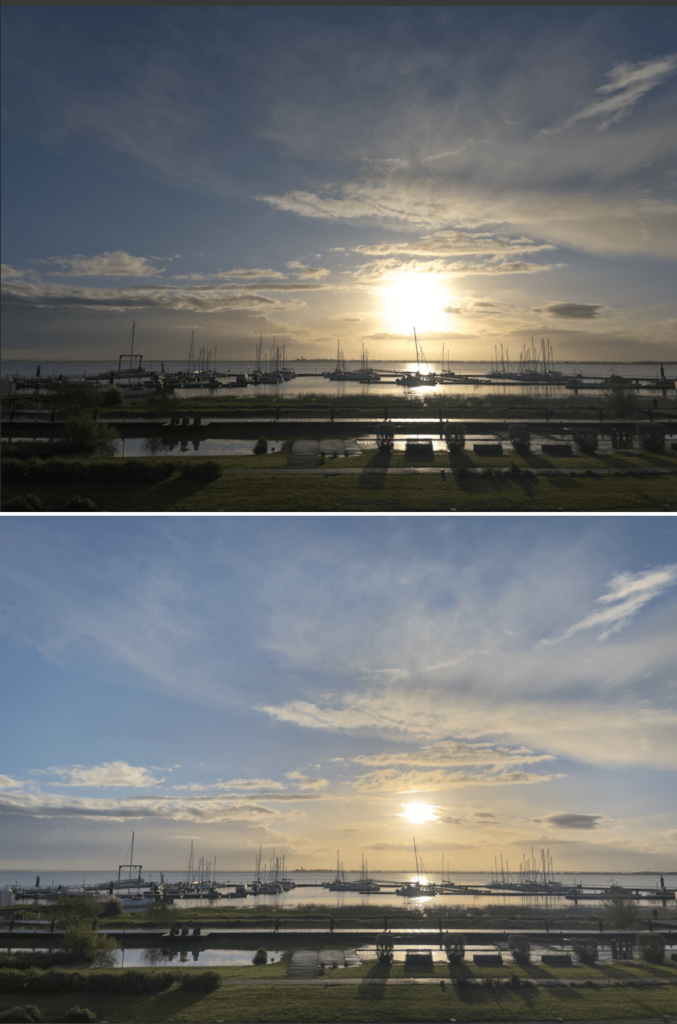
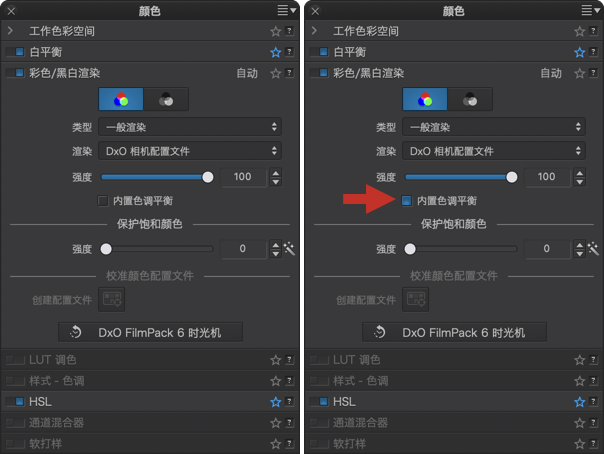
富士和尼康的图像
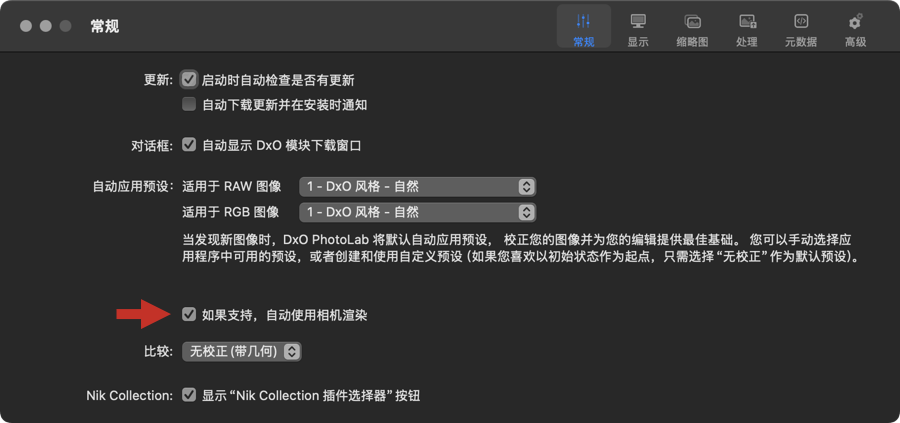
如果您使用的是富士或尼康相机,您可以选择自动应用相机的渲染。 为此,您需要在 DxO PhotoLab 的“偏好设置”>“常规”中启用“如果支持,自动使用相机渲染“选项。 取决于您是否安装了 DxO FilmPack,会出现以下两种情况:
- 未安装 DxO FilmPack:渲染将为常规的相机渲染,如果相机已设置应用富士的一款胶片渲染,DxO PhotoLab 也将应用该渲染。
- 安装了 DxO FilmPack:除了常规的渲染外,您还可以根据需要,选择所有富士或尼康渲染。 请注意,在这种情况下,您还可以将渲染应用于 DxO PhotoLab 支持的所有相机品牌和型号(渲染可在“彩色” > “彩色渲染” > “渲染”工具面板或“预设”中的“DxO FilmPack 设计师 — 彩色”和“DxO FilmPack 设计师“ — 黑 & 白”部分获取)。
以下渲染仅适用于使用富士相机拍摄的RAW图像:
- Fuji PROVIA/标准
- Fuji Velvia/鲜艳
- Fuji ASTIA/柔和
- Fuji CLASSIC CHROME
- Fuji CLASSIC CHROME +
- Fuji PRO Neg。 Hi
- Fuji PRO Neg。 标准
- Fuji 经典Neg.
- Fuji ETERNA/影院
- Fuji ETERNA BLEACH BYPASS
- Fuji 棕褐色
- Fuji 怀旧负片。
TIFF 或 JPEG 图像
与其他几种校正一样,当应用于 TIFF 或 JPEG 图像时,颜色渲染本质上是有局限性的:图像已经过某种程度的处理,因此无法访问原始文件数据。 因此,对于这些格式,只有某些胶片模拟可用。
您可以通过组合在两个下拉菜单“类别”和“渲染”(见下文)中的某些选项来访问胶片选项。 “强度”滑块允许将原始图像更改为选定模拟的程度。 默认设置为 100,原始图像为 0,所有大于 100 的值都会“过度校正”图像。
颜色渲染(DxO FilmPack 已激活)
如果已激活 FilmPack,从 6.0 版本开始,“DxO FilmPack 时光机”按钮会出现在“颜色渲染”子面板中。 点击它将打开悬浮的“时光机”窗口,您可以在当中浏览从 19 世纪到 2020 年的图解摄影史。 您也可以直接应用“时光机”提供的预设(更多细节详见 DxO FilmPack 和“时光机”章节)。
校准颜色配置文件(ELITE 版)
DxO PhotoLab 允许您使用 DCP 输入配置文件来获得最佳图像渲染和颜色,具体取决于用于照亮场景的光源,和/或应用特定的渲染,或者甚至用来使不同相机型号拍摄的照片具有统一的风络。
什么是 DCP 配置文件?
相机的传感器将到达感光点(捕捉光的敏感元件)的光子转换为电信号。 然后将这些电信号转换为存储在 RAW 文件中的数据,而这些数据又需要使用 DxO PhotoLab 等软件进行处理以生成可用的图像。 为了在整个过程中恢复颜色,该程序应用了一个输入配置文件,并因此应用了自己的渲染。
但是,您可以使用另一个输入配置文件更改此渲染。
DxO PhotoLab 支持由 Adobe 开发的 DCP 配置文件技术。 DCP(DNG 颜色配置文件)基于 DNG(数字负片),这是 Adobe 为图像、照片和电影行业提供的一种免费和开放的 RAW 格式,并已被运行 iOS 和 Android 的移动设备普遍采用。
DCP 与 ICC 配置文件相比具有许多优势,尤其是它们的灵活性。 事实上,这是因为它们可以结合两种类型的光源(例如日光和白炽灯)以在所有情况下获得正确的颜色和白平衡。 配置文件也会影响图像对比度:例如,您可以使用偏“软”的渲染配置文件或线性类型配置文件来生成柔和的渲染图像,从而提供了一个中性的工作基础来创建您自己的渲染。
DxO PhotoLab 7 起不再支持 ICC 配置文件(2023 年 9 月)。
DxO 还是 Adobe DCP 曲线?
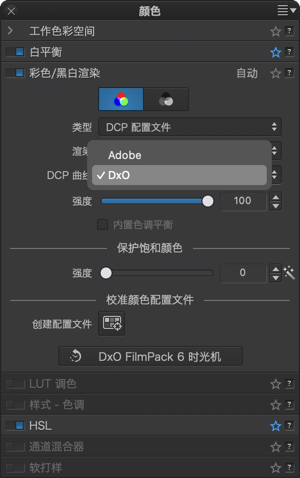
DCP 曲线菜单仅在您在“类型”菜单中选择“DCP 配置文件”时才会出现,允许您选择两种不同的渲染方式:
- DxO:完全在 DxO PhotoLab 中进行图像编辑,请选择此项。 它能呈现更清晰的效果,让您享受完整的 DxO 广色域色彩空间。
- Adobe:如果您在 Lightroom 或 Camera Raw 中编辑照片,该选项将有助于您保持渲染一致(请查阅 “Adobe Lightroom Classic 工作流程”页面了解 DxO PhotoLab/Lightroom 工作流程的详情)。
如何创建自定义校准颜色配置文件
DxO PhotoLab 允许您创建 DCP 输入配置文件。 如果您不想生成自己的配置文件,服务提供商可以为您的相机创建输入配置文件。
要创建自定义 DCP 输入配置文件,您需要使用颜色图表。 这样您就可以根据光源获取准确色彩,并将保存的配置文件应用到使用相同光源拍摄的同批次图像中。
- 校准配置文件的应用必须在“自定义”选项卡中工作流程的上游进行,尤其是如果您计划校正色彩。
- “校准色彩配置文件工具”仅在 DxO 广色域工作色彩空间中可用。
要创建一个自定义配置文件,您必须有以下图表之一:
- Calibrite ColorChecker Classic
- Calibrite ColorChecker Passport Photo 2
- Datacolor Spyder Checkr 24
- Datacolor Spyder Checkr
- Datacolor Spyder Checkr Photo 24
- Datacolor Spyder Checkr Photo
拍摄颜色图表
“校准颜色配置文件”创建工具只能用于 RAW 文件。 这是因为 JPEG 文件的白平衡和色彩校正会受到限制,而 RAW 文件则为您提供了校正的所有空间。 如果您选取了一个 JPEG 文件,工具将保持禁用状态。
要拍摄图表,请确保其在光源下进行正确曝光,取景时要让图表占据画面的大部分,尤其是使用小图表时,更要让其正对镜头。
在拍摄完图表或带有拍摄对象的图表后,请进行移除,再继续拍摄进程。 如果您更改了光源或拍摄对象,请重新拍摄图表。
创建一个“校准颜色配置文件”

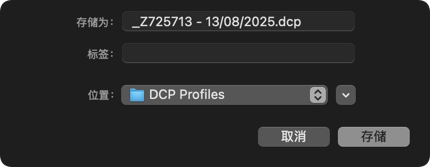
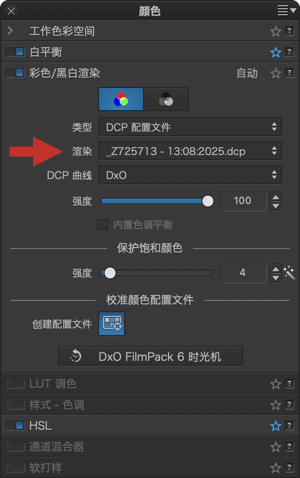
在 DxO PhotoLab 中打开并选择带有图表的图像后,在进行任何色彩校正之前(默认情况下,软件会调整色调和基本渲染,并保留相机的白平衡),请在“颜色”工具面板的“彩色渲染 / 黑&白“子面板中激活”校准颜色配置文件“创建工具,然后:
- 将鼠标放在图像中,指针会变成一个追踪工具。
- 追踪所选矩形以包含图形的所有颜色补丁, 并确保工具的补丁以图表布丁为中央进行放置。
- 如果工具的颜色补丁与图表的相反,设置面板允许您以 90° 为增量进行旋转。 如果图表非完全正对,可通过抓取角落或侧边手柄来编辑所选矩形的形状。
- 在图像左下角的设置工具面板中,选择图表类型(如果未看到工具面板,请单击下方工具栏中的“显示颜色配置文件”设置)。
- “调整白平衡”选项允许您在保存配置文件之前中和可能出现的光源色偏。 这不会更改“白平衡”子面板中显示的设置,您可以在对图像应用校准的颜色配置文件后根据自己的喜好进行调整。
- 在下部工具栏中单击“保存并应用”:对话框允许您自定义配置文件名称并选择目标文件夹(默认情况下,配置文件名称为图像名称 + 配置文件创建日期 + .dcp 扩展名,目标文件夹为图像文件夹)。
应用一个“校准颜色配置文件”
将自定义的校准颜色配置文件应用到图像或先前选定的一批图像:
- 前往“彩色”>“彩色渲染 / 黑& 白”工具面板并在“类型”中选择“DCP 配置文件”。 最后使用的配置文件会出现在“渲染”菜单中。
- 在“渲染”菜单中,您可以选择另一个配置文件。
- “强度”滑块默认设置为 100 ,允许您减弱使用所选配置文件获取的渲染。
如果出于某种原因,您切换到“黑&白”模式,再回到“彩色”模式,“类型”和“渲染”下拉菜单会重置为“一般渲染”和“中性色”。 因此,您需要重新选择您已校准的配置文件。
导入并应用一个“校准颜色配置文件”
要导入和应用 DCP 输入配置文件到 DxO PhotoLab:
- 打开“颜色/黑&白渲染”子面板,然后从“类别”菜单中选择“DCP 配置文件”。
- 在下面的“渲染”下拉菜单中,选择“导入 DCP 配置文件”。
- 在系统对话框框中,点击“打开”按钮后,定位并选择要导入的配置文件。
- DxO PhotoLab 立即将输入配置文件应用于您的图像;您可以使用滑块(默认设置为 100)来调整其效果的强度。
什么时候应该应用 DCP 配置文件? 理想情况下,您应该在工作流程开始时应用它,然后再执行任何图像校正,因此:
- 在 DxO PhotoLab 中打开图像后,DxO PhotoLab 立即应用默认预设。 此解决方案对应于默认 DxO PhotoLab 的操作,将适合大部份摄影师。
- 当您应用包含 DCP 配置文件的自定义预设时。 此方法适用于想要控制整个图像处理流程的摄影师。
LUT 评分(ELITE 版)
概述
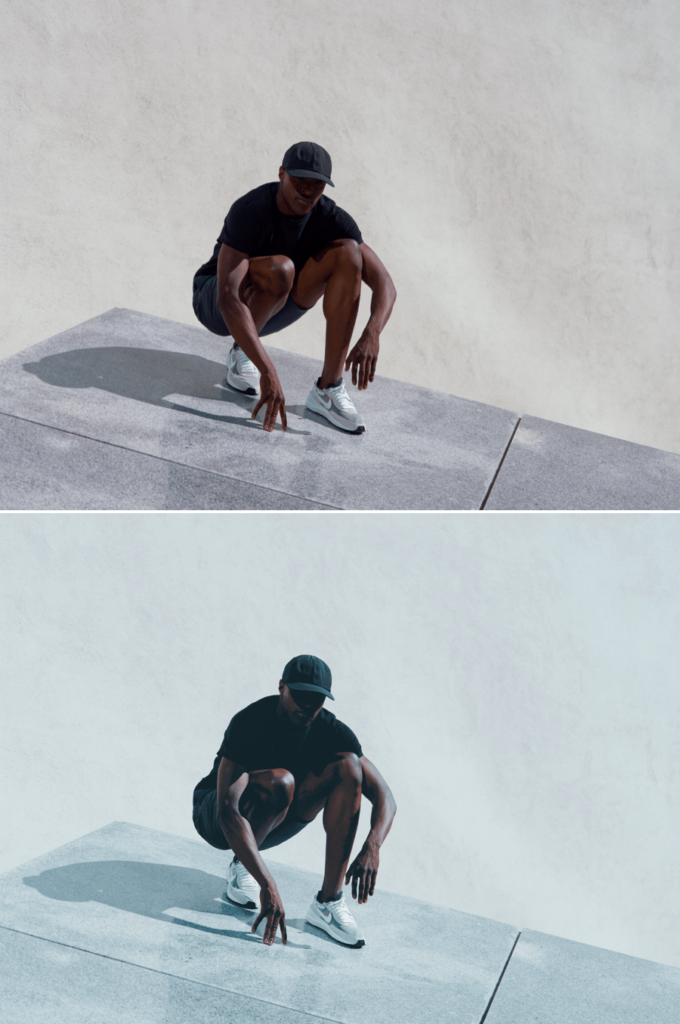
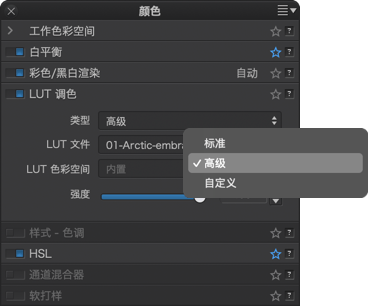
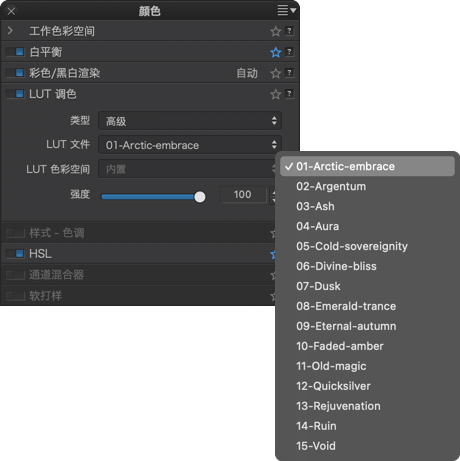
LUT(Look-Up Table)文件是将输入值修改为不同输出值的表格,特别是颜色和它们各自的 RGB 值。 在 DxO PhotoLab 中,为了简化,这些表格被称为“LUT文件”。
对于数码图像,LUT 文件可以让您练习调色和对图像进行创意渲染,而无需修改或更改“自定义”选项卡中的默认设置(与 DxO PhotoLab 和 DxO FilmPack 的预设不同)。
在这里,复制工具面板的颜色,目的是为您的图像赋予特定的外观,这些外观灵感通常来自电影或电视剧,也可能来自杂志、风景、季节等。
最后,与 DCP 校准的配置文件不同,您可以对 RAW 文件和 RGB 文件(JPEG、TIFF)应用一个 LUT 文件。
DxO PhotoLab 配备 3 套不同的 LUT 文件:
- 标准:17 个旧有的 LUT 文件。
- 高级:一套共 15 款由专业摄影师 Dennis Aydogan 开发的专业级精美 LUT 文件。
- 自定义:您可以在此找到自己的 LUT 文件,包括导入并应用在互联网上发现的 LUT 文件(.cube 格式),或者如果您具备必要的工具和知识,也可自行开发该文件。
应用一个 LUT 文件
LUT 文件的应用必须在“自定义”标签页的工作流程上游完成。
将 LUT 文件应用到图像或先前选定的一批图像:
- 前往“彩色”工具面板、“LUT 校准”子面板。
- 从其中一个 LUT 文件列表中选择所需的渲染。
- 如果您正在使用导入的 LUT 文件,也即不是来自 DxO PhotoLab的 LUT 文件,则 LUT 色彩空间菜单允许您分配一个工作色彩空间。
- “强度”滑块默认设置为 100 ,允许您减弱使用所选 LUT 文件获取的渲染。
导入一个 LUT 文件
您可以从互联网下载 LUT 文件和解压,轻松添加:
- 在“彩色”工具面板、“LUT 校准”子面板中,打开 LUT 文件列表,选取“导入(.cube)……”
- 会出现一个系统对话框允,许您定位并选择一个 LUT 文件(在 PC 上您可以选择多个文件)。
- 单击确定,LUT 文件会出现在列表中并立即应用。
DxO PhotoLab 在导入时不会移动 LUT 文件。 提供一个专用的存储文件夹,例如您系统中的图像文件夹。
删除一个 LUT 文件
前往 LUT 文件列表并选择“删除”。 除 DxO PhotoLab 的 LUT 文件外,所有 LUT 文件都已删除。
风格 – 色调(DxO FilmPack 未激活)
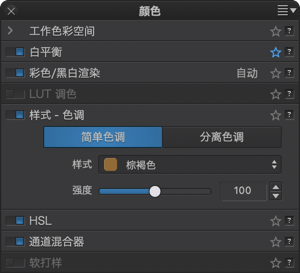
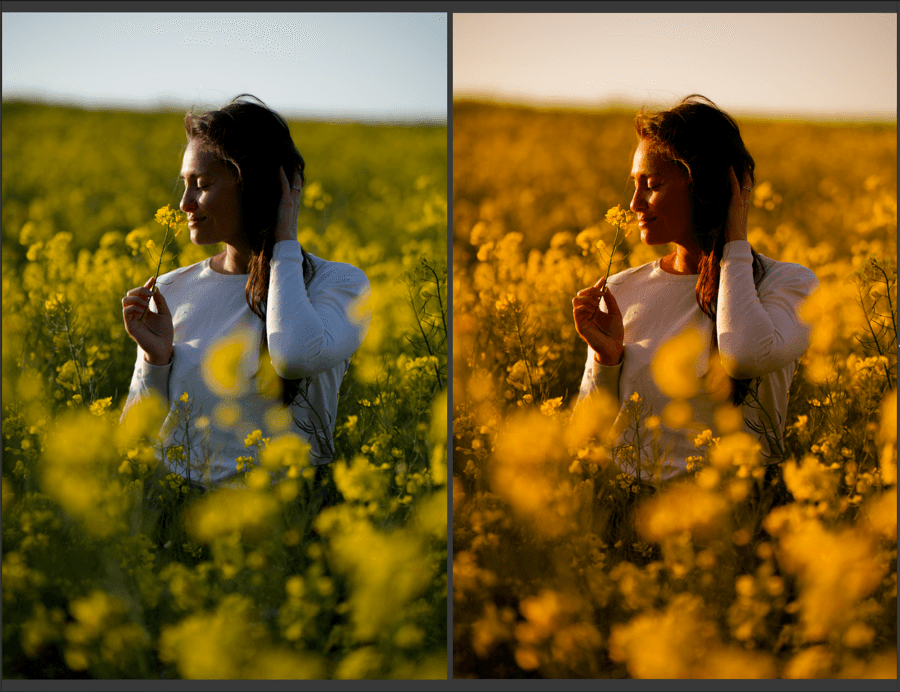
“样式—色调”工具面板默认提供一个“棕褐色”预设。
您可以使用“强度”滑块调整效果。 默认值为 100,0 对应原图。
“风格 – 色调”工具面板的内容取决于 DxO FilmPack 是否已激活。 要了解详细信息,请参阅 DxO FilmPack 工具面板部分。
HSL
色相/饱和度/亮度(HSL)工具面板允许您使用色轮、8 个颜色通道和一个全局通道以及 3 个影响饱和度、亮度和均匀性的滑块有选择地精确校正颜色。 该工具还允许您:
- 加强或减弱颜色;
- 修改甚至替换颜色;
- 标准化(或非标准化)颜色中色调的变化。
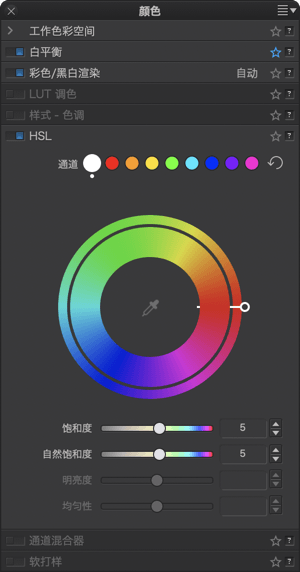
颜色通道
在子面板的顶部,点击彩色圆点可选择颜色通道(从左到右):
- 全局通道(白点)
- 显示所有图层
- 洋红色
- 红色
- 显示红色图层
- 绿色
- 显示绿色图层
- 紫色频道
- 蓝色
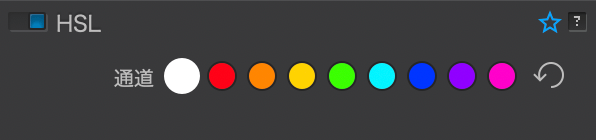
您可以通过其圆点周围的白色圆圈来识别所选通道。 一旦您进行色相、饱和度、明度和/或均匀性调整,活动通道指示器下方就会出现一个白点。
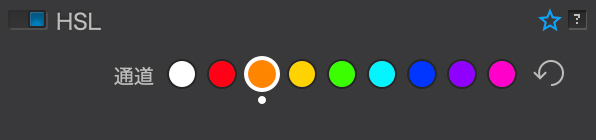
在对一个通道应用校正后,您可以通过单击并按住活动通道圆点上的鼠标按钮来暂时禁用它。 这样就可以快速比较校正前后的图像。
在通道的右侧,弯曲的箭头会将工具面板中所做的所有调整重置,包括色轮和滑块设置。 但是,您之前选择的通道仍处于活动状态(白色圆圈)。
DxO ColorWheel(色轮)
DxO 色轮 取代了 DxO PhotoLab 3 之前版本中的 HSL 工具“色相”滑块。 它配备更广泛和更精细的调整选项,包含以下元素:
- 一个外轮,它允许您更改图像的颜色(“目标颜色”);
- 一个内轮,代表您选择颜色通道时的来源颜色范围。
- 一个拾色器。
由于内轮代表源颜色(您要更改的颜色)而外轮代表目标颜色,因此您应该从内到外观察和理解 DxO ColorWheel。
因此,DxO ColorWheel(色轮)的效果取决于您在全局通道或颜色通道中选择的内容。
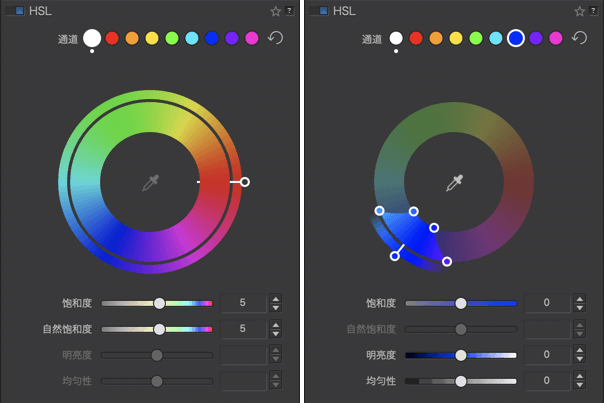
当全局通道(白点)被选中时,只有“饱和度”滑块和“自然饱和度”滑块是活动的。
通过全局通道选择
使用手柄,您可以 360° 旋转 DxO ColorWheel 的外轮,在这种情况下,每个内部颜色范围(源颜色)将呈现与外轮(目标颜色)对齐的色调。
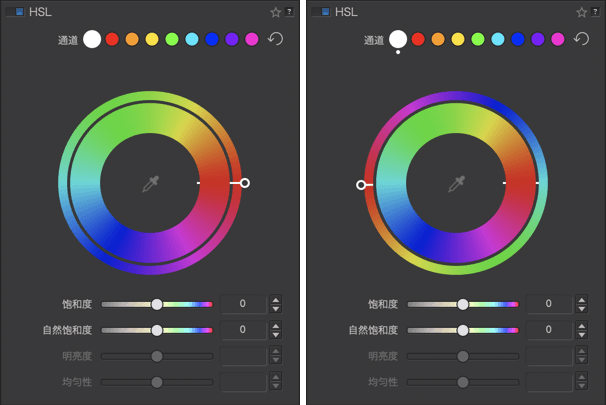
让我们以一张蓝天和黄草的照片为例:
如果全局通道处于活动状态(白点),并且您没有进行任何调整,则两个轮子都对齐(右侧的手柄):蓝色面向蓝色,红色面向红色,绿色面向绿色,互补色(黄色、青色、洋红色)也相互对齐。 天空和草地都保持着原来的颜色。

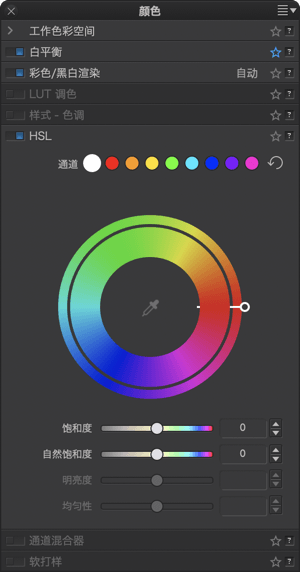
抓住手柄,然后旋转外轮,使手柄位于底部:内轮的蓝色范围(来源颜色)最终与外轮的红色/洋红色范围(目标颜色)对齐,因此天空变成红色/洋红色。 内轮(来源颜色)的黄色/橙色范围与外轮(目标颜色)的绿色范围对齐,因此黄草变成蓝绿色。

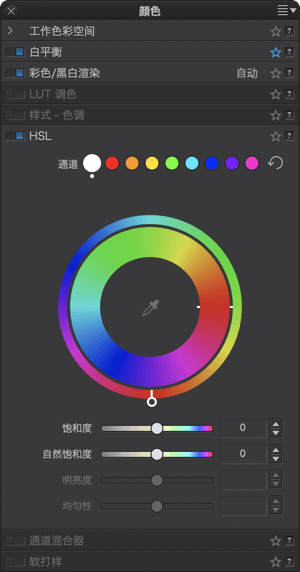
继续向滚轮左侧移动手柄:内部蓝色区域(来源色)面向橙色区域(目标色),因此天空变为橙色;内轮的黄色区域与外轮的蓝色区域对齐,因此草变成蓝色——依此类推,直到您将手柄恢复到默认位置(右侧的手柄,内外轮都对齐)。
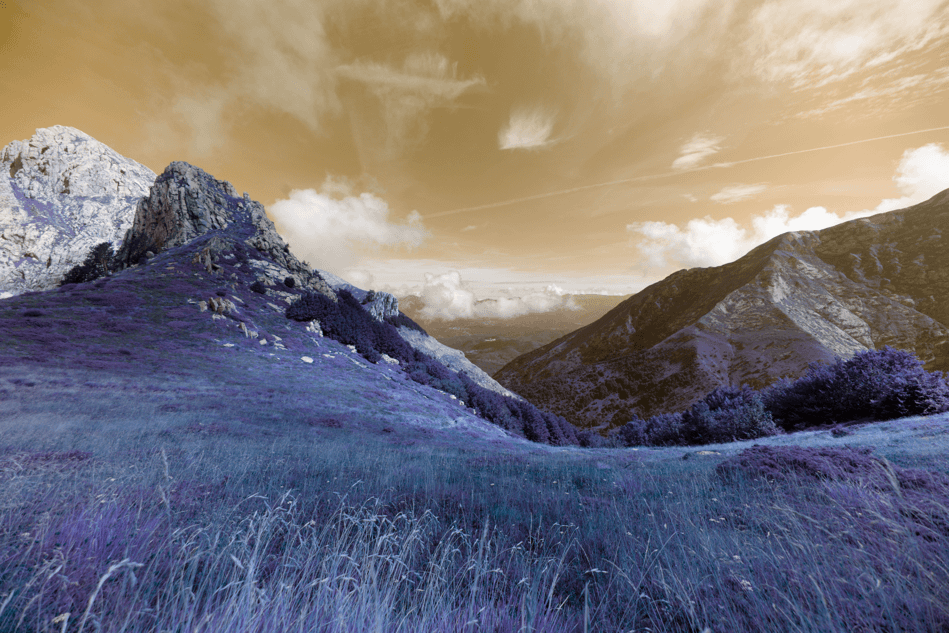
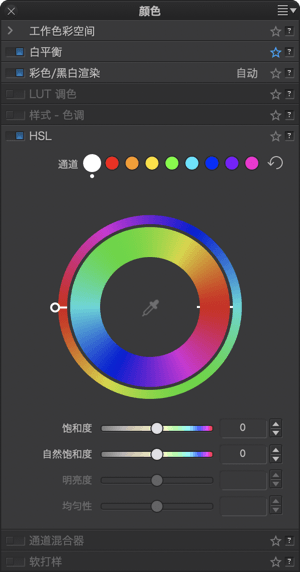
通过颜色通道选择
让我们使用与之前相同的照片:

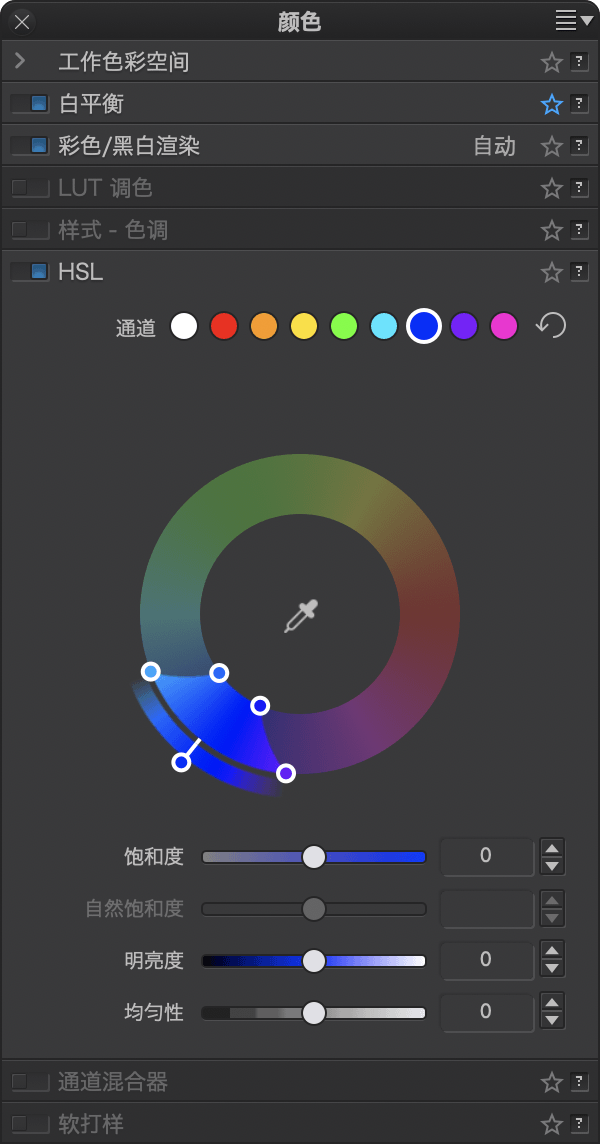
点击蓝色圆点,激活蓝色通道。
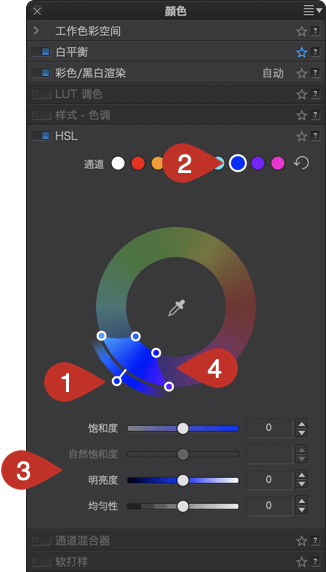
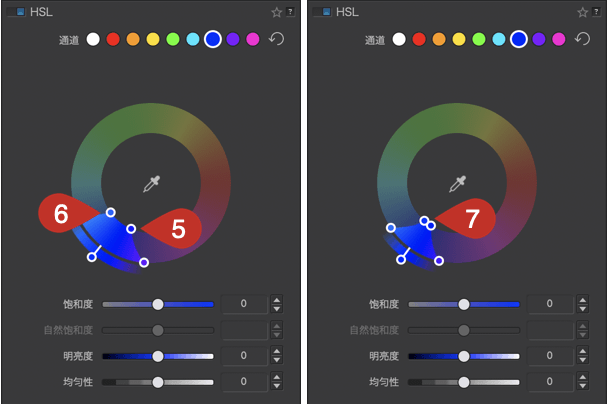
- 颜色调整 [1] 仅限于蓝色色调,使它们成为目标颜色——即您要更改的颜色;目前,手柄仍为蓝色。
- 通道点是蓝色的 [2]。
- “饱和度”和“明亮度”滑块是蓝色的 [3]。
- 要改变的颜色范围也被限制在蓝色范围内,同时每个角落都有 4 个滑块。 您可以使用手柄更改相邻颜色的过渡:两个内部手柄代表来源颜色范围的有效限制(在我们的示例中为蓝色);外部手柄代表选定的颜色范围。
- 通过将内部手柄彼此远离 [5 & 6] 或将它们靠近 [7],您可以扩展或减少蓝色的范围。
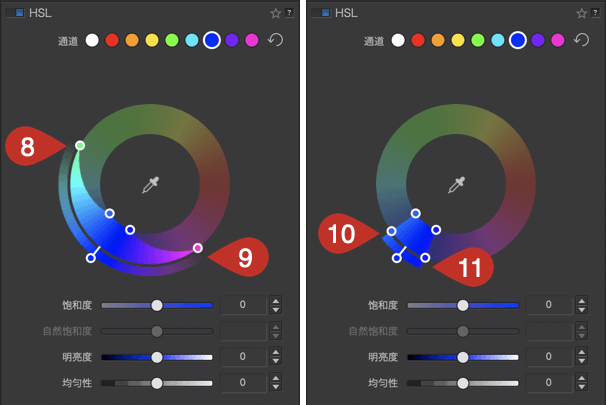
- 两个外部手柄可影响相邻色调的过渡,通过展开它们使它们更柔和 [8 & 9],或者通过将它们靠近使它们更明显 [10 & 11]。 外轮中显示的通道限制反映了这种进展。
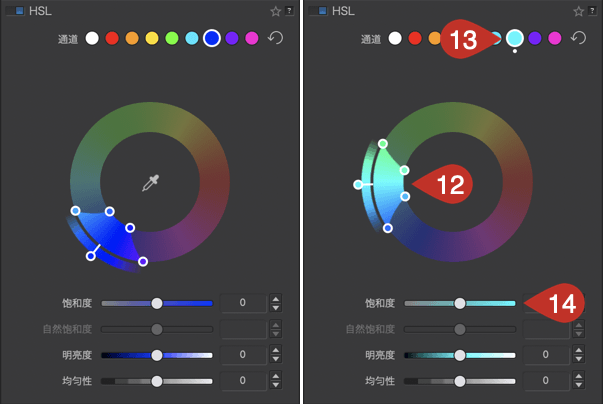
- 当您移动内轮的颜色范围(来源颜色)时,外轮(目标颜色)会随之移动,允许您在此时选择另一个颜色范围而无需更改 [12]。 选定的颜色范围也由指示器点 [13] 和滑块 [14] 指示。
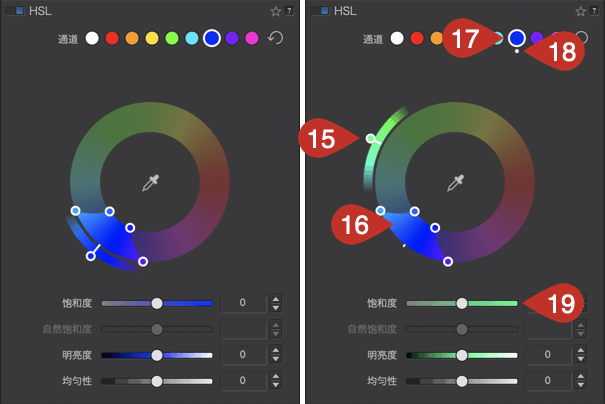
- 当您移动外轮(目标颜色)[15] 时,内轮的颜色范围不会改变 [16]。 而且,通道的颜色 [17] 没有变化,但是颜色的周长变成了白色 [18],表明目标颜色变了。 此外,滚轮下方的滑块显示更改后的目标颜色 [19]。
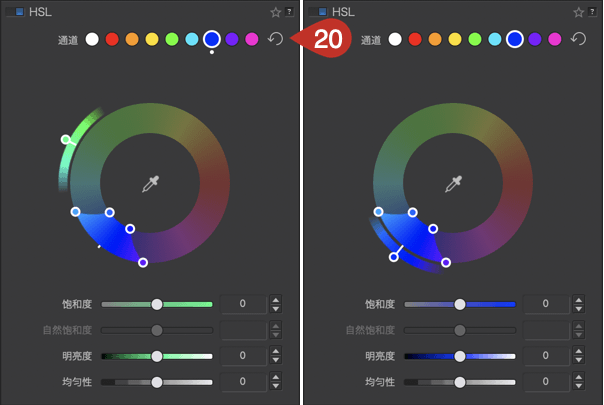
- 要重置,请点击通道右侧的圆形箭头 [20]。 通道、外轮、内轮回到你最初选择的颜色通道,白点消失。
还请注意以下行为:
- 双击颜色通道圆圈时,会重置特定的颜色范围和设置。
- 拖动开始和结束颜色范围内部手柄时,过渡外部手柄将跟随。
- 使用 Alt 快捷键独立修改颜色范围内部手柄。
- 移动色相(外部滚轮)时,颜色范围手柄会暂时隐藏,直到您松开鼠标。
滑块
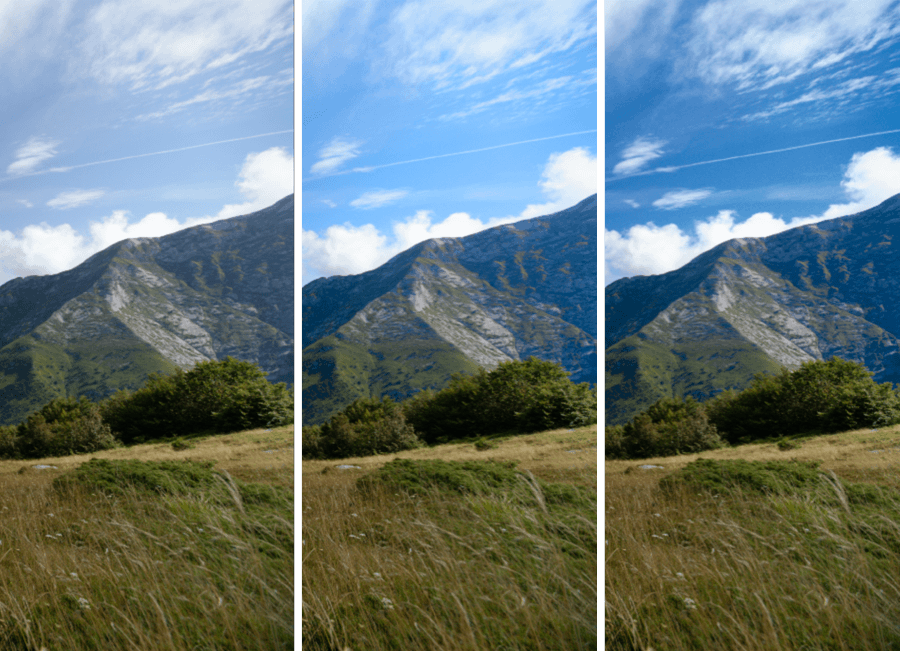
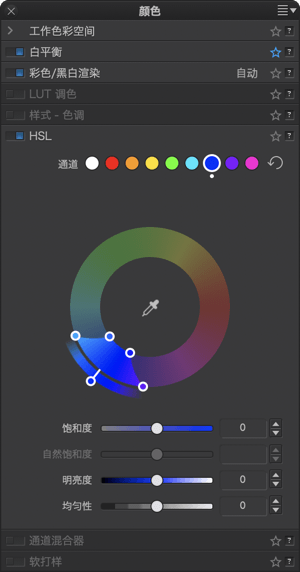
您可以使用“饱和度”、“明亮度”和“均匀度”滑块来优化您使用 DxO ColorWheel 进行的色彩校正。 无论色轮设置如何,默认情况下所有滑块都设置为并保持为 0。
“饱和度”和“明亮度”滑块条显示目标色相。 例如,如果您点击蓝色通道,或者如果您将外轮手柄定位在蓝色(90°)上,“饱和度”和“明亮度”滑块将变为蓝色。 如果更改目标色相,滑块的颜色也将更改以匹配目标色相。
饱和度
如果选择了“全局通道”或活动色相通道,“饱和度”滑块会巧妙减弱或增强图像中的所有颜色。
如果向左移动,颜色或所选色相会逐渐变为灰色,当数值达到 -100 时,颜色或所选色相会完全变为灰色。 向右移动,颜色或所选色相会变得越发鲜艳,同时不出现裁剪或颜色过饱和的风险。 默认设置为 0。
自然饱和度

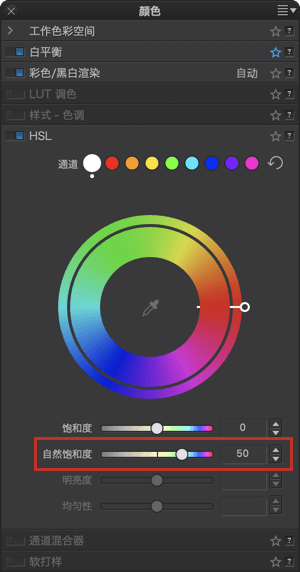
与增强所有颜色的“饱和度”滑块相比,“自然饱和度”滑块会考虑到图像中已经存在的颜色,以更微妙的方式运行。 它可以定义为“智能”色彩饱和度设置。 范围从 –100 到 100,默认设置为 0。 当滑块为正值时,活力会增加整体饱和度,但有一些非常特殊的操作:
- 保护肤色以避免脸部变红。
- 与图像中的其他颜色相比,蓝天色调饱和度增加并略微变暗,以赋予天空更大的存在感和深度。
- 已经接近灰色的色调不受影响,以避免色彩平衡的变化。
当滑块为负值时,整体饱和度会降低,但有以下限制:
- 与最激进的 HSL 校正不同,“去饱和度”永远不会降为零(即黑白图像)。
- 红色的去饱和操作更明显,这对于“拯救”脸部太红的照片以及使肤色更自然很有用。
明亮度
“明亮度”滑块影响选定或活动色相的亮度。 通过将其向左(暗端)移动,可以使色相变暗,向右(亮端)移动,可以使其更亮,同时尽可能保持饱和度。
均匀性
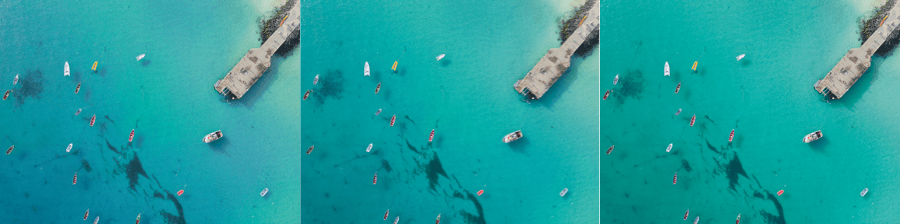
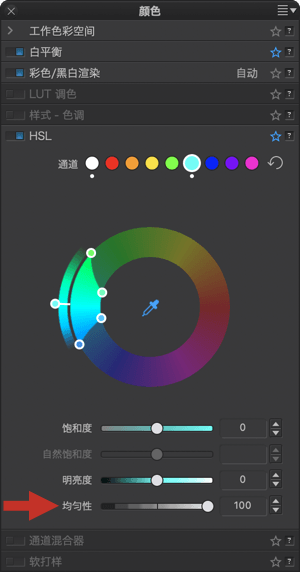
“均匀性”滑块允许您影响已定义和活动范围的颜色均匀性。 增加值(向右)将减少目标色相的影调变化。 减小该值(向左)将增加活动范围内的影调变化。
HSL 工具使用的算法不是由“饱和度”和“自然饱和度”滑块(全局和局部设置)实现的,也不是由“色调”滑块(局部设置)实现的。
色相选择器
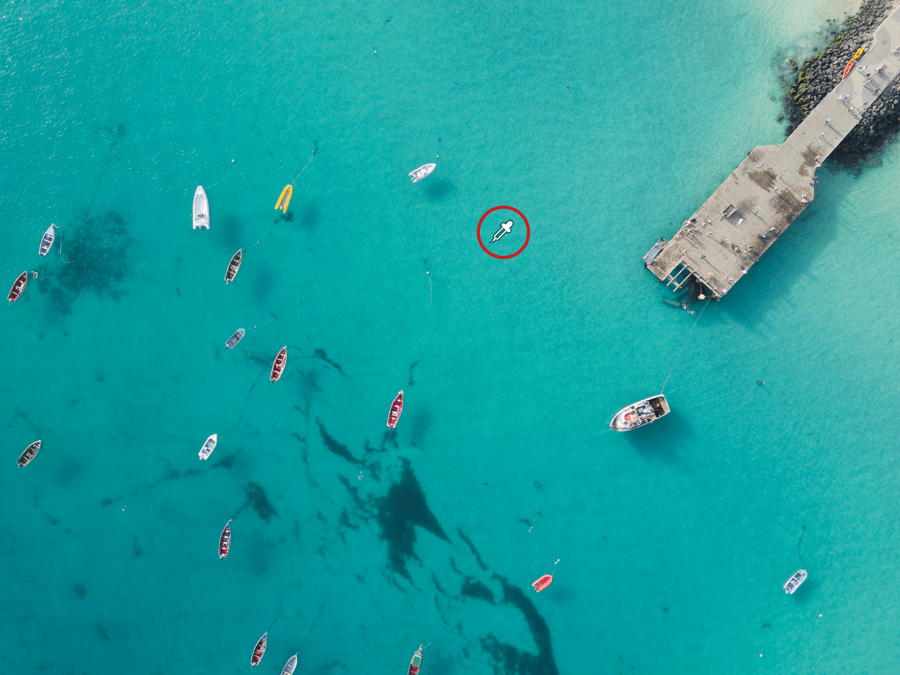
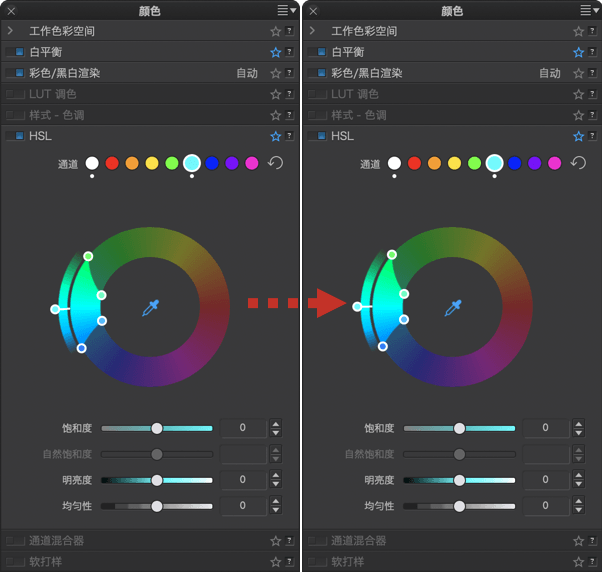
您还可以使用放置在 DxO ColorWheel 中心的色相选择器吸管工具更精确地选择影调。 它适用于除全局通道(白色图块)之外的每个颜色通道。 要使用拾色器:
- 在 HSL 工具面板中,选择所需的通道。
- 在 DxO ColorWheel 的中心,点击吸管将其激活。
- 点击图像中所需的色相。
- DxO ColorWheel 中会自动激活相应的色调范围。
- 使用 DxO ColorWheel 和相关滑块进行影调和颜色调整。
当您激活色相选择器时,会在图像下方(Mac)或上方(PC)显示一个工具栏,其中包含以下项目:
- 活动工具的名称或图标(选取颜色)。
- 显示选择的通道,然后显示修改后的色相(Mac)。
- 半径:允许您将色相选择器的采样直径在 1 到 50 像素之间(采样区域由吸管尖端的圆圈表示)进行调整。
- 重置按钮 (Mac) 或图标 (PC):重置采样;指示器 [2] 返回到所选通道的基色。
- 关闭(Mac):停用拾色器(但不停用校正)。

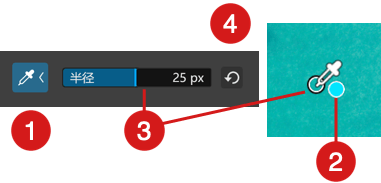
显示所选颜色范围的蒙版
点击其中一个堆栈层选择颜色通道后(也可使用吸管细化选择),按住 Ctrl(PC)或 Cmd(Mac)键,在 DxO 色轮的范围内点击,就可以只显示相关颜色。 图像的其他部分和超出此范围的颜色将以灰度显示。
这种方法可以让您更精确地选择要处理的颜色,因为它们的显示会根据您在 DxO 色轮中的设置而变化,包括范围和色相转换。

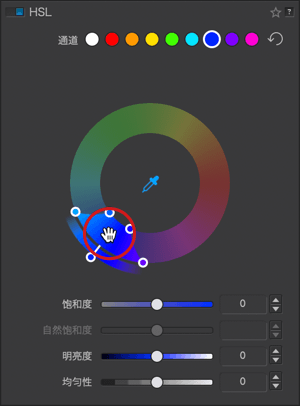

通道混合器
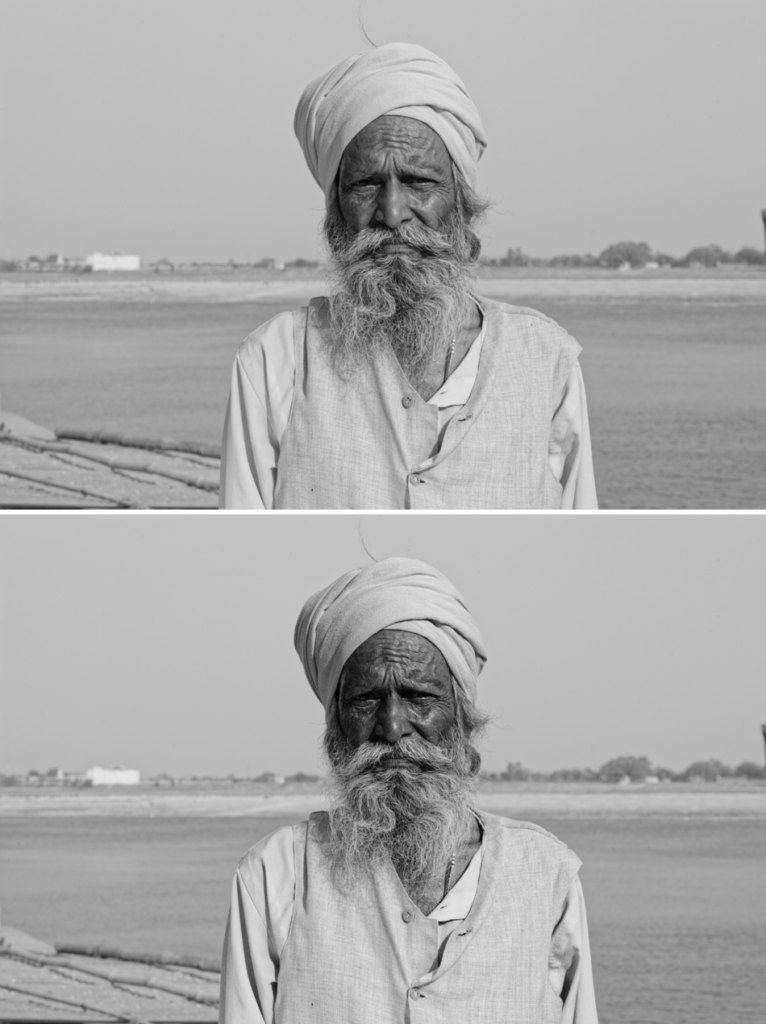
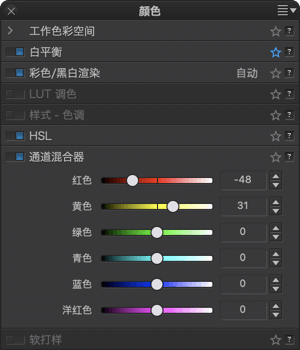
“通道混合器”支持根据自身喜好利用加色(红色、绿色和蓝色)以及减色(青色、洋红色和黄色)来调整和微调黑& 白转换。
您可将“通道混合器”看成是一组完全可配置的滤镜。 虽然“滤镜”工具面板中的滤镜在色相和强度方面均受限,但您可使用“通道混合器”创建任何强度级别的任何颜色组合。
如要使用“通道混合器”,您需找出太亮或太暗的通道,然后向所需方向移动相应的滑块。 例如,如果您的图像包含黄色元素,您可向左移动“黄色”滑块以使其变暗,或向右移动以使其变亮。
软打样(ELITE 版)
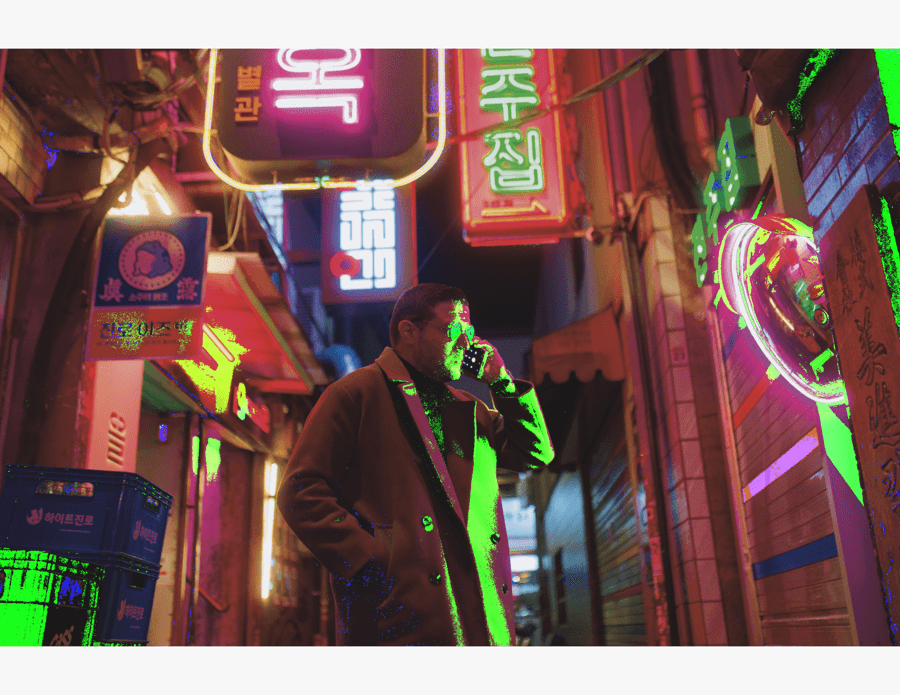
关于软打样及建议
软打样(softproofing)旨在在显示器上模拟纸质印刷品的效果,并考虑到纸张的特性、其白色的色调(可能更暖或更冷),以及打印机或实验室打印机使用的油墨。 这种基于 ICC 色彩配置文件的模拟,还可以让您确定任何失误(不可打印)的颜色,并确定在打印前需要进行哪些校正。
软打样不仅可用于印刷,也可以模拟您计划用于展示图像的特定屏幕显示效果(电视、平板电脑等)。
DxO PhotoLab 允许您在从以下来源获取安装在系统中的 ICC 和 CMYK 配置文件后进行软打样:
- 在安装您的打印机驱动程序时。
- 打印机制造商的网站,以获取未随驱动程序提供的纸张资料(特殊纸张、高端纸张等)。
- 纸张制造商的网站。
- 打印实验室、摄影集和更广泛的打印机网站。
所有提供下载其配置文件的网站都提供详细的安装说明。 该操作在操作系统层面完成,DxO PhotoLab 可为您提供建议和显示,无需您在程序内进行任何特别操作,只需通过“软打样”子工具面板的“配置文件”菜单前往即可。
注意:为了使软打样可靠有效,毫无疑问,您的图形链 — 从屏幕到打印机 — 必须使用正确的工具(色度计和相关软件)进行校准,并使用以印刷为目的的屏幕设置(亮度、对比度、色温)。 还需注意的是,您应进行定期重复校准,并考虑到工作环境的亮度和中性以获取最佳效果。 欢迎您随时查阅专业网站和书籍,以及这类设备制造商的文件。
软打样工具
软打样是在“自定义”选项卡中操作的,其相关工具按以下方式排列:
- “颜色”工具面板的“软打样”子面板
- “直方图”工具面板及其超出色域的颜色显示按钮。
- 白色图像背景,以模拟纸张白色的视觉效果(在全屏查看器中也可见)。
“软打样”子面板和白色背景
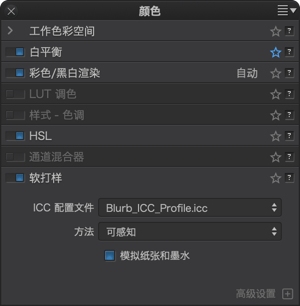
“软打样”子面板包含以下元素:
- ICC 配置文件:显示安装在电脑上的 ICC RGB 和 CMYK 配置文件的列表、主要色彩空间的列表(sRGB、P3、Adobe RGB 等)和最近使用的配置文件的列表,您可以用“清除最近的配置文件”命令来重新设置。 “选择 ICC 配置文件”命令允许您从系统的色彩配置文件库中选择一个已安装的配置文件。
- 方法:允许您根据使用的纸张或实验室或打印机的建议,选择两种渲染模式之一。 “可感知”方法可保持屏幕上显示的所有颜色和可打印的颜色之间的比例关系,这也是大多数实验室使用的模式。 “相对”方法也可保留比例性,但会将超出色域的颜色与最接近的可打印颜色联系起来。
- 模拟纸张和墨水:勾选此框,DxO PhotoLab 将模拟纸张的外观、手感和色调,以便更准确地进行打样。 该功能会影响您激活软打样时显示的白色背景的外观。
- 保留颜色细节:该滑块只适用于基于矩阵的 ICC 配置文件,也即只适用于显示配置文件,而不适用于打印机配置文件。 该滑块默认数值为 50,可用于调整图像中高饱和度部分的饱和度和细节。 减小数值(向左),滑块会以牺牲细节为代价保持饱和度,向右则以牺牲颜色鲜艳度为代价保持细节。 注意导出菜单有一个“保留颜色细节”复选框,可供您选择对导出的图像应用滑块的效果。
直方图的超出色域警告
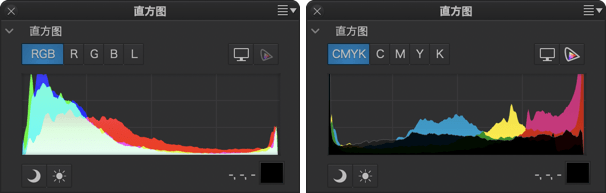

直方图不仅可以根据在“软打样”子面板中选择的配置文件显示 RGB 或 CMYK 通道,还可以显示嵌入在图像中的颜色的掩码形式的超出色域警告。
有以下两个按钮,它们也可以合并使用:
- 显示/隐藏屏幕色域警告:在屏幕上以蓝色蒙版的形式显示色域外的颜色。 这些颜色无法在屏幕上正确再现,因此应谨慎对待。
- 显示/隐藏目标色域警告:在图像上以红色蒙版的形式显示色域外的颜色(例如,用特定的 ICC 配置文件无法打印的颜色)。
根据您选择的是 RGB 还是 CMYK 模式,您可以通过点击相应的按钮分别显示直方图的各个通道。 由此您能够确定哪个通道受到削波或色域溢出问题的影响,根据配置文件类型:
- RGB:红色、绿色、蓝色 3 个通道同时进行(RGB 按钮)或分别进行(R、G、B 按钮之一)。
- CMYK:青色、洋红色、黄色、黑色 4 个通道同时进行(CMYK 按钮)或分别进行(C、M、J、N 其中一个按钮)。
缩略图提示
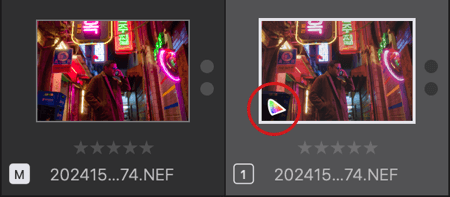
当您进行软打样,并将 ICC 配置文件应用到一个图像时,一个特定的图标将显示在缩略图的左下角。 当您把鼠标移到这个图标上时,会有一个工具提示向您显示指定的配置文件。
该图标只有在启用“软打样”工具时才可见,并且在虚拟副本上也能显示。
软打样筛选和显示
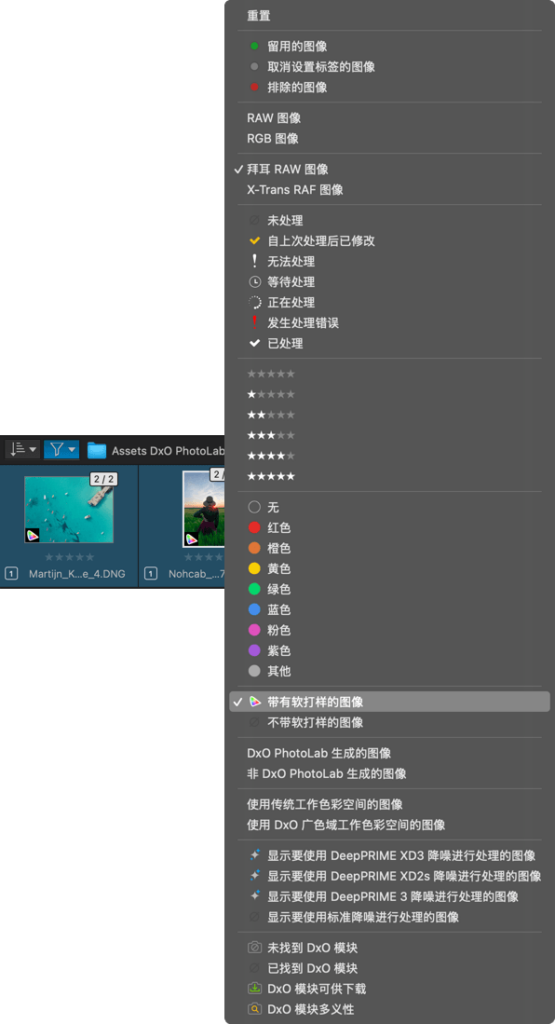
您可以在“图像浏览器”筛选出带有或不带软打样的图像。 点击图像过滤器,然后在列表中选择以下标准之一:
- 带有软打样的图像.
- 不带软打样的图像.
这样,您可以轻松找到带有软打样的图像,还可以将它们汇集在一个项目组中。
使用软打样
我们建议您在所有的模拟和软打样操作中使用虚拟副本。 这将允许您保留主图像,同时使用不同的配置文件和/或渲染创建多个打样副本。
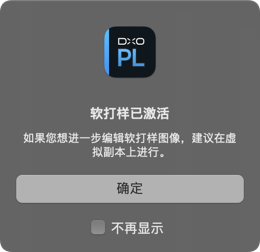
要进行软打样:
- 前往“自定义”选项卡,选择您的主图像。
- 会有一个对话框确认您进入“软打样”模式,并提示您创建一个虚拟副本,而不是使用主图像(推荐工作流程)。
- 在“颜色”工具面板中,激活“软打样”子面板。
- 在“配置文件”菜单中,选择所需的配置文件。
- 如果打样是为了打印,请勾选“模拟纸张和墨水”。
- 在“直方图”工具面板中,激活不同图像目标超出色域的警告:屏幕上的(网页显示或在特定的设备、平板电脑、手机等)或目标用途(打印、印刷)。
- 如果图像显示出超出色域的迹象(屏幕为蓝色,纸张为红色),请使用“自定义”选项卡中的工具进行必要的校正(饱和度、自然饱和度、HSL 等),以减少不可打印的颜色。 您还可以借机进行所有影响图像渲染的校正。
- 您还可以使用“软打样”子面板中的“饱和色彩保护”滑块调整高饱和度区域的色彩鲜艳度和细节。
- 执行和确认校正后,您可以保持软打样激活,特别是如果您使用的是虚拟副本。 这意味着您可以在“图像浏览器”中始终看到带有打样图标的缩略图。
如果您自行打印,无论您是否禁用软打样,都将由您在打印机驱动程序中选择正确的配置文件(软打样并不转换您的图像)。
当导出图像到您的打印机时,请遵循打印机的指示,以了解是否应该附加 ICC 配置文件(实验室和打印机通常会自行进行转换)。
如果用于打样的配置文件在导出时不再可用,DxO PhotoLab 将自动恢复到默认的 sRGB 配置文件,并显示错误信息。
如果您使用 CMYK 配置文件导出图像,它们将被转换为 CMYK。 如果是将图像导出到原始文件夹或由 DxO PhotoLab 管理的任何文件夹,DxO PhotoLab 将无法显示它们,您也无法进行校正。 此时会在图像上出现一则警告。
“细节”工具面板
降噪和去马赛克
在 DxO,降噪(即减少数码噪点)与去马赛克(将相机传感器的原始数据转化为可读取、可用的图像)始终紧密相连。 降噪和去马赛克子面板包含不同的降噪模式及其相关工具和滑块:标准和 DxO DeepPRIME 技术。
从 DxO PhotoLab 9 开始,PRIME 降噪模式被移除,取而代之的是更先进的 DeepPRIME 技术。
降噪滑块和设置
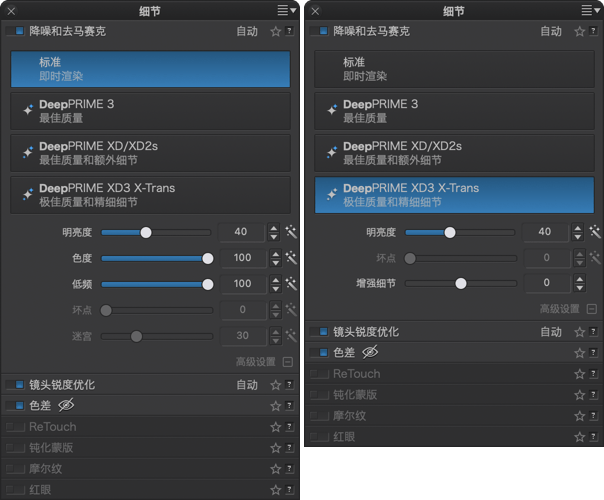
滑块的可用性取决于所选的降噪模式和所选的文件类型,RAW 或 RGB(详见下文)。 默认情况下,仅显示亮度滑块。 要显示其他滑块,请点击高级设置。
- 明亮度:
- RAW 和 RGB 文件。
- 所有降噪模式。
- 默认设置:40。
- “亮度”滑块可用于平滑颗粒感,并在颗粒与细节保留之间实现理想平衡。
- 色度:
- RAW 和 RGB 文件。
- 仅限标准模式。
- 默认设置:100。
- “色度”滑块减少不需要的彩色像素。
- 低频(仅限 RAW):
- 仅限 RAW 文件。
- 仅限标准模式。
- 默认设置:100。
- 低频滑块减少低频噪点,这类噪点通常表现为成团的颗粒。
- 坏点(仅限 RAW):
- 仅限 RAW 文件。
- 所有降噪模式。
- 默认设置:24。
- “坏点”滑块减少相机传感器上的坏点,坏点在图像中显示为亮点。
- 迷宫:
- 仅限 RAW 文件。
- 仅限标准模式。
- 默认设置:30。
- “迷宫“滑块可减少“串扰”效应,这是一种与相邻像素感光方式相关的现象。 在某些情况下,如像素尺寸较小、出现眩光,或传感器与镜头之间距离极短时,这种现象可能会以 1 像素宽的迷宫状图案形式出现。 这种现象在去马赛克过程中会被放大。
- 增强细节:
- 仅限 RAW 文件。
- 仅限 DeepPRIME 模式。
- 默认设置:0。
- “增强细节”滑块通过调整噪点模型,设定图像细节的保留阈值。 向右移动滑块可以提取更多细节,向左则提取较少细节。 在第一种情况下,过高的设置可能会影响自然渲染;在第二种情况下,渲染会更加柔和。
降噪预览

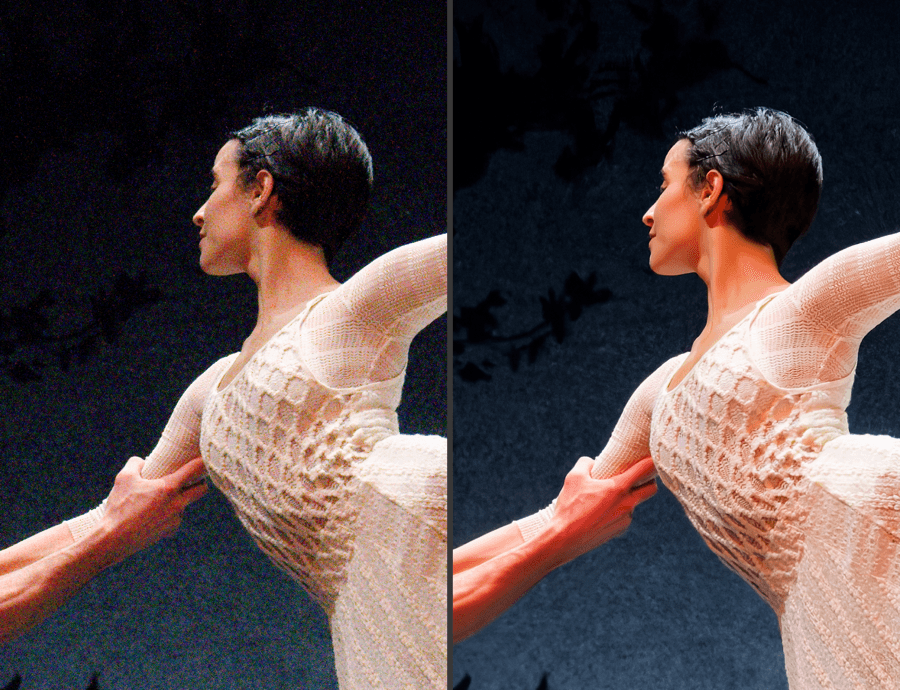
标准降噪会默认应用于整个显示图像,但在子面板中选择其中一种 DxO DeepPRIME 模式后,您可以通过多种方式预览其降噪效果:
- 通过点击上方工具栏中的图标以使用放大镜工具。 在这种情况下,DeepPRIME 降噪和相关滑块的效果只会在放大镜内可见,而查看器中的其余图像显示为标准模式。 您可以在图像上自由移动放大镜,缩放级别从 100% 到 1600%,并通过点击左下角的按钮调整其大小。
- 通过在查看器中启用完整显示。 这使您可以直接放大图像并使用比较模式。 您还可以保持图像设置为“适应屏幕”模式,并使用放大镜进行检查。 要启用 DeepPRIME 技术的渲染*:
- Mac:前往DxO PhotoLab > 设置 > 显示选项卡 > 预览质量版块,然后勾选启用 DeepPRIME 渲染。
- PC:前往编辑 > 偏好设置 > 显示选项卡 > 预览质量版块,然后勾选启用 DeepPRIME 渲染。
*由于 DeepPRIME 渲染涉及高强度的实时处理,启用该功能可能会对您的计算机性能产生显著影响。 若如此,请禁用此选项并使用放大镜检查降噪效果。
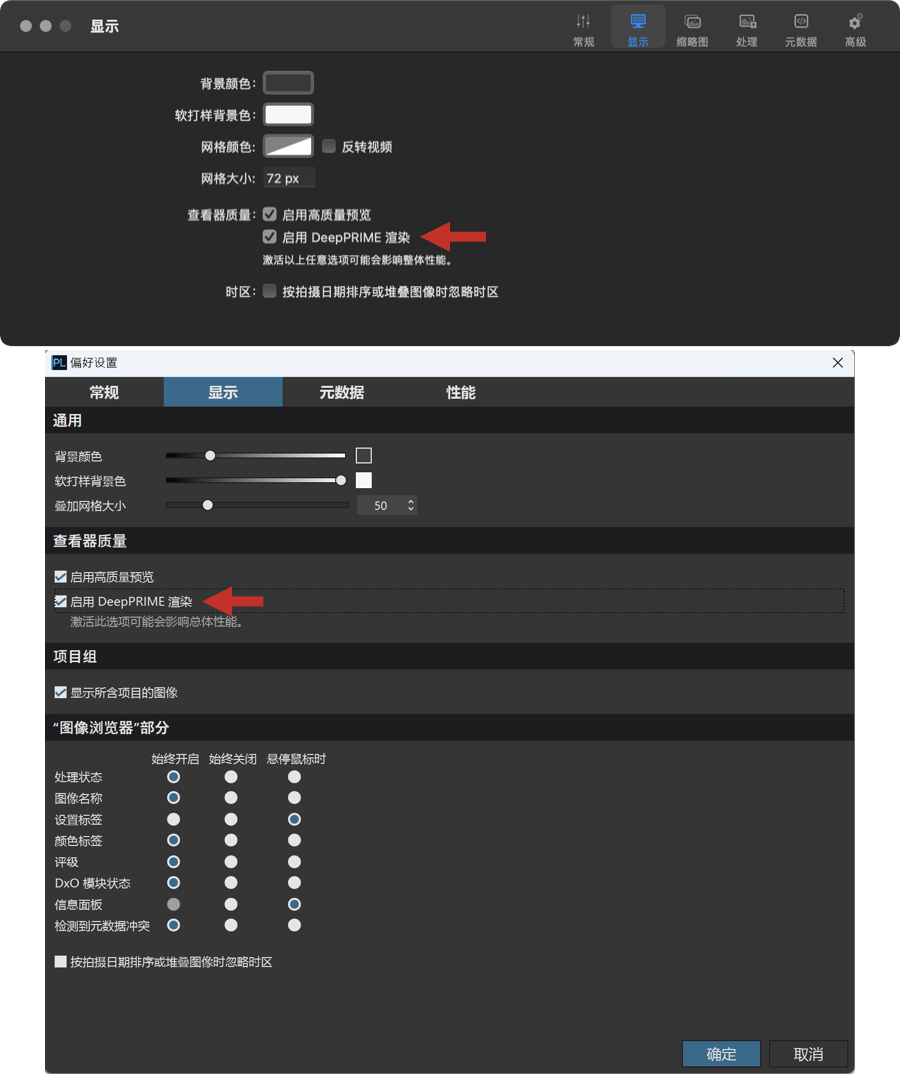
优化 DxO DeepPRIME 降噪和去马赛克性能
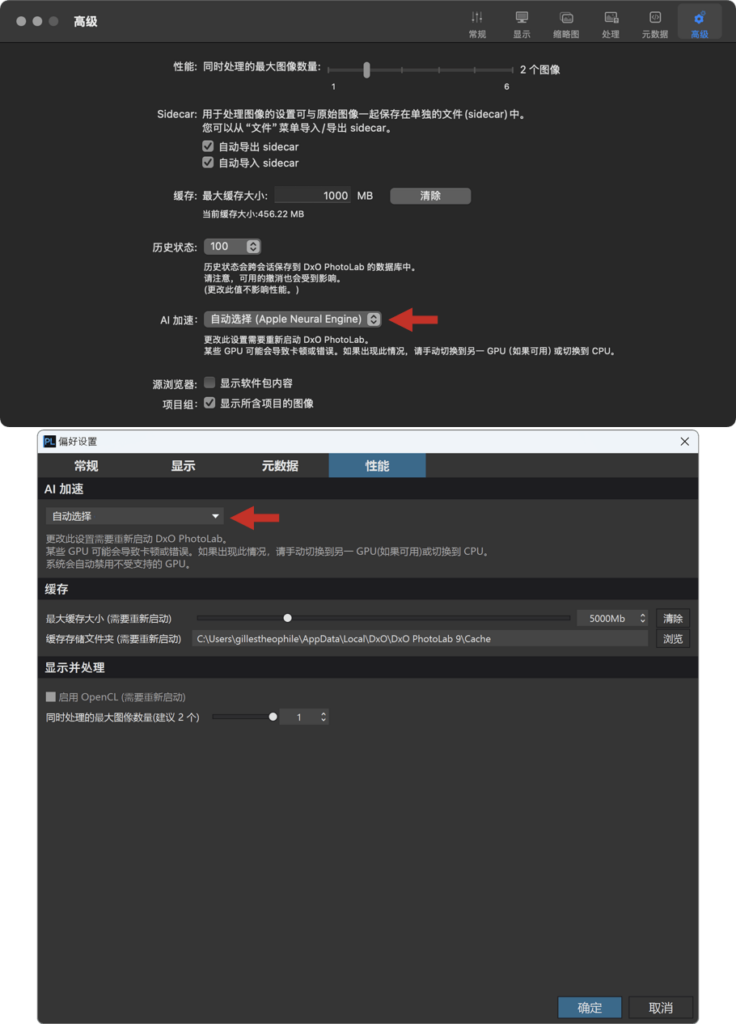
DxO DeepPRIME 使用您的计算机显卡(GPU)的强大功能进行计算,从而减轻处理器(CPU)的压力。 如果您的计算机及其显卡兼容,GPU 加速会自动激活。 不过,偏好设置中提供了几个选项:
- Mac:DxO PhotoLab > 偏好设置 > 高级选项卡 > DeepPRIME 加速。
- PC:编辑 > 偏好设置 > 性能选项卡 > DeepPRIME 加速。
选项包括:
- 自动选择:若 GPU 受到支持则自动启用。
- 仅使用 CPU:若显卡出现问题则强制 DxO DeepPRIME 仅使用 CPU。
- 显卡型号名称:如果计算机有多个 GPU,您可以选择其中一个用于处理任务。
对 DeepPRIME 加速设置的任何更改都需要重新启动 DxO PhotoLab。 不兼容的选项会自动禁用。
降噪徽章
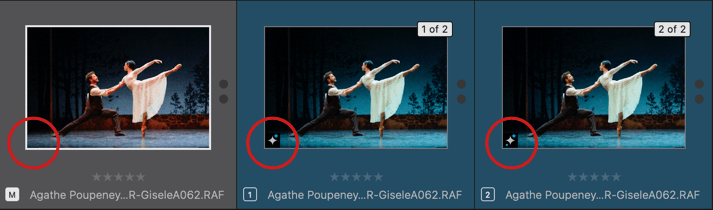
使用其中一种降噪模式处理图像时,图像缩略图的左下角会出现一个徽章。 除标准模式外,所有模式都有自己的徽章(参见上图)。 一旦选择了 DeepPRIME 模式,就会出现徽章,即使在导出前也是如此。
标准降噪模式
标准降噪模式适用于由 DxO PhotoLab 支持的所有文件,包括 RAW 和 DNG(不包括线性和压缩文件),以及 RGB 图像(TIFF 和 JPEG)。 当图像使用默认预设“DxO 风格 – 自然”打开时,标准降噪模式会自动应用。
子面板中的所有滑块都会根据相机型号(由 DxO Labs 分析和表征)以及拍摄时使用的 ISO 设置进行自动调整。 尽管滑块设置可能在图像间看起来一样,但标准降噪并不通用。 它在质量和速度之间提供最佳平衡,包括在图像导出期间。
DeepPRIME 降噪模式
DxO DeepPRIME 3、DeepPRIME XD/XD2s 和 DeepPRIME XD3(其中“Deep”代表深度学习,“PRIME”代表概率性 RAW 图像增强)是一系列面向更高图像处理水平的降噪与去马赛克技术。 基于人工智能和扩展的神经网络技术,这些算法通过多年来对 DxO 生成的数十亿张图像进行实验室分析训练而成。 DxO DeepPRIME 技术采用整体性方法同时进行降噪与去马赛克处理,在分析图像时不仅关注数码噪点,而是从全局出发识别并解决图像问题。
DxO DeepPRIME 技术的优势包括:
- 卓越的图像处理质量和降噪能力,无与伦比的细节和色彩保留。
- 突破相机使用的极限,特别是在高 ISO 感光度下。
- 为旧款数码相机拍摄的图像注入新生,带来卓越画质表现。
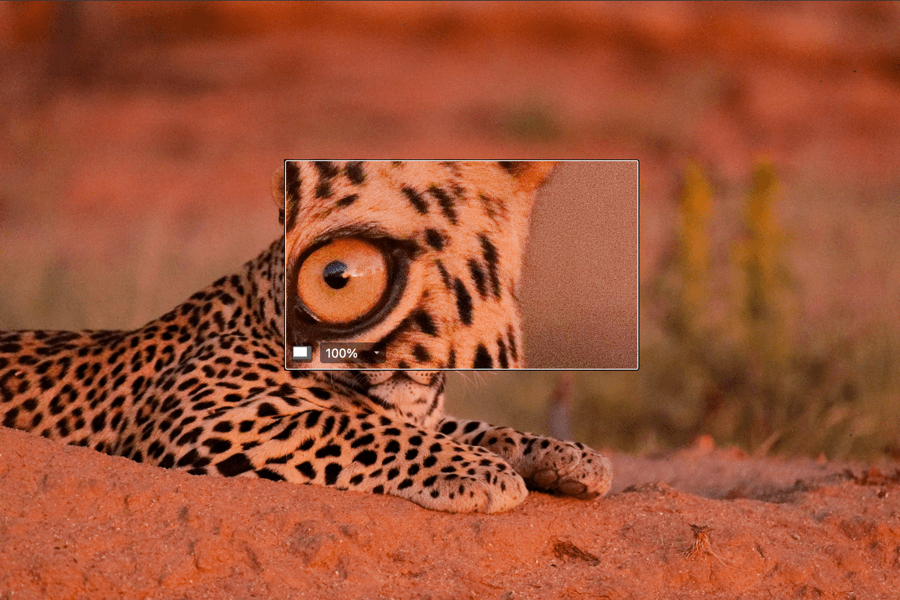
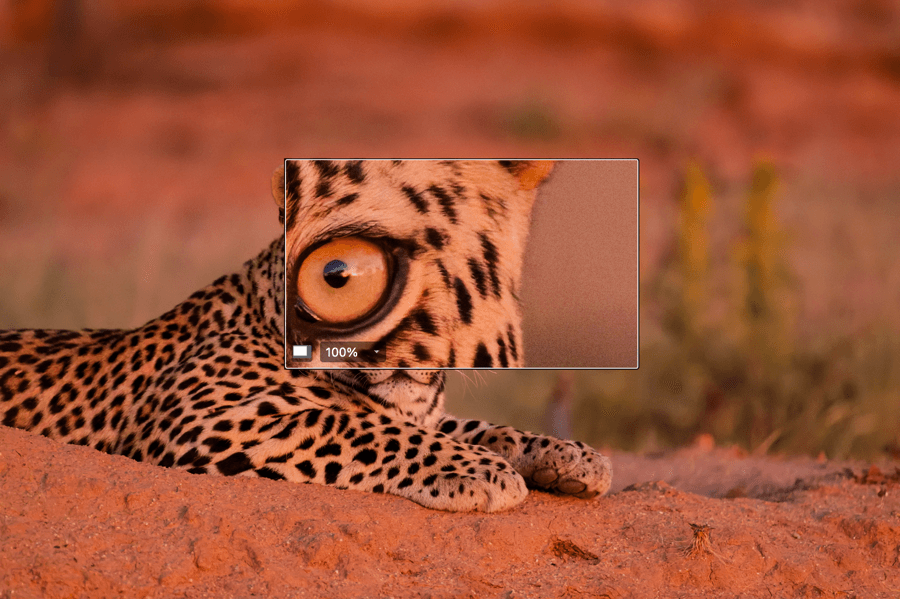
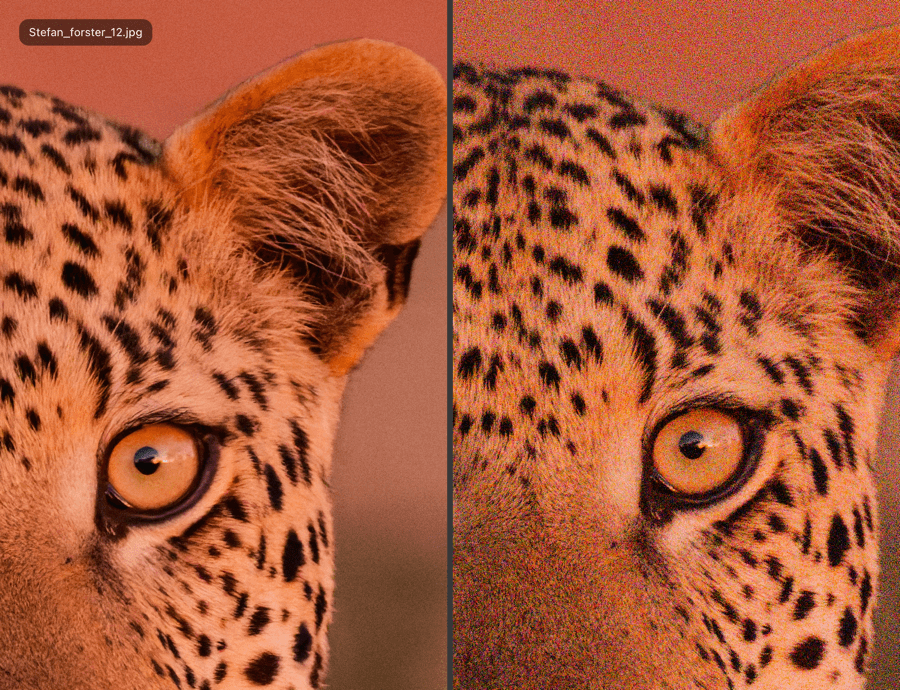
DxO DeepPRIME 的版本和演变包括:
- DeepPRIME 3:
- 适用于拜耳和富士胶片 X-Trans 传感器。
- 此模式利用 AI 和深度学习技术,生成高质量结果,并且速度较其他两种模式更快。 DxO DeepPRIME 的第三代也能在像素层级上校正色差,不会产生色偏。
- DeepPRIME XD2s/XD:
- XD:适用于拜耳和 X-Trans 传感器。
- XD2s:仅适用于拜耳传感器。
- 这是 DeepPRIME 的高级版本,提供更精细的细节提取。 XD2s 更进一步,在无伪影的前提下呈现更多细节。
- DeepPRIME XD3:
- 仅适用于富士胶片 X-Trans 传感器。
- 新一代达到了前所未有的降噪和细节提取水平。
有关 DxO DeepPRIME 技术、示例,甚至您可以自己测试的 RAW 文件的更多信息,请访问此页面:https://www.dxo.com/zh-cn/technology/deepprime/
使用技巧
- 在工作流程中尽早应用降噪,最好在打开图像时。 若在稍后应用降噪,需考虑所有其他校正,特别是那些显著修改图像的校正,例如 Retouch、ReShape Fusion、透视校正或局部调整,因为这可能会影响 DxO PhotoLab 的性能和流畅度。
- 避免对所有图像进行降噪,尤其是使用 DxO DeepPRIME 技术时。 这些需要大量系统资源。 请先对图像进行筛选,仅将 DeepPRIME 应用于最终入选的照片。 这还有助于在工作流程的最后减少导出时间。
- 如果启用了 DeepPRIME 渲染(参见降噪预览章节),您可以轻松比较在使用放大镜工具或直接在查看器中降噪前后的图像。 如果您想在导出后比较原始图像和处理后的图像,请使用参考图像模式将它们并排显示。 有关比较和参考图像模式的更多信息,请参阅“界面”章节。
局部降噪*
如果您的图像已使用 DxO DeepPRIME 方法之一进行了降噪,您仍可通过本地调整功能对图像的特定区域进一步精细降噪。 在激活局部调整并使用可用选择工具之一进行蒙版后,您可以使用以下滑块:
- 明亮度:允许您平滑或增强亮度噪点,以在颗粒感与细节保留之间找到不同于默认设置(40)的平衡。
- 增强细节:通过改变使用的噪点模式来确定细节的阈值。 默认设置为 0,滑块向右移动将提取更多的细节,以牺牲自然的渲染为代价;向左移动,渲染将更柔和,细节更少。
*有关可用工具的更多信息,请查看本用户指南的局部调整章节。
镜头锐度优化
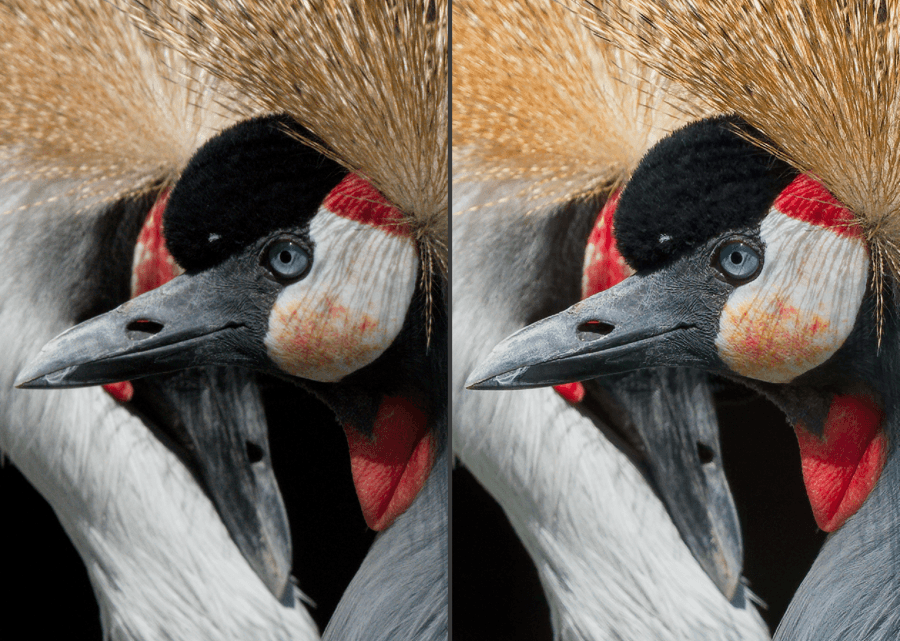
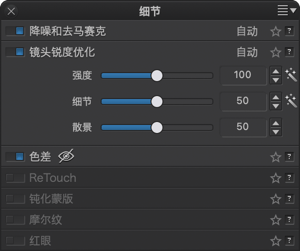
关于镜头锐度
DxO PhotoLab 独有的 DxO 镜头锐度优化工具是其主要优势之一。 镜头锐度是一种光学像差,它导致一个点被镜头转换成一个小的模糊圆圈。 (这不应与 DxO PhotoLab 无法纠正的失焦或运动模糊混淆。) DxO 模块是通过测量每个支持的相机机身和镜头组合的图像区域中每个点的模糊量来创建的。 通过将保存在 EXIF 元数据中的拍摄参数(光圈、焦距等)与 DxO 模块提供的信息相结合,DxO PhotoLab 可以应用针对图像中每个像素量身定制的校正。 这些校正并不均匀,因为镜头在中心更清晰,这意味着靠近图像边缘的像素将比靠近中心的像素受到更强的校正。
“镜头锐度优化”子面板仅对加载了相应 DxO 模块的图像可见。 如果没有可用的模块,您应该使用“USM 锐化”工具面板中的“边缘偏移”滑块手动调整图像角落的清晰度。
- 强度:滑块默认设置为 100,范围为 0 至 200。 较低的数值设置(低于 100)不会降低图像的清晰度,但会带来更为轻微的校正效果;无论如何,校正后的图像至少与原始图像一样清晰。 即使设置为 0,锐度也大于原始锐度。 要降低锐度(如在一张人像上),请将“强度”滑块向左移动;要提高锐度,请向右移动。 “镜头锐度优化”工具是一种“智能”校正,能够将其效果限制在图像的高噪点部分,或者当照片以高 ISO 拍摄时。
重要的是不要增加已被相机锐化的镜头的锐度,如 JPEG 图像的情况。 因此,如果您打算对图像进行后期处理,则应该在没有任何相机内锐化的情况下进行拍摄。
- “细节”:“细节”滑块默认设置为 50,用于增强图像中精细细节的微观对比度。 这种微妙的校正对于风景来说非常值得使用,但对于肖像来说应该减少到最低限度,因为需要一定程度的清晰度来隐藏(例如)皮肤瑕疵。
与“钝化蒙版”工具不同,使用 DxO 镜头锐度优化工具增强细节不会在锐化区域周围产生白色边缘或光晕。
- “散景”:“散景”滑块可减少使用锐化工具时可能出现的散景(即照片中的失焦区域,主要在背景中)中的伪影。 但是,减少这些伪影会略微降低图像对焦区域的清晰度。
镜头锐度优化和钝化蒙版
我们建议您在使用钝化蒙版之前使用 DxO 镜头锐度优化工具进行尽可能多的锐化。 当然,对于未安装相应 DxO 模块的图像,您将必须使用钝化蒙版进行所有手动锐化任务。
局部镜头锐度优化
通过局部调整,您可以微调由 DxO 模块应用的镜头锐度优化。
为此,只需选择图像中您想要的区域,并按照如下调整强度滑块:
- 默认设置为 100,与 DxO 模块应用的全局光学锐度优化匹配。 如果您更改了全局基础设置,该数值将会同步至局部调整(例如,在 “细节”面板中将全局设为 150,则局部调整中的 “强度”滑块也将显示为 150)。
- 将滑块向右移动,只会增加所选区域的光学锐度,而不会影响图像的其余部分(“细节”面板中的 “强度”滑块数值保持不变)。
色差
关于色差
色差是由于不同的颜色聚焦在略微不同的地方引起的,无论如何,它都是一个非常刺眼的问题,尤其是在高对比度图像中的物体和元素上。
:绿色和红色光晕(所谓的横向色差),仅紫色或仅绿色光晕(纵向色差)。 一种主要是由于色差引起的特殊现象,即“紫边”,是指沿着高度对比的边缘出现鬼影般的紫色。
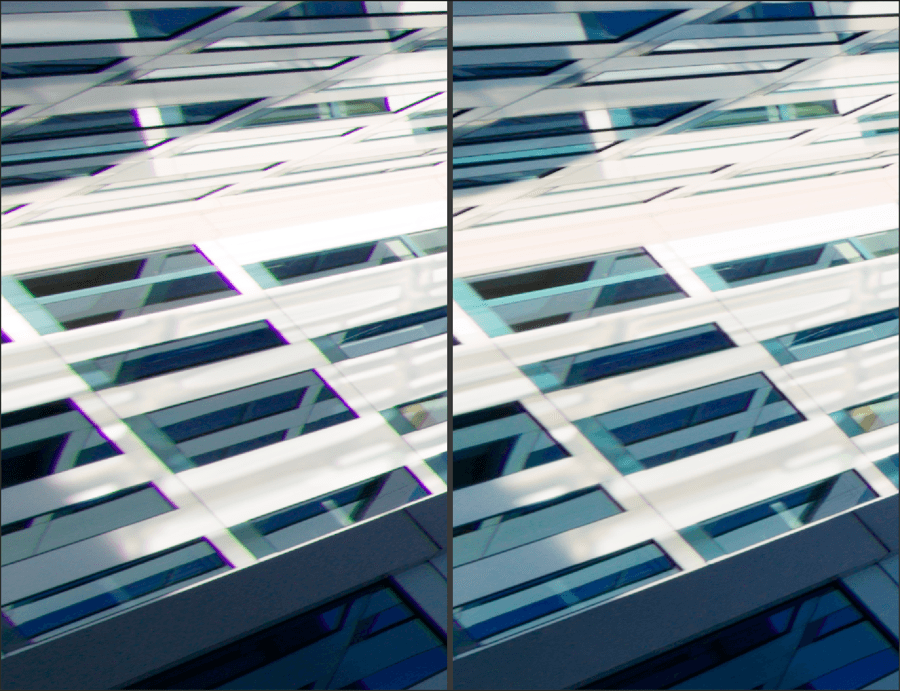
校正色差
仅当适当的 DxO 模块可用时,才会自动校正横向色差(例如,沿边缘的洋红色或绿色条纹)。 在这种情况下,不需要进一步的手动操作。
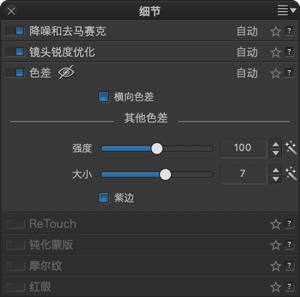
您可以使用调色板各自部分中的两个滑块来校正其他类型的色差(纵向或其他):
- 强度:设置校正的强度,范围为 0 到 200。
- 大小:调整要抑制的彩色条纹的宽度,范围为 0 到 12。 此设置会影响 DxO PhotoLab 如何确定要校正的色差,以及什么是真实图像内容。
您应该为所有背光场景或使用容易出现这种光学缺陷的镜头拍摄时选中“紫边校正”按钮。
ReTouch 工具
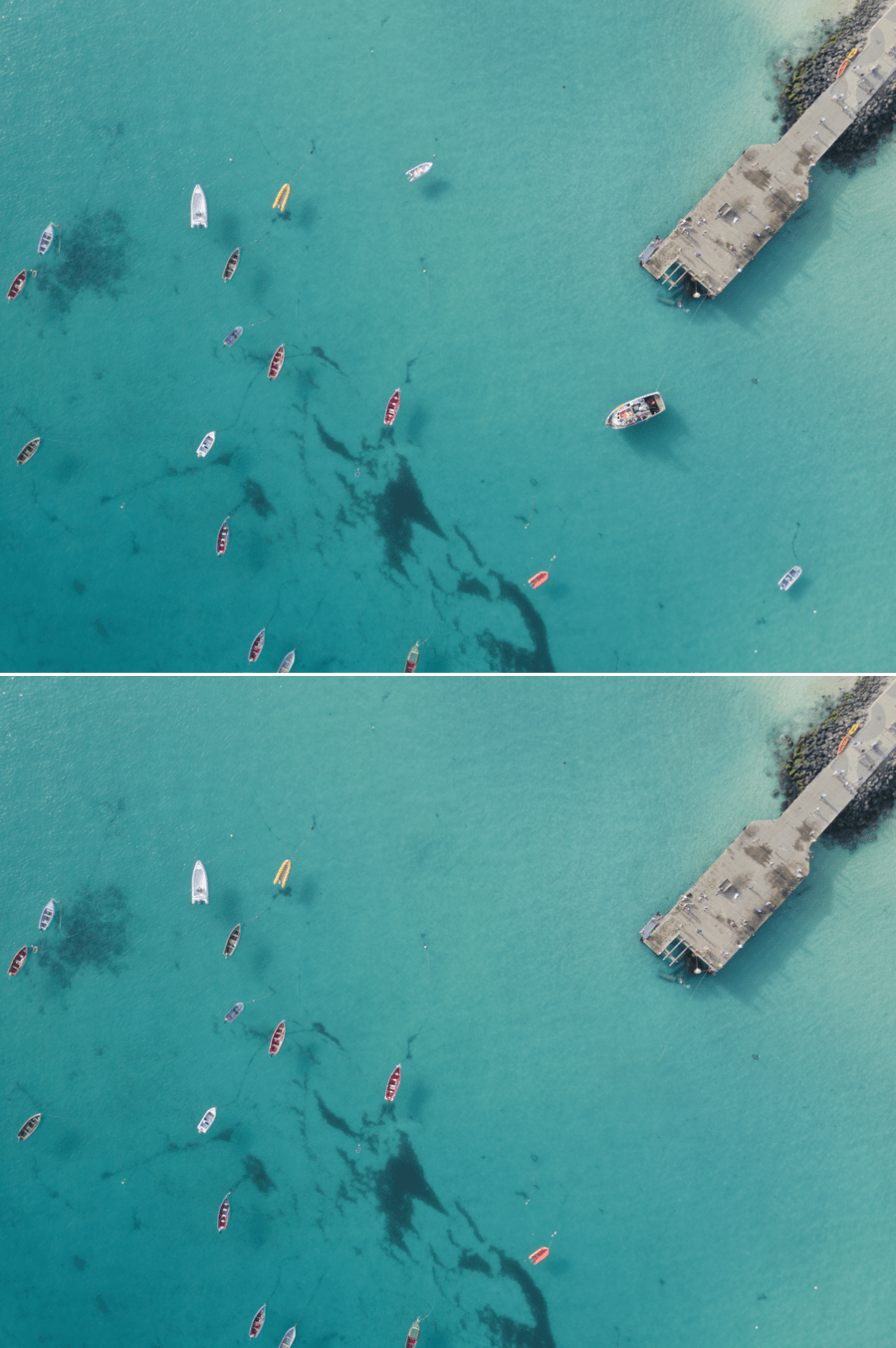
概述
ReTouch 工具(以前的”修复工具”)不仅可以清理相机传感器上的污渍和灰尘,还可以去除图像中不需要的元素,其控制水平可帮助某些任务做到不需要后续使用编辑软件。 ReTouch 工具由以下工具组成:
- “画笔”工具用于描边、增加描边或擦除描边,以达到最大的精度。
- “变换源”工具允许您选择图像的较大部分,改变其大小和比例,并将其反转。
- “修复”模式,用于校正图像的一部分,并使修复部分与图像相融合;“克隆”模式,允许您按原样克隆图像的一部分,并将其应用于其他地方。
界面

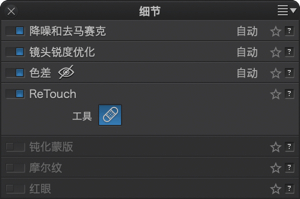
ReTouch 工具位于“自定义”选项卡中,可以通过两种方式激活:
- 点击顶部工具栏的按钮
- 如果启用了 DxO 高级工作区,在“细节”工具面板的 ReTouch 子面板中。
工具位于图像右下方的嵌入式设置面板中。 键盘快捷键工具面板位于右下方,在 Mac 上则位于图像下方的工具栏中。
Mac 版
这些工具分布在图像下方的底部工具栏,显示为图像左下方的设置工具面板和右下方的可折叠键盘快捷键工具面板。
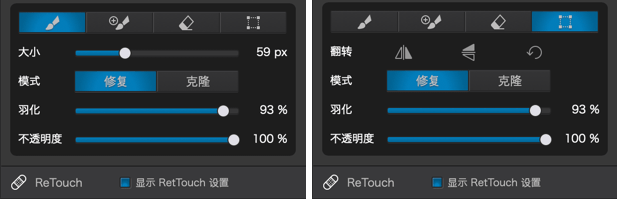
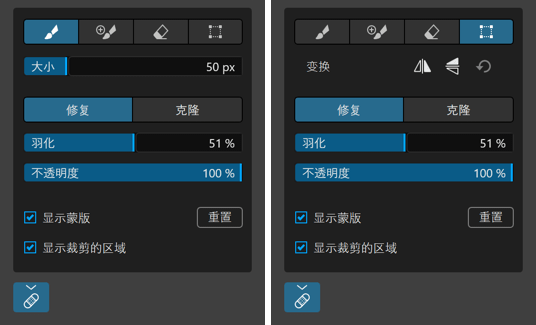
这些工具位于图像左下方的设置工具面板以及右下方的可折叠键盘快捷键工具面板中。
设置工具面板包含所有工具和相关的设置和选项(从上到下,从左到右):
- 工具选择按钮:允许您在编辑笔刷添加新蒙版、添加描边替换现有蒙版、擦除秒变以部分或完全移除蒙版之中进行选择。 最后一个按钮可激活变换工具。
- 大小(当 3 款画笔之一被激活时):调整画笔的直径。
- 翻转(当变换源工具处于活动状态时):显示垂直和水平翻转按钮以及变换重置。
- 修复/克隆模式:激活“修复”模式(考虑到要修饰的图像部分的亮度、对比度和颜色)或“克隆”模式(通过复制/粘贴图像的一部分进行克隆)。
- 羽化:调整画笔边缘的硬度。 值越高,修复的轮廓越模糊,以便更好地将其融合到图像中。
- 不透明度调整修复效果的透明度。 最高默认值为 100%(完全不透明);降低不透明度使缺陷按比例变得更明显。 最小不透明度值为 10%。
- 显示蒙版(PC):该复选框可显示不同校正和修复的蓝色蒙版。(您也可以使用 M 键显示或隐藏蒙版)。
- 显示裁剪的区域(PC):显示裁剪前的图像全貌。 框架外区域由深色半透明蒙版指示。
- 重置(PC):删除所有使用 ReTouch 工具进行的校正和编辑。
底部工具栏中的 ReTouch 工具(Mac)

底部工具栏包含以下选项(从左到右):
- 显示 ReTouch 设置:通过勾选/不勾选此框,您可以显示/隐藏工具选择和调整工具面板(图像左下方)。
- 显示蒙版:勾选该复选框,显示不同校正和修复的蓝色蒙版。
- 重置:删除所有适用 ReTouch 工具进行的校正和修复。
- 关闭:确认校正和修复,并关闭 ReTouch 工具。
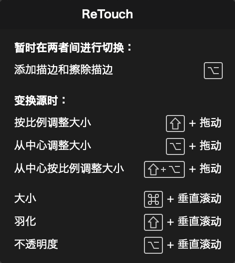
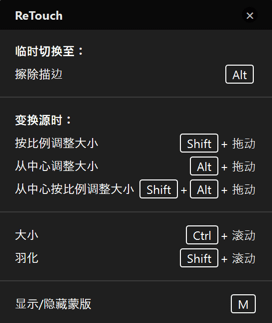
点击图像右下方的问号,打开或关闭键盘快捷键工具面板。
画笔
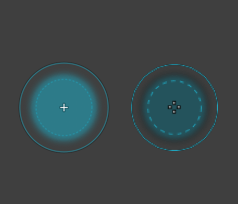
点击左下角浮动工具面板中的“新建蒙版”按钮,就可以激活圆形状的画笔。 您可以使用“大小”(直径)、“羽化”(边缘硬度)和“不透明度”(修复的透明度)滑块来调整其特性。
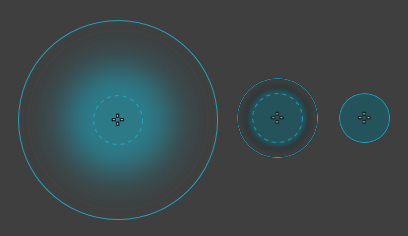
中间:大小 100 px,羽化 50%,不透明度 100%
右边:大小 100 px,羽化 0%,不透明度 100%
在“新增蒙版”模式下(第 1 个按钮),它由以下元素组成(从中心向外):
- 一个标明画笔中心的十字标志。
- 一个点状圆圈和一个半透明的蓝色蒙版,根据不透明度设置,标明画笔本身和校正应用的最大面积。
- 根据羽化设置,虚线圆和外圆之间的空间,标明画笔的硬度。
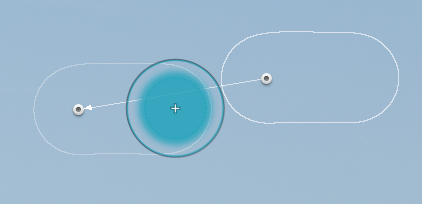
在“添加描边”模式下(第2个按钮),它可以用于扩展一个活动蒙版。 其外观与“新增蒙版”模式下的画笔相同,但带有以下不同元素:
- 一个黑色图标,附带一个 + 号(添加)。
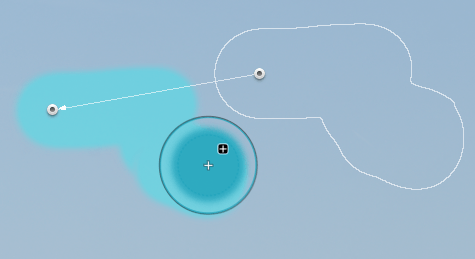
在“擦除描边”模式下(第3个按钮),您可以擦除全部或部分活动蒙版,并显示以下元素:
- 与“新增蒙版”模式相同,但带有一个蒙版和白色圆圈。
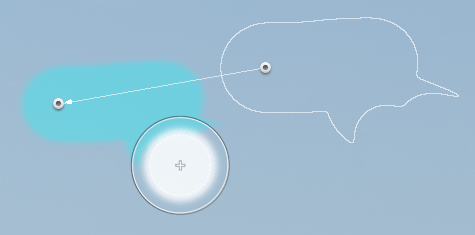
“擦除描边”模式
蒙版
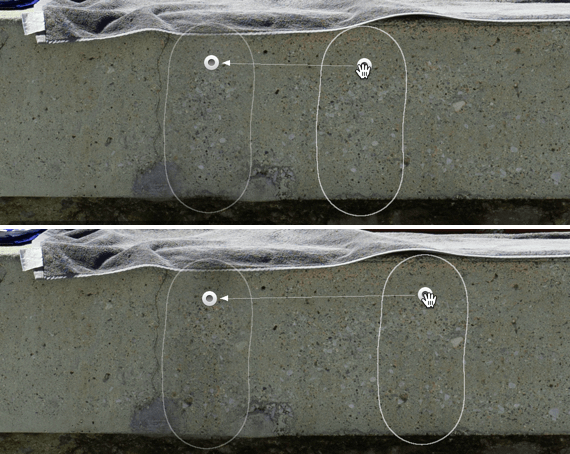
当您执行修复时,且您已经启用了它们的显示功能,修复蒙版会显示为白色的轮廓(如果用画笔点击或使用描边,则为圆形),中间有一个圆片,其外观取决于以下情况:
- 半透明中心圆片:修复蒙版未选择且不活动。
- 不透明中心圆片和细蒙版轮廓:已选择修复蒙版且处于活动状态。
- 不透明的中心圆片和较粗的蒙版轮廓:修复的取样区域,通过箭头连接到修复蒙版(箭头从采样区域指向要修复的区域)。
蒙版轮廓在不活动时是不可见的(半透明圆片)。 要查看,请将鼠标悬停于圆片上。 如果您应用了大量修复蒙版,此举可避免图像产生不必要的杂乱。
要微调或恢复修复,您可以移动修复蒙版或采样来源,或通过点击它们各自的圆片来激活它们。 只要您将鼠标指针放在其中一个圆片上,鼠标指针就会变为手形工具。
之后,您还可以更改“羽化”和“不透明度”滑块的设置。 要修复的区域的蒙版将实时显示对这些设置的任何更改。
为更加清晰可见,不活动蒙版的轮廓不予显示。 只有圆片和活动蒙版的轮廓可见。
要想通过激活修复蒙版来移动与修复蒙版和/或样本蒙版相关的指示圆片,请将鼠标指针(暂变为“抓手”工具)放在相应的指示器上,然后根据需要重新定位。 这种移动蒙版的能力使您可以优化或重新启动修复。
要删除一个修复蒙版:
- 点击蒙版以将其激活(浅青色),然后按 Backspace 键。
要一次删除所有蒙版:
- 点击右上方的重置按钮(PC)或底部工具栏的“重置”(Mac)。
“变换源”工具
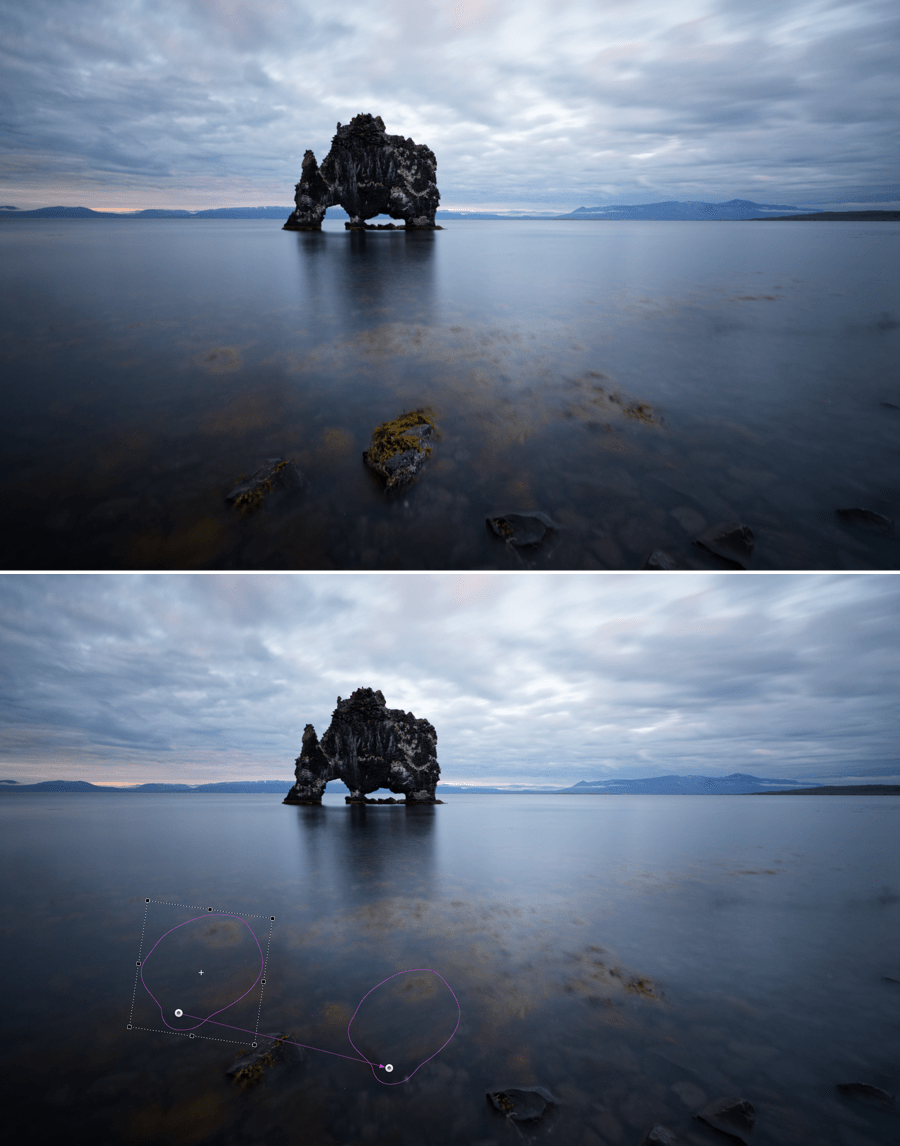
使用“变换源”工具,您可以在修复和修饰的精确度和精细度方面更进一步。 事实上,使用变换源方框,您将能够进行以下操作:
- 增大源面积。
- 旋转源。
- 按比例和/或从中心调整源大小。
- 水平和/或垂直翻转源。
变换源方框被激活后,会显示为一个虚线矩形,包围用于修复或修饰的样本源的蒙版。 变换源方框包含 8 个拖拽点,每边 4 个,每个角各 1个。 拖拽点的作用也取决于键盘上的某些键:
- 单边侧面的拖拽点:只作用于该侧。
- 转角拖拽点:通过拉伸来改变方框大小,其方向取决于所使用的转角拖拽点。
- 拖拽点 + Shift : 按比例改变方框大小。
- 拖拽点 + Alt 键(PC)或 Option 键(Mac):从中央调整方框大小(中央圆片位置不变)。
- 拖拽点 + Shift 键加 Alt/Option 键:从中央按比例调整方框大小(中央圆片位置不变)。
要镜像翻转变换源方框,请点击浮动工具面板板中的一个“翻转”图标。 要重置,请点击弯曲的箭头。
实践操作 ReTouch 工具
清洁传感器的灰尘和污渍
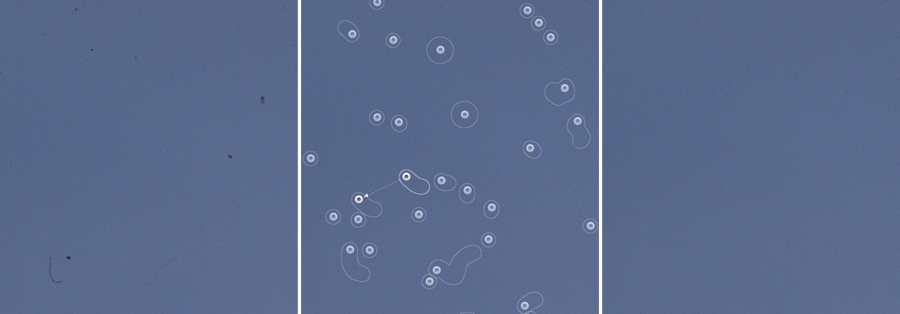
ReTouch 工具是清洁图像中粘在传感器上的污渍和其他灰尘的理想工具。 通过有序操作即可实现:
- 激活 ReTouch 工具
- 将图像放大到至少 1:1。
- 在“移动/缩放”工具面板中,移动到图像的左上角。
- 为了有效清洁,请将工具设置为“修复”、“羽化”100% 和“不透明度”100%。
- 将画笔置于污渍处,然后调整大小,使其覆盖要清洗的缺陷。
- 点击:污渍被清除,活动蒙版(修复来源和修复区域)由不透明的圆片指示并用箭头链接(从样本来源> 修复区域)。
- 继续处理下一个污点或缺陷,并根据需要多次重复步骤 5 和 6。
- 完成图像的一部分清理后,使用“移动/缩放”工具面板中的框架移动到另一个位置(您也可以使用空格键临时启用主工具来移动图像)。
- 继续一次清洁图像一个区域,直到完成图像的所有区域。
- 点击“关闭”退出 ReTouch 工具。
让灰尘和污渍更清晰可见
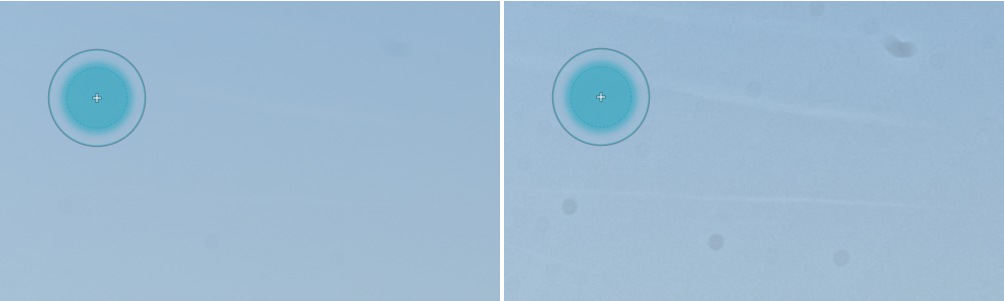
有时,在输出文档中可以看到屏幕上几乎看不到的灰尘,尤其是在打印时。 为了更好地发现污渍和灰尘,可暂时使用调整对比度的工具,如“微对比度”乃至 DxO ClearView Plus(ELITE 版)。 通过将调整拉到极致,这些工具可以显著增强细节的对比度,从而增强要修复的缺陷的对比度。 修复完毕后,将这些工具重置为默认值。
修饰皮肤

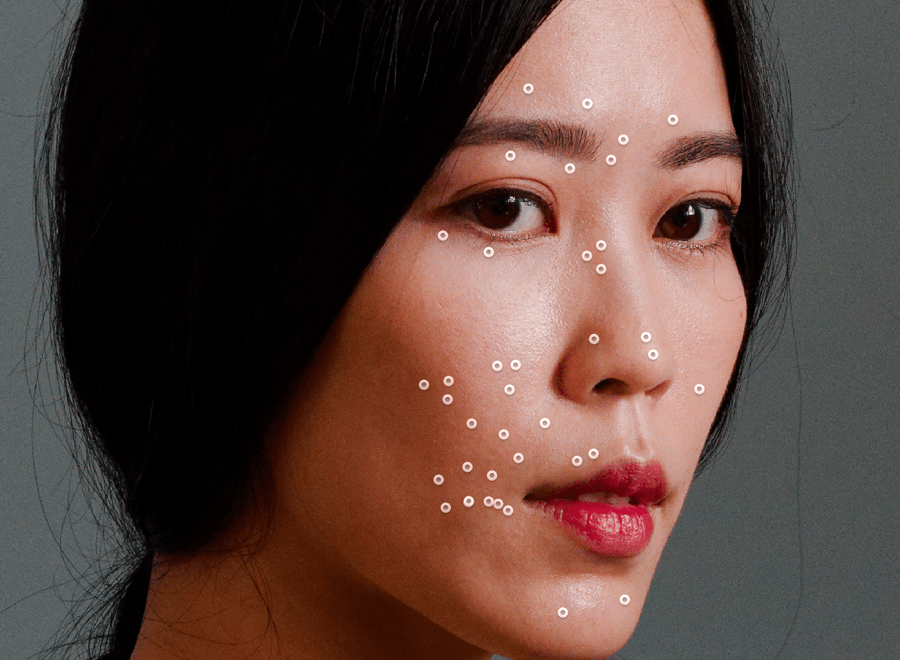
您还可以使用 ReTouch 工具对皮肤进行修饰。 例如,您可以去除或减少细节,如粉刺、皮肤斑点、痤疮、痣、疤痕、皱纹、鱼尾纹、小毛发问题等等。
但是,在修饰脸部时,您不应该尝试去除被拍摄者的独特细节,如痣或皱纹,这是他们个性的一部分。 但是,您可以使用“不透明度”滑块稍微减轻它们的视觉影响。
修复还是克隆?

在大多数情况下,您会使用“修复”模式,该模式考虑到了图像中需要清理或修饰的部分的特征 — 亮度、对比度、颜色,使修复与图像很好地融合在一起。
但“克隆”模式可原封不动地克隆一个图像元素,方便您轻松地重建图像中包含明确结构或纹理的部分。 此外,“变换源”模式可调整尺寸、比例和翻转,能帮助您进行更精确的修饰工作。
批量修复和修饰
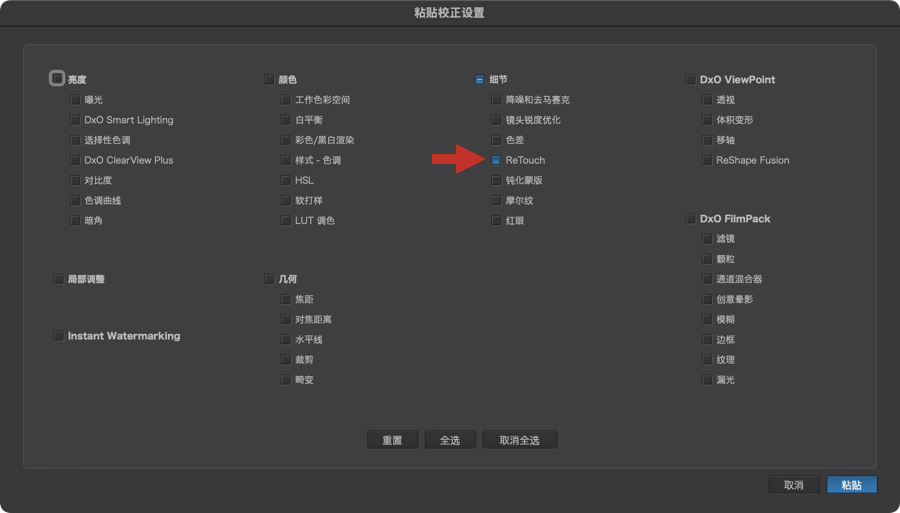
如果同系列的图像包含同一缺陷,请按以下步骤进行:
- 使用 ReTouch 工具,修复、清洁或修饰第一幅图像。
- 右键点击图像,从上下文菜单中选择“复制校正设置”。
- 选择目标图像。
- 右键点击选择的图像,然后从上下文菜单中选择“粘贴修正设置” >“粘贴所选校正”。
- 在对话框中,确认勾选“细节> ReTouch”(如果适用的话,勾选您希望应用的其他校正,否则取消勾选其他内容)。
- 点击“粘贴”。
- 校正和编辑将应用于目标图像。
为获取最佳效果,只校正每张图像上位于同一位置的缺陷。 如果两张幅图像在构图和方向上存在差异,则需要更改源样本。
锐化蒙版
借助锐化蒙版功能,您可以增加图像的锐度。 该工具制作原始图片的模糊副本,然后从模糊副本中减去原始图片,留下最精细的细节,即可以对其进行增强。
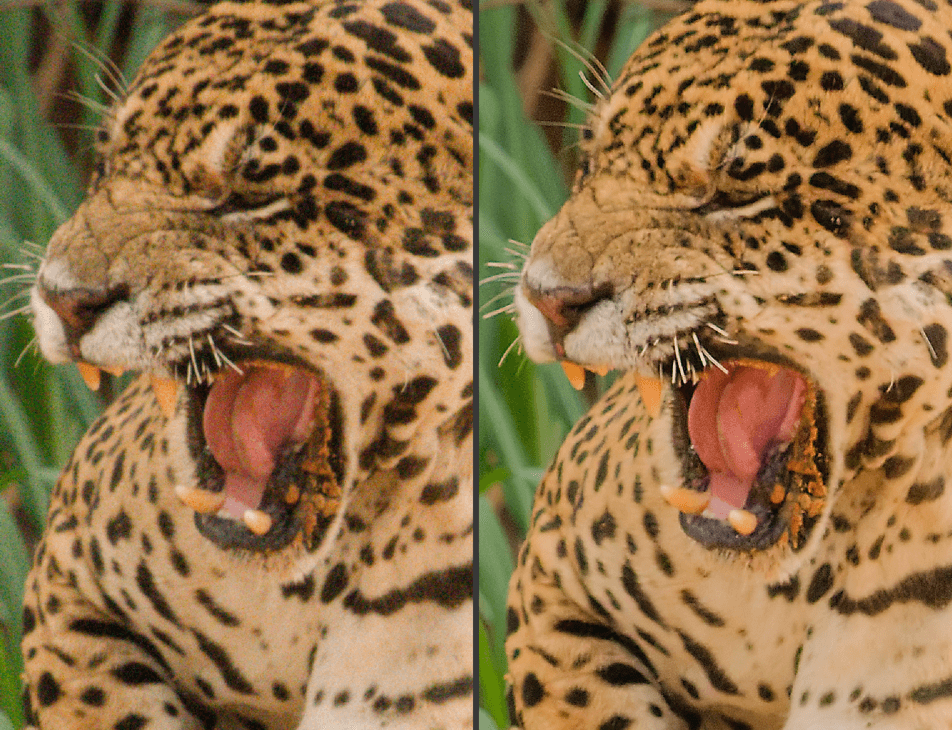
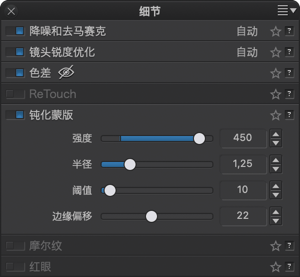
锐化蒙版工具面板包括以下四个滑块:
- “强度”设置要应用于整个图像的锐化量。
- “半径”设置要锐化的边缘的厚度。
- “阈值”:设置高于此细节将被锐化,低于此细节将保持原样的级别,从而可以避免锐化看起来像噪点的最小细节。
- “边缘偏移”可让您均匀化图像中心和边缘之间的清晰度。
75% 缩放是使用锐化蒙版工具面板校正的最低级别;但是,我们建议您始终选择使用至少 100% 的缩放比例进行工作,以确保准确性和效率。
使用锐化蒙版
默认情况下禁用锐化蒙版校正。 JPEG 文件不需要它,因为相机内处理已经对其进行了锐化,并且它对 DxO 模块可用的 RAW 图像来说没有必要。 这意味着它的使用实际上仅限于未锐化的 JPEG 文件和没有 DxO 模块的 RAW 文件。 在后一种情况下,我们建议微调 USM 锐化设置,然后创建预设。
我们建议您尝试对三个微调滑块使用以下起始值:强度 = 100、半径 = 0.5 和阈值 = 4。 对于大多数图像,阈值应保持在 4 到 10 的范围内。 半径决定了校正的微妙程度:过大的值会导致光晕。 最后,您可以将强度滑块设置为 200。
“强度”滑块中的负值(从 -100 到 0)可用于柔化而不是锐化图像(对人像摄影很有用)。
您可以使用局部调整在局部处理锐化和模糊。
摩尔纹(ELITE 版)
当精细的高频细节干扰相机传感器时,摩尔纹会显示为彩色伪影或图案。 对于低通滤波器较弱或没有低通滤波器的相机尤其如此。 它们产生的照片比使用传统数码相机(使用强大的滤波器)拍摄的照片更清晰,但引入摩尔纹的风险会高得多。 摩尔纹在图像细节中尤为明显,例如瓦屋顶、铁丝网、网眼、羽毛、毛皮、头发和织物。
“强度”滑块有助于减少或恢复这些伪影。 它的范围从 0 到 100,在自动模式下,默认值为 99。 应用任何调整后,您可以通过点击魔术棒重置为默认值。
仅当您的图像以 75% 或更高的缩放比例显示时,才能预览此工具的效果。
红眼工具
红眼校正是全自动的。 该工具还提供了一个手动模式,以应对检测困难的情况。 您可以将该工具用于 RAW 和 DNG 文件,以及 JPEG 和 TIFF 文件。
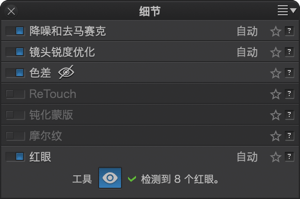
要激活自动校正,请点击上方控制栏或“细节”工具面板的“红眼”子面板中的“红眼”按钮 。 校正选择在图像中检测到的每个红眼上显示. (红眼数量显示在子面板中)。

将鼠标滚动到椭圆上会激活它们以执行以下操作:
- 随机,
- 使用两个手柄之一更改水平或垂直方向的大小,
- 使用两个手柄之一旋转,
- 点击椭圆外右上角的十字进行删除。
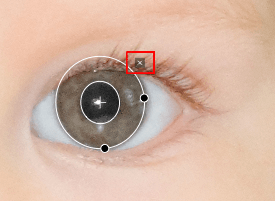
如果工具由于人脸方向或图中的眼睛太小而未检测到红眼,则会在子面板中显示消息“未检测到红眼”。 在这种情况下,您可以手动进行更正:
- 激活命令栏或子面板中的“红眼”工具。
- 在眼睛上画一个选择矩形。
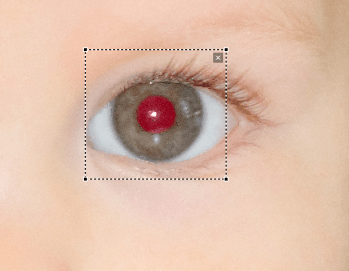
- 将自动应用更正,这由替换选择矩形的椭圆确认。
- 进行任何必要的调整(椭圆的位置、大小、方向)。
- 移到下一只眼睛,依此类推。
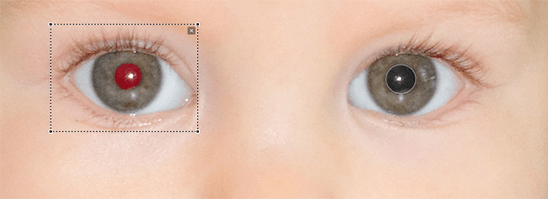
图像下方的工具栏允许您启用或禁用椭圆(也称为瞳孔区域)的显示、重置校正和关闭工具。

“几何”工具面板
焦距和对焦距离
照片的镜头焦距和对焦距离记录在图像的 EXIF 数据中。 然而,这些信息并不总是准确的。 例如,焦距环的不同但接近的位置(例如 17 和 18 毫米)可能会导致 EXIF 数据中记录相同的值(例如 18 毫米)。 在这种情况下,畸变校正可能并非最优的效果。 同样,不准确的焦距同样会导致不精确的校正。 在这两种情况下,为了提高光学校正的有效性,您可以在“几何”工具面板中出现的一个(或两个)栏中提供更准确的值:
- 焦距:使用滑块指定镜头焦距。
- 对焦距离:在下拉菜单中选择对焦距离范围,然后使用滑块进行微调。
“焦距”和“对焦距离”滑块在 Mac 版本中永久显示,并在 PC 版本中自动出现。
水平线

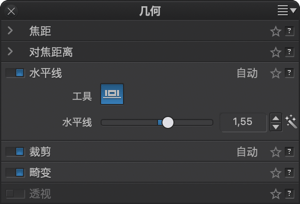
“水平线”工具可让您自动或手动拉直倾斜的图像。
您也可以用剪裁网格(“裁剪”工具)来拉直水平线。
自动模式:
- 点击“水平线”滑块右侧的魔术棒。
- 要取消自动校正,请再次点击魔术棒。
- 要修改或微调校正,请使用“水平线”滑块。
手动模式:
这个用户友好的工具也可在命令栏中使用,可让您轻松拉直倾斜的地平线。
- 点击“水平线”按钮。
- 通过将锚点放置在所需区域上,将参考线叠加在倾斜的水平线上。
- 您还可以在图像中追踪新的参考线并通过将锚点移动到所需位置来优化其位置。
- 如果放大了视图,则可以使用“移动/缩放”工具面板在图像中导航。
- 点击图像下方右下方的“预览”按钮,返回到默认视图。
- 您可以通过点击“重置”取消更正并重新开始。
- 点击“应用”按钮确认校正。
“水平线”工具对于对图像应用小旋转(小于 5%)同样实用。 为此,您可以使用滑块或输入一个值。
裁剪
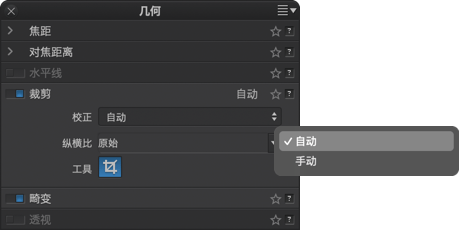
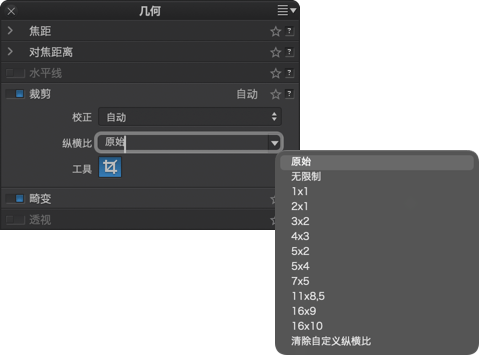
自动裁剪
使用水平线/透视工具校正透视的图像通常会在边缘丢失一些信息。如果校正的幅度很大,则会丢失更多信息。 这就是默认情况下将“裁剪”工具面板设置为基于透视/水平线的“自动”,并将纵横比设置为“原件”的原因,这意味着在校正后的图像上自动执行裁剪,保留尽可能多的信息。
- 在“纵横比”下拉菜单中选择“原始”而不是“无限制”, 将在保持其长宽比的同时调整图像大小(例如 3:2 或 4:3)。
- 也可以在“纵横比”下拉菜单中选择不同的比例,例如 1:1(方形格式)、5:4(复制传统的 5×4 或 10×8 格式)或列表中的任何其他格式。
默认情况下激活网格显示。
自由裁剪
下方工具栏

当您通过点击上方工具栏中的“裁剪”按钮激活裁剪工具时,图像下方会出现另一个工具栏。 它包含以下选项(从左到右):
- 用于选择预定义纵横比(或比例)(1:1、16:9 等)的菜单,默认设置为“原始”(保留图像的原始纵横比)。
- 以 90° 的增量向左或向右旋转图像的按钮(也可在“图像”> “方向”菜单中访问)。
- 一个滑块允许您设置裁剪时将丢失的区域的不透明度(默认为 50%)。
- 显示网格复选框,它允许您显示或隐藏裁剪网格。
- 裁剪图像后的水平和垂直尺寸(以像素为单位)。 请注意,这些数字在裁剪操作期间实时变化。
- “重置”按钮取消裁剪。
- 用于验证裁剪并退出工具的“关闭”按钮。
拉直水平线

无论你、您是使用自动裁剪还是手动裁剪,您都可以不使用“水平线”工具直接拉直水平线。
- 将鼠标放在裁剪网格的 4 个角中的一个角上:会出现一个双曲线的箭头。
- 按下鼠标左键,向所需方向旋转。
- 如果您想把拉直水平线,请用网格作为参考。
手动裁剪
如果点击“裁剪”工具按钮,图像上将显示一个虚线裁剪框。 您可以通过拖动它的角来移动或扩展此框。 如果您选择了特定的纵横比,该框将显示该纵横比的比例,您只能更改其中一个尺寸,另一个会自动改变。 如果您选择了不受约束的纵横比,您将能够自由更改框的两个尺寸。
您也可以在按住鼠标左键的同时在图像中点击,自己绘制裁剪框。 要改变尺寸,只需按边或角抓取方框。 如果您抓住其中一个角,并将边框的大小减小到一定程度,它会从水平比例切换为垂直比例。
将鼠标指针放在方框内,可在图像周围移动它(一个四向箭头代替了鼠标指针)。
在框外点击可移除框并让您从头开始创建新的框。
如果您在纵横比下拉菜单中选择了“无限制”,按住 Shift 键将允许您保留比例。
在该处,您可以选择预定义的纵横比、输入您自己的值、显示或隐藏网格覆盖、重置和关闭工具。 手动裁剪时,以像素为单位的尺寸显示在框架的右下角。
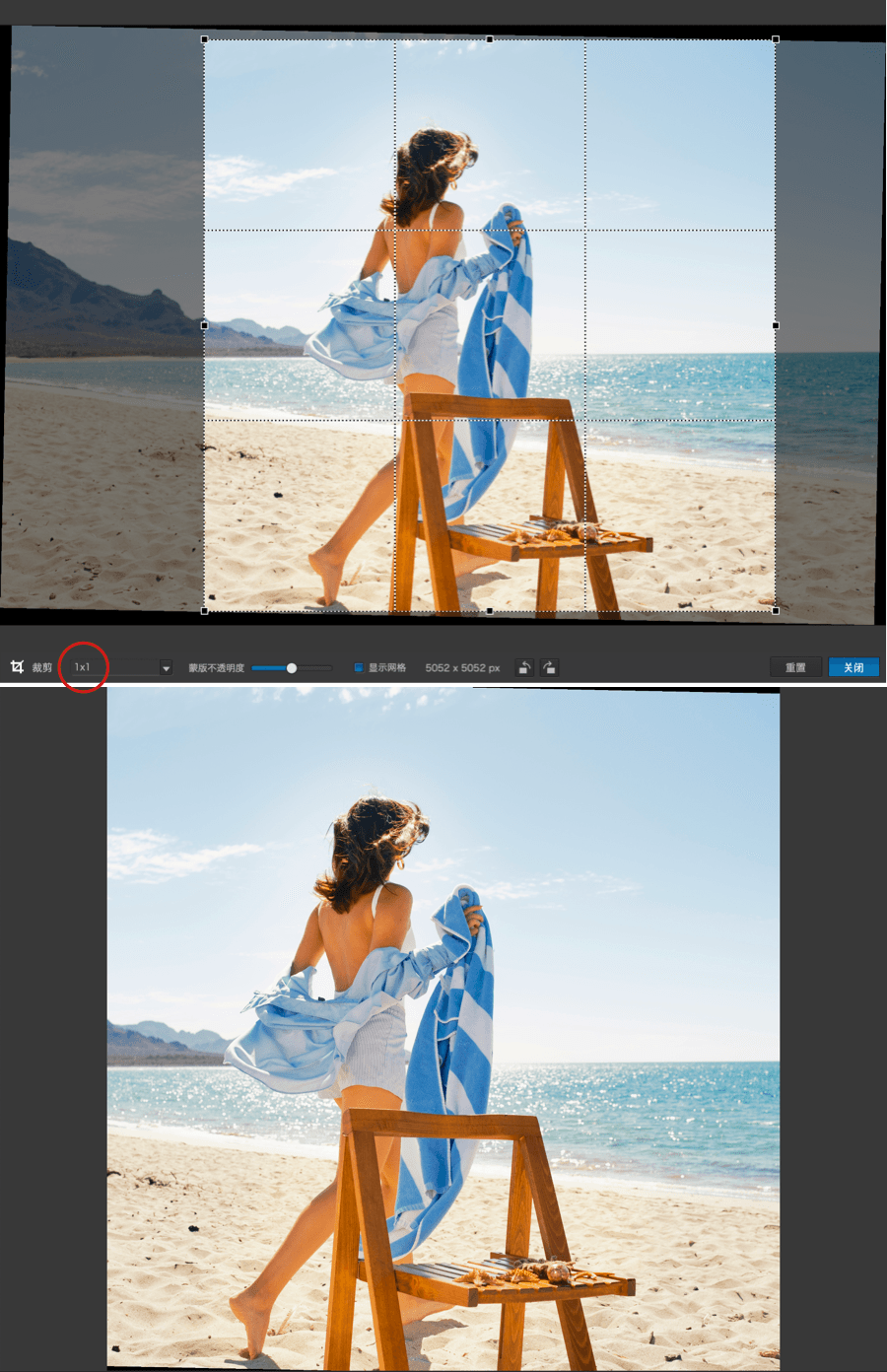
当裁剪工具处于活动状态时,查看器窗格下方会显示一个命令栏。 您可以为图像选择预定义的纵横比,或输入自定义比例、显示或隐藏“三分法”网格、重置裁剪或关闭工具。
您可以通过按 Enter 键应用设置并关闭工具,或者通过按 Esc 键重置裁剪并关闭工具。
自定义纵横比
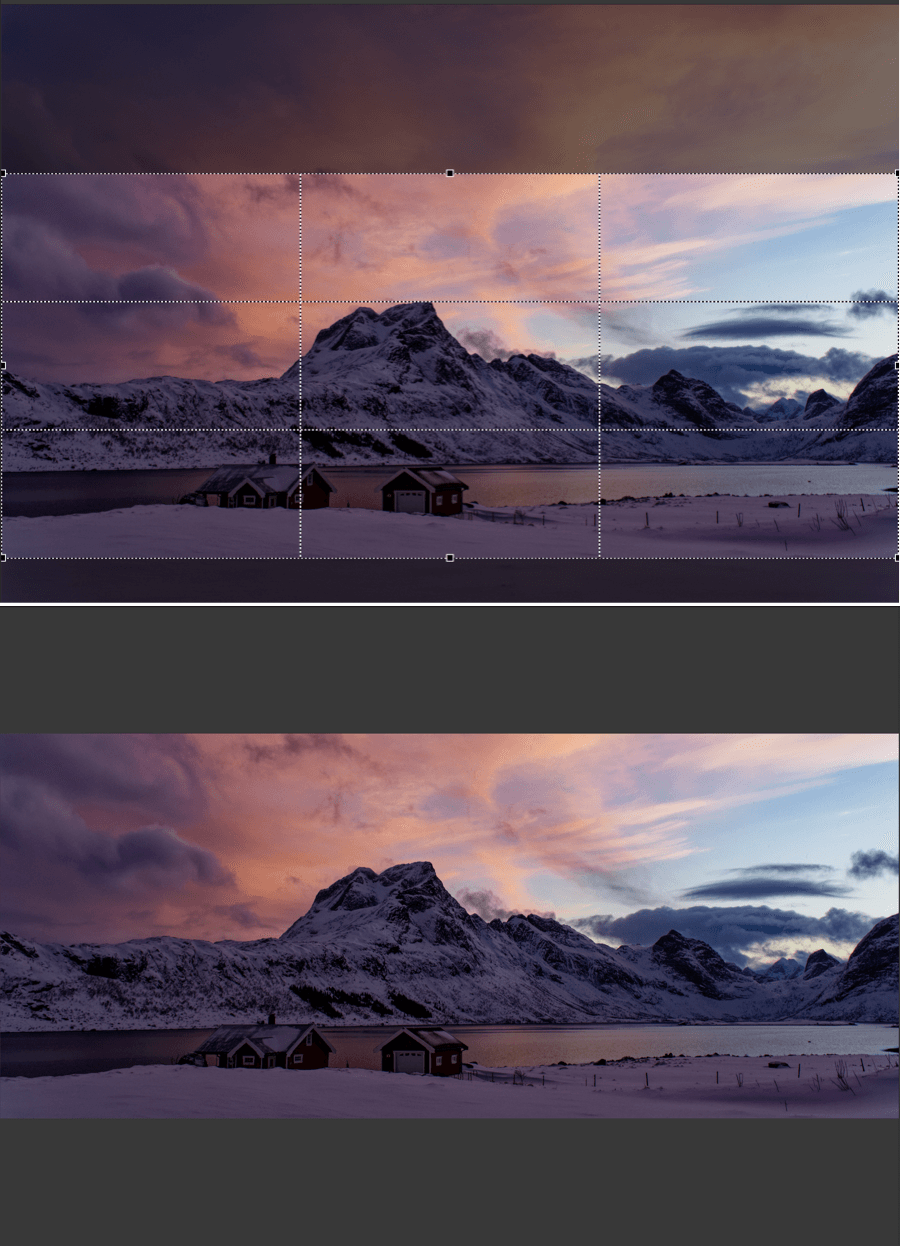
选用自定义纵横比,您可以将图像裁剪成您要在网络或书本上发布的格式,抑或是照片实验室建议的印刷尺寸。 在这种情况下,您可以完全依照想要在出版或印刷中呈现的图像比例进行构图,无需担心纰漏。 我们在这里将使用全景图比例,21×9。
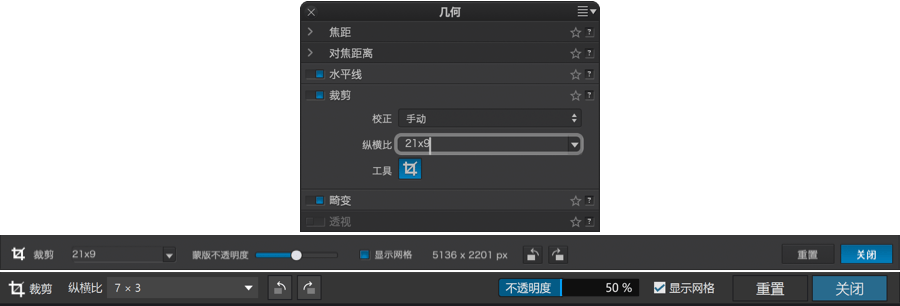
要应用自定义纵横比:
- 在“裁剪”子面板或工具栏中,点击“纵横比”菜单。
- 输入 2 个数值,分别对应长度和高度,并以 x 或 / 隔开(如在此例中:输入 21×9,或21/9),然后按下回车键确认。
- 裁剪栏会采用输入的纵横比,其数值会显示在“纵横比”菜单中。 您可以由此调整图像的比例和构图,并确保在出版或印刷时保留同样格式。
要删除自定义纵横比(PC):
- 打开“纵横比”菜单。 在“输入自定义纵横比”部分,将鼠标放在想要删除的数值上。
- 该数值会被突出显示,并在右侧出现一个垃圾箱。 点击垃圾桶将其删除。 (注意您只能删除自定义纵横比。)
要删除自定义纵横比(Mac):
- 打开“纵横比”菜单并选择“清除自定义纵横比“。 (注意:所有自定义纵横比都将被删除。)
重要
如果您的自定义纵横比与现有的纵横比一致,系统将自动选取并显示对应数值(例如,输入 75×50 打印尺寸 = 3×2,或 21×9 = 7×3)。
如果您输入了花哨或不一致的比率,DxO PhotoLab 将显示可接受的比率的极限 。
输入的数值可以包含小数点(例如:22.5×5),以一个小数点(Mac 和 PC)或一个英文逗号(Mac)隔开。
可保存的自定义纵横比没有数量限制。
畸变
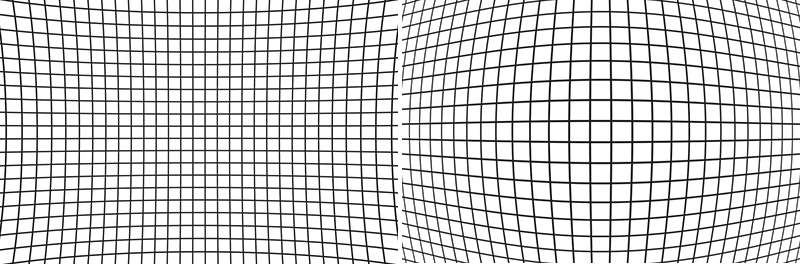
关于畸变校正
镜头引入的几何畸变可能呈枕形或桶形——有时甚至是两者的混合。 在每种情况下,DxO 的分析测量都可以校正畸变,从而将原始场景中的直线正确再现为照片中的直线。
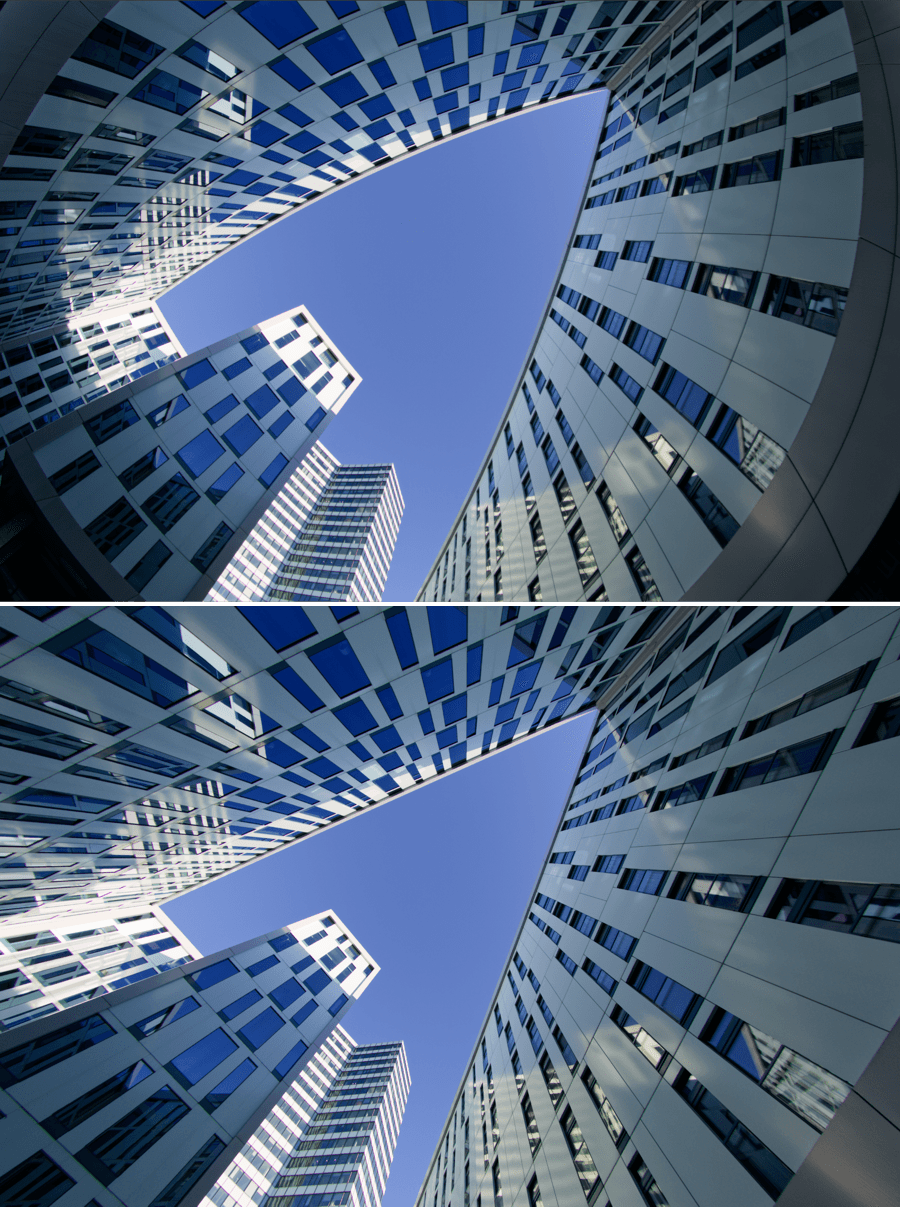
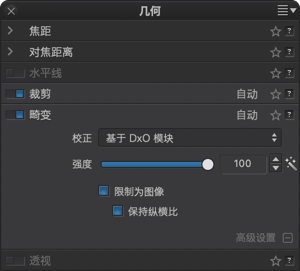
“校正”下拉菜单允许您选择基于 DxO 模块的自动校正或手动校正。 如果 DxO 模块不可用,则只有手动选项将处于活动状态。
“强度”滑块控制校正的程度,范围从 0 到 100%。 默认设置为 100%,您应该仅为了避免在边缘附近裁剪重要细节,或出于创意原因时偏离此设置。
自动畸变校正
如果在您的计算机上为您正在处理的图像加载了适当的 DxO 模块,DxO PhotoLab 将自动校正任何失真。
手动畸变校正
如果您的相机/镜头组合的相关 DxO 模块不可用、未加载到您的计算机上,或出于创意的需要,请在下拉菜单中选择“手动”。 在任何情况下,首先选择要校正的畸变类型:“桶形”、“枕形”或“鱼眼”(适用于鱼眼镜头)。
使用网格帮助您手动校正畸变。
将鱼眼镜头变成超广角镜头
如果相机/鱼眼镜头组合受 DxO 模块支持,您可以自动将鱼眼照片转变为无圆形畸变的超广角风格照片。 在失真类型下拉菜单中选择“鱼眼”选项后,您还可以使用“强度”滑块手动校正这种失真。
如果您使用鱼眼校正工具,您可以取消选中保持纵横比以恢复不可忽略的视角特性。
限制为图像
校正畸变通常导致图像出现或多或少的裁剪。 默认情况下,在勾选了“限制为图像”复选框后,DxO PhotoLab 会显示裁剪后的图像。 如果您想在显示图像时保留校正畸变导致丢失的黑色边缘,请取消勾选此框。
保持纵横比
大多数情况下,畸变校正会改变图像的纵横比(即宽度和高度之间的比率)。 由于纵横比非常重要,尤其是在要发布照片时,默认情况下会保持纵横比,从而导致沿图像边缘出现一些截断(裁剪)部分。 如果要确保图像的整个可用部分保持可见,请取消选中工具面板底部的“保持纵横比”框。
“透视”工具(ELITE 版)
在建筑摄影中,摄影师相对于建筑物的拍摄位置几乎总是仰拍或俯拍。 在这两种情况下,汇聚的线条会使主体发生畸变,并且在图像边缘处畸变更加明显。
“透视”工具提供了用于校正垂直和水平平行、强制矩形的工具,以及 8 点校正模式,可让您完全独立地校正图像侧边。
由于透视校正会导致您的图像被大幅裁剪,所以拍摄时请避免尖锐的角度。 也不要使用过于紧凑的构图,否则在拉直透视和裁剪后,主题周围可能没有足够的空间。
界面
“透视”工具位于“几何”工具面板中,由以下元素组成:
- 顶部工具栏按钮
- “透视”子面板
- 图像下方的底部工具栏
- 控制线。
- 出血和自动裁剪。

顶部工具栏按钮允许您激活不同的校正模式:
- “强制平行”(水平或垂直)
- 矩形.
- 8 点.
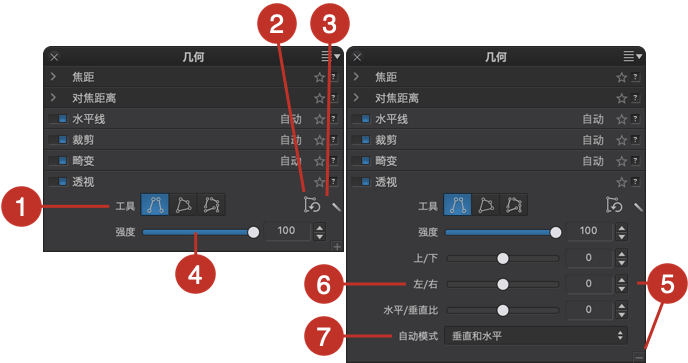
“透视”子面板包含以下元素:
- 与不同校正模式相对应的按钮。
- 取消透视校正的按钮。
- “自动”模式的魔杖(不同的“自动”模式可以在“高级设置”部分找到)。
- “强度”滑块,默认设置为 100,调低数值,可以重新引入渐变效果,使校正后的外观更加自然。
- 高级设置部分可通过点击”+“(Mac)或”高级设置“(PC)打开。
- “上/下”、“左/右”和“水平/垂直比”滑块允许您围绕水平或垂直轴倾斜图像,并将图像压平或拉伸。
- 可选择自动调直模式、垂直和水平、仅垂直、仅水平。

底部工具栏,有以下功能:
- 线颜色:点击蓝色图块(默认颜色),可以改变线条的颜色。
- 重置:删除进行中的透视校正。
- 应用:放置线条后应用校正
- 关闭:确认透视校正、完成自动裁剪、关闭工具
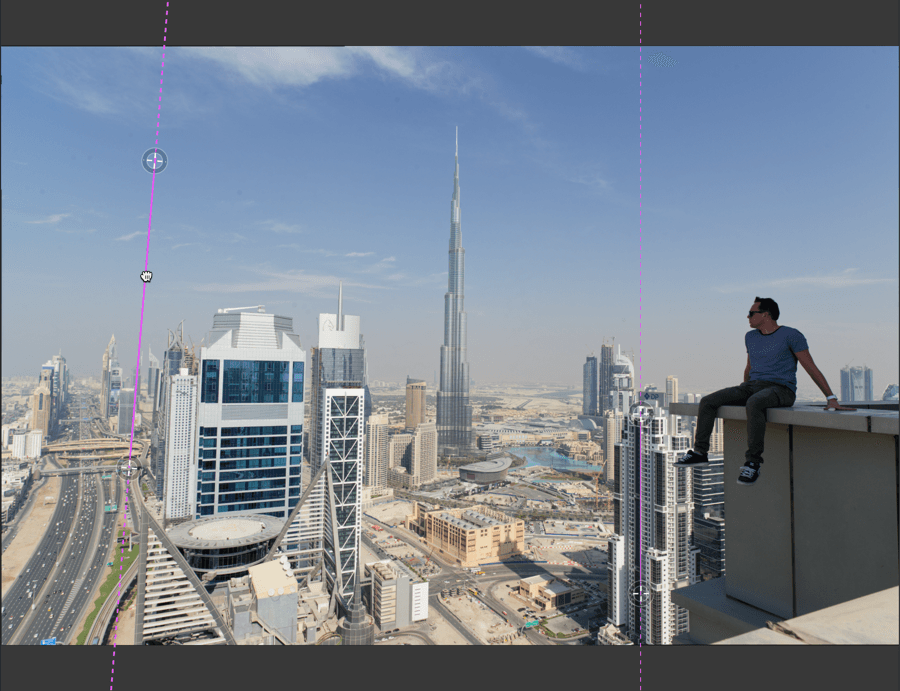
参考线
“透视”工具的操作是基于控制线的,其中,在“强制平行”模式下有两条参考线,在“矩形”模式下有四条连接线,在“8 点”模式下有四条未连接线。 每条参考线的显示方式如下:
- 一条蓝色实线(默认颜色,可在底部工具栏中编辑),虚线部分延伸到圆盘之外,实线部分则将为您放在图像中的参考线。
- 在连续部分的两端有两个透明的圆盘,需放置在图像中参考线的两端。
您可以用鼠标移动参考线:
- 通过抓取其连续部分在图像上移动(指针变成“抓手”工具)。
- 抓取圆盘,可向各个方向倾斜和转动。
- 沿线轴移动圆盘可改变长度。
- 在“矩形”模式下,线与线之间是通过圆盘联系在一起的,所以每次移动一个圆盘,您会同时作用于两条线,一条垂直,一条水平。
- 在“8 点”模式下,4 条线是完全独立的,可以自由移动。
- 如果您在按下 Cmd(Mac)或 Ctrl(PC)键的同时定位或修改控制线,将即时进行校正。
您可以用“+”号指针画一条新的线,鼠标一经过图像就会出现这个指针。
出血和裁剪
调整透视以及广泛意义上的改变图像的几何形状,会或多或少地扭曲图像,具体取决于校正的程度,从而导致裁剪。 出血,即在裁剪时将消失的图像部分,由图像周围的黑色区域表示。
当您使用“关闭”按钮确认校正时,图像将尽可能完整地进行裁剪,也就是说,考虑到出血量,图像将保留最大表面面积。 当然,您可以在事后使用“裁剪”工具(“几何”工具面板)调整裁剪。
透视校正
自动模式

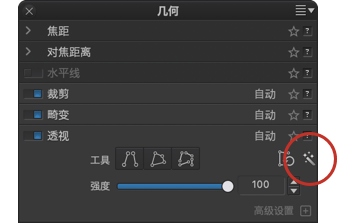
如果您的图像有足够的水平和/或垂直参考元素,您可以选择“自动”模式进行操作,再手动调整处理结果。
其使用方法为:
- 在“高级设置”部分的“几何”工具面板的“自动”模式菜单中,选择所提供的 3 种模式之一,默认模式同时考虑到垂直和水平方向。
- 点击魔术棒。
- 此处无需进行确认。 校正完毕后,您即可转到另一个图像或工具。
强制平行工具

这种模式可用于校正简单的情况,如垂直或水平线明显消失的建筑物。
- 前往 “透视”子面板,点击“强制平行”按钮。
- 两条垂直线将嵌入您的图像。
- 将其放在图像中的两个垂直或水平参考元素上,最好是在同一平面上。
- 调整控制线的位置、大小和倾角。
- 点击“应用”查看效果。
- 如果校正给人感觉建筑物向上翻飞,您可以通过降低“强度”滑块的设置来恢复自然的外观(75 是一个很好的折衷数值)。
- 点击“关闭”以确认(图像会自动进行裁剪)。

矩形

在此模式下,4 条线连在一起,您可以轻松地将那些您无法亲自摆正、而其各部分均大致处在同一水平面的主体摆正,如一幅画、一扇窗、一扇门或任何其他框架物。
- 前往“透视”子面板,点击“矩形”按钮。
- 4 条相连的线将嵌入您的图像。
- 将圆盘置于拍摄主体的每个角落,并在图像中的参考线上调整线条的位置和倾斜度。
- 点击“应用”查看效果。
- 点击“关闭”以确认(图像会自动进行裁剪)。
8 点

此模式的工作方式与“矩形”模式相同,但 4 条线是独立的,您可以将它们放置在图像中的任意位置,特别是如果参考线位于不同的平面和不同的距离:
- 前往“透视”子面板,点击“8 点”按钮。
- 4 条独立的线将嵌入您的图像。
- 将线条置于图像中的参考线上,调整其倾斜度和大小。
- 点击“应用”查看效果。
- 点击“关闭”以确认(图像会自动进行裁剪)。
高级设置滑块
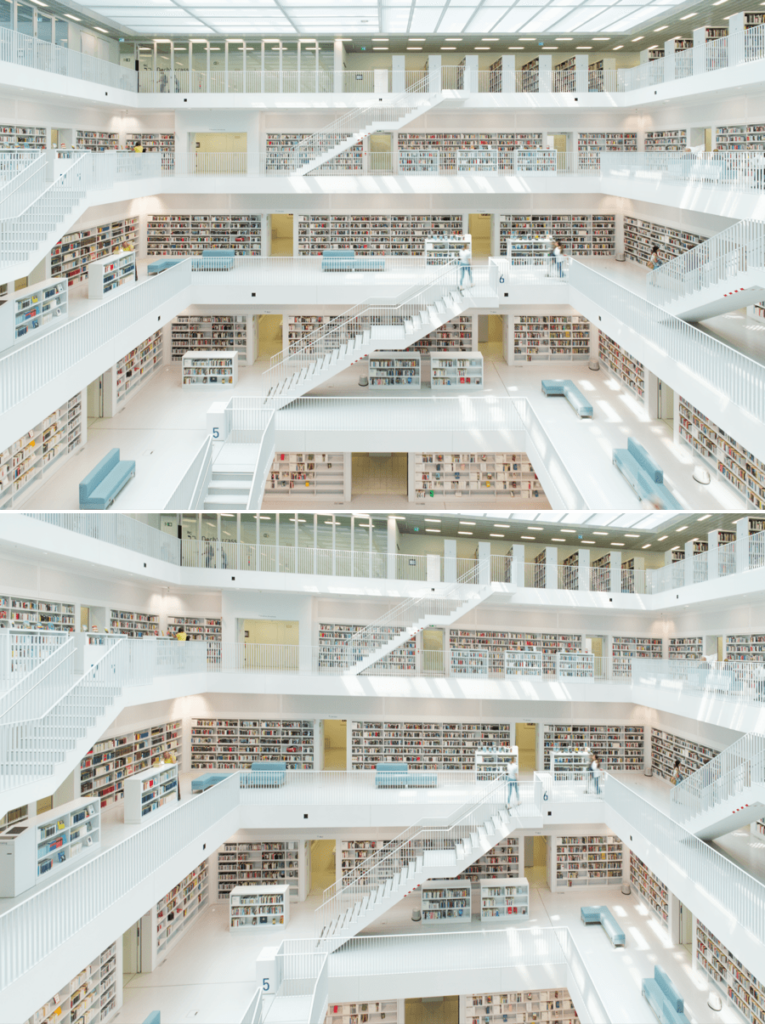
当您进行透视调整时,根据不同图像和拍摄时的细心程度,其结果可能会在方向、几何畸变或是单纯的图像自然外观方面出现问题。 以下三个滑块将允许您对这些问题进行修补,记住要尽可能进行小幅度的微调:
- “上/下”滑块可使图像围绕通过照片中心的水平轴旋转。 因此,图像会向您倾斜,或向后倾斜,就像印刷品落在正面或尾部。
- “左/右”滑块可使图像绕着通过照片中心的垂直轴旋转。 向左移动时,图像的左侧边缘会接近您,右侧边缘会远离您(向右移动则反之)。
- “水平/垂直比”滑块,向左移动时,将垂直压扁图像,并向左和右裁剪。 向右移动时,滑块将垂直拉伸图像,并向上和向下裁剪。
局部调整
DxO PhotoLab 中的局部调整可让您直接处理图像的特定区域或元素——无论是需要精细修饰,还是稍作突出强调。 从增强天空的影响,到提亮逆光下的主体、锐化细节,或仅在局部区域降噪与调整色彩,局部调整为您开启无限可能。 无论您使用的是画笔、控制点、渐变滤镜、各种蒙版工具,甚至是 AI 蒙版,软件都为您提供种类丰富、精度极高且极具灵活性的局部编辑工具。 当然,您也可以将这些工具灵活组合,进一步拓展编辑的深度。
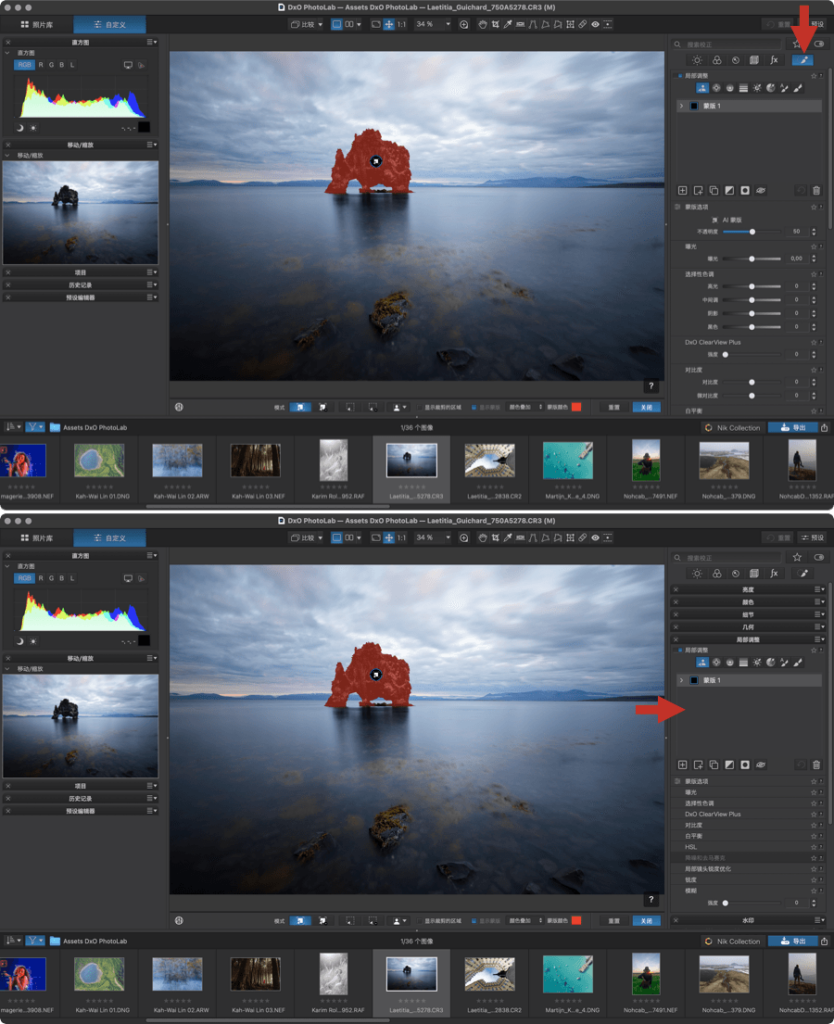
访问局部调整
DxO PhotoLab 为您提供了两种方法来访问局部调整:
- 只需点击右侧面板顶部、工具分类按钮旁的 “本地调整”按钮,即可启用相关功能。 此视图仅在面板中显示局部调整工具。
- 或者直接进入局部调整工具面板——在这种情况下,您所有其他工具面板仍然可见,因此您可以根据需要调整它们。
要激活局部调整工具,只需点击其按钮。 无论您通过面板还是工具面板进入,您都将看到一份清晰分类的列表,包含所有可用于局部调整的蒙版、蒙版选项以及相关校正工具,方便查找与操作。
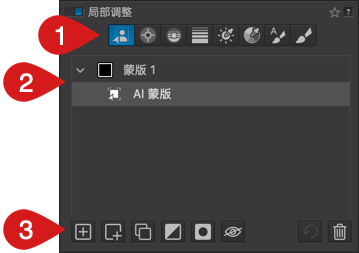
- 局部调整工具(从左到右):
- AI 蒙版
- 控制点
- 控制线
- 渐变滤镜
- 亮度蒙版 (仅当已安装并激活 DxO FilmPack 时)
- 色相蒙版
- 自动蒙版
- 画笔/橡皮擦
- 蒙版和子蒙版列表
- 蒙版选项
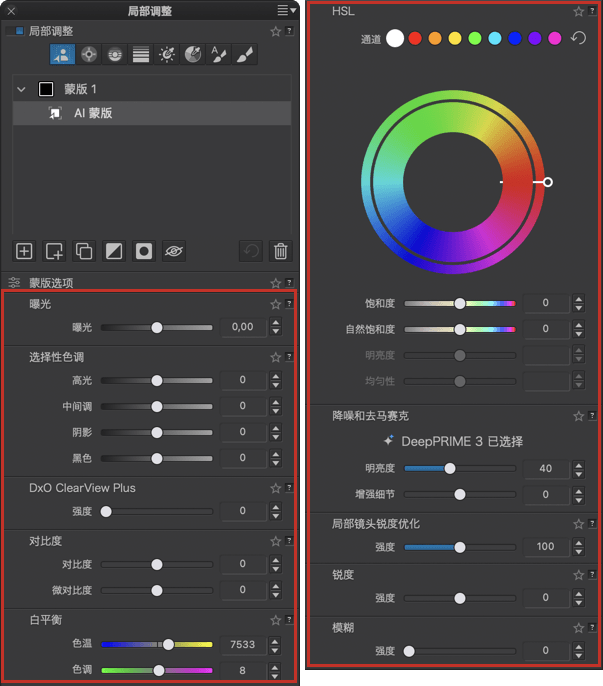
校正工具*(从上至下):
- 曝光
- 选择性色调
- DxO ClearView Plus
- 对比度
- 白平衡
- HSL(色相、饱和度、明亮度)
- 降噪和去马赛克
- 局部镜头锐度优化
- 锐化
- 模糊
*您会在“自定义”选项卡中针对不同工具面板的章节中找到这些工具的完整描述。
蒙版管理
蒙版和子蒙版基础知识
一旦使用局部调整工具,您就在图像上应用所谓的蒙版——这就像在画作上放置透明叠层一样。 此蒙版的形状、大小与羽化效果取决于您所选的工具,它可让您仅针对图像的特定区域应用一种或多种调整。
在此,叠层的类比便告一段落——因为您的调整实际上是直接作用于图像本身的局部区域,并会与未被蒙版覆盖的区域自然融合,程度可控。
当您创建新蒙版时,它始终包含至少一个与您使用的局部调整工具对应的子蒙版。 例如,如果激活画笔并将其应用于您的图像,列表将显示一个蒙版(如“蒙版 1”),其中包含一个画笔子蒙版。 如果在同一蒙版中添加一个渐变滤镜,它将出现在“蒙版 1”下的另一个子蒙版中,依此类推。
您可以随时(在校正之前或之后)编辑蒙版,即使此后切换到 DxO PhotoLab 中的其他工具或任务。从 DxO PhotoLab 9 开始(2025 年 9 月发布), 子蒙版 工作方式与常规蒙版相同,但采用分层结构:一个蒙版可以包含多个子蒙版。 这让您可以在图像的同一区域结合使用多个局部调整工具,而无需为每个工具或校正分别堆叠蒙版——当然,若需要您仍然可以那样做。 子蒙版让您拥有更多控制权和更大的灵活性。
蒙版和子蒙版列表
每次创建蒙版和/或子蒙版时,它会以专用列表的形式显示,按创建日期排序——最新的始终在顶部。
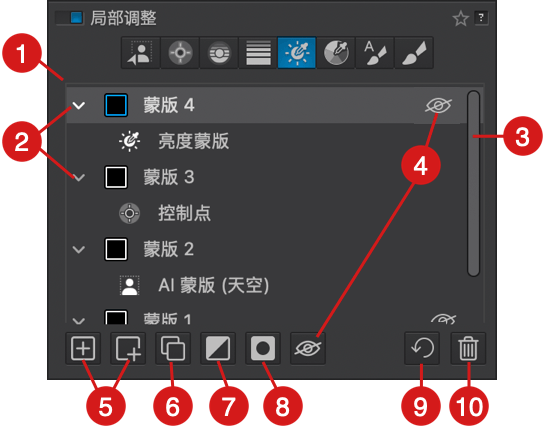
蒙版和子蒙版管理部分包括:
- 蒙版和子蒙版列表
- 切换箭头,以展开或收起蒙版中的子蒙版列表。
- 滚动条,用于浏览蒙版列表
- 图标和按钮,用于暂时隐藏所选蒙版及其相关校正。
- 创建新蒙版或子蒙版
- 复制所选蒙版或子蒙版及其相关校正*
- 反转蒙版:将所选蒙版或子蒙版及其校正应用于图像的相反区域(即除蒙版覆盖部分外的所有区域)*
- 反转形状:应用于所选蒙版或子蒙版的校正变得不可见,但滑块保持当前值*
- 重置:
- 在 Mac 上:重置所选蒙版或子蒙版的校正
- 在 PC 上:立即重置所有蒙版、子蒙版及相关校正
- 删除所选蒙版或子蒙版*
*这些命令也可以通过右键点击蒙版或子蒙版时弹出的菜单获得。
局部调整共享界面
除了专用的工具面板或调整面板外,局部调整共享一组界面元素和显示模式,虽然在 Mac 和 PC 上它们看起来可能不同。 每个局部调整工具的特定界面将在下方各自的部分描述中介绍。
当您激活局部调整工具时,工具组件和选项会根据您的系统显示:
底部工具栏(Mac)
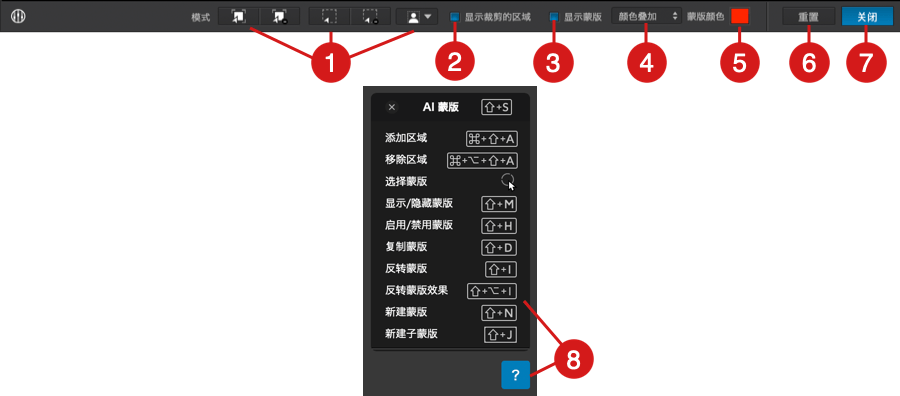
- 模式:当您激活局部调整工具时,不同的模式按钮会根据所选工具显示(此处为 AI 蒙版)。
- 显示裁剪区域:启用后,该选项将显示被裁剪的图像部分。 请记住,裁剪仅影响导出的图像,不影响原文件。
- 显示蒙版:切换局部调整蒙版及子蒙版的有色覆盖层的可见性。 如果蒙版显示已关闭,您仍然可以将光标悬停在图像中的蒙版标记上以预览蒙版。
- 蒙版显示模式:让您可以在颜色蒙版和黑白蒙版之间进行选择。 在黑白模式下,蒙版和子蒙版呈现为白色,而图像的其余部分显示为黑色——这是一种精确检查蒙版大小、位置和准确性的好方法。
- 蒙版颜色:默认状态下,颜色蒙版为红色。 如果您想更改它,请点击颜色框打开 macOS 拾色器并选择其他颜色。
- 重置:此按钮会一键删除所有蒙版、子蒙版及相关校正。 列表也将被清空。 如果操作失误,您可以立即通过 编辑 > 撤消局部调整(cmd+Z)来恢复先前的状态。
- 关闭:关闭局部调整面板。 蒙版不再显示,但校正仍然可以在图像中见到。 如果您需要稍后继续工作(即使切换到另一个图像或关闭 DxO PhotoLab 后),只需重新激活局部调整。
- “?” 帮助图标:
点击查看器右下角的问号图标,即可调出当前启用的本地调整工具的快捷键图示列表。
上方工具栏(PC)
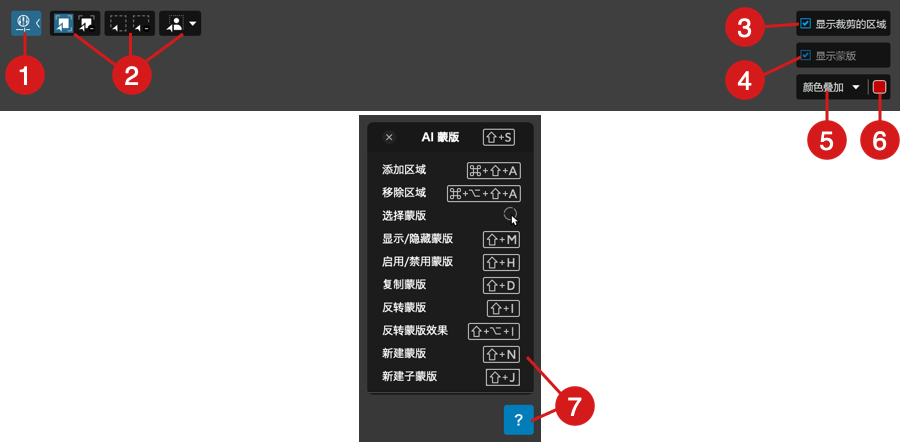
- 活动工具图标:
此图标可让您显示或隐藏工具选项。 - 模式:当您激活局部调整工具时,不同的模式按钮会根据所选工具显示(此处为 AI 蒙版)。
- 显示裁剪区域:
选中此选项可显示图像中裁剪掉的部分。 请记住,裁剪仅影响导出的图像,原图保持不变。 - 蒙版显示模式:让您可以在颜色蒙版和黑白蒙版之间进行选择。 在黑白模式下,蒙版和子蒙版呈现为白色,而图像的其余部分显示为黑色——这是一种精确检查蒙版大小、位置和准确性的好方法。
- 颜色蒙版/黑白:点击小箭头可在默认的颜色蒙版与黑白蒙版之间切换。 在黑白模式下,蒙版和子蒙版以白色显示,而图像的其余部分为黑色。 这是清晰查看蒙版覆盖范围与位置,以及判断选区精准度的极佳方式。
- 蒙版颜色:
默认情况下,蒙版颜色为红色。 若要更改颜色,点击颜色框——这将打开 Windows 拾色器,您可以选择一个不同的色调。 - “?” 帮助图标:
点击查看器右下角的问号图标,即可调出当前启用的本地调整工具的快捷键图示列表。
在 Windows 上退出局部调整,请前往工具面板并再次点击活动工具的按钮。
选择点(蒙版图标)
当您将局部调整蒙版或子蒙版应用到图像时,一个选择点出现——一个小标记,根据选择的工具和状态(活跃、不活跃、反转等)而变化不同形状。
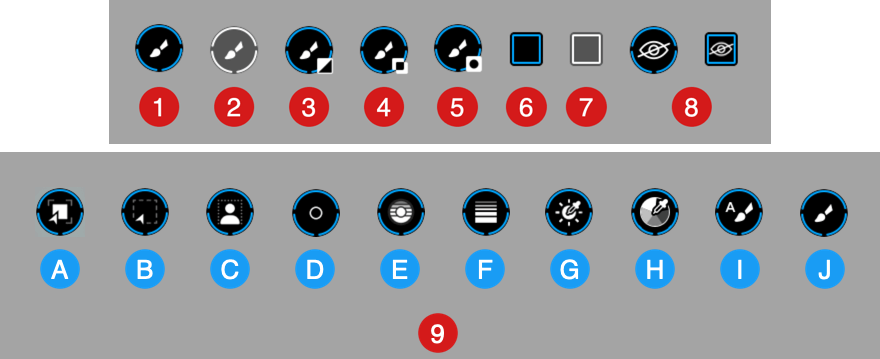
选择点类型:
- 黑色圆形选择点,蓝色边框:活动子蒙版,中心有选定工具的图标
- 半透明黑色圆形选择点,白色边框:非活动子蒙版
- 黑色圆形选择点 + 白色方框:反转子蒙版
- 黑色圆形选择点 + 两个重叠的方框,中心为黑色:子蒙版和形状均反转(交集)
- 黑色圆形选择点 + 方形带黑点框:反转形状
- 黑色方形选择点,蓝色边框:活动包含子蒙版的蒙版(反转时外观相同)
- 半透明黑色方形选择点,白色边框:不活跃的包含子蒙版的蒙版
- 圆形或方形选择点 + 打叉的眼睛图标:蒙版显示已关闭
- 各工具的标志(从左到右):
- AI 选择
- AI 区域
- AI 预定义蒙版
- 控制点
- 控制线
- 渐变滤镜
- 亮度蒙版
- 色相蒙版
- 自动蒙版
- 画笔/橡皮擦
您可以使用鼠标随意抓取并移动图像中的蒙版和子蒙版标志。
隐藏 / 显示
您可以使用以下任意一种方法来开启或关闭蒙版显示——无论是彩色还是黑白覆盖层:
- 将鼠标悬停在图像中的选择点或局部调整面板或工具面板中的蒙版名称上:
- 悬停在包含子蒙版的蒙版选择点上会显示所有覆盖层。
- 悬停在子蒙版选择点上将仅显示其自身的覆盖层。
- 即使蒙版或子蒙版被隐藏(打叉的眼睛),在悬停时会显示。
- 您还可以将鼠标移动到图像区域(蒙版将出现),或移出该区域(彩色覆盖层将消失)。
- 最后,您还可以在图像下方的栏中选中或取消选中显示蒙版。
- 要切换蒙版及相关校正的可见性:在蒙版列表中(在局部调整面板或工具面板中),将鼠标移动到蒙版名称的右侧并点击打叉的眼睛图标。 您还可以点击列表正下方的眼睛按钮。 直到您通过点击打叉图标重新启用显示,蒙版及其校正将保持隐藏——即使您悬停在图像或标记上(这也会显示打叉的眼睛)。
- 要暂时禁用所有局部调整蒙版及其校正:点击局部调整面板或工具面板中的开关。 再次点击以重新打开它们。
显示裁剪区域
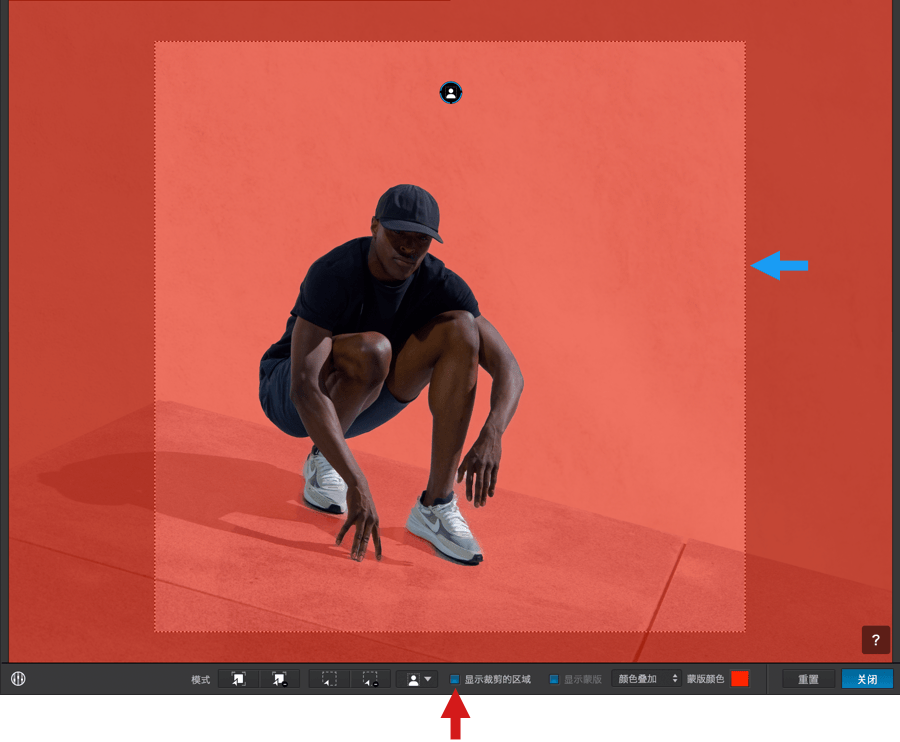
未裁剪视图选项让您即使在裁剪后也能显示完整的原始图像。 如果您想在可见裁剪之外放置局部调整蒙版或使用拾色器工具(在一些调整中可用),此功能将非常实用。 要激活它:
- Mac:在图像下方的局部调整工具栏中勾选显示裁剪区域。
- PC:在右上角的悬浮框中勾选显示裁剪区域(将鼠标悬停在图像上即可显示)。
裁剪范围之外的区域将以半透明深色叠加显示。
比较
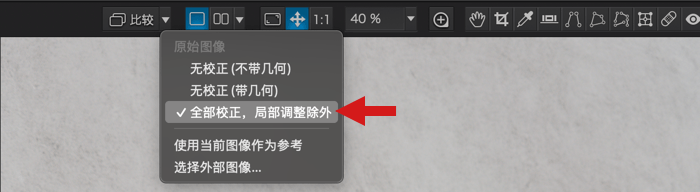
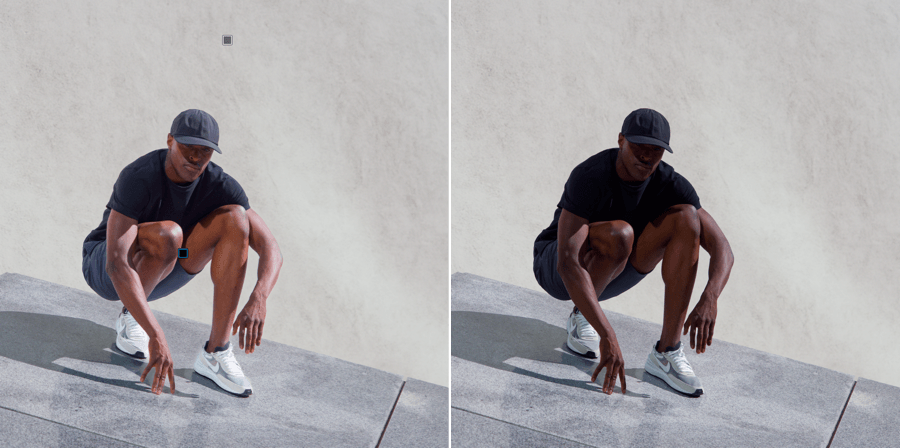
比较您的照片有无局部调整可让您查看这些编辑的影响,并决定是否继续进行微调:
- 局部调整必须处于活动状态。
- 在上方工具栏中,点击比较按钮旁边的箭头,然后从下拉菜单中选择全部校正,局部调整除外选项。
- 点击并释放比较按钮,可在关闭与启用局部调整的图像效果之间切换查看。
- 要禁用比较模式,只需选择任何其他选项。
不透明度
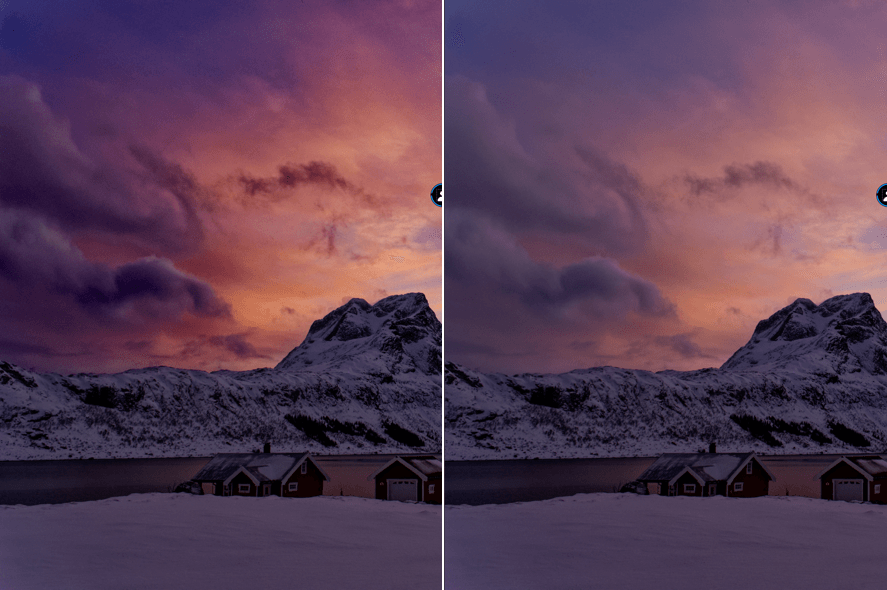

您可以使用不透明度滑块来调整局部调整的强度与效果呈现程度。 默认情况下设置为 100,意味着校正已完全应用。 在 50 时,效果减少了一半,依此类推。
这使得在不必猜测要更改哪个设置或从头开始的情况下,可以轻松地降低过强的调整。
蒙版选择性(控制点和控制线)
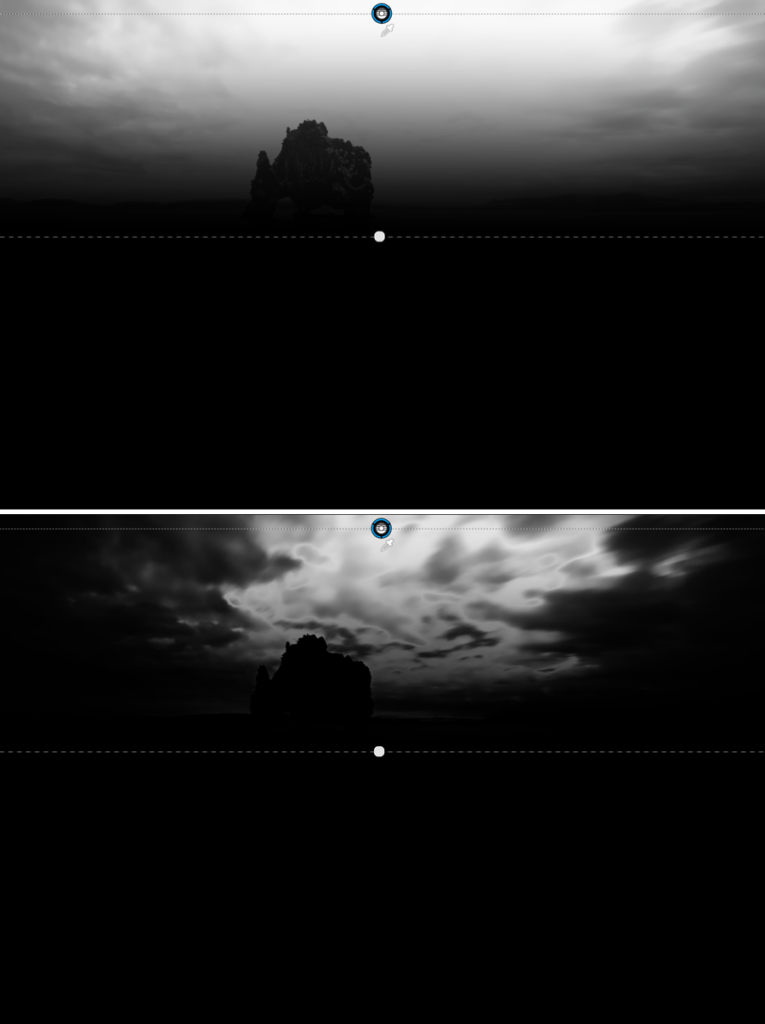
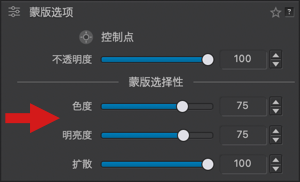
您可以使用选择性滑块来调整控制点或控制线在颜色变化区域的容差程度,从而精细控制蒙版的作用范围。 这使您能够精细调整色相与亮度的变化在校正中被包含的程度。 可用的两个滑块是:
- 色度:控制包含多少颜色变化(默认设置:50%)。
- 明亮度:控制包含多少亮度变化(默认设置:50%)。
类型:黑白蒙版视图是检查选择性滑块如何影响蒙版的理想选择。
还有一个扩散滑块,但仅适用于控制点。 请参见后面的“控制点”章节以了解其工作原理。
复制
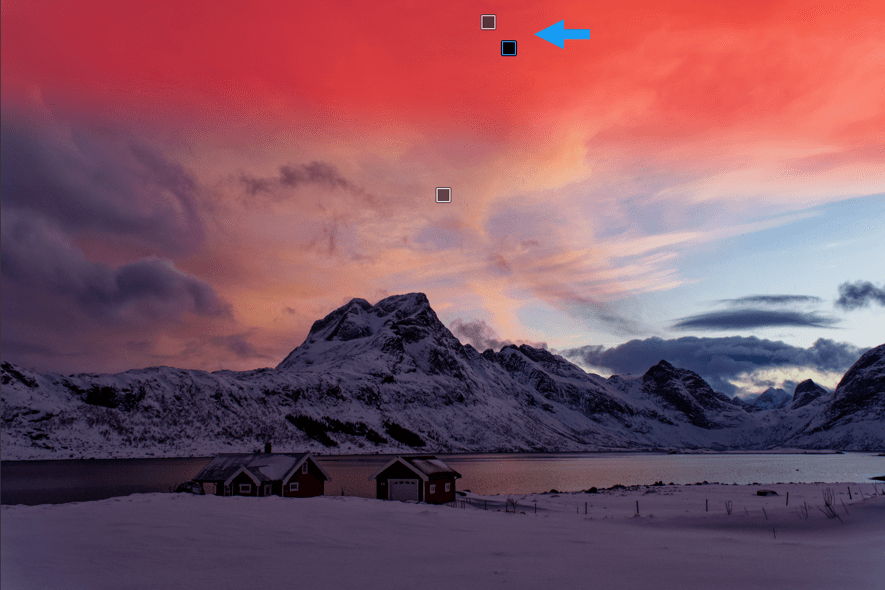
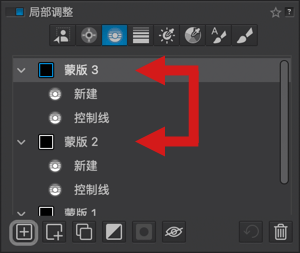
复制蒙版或子蒙版是快速使用相同校正创建新蒙版的方法。 您有两个选项:
- 在列表中右键点击某个蒙版或子蒙版,并从上下文菜单中选择复制蒙版。
- 在列表中选择一个蒙版或子蒙版,然后点击列表下方的复制蒙版按钮。
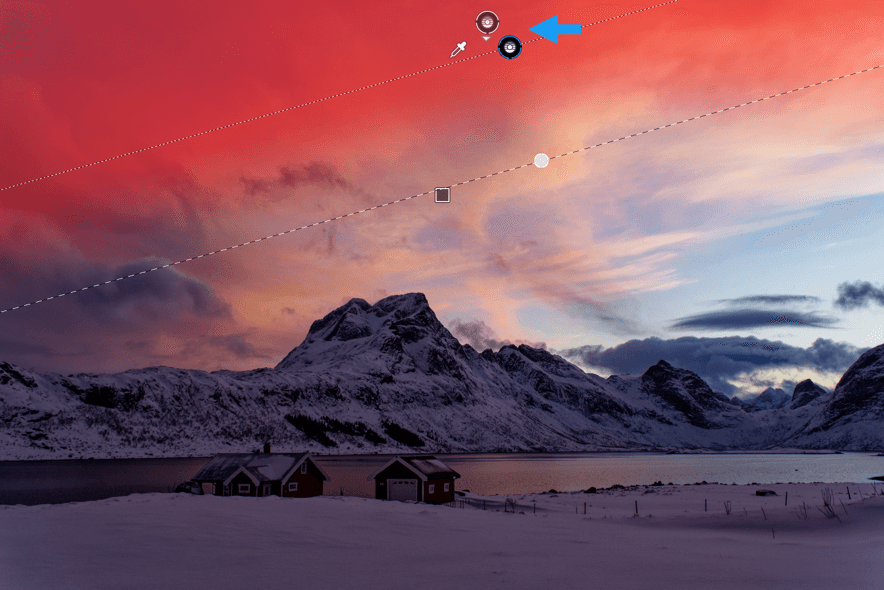
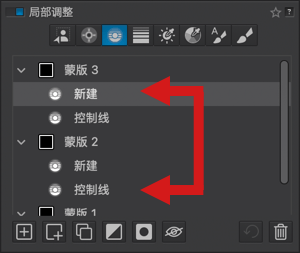
复制的蒙版或子蒙版将出现在原始蒙版的顶部。 如果您想移动它,只需用鼠标点击并拖动小工具即可。
您可以根据需要多次复制蒙版或子蒙版:
- 复制的蒙版将被命名为蒙版,后接序列号(蒙版 2、蒙版 3 等),即使原始蒙版已被重命名,自定义名称也不会被保留。
- 复制的子蒙版将被命名为新,不带序列号,同样,任何自定义名称将不保留。
- 无论是蒙版还是子蒙版,复制都包括所有相关校正和设置。
反转
反转蒙版
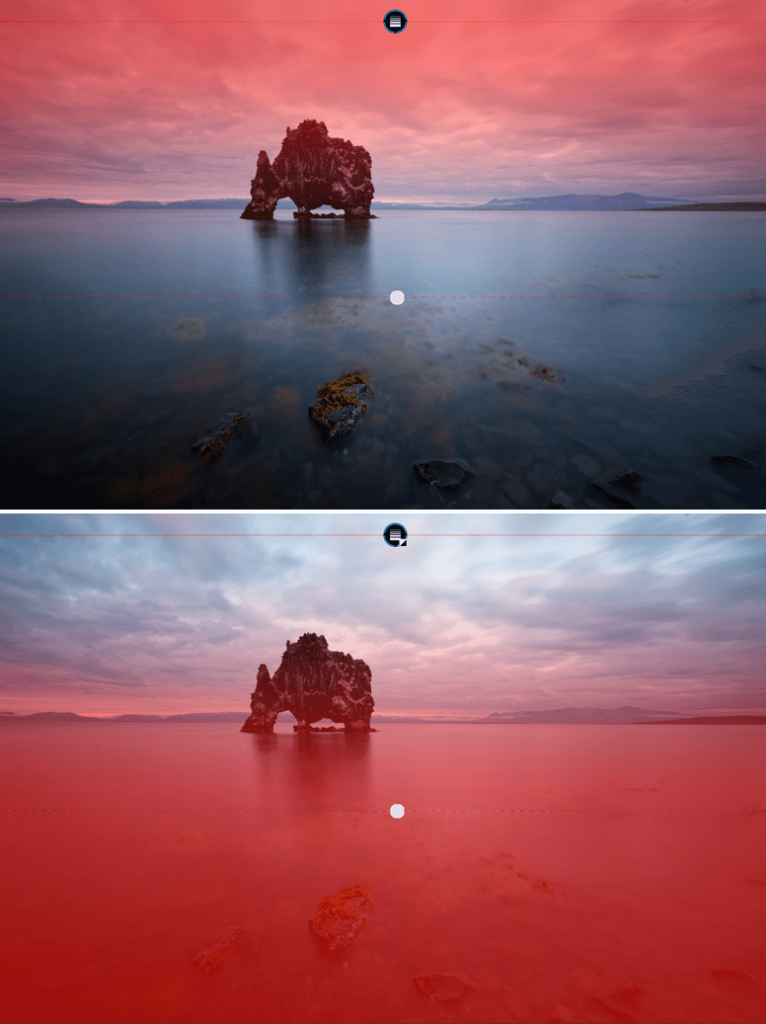
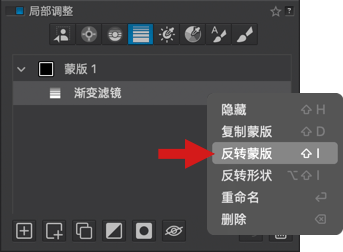
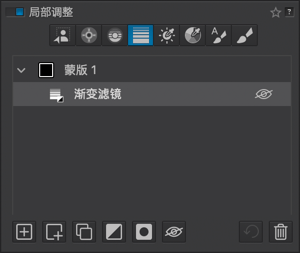
这适用于蒙版和子蒙版。 最初应用于蒙版区域的校正现在应用于图像的其余部分,不应用于蒙版本身。
这是一个简单的示例,用于在不影响特定对象的情况下使图像的大面积背景变暗:
- 使用渐变滤镜选择主体。
- 使用曝光滑块使该主体变暗。
- 在蒙版列表中,右键单击蒙版或子蒙版并选择反转蒙版。
- 所选主题返回到其原始状态。
- 图像的其余部分根据曝光设置变暗。
反转形状


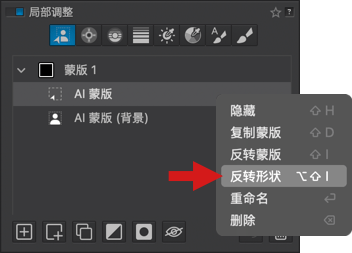

这仅适用于子蒙版。 即使校正滑块仍保持其值,校正已不再可见。
这里有一个实际示例,用于将蒙版的一部分排除在校正之外:
- 使用 AI 蒙版工具选择背景。
- 使用曝光滑块使背景变暗。
- 在您不希望变暗的背景区域添加一个控制点,作为子蒙版使用。
- 在列表中右键单击控制点子蒙版并选择反转形状。
- 曝光校正不再应用于图像的那部分。
上述示例特意设计得简洁易操作,旨在帮助您更清晰地理解蒙版反转的工作原理。
交集方法
事实上,有第三种方法结合了蒙版反转和形状反转来创建一个交集。 这使得您的校正可以更完美地融合到图像中。 一个很好的例子是风景:如果您为天空创建一个蒙版,为地面创建另一个蒙版,两个蒙版之间的过渡及其各自的校正可能会显得生硬或不一致。
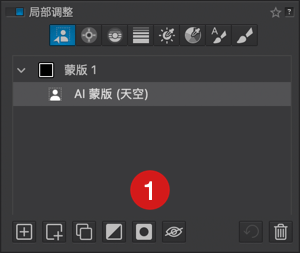
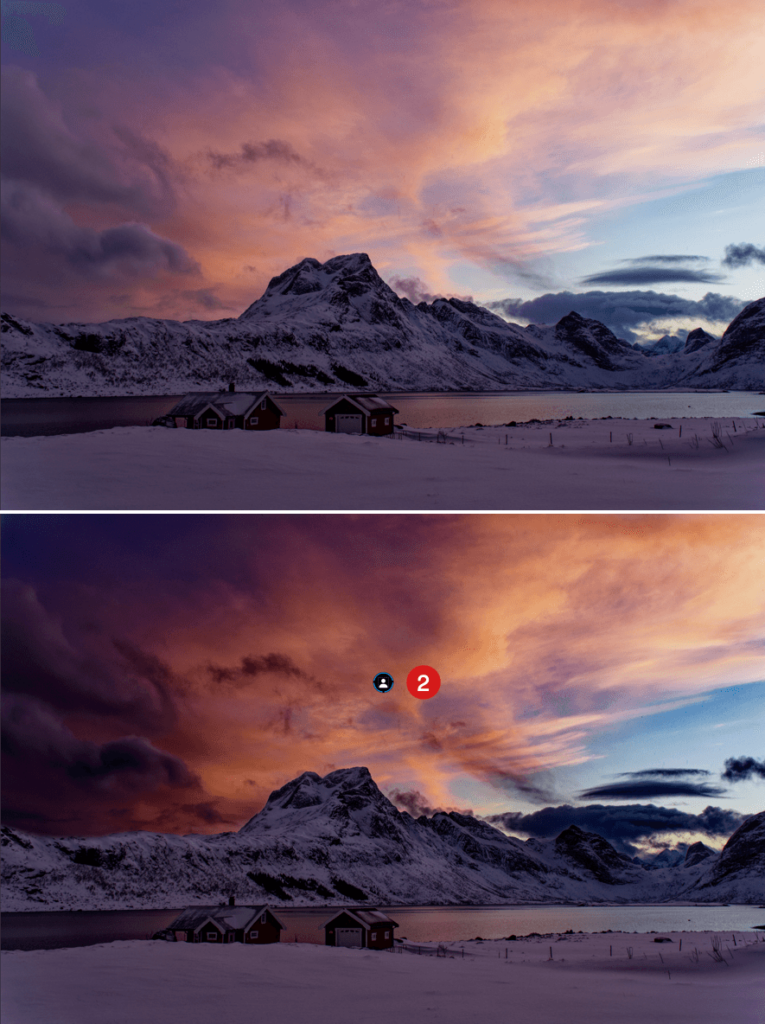
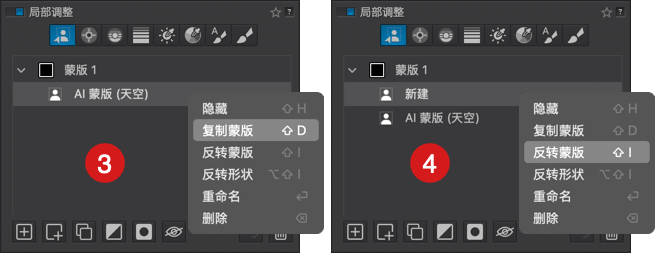
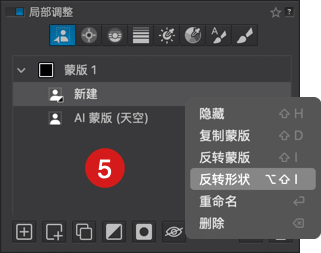
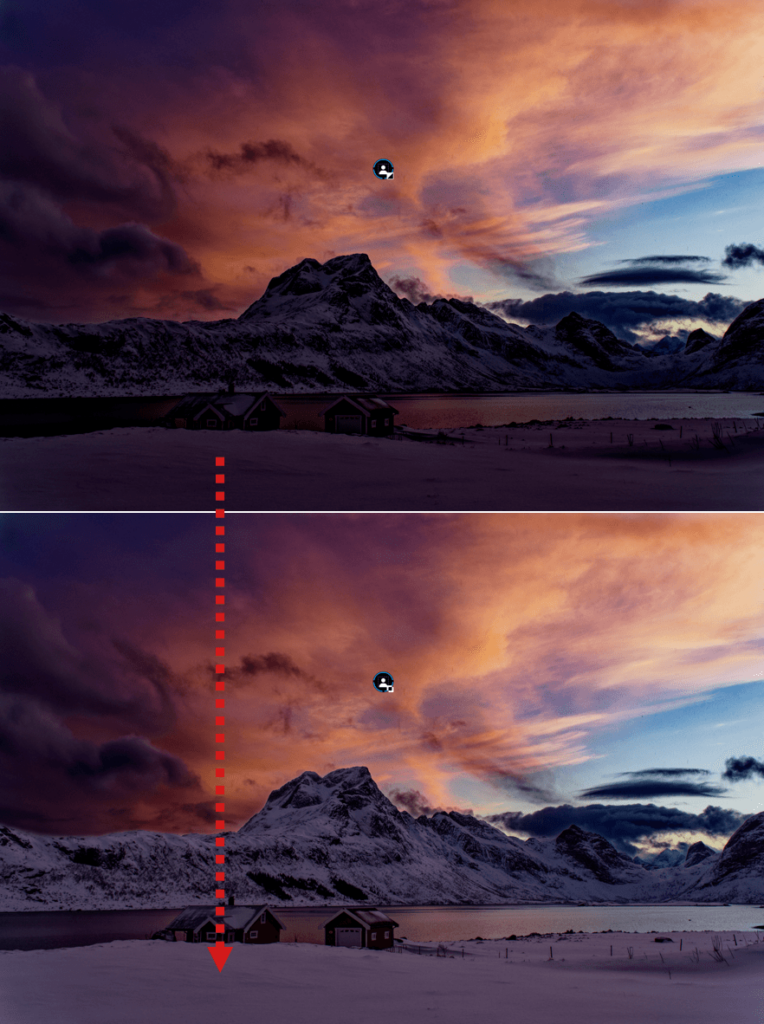
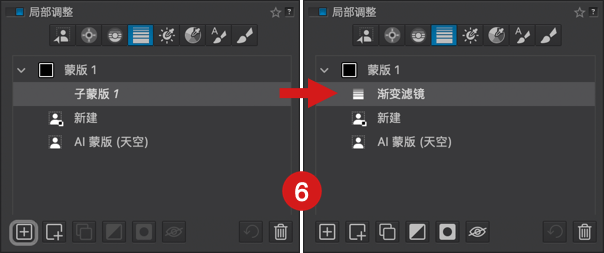
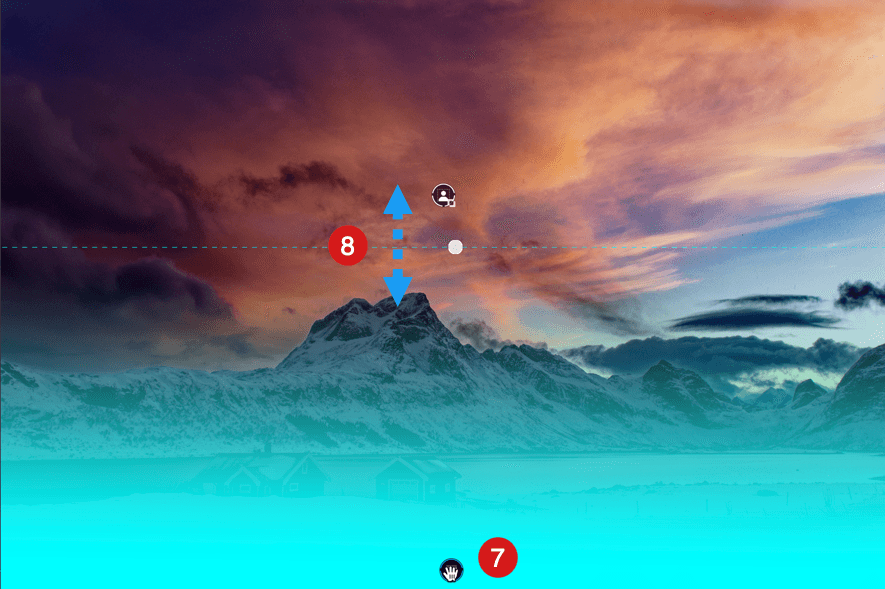

要解决此问题:
- 使用 AI 蒙版为天空创建蒙版。
- 应用所需的校正。
- 在蒙版列表中,右键单击天空蒙版并选择复制蒙版。
- 再次右键单击复制的蒙版(默认命名为“新建”)并选择反转蒙版。
- 再次右键单击相同的复制蒙版并选择反转形状——这将隐藏步骤 2 中的校正,该校正位于此新反转蒙版内。
- 添加渐变滤镜子蒙版(从技术上讲,您可以使用任何工具,但对于风景来说,渐变滤镜是理想的选择,因为其过渡平滑)。
- 从图像底部向上绘制渐变滤镜——隐藏的校正将逐渐重新出现。
- 调整滤镜的位置和范围,直到结果看起来尽可能自然。
重命名
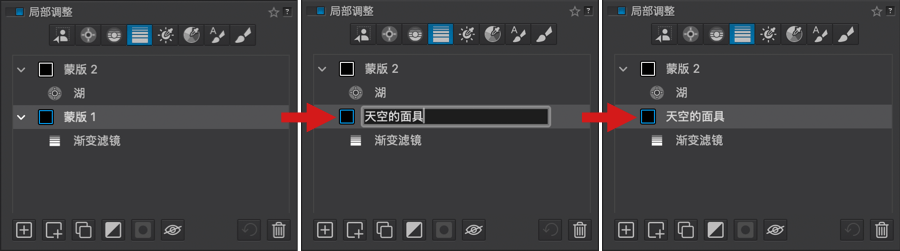
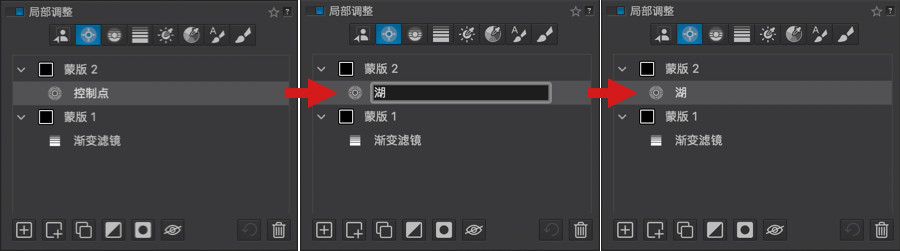
默认情况下,局部调整面板或工具面板中的蒙版和子蒙版以所使用的工具命名。 您可以根据自己的喜好重命名它们,例如,快速识别您根据自己的工作流程应用于特定图像部分的校正类型。
只需单击列表中的蒙版或子蒙版名称并输入新名称。 无需按 Enter 确认。
在 Windows 上,您也可以右键点击并从上下文菜单中选择重命名(或直接按 F2)。
重命名蒙版不会更改其在列表中的位置。
删除
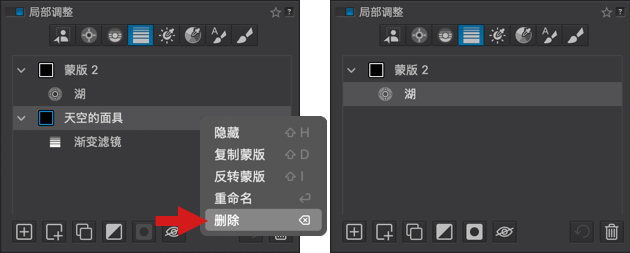
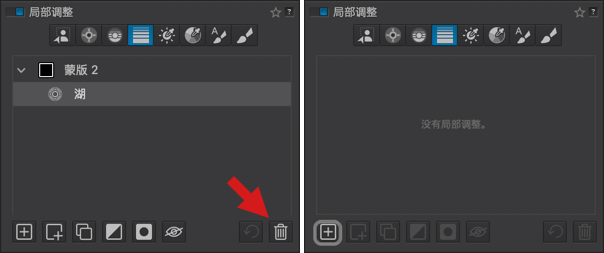
要删除蒙版或子蒙版:
- 从列表中:通过单击选择它,然后点击列表下方的删除蒙版按钮。 您也可以右键单击蒙版或子蒙版并从菜单中选择删除蒙版。
- 从图像中:单击小工具以激活它,然后按 Delete 键(Mac 和 PC)或 Backspace(仅限 Mac)。
局部调整工具
AI 蒙版
顾名思义,AI 蒙版使用人工智能自动、准确地选择图像中的元素。 它与局部调整系统完全集成,并且可以与所有其他工具结合使用。

使用 AI 蒙版
您有三种工作模式,可在查看器下方的工具栏(Mac)或查看器顶部(PC)中使用:
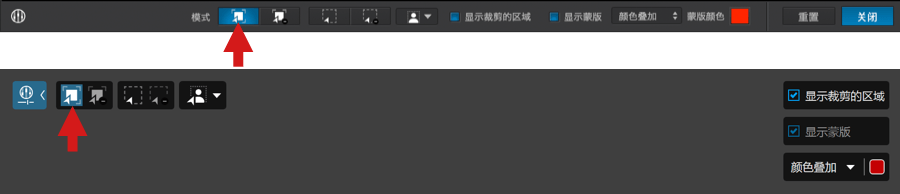
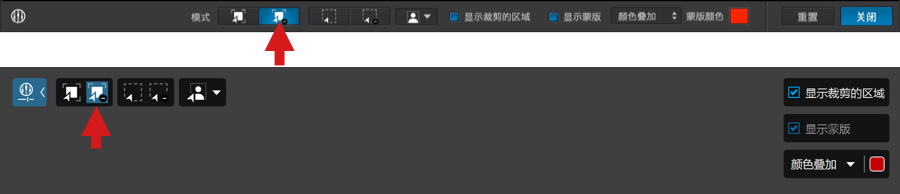

选择:
- 添加选择:点击按钮后,将鼠标悬停在您要选择的元素上。 算法将检测并选择它,创建一个子蒙版。 使用 Shift+点击将添加到选择中。
- 移除选择:功能相同,但选择的对象将受到保护,不会受到其他工具的局部校正的影响。
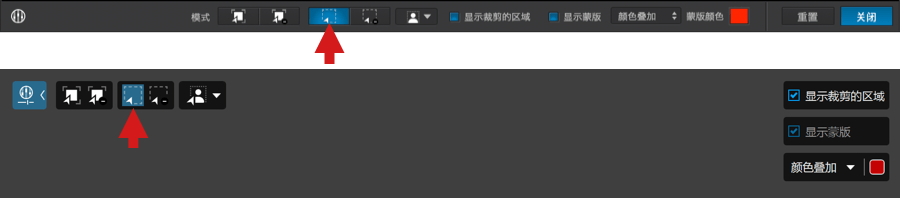
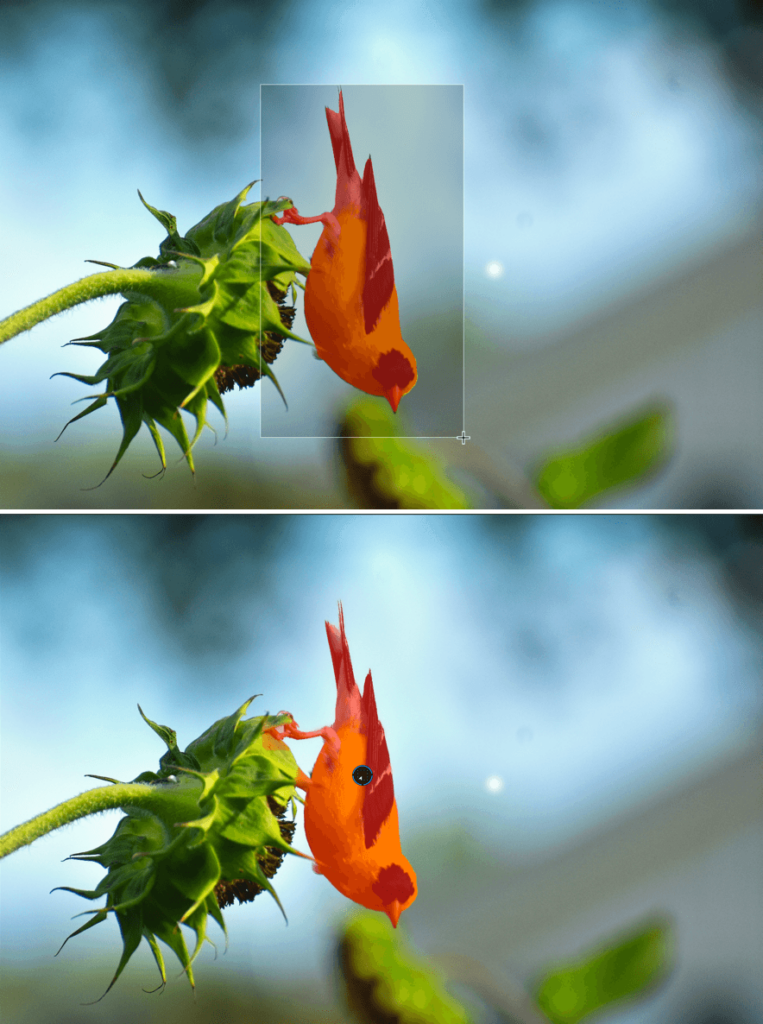
区域¹:
- 添加区域:激活工具后,在要校正的对象或区域周围绘制选择框。
- 保护区域:工作方式相同,但所选区域将排除在其他工具的局部校正之外。
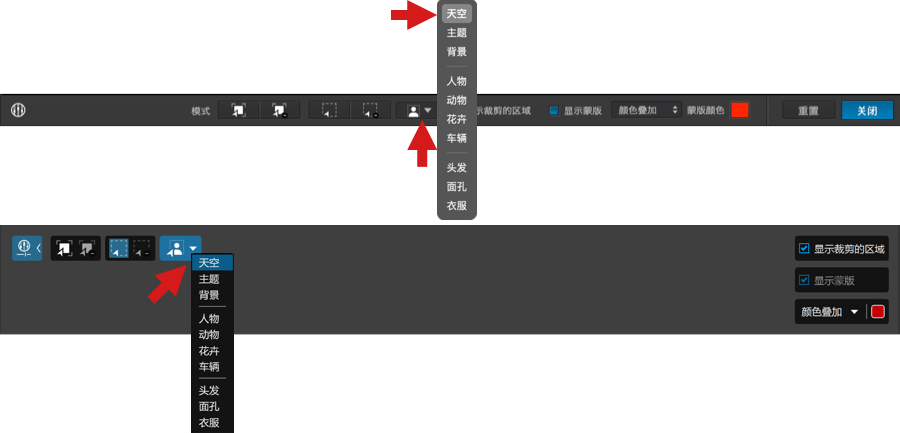
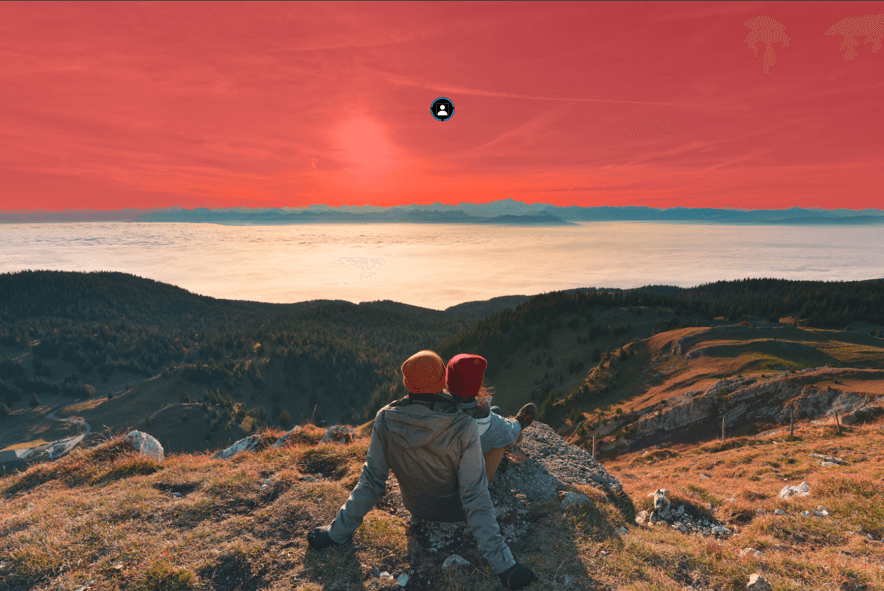
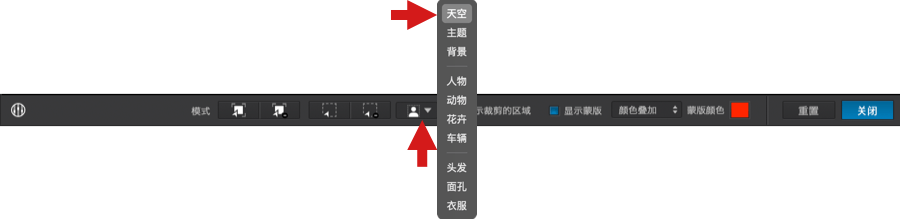
添加预定义蒙版²:
点击箭头打开预定义蒙版列表。 例如,如果选择天空,算法将尝试识别图像中的天空并自动创建一个子蒙版。 您仍然可以使用任何其他局部调整工具来完善结果(添加或减去蒙版)。 当您在列表上悬停时,只有在检测到匹配对象时,蒙版才会激活。
可用的预设蒙版包括:
- 天空
- 主题
- 背景
- 人物
- 动物
- 花卉
- 车辆
- 头发
- 面孔
- 衣服
¹ 使用区域模式时,请确保绘制一个足够大的选择来完全包住对象——这样可以确保选择完整准确。
² 在预设蒙版模式中,算法可以检测到多个相似的对象。 例如,如果有几个人同时存在,他们都应该被检测到。
无论选择模式如何,AI 蒙版在图像中最初可能显得粗糙,但一旦应用,最终选择会被细化。




控制点
这是一个独特的局部调整工具:当您在图像上点击以放置控制点时,工具会分析点下方像素的亮度、对比度和颜色,并将校正应用于用户定义半径内具有相似特征的所有像素。

例如,如果您在一个与背景颜色不同的对象上放置一个控制点,并调整半径以完全覆盖该对象,校正将仅应用于该对象,而不会溢出到图像的其余部分。
如果图像中存在一个和其他对象颜色相似的对象但不在半径内,它将不受影响。 不过,如果它在半径范围内,它将获得相同的校正。
何时使用控制点
控制点非常适合根据半径和控制点下的像素属性对特定区域进行选择性调整。 半径之外或具有不同像素特征的区域将保持不变。

使用控制点

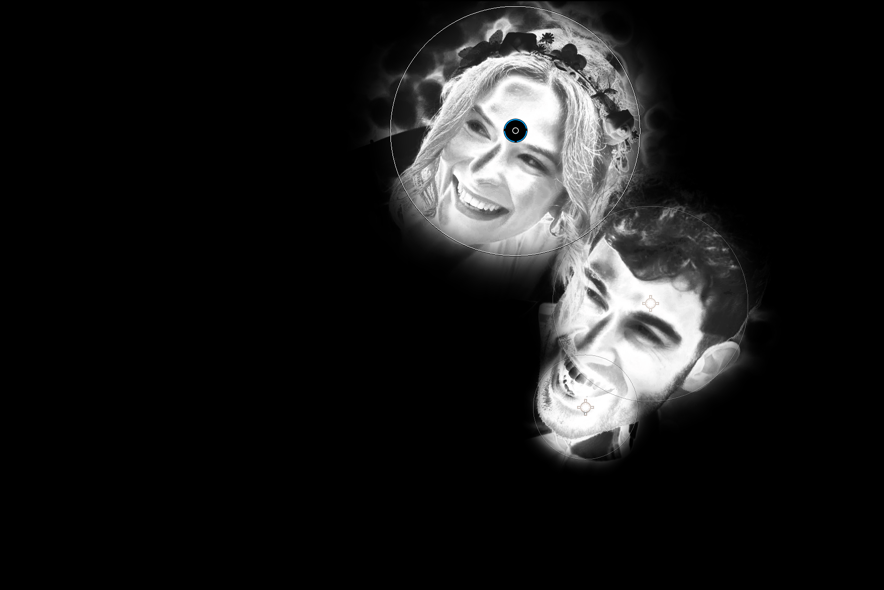
- 如同使用任何局部调整工具,前往“局部调整”工具面板并点击控制点按钮。
- 您可以添加任意数量的控制点,并将它们与其他局部工具作为子蒙版组合使用。
- 控制点可以链接在一起,以便在多个位置应用相同的校正。 当子蒙版处于活动状态时,只需在图像中多次点击即可。 这些关联点会以十字线的形式显示,并带有各自的影响范围圆圈。 您可以为每个控制点单独调整半径,但所有点所应用的调整效果将保持一致。
- 如果需要其他校正,您需要创建一个新的子蒙版。
“扩散”滑块

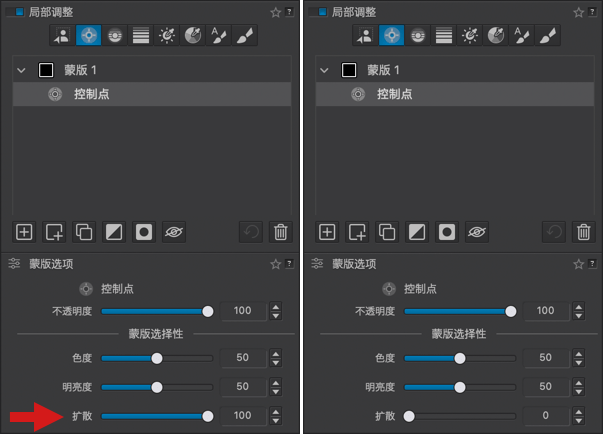
“扩散”滑块仅适用于控制点,并会显示在“蒙版选择性”版块中,位于“色度”与“亮度”滑块旁边。 它可以让您调整羽化,即工具蒙版的边缘有多柔和。 默认设置为 100,以实现最大扩散。 设置得越低,边缘就越硬朗、轮廓越清晰。
保护区域

您可以放置一个中性控制点,以保护图像的一部分不受另一个控制点影响。 为此,请按 Alt(PC)或 Option(Mac)并点击要放置中性点的位置。 您还可以在下方工具栏(Mac)或嵌入式上方工具栏(PC)找到专用的中性控制点按钮。
控制线
控制线的工作方式与控制点相似,并在某种程度上类似于渐变滤镜,但它具有一个额外优势:可覆盖整张图像的宽度。 控制线并非从单一点位分析像素,而是通过可在子蒙版范围内自由移动的吸管工具,选取图像中需应用调整的区域。
一个很好的例子是编辑蓝天白云。 如果使用控制点,您需要放置多个并确保它们重叠并组合在一起以确保一致的校正。 使用控制线,您可以覆盖整个天空,然后使用参考吸管采样蓝色——校正将仅应用于天空,并在图像中均匀分布。
使用控制线

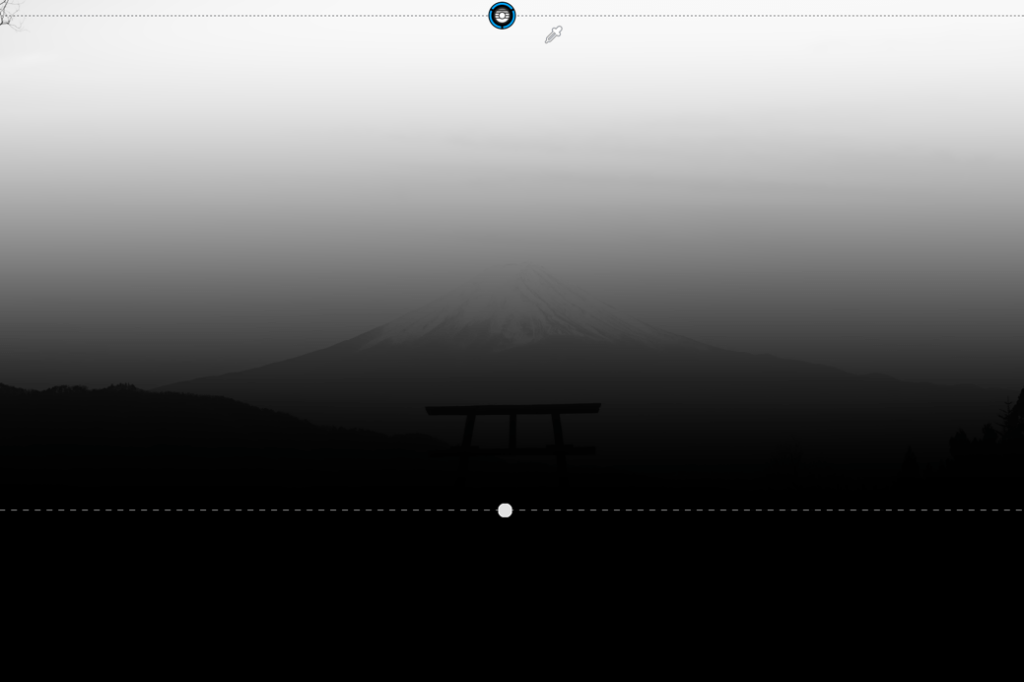
前往“局部调整”工具面板并点击控制线按钮。 您可以随意应用任意数量的控制线,并将它们与其他局部调整工具结合使用。
鼠标指针会变为“+”——只需在您要调整的图像部分绘制控制线。 线位于两条虚线之间。 您可以倾斜或移动下方虚线以扩大或缩小受影响区域。
然后,使用选择点旁边的吸管选择您的参考像素,这会告诉校正应应用在哪种像素类型上。 之后,只需根据需要使用校正工具。
移动控制线和吸管
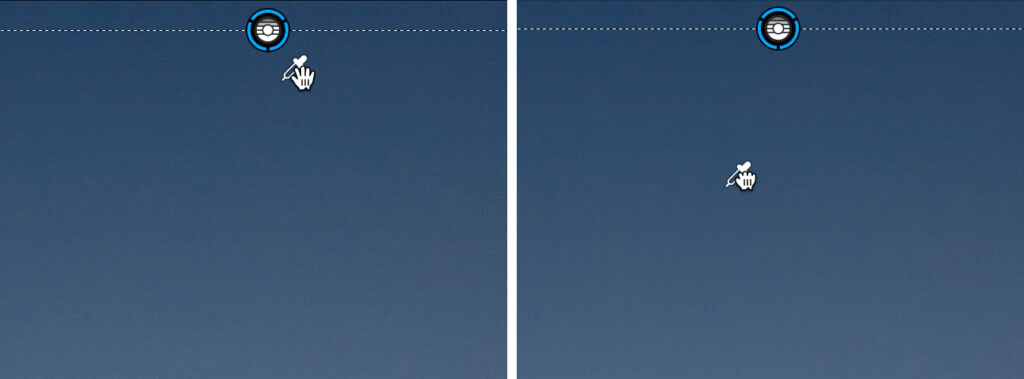
您可以通过拖动其选择点来移动控制线。
要独立移动吸管(即使在将其放置在其他位置后),请按住 Ctrl(Windows)或 Cmd(Mac)同时拖动。
保护区域
与控制点一样,您可以添加一个中性控制线,以阻止另一条线应用其校正。
为此:
- 按下 Alt(PC)或Option(Mac)并点击以放置中性线。
- 在要保护的区域绘制线条,
- 使用吸管采样参考区域。
- 您应用的任何校正都不会影响受保护的区域。
还有一个中性控制线按钮——位于下方工具栏(Mac)或显示器上方的嵌入式工具栏(PC)。
渐变滤镜
渐变滤镜模拟放置在镜头前的实体滤镜的效果——常用于风景摄影中,以平衡明亮天空和较暗前景之间的曝光。
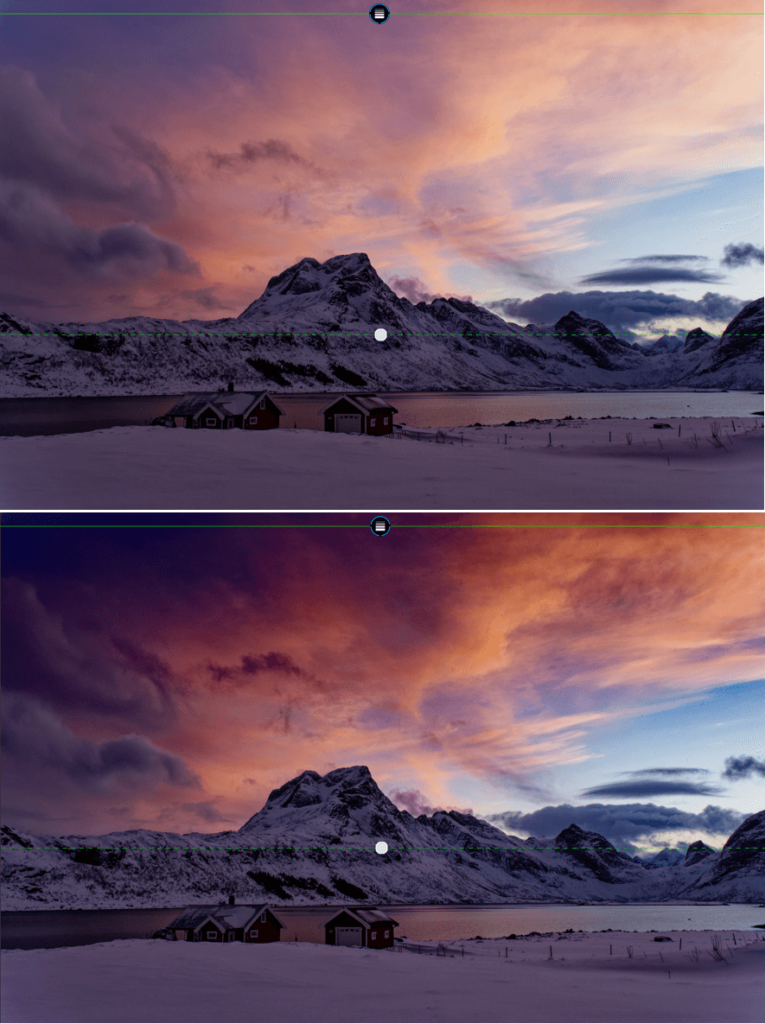
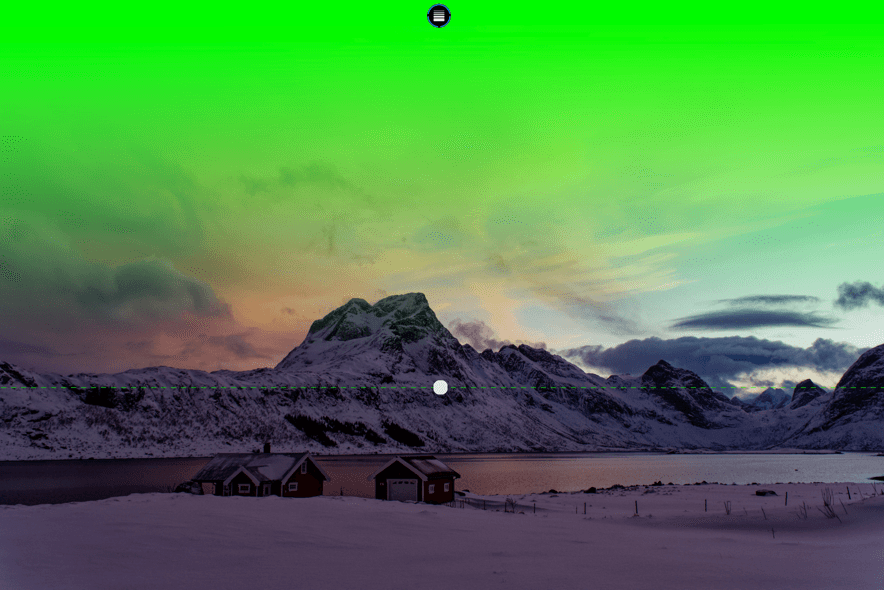
使用渐变滤镜
前往“局部调整”工具面板并点击渐变滤镜按钮。 工具处于活动状态时,鼠标指针变为十字线。 点击并拖动图像以绘制滤镜。
渐变滤镜包括以下元素:
- 一条实线,蒙版圆盘对应滤镜的起点。
- 带有手柄的虚线中心线,可用于旋转蒙版
- 半透明的彩色渐变叠加层,用于显示效果从起始线的最强强度逐渐过渡至虚线处的完全消失
管理“渐变滤镜”
- 您可以在图像中的任意位置移动整个滤镜
- 您可以通过拖动虚线中线上的灰色点来倾斜滤镜
- 虚线可以移动以扩大或缩小最大效果区域
- 起始线也可以重新定位以调整渐变过渡区域
- 您可以从上到下、下到上、从侧到侧或对角线绘制滤镜
- 要旋转滤镜,请抓住虚线上的手柄并拖动——滤镜可以旋转完整的 360°
添加或减去渐变滤镜
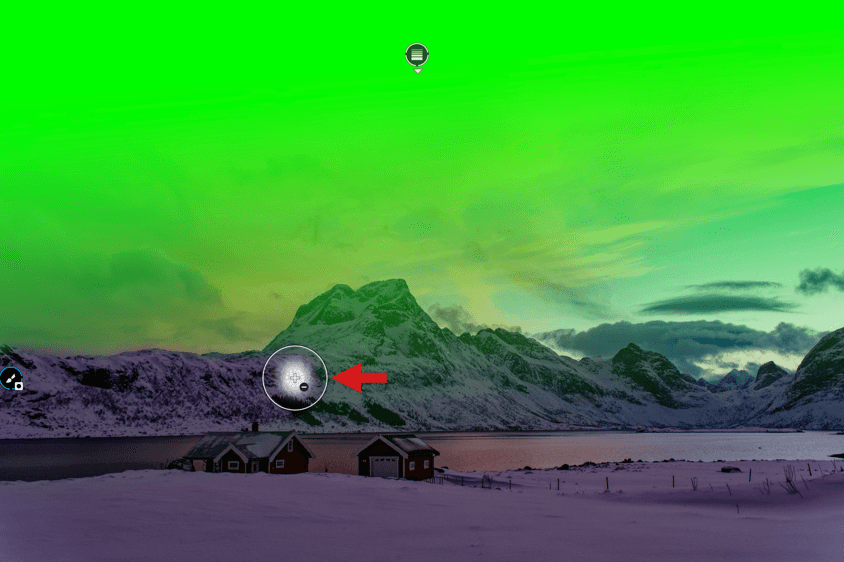
在应用渐变滤镜时,例如要使天空变暗,您可能希望防止效果影响到其他元素,如建筑物或山脉。 反之,您可能希望将效果扩展到滤镜自然无法覆盖的图像部分。
虽然您可以使用任何局部调整工具添加或减去滤镜的蒙版,但最实用的选择是画笔工具:
- 添加到蒙版:前往“局部调整”工具面板,选择画笔工具,并在要包括的区域上涂抹
- 从蒙版中减去:选择橡皮擦工具,并在要排除滤镜效果的部分上涂抹
亮度蒙版(如果安装了 DxO FilmPack)
亮度蒙版允许您根据图像中特定的亮度范围应用校正,并可实现极其精细的控制,包括过渡区域的平滑程度。 激活蒙版后,点击“局部调整”工具面板中的亮度蒙版按钮,使用吸管在图像中的任意位置点击以创建亮度蒙版。

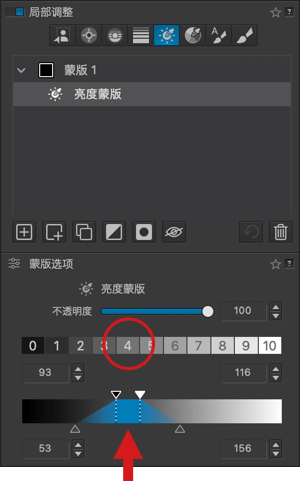

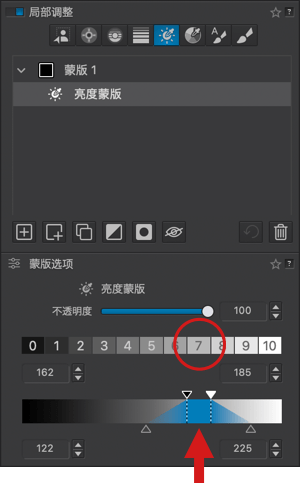
选择亮度范围
您可以使用多种工具定义目标亮度范围:
- 吸管:点击图像以采样一个点。 会出现一个选择点,梯形显示对应的亮度范围。 您可以根据需要多次重复采样。 在图像中移动工具可自动更新取样区域及其对应范围。
- 11 个亮度区域:从 0 到 10 的范围可让您快速选择亮度范围,只需点击带编号的区域块即可——0 表示最暗,10 表示最亮,中间调大约在 5 附近。
- 梯形:除显示当前范围外,您还可以在刻度上拖动梯形,以调整所选的亮度区间。
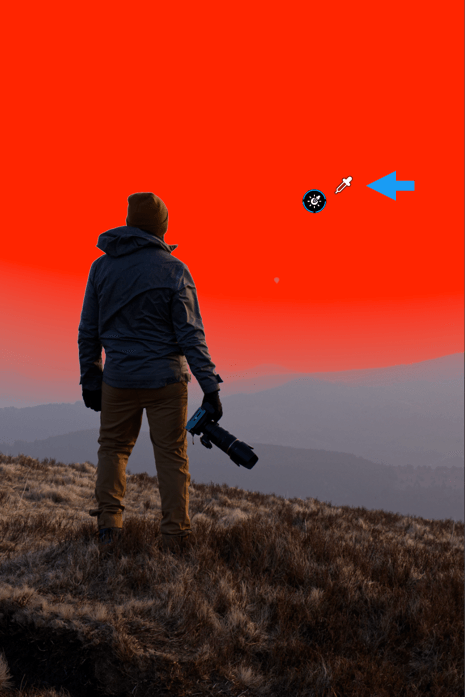
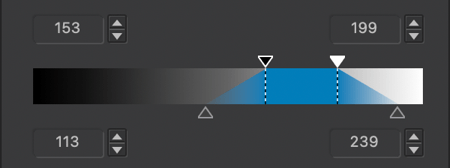
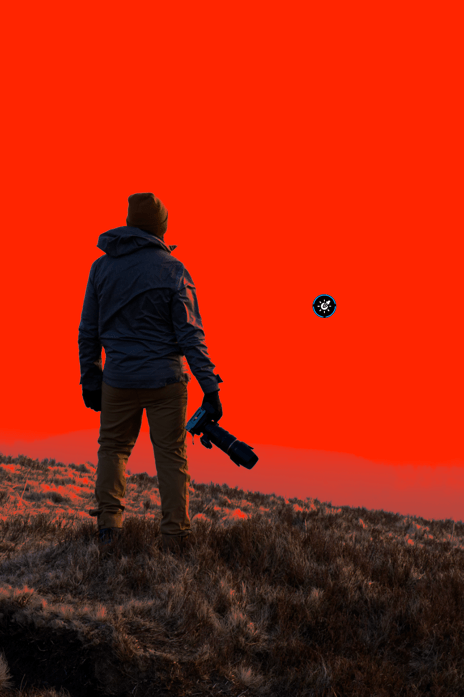
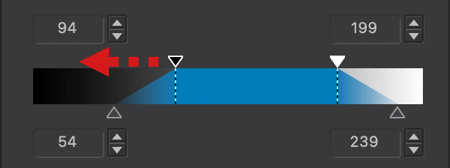
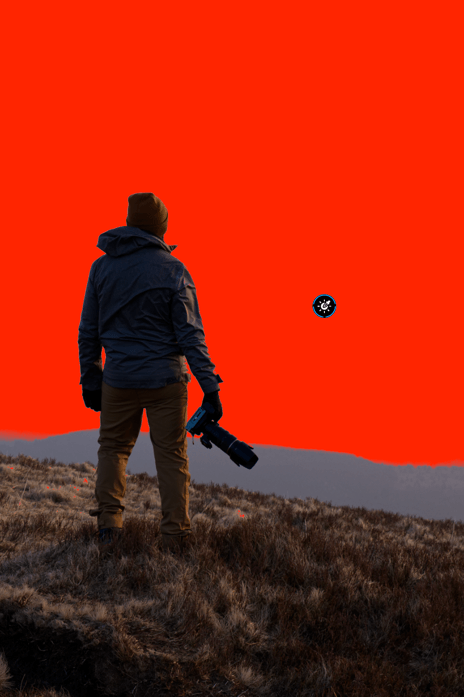
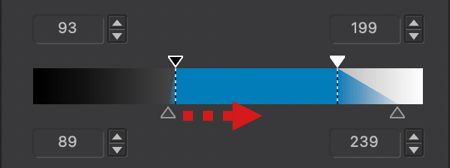
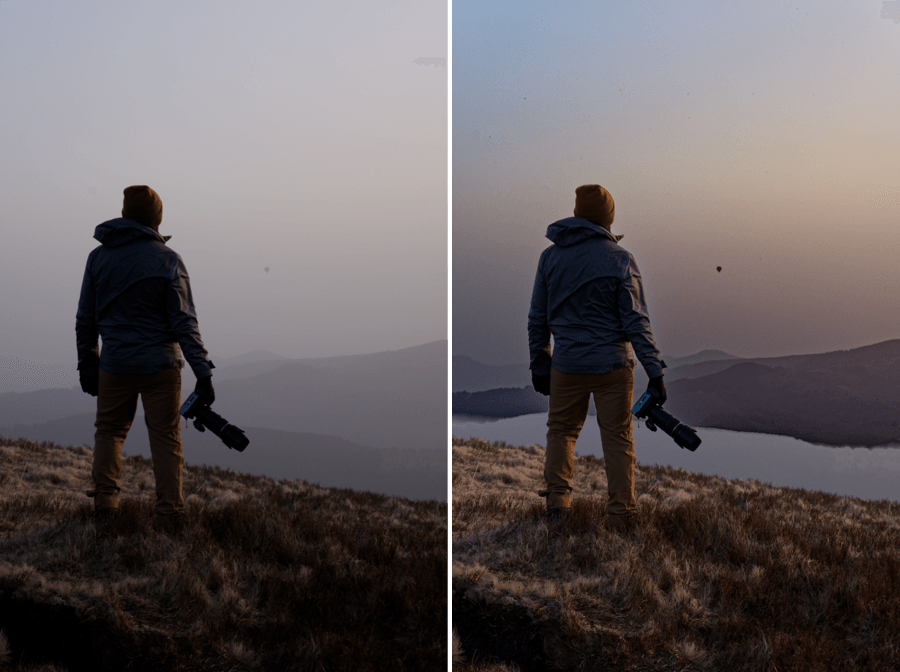
无论您使用哪种方法,都可以用以下工具进行微调:
- 黑色手柄和白色手柄位于梯形上方(及其对应的虚线),标记所选亮度范围的下限(阴影)和上限(高光)。 当前值(从 0 到 255)显示在顶部输入字段中。 您可以通过点击手柄或直接输入字段进行调整。
- 梯形下方的手柄控制所选范围与图像其他部分之间的过渡区域(衰减)。 将这些控制点远离虚线可使过渡更柔和、渐进;靠近虚线则会使过渡更加锐利、明显。 下方的输入框允许您手动设置这些数值,范围同样为 0 至 255。
按住 Alt 键(PC)或 Option 键(Mac),可以移动每对控制柄(包括亮度范围控制柄和溢出控制柄)。
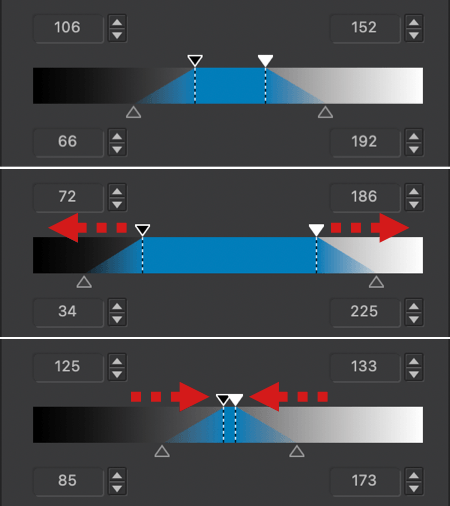
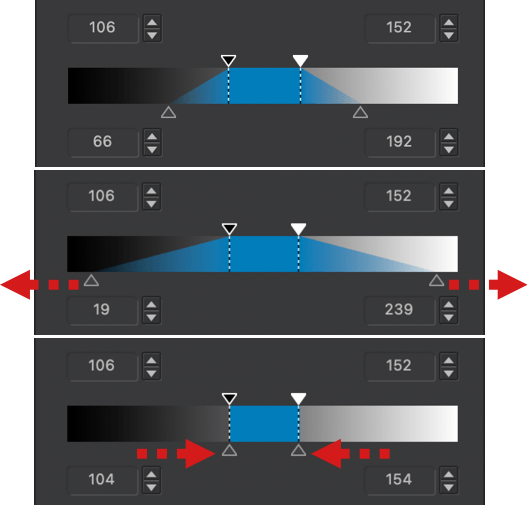
通过调整梯形的位置和宽度以及过渡区域,您可以以极高的精度隔离并校正图像中特定的亮度范围。
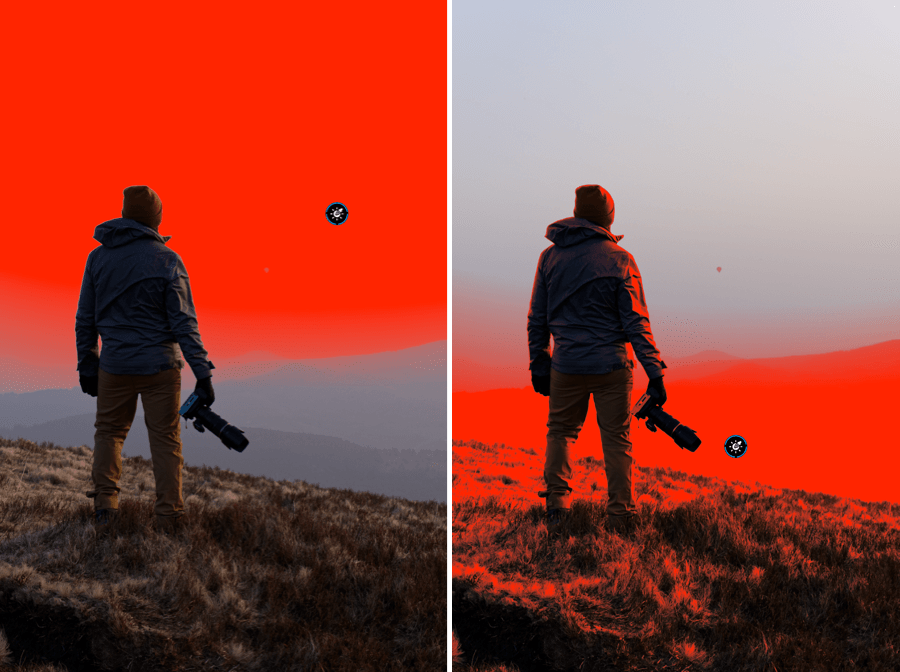
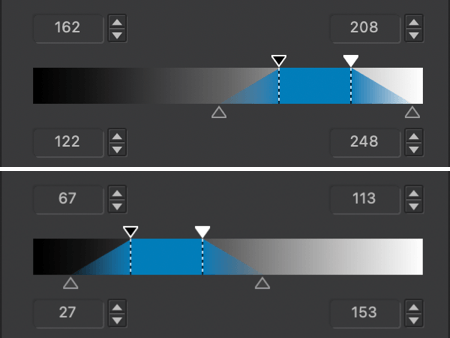
色相蒙版
色相蒙版工具允许您根据颜色范围应用校正,并拥有极为细致的控制——包括过渡区域。
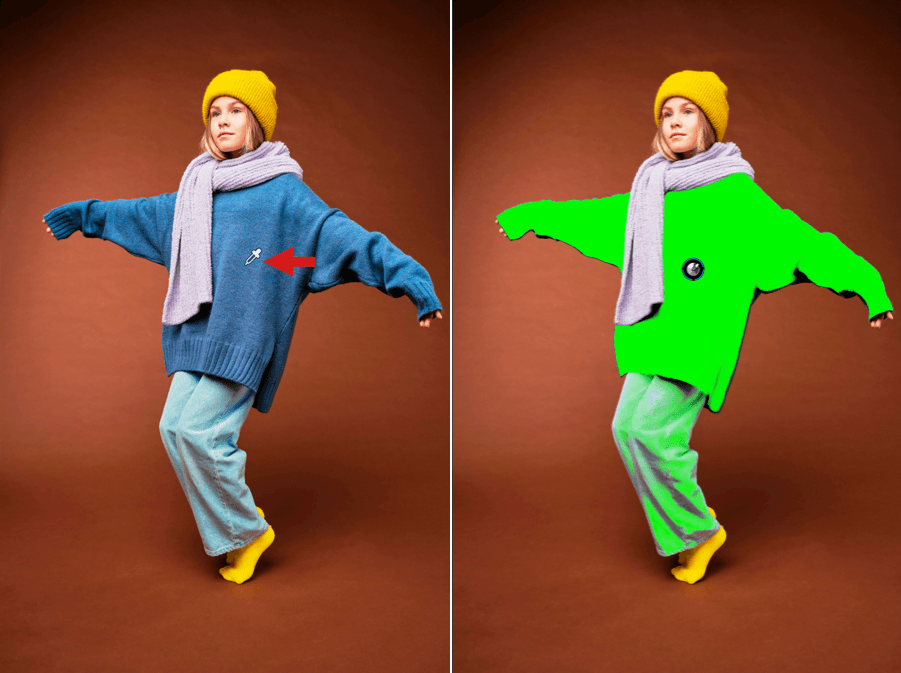
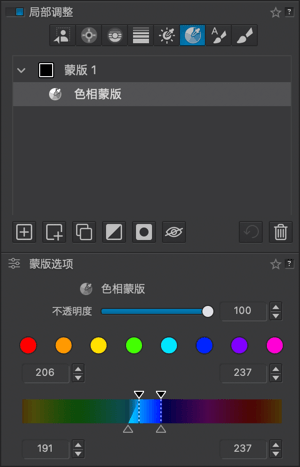
选择色相范围
色相蒙版工具包括以下元素:
- 色相通道:
有八个预定义的色相通道,以帮助您快速选择一般颜色范围,然后可以使用梯形进行细化:- 红色
- 橙色
- 黄色
- 绿。
- 青色
- 蓝。
- 紫罗兰色
- 洋红色
- 色相吸管:
当色相蒙版工具处于活动状态时,鼠标指针在图像上悬停时会变成吸管。 点击图像以选择色相范围。 您可以根据需要随时点击并进行采样。 一旦选定了色相范围,它会在梯形控件中显示,并在图像中以一个选择点标记²。 - 梯形控件:
除了展示选定的色相范围外,您还可以沿着刻度移动梯形控件来调整选择范围。

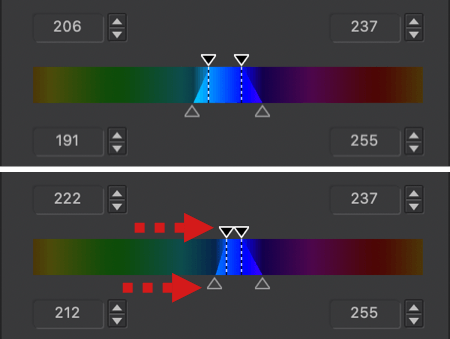

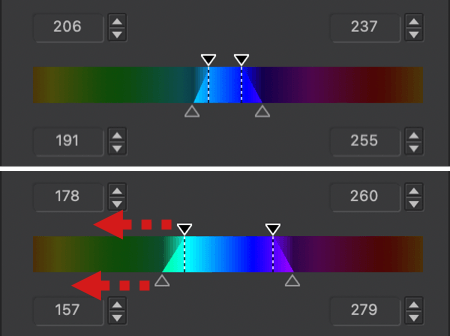
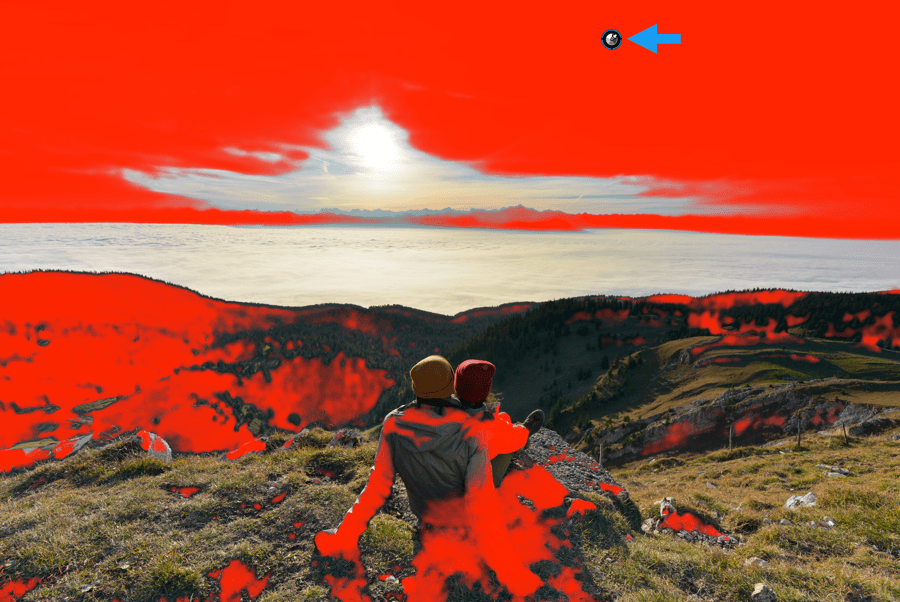
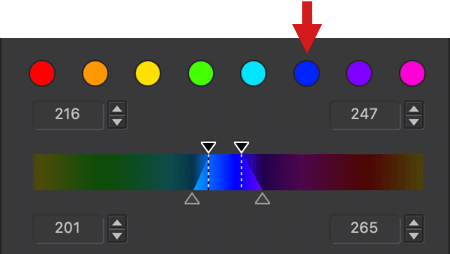
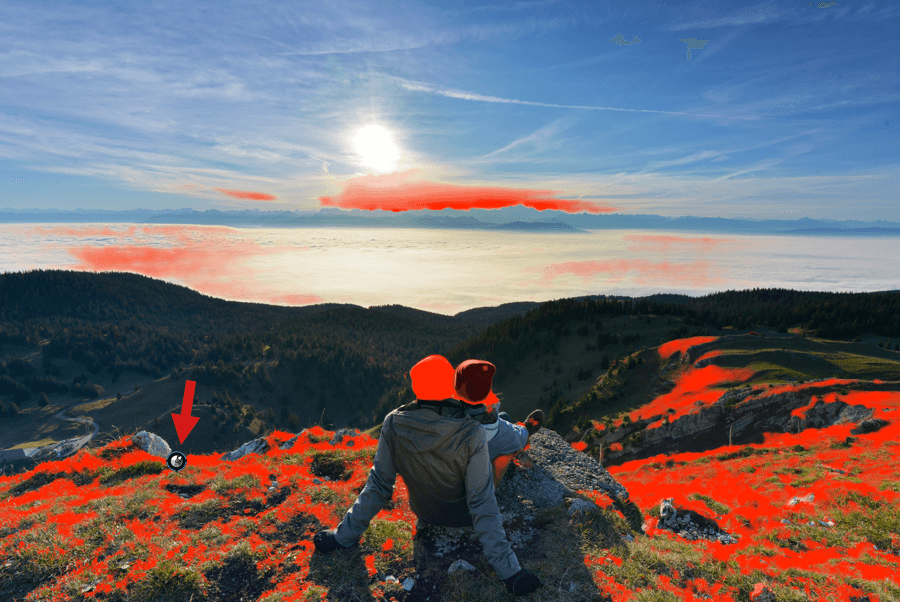
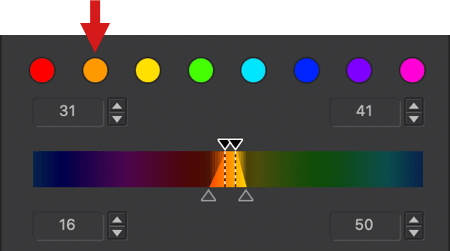
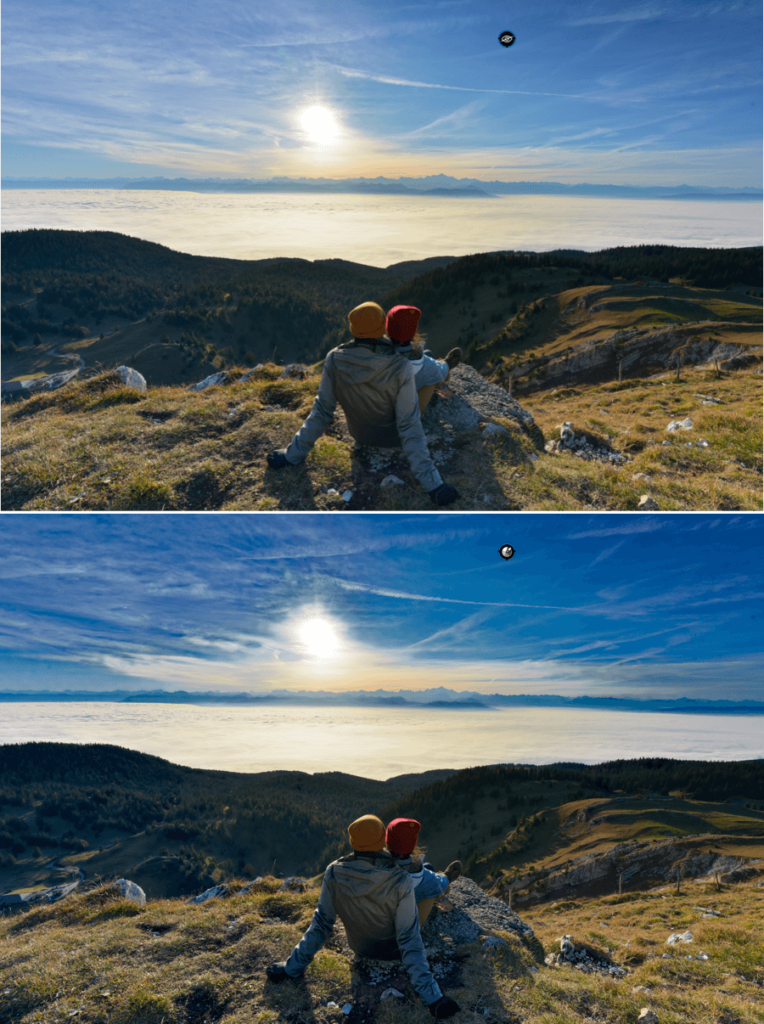
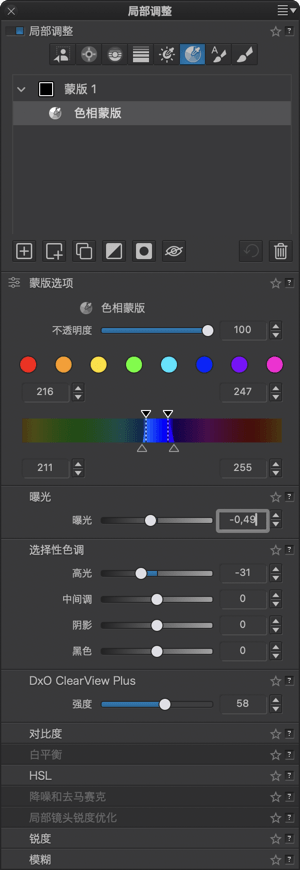
您可以使用这些元素来优化色相选择:
- 梯形控件上方的黑色手柄及相关虚线界定了选定色相范围的极限。 色相值范围从 0 到 360¹,显示在顶部两个输入字段中。 您可以使用手柄进行调整,或者直接输入值。
- 梯形控件下方的灰色手柄表示在范围两端的色相过渡区域。
- 将它们移得远离虚线会扩大过渡,创造出更柔和的效果。
- 将它们靠近能使过渡更加锐利。
您也可以在两个下方字段中输入确切的值(范围:0 到 360³)。
按住 Alt(PC)或 Option(Mac)可移动每对手柄(色相范围手柄或衰减手柄)。
如果您选定的色相范围在色标的两端,您可以移动刻度本身以提高可见性。
通过调整梯形控件³的位置和宽度及其过渡区域,您可以创建极其精确的颜色范围选择,用于通过局部调整滑块校正目标图像区域的亮度、暗度或饱和度。
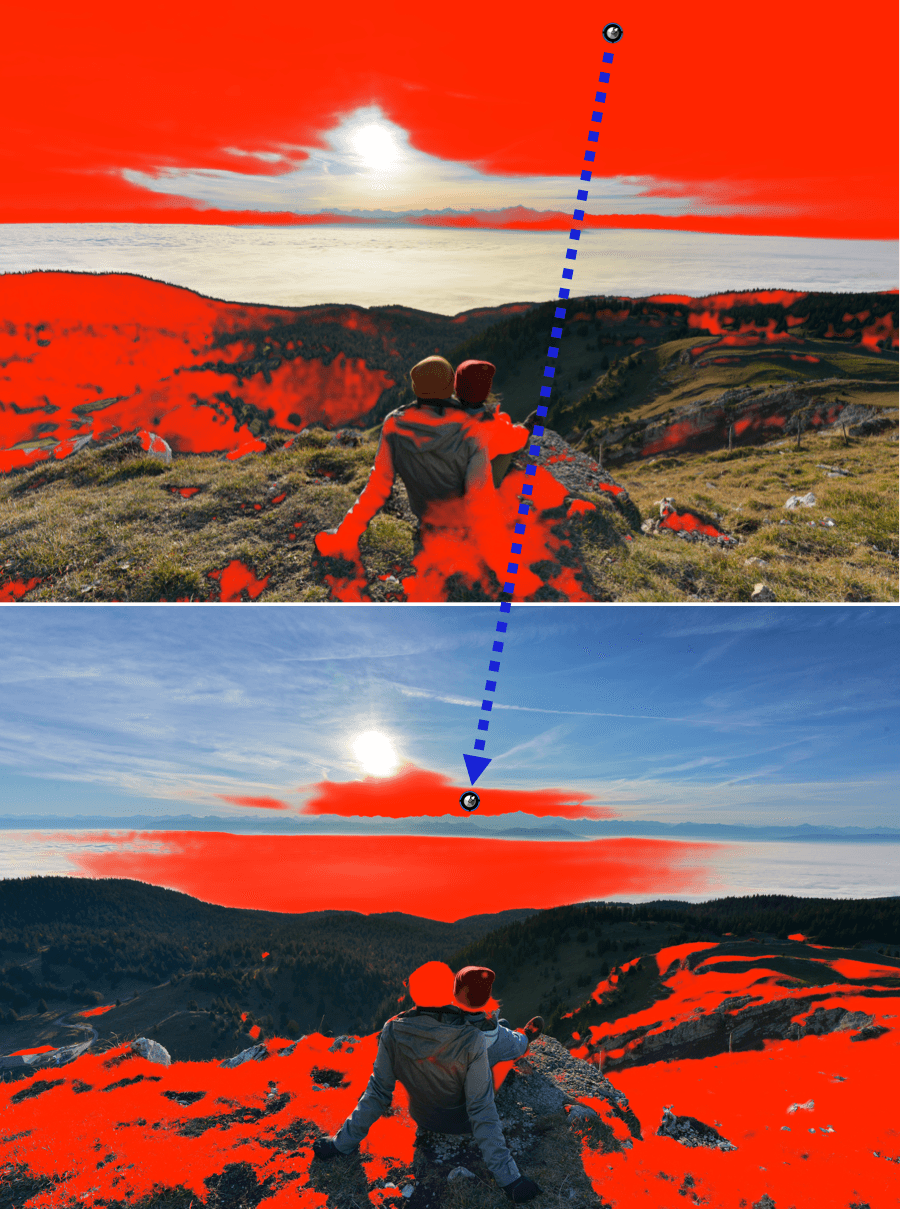
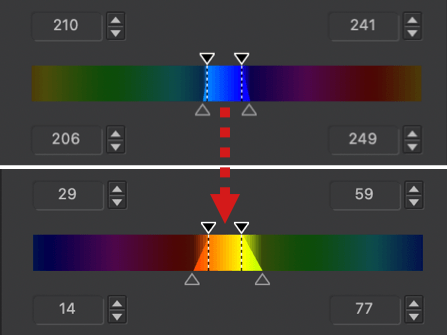
¹ 0–360 代表颜色轮,即主要和互补颜色的圆形表示,您还可以在 DxO PhotoLab 的 HSL 工具中看到该色轮。
² 如果在图像中移动色相蒙版圆盘,蒙版、梯形控件和值将自动更新。
³ 如果移动梯形控件,图像中的小工具也会重新定位以匹配所选色相范围。
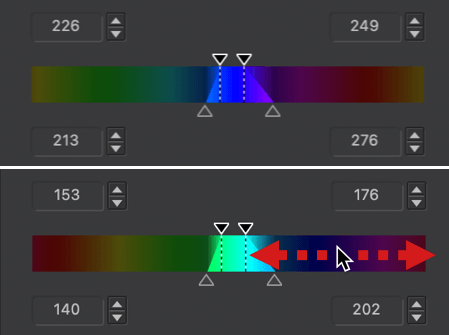
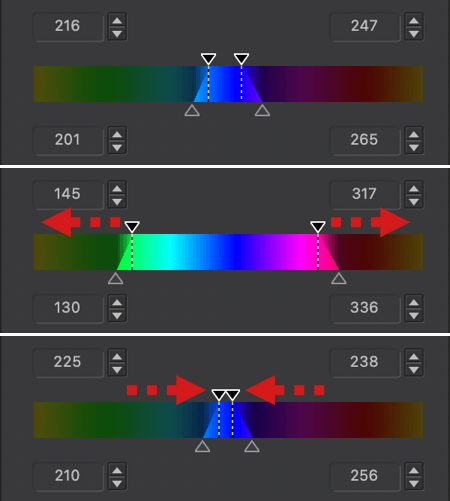
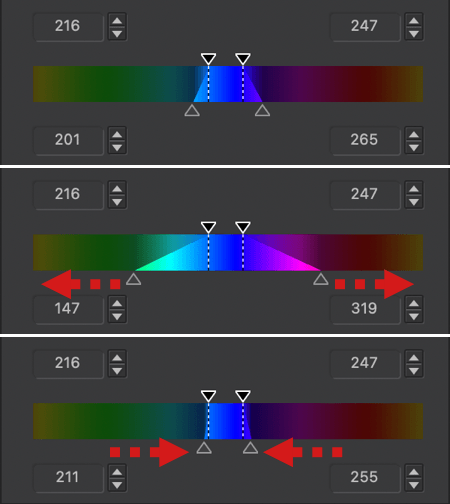
自动蒙版

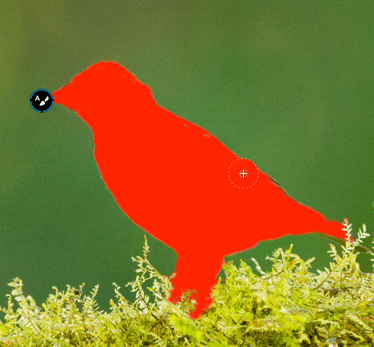
自动蒙版功能可让您直接涂抹并对图像特定区域进行调整,而无需担心越界——系统会根据亮度、对比度与颜色的差异自动识别边缘。 其功能类似于画笔工具,但添加了边缘检测。 即使超出了边界,校正也只会在检测到的轮廓内进行。
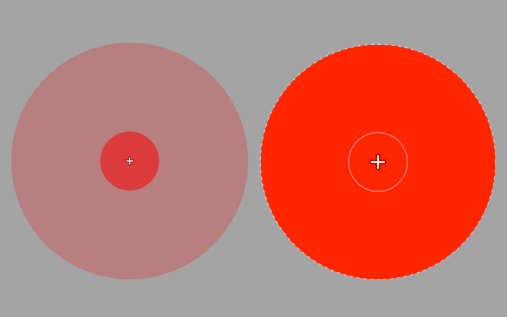
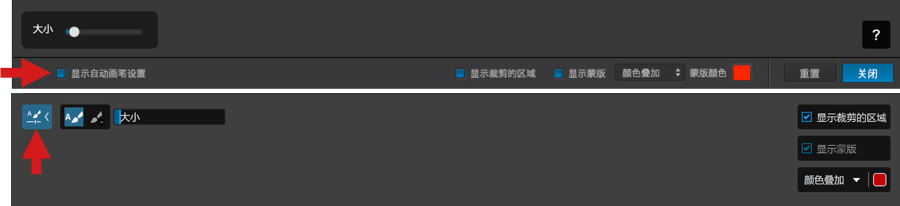
使用自动蒙版
激活后,自动蒙版会以一个彩色圆圈(取决于您的默认蒙版颜色)出现,中心带有一个“+”。
- 在您想要校正的区域或物体上涂抹。 您也可以使用单击来逐渐构建笔触。
- 即使涂抹超出目标区域,校正通常也会限制在对象边缘之内。
- 若出现偏移(例如目标部分与背景融为一体时),可按住 Alt(PC) 或 Option(Mac)并点击以启用橡皮擦工具进行修正。
- 如果区域有纹理,蒙版可能不会完美应用——只需再次涂抹该区域即可。
按住 Ctrl(PC)或Cmd(Mac)并滚动鼠标滚轮可调整画笔直径。
自动蒙版画笔不具有羽化(柔和边缘)设置。
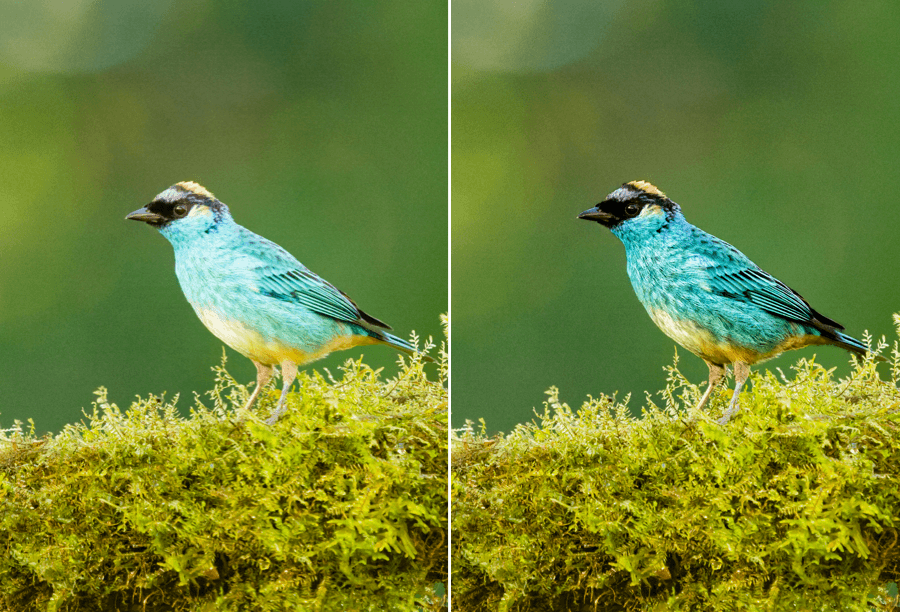
画笔/橡皮擦
画笔让您可以自由地在图像的任何部分上进行涂抹,以应用局部校正——使用鼠标或任何指点设备(触控板、笔形板等)。 该工具还可切换至橡皮擦模式,用于从选区中减去不需要的部分。 作为通用工具,它有多种用途——例如,亮化逆光主体,调整颜色,或锐化细节。
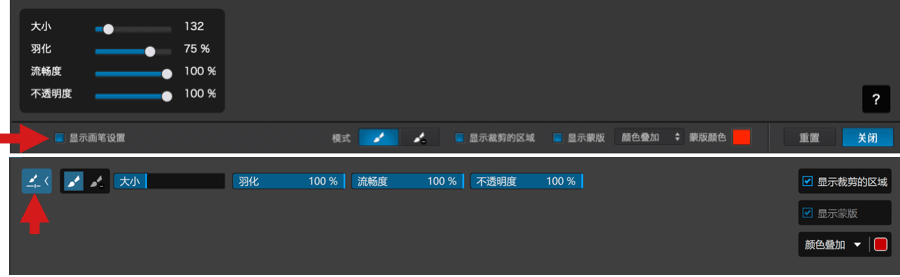
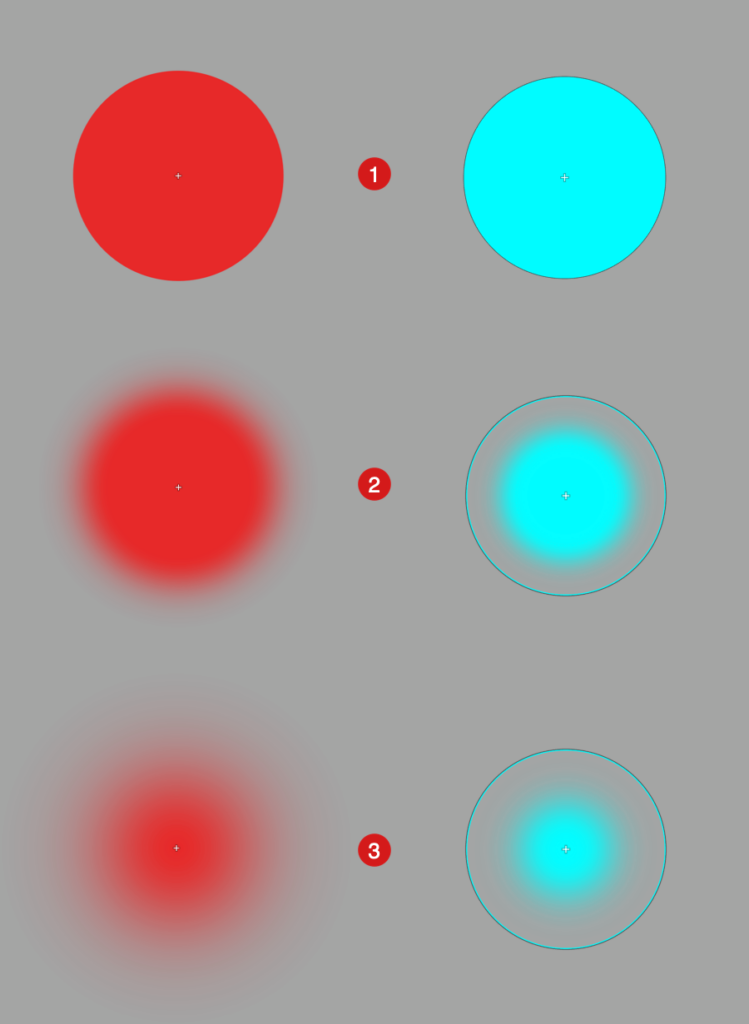
使用画笔
画笔显示为一个圆盘。 只需点击并在您想编辑的区域涂抹。
当画笔或橡皮擦处于激活状态时,会出现以下滑块:
- 大小:按住 Ctrl(PC)或 Cmd(Mac)并滚动鼠标滚轮以调整画笔直径。
- 羽化:按住 Shift 并滚动调整边缘柔和度。 向上滚动以获得更硬的边缘,向下滚动则更柔和。
- 流量:控制每次笔触应用多少校正。
- 在 100% 时,一次笔触就能在设定的不透明度下应用全部效果。
- 例如,当设置为 20% 时,每次涂抹会施加完整效果的 20%,多次叠加可逐步增强调整效果。
- 不透明度:定义涂抹区域的最大透明度。
- 在 100% 时,校正完全应用。
- 例如,在 50% 时,蒙版只允许最高 50% 的不透明度,局部校正将以半强度应用。
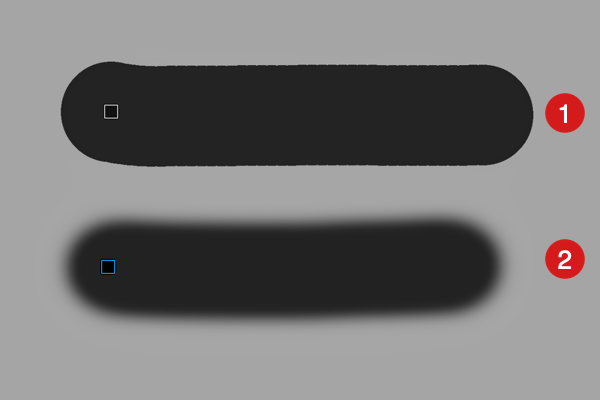
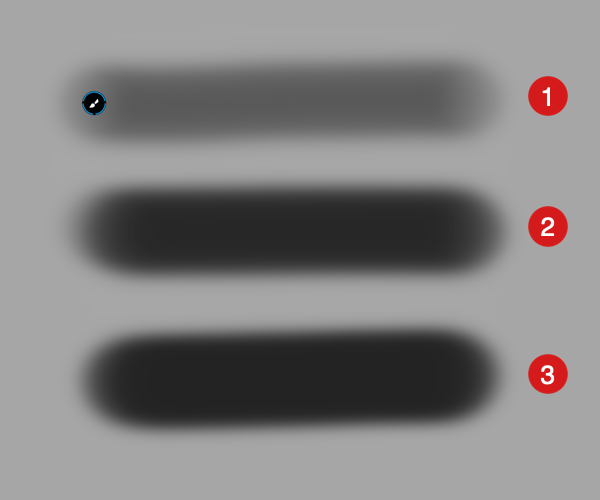
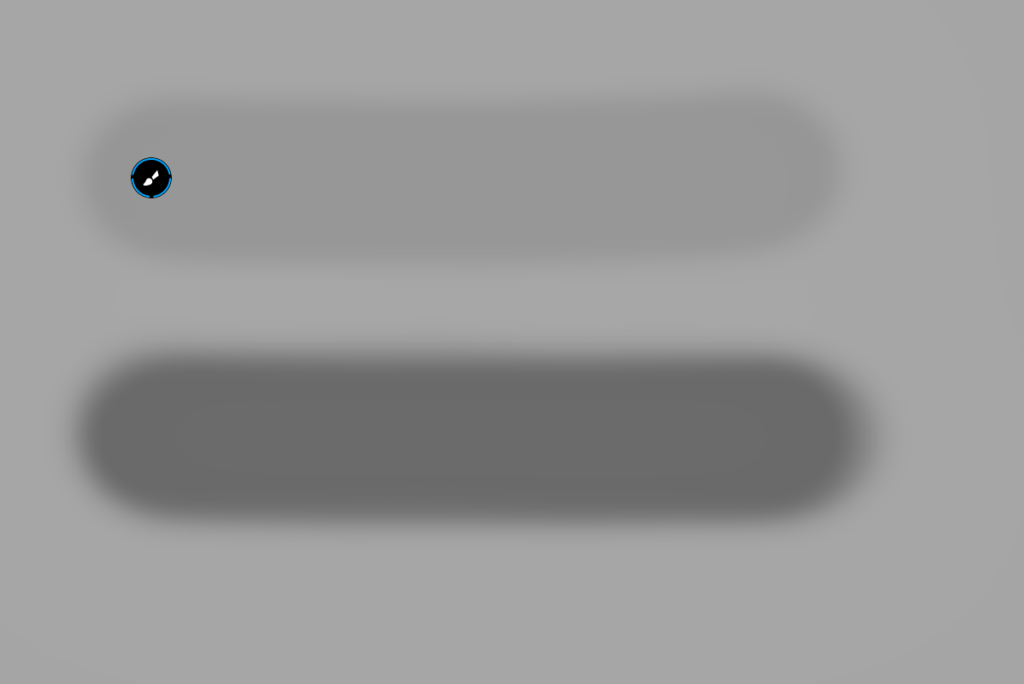
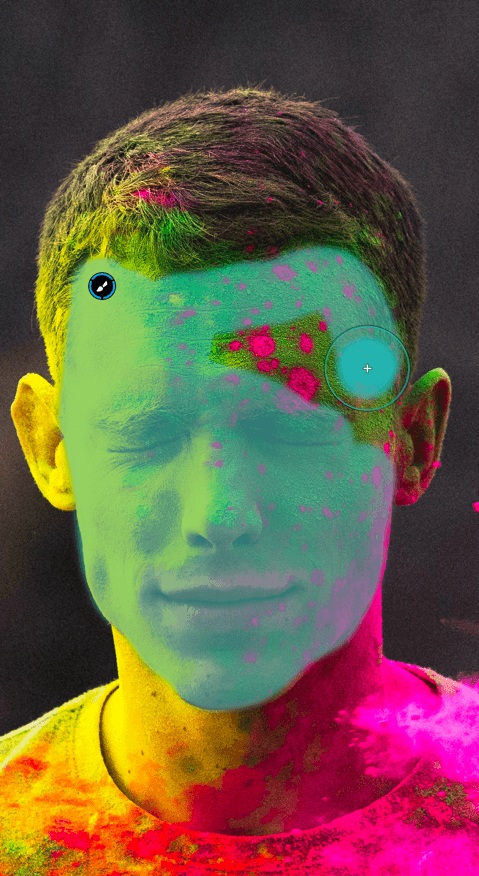
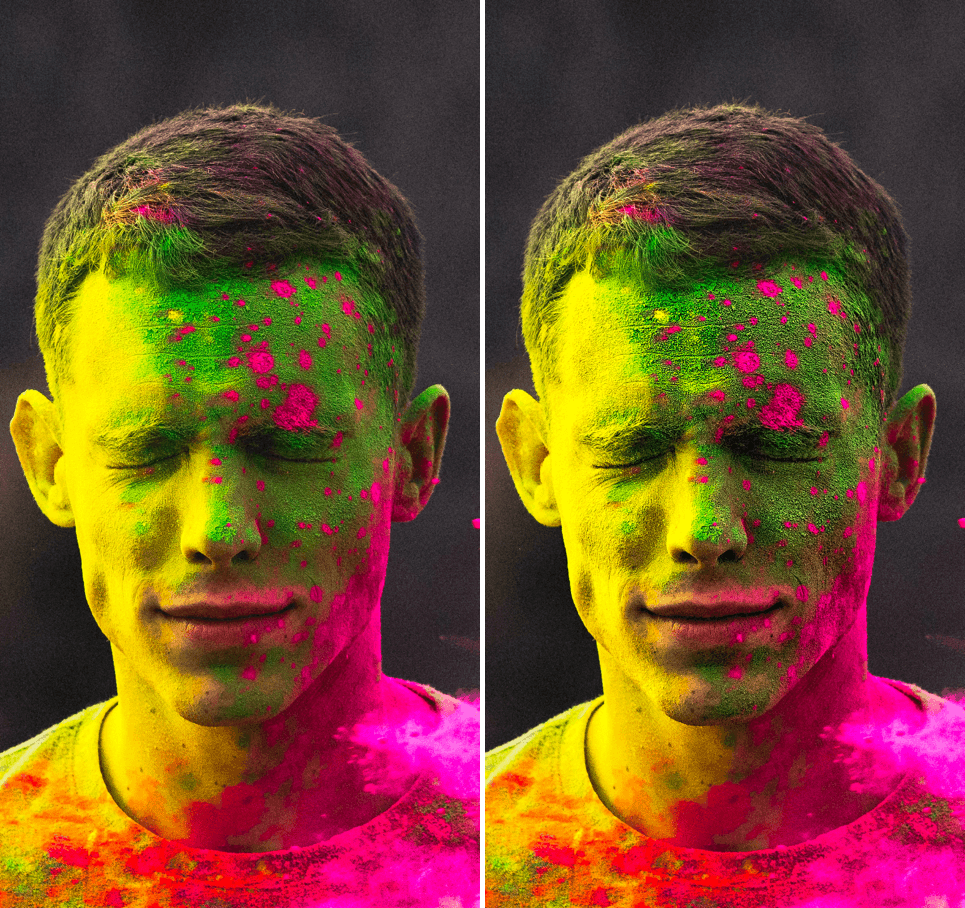
使用橡皮擦

橡皮擦使用与画笔相同的设置。 您可以在工具栏靠下部分(Mac)或上部分(PC)选择。
或者,当使用画笔时,按住 Alt(Windows)或 Option(Mac)以切换到橡皮擦,然后在不需要的区域上涂抹。 使用颜色蒙版叠加层准确查看您要擦除的部分。
要返回画笔模式,只需释放 Alt/Option 键。
“水印”工具面板
水印的作用和用途
DxO PhotoLab 允许您在图像中嵌入水印(英语:watermark),它可以是文本、图形或者两者兼有。 DxO 即时水印工具可在创建水印和调整设置时在图像中实时预览水印。 这样,您就可以自由决定是否在导出的图像中添加水印。
水印有几个作用;它们能:
- 保护您的图像。
- 将您的图像标记为属于您,并且表明作者、公司或作品一般所有者的身份。
- 为您的图像签名 – 例如,为展出或 Web 图库中的发表的作品签名。
如果嵌入适当的文本或图像(避免放置得太靠近边缘),有利于防止您的图像遭到盗窃、重用或未经授权的重新发布。 另一方面,过于显眼的水印也会改变甚至妨碍他人观看您的图片。
如果您选择图像水印,则需要先在图像编辑程序或者图形设计程序中创建。 DxO PhotoLab 无法用来创建徽标和其他图形元素。
水印不能替代图像元数据中的作者和版权信息;我们仍然鼓励您填写这些字段,尤其是“元数据”工具面板。
“水印”工具面板
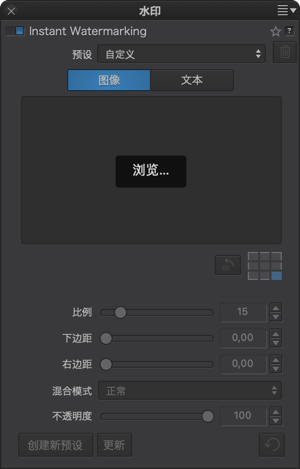
水印工具面板位于“自定义”选项卡(DxO 高级工作区)右窗格的最底部,或显示为“基本工具”面板底部的子面板。 默认情况下不活动,只要您点击其中一种模式(图像或文本),它就会被激活;显示的工具取决于您的选择。
将水印应用于图像时,它在查看器和图像浏览器缩略图中始终可见。 但是,水印的外观是可逆的——换句话说,您可以随时更改或替换。它在导出的图像中则永久存在。*
* 水印将不会应用于使用“导出到 DNG”选项导出的图像(仅降噪& 光学校正)。
嵌入图像
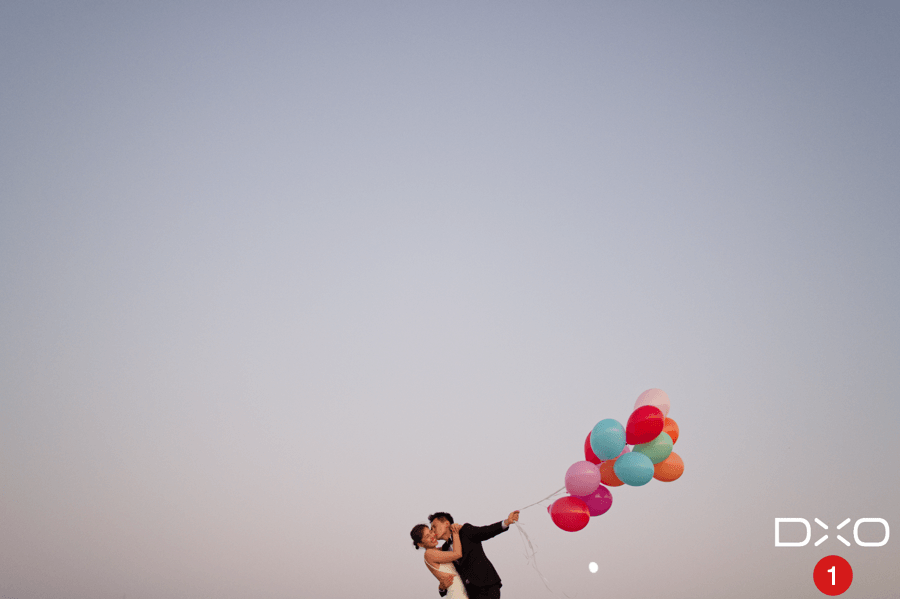
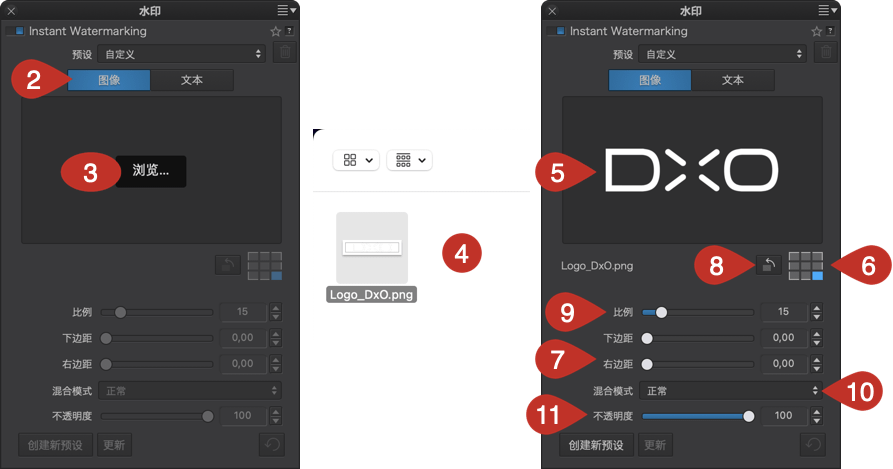
要嵌入水印图像:
- 以适合屏幕模式显示您的照片,以便能够实时检查水印的大小、比例和外观。
- 在水印子工具面板中,通过点击“图像”按钮选择图像模式。
- 在“预览”窗口中,点击“浏览”。
- 系统对话框允许您定位和选择图像。 点击“打开”。
- 水印图像将出现在“预览”窗口以及您的照片中,具体取决于九宫格中的所选位置。 文件名显示在预览窗口下方。
- 九宫格允许您将图像预先放置在照片的中心、顶部、底部、左侧、右侧或角落;点击 9 个方块之一,将其放置在您想要的位置。
- 当您选择中心以外的位置时,工具面板中的边距滑块会激活:例如,左侧位置的“左边距”,或左上角位置的“左边距” + “上边距”等。 这些滑块(默认设置为 0)允许您将图像准确放置在照片中所需的位置。
- 定位网格左侧的“旋转水印”按钮允许您每次点击以 90° 为增量旋转图像。
- 使用“缩放滑块”调整图像大小**,在 1 到 100 之间设置(默认值:15)。
- “模式”菜单允许您选择嵌入的图像如何融入照片。 有七种混合模式可用(请参阅下面的“混合模式”部分)。
- 使用“不透明度”滑块来调整水印的透明度,从而调整它在照片中的显示。
确保您的图像文件具有足够高的分辨率和足够大的尺寸,以避免边缘裁剪和模糊。
嵌入文本
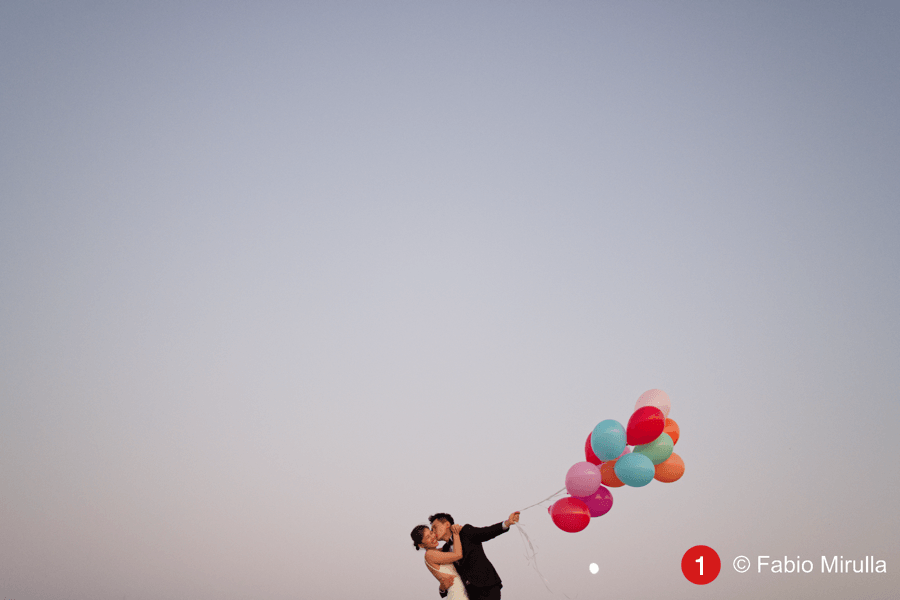
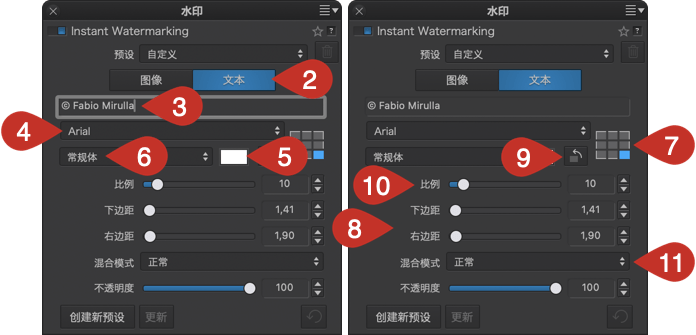
如果您是专业人士,文本是使用您的姓名或公司名称标记照片的最简单方法。 与您需要在 DxO PhotoLab 之外创建的图像和日志不同,DxO PhotoLab 允许您利用操作系统中预装的字体直接输入文本。
要插入文本水印:
- 以适合屏幕模式显示您的照片,以便能够实时检查水印的大小、比例和外观。
- 在水印子工具面板中,通过点击“文本”按钮选择文本模式。
- 点击图像/文本按钮正下方的输入字段并输入您的文本,这也将激活子面板中的所有其他工具。 输入您的文本并使用 Enter 键进行确认;嵌入的文本将出现在图像中。
- 从输入字段下方的下拉列表中选择您喜欢的字体(默认字体为 Arial)。
- 您还可以通过点击白色方格来更改字体的默认白色,这会打开操作系统的颜色图表,您可以在其中选择另一种颜色。
- 颜色块左侧的菜单允许您更改字体样式(粗体、斜体等)。
- 九宫格允许您将文本预先放置在照片的中心、顶部、底部、左侧、右侧或角落;点击 9 个方块之一,将其放置在您想要的位置。
- 当您选择中心以外的位置时,工具面板中的边距滑块会激活:例如,左侧位置的“左边距”,或左上角位置的“左边距” + “上边距”等。 这些滑块(默认设置为 0)允许您将文本准确放置在照片中所需的位置。
- 定位网格左侧的“旋转水印”按钮允许您每次点击以 90° 为增量旋转文本。
- 使用“缩放”滑块调整文本大小,在 1 到 100 之间设置(默认值:35)。
- “模式”菜单允许您选择嵌入的文本如何融入照片。 有七种混合模式可用(见下文)。
- 您可以使用“不透明度”滑块(默认设置为 100)来调整照片中文本的透明度和显示方式。
对于水印功能,没有字符数限制,没有禁止使用的字符,也没有不兼容的字体。
混合模式
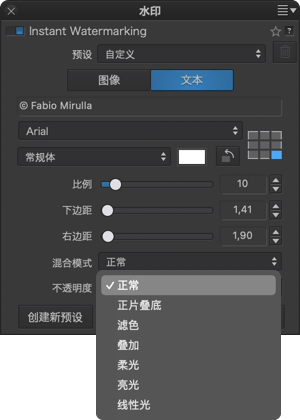
您可以控制嵌入的水印、文本或图像在图像中的显示方式,具体取决于您选择的颜色、亮度、不透明度或背景。 混合模式的使用需要您进行一些实验;结果在很大程度上取决于水印的类型、设置,当然还有将嵌入的图像。 有七种不同的混合模式:
- 正常(默认设置)
- 列商品.
- 滤色.
- 叠加.
- 柔光.
- 亮光.
- 线性光.
嵌入图像和文本
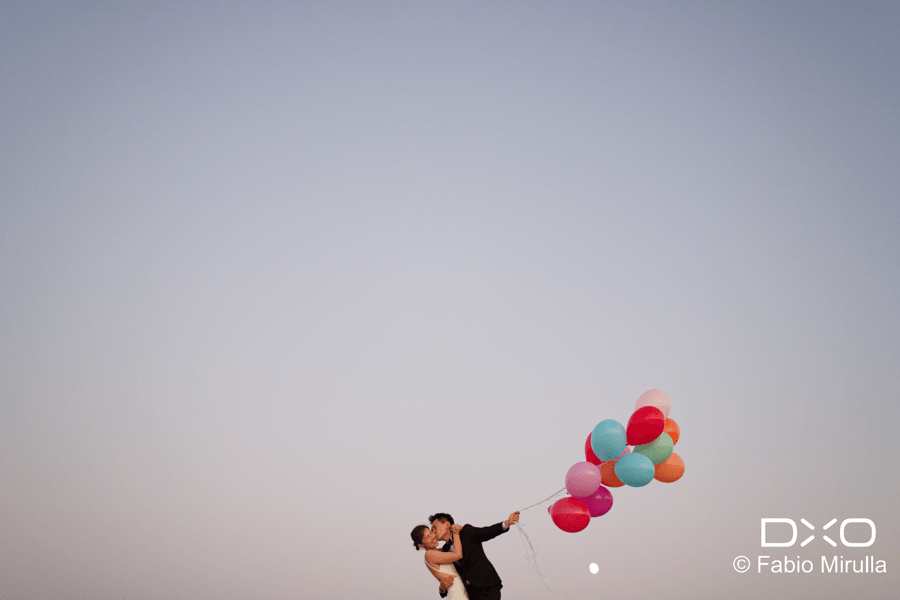
“水印工具”通过让您可以同时嵌入图像(徽标或其他)和文本来提供极大的灵活性:
- 在“水印”子工具面板中,点击“图像”按钮,然后按照与上面“嵌入图像”部分相同的步骤进行操作。
- 嵌入图像后,点击“文本”按钮,然后重复“嵌入文本”部分中的所有步骤。
创建、应用和水印管理预设
如果您想使用不止一种类型的水印,子工具面板允许您根据需要作为预设而创建、保存、应用和修改任意数量的水印。
创建和保存预设
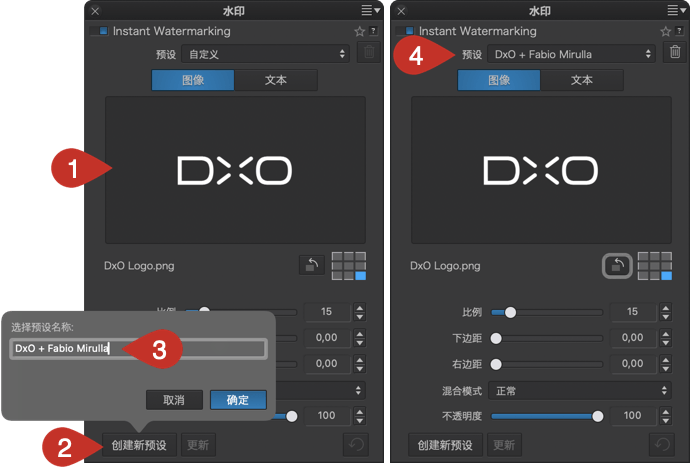
- 按照上面“嵌入图像”和/或“嵌入文本”部分中的详细说明创建图像和/或文本水印*。
- 在底部的子面板中,点击“创建新预设”。
- 在出现的对话框中输入唯一名称,然后点击“确定”。
- 水印的名称显示在子面板顶部的“预设”列表中:它将是您刚刚创建的预设,并且处于活动状态。
*您可以创建包含图像和文本的预设,无论您处于图像还是文本模式,都将加入水印当中。 您可以创建的预设数量没有限制。
应用预设
- 在“预设”列表中,选择所需的水印。
- 水印将嵌入照片中。
- 子面板显示所选水印的设置。
更改预设
- 在“预设”列表中,选择要更改的水印。
- 水印将嵌入照片中。
- 子面板显示所选水印的设置。
- 根据需要更改设置。 要将设置恢复为原始水印设置,请点击圆形箭头(重置)按钮。
- 要保留水印及其更改,请点击“刷新”。
- 要保留原始水印及其修改版本,请点击“创建预设”并输入新名称。
删除预设
- 在“水印”子工具面板中,从“预设”列表中选择要删除的水印。
- 点击“预设”菜单右侧的垃圾桶按钮。
- 一个对话框将要求您确认删除。 在这种情况下,选择“确定”。
- 水印将从“预设”列表中消失。
应用、导出和打印带水印的照片
对一张或多张照片应用水印
创建水印时,水印会实时显示在查看器和图像浏览器中的照片上。 要将水印同时应用于多张照片,请在图像浏览器中选择照片(在这种情况下,第一张选择的照片将显示在查看器中)。
导出一张或多张带水印的照片
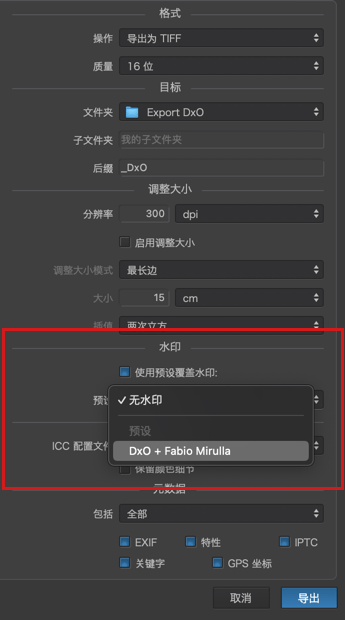
无论您选择哪种导出模式(磁盘、应用程序等) ——水印将应用于您的照片,但以下情况除外:
- 如果您选择“导出到 DNG(仅降噪和光学校正)”模式。
- 如果您在导出选项(“预设”菜单的“水印”部分)中选择“无水印”。
- 如果您在导出选项的“水印”部分选中了“替换为预设”。 在这种情况下,您可以将水印替换为从“预设”菜单中选择的另一个水印。
打印带水印的照片
在打印带水印的照片时,您有几种可能的选择:
- 如果您不使用 DxO PhotoLab 来打印,请通过应用水印导出图像。
- 如果您在 DxO PhotoLab 中打印,水印将应用于您的打印件。
- 如果您不想打印带有水印的照片,请事先禁用“水印”子工具面板。
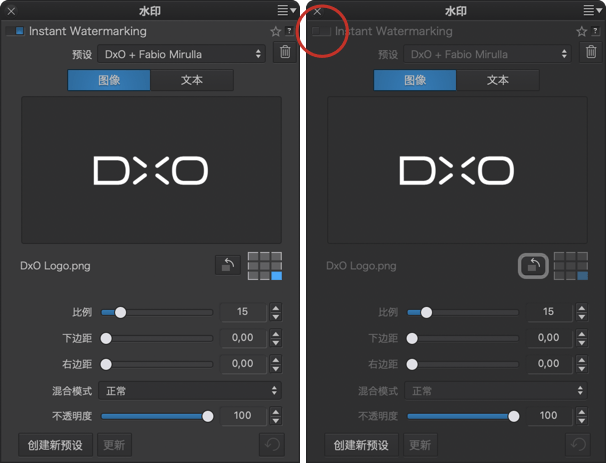
一些提示
是否嵌入水印可能是一个有争议性的话题。 水印真的能保护您的图片和权利吗? 它不会干扰照片的可见性吗? 如果您决定嵌入水印,以下是一些提示:
- 避免使用看起来非常显眼、对比度高或颜色过于强烈的徽标和文字,因为它们会分散注意力并干扰照片的呈现。
- 选择放置在图像边缘的小水印,但不要太靠近边缘,因为如果未经您的许可复制照片,很容易将其裁剪以去除水印。 使用边距滑块将水印放置在照片更靠近内部的地方,如果可能,调整角度以使裁剪更加困难。
- 您还可以让嵌入的水印横跨图像的整个宽度,但应将不透明度设得非常低,以免干扰照片的可见性。 确保它几乎不可见,通过推动亮度和对比度设置很容易让它显示。
- 如果您想在文本中添加版权符号 (©),并且无法直接通过键盘访问它,请在 Mac 上使用 Option + g 键,在 PC 上使用 ASCII 代码 Alt+0168。
DxO ViewPoint 工具面板
关于 DxO ViewPoint 工具面板
——仅当 DxO ViewPoint 插件许可证已激活时才会显示此工具面板。
— 关于插件工具的完整描述,请参见 DxO ViewPoint 用户指南。 不过,由于“透视”和 ReShape 工具集成于 DxO ViewPoint 工具面板之外,您可以在 DxO PhotoLab 用户指南中找到它们的描述(在本节之后)。
当您安装 DxO ViewPoint 时,会有一个专门的工具面板板出现在“自定义”选项卡中,并为您提供以下工具:
- 体积变形。
- 微缩效果.
- ReShape Fusion。
- 水平或垂直翻转图像。
DxO ViewPoint 指南工具只在用于 Adobe Photoshop 和 Adobe Lightroom Classic 的插件版本或独立应用程序中提供。
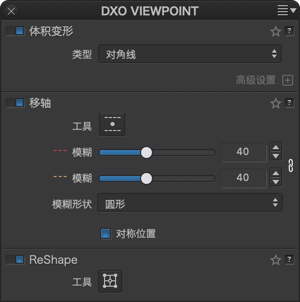
从 DxO PhotoLab 6 开始,“透视”工具为自带工具,因此不再由 DxO ViewPoint 插件显示。 您可以在 PhotoLab 的“几何”工具面板中找到“透视”工具。
校正体积变形
位于图像边缘的主体变形是一种几何缺陷,常见于室内照、结婚照和其他活动照片中。 这种被称为体积变形或畸变的缺陷是由于使用广角或广角变焦镜头拍摄人物、人群或物体造成的。 镜头会扭曲图像边缘的主体。 DxO ViewPoint 工具面板可让您纠正这种现象以及水平/垂直和对角线失真。
有关不同版本可用的不同工具的更多信息,请参阅 DxO ViewPoint 用户指南。
微缩效果(从 DxO ViewPoint 3 起)
微缩效果工具模拟移轴镜头,移动图像中的锐度平面,从而使风景或城市景观照片具有比例模型或立体模型的外观。 这种效果在从高位拍摄的城市景观照片中尤为明显。 “微缩效果”工具在焦点区域的定位和强度方面提供了极大的灵活性。
当您激活“微缩效果”时,屏幕上会出现两种模糊渐变(您将看到 4 条叠加在图像上的线):实线划定了图像中央保持清晰的区域,虚线划定了在图像的顶部和底部标记清晰和模糊之间的过渡区域。 您可以在照片的任何位置重新定位微缩效果,也可以将其旋转至多 360°。
模糊的形状和强度是可调的,您还可以停用两个模糊渐变位置之间的对称性,以及模糊对称的强度(这意味着您可以为每个渐变设置不同的模糊)。
ReShape Fusion 工具(从 DxO ViewPoint 5 起)
ReShape 工具允许您使用一个可变形的网格来修改图像中的一个或多个元素。 其应用场景有多种:
- 细化、均衡或改变一个物体的比例。
- 细化几何校正(拉直透视、体积畸变)。
- 补偿直线,也即水平线的弧度。
此外,Reshape Fusion 提供的工具允许您对形状、体积、水平线和透视进行局部调整,同时控制校正的传播,并在需要时保留原始构图。
水平 / 垂直翻转(自 DxO ViewPoint 4 起)。
激活 DxO ViewPoint 会在 DxO PhotoLab 中安装两个对称反转工具:
- 水平翻转:在水平面上将图像翻转。
- 垂直翻转:在垂直面上将图像翻转。
您可以从“图像”菜单 > “方向”或右键点击菜单 > “方向”中获取这些指令。 您可以结合使用这些指令,也可以进行重置。
特定于在 DxO PhotoLab 中使用 DxO ViewPoint 的功能
在插件模式下使用 DxO ViewPoint 时提供了特定的工具和功能:
- 几何校正后裁剪掉的背景部分以灰色显示。
- 按住Ctrl(PC)或Cmd(Mac)键,可以在操作工具的同时直接预览校正。
- 您可以使用工具栏放大图像并在图像内导航。 缩放后,您还可以通过按住空格键临时激活手形工具在图像中移动。
- 透视和水平线工具的定位点没有集成的放大镜。
- “缩略效果”工具无法在图像中交互式地调整模糊的强度,就如 DxO ViewPoint 中一样。 要调整强度,请使用“微缩效果”子面板中的“模糊”滑块。
- “透视”、ReShape Fusion 和“微型效果”工具在顶部的工具栏上有一个激活按钮。
- 您可以在“几何”工具面板中找到“透视”工具。
关于 DxO FilmPack 工具面板
仅当 DxO FilmPack 插件许可证已激活时才会显示此工具面板。
DxO FilmPack 工具面板将 DxO FilmPack 特有的胶片模拟和编辑工具与您在 DxO PhotoLab 中的常用工作流程相集成。
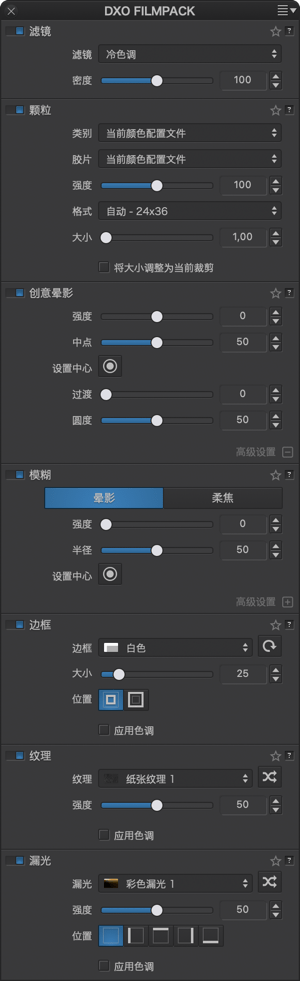
有几个工具面板可供您使用:
- “滤镜”:模拟镜头滤镜。
- “DxO FilmPack 颗粒”(PC)/ “颗粒”(Mac):让您应用来自 60 多种黑白和彩色胶片的特定颗粒类型。
- “精细对比度”:将“精细对比度”滑块添加到 DxO PhotoLab 的“对比度”子面板。
- “创意暗角”(仅在 DxO FilmPack ELITE 版中可用):使用此工具面板,您可以修改图像边缘的光量,以将注意力吸引到中心的主体上。
- “模糊”(仅在 DxO FilmPack 的 ELITE 版中可用):使用此工具面板,您可以使用暗角在拍摄对象周围创建模糊效果,而使用“柔焦”,您可以对图像应用扩散效果。
- “边框”(仅在 DxO FilmPack 的 ELITE 版中可用):让您在图像周围放置一个边框;有不同的款式可供选择。
- “纹理”(仅在 DxO FilmPack 的 ELITE 版中可用):允许您模拟在模拟负片上产生的划痕或撕裂。
- “漏光”(仅在 DxO FilmPack 的 ELITE 版中可用):让您重现老化模拟负片的效果或与模拟胶片意外曝光有关的问题。
要了解不同版本下可用工具的更多信息,请参见 DxO FilmPack 用户指南。
“时光机”以年代排序,图解展示从 19 世纪到 2010-2020 年代的摄影历史。 除了解历史外,您还可以通过“时光机”窗口直接应用其提供的预设*:
- 在“颜色渲染”子工具面板中,点击时光机按钮。
- 点击位于窗口下方的底部栏,选取一个时期。
- 每个时期均包含数个页面,您可以使用位于文字上方的箭头逐一浏览。
- 每段说明均有对应的渲染,点击它们,即可直接将其应用于图像。
- 您可以根据自己的喜好更换渲染,应用在图像上的预设是可逆的。
- 要退出“时光机”,请点击关闭。
* 您也可以在位于“组织”和“自定义”标签页右上方的预设按钮中找到“时光机”渲染。