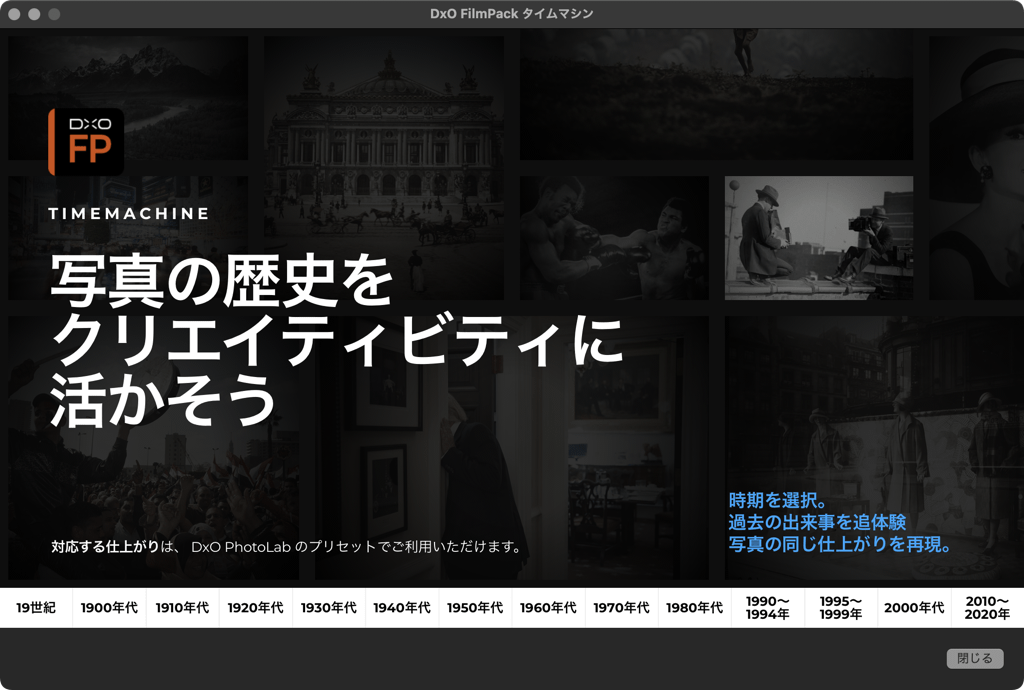[カスタマイズ] タブについて
[設定] タブには、DxO PhotoLab のすべての編集と修正ツールが含まれています。
この章では、DxO アドバンスワークスペースを使用するときに配置されているすべてのツールについて学びます。
左ペイン
[設定] タブの左ペインには、次のパレット (上から下) が含まれています。
- ヒストグラム
- 移動/ズーム
- 履歴
- プリセットエディタ
ヒストグラム
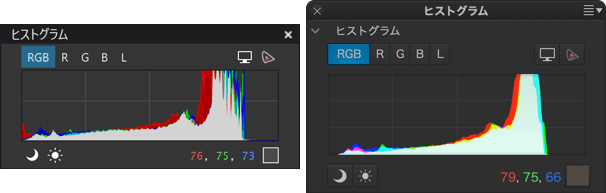
[ヒストグラム] チャートには、各カラーの輝度ごとのピクセル数が表示されます。
RGB チャンネルと輝度チャンネルは個別にも表示できます (Microsoft Windows および macOS)。
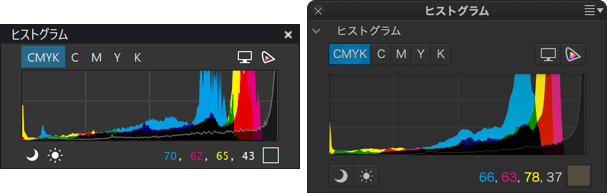
これは、CMYK プロファイルの画像のヒストグラムを示しています。輝度レベルがシアン、マゼンタ、イエロー、ブラックのチャンネルで示されています。
ヒストグラムについて
ヒストグラムは、画像を効果的に修正するために、写真の露出がどうなっているかを判断する最も便利な方法です。 簡単に言うと、ヒストグラムは輝度レベルごとのピクセル数を示すグラフです。縦の線が大きいほど、より多くのピクセルがその明るさのレベルにあるということになります。 ヒストグラムを右にシフトすると、画像が明るくなり、 逆に、左にシフトするほど暗くなります ヒストグラムが左から右に広がっている中で、中央に適切なピーク(ミッドトーンに対応) がある場合、露出には広いダイナミックレンジがあり、バランスが取れていると考えられます。
RGB と L チャンネル
DxO PhotoLab のヒストグラムツールは、各カラーチャンネルの明度値を計算し、同じチャート上に重ね合わせて表示していますが、 チャートの右側にあるボタンをクリックして、チャンネルごとに表示することもできます。
- RGB: すべてのチャンネルを同時に表示します (RGB と輝度)。
- R/G/B: 各チャンネルごとに表示します。
- L: 輝度チャンネルを表示します。
画像上にマウスポインタがある場合は、ヒストグラムの形でパレットが表示され、マウスポインタを重ねた領域の特徴を示します。 この小さなゾーンの正確な色はコピーされて正方形の中に拡大表示されます。その横には RGB (レッド、グリーン、ブルー) 値が表示されます。値は 0 ~ 255 です。
CMYK チャンネル
DxO PhotoLab のヒストグラムは CMYK プロファイル (シアン、マゼンタ、イエロー、ブラック) の画像の各チャンネルの明度値の分布を計算して表示します。 パレットの下部にあるボタン (PC ではヒストグラムの上、Mac ではヒストグラムの下) を使って各チャンネルを個別に表示できます。
- CMJN : 4 つのチャンネルを同時に表示します。
- C、M、Y、K: 各チャンネルごとに表示します。
クリッピング
輝度レベルがヒストグラムの一番左 (ブラックポイント) または一番右 (ホワイトポイント) を超えていると、黒潰れや白とびを起こします。 この状態、またはこれに近い状態のピクセルは「クリッピング」呼ばれています。 もちろん、画像の極端なゾーンにあるディテールを保持するためにも、このような状況は避けることが望ましいと考えられます。 そのため、DxO PhotoLab のヒストグラムチャートの下に 2 つのツールが用意されています (2 つのアイコンで表示)。
- シャドウのクリッピング: このアイコンをクリックすると、暗いエリアで情報が残っていない領域を色で表示します。
- ハイライトのクリッピング: このアイコンをクリックすると、明るいエリアで情報が残っていない領域を色で表示します。
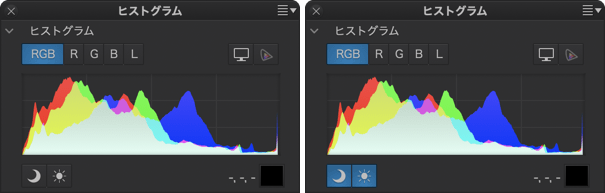

3 色すべてのカラーチャンネルが飽和していて白とびを起こす場所は、画像上で黒く塗りつぶされます。1 色でもカラー情報が 残っている場合は別の色で表示されます。
移動/ズーム
パレットでは、プレビューでマウスを使って移動できる長方形を使用して、ズームインした状態で画像をナビゲートできます。 長方形はビューアーで表示される部分を正確に表し、長方形の動きに表示が追随します。
履歴
用途と機能
[Advanced History] パレットは [設定] タブの左側のウインドウにあり、画像に対して実行されたすべてのワークステップと補正が表示されます。これには、DxO PhotoLab で画像を開いた日付やデフォルトで適用された自動補正のプリセットも含まれ、時系列の降順に表示されます (直近のステップが一番上)。 これらの情報は、すべて DxO PhotoLab のデータベースにリアルタイムで登録され、ユーザーが操作をする必要はありません。
利用
履歴には様々な利用方法があります。
- すべての画像の全補正を参考のために一覧にする。
- 履歴を比較することで、画像を他の画像と比較する。
- 特定のツールやツールの組み合わせの最適な設定を把握するためなどに、補正の全ステップの適用前/適用後を比 較する。
保存された情報の性質
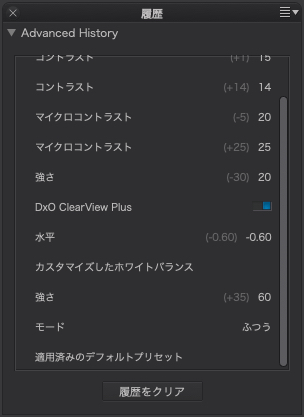
DxO Advanced History のパレットは、次の情報を保存します。これらの情報はプログラムを閉じる際に保存されます (Macのみ)。
- プログラム内で画像を開いた際の初期設定のプリセットの適用。
- 使用されたサブパレットの名前とステータス (ON または OFF)。
- 使用されたツール名。
- 現在の設定とその前の設定。
- パーソナライズし、リストにまとめられたプリセットの設定 (そのステップの矢印をクリックすると、設定の内容が表示されます)。
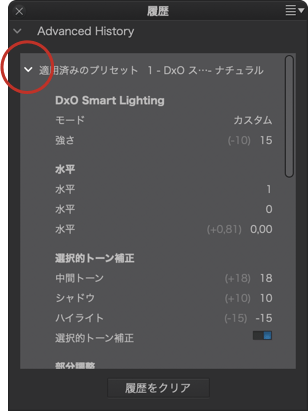
ステップ数を制限する (Mac)
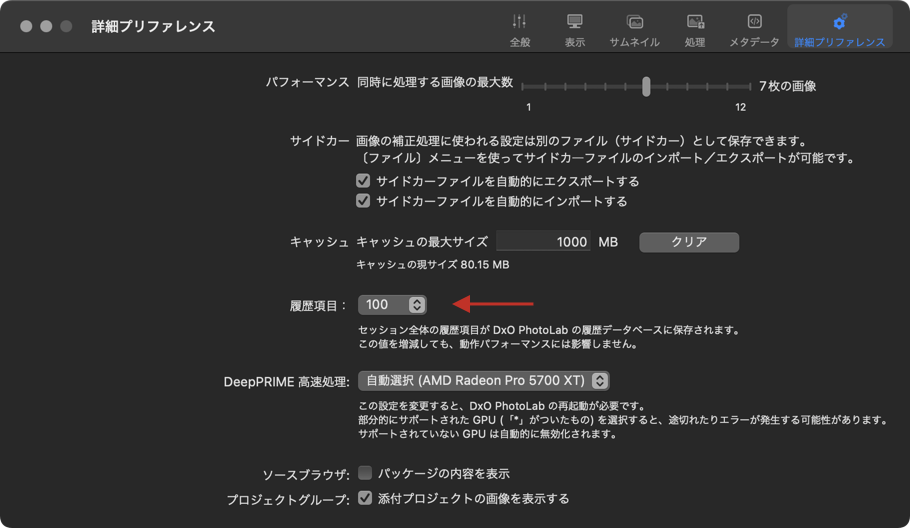
DxO PhotoLab のデータベースに保存される履歴には、プログラムの反応スピードに大きな影響を与える情報量が含まれています。 Mac では、 [詳細プリファレンス] の [詳細プリファレンス] タブの [履歴項目] セクションで、ステップ数を制限できます。 初期設定では、入力数は 100 に設定されています。 利用可能な値は 10~無制限です。
履歴機能を使用する
履歴をさかのぼって比較する
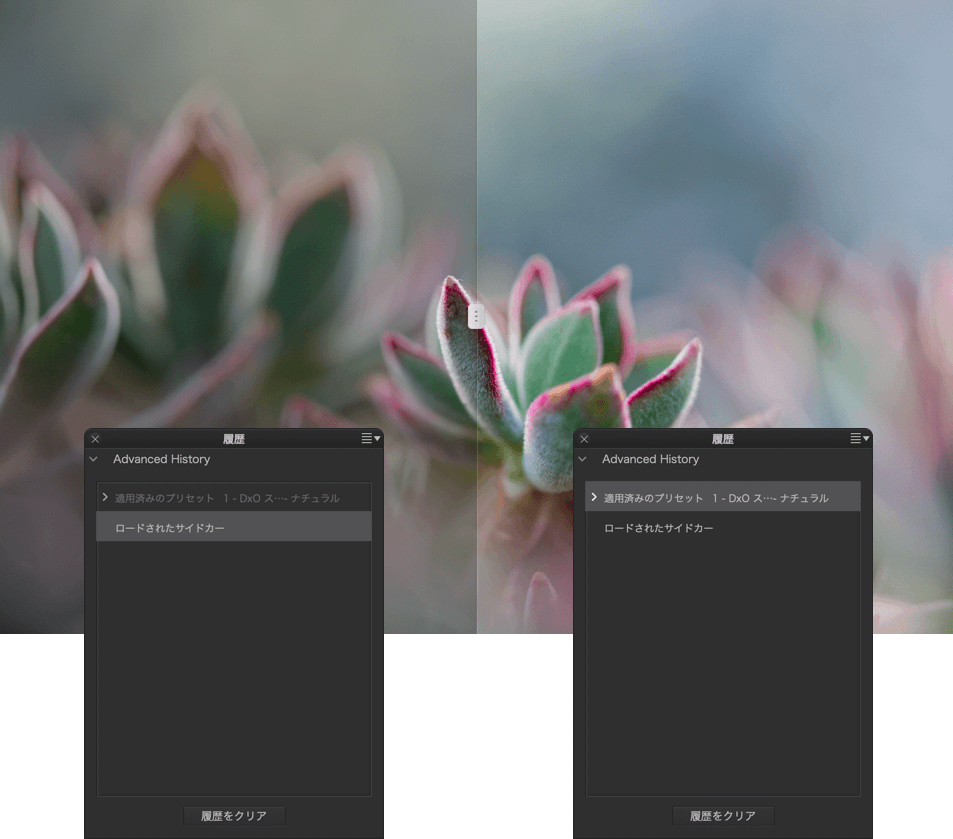
特定の補正段階での画像の状態を確認するには、Advanced History パレットの内容をスクロールします。特定のステップをクリックすると、その補正段階の状態へと画像が戻り、関連するサブパレットとツールには、その段階で適用されていた設定と値が表示されます。 前後の段階をクリックしたり、特定のツールの異なるステップをさかのぼったりすると、ビューアーでリアルタイムでその段階の画像を確認できます。
履歴の消去(Mac)
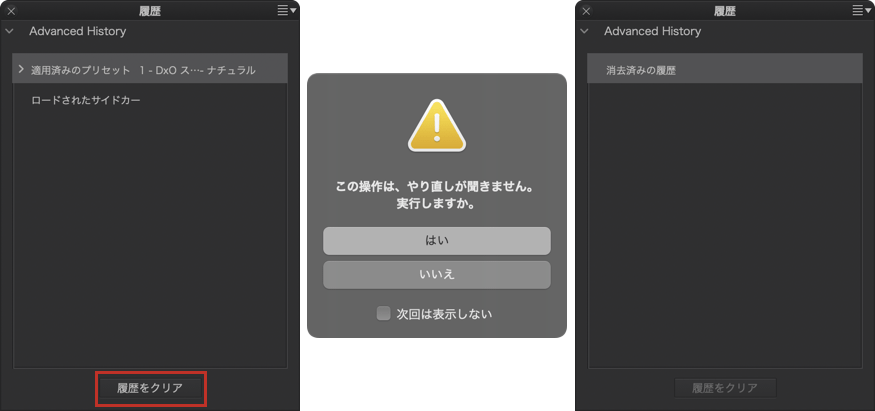
履歴の 1 つまたは複数のステップだけを消去することはできません。 なぜなら、各補正はその他の補正に関連して実行されているからです (たとえば、ホワイトバランスを調整してから色の補正している場合、ホワイトバランスのステップを削除しても意味がありません)。
特定の補正を再調整したい場合、対象のツールで調整や値を変更します。 この場合、このアクションが履歴リストの一番上に表示されます。
また、履歴全体を削除することは可能です。 履歴パレットの一番下で、 [履歴をクリア] をクリックします。 「この操作は、やり直しがききません。実行しますか。」というメッセージで [はい] をクリックすると、パレットの内容が空になり、 [消去済みの履歴] というス テップだけが表示されます。
重要: 履歴を削除しても、補正や設定が削除されたり、リセットされることはありません。
もちろん、履歴を削除した後も、新しい補正を画像に適用すると、新たな履歴が保存されます。 その場合、履歴に表示されるステップと値は、このアクションから再スタートします。
プリセットエディタ & プリセット
DxO PhotoLab プリセットについて
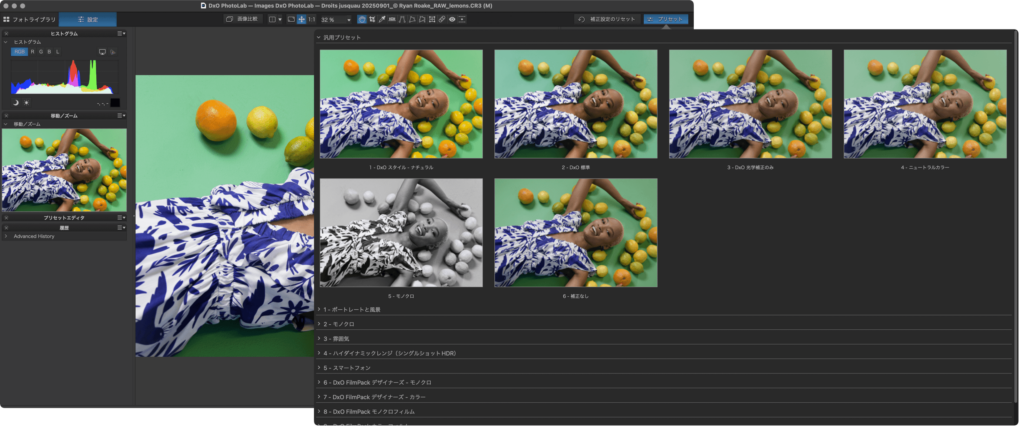
プリセットでは DxO PhotoLab 内の画像に一度にすべての補正を適用できます。 プリセットによく使う補正項目を保存しておくことで、簡単に補正項目を適用することができます。
DxO PhotoLab には大きく 2 種類のプリセットがあります。
- フルプリセット: [設定] タブの画面で設定可能なすべての補正項目を含みます。これには、パラメータを定義して有効になっている項目、無効になっている項目があります。
- 部分プリセット: 利用可能なプリセットのうち、限られたプリセットだけが含まれます (一部のパレットのステータスが変更されますが、他の項目は変更されません)。
DxO PhotoLab で最初に画像を開くと、デフォルトでフルプリセット [DxO スタイル – ナチュラル] が自動的に適用されます。 プリファレンスを開いて、他のプリセットをデフォルトプリセットに設定することもできます。
用意されているプリセットの使用
DxO PhotoLab では 1 + 10 のカテゴリに分類されたフルプリセットが用意されています。
汎用プリセット
汎用プリセットには 6 つのプリセットがあります。
- DxO Style – Natural, which is, starting from DxO PhotoLab 7 (Sept. 2023) the preset systematically applied by default to your images, as soon as you open their respective folders in the Source Browser. It includes the following corrections :
- カスタムモード時の DxO Smart Lighting (強度 15)。
- 選択トーン(ハイライト -15、中間トーン 18、シャドウ 10、黒 0)。
- DxO ClearView Plus (強度 10)。
- コントラストを 10 に設定。
- ヴィネット: 自動。
- カラーレンダリング: JPEG 画像の場合は補正なし、RAW 画像の場合はジェネリックレンダリング。
- 彩度過多補正: 自動。
- HSL、彩度、自然な彩度スライダを 5 に設定。
- レンズシャープネス: [グローバル] スライダの値は 0 、 [ディテール] スライダと [ボケ表現] スライダの値は 50 に設定 (DxO 光学モジュールが利用できない場合は、デフォルト設定のアンシャープマスク適用)。
- DxO ノイズ除去テクノロジーは、高品質および自動に設定。
- レンズシャープネス: [グローバル] スライダの値は +1.00 、 [ディテール] スライダと [ボケ表現] スライダの値は 50 に設定 (DxO 光学モジュールが利用できない場合は、デフォルト設定のアンシャープマスク適用)。
- ディストーション: 自動。
- DxO PhotoLab 7 (2023年9月) 以前のデフォルトのプリセットだった DxO 標準。 以下の修正が含まれます。
- DxO Smart Lighting: 軽く。
- カラーレンダリング: JPEG 画像の場合は補正なし、RAW 画像の場合は撮影に使われたカメラのレンダリング適用。
- 彩度過多補正: 自動。
- ノイズ除去: 自動。
- ディストーション: 自動。
- ヴィネット: 自動。
- 色収差: 自動 (倍率色収差有効)
- レンズシャープネス: [グローバル] スライダの値は +1.00 、 [ディテール] スライダと [ボケ表現] スライダの値は 50 に設定 (DxO 光学モジュールが利用できない場合は、デフォルト設定のアンシャープマスク適用)。
- [ニュートラルカラー] プリセットは、 [DxO 標準] プリセットと比べて、カラーレンダリングの彩度とコントラストが抑えてあります。
- [DxO 光学補正のみ] プリセットは、DxO 光学モジュールのみを適用します。
- [モノクロ] プリセットは、画像を自動的にモノクロに変換します。
- [補正なし] プリセットは、DxO PhotoLab の全ての補正項目を無効にします。 RAW 画像の場合、DxO PhotoLab は撮影に使われてカメラの基本的な設定によるデモザイシング (RAW 現像) を行います。
プリファレンスでデフォルトプリセットに別のプリセットを選択できます。 デフォルトプリセットを変更しても、すでに処理済 みの画像には影響しません。
ポートレートと風景
ポートレートと風景のカテゴリには 8 つのプリセットがあります。 ポートレートプリセットの場合はコントラストが抑えられ、肌のトーンに最適になります。 風景プリセットはコントラストや彩度が上がります。
- ポートレート: 標準
- ポートレート: 明るい
- ポートレート: キャンディーカラー
- ポートレート: ハイキー
- 風景: 標準
- 風景: 偏光絵はがき
- 風景: 強いコントラスト
- 風景: 洗いざらし
モノクロ
モノクロのカテゴリには、コントラスト表現の異なる 8 種類のプリセットがあります。 このカテゴリにはポートレートや風景に適したプリセットもあります。 またドラマチックな効果を出すプリセットもあります。
- モノクロ: 緻密
- モノクロ: くっきり
- モノクロ: ドラマチックな空
- モノクロ: ローキー
- モノクロ: 女性ポートレート
- モノクロ: 男性ポートレート
- モノクロ: 落ち着いた
- モノクロ: ベール
雰囲気
雰囲気のカテゴリには、トーニングの異なる 8 種類のプリセットがあります。 このプリセットはカラーやモノクロ両方に適用できます。
- 霧
- ロンドンの夜
- ブルーアワー
- 薄暮
- 古いスライド
- 極地
- パープル
- オールドスクール
ハイダイナミックレンジ (シングルショット HDR)
このカテゴリには、HDR 効果をシミュレートする 4 種類のプリセットがあります。特別なソフトウェアや 32 ビットファイルを使うことなく、トーナルレンジを再配分してダイナミックレンジを広げます。 シングルショットプリセットは、異なる露出の複数の写真を統合する必要はなく、RAW や JPEG ファイルに利用することができます。
- HDR:リアル: HDR らしさを抑えた効果を適用します。 ハイライトを復元し、シャドウを明るくして、トーンカーブと自然な彩度は通常設定になります。
- HDR:アーティスティック: ハイライトを復元し、シャドウを明るくし、 トーンカーブと自然な彩度を強調する、HDR 効果を提供します。
- HDR:逆光補正: 逆光で撮影された画像の黒つぶれした部分を自然な感じを維持したままリカバリーします。
- HDR:モノクロ: モノクロ写真用に最適化されています。 コントラストが強くかかります。
スマートフォン
このカテゴリーには、スマートフォンで撮影された画像に対して最適な 2 つのプリセットが用意されています。
- スマートフォン: 低感度
- スマートフォン: 高感度
DxO FilmPack デザイナーズ – モノクロ/カラー/モノクロフィルム/カラーフィルムおよび DxO FilmPack タイムマシン
DxO FilmPack がインストールされている場合、デザイナーズプリセットを利用できます。デザイナーズプリセットは銀塩写真のレンダリングとグラフィック効果 (フィルタ、調色処理、ヴィネット、テクスチャ、欠陥など) を再現するプリセットで、画像に新次元の芸術的効果をプラスできます。
タイムマシンプリセットは DxO FilmPack 6 以降にインストールされているもので、1827 年から 2019 年までの歴史をタイムマシン機能で確認しながらフィルムレンダリングを適用できます。
デザイナーレンダリング画像は、DxO FilmPack 4 または DxO FilmPack 5 以降で利用可能です。
タイムマシンレンダリングは、DxO FilmPack 6 以降で利用できます。
DxOFilmPack をアクティブ化すると自動的に表示されます (ライセンスが必要です)。
プリセットの適用
あらかじめ用意されているプリセットの適用
画像にプリセットを適用するには、コマンドバーにある [プリセット適用] (PC) または [プリセットを適用する] (Mac) ボタンをクリックします。 [プリセット適用] ウィンドウが表示され、画像に適用できるすべてのプリセットが表示され、適用された結果をプレビューすることができます。
画像ブラウザ内のサムネイル上で右クリックして、コンテキストメニューからプリセットを適用を選択することもできます。 またはプリセットエディタ内のリストから選択することもできます。
プリセットを組み合わせた使用
1 つ以上のプリセットを適用することができます。 両方のプリセットに異なる値が設定がされている場合は、後から適用したプリセットが適用されます。 たとえば、
- 最初に適用したプリセットの値が「補正しない」で、2 番目に適用したプリセットの値が「補正する」の場合は、補正は実行されます。
- 最初のプリセットが「補正する」で値が「-2」、2 番目も「補正する」で値が「+1」の場合は、2番目の設定内容「+1」が適用されます。
このルールを使って、部分的な補正のみを行う部分プリセットを作成できます。これは限られた補正数に対し、完全なプリセットの上に適用できます。 補正が部分プリセットに含まれている場合、その補正が適用されます。 部分プリセットで特定の補正が提案されていない場合、基本プリセットで適用された値が維持されます。
現在の設定からフルプリセットを作成
現在の設定からプリセットを作成するには、以下の手順で行います。
- 画像に補正設定を適用します。
- 補正設定が完了したら、画像ブラウザのサムネイル上で右クリックして、コンテキストメニューから [現在の設定からプリセットを新規作成] を選択します。
- フローティングウィンドウにプリセット名を入力して [保存] をクリックします。
- コンテキストメニューとプリセットリスト内に新しいプリセットが表示されます。
この方法で作成されたプリセットは、すべての設定が含まれるフルプリセットになります。
プリセットエディタパレット (ELITE 版)
[設定] タブにあるプリセットエディタのパレットで、既存のプリセットを編集してカスタムプリセットを作成したり、変更を新しいプリセットに保存して新しいプリセットを作成・管理したりできます。
プリセットエディタコマンド
PC
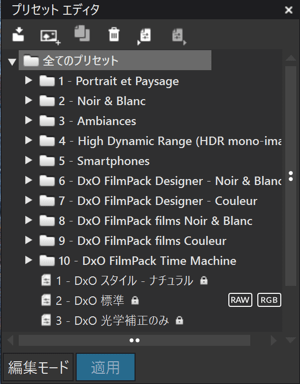
[プリセットエディタ] パレットは以下のコマンドが並んでいます。
- 新しいプリセットグループ: 使用されたカメラの種類、ランドスケープレンダリング、ポートレートなど、同様のプリセットをグループ化できるフォルダを作成します。 (ドラッグ&ドロップでプリセットをフォルダーから別のフォルダーに移動できます。)
- 新規プリセット (現在の設定使用): プレビュー表示されている画像に設定された補正からプリセットを作成します。
- プリセットの複製: 既存のプリセットから簡単にプリセットを作成できます。
- 削除: 選択したプリセットやフォルダを削除します。
- インポート: DxO PhotoLab の前のバージョンや他のコンピュータ上で作成したプリセットを取り込むアイコンです。
- エクスポート: プリセットを他のコンピュータに移動するために書き出すことができます。
- 編集モード: プリセットの変更を可能にします (ELITE 版)。
- 適用: プリセットを選択されている画像に適用します。
- 保存: プリセットへの変更を保存します (編集モードでのみ有効)。
- キャンセル: プリセットへの変更をキャンセルします (編集モードでのみ有効)。
- 新規プリセット (補正未設定): (ELITE 版のコンテキストメニューからのみ) 補正設定のされていないプリセットを新規作成します。 プリセットは予め選択した場所に保存されます。
DxO PhotoLab には一部、ロックされたプリセット(南京錠アイコンでマークされている) を提供しています。これらは、変更したり削除したりできません。
プリセットはいくつでも作成でき、カスタムフォルダに保存したり、他のバージョンの DxO PhotoLab 用に書き出したり、共有することができます。
プリセットエディタ内でプリセットを選択し、[編集モード] ボタンをクリックすれば確認や変更が可能です。関連するパレットが編集モードになります。
Mac
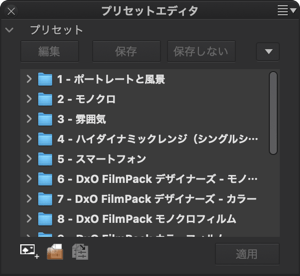
- 現在の設定からプリセットを新規作成:表示された画像に適用された補正を元に、プリセットを新規作成できます。
- 新規プリセットフォルダ: 同じようなプリセットをグループ化するフォルダを作成できます。
- 選択されたプリセットの複製: 既存のプリセットのコピーを作成することができます。
- 新規プリセット (補正未設定): (ELITE 版のコンテキストメニューからのみ) 補正設定のされていないプリセットを新規作成します。 プリセットは予め選択した場所に保存されます。
補正パレットの右上にあるプルダウンメニューから、以下のコマンドを選択できます (プリセットエディタ内で、プリセットの上で右ク リックしても同様): 新規プリセット(現在の設定使用)、新規プリセット (補正未設定)、新規プリセットフォルダ、プリセットのコピー、名称変更、削除、適用、編集モード、保存、コピー、キャンセル、インポート (同時に複数のプリセットのインポートも可能)、選択されたプリセットのエクスポート。
既存のプリセットを編集してプリセットを作成する (ELITE 版)
PC と Mac
既存のプリセットを変更して新規プリセットを作成するには、以下の手順で行います。
- 変更したいプリセットをクリックします。
- [プリセット] パレット (Mac)、 [プリセットエディタ] (PC) パレットで [編集] ボタンをクリックします。 関連するパレットツールが編集モードに変わります (パレットの左側に青い帯が表示されます)。
- 補正を行いたくないパレットのチェックを外します。 または保存したい補正設定を変更します。 非表示になっているパレットも開いて設定を行うことができます。
- 設定が完了したら、[プリセット] パレット (Mac) または [プリセットエディタ] パレット (PC) の [保存] ボタンをクリックします。
- プリセットの作成モードを終了するには、もう一度 [編集モード] ボタンをクリックします。
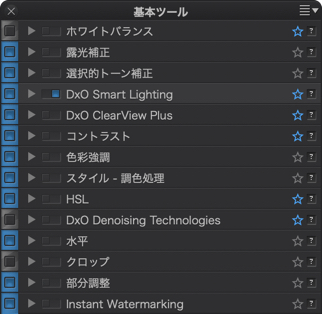
ロックされた DxO プリセットから変更したい場合は、[プリセット] (Mac) または [プリセットエディタ] (PC) のコマンドバーにある [コピー] ボタンをクリックし、コピーしたプリセットの名前を変更します。
選択したプリセットをキャンセルする場合は、[編集] > [取り消し] を選択するか、キーボードショートカット Ctrl (PC) / Cmd (Mac) + Z を押します。
プリセットフォルダ (ELITE 版のみ)
プリセットフォルダリスト内のフォルダをダブルクリックすると開くことができます。または、左上の矢印をクリックしてください。 フォルダの名前をクリックすると、ファイルの名前を変更することができます。 名前をクリックするとファイル名を変更できます。 できるだけわかりやすい名前を付けて、適切なプリセットが見つかるようにしておくことをお勧めします。
右ペイン
[設定] タブの右ペインには、以下のパレット (上から下) が含まれています。
- ライト
- 色
- ディテール
- ジオメトリ
- 部分調整
- 透かし
- DxO ViewPoint (インストールされている場合)。
- DxO FilmPack (インストールされている場合)。
ライトパレット
露光
露出について

下の画像は、[露光補正] パレット内の [ハイライトの優先度 – 強く] を選択して生成した画像です。
露光補正は、画像内の各ピクセルごとの明るさを増減して、画像の全体的な露光を増やすか減らします。 写真システムは、限られた光度の範囲で記録するものであるため、すべての場合において自然が提供する範囲をカバーで着ないため、ほとんどの写真には、露出過剰または露出不足の部分、またはその両方が含まれます。
デジタル写真では、カメラセンサーは特定レベル以上の光を「飽和」と受け取り、白いピクセルで表現してしまいます。空や反射物によく発生するこのような白とびを回避しようとすると、コントラストに注意する必要があります。 露出ツールは、誤って露出されたこれらの領域の情報を回復することができます。特にRAW画像に関しては、そのカラーチャンネルは一般的に、白とびや黒つぶれの部分にもある程度の情報を保持されています。 一方、JPEG 画像では、RGB それぞれのチャンネルにカメラが一連の操作を実行しているため、元に戻して、元の輝度レベルの情報をチャンネル別に見つけることはできません。
RAW ファイルの補正
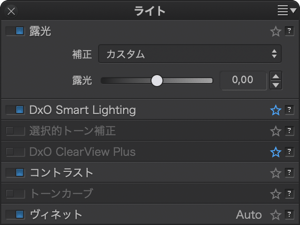
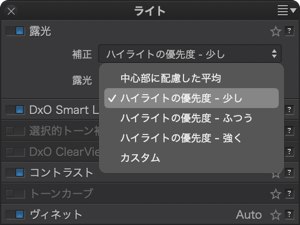
RAW 形式を対象とした露光補正のドロップダウンメニューには、自動補正モードと手動調整用の「カスタム」があります。
- 中央重点平均: 通常は被写体が配置されている、画像の中心部の露光に合わせて平均させます。
- ハイライトの優先度は、 [少し / ふつう / 強く] のハイライトリカバリーを実行します。 この 3 つのレベルを選択する場合はヒストグラムでハイライトクリッピングを表示させながら行うと便利です。
- カスタム (露光補正を有効にした場合の初期設定): 手動調整をする場合、露光スライダを使います。- 4 〜 + 4 Ev (1 Ev=1f-stop) 間で調整できます。 スライダを右に動かすと明るくなり、左に動かすと暗くなります。
自動露出オプションのいずれかを選択すると、さまざまな種類の撮影状況にカスタムの設定を適用することで、ワークフローを高速化できます。 例えば、通常のコントラストを持つ画像であれば、「少し」補正を行うだけ十分です。
露光補正の調整スライダは、部分調整パレットでも利用できます。
JPEG または TIFF ファイルの補正
JPEG と TIFF 画像はカスタムモードで露光スライダを使って補正できます。 補正範囲は、-4 EV から +4 EV です。
ヒストグラムの変化を監視しながらスライダーを小さなステップで動かしてください。 ハイライトゾーンの表示ボタンがオンになっていると、露出過剰 (一部のクリッピングゾーンが表示される) が確認でき、十分に露出を減少できているかどうかを確認できます (クリッピングがまだ表示されるか)。
DxO Smart Lighting (ELITE 版のみ)
DxO Smart Lighting について
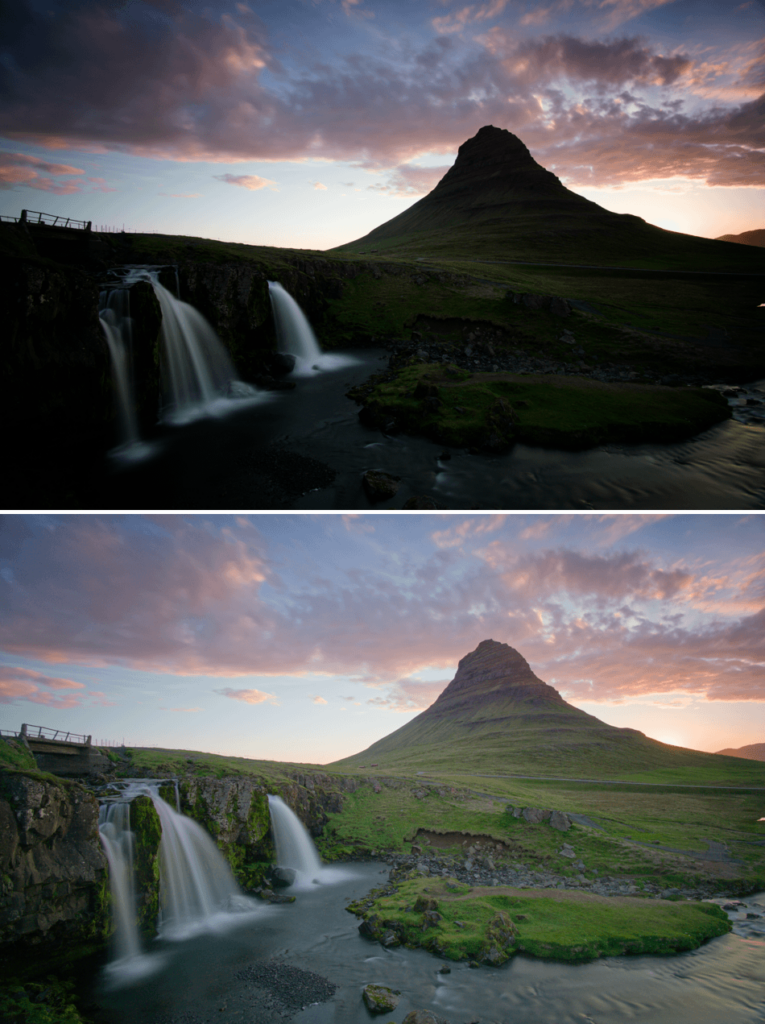
一般的な画像補正は画像全体に適用されます。明るさやコントラストを調整しようとすると、画像全体が明るくなったり暗くなったり、コントラストを弱くなったりします。
DxO Smart Lighting は画像全体ではなく、部分的な明るさとコントラストを補正します。必要な場所にのみコントラストを強調したり弱くしたりします。 必要と判断された部分のコントラストも変更されます。これは以下のような場合です。
- 逆光で撮影した画像
- カメラのセンサーの能力を超えてしまっている場合など、特にとても暗いエリアなど非常に強いコントラストを持った画像
- フラッシュが届かない、コントラストが弱い、露光が足りないなどの画像
これに対して [スポット重点] モードは、検知した顔の部分を Smart Lighting の適用に反映させることで、顔の露光補正を優先して行います。 これは部分的な補正をするということではなく、露光補正の優先度を顔の部分にすることによって、画像の他の部分と比較しても自然でバランスの取れた補正を行うことができます。
DxO Smart Lighting: 均一モード

他のツールと同様に、DxO Smart Lighting の [均一] モードは自動で適用されます。 画像の内容を解析し、補正は画像全体に均一に適用されます。 補正の調整には 2 つのツールがあり、一緒でも別々でも使うことができます。
- 1 つ目のドロップダウンメニューでは、補正の強さを、[弱 (デフォルト) / ふつう / 強 / カスタム] の各レベルから選択できます。
- [強さ] スライダは選択した自動補正モードの強さに設定されています。 [弱] で 25 (デフォルト設定)、 [ふつう] で 50、[強] で 75 に設定されています。 スライダを動かして手動で調整することもできます。 手動で調整するとドロップダウンメニューはカスタムになります。
DxO Smart Lighting: スポット重点モード
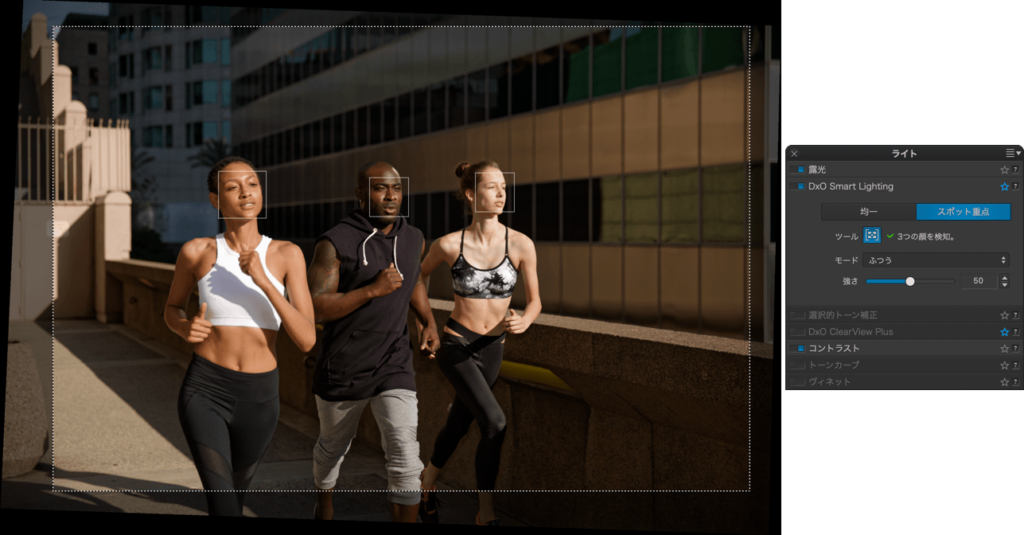
DxO Smart Lighting の [スポット重点] モードは、画像内で検知された顔を優先しながら画像の他の部分を大きく変更することなく露光の最適化を行います。 この機能は、以下の場合に非常に有効です。
- 逆光の顔の補正
- 背景と比べて、明るすぎたり暗すぎたりする顔の補正 (たとえば、背景が暗く顔が明るかったり、背景が明るく顔が明るい場合など)
[スポット重点] ボタンをクリックすると、画像内の顔の部分を考慮して DxO Smart Lighting の [弱] モードがデフォルトで適用されます。 検知された顔の数はサブパレット内のスポット重点ツールアイコンの右側に表示されます。
検知された部分を表示するには、[ツール] アイコンをクリックします。 画像内にある顔に対して四角い枠が描かれています。 四角の枠にマウスカーソルを持っていくと枠が編集可能になり(枠の辺が点線になり、四隅にハンドルが表示)、枠の移動、サイズ変更、削除(右上の [×] 印をクリック)をすることができます。
検知されなかった顔に対しては、マウスカーソルを使って新しく四角い枠を追加することができます。 追加された部分を含んだ解析が再度なされ新しい補正結果が画像に適用されます。
スポット重点を選択しても顔が検知されなかった場合、DxO Smart Lighting サブパレットに、 [検知された顔なし] というメッセージが表示されます。 これは顔が正面を向いてなかったり、一部隠れている場合です。 この場合、四角い枠を手動で追加すると、新しい解析が行われ新しい補正結果が適用されます。
プレビュー画像の下のツールバーでは、四角の枠の表示/非表示を選択することができます。また、補正をリセットしたり、ツールを閉じたりできます (サブパレット内のアイコンをクリックしても同様に閉じることができます)。
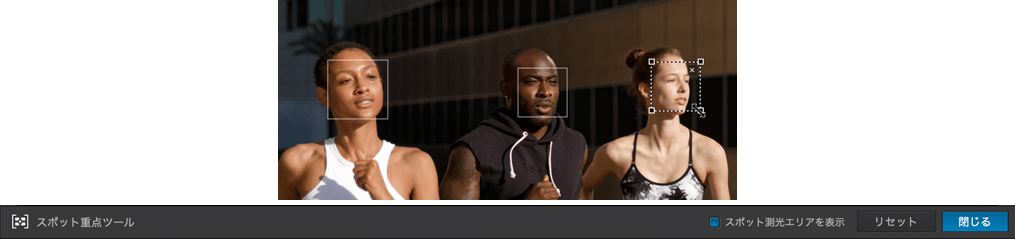
補正の強さは、予め設定されたモード [弱/ふつう/強/カスタム] から選ぶことができます。また、 [強さ] スライダを使って手動で調整することも可能です。 どの場合も、検知された顔を考慮して補正計算が行われます。
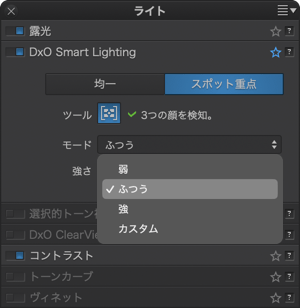
DxO Smart Lighting のどの設定を使ったらよいか
DxO Smart Lighting は中でも特に複雑な補正を実行します。 この補正は画像全体と部分のディテールの両方、そして明暗両方のエリアに影響し、そして画像の明るさとコントラストに大きく影響します。 このような複雑な補正は、何度か練習を積まないと習得できないものです。 しかし、DxO Smart Lighting なら、難しい画像に対しても効果をすぐに確認できます。
まず始めに、DxO Smart Lighting はハイライトが必要なシャドウ部分でのみ使うようにします。 露光補正とは異なり、ハイライト部分への効果は非常に限定的です。 次に、自動補正モードを使います。自動補正モードはほとんどの画像に対応できるように設計されているため、できるだけ 3 つの自動補正モードを使い、[強さ] スライダで微調整するようにします。 より細かい補正をしたい場合、 [選択的トー ン補正] パレットか [トーンカーブ] パレットを使います。
選択的トーン補正
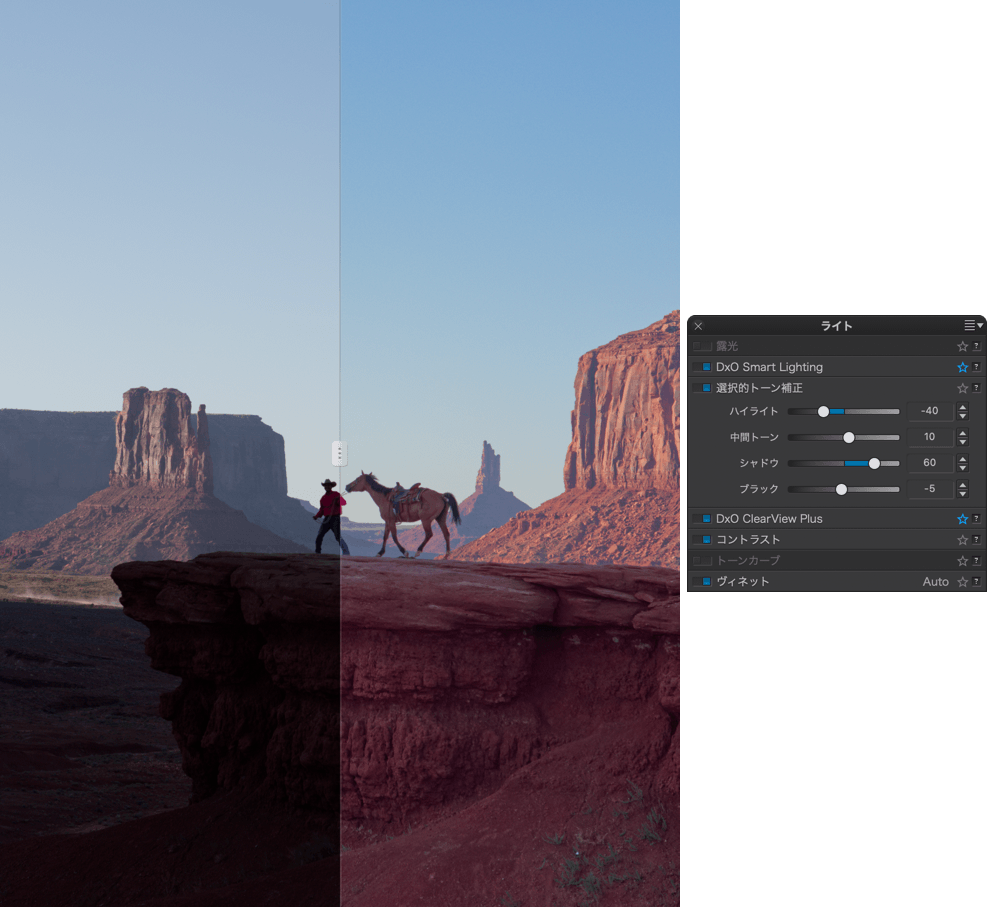
[選択的トーン補正] パレットは、画像の階調ごとに明るさを調整する非常に直感的で正確な方法です。
- ハイライト: 画像内の明るい部分の情報とディテールをリカバリーします (空の明るい雲や室内の窓を通してみる外など)。
- 中間トーン: 中間トーン、つまりヒストグラムの中央値のレベルを調整します。
- シャドウ: 画像内のシャドウや暗い部分を明るくします。
- ブラック: ヒストグラムの左端に位置する黒い部分を調整します。 スライダを左に動かすとシャドウ部分を真っ黒にします。右に動かすと暗い部分を明るくします (ヒストグラムの左端が右に移動し、真っ黒の部分は画像がない状態になります)。
– 選択的トーン補正ツールは、画像のコントラストを劇的に変更します。 極端に設定せず、クリッピングを避けるためにヒストグラムを見ながら調整します。
– 選択トーンの調整スライダは、部分調整でも利用できます。
DxO ClearView Plus (ELITE版のみ)

白いモヤは高い気温、湿度、大気汚染等が原因で発生する場合があり、風景写真でディテールが失われたりコントラスが落ちる問題が生じます。
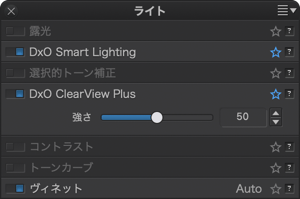
[強さ] スライダは、デフォルトでは 50 に設定されており、0 ~ 100 の範囲で補正の度合いを調整できます。
デフォルト値の 50 に戻るには、スライダをダブルクリックします。
モヤの現れていない画像でも、青空や風景を強調するために DxO ClearView Plus を使用することもできます。
コントラスト
コントラストサブパレットには、 [コントラスト] スライダと [マイクロコントラスト] スライダがあります。
DxO FilmPack (ELITE 版) がインストールされている場合、[微細コントラスト] と、これに関連する高度な設定の [ハイライト]、[中間トーン]、[シャドウ] スライダも表示されます。

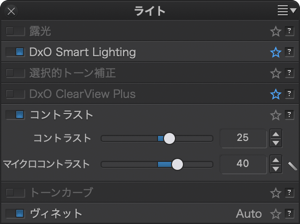
- コントラスト: このツールは、画像全体のグローバルコントラストを調整します。 DxO PhotoLab は伝統的な S 字カーブを使ってコントラスト調整を行います。シャドウ部とハイライト部分を抑えて、中間トーン部を拡張します。 -100 〜 +100 までのスライダで調整することができます。
グローバルコントラスト補正は、トーンカーブ補正と相反するので注意してください。
- マイクロコントラスト: これは「ローカルコントラスト」とも呼ばれ、輪郭のアーティファクトを発生させるこ となく、シャープネス補正と似たような効果が得られます。 このツールは画像のディテールを強調し、風景写真や建築写真、 商品写真などに効果を発揮します。
マイクロコントラストには 2 つの適用方法があります。
- 手動で適用する場合、スライダを右に動かすとコントラストが上がり、左に動かすとコントラストが下がります。
- 自動で適用する場合は、スライダの右にある [マジックワンド] アイコンをクリックします。
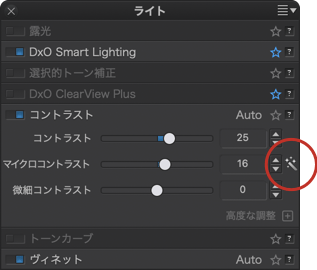
自動モードでは画像内に顔があるかないかを検知し、顔がある場合には適用されません。 同様にデジタルノイズが多い場合、ノイズを強調しすぎないためにも適用されません。 JPEG 画像の場合、マイクロコントラストの自動補正によるスライダの値の上限は +5 に設定されています。
自動補正をリセットするには、 [マジックワンド] アイコンを再度クリックします。
ローカルコントラストがかかりすぎるのを避けるために、ディテールパレットの [アンシャープマスク] 補正と一緒に [マイクロコントラスト] を設定するのは避けてください。

- 微細コントラスト (DxO FilmPack ELITE 版がインストールされている場合): [微細コントラスト] スライダは、中間サイズのディテールを強調したり和らげたりします。マイクロコントラストと比べて、より細かい補正が出来るためポートレートに最適です。
- アドバンス設定 (DxO FilmPack ELITE 版がインストールされている場合): オプションセクションには、 [微細コントラスト] スライダと選択的に適用可能な 3 つの [微細コントラスト] 専用スライダがあります。
- ハイライト
- 中間トーン
- シャドウ.
スライダ値は、-100〜 +100 までで、デフォルトは 0 に設定されています。
トーンカーブ
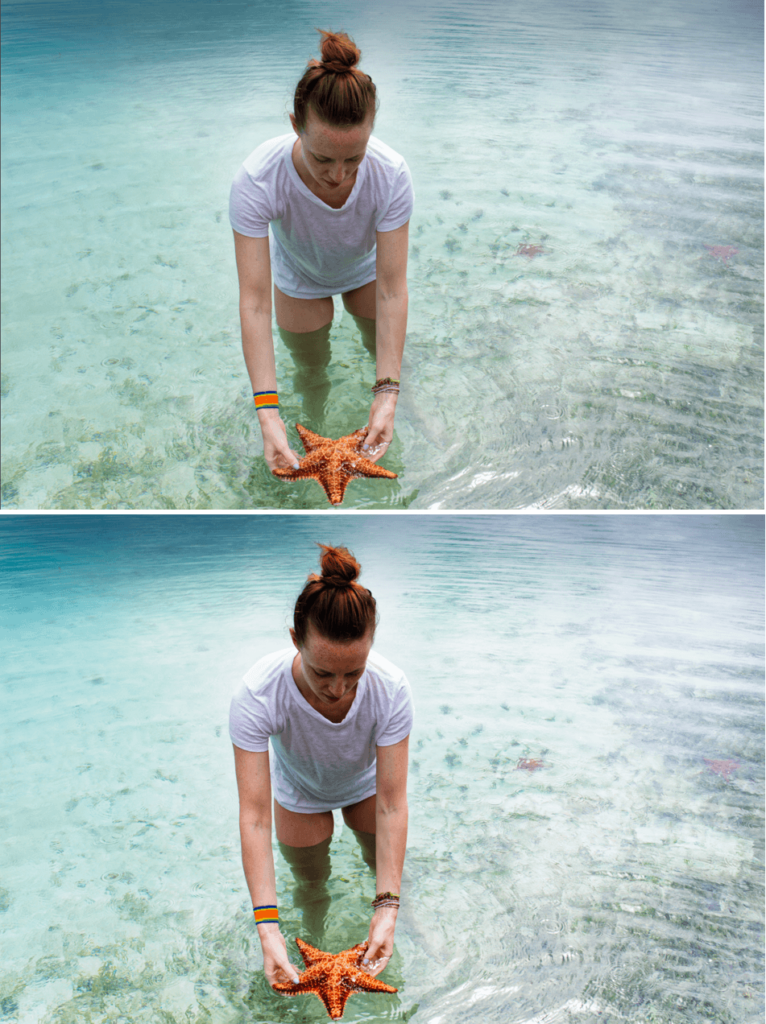
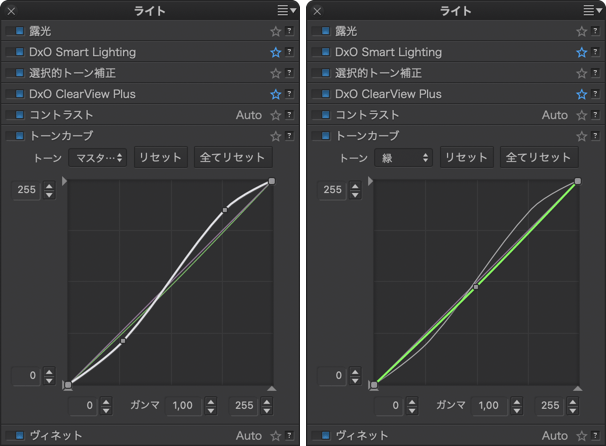
トーンカーブについて
トーンカーブは非常に強力で標準的なツールです。 使い始める前に練習をして、カーブがどのように機能するのかを確認することをお勧めします。 トーンカーブでの効果は、主要ツールパレット内の [DxO Smart Lighting] 、 [選択的トーン補正] 、 [色相 / 彩度 / 明度] パレットでも同じような結果を出せます。
トーンカーブは、入力色調値 (受け取る光。水平軸) と出力色調値 (画像内にある光。垂直軸) の関係を示しています。 最も簡単なケースは、トーンカーブが原点から45°の直線である場合です。 このようなトーンカーブはニュートラルで、光の入力値は暗い場合でも中間トーンでも明るい場合でも、一貫して完全に同じ出力値に変換されます。
トーンカーブは、特定のカラーや領域にあわせて微妙に変化させることができ、また最適な形が異なります。 その形から「S字カーブ」と呼ばれる曲線になる場合が多くあります。 このカーブではシャドウ部分やハイライト部分を
これはしばしば、よりコントラストの「パンチ」のある、そして最終的にはより美しいイメージをもたらすことがあります。 しかし、トーンカーブの調整というものは、設定されたレシピを選ぶだけの問題ではありません。それは練習と経験を必要とする複雑な問題です。
トーンカーブを調整する
[ガンマ] スライダを使って、X 軸の中央で傾斜値を調整することでカーブの中央のみ (ガンマ) の傾きのみを変更できます。デフォルト値は 1 です。 値は 0.05 ~ 6.00 の範囲で指定できます。
- 値が 1 より大きくなるとコントラストが上がり、シャドウ部分のディテールが現れます。
- 値が 1 より小さくなるとコントラストが下がり、ハイライト部分のディテールが現れます。
カーブの形を変えるには、ポイントを決め、そのポイントの上または下にカーブを動かします。 ポイントを配置するには、カーブをクリックしてください。 複数のポイントを決めると、そのうち 1 つだけがアクティブ (黒いポイント)、その他のポイントは非アクティブ (白いポイント) になります。 アクティブなポイントをドラッグしてもカーブを動かすことができます。
アクティブなポイントを削除するには、右クリックするか、[Delete] キーを使います。
X または Y 軸のブラック / ホワイトポイントも、当該ポイントをマウスでドラッグ&ドロップするか、入力ボックスに任意の値を入力して設定できます。
トーンカーブパレット上部のドロップダウンメニューから、RGB 全チャンネルに対して同時に、または個別にトーンカーブを変更することができます。 ドロップダウンメニューの右にある 2 つのリセットボタンで、チャンネルごと、または全チャンネルのトーンカーブを元の 45 度のまっすぐなカーブにリセットすることができます。
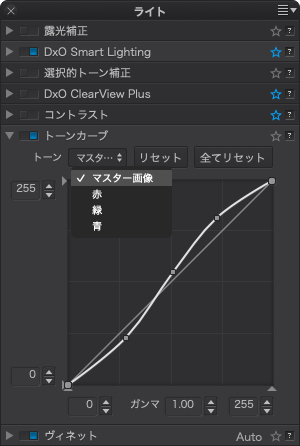
ヴィネット

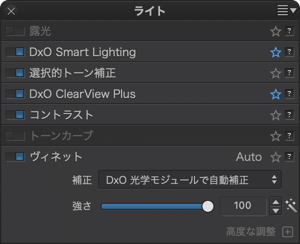
ヴィネットは、画像の角が中央部と比べて暗くなってしまう光学上の欠点です。 ヴィネットの補正は DxO 光学モジュールが利用できるかどうかで方法が異なります。
DxO 光学モジュールが利用できる場合
この場合は、補正ドロップダウンメニューに DxO 光学モジュールで自動補正と表示され、補正は自動で実行されます。 自動補正をさらに調整することもでき、モジュールが利用できない場合は補正ドロップダウンメニューで手動補正に切り替えることもできます。
ヴィネット補正は基本的に 2 つのステップで調整が可能です。
- 最初に、DxO 光学モジュールが、レンズデータ、焦点距離、露出設定などから、画像内の全ピクセルでヴィネットの度合 いを検証します。 [強さ] スライダ (0〜100%) を使って、画像内でどのくらいヴィネットを取り除けばよいのかを決定します。
- 続いて明るい部分におけるクリッピングや、シャドウ部分におけるノイズ増加を防ぐためのフィルタが適用されます。 [オプション表示] をクリックすると、フィルタの強さを調整できる [保持] スライダ (0 〜 100%) が表示されます。
- この値を 0% に設定すると、制限なしでヴィネットが補正されます。
- 例えば 80% に設定すると、大きい範囲のハイライトとシャドウが補正されません。
この 2 つの設定を両方とも調整する場合は、[強さ] スライダを 100% に設定してから、[保持] スライダを動かした方が良いでしょう。これは、[保持] スライダはヴィネット補正の二次効果をより効果的に防ぐことができるからです。 このツールで補正できるのは、レンズによって発生するヴィネットのみです。 レンズフードなど機材の構造によって発生するヴィネットは補正できません。 この場合はクロップツールなどを使って問題箇所をトリミングしてしまう方法もあります。
DxO PhotoLab の他のツールと同じように、マジックワンドをクリックすると、初期設定に戻ります。
DxO 光学モジュールが利用できない場合
利用できる DxO 光学モジュールがない場合は、手動補正モードが表示されます。 [強さ] スライダを使うと、画像周縁部のシャドウを目で確認しながら補正することができ、[オプション表示] で [中央部強調] スライダを使うと、画像の中心部からどこまで補正を適用するかを選ぶことができます。
[カラー] パレット
作業色域

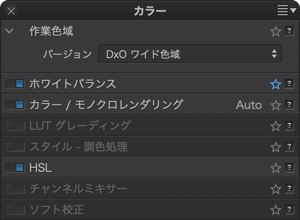
DxO PhotoLab のバージョン 6 以降では、ワイド色域を使用できるようになりました。Adobe RGB 1998 プロファイルにマッチするクラシックプロファイル (レガシー)に加えて、DxO ワイド色域 を使用できるようになったことで、これまでは自動的に処理が行われていた不要な変更を防ぐことができます。 [色域] サブパレットでは、カラープロファイルに応じて画像を管理し、変換することができます。
- DxO PhotoLab 6 以前のバージョンで処理されたすべての画像は、クラシックプロファイルを使用しますが、DxO ワイド色域に変換することができます。
- DxO PhotoLab 6 で開いたすべての新規画像は DxO ワイド色域を使用できるため、より豊かな色を実現できます。
Adobe RGB で処理された画像を DxO ワイド色域に変換した場合、色 (つまり、画像の印象) が変わる場合があります。その場合、一部の補正をやり直さなければならない可能性があります。
また、ソフト校正もレガシーカラースペースに加えて DxO ワイド色域で使用できます。
重要
バージョン 6 (2022年10月リリース) 以降、DxO photoLab では入力画像の作業色域による制限がなくなりました。これは、入力画像がより幅が広い DxO ワイド色域で変換されるようになったためです。 大半のスクリーンの色域にはより大きな制限があるため、画像の補正時に「ソフト校正外の表示カラー」という警告が表示されます。 ただし、この警告が表示されなくないようにすること自体は目的ではなく、警告が表示されても質の高いエクスポートや現像を行うことができます。
DxO PhotoLab 6.3 (2023 年 3 月リリース) 以降、DxO ワイド色域は RAW ファイルだけでなく RGB ファイル (JPEG、TIFF、リニア DNG) にも適用されます。
部分調整
光源の種類を問わず、一般的に人の目には光は白く見えますが、 実際には 日中の光には強い青が含まれ、シャドウ部や空が青かぶりし ます。 白熱電灯では黄色かぶり、また蛍光灯によって複雑な緑かぶりを起こします。
このような 好ましくない色は、ホワイトバランスを調整することで修正できます。

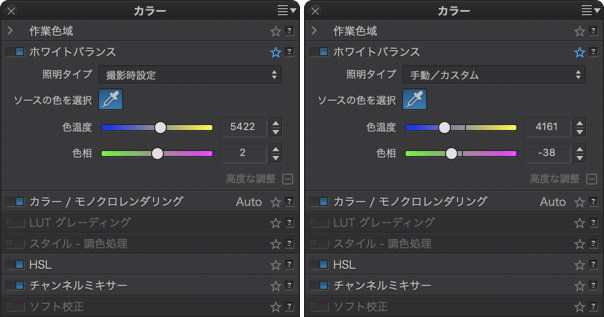
ホワイトバランスパレットの補正設定は、画像ファイルの形式によって異なります。
- – RAW ファイル: このファイル形式ではホワイトバランスを調整する必要があり、パレット内のすべてのツールを使って補正できます。
- – TIFF や JPEG: ホワイトバランスはカメラ内処理 (JPEG) や他のソフトウェア (TIFF) ですでに決定されています。 そのため、編集は制限されます。使用できるのは色温度のスライダとカラーピッカーだけです。
RAW ファイルまたは RGB ファイル (TIFF または JPEG) ファイルのどちらを選択したかによって、[ホワイトバランス] パレットは自動的にファイル形式にあわせて表示されます。
プリセットの使用 (RAW ファイル)
ドロップダウンメニューには、多くの場面で利用できるプリセットが用意されています。太陽光、曇天、陰、タングステン、蛍光灯や産業照明 (ナトリウムランプやガス放電灯) などを利用できます。
デフォルトでは [撮影時設定] が選択されています。これは、撮影時にカメラで設定されたホワイトバランスを指します。 色温度と色相のスライダを操作すると [手動 / カスタム] が自動的に選択されます (色温度と色相については後で説明します)。
選択できるプリセットには以下があります。
- 太陽光(色温度 5200 K、色相 0):日中の晴れた空の日の光。
- 曇天 (色温度 6000 K、色相 0): 曇った空のやや冷たく青みがかった光を補正します。
- タングステン (色温度 2850 K、色相 0): 工事現場や集会所などで使われているこのタイプの照明の強いオレンジかぶりを補正します。
- 蛍光灯 (色温度 4000 K、色相 0): 蛍光灯の強い暖色を補正します。
- フラッシュ (色温度 6100 k、色相 0): 電気フラッシュの軽く青味がかった光を補正します。
- 水中 (色温度 15000 K、色相 150): 水中撮影の写真の強く青 / 緑がかった光を補正します。
- 日陰 (色温度 7000 k、色相 0): 日陰撮影の強くかかった冷たい色を補正します。
- 手動 / カスタム: [ホワイトバランスカラーピック] ツールを選択すると有効になります。
ホワイトバランスを、50,000 K まで拡張すると、水中撮影の強く青 / 緑がかった画像を補正する水中設定が可能になります。
撮影時設定のホワイトバランスは、DxO PhotoLab が唯一利用するカメラの設定です。
カラーピッカーの使用 (RAW またはRGB ファイル)
カラーピッカーツールを使うには、画像でニュートラルグレー (可能ならば比較的明るいグレー) にできるだけ近い領域や要素を見つけ、 クリックして適切なホワイトバランスを探します。 自分の好みの色になるまで作業を繰り返してください。
元画像で選択した場所のサイズが小さい場合、ズームすると正確にカラーピックができます。
画像ビューアーの[ホワイトバランス半径]スライダを使うと、カラーピックツールの半径が表示され、カラーピックする箇所のサイズ を変更できます。 半径は 1 ~ 50 ピクセルの間で調整できます。


高い ISO 値で撮影した画像では、ノイズによるエラーを避けるため、半径スライダを「10」に設定してください。
ホワイトバランスカラーピックツールを使用した後は、画像の下のツールバーの右にある [閉じる] ボタンをクリックしてください。
RAW ファイルのホワイトバランス補正
プリセット設定を使った場合でも、 ホワイトバランスカラーピッカーツールを使った場合でも、 [色温度] と [色相] スライダを使って調整することができます。 [色温度] スライダは 2,000 K から 50,000 K の間で設定できます。また、-200 から 200 の幅の [色相] スライダと組み合わせて使うと、色かぶりを取り除くことができます。
いずれの場合でも、ドロップダウンメニューから [撮影時設定] を選択すると、画像の EXIF データから提供される設定に戻すことができます。
RGB ファイル (TIFF または JPEG) のホワイトバランス補正
TIFF や JPEG ファイルを画像ブラウザ内で選択した場合は、ホワイトバランスパレットは自動的に RGB ホワイトバランスパレットになり、色温度スライダとカラーピッカーがあるシンプルなパレットを使用できます。 TIFF や JPEG ファイルでは、カメラ内の処理や他の編集ツールによってホワイトバランスがすでに決定されているため、ホワイトバランスを設定できません。 そのため、新しいホワイトバランスを提供すると、特定の領域の色を変更できますが、他の領域に色かぶりを起こすことがあります。 このため RAW ファイルに比べてシンプルな補正となります。 カラーピッカーまたは色温度スライダ (Macではオプションからもアクセス可能) を動かすと、冷たい感じ (青系) か暖かい感じ (黄色系) に調整することが可能です。
スライダ上でダブルクリックすると、補正をリセットできます。 RAW または RGB ファイルの両方で、完全なホワイトバランスを探す必要はありません。 あなたが撮影したシーンの雰囲気を思い出し、その雰囲気を維持するために設定を調整してみてください。
カラー / モノクロレンダリング
カラー/B&W スイッチ
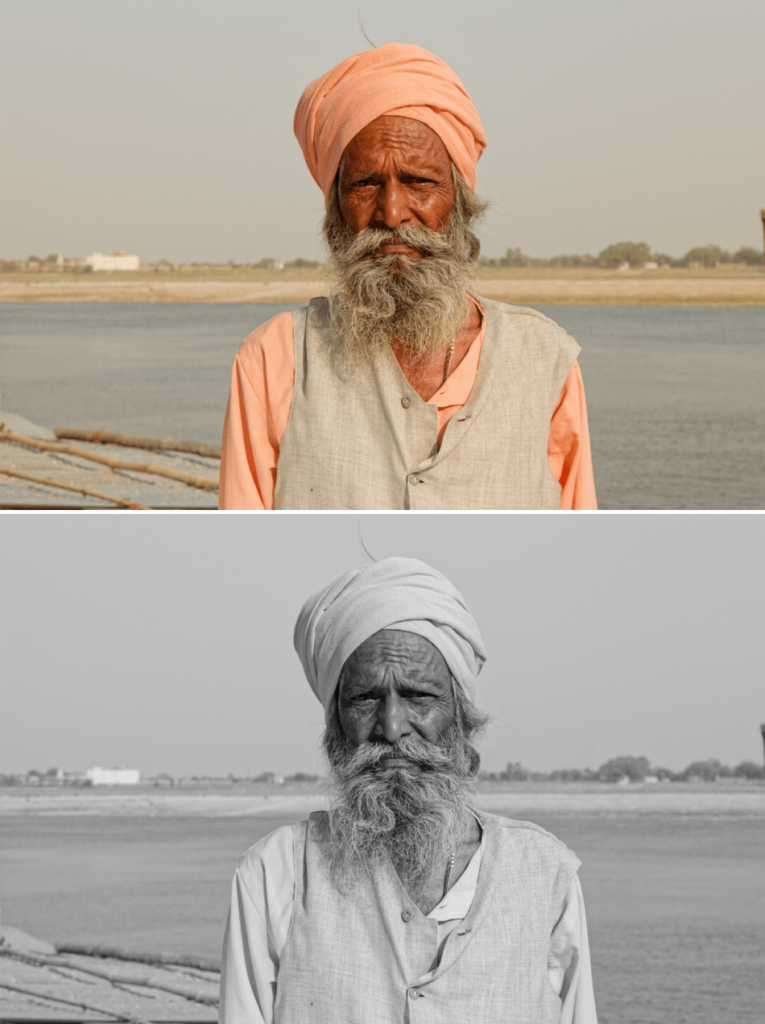
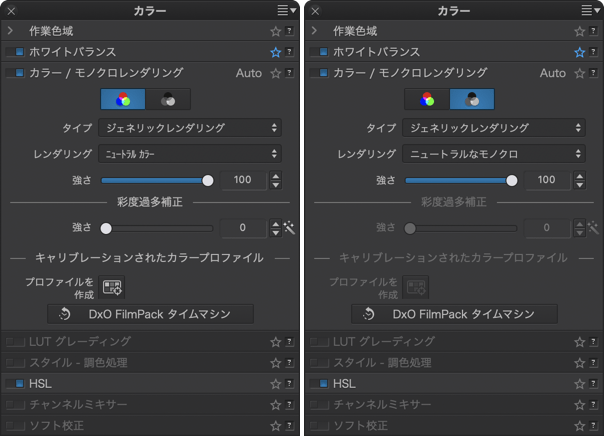
カラー/B&W レンダリングパレットを使用すると、カラーとB&W ボタンを使用してワークフローを簡単に切り替えることができます。 これらのボタンのいずれかをクリックすると、パレットの内容が自動的に選択されたモードに適応します。
B&W モードでは以下のツールが無効になります。
- 彩度過多補正
- キャリブレーションされたカラープロファイル
- HSLサブパレット: 自然な彩度
すべてのカメラ、処理ソフトウェア、そして伝統的な写真のフィルムでは、それぞれ異なる解釈でカラーレンダリングを行います (この解釈がメーカーの評価になります)。 カラーレンダリングパレットの目的は、カメラやフィルムのレンダリングをシミュレートすることです。 美的観点以外にも、この補正には実用的なメリットがあります。 一部のフォトグラファーは複数のカメラを使って撮影をするため、それぞれのカメラで撮影した画像の印象をそろえることができます。 プロフォトグラファーの場合、特定のカメラの特徴を出さずに、ニュートラルな仕上がりに揃えてクライアントに提出したいという場合もあります。
デフォルトでは、DxO PhotoLab は次のレンダリングを RAW ファイルに適用します。
- 色:
- タイプメニュー: ジェネリックレンダリング
- レンダリングメニュー: DxO – ナチュラル
- B&W:
- タイプメニュー: ジェネリックレンダリング
- レンダリングメニュー: ニュートラルなモノクロ
RAW 画像
RAW 画像はすべての光の情報が含まれているため、様々なカラースペースにも変更することができ、カラーレンダリング補正が効果的にかかります。 これによってクリエイティブな可能性が広がります。[タイプ] と [レンダリング] の 2 つのドロップダウンメニューから様々な設定が行えます。これはカラーかモノクロかによって異なってきます。
- ジェネリックレンダリング (カラーモード選択): このオプションが選択されていると、ドロップダウンメニューに次のレンダリングが表示されます。
- DxO カメラプロファイル(選択した RAW ファイルで使用されたカメラ用)。
- DxO – 鮮やか、ビビッド と ナチュラル レンダリング。
- DxO ポートレート 1、ポートレート 2、ポートレート 3 レンダリング。
- ニュートラルカラー。
- Generic renderings (B&W mode selected):
- ニュートラルなモノクロ
- DxO – モノクロ(色あせた、バランス、強い)
DxO PhotoLab では、いくつかのカメラメーカーのフォトスタイルは考慮しませんが、 標準のオリジナルレンダリングに可能な限り近づけるようにします。 DxO PhotoLab では、富士フィルムのレンダリングを適用できます (以下をご覧ください)。
- カメラ本体 (ELITE 版): カメラ本体が選択されていると、2 つ目のドロップダウンメニュー内に、DxO が実際に計測してテストした様々なメーカーやモデルのカメラリストが表示されます。
- カラーポジフィルム (カラーモード選択時): DxO FilmPack プラグインがない場合、DxO PhotoLab はデフォルトのカラーポジフィルムと、フジおよびコダックのポジフィルムの少数のフィルムのセットを提供します。
- モノクロフィルム(B&W モードを選択): DxO FilmPack プラグインがない場合、DxO PhotoLab はデフォルトのモノクロフィルムと、そしてフジ、イルフォード、コダックのモノクロフィルムの少数のセットを提供します。
DxO FilmPack がインストールされて有効になっている場合、[タイプ] と [レンダリング] ドロップダウン メニューでは、以下のカテゴリに、カラーネガフィルム、カラープロセスフィルム、デジタルフィルム、シネマティック・フィルム、モノクロフィルムなど、多数のフィルムを含むカテゴリが表示されます。 詳細については、DxO FilmPack のユーザーガイドを参照してください。
- DCP プロファイル (ELITE 版): DCP プロファイルのインポートおよび/または作成方法については、後でキャリブレートされたカラーパレットのセクションを参照してください。
- 強さスライダ: 強さスライダを使うと、オリジナル画像のレンダリングを徐々に他のカラーレンダリングに変えることができます。 0 はオリジナル画像に該当し、既定では 100 に設定されています。 クラシック色域 (旧) を使用している場合、100 以上の値にすると非常に強い補正を行うことができます。 DxO ワイド色域を使用している場合、最大値 は 100 で、これが既定値として設定されています。
- 彩度を保護(RAW 画像のみ): 彩度を保護すると、特定の色の彩度がクリップされるのを防ぎます。 特定のカラーチャンネルが最小または最大輝度 (0または255) に近くなると、不自然な色や質感の損失につながる可能性があります。 スライダを調整することで、値が 0 や 255 を超えないように調整できます。また、その色の色相が自然なままになるようにできます。 この処理は自動的に実行されます。[強さ] スライダを使うと、微調整できます (マジックワンドンをクリックすると、オリジナルの自動モードに戻すことができます)。
富士フイルムとニコンの画像
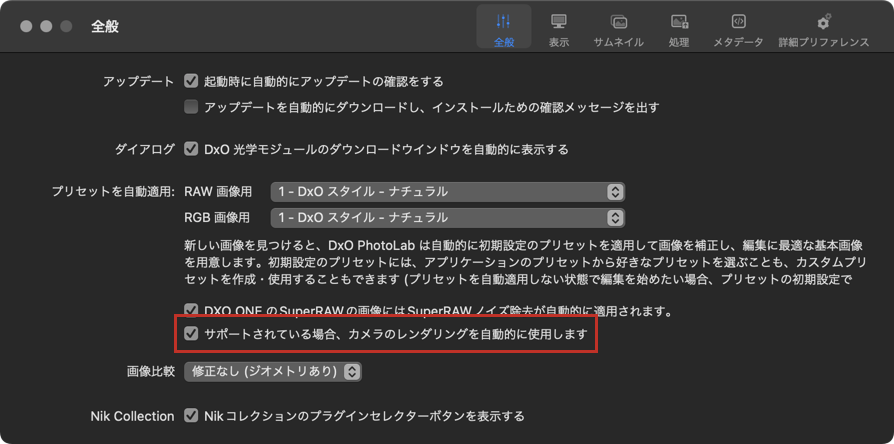
富士フィルムまたはニコン製のカメラを使用している場合、カメラのレンダリングを自動で適用できます。 その場合、DxO PhotoLab の [プリファレンス] > [全般] で [サポートされているカメラのレンダリングを自動的に使用する] オプションを有効にする必要があります。 DxO FilmPack をインストール済みかどうかにより、2 つのケースが考えられます。
- DxO FilmPack がインストールされていない場合: カメラが富士フィルムの銀塩レンダリングに設定されている場合、DxO PhotoLab はカメラの一般的なレンダリングを適用します。
- DxO FilmPack がインストールされている場合: 一般的なレンダリングに加え、富士フィルムおよびニコンのすべてのレンダリングを自由に適用できます。 この場合、これらのレンダリングを、DxO PhotoLab のサポート対象のあらゆるメーカーと機種にも適用できます (レンダリングは [カラーパレット] > [カラーレンダリング] > [レンダリング]、またはプリセットの [DxO FilmPack デザイナーズ – カラー] および [DxO FilmPack デザイナーズ – モノクロ] からアクセスできます。
JPEG または TIFF 画像
他の補正と同様に、TIFF や JPEG 画像へのカラーレンダリング補正は、RAW ファイルへの補正に比べて限界があります。すでに処理済みの場合、撮影時の情報を取り戻すことはできません。 これらのファイル形式の場合は、フィルムシミュレーションのみ使用できます。
フィルムカテゴリは、[カテゴリ] と [レンダリング] の 2 つのドロップダウンメニューからアクセスできます。 [強度] スライダでは、元のイメージに、選択したエミュレーションを徐々に適用していくことができます。 デフォルトの設定は 100 で、0 だと元の画像になります。100 以上の値はすべて画像に対する「ハイパー補正」となります。
カラーレンダリング (DxO FilmPack が有効)
バージョン 6.0 以降で FilmPack が有効な場合、カラーレンダリングサブパレットに [DxO FilmPack Time Machine] ボタンが表示されます。 このボタンをクリックするとタイムマシンのウィンドウが表示され、19 世紀から 2020 年までの写真史を辿ることができます。 また、タイムマシンで提案されるプリセットを直接適用することもできます (詳しくは、「DxO FilmPack & タイムマシン」のセクションをご覧ください)。
校正カラープロファイル (ELITE版)
DxO PhotoLab では DCP エントリープロファイルを使えるようになりました。この目的は、異なるカメラで撮影された画像のカラーを統一したり特別な仕上がりを実現するために、撮影シーンを明るくするために使われた光源に応じて画像の仕上がりとカラーを最適化することです。
DCP プロファイルとは何ですか?
カメラのセンサーは、受光素子に達する光量子、つまり構成する繊細な要素と光を捉える要素を電子シグナルに変換します。 次にこの電子シグナルはデータに変換され、RAW ファイルに保存されます。利用可能な画像を作成するために、RAW ファイルは DxO PhotoLab のようなソフトウェアで処理する必要があります。 この全プロセスでカラーを復元するため、プログラムは、エントリープロファイル、つまりそのファイル独自の仕上がりを適用します。
また、別のエントリープロファイルを使って、この仕上がりを変更することもできます。
DxO PhotoLabでは、Adobe 社が開発したテクノロジーである DCP プロファイルを使用できるようになりました。 DCP プロファイル (DNG カラープロファイル) は DNG (Digital NeGative) に基づいています。DNG は Adobe 社が画像、写真、映画業界に提供する RAW ファイル用の公開アーカイブ形式で、iOS とAndroid を搭載したモバイルデバイスにも広く採用されています。
DCP プロファイルには ICC プロファイルと比べて多くのメリットがあり、特に柔軟性の高さが特徴です。 DCP プロファイルでは 2 種類の光源 (たとえば日中の光と白熱) を組み込み、あらゆる状況のカラーやホワイトバランスを再現できます。 プロファイルは画像のコントラストにも使われます。たとえば、より柔らかな仕上がりのプロファイルや単調なプロファイルを使って平坦な仕上がりの画像を作成すると、ユーザーは中性的なベースを使って、自分でコントロールしながら独自の仕上がりを作成することができます。
ICC プロファイルのサポートは、DxO PhotoLab 7 (2023年9月) から廃止されました。
DxO または Adobe DCP カーブ?
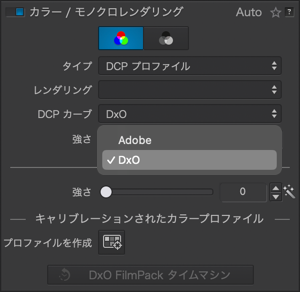
DxO PhotoLab 7.6(2024 年 4 月)から、カラー/B&W レンダリングパレットに[DCP カーブ]メニューが追加されました。 このメニューは、[タイプ]メニューで[DCP プロファイル]を選択した場合にのみ表示され、2 種類のレンダリングを選択できます。
- DxO: DxO PhotoLab だけで画像編集を行う際に選択します。 より鮮明な結果を生成するとともに、DxO ワイド色域のカラースペースを最大限に活用することができます。
- Adobe: Lightroom または Camera Raw で写真を編集する際に一貫性を保つのに役立ちます(DxO PhotoLab / Lightroom ワークフローの詳細については、Adobe Lightroom Classic ページでワークフローを確認してくださいください)。
カスタムキャリブレーションされたカラープロファイルの作成方法
DxO PhotoLab では DCP エントリープロファイルを作成することはできます。 自分でプロファイルを作りたいと思わない場合は、お使いの特定のカメラ用のエントリープロファイルを作成する業者のサービスを使うこともできます。
カスタム DCP エントリープロファイルを作成するには、カラーチャートを使用する必要があります。 これにより、光源に応じて正確な色を得ることができます。 保存されたプロファイルを同じ光源で撮影した画像に適用してください。
- キャリブレーションされたプロファイルの適用は、特に色を補正する場合には、[設定] タブのワークフローの上流で行う必要があります。
- キャリブレーションされたカラープロファイルツールは、DxO ワイド色域の作業色域でのみ使用できます。
カスタムプロファイルを作成するには、次のいずれかのチャートが必要です。
- Calibrite ColorChecker Classic
- ColorChecker Passport Photo 2 を校正
- Datacolor Spyder Checkr 24
- Datacolor Spyder Checkr
- Datacolor Spyder Checkr Photo 24
- Datacolor Spyder Checkr Photo
カラーチャートを撮影
キャリブレーションされたカラープロファイル作成ツールは、RAW ファイルでのみ使用できます。 これは JPEG ファイルではホワイトバランスとカラー補正が限られているためです。 RAW ファイルでは修正の幅は制限されません。 JPEG ファイルを選択すると、ツールは非アクティブのままになります。
チャートを撮影するには、光源に十分当たっていることを確認してください。特に小さなチャートを使っている場合は画像の相当の部分を埋めるようにフレーミングし、レンズに正対させてください。
チャートを撮影した後、またはチャートと対象を撮影した後、それを取り除いてから撮影セッションを続行してください。 光源を変更したり、被写体を変更したりする場合は、チャートで新しいショットを取得します。
キャリブレーションされたカラープロファイルの作成
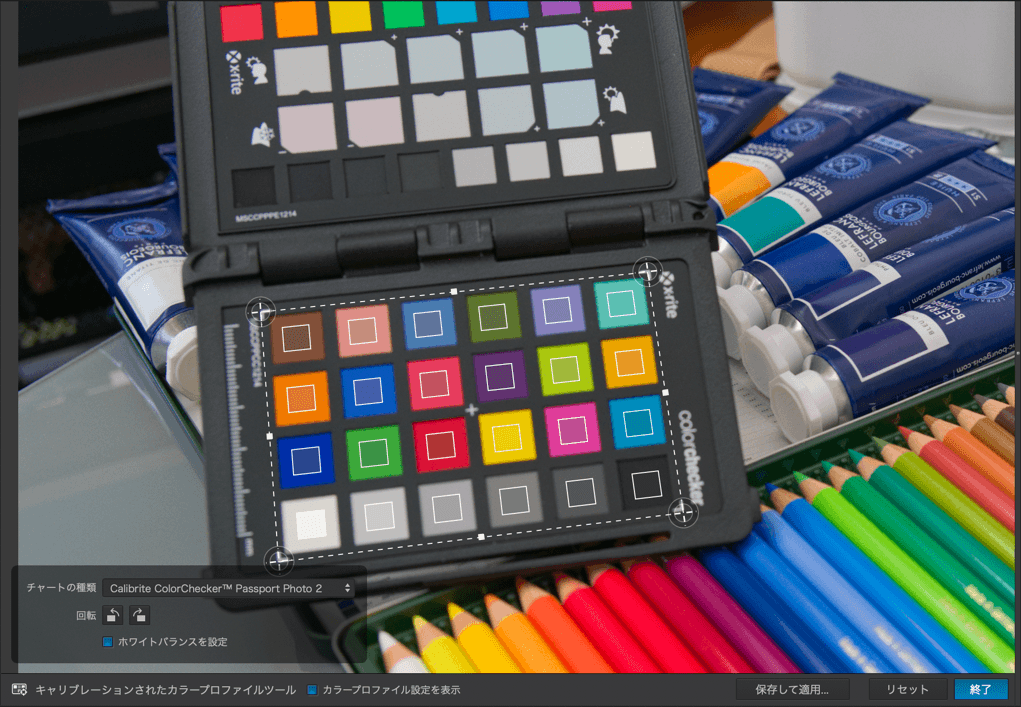
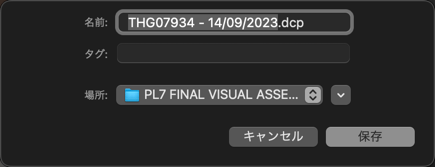
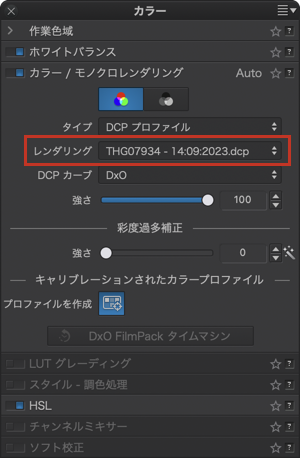
DxO PhotoLab でチャートを撮影した画像を選択した後、色調整を行う前に (デフォルトでは、ソフトウェアはトーン調整と基本的なレンダリングを行い、カメラのホワイトバランスが保持されます)、カラーパレットでキャリブレーションされたカラープロファイル作成ツールのサブパレット [カラーレンダリング] / [B&W,] をアクティブにして、
- 画像にマウスを置くと、ポインタがトレースツールに変わります。
- チャートのすべてのカラーパッチが含まれるように、選択範囲をトレースします。 ツールのパッチがチャートのパッチに配置されていることを確認します。
- ツールのカラーパッチがチャートの色と比較して反転されている場合。 設定パレットを 90° ずつ回転できます。 チャートが完全に合っていない場合は、コーナーまたはサイドハンドルをつかむことで、選択範囲の形状を変更できます。
- 画像の左下隅にある設定パレットでグラフの種類を選択します(パレットが表示されない場合は、下のツールバーでカラープロファイルの設定を表示をクリックします)。
- ホワイトバランスの調整オプションを使用すると、プロファイルを保存する前に、光源のカラーキャストを中和することができます。 これは、ホワイトバランスのサブパレットに表示される設定は変更しません。 また、キャリブレーションされたカラープロファイルを画像に適用した後、お好みに合わせて調整することができます。
- 下のツールバーで [保存して適用] をクリックします。ダイアログボックスで、プロファイル名をカスタマイズし、宛先フォルダを選択できます (デフォルトでは、プロファイル名は、画像 + プロファイル作成日 + .dcp 拡張子で、宛先フォルダは画像と同じです)。
キャリブレーションされたカラープロファイルの適用
カスタムキャリブレーションされたカラープロファイルを画像または以前に選択した画像に適用するには:
- [カラー] > [カラーレンダリング] / [B&W] パレットに移動し、[タイプ] では DCP プロファイルを選択します。 最後に使用したプロファイルがレンダリングメニューに表示されます。
- [レンダリング] メニューで、別のプロファイルを選択できます。
- [強度] スライダは、デフォルトで 100 に設定されており、選択したプロファイルによるレンダリングの効果を減衰させることができます。
もし何らかの理由でモノクロモードに変更して、再びカラーモードに戻った場合、[タイプ] と [レンダリング] ドロップダウンメニューはジェネリックレンダリングとニュートラルカラーにリセットされます。 そのため、キャリブレーションされたプロファイルを再選択する必要があります。
キャリブレーションされたカラープロファイルのインポートと適用
DCP エントリープロファイルを DxO PhotoLab にインポートして適用するには:
- [カラーレンダリング] / [モノクロレンダリング] サブパレットを開き、[タイプ] メニューで [DCP プロファイル] を選択してください。
- すぐ下にあるレンダリングドロップダウンメニューの DCP プロファイルのインポートを選択します。
- [システム] ダイアログ ボックスで [開く] をクリックし、インポートするプロファイルを選択します。
- エントリープロファイルはすぐに画像に適用され、色の強さも調整できます。カーソルはデフォルトでは 100 に設定されています。
DCP プロファイルはいつ適用すれば良いのでしょうか? 理想的なシナリオは、処理されていない画像に DCP プロファイルを適用することです。
- DxO PhotoLab で画像を開いた直後。つまり、DxO PhotoLab が初期設定のプリセットを適用した後*。 DxO PhotoLab の初期設定の動作に対応したこの方法は、大半のフォトグラファーに適しています。
- DCP プロファイルを含むパーソナライズしたプリセットを適用する際。 この方法は、画像処理のワークフロー全体をコントロールしたいフォトグラファーに適しています。
LUT グレーディング (ELITE版)
コントロールポイントを追加する

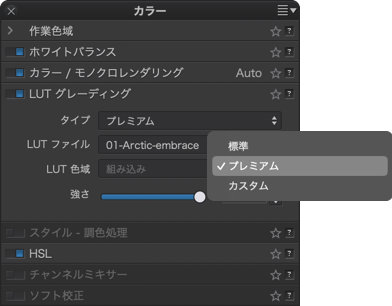
LUT(Look-Up Table) ファイルは、特に色とそれぞれの RGB 値に関して、入力値から異なる出力値に変更するテーブルです。 DxO PhotoLab では、簡便のために、これらのテーブルは「LUTファイル」と呼ばれます。
デジタル画像の場合、LUTファイルを使うことでカラーグレーディングを実践し、DxO PhotoLab と DxO FilmPack のプリセットとは異なり、 [設定] タブのデフォルト設定を変更することなく、画像にクリエイティブなレンダリングを行うことができます。
ここでは色のパレットを再現することで、あなたのイメージに特定の外観を与えることが目的です。 多くの場合、映画やテレビシリーズに雑誌や風景、季節などにインスパイアされた絵作りができます。
最後に、DCP キャリブレーションプロファイルとは異なり、RAW とRGB ファイル (JPEG、TIFF) の両方にLUTファイルを適用できます。
DxO PhotoLabには 3 つの異なる LUT ファイルセットが付属しています:
- 標準: DxO PhotoLab 7.0(2023 年 10 月)から提供されている 17 のレガシー LUT ファイル。
- プレミアム: DxO PhotoLab 7.6(2024 年 4 月)から導入された、プロフェッショナルフォトグラファー、Dennis Aydogan によって開発された 15 種類のプロフェッショナル/ファインアートグレードの LUT ファイルのシリーズ。
- カスタム: インポートされた LUT ファイル (.cube 形式)が格納され、ここから適用することができます。カスタム LUT ファイルは、インターネット上で入手可能で、必要なツールと知識をお持ちの場合は、ご自身で作られた LUT ファイルをインポートすることもできます。
LUT ファイルを適用
LUT ファイルの適用は、[設定] タブにおけるワークフローの上流で行う必要があります。
LUT ファイルを画像または以前に選択した画像に適用するには:
- カラーパレット、サブパレット LUT キャリブレーションに移動します。
- LUT ファイルリストで任意のレンダリングを一つ選択します。
- DxO PhotoLab 同梱の LUT ファイルのいずれかでなく、インポートされた LUT ファイルを使用している場合、[LUT 色域] メニューから、作業色域を割り当てることができます。
- [強度] スライダは、デフォルトで 100 に設定されており、選択した LUT プロファイルによるレンダリングの効果を減衰させることができます。
LUT ファイルをインポート
LUT ファイルをインターネットからダウンロードして解凍した後、簡単に追加できます。
- カラーパレットのサブパレット LUT キャリブレーションから、LUT ファイルリストを開き、[インポート (.cube)] を選択します。
- システムダイアログボックスで、LUT ファイルを見つけて選択することができます (PC では、複数のファイルを選択することができます)。
- [OK] をクリックすると、LUT ファイルがリストに表示され、直ちに適用されます。
DxO PhotoLab は、インポート中に LUT ファイルを移動しません。 システム内の画像フォルダなど、専用のストレージフォルダを指定します。
LUT ファイルを削除する
LUT ファイルリストに移動し、[削除] を選択します。 DxO PhotoLab 同梱のファイルを除くすべての LUT ファイルが削除されます。
スタイル – 調色処理(DxO FilmPack が有効になっていない場合)
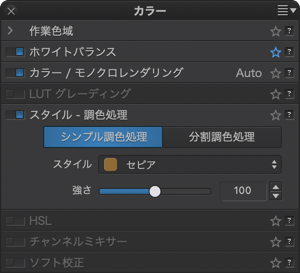
[スタイル – 調色処理]パレットはデフォルトでセピアプリセットを提供します。
[強さ] スライダで効果を調整することができます。 デフォルトの値は 100 で、0 にするとオリジナル画像になります。
スタイル – 調色処理パレットの内容は、DxO FilmPack を有効にしているかどうかで変わります。 詳しくは、以下の DxO FilmPack のセクションを確認してください。
HSL
[HSL(色相/彩度/輝度)] パレットでは、選択的で非常に正確な方法でカラーを補正できます。このツールではカラーリング、8 つの色チャンネルと 1 つの全体チャンネル、彩度/輝度/均一性を調整する 3 つのスライダを使用できます。 このツールにより、以下を行うことができます。
- カラーの強調または軽減
- カラーの変更または置換
- 特定カラー内の色相のバリエーションの均一化または非均一化
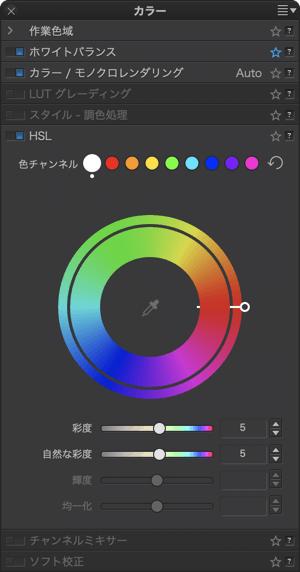
カラーチャンネル
サブパレットの上部にある色のついた丸印が選択可能な色チャンネルを示しています(左から右に)。
- 全体チャンネル (白い丸印)
- 赤チャンネル
- オレンジチャンネル
- 黄チャンネル
- 緑チャンネル
- シアンチャンネル
- 青チャンネル
- 紫チャンネル
- マゼンタチャンネル
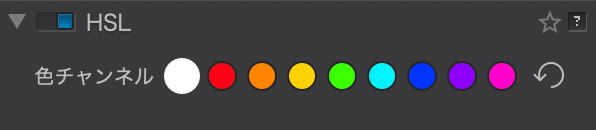
色チャンネルの 1 つが選択されると、その丸印の周りが白くなります。 色相、彩度、輝度、均一性の調整が行われると、変更されたチャネルの丸印の下に白いドットが表示されます。
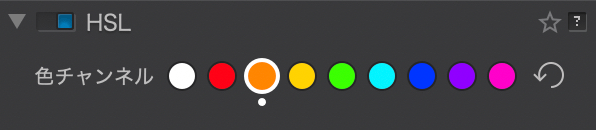
チャンネルに補正を適用した後、アクティブなチャンネルドット内のマウスボタンをクリックして長押しすると、チャンネルを一時的に無効にできます。 これにより、補正の前後の画像を素早く比較できます。
チャンネルの右側にある曲がった矢印をクリックすると、パレットで実行されたすべての調整 (ホイールおよびスライダで実行された調整) がリセットされます。 ただし、その前に選択したチャンネル (白い〇で表示) はアクティブなままです。
DxO ColorWheel
DxO ColorWheel は、DxO PhotoLab 3 より前のバージョンで HSL ツールの色相スライダを置き換えるものです。 幅広いオプションと細かいオプションの両方を備えており、以下の要素から構成されています。
- 外ホイール: 写真のカラー (ターゲットカラー) を変更できます。
- 内ホイール: 色チャンネルを選択した場合に、ソースカラーのレンジを示します。
- 色相選択ピッカー。
内ホイールはソースカラー(変更する色)を示し、外ホイールはターゲットカラーを示します。DxO ColorWheel は、内側から外側に向けて読み取るようにしてください。
DxO ColorWheel ホイールは、選択する全体チャンネルまたは 1 つの色チャンネルに応じて動きます。
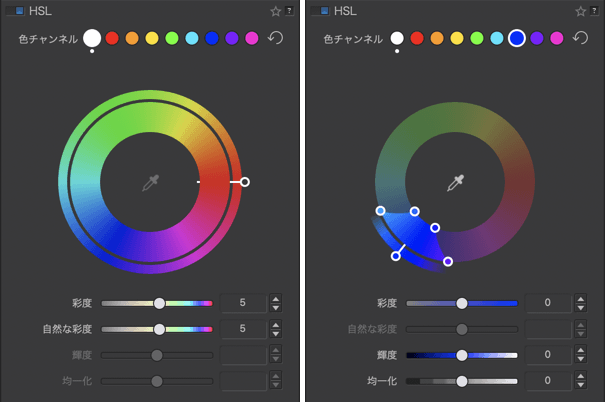
全体チャンネル (白い丸印) が選択された場合、[彩度] スライダだけがアクティブになります。
全体チャンネルを選択した場合
ハンドルを使って、DxO ColorWheel の外ホイールを 360° 回転させることができます。内側の各カラーレンジ (ソースカラー) は、外ホイール (ターゲットカラー) に合わせた色相になります。
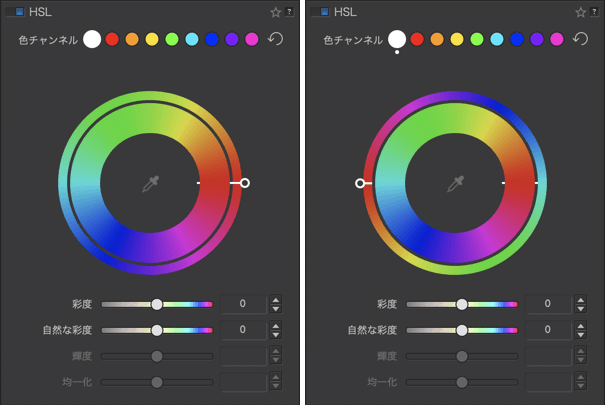
例として、青空と黄味がかった草がある写真を取り上げてみましょう。
全体チャンネルがアクティブで (白い丸印にさらに白い円)、調整が何も施されていない場合、2 つのホイールは揃った位置にあります (ハンドルは右側)。つまり、青は青、赤は赤、緑は緑、補色カラー (黄、シアン、マゼンタ) は補色カラーの前に位置しています。 この状態では、空と草の色はまだオリジナルカラーのままです。

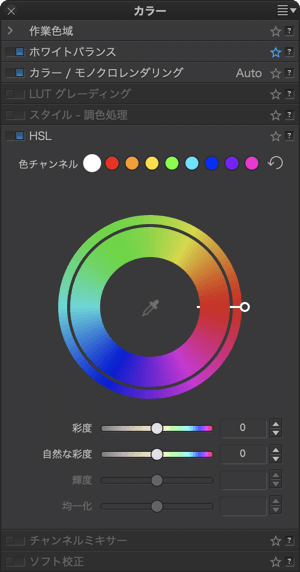
ハンドルが下に来るように外ホイールを回します。内ホイール (ソースカラー) の青レンジは外ホイール (ターゲットカラー) の赤 / マゼンタレンジと並ぶようになり、空の色相が、赤 / マゼンタになります。 内ホイール (ソースカラー) の黄 / オレンジレンジは外ホイール (ターゲットカラー) の緑レンジと並ぶようになり、黄味がかった草は緑色の色相になります。

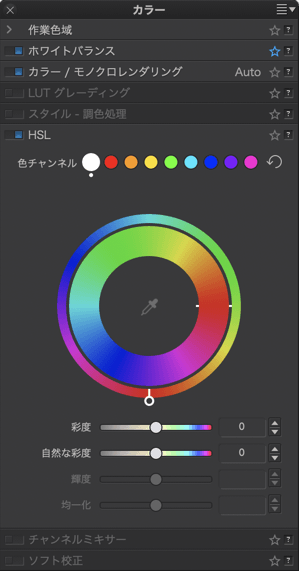
ハンドルをホイールの左側まで動かし続けます。内側の青ゾーン (ソースカラー) がオレンジゾーン (ターゲットカラー) の位置になり、空はオレンジ色の色相になります。内ホイールの黄ゾーンは外ホイールの青ゾーンに並び、草は青色になります。このようにして、ハンドルが最初のポジション (ハンドルが右側、内ホイールと外ホイールが揃った状態) に戻るまで続けてください。
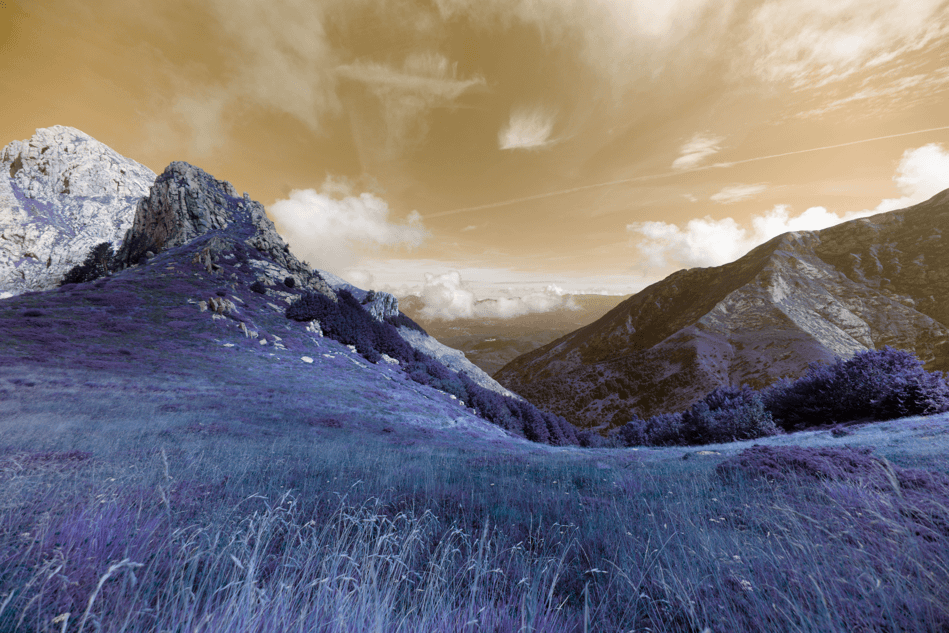
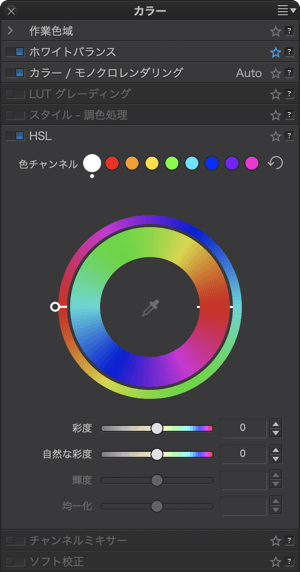
色チャンネルを選択した場合
青空のある同じ写真を使ってみましょう。

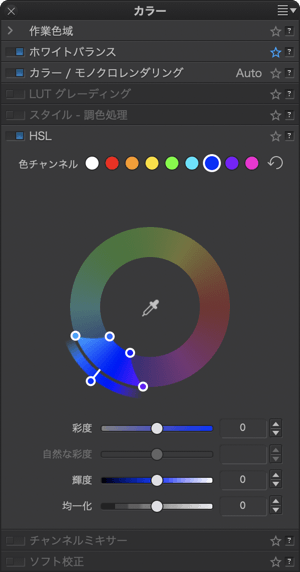
青の丸印をクリックして、青チャンネルをアクティブにします。
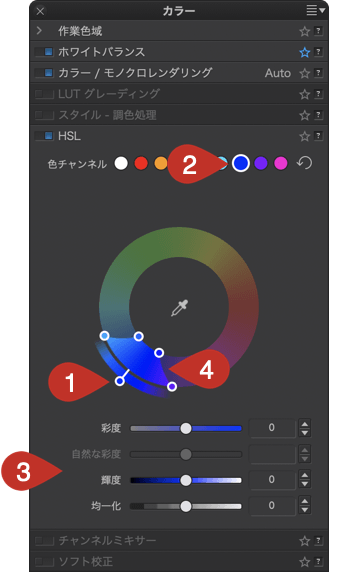
- [1] の色調整は青色に制限されており、それがつまり、これから変更する色、変更対象の色となります。 現時点ではハンドルは青色のままです。
- チャンネルの丸印は青になっています [2]。
- [彩度] と [輝度] のスライダが青になっています [3]。
- 変更するカラーレンジも青の範囲にあります [4]。角には 4 つのスライダがあります。 ハンドルを使って、隣接する色相に色相を推移できます。内側の 2 つのハンドルはソース色相レンジ (この例では青) の有効範囲の限界を示し、外側のハンドルは選択したカラーレンジを示します。
- 内側のハンドルを離すか [5 と 6]、近づける [7] ことで、青のカラーレンジを拡大 / 低減することができます。
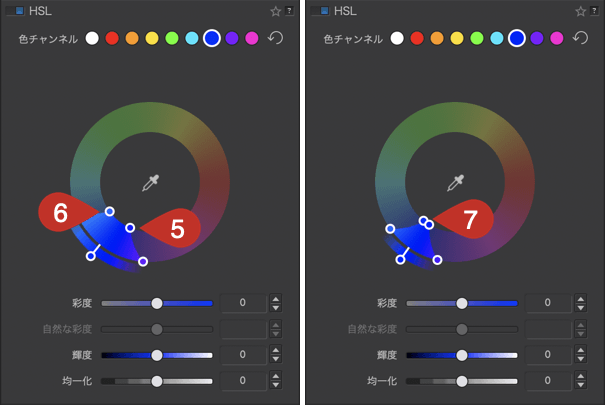
- 外側の 2 つのハンドルを使うと、隣接する色相に推移できます。2 つを離すと [8 & 9] 柔らかな色相になり、近づけると [10 & 11] 強い色相になります。 外ホイールの両端はこの漸次性を反映しています。
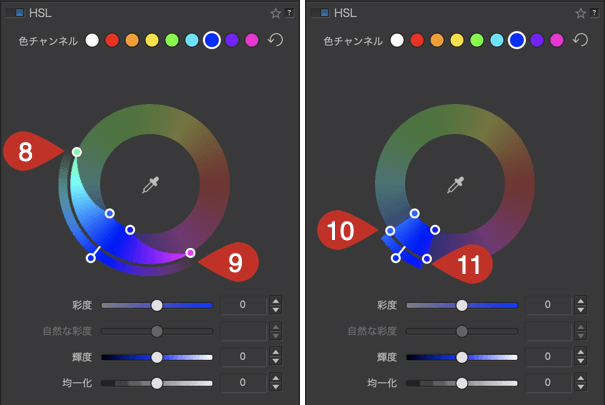
- 内ホイール (ソースカラー) でカラーレンジを動かすと、外ホイール (ターゲットカラー) が同じように動くため、現段階ではカラーを変えることなく他のカラーレンジを選択することができます [12]。 選択したカラーレンジは、色チャンネルの丸印 [13] とスライダ [14] にも表示されます。
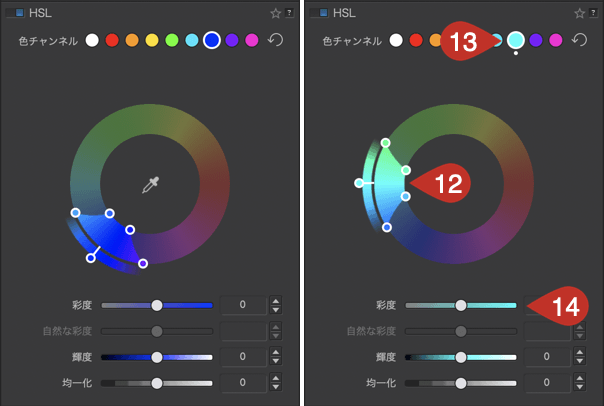
- 外ホイール (ターゲットカラー) を動かしても [15]、内ホイールのカラーレンジは変わりません [16]。 色チャンネル [17] も変わりませんが、丸印の下に白いドットが表示され [18]、ターゲットカラーが変更されたことがわかります。 スライダは、ターゲットカラーの色に変わります [19]。
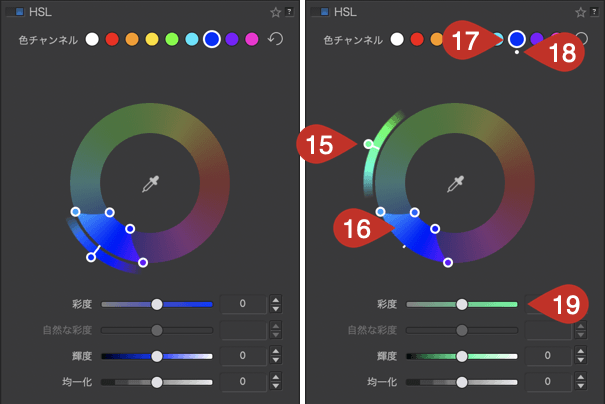
- リセットするには、色チャンネルの横にある曲がった矢印 [20] をクリックします。 チャンネル、外ホイール、内ホイールは最初に選択した色チャンネルに戻り、白いドットはなくなります。
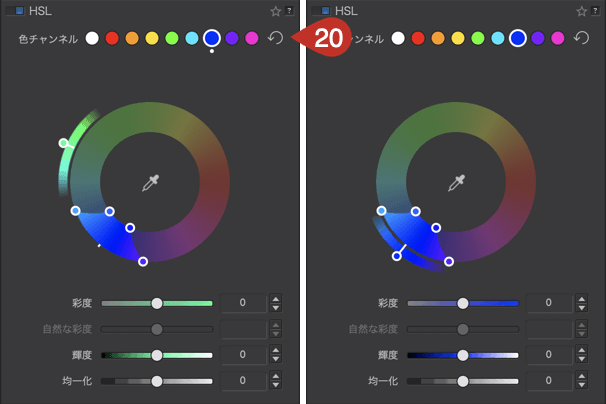
次の点にも注意してください。
- カラーチャンネルの円 (アイコン) をダブルクリックすると、特定のカラーレンジと設定がリセットされます。
- カラーレンジの内ホイールを開始点から終了点にドラッグすると、外ハンドルも移行します。
- [Alt] ショートカットを使うと、カラーレンジの内ハンドルを個別に変更できます。
- 色相を動かすと (外ホイール)、マウスを離すまでカラーレンジのハンドルは一時的に非表示になります。
スライダ
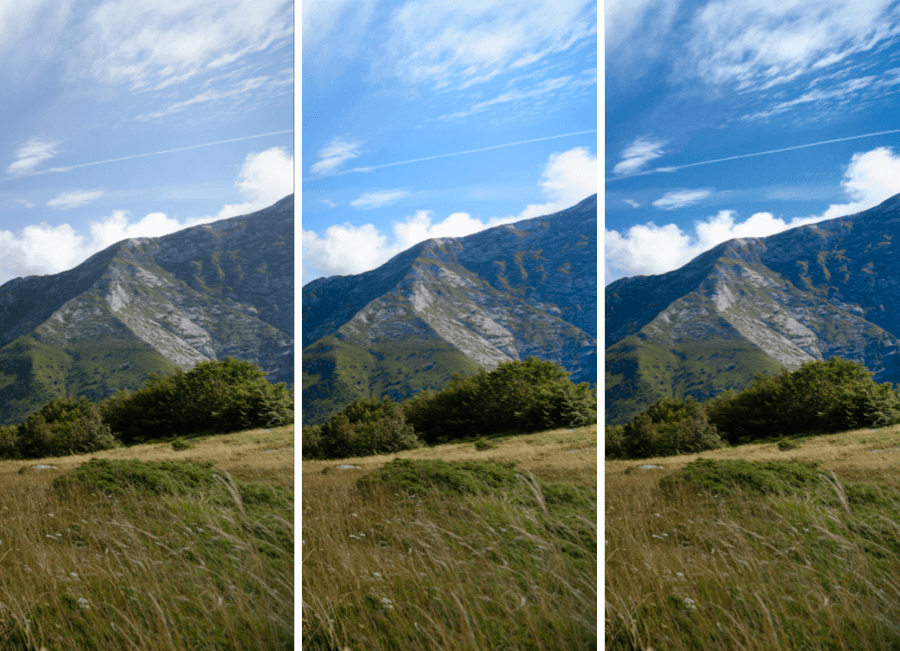
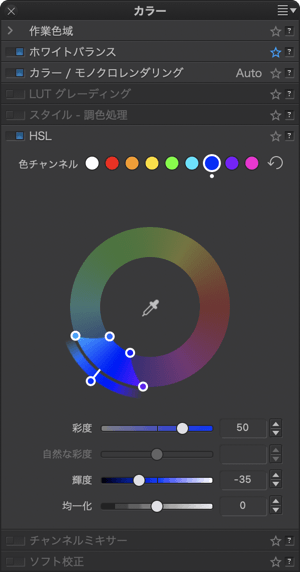
DxO ColorWheel の下にある [彩度] 、 [輝度] 、 [均一性] のスライダでは、色相リングで実行されたカラー補正を微調整できます。 ColorWheel の設定に関わらず、初期設定ではスライダはすべて 0 に設定されています。
[彩度] と [輝度] のスライダは、ターゲット色相を示します。 たとえば、青チャンネルをクリックするか外ホイールのハンドルを青 (90°) に設定すると、 [彩度] と [輝度] のスライダも青になります。 ターゲット色相を変更すると、スライダの色も同じように変わります。
彩度
[彩度] スライダは、グローバルチャンネルが選択されている場合は画像内のすべての色を、アクティブな色相チャンネルが選択されていればその色相チャンネルを微妙に減衰または強化させることができます。
左に動かすと、色や選択した色相が徐々にグレーに変わります。 -100 の値に達すると完全にグレーになります。 右に動かすと、色や選択された色相はますます鮮やかになりますが、クリッピングや過飽和のリスクはありません。 デフォルトの値は 0 に設定されています。
自然な彩度

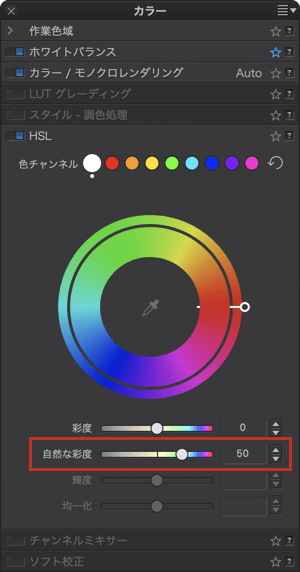
すべての色を強化する [彩度] スライダと比べて、[自然な彩度] スライダは、画像内に存在する様々な色の鮮やかさを考慮して微妙な変化をもたらします。 「スマート」彩度調整とも言えます。 スライダ値は、-100 〜 +100で、デフォルトは 0 に設定されています。 スライダを右に動かすと、劇的な方法で画像全体の自然な彩度が 改善されます。
- 肌の色相は保護され、顔が赤くならないようにします。
- 空のトーンを鮮やかに、暗い部分はそのままにすることで、色の深みを出します。
- グレートーンは色転びがないように保護されます。
スライダがマイナスにある場合は、画像全体の彩度を下げますが、以下のような働きをします。
- 彩度は 0 (モノクロ) にはなりません ( [色相/彩度/明度] コントロールでは、彩度ゼロはモノクロになります)。
- 赤では彩度を抑える傾向にあります。 これは顔が赤く写ってしまった場合に、より自然な肌色に補正する場合に利用できます。
輝度
[輝度] スライダは、選択した色相やアクティブな色相の輝度を調整します。 左 (最も暗い) に動かすと色相が暗くなり、右 (最も明るい) に動かすと彩度を最大限に維持したまま、色相を明るくできます。
均一性

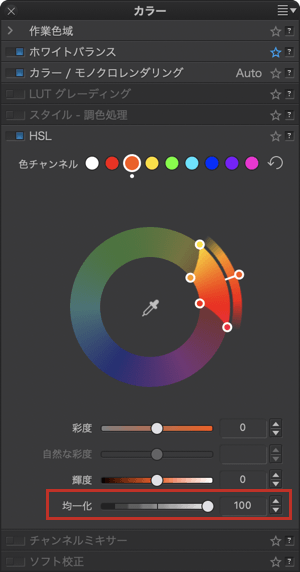
[均一性] スライダでは、定義されたレンジやアクティブなレンジで色相の均一性を調整できます。 値を大きくすると (右に動かす)、ターゲット色相の色相バリエーションが低減されます。 値を小さくすると (左に動かす)、アクティブなレンジで色相バリエーションが増加します。
[HSL (色相 / 彩度 /輝度)] ツールで使用されるアルゴリズムは、全体調整および部分調整の [彩度] スライダと[自然な彩度] スライダ、部分調整の [色相] スライダには実装されていません。
色相ピッカー
DxO ColorWheel の中央部に表示される色相ピッカーを使うと、さらに高い精度で色相を選択できます。 色相ピッカーは各色チャンネルと機能します(ただし、全体チャンネル (白い丸印) を除く)。 色相ピッカーは次の方法で使用します。
- HSL パレットで、使用するチャンネルを選択します。
- DxO ColorWheel の中央にあるピッカーをクリックして、アクティブにします。
- 画像内の任意の色相の上でクリックします。
- 該当する色相レンジが自動的に DxO ColorWheelでアクティブになります。
- DxO ColorWheel と関連スライダを使って、色相と色の調整を行います。
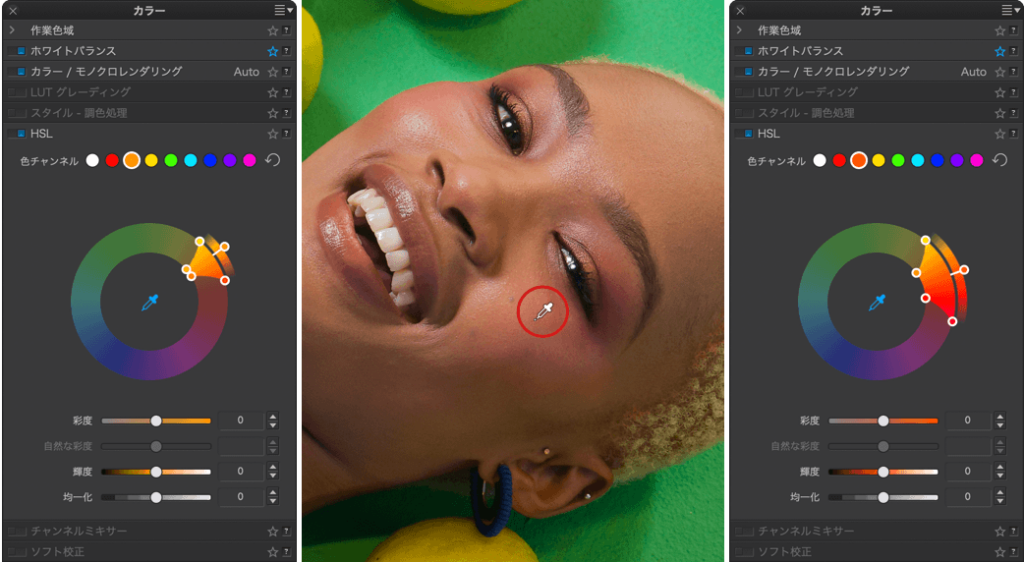
色相ピッカーをアクティブにすると、以下の項目とともに、画像の下 (Mac) または画像の上 (PC) にツールバーが表示されます。
- アクティブなツール名 (色相ピッカー)。
- 選択したチャンネルと変更後の色相の表示 (Mac)。
- 半径: ピッカーのサンプリング抽出半径を 1~50 ピクセルの間で調整できます (抽出ゾーンはピッカーの点線の円で表示されます)。
- リセット (Mac、PC): サンプリングをゼロに戻し、インジケータ [2] が選択したチャンネルの基本色に戻ります。
- 閉じる (Mac): ピッカーを非アクティブにします (補正は非アクティブにはなりません)。

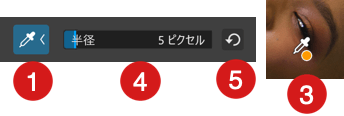
選択した色範囲のマスクを表示
パッドのいずれかをクリックしてカラーチャンネルを選択した後 (スポイトで選択範囲を絞り込むこともできます)、Ctrl (PC) または Cmd (Mac) キーを押しながら DxO ColorWheel の [半径] をクリックすると、関係する色のみを表示できます。 この範囲外の画像とその他の色はグレースケールで表示されます。
この方法では、表示は、範囲と色相の切り替えの両方において、DxO ColorWheel で行った設定に応じて異なるため、より正確に処理する色を選択することができます。

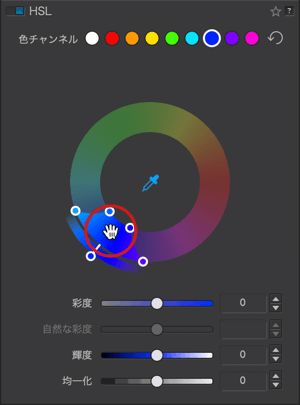

チャンネルミキサー
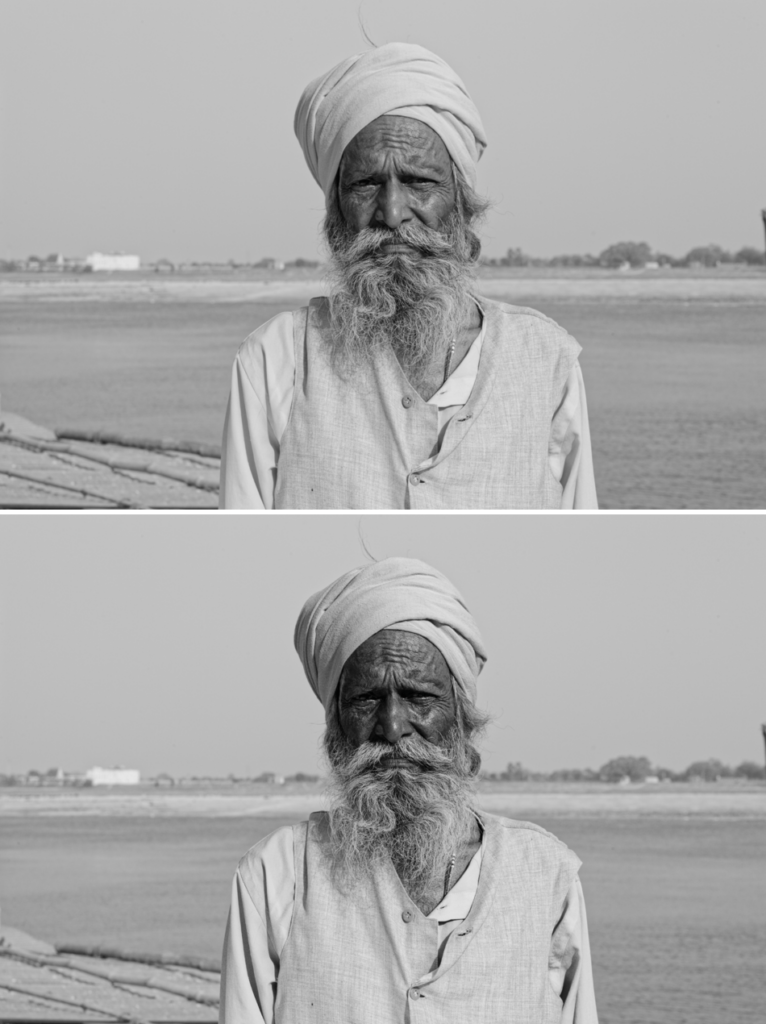
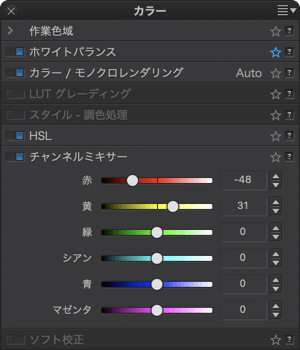
チャンネルミキサーは、カラー画像からモノクロ画像に変換する際にカラーチャンネル (RGB: 赤、緑、青 / CMY: シアン、マゼンタ、黄) のバランスを自分の好みに合わせて微調整できます。
チャンネルミキサーは、完全に設定可能なフィルタのセットと考えることができます。 フィルタパレット内のフィルタは色相と強度の両方で制限されていますが。 チャンネルミキサーを使用すると、任意のレベルの色の任意の組み合わせを作成できます。
チャンネルミキサーを使用するには、どのチャンネルが明るすぎるか、暗すぎるかを評価する必要があります。 その上で、目的の方向にスライダを動かします。 例えば、画像に黄色い要素が含まれている場合、 黄色のスライダーを左に動かすとそれが暗くなります。右に動かすと明るくなります。
ソフト校正 (ELITE版)
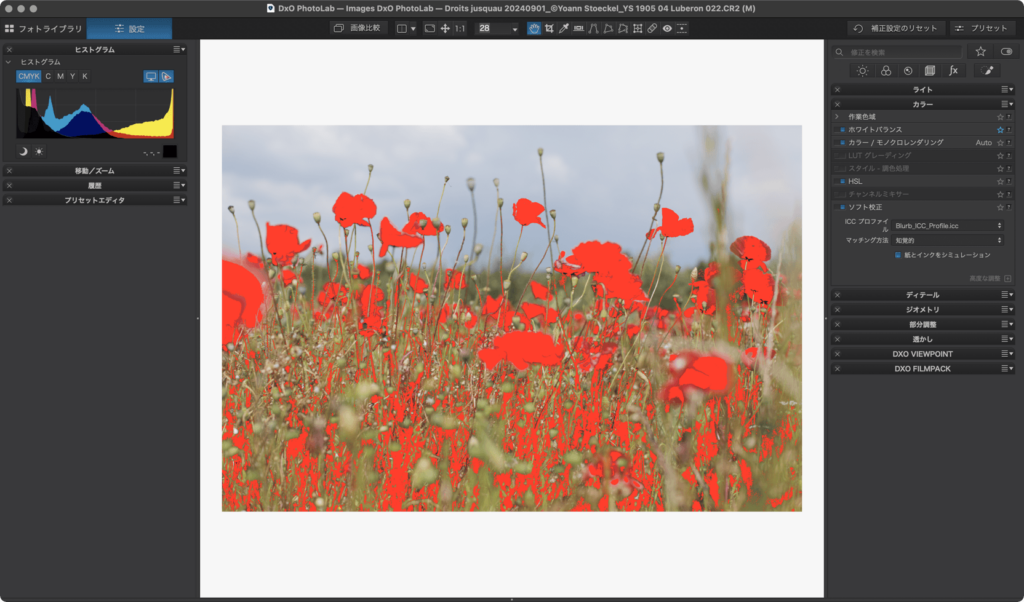
ソフト校正についてと推奨事項
ソフト校正 (ソフトプルーフとも呼ばれます) は、印画紙への現像の仕上がりを画面でシミュレーションする機能です。ソフト校正では、印画紙、白色の色相 (温かみのある白、または冷たさのある白)、プリンターや写真ラボで使用するインクなどの特徴を考慮します。 ICC 測色プロファイルを基にしたこのシミュレーションでは、色域外になる可能性のある色 (印刷不可) を判断したり、印刷前に行うべき補正について判断することもできます。
ソフト校正では印刷だけでなく、画像を表示する特定のスクリーン (TV、タブレットなど) での表示をシミュレーションすることもできます。
DxO PhotoLab では、次のソースで取得した ICC プロファイルとシステムにインストールされている CMYK から、ソフト校正を行うことができます。
- プリンターのドライバーのインストール時
- ドライバーが提供しない用紙プロファイル (特別な用紙、高級紙など) では、プリンターメーカーの Web サイト
- 用紙メーカーの Web サイト
- 写真ラボ、フォトアルバム、印刷業者の Web サイト
プロファイルのダウンロードを提供するすべての Web サイトでは、インストールについての詳しい説明も提供されています。 インストールは OS レベルで行います。インストールすると、DxO PhotoLab で手順が表示されます。プログラムレベルで特別なことをする必要はなく、ソフト校正サブパレットのプロファイルメニューで待つだけです。
重要: ソフト校正の信頼性と有効性を確保するには、スクリーンからプリンタまで、グラフィックチェーンのすべてを適切なツール (測色計、関連ソフトウェア) を使って正しくキャリブレーションする必要があります。また、印刷についてもスクリーンを適切に設定 (明るさ、コントラスト、色温度) する必要があります。 また、最適な結果を実現するには、定期的にキャリブレーションを行い、作業環境の明るさや中立性を考慮する必要があります。 専門サイトや書籍を参照したり、この種の機材のメーカーが提供する文書を確認するようにしてください。
ソフト校正ツール
ソフト校正は [設定] タブで行います。関連ツールは以下の場所にあります。
- カラーパレットのソフト校正サブパレット
- ヒストグラムパレットと色域外の色の表示ボタン
- 用紙の白の視覚的インパクトをシミュレーションするための画像の白い背景 (画像の全画面表示でも表示されます)
ソフト校正サブパレットと白い背景
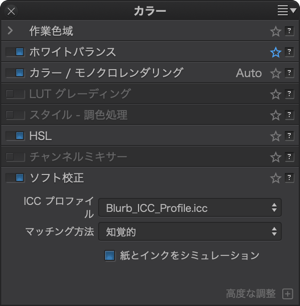
ソフト校正サブパレットには、以下の項目があります。
- ICC プロファイル: お使いのコンピュータにインストールされている ICC RGB と CMYK のリスト、主な色域のリスト (sRVB、P3、Adobe RGB など)、最近使用したプロファイルのリスト ([最近のプロファイルを消去する] を使って消去可能) を表示します。 [ICC プロファイルを選択する] を使うと、色域プロファイルのシステムライブラリにインストールされているプロファイルのいずれかを選択できます。
- マッチング方法: 用紙、ラボや印刷会社の指定に応じて、2 種類のマッチング方法のいずれかを選択できます。 [知覚的] モードでは、画面に表示されるすべての色と印刷可能な色との均整を保持できます。現像ラボの大半が使用するモードです。 [相対的] モードでも均整を保持しますが、色域外の色を最も近い印刷可能な色に結びつけます。
- 紙とインクをシミュレート: このチェックボックスにチェックを入れると、DxO PhotoLab が用紙の仕上がり、表面加工、色相などをシミュレートし、より精度の高いソフト校正を実現できます。 この機能は、ソフト校正を有効にすると表示される白い背景に影響します。
- 色のディテールを保持: このスライダは、マトリックスベースの ICC プロファイルのみに適用されます。そのため、適用されるのはディスプレイプロファイルだけで、プリンタプロファイルには適用されません。 このスライダは既定では 50 に設定されており、彩度過多および彩度過多画像の一部のディテールに対応することができます。 値を小さくすると (左方向) 彩度は保持されますが、ディテールは低減されます。右に動かすとディテールは保持されますが、色の彩度は低減されます。 エクスポートメニューには [色のディテールを保持] チェックボックスがあり、エクスポートする画像にスライダの効果を適用するか否かを決めることができます。
ヒストグラムの色域外の警告
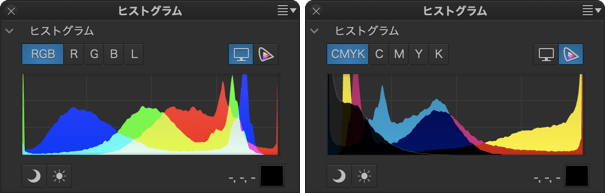

ヒストグラムでは、ソフト校正サブパレットで選択したプロファイルに応じて RGB や CMYK チャンネルを表示できるだけでなく、色域外の警告をカラーマスクで画像に表示できます。
表示するには、次のボタンを単体または組み合わせて使用します。
- モニターの色域の警告を切り替え: モニターの色域外の色を青いマスクで画像に表示します。 これらの色はモニターで正確に再現されないため、注意が必要だと見なす必要があります。
- 宛先の色域の警告を切り替え: 宛先 (出力先) の色域外となる色 (特定の ICCプロファイルでは印刷できない色など) を赤いマスクで画像に表示します。
選択したモード (RGB または CMYK) に応じて、該当するボタンをクリックするとヒストグラムのチャンネルを個別に表示できます。 これにより、クリッピングや色域外の問題の影響を受けているチャンネルをプロファイルに応じて特定できます。
- RGB: 赤、緑、青のチャンネルを同時 ([RGB] ボタン) または別々に ([R] [G] [B] ボタンのいずれか)。
- CMYK: シアン、マゼンタ、黄、黒の 4 つのチャンネルを同時 ([CMYK] ボタン) または別々に ([C] [M] [Y] [K] ボタンのいずれか)。
サムネイルの表示
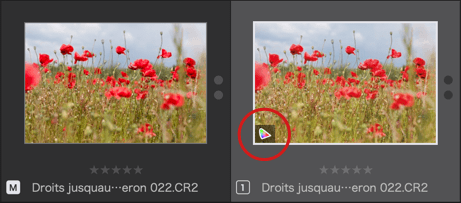
ソフト校正を行い、画像に ICC プロファイルを適用すると、サムネイルの画像の左下隅にアイコンが表示されます。 このアイコンにマウスカーソルを重ねると、割り当てられたプロファイルが表示されます。
このアイコンは、ソフト校正ツールが有効になっている場合だけ表示されます。バーチャルコピーでも機能します。
ソフト校正画面のフィルタリングと表示
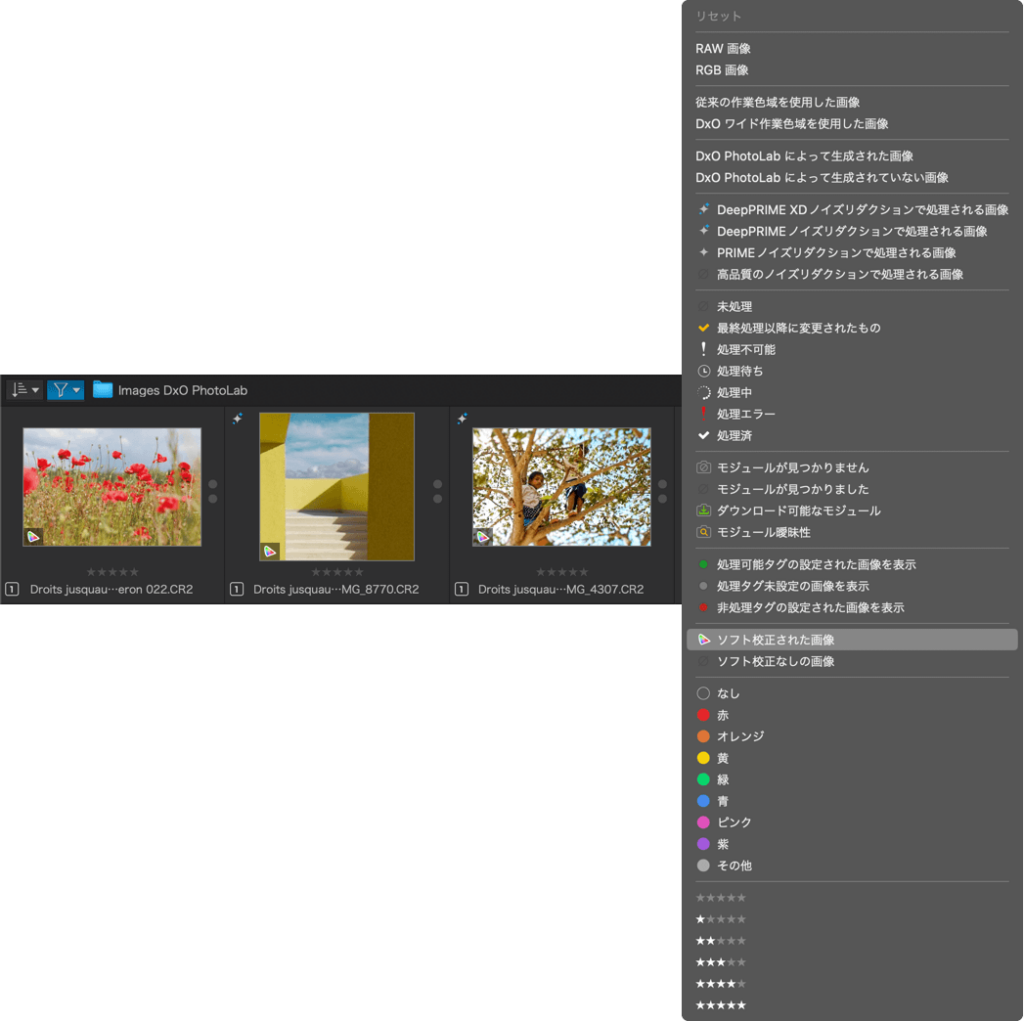
画像ブラウザでは、ソフト校正の有無で画像をフィルタリングできます。 [画像のフィルタ] をクリックし、リストから以下の条件を選択します。
- ソフト校正された画像
- ソフト校正なしの画像
フィルタによりソフト校正された画像を簡単に見つけたり、特定のプロジェクトにまとめたりできます。
ソフト校正の使用
シミュレーションやソフト校正の作業には、バーチャルコピーの使用おすすめします。 バーチャルコピーを使用することで、マスター画像を維持したまま、様々なプロファイルや仕上がりのソフト校正されたバーチャルコピーを作成できます。
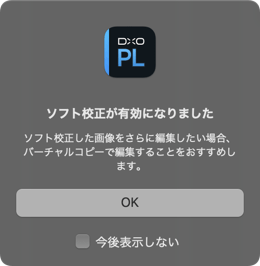
ソフト校正は、以下の手順で行います。
- [設定] タブに進み、マスター画像を選択します。
- ソフト校正が有効になったことを通知するダイアログボックスが開き、マスター画像の代わりにバーチャルコピーの作成が推奨されます (推奨ワークフロー)。
- カラーパレットで、ソフト校正サブパレットを有効にします。
- プロファイルメニューで、任意のプロファイルを選択します。
- 印刷のためにソフト校正を行う場合、[紙とインクをシミュレート] にチェックを入れます。
- ヒストグラムパレットで、画像の出力先に応じて色域外の警告を有効にします。Web や特定のデバイス、タブレット、モバイルなどでは [モニターの色域の警告を切り替え]、印刷や現像では [宛先の色域の警告を切り替え] を有効にします。
- 対象の画像に色域外の表示 (モニターでは青、用紙では赤) がある場合、[設定] タブのツール (彩度、自然な彩度、HSL) を使って必要な補正を行い、印刷できない色を減らします。 画像の仕上がりに影響する補正をここですべて行うこともできます。
- ソフト校正サブパレットの [彩度過多の保護] スライダを使って、色の量と彩度過多の領域のディテールに対応することもできます。
- 補正を実行して確認したら、ソフト校正は有効なままにしておきます (特にバーチャルコピーを使用している場合)。 有効のままにしておくことで、画像ブラウザでソフト校正のアイコンがついたサムネイルを常に確認できます。
自分で印刷する場合、ソフト校正が有効か無効かに関わらず、適切なプロファイルを自分でプリンタードライバーで選択する必要があります (ソフト校正は画像を変換しません)。
印刷会社向けに画像をエクスポートする場合、ICC プロファイルを添付する必要があるかなど、印刷会社の指示を確認してください (通常、印刷会社やラボが変換を行います)。
ソフト校正時に使用したプロファイルをエクスポート時に利用できない場合、DxO PhotoLab が初期設定の sRVB に自動的に戻し、エラーメッセージが表示されます。
CMYK プロファイルの画像をエクスポートする場合、画像は CMYK に変換されます。 エクスポートをオリジナルフォルダ内または DxO PhotoLab が管理するあらゆるフォルダで行う場合、DxO PhotoLab はそれらの画像を表示できず、補正することはできません。 画像の代わりに、警告が表示されます。
[ディティール] パレット
DxO Denoising Technologies
DxO Denoising Technologies のサブパレットには、ノイズ処理の様々なモードにアクセスできるボタンがあり、すべてのツールでプレビューループを使用できます。

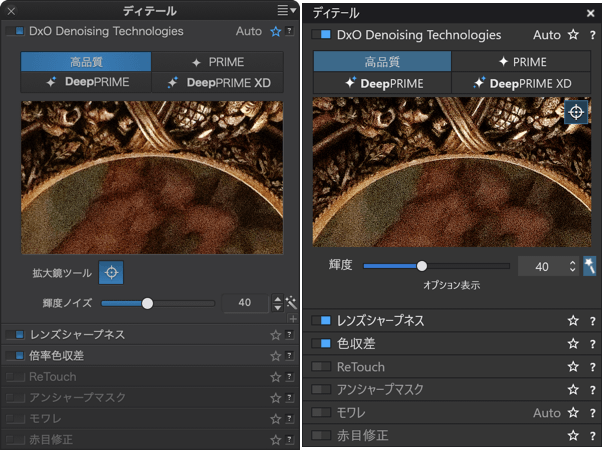
ノイズ除去オプションの選択
モード選択ボタンは、そのモードが無効な場合にはグレー、そのモードが選択されて有効な場合は青で表示されます。
- 高品質
- PRIME
- DeepPRIME
- DeepPRIME XD
ノイズ除去のスライダと設定
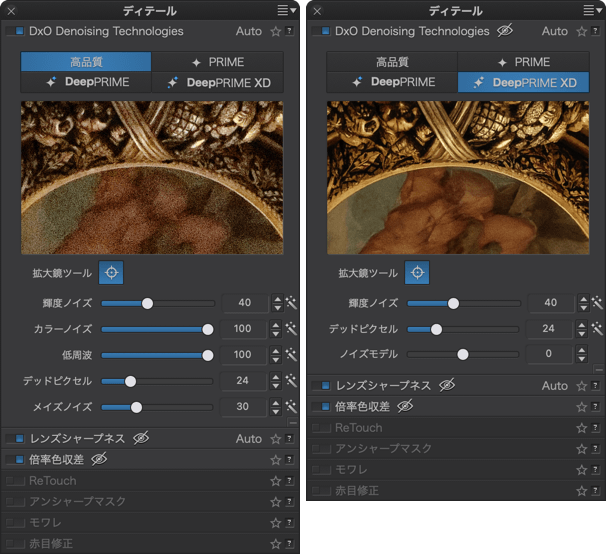
[輝度] スライダは常に表示されていますが、他のスライダを表示するには [+] ボタン (Mac) または [オプション表示] (PC) をクリックします。 RGB ファイルでは、一部のスライダを利用できません。
- 輝度 (RAW と RGB ファイル): 画像内の「ザラザラ感」を和らげます (初期設定: 40)。 粒状感とディテールの保持のバランスに作用します。
- カラーノイズ (RAW と RGB ファイル): 様々な色のピクセルの処理を調整します (初期設定: 100)。
- 低周波 (RAW ファイル): 重なり合った粒の形で現れる低周波と呼ばれるノイズを低減します (初期設定: 100)。
- デッドピクセル: 写真で明るい点として現れるカメラセンサーのデッドピクセルを低減します (初期設定: 24)。
- メイズノイズ (RAW ファイル): 「クロストーク」効果を低減します (初期設定: 30)。クロストークとは、特定の条件 (小さなピクセルサイズ、フレア、センサーとレンズの間の距離の短さ) で、隣接したピクセルが光を捉える方法に関連する現象です。 この現象はデモザイキングにより強まり、迷路に似た幅1ピクセルの構造として現れます。
- ノイズモデル (RAW ファイル、DeepPRIME モード、DeepPRIME XD のみ): 現れるノイズのモデルを変更することで、ディテールレベルの限界を判断します。 デフォルトでは「0」に設定されています。スライダを右に動かすと、ディテールがさらに引き出され、仕上がりの自然さが失われますが、左に動かすとディテールは低減されますが、仕上がりはより滑らかになります。
DeepPRIME、DeepPRIME XD モードでは、カラーノイズ、低周波、 メイズノイズは役に立たないため、スライダは表示されません。
各スライダの右側にはそれぞれ表示フィールドと設定入力フィールド、マジックワンドのアイコンがあり、いつでも自動初期設定に戻すことができます。
サムネイルアイコン
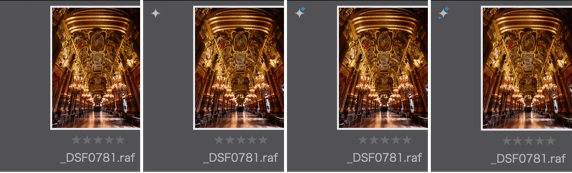
いずれかのノイズ除去モードで画像を処理する場合、アイコンがサムネイルの左上に表示されます。 高品質モード以外のすべてのモードには、それぞれアイコンがあります (上記をご覧ください)。 アイコンは、モードのいずれかを選択すると表示されます。 PRIME、 DeepPRIME、DeepPRIME XD モードでは、エクスポート前にも表示されます。
ルーペ
ルーペ (サイズ: 260 x 155ピクセル) を使うと、画像のノイズ除去をプレビューできます。 基本的に 2 つのケースで使用します。
- 高品質モードで、ノイズ除去効果と使用した設定を確認したいが、画像自体を拡大したくない場合。
- PRIME または DeepPRIME モードで。これらのモードでは計算密度が高く、ビューアーの画像でリアルタイムで表示できないため、ノイズ除去効果を表示する手段はルーペだけです。
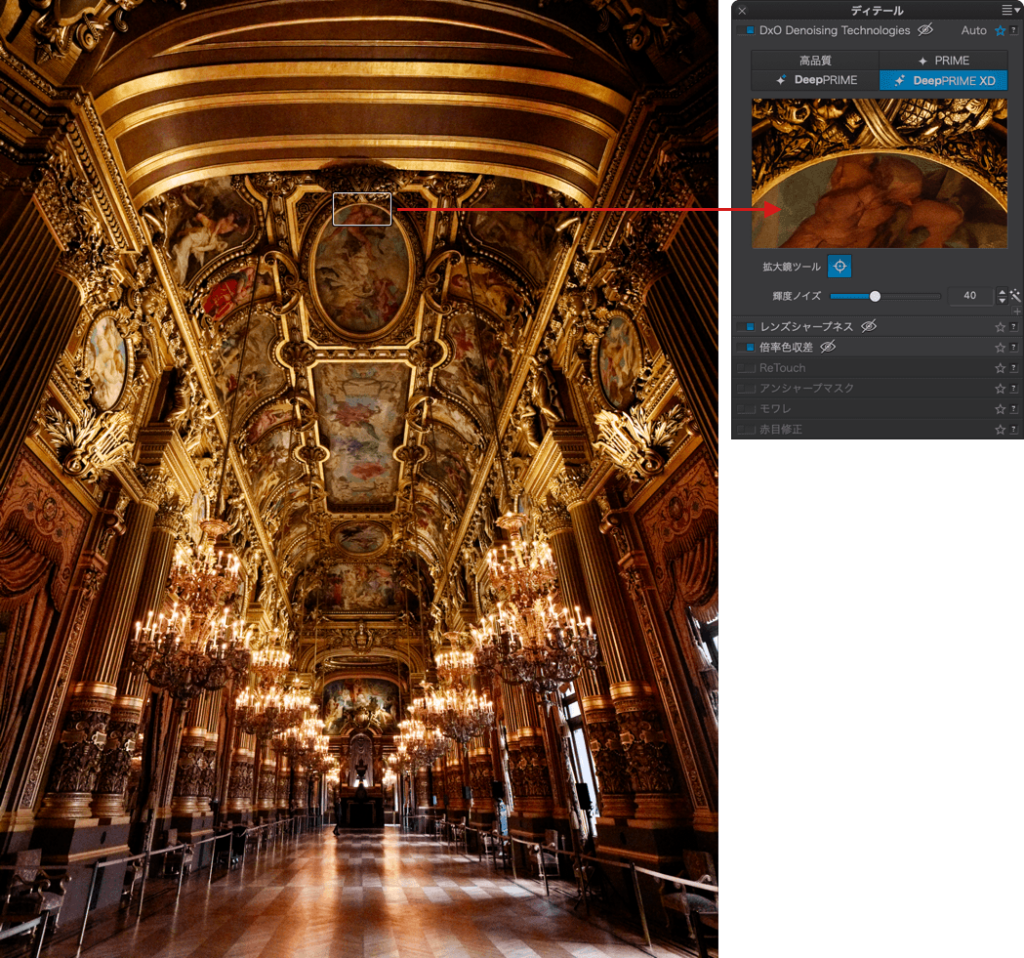
画像の上でルーペを移動して正確な場所を確認するには、以下の手順に従います。
- [拡大鏡ツール] ボタンをクリックします (Mac: 拡大鏡ツールで、PC: 右上の拡大鏡ツールで)。
- 画像の中心部に表示される四角をマウスでホールドして、必要な場所に動かします。
- ルーペの内容が更新され、一般的なノイズ除去設定を使った画像領域の選択部分が表示されます。 ルーペは動かしたり 再配置するたびごとに更新されます (PRIME または DeepPRIME では数秒かかる可能性があります)。
- 画像の上にカーソルを置くと点線の長方形に変わります。 これをクリックして、希望する場所に動かします。
- 更新中はルーペに円形矢印が表示されます。
ノイズ除去ありとノイズ除去なしの状態をすばやく比較する場合、ルーペの中をクリックしてホールドすると、前の画像の一部が表示されます。マウスのボタンを離すと、ノイズ除去を実行した画像の一部が表示されます。
PRIME、DeepPRIME、DeepPRIME XDモードを選択した場合、DxO Denoising Technologies の名前の横に、斜線の引かれた目のアイコンが表示されます。これは、ビューアーにノイズ除去のプレビューが表示されないことを表します。
高品質ノイズ除去

高品質モードは、DxO 標準プリセットで初期設定として適用されます。
高品質ノイズ除去の機能
[高品質] ノイズ除去オプションは、DxO PhotoLab がサポートするすべてのファイルに適用できます (JPEG、TIFF、RAW、DNG)。 このオプションは画質と速度のバランスがとれたオプションで、DxO PhotoLab で画像を開くと自動的に適用されます (DxO 標準のプリセット)。
ノイズ除去の適用と表示は、画像比較ツールを使ったり拡大表示をする場合を含め、ビューアーでリアルタイムで確認できます。 結果を判断するには、100% に拡大することをおすすめします。
すべてのスライダが使われ、DxO PhotoLab は DxO Labs で測定され特長が特定されたノイズを含むカメラの特長、使用したISO 感度を考慮します。 そのため、初期設定でスライダが同じ値を示している場合でも、高品質ノイズ除去は汎用ではありません。
補正を自分でコントロールしたい{3}{4}場合、 [輝度] スライダと [カラーノイズ] スライダを基本的に使い、粒状感とディテールの関係や、画像の暗い領域のカラーピクセルの存在を調整できます。
DxO PRIME ノイズ除去 (ELITE 版、RAW ファイル)

PRIME と DeepPRIME のどちらを選ぶべきか。
DeepPRIME はノイズ除去テクノロジーと取得できる結果の質という点で大きく進化しています。ただし、DxO PhotoLab では PRIME も引き続き使用できます。これは、特に処理能力や計算能力において最新ツールの要求を満たすことができないコンピュータを使っているユーザーもいるためです。
PRIME の機能
DxO PRIME (Probabilistic Raw IMage Enhancement) ノイズ除去モードは、RAW ファイルにのみ適用できます。 DxO PRIME の機能は、以下の原則をベースにしています。
- ノイズ除去の第一段階の画像への適用。
- 最初の画像を基にしたノイズ除去の第二段階の適用。 最も関連する情報の分析により検出された類似要素の推定値を使用するため (画像の内容は一定でないことが多いため、平均計算ではありません)、より深い計算が実施されます。
PRIME のメリット
DxO PRIME を使うと、画像のディテールと色を最大限に保全する目的で、さらに高度なノイズ除去を実現できます。 以下のようなメリットがあります。
- 画像からはあらゆるノイズが除去され、色収差のない鮮やかな色を実現し、ディテールが完全に保全されます。
- カメラが提供する最高感度のメリットを活用し、撮影分野の可能性が広がります。
- またこのテクノロジーを使うと、時にはシャドウ部分にノイズを発生させる低感度で撮影された写真の処理品質を改善できます。また、色彩度にも影響し、彩度をより保全することができます。
最新モデルのカメラよりもノイズが多い旧式のカメラで撮影された写真でも、このテクノロジーを活用することができます。 また、ISO 感度が高く処理品質の違いがあるほど、高品質オプションとの違いがはっきりします。 一般的に、ISO 感度1600 を越えると違いがわかるようになりますが、この値は使用するカメラや写真によっても変わります。
PRIME のデメリット
その一方、DxO PRIME は計算パワーの必要な複雑なアルゴリズムを使用するため、制約事項も発生します。
- ビューアーでリアルタイムで結果を表示することはできません。 プレビューはノイズ除去パレットのルーペ内で確認できます。
- ビューアーで結果を表示できないため、ノイズ除去適用前後の画像を比較したり拡大したりできません。
- 画像全体で結果を判断するには、まず画像をエクスポートして DxO PhotoLab で開いて確認するか、他の写真表示ソフトウェアで確認します。 このプロセスのために、ワークフローは複雑になり、時間がかかってしまいます。
- また、RGB ファイル (TIFF または JPEG) を作成する必要があるため、より多くの保存スペースを用意する必要があります。
処理時間はコンピューターの性能とファイルサイズによって異なります。 数十秒から数分で完了する場合もあれば、コン ピューターが古く性能が低い場合には数十分かかることもあります。
PRIME の使用
PRIME で処理できるのは、RAW ファイルのみです。
- RAW ファイルを選択します。
- DxO Denoising Technologies テクノロジーで、[PRIME] ボタンをクリックします。
- ルーペの内容が更新されます。
- 画像の他の領域を確認するには、 [ルーペの中心] ボタンをクリックします。
- ルーペを画像の上に移動し、希望する場所を順番にクリックします。
- 必要に応じてスライダを調整します。すべてのスライダが初期設定値になっています。調整後に初期設定値に戻すには、マジックワンドをクリックします。
PRIME ノイズ除去を確認して適用するには、画像をエクスポートします。
元の画像と処理済みの画像を比較したい場合、[ハードディスクにエクスポート] ボタンをクリックし、表示されるオプションで出力先フォルダに [元画像のフォルダ内] を選択します。 エクスポートされたら、元画像を右クリックして [画像フォルダを表示] を選択します。画像ブラウザに 2 枚の写真が並んで表示されます。
DxO DeepPRIME および DxO DeepPRIME XD ノイズ除去 (ELITE 版、RAW ファイル)

DxO Deep PRIME と Deep PRIME XD (Deep はディープ・ラーニングを意味しており、PRIME は Probalistic Raw IMag Enhancement の頭文字) のノイズリダクションは、ノイズ処理においてさらに進化しています。 人工知能とニューラルネットワーク技術に基づいたそのアルゴリズムは、DxOによって長年にわたって生成された何百万もの画像にラボ分析を行って学習されたものです。 DeepPRIME XD は画期的な機能で、ディテールをさらに引き出すことができます (XD : eXtra Details)。
DxO DeepPRIME と DeepPRIME XD はノイズ除去だけでなくデモザイキングも実現します。DxO DeepPRIME では、1 枚の画像の問題をデジタルノイズの問題だけに集中することなく、全体で捉えるという全体的なアプローチを採用しています。
DeepPRIME または DeepPRIME XD のメリット
マシンリソースとワークフローにおける DxO DeepPRIME の制約事項は DxO PRIME の制約事項と類似しています(前の段落をご覧ください)。 DxO DeepPRIME と DeepPRIME XD には以下のようなメリットがあります。
- ディテールと色を比類のないほど保全する、画像処理とノイズ除去における素晴らしい品質を実現します。
- 特に高 ISO 感度において、カメラの使用の限界を押し広げることができます。
- 古いカメラで撮影されたデジタル画像に新しい命を吹き込み、優れた品質を実現できます。
DeepPRIME または DeepPRIME XD のデメリット
DeepPRIME と DeepPRIME XD はグラフィックカードの計算力を大きく使用するため、最新のコンピュータを使うメリットは明らかです。 [プリファレンス] で DeepPRIME と DeepPRIME XD が CPU (メインプロセッサ) を使うように強制することができますが、処理時間とエクスポートにかかる時間は大幅に長くなります。
このように計算処理に大きなパワーが求められるため、DeepPRIME と DeepPRIME XD はドキュメンタリーや撮影セッションなどの画像全体に適用するのではなく、対象を絞り込み、優れた画像にだけ適用するようにしてください。
DeepPRIME または DeepPRIME XD の使用
DeepPRIME と DeepPRIME XD は、RAW ファイルのみに適用できます。
- RAW ファイルを選択します。
- DxO Denoising Technologies パレットで、[DeepPRIME] ボタンまたは [DeepPRIME XD] ボタンをクリックします。
- ルーペの内容が更新されます。
- 画像の他の領域を確認するには、 [ルーペの中心] ボタンをクリックします。
- ルーペを画像の上に移動し、希望する場所を順番にクリックします。
- 必要に応じてスライダを調整します。[輝度] スライダは 24、[デッドピクセル] スライダは 40、[ディテール] スライダは 0 に設定されています。 [輝度] スライダと [デッドピクセル] スライダでは、マジックワンドをクリックしていつでも初期設定に戻すことができます。
DeepPRIME または DeepPRIME Xノイズ除去を確認して適用するには、画像をエクスポートします。
元の画像と処理済みの画像を比較したい場合、[ハードディスクにエクスポート] ボタンをクリックし、表示されるオプションで出力先フォルダに [元画像のフォルダ内] を選択します。 エクスポートされたら、元画像を右クリックして [画像フォルダを表示] を選択します。画像ブラウザに 2 枚の写真が並んで表示されます。
DeepPRIME または DeepPRIME XD のパフォーマンスの最適化
DxO DeepPRIME は、計算を実行する際の CPU の負荷を軽減するために、グラフィックカード (GPU) のパワーを使用します。 お 使いのコンピューターとグラフィックカードに互換性がある場合、自動的に GPU が使用されます。 ただし、 [プリファレンス] でいくつかのオプションを設定することもできます。
- Mac: DxO PhotoLab のメニュー > [プリファレンス] > [高度な設定] > [DeepPRIME] にアクセスします。
- PC: 編集メニュー > [プリファレンス] > [パフォーマンス] タブ > [DeepPRIME 高速処理] にアクセスします。
- 自動選択:グラフィックカードがサポートされている場合、このオプションが自動的に選択されます。
- CPU のみを使用: グラフィックカードに問題がある場合、DeepPRIME と DeepPRIME XDがグラフィックカードよりも CPU を使用するように強制します。
- グラフィックカードのモデル名: コンピューターに複数のグラフィックカードが搭載されている場合、DxO DeepPRIME または DeepPRIME XD で使用するグラフィックカードを選択できます。
その他の制約事項
コンピューターの構成によっては、一定の制約事項も存在します。
- DeepPRIME のプリファレンスを変更した場合はいつでも、DxO PhotoLab の再起動が必要です。
- 互換性がない場合、このオプションは無効になります。
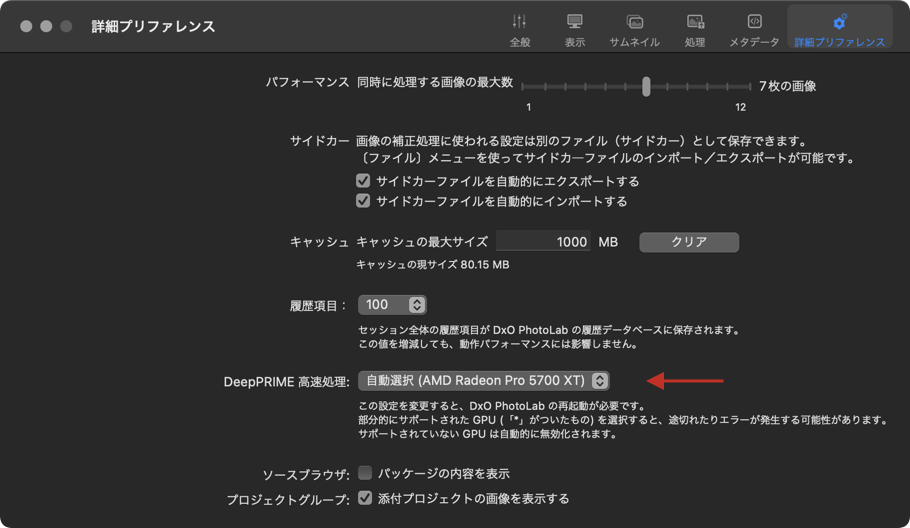
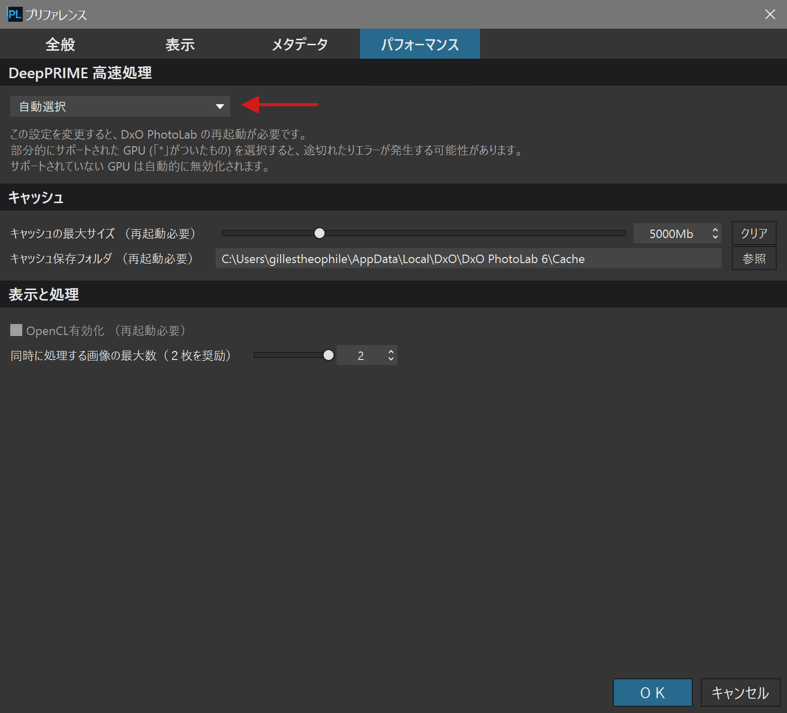
レンズシャープネスの補正
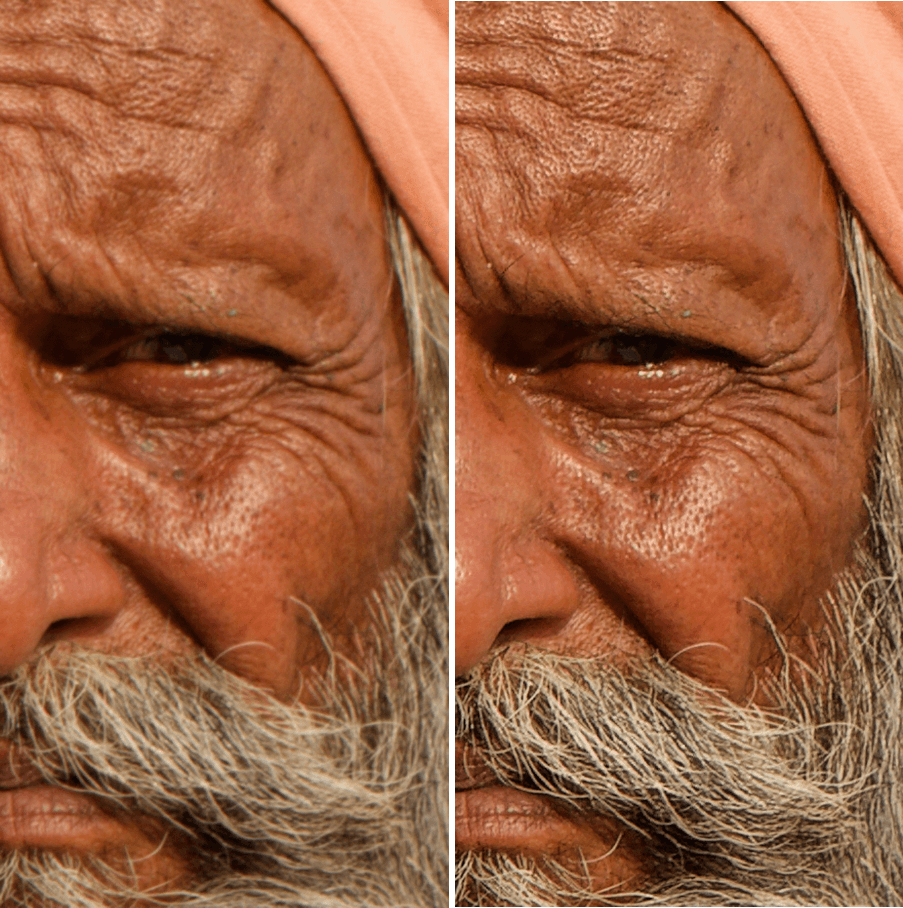
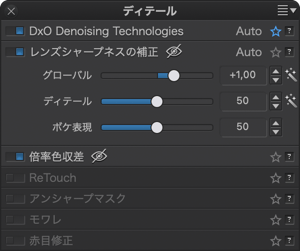
レンズシャープネスについて
レンズシャープネス補正機能は DxO PhotoLab の強力な機能の一つです。 この機能が補正するレンズブラーとは、レンズのポイントがずれることにより小さいぼけが発生する光学的な問題点 (一般的に「レンズぼけ」等で呼ばれています) です。 焦点があっていないぼけや、手ぶれなどは補正することができません。 DxO 光学モジュールはカメラとレンズの各組み合わせごとに、画像のすべてのポイントの「ぼけ量」の測定値を把握しています。 EXIF に含まれている撮影情報 (絞り、焦点距離など) を元に、DxO 光学モジュールによって提供される情報によって DxO PhotoLab はピクセルごとに補正を実行します。 この補正は、画像全体に均一にはかかりません。 これは、一般的にレンズは中央部分がシャープに写るためで、画像の周縁部により強い補正がかかることになります。
レンズシャープネス補正パレットを利用できるのは、撮影機材が DxO 光学モジュールによりサポートされている画像だけです。 撮影機材がサポートされていない場合、アンシャープマスクパレットを使い、[エッジオフセット] スライダを使って画像の中央部と周縁部のシャープネスを手動で均一にします。
- グローバル: DxO PhotoLab 6.3 (2023年2月) 以降、スライダーはデフォルトで +1.0 0に設定されています。 -3 から 0 までのマイナスの設定でも、補正は微細なレベルで行われ、オリジナル画像より画像がぼやけることはありません (補正後の画像は、オリジナル画像と同じぐらいかそれ以上のシャープネスになります)。 0 に設定すると、オリジナル画像と比較して若干シャープネスが上がります。 シャープネスを抑えたい場合 (ポートレートなど) は、 [グローバル] スライダーを左に動かします。値を大きくする場合はスライダーを右に動かします。 [レンズシャープネス] 補正は大変高度で、ハイライト部や ISO 設定が高い画像でも効果があります。
JPEG 画像の場合は、カメラ内でシャープネスがすでに適用されているため、シャープネスを強くしないことが大切です。 JPEG 画像を後で編集する場合には、カメラのメニューで強調効果を無効にしてください。
- ディティール: [ディティール] スライダはデフォルトで 50 に設定されており、画像内の細かいディテールにおける微細なコントラストを強化するために使用されます。 風景写真の細部のディテールを表現する場合に有効な手段となりますが、逆にポートレートの場合は、肌の荒れが強調されてしまいます。
[レンズシャープネス] によるディテールの表現強調は、[アンシャープマスク] とは異なり、輪郭強調による白いハロー効果が発生しません。
- ボケ表現: [ボケ表現] スライダは、シャープネスをかけた際に画像がぼけている箇所に発生するアーティファクトを取り除くスライダです。 アーティファクトを取り除こうとするとシャープネスの合っている箇所のシャープネスが若干失われます。
レンズシャープネスとアンシャープマスク
アンシャープマスクを使う前に、まず DxO レンズシャープネス補正ツールを使ってできる限りシャープネスを調整することをお勧めします。 もちろん、DxO 光学モジュールにサポートされていない画像では、シャープネス処理はすべてアンシャープマスクパレットで行う必要があります。
倍率色収差
色収差について
色収差は色ごとに微妙に焦点が異なることによって発生しますが、いずれにせよ、これは非常に目につく問題で、特に高コントラスト画像の被写体や要素において顕著です。
グリーンフリンジとレッドフリンジ (横色収差)、パープルフリンジまたはグリーンフリンジ (縦色収差) などがあります。 「パープルフリンジ」は、色収差と同様ですが特定の現象で、紫色のゴーストがコントラストの高い撮影オブジェクトの境目に発生します。

色収差補正
横色収差 (エッジの周りのレッドやグリーンのフリンジ) は、DxO 光学モジュールによって自動的に補正されます。 この場合は、手動補正の必要はありません。
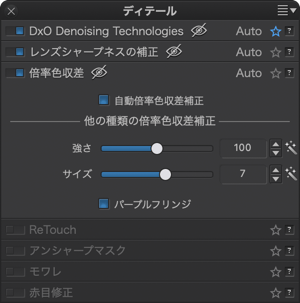
その他の種類の収差 (縦など) は、パレットの 2 つ目のセクションにある 2 つのスライダで補正できます。
- 強さ: 補正の強さを 0 ~ 200 のスケールで調整します。
- サイズ: 抑制の対象となる色収差のサイズを 0 〜 12 の範囲で設定します。 DxO PhotoLab が何を色収差と判断して補正を行い、何を実際の画像の内容として判断するのかを指定します。
逆光の写真や色収差に敏感なレンズを使っている場合、パープルフリンジ補正のチェックボックスにチェックを入れます。
ReTouch ツール
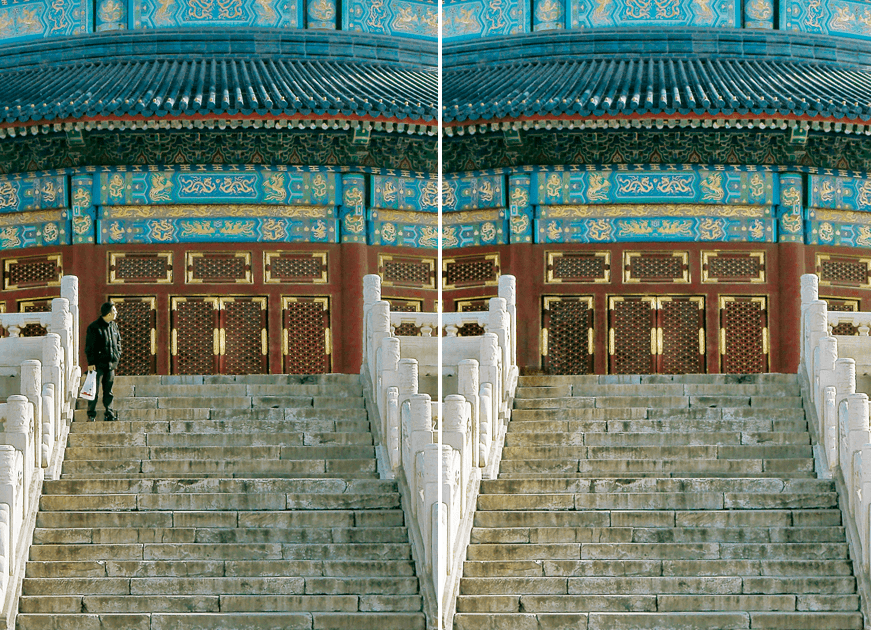
コントロールポイントを追加する
ReTouch ツール (旧修正ツール) では、カメラセンサーのシミやダストだけでなく、不要な細かい要素などを削除できます。高い精度で削除できるため、他のレタッチソフトウェアの使用を避けることができます。 ReTouch ツールには以下の項目があります。
- ブラシツールでは、高い精度でブラシストロークを引いたり追加したり、削除したりできます。
- ソース変換ツールでは、画像で広い範囲を選択し、サイズやプロポーションを変更したり、反転したりできます。
- [修正ツール] モードでは、画像の一部を補正し、その補正が画像に自然に溶け込むようにします。クローンモードでは、画像の一部を複製して、他の部分に適用できます。
インターフェイス

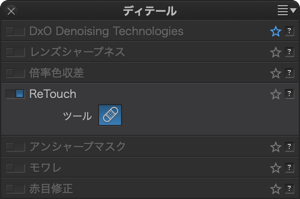
ReTouchツールは [設定] タブにあり、2 つの方法で有効にできます。
- 上部ツールバーのボタンを使う。
- 詳細パレットで DxO Advanced ワークスペースが有効な場合、ReTouch で。
ツールは、画像の左下に埋め込まれた設定パレットにあります。 キーボードショートカットのパレットは右下、または Mac においては、画像の下のツールバーにもあります。
Mac 版
ツールは、画像の左下に組み込まれたパラメータパレットの下部ツールバーに配置されています。折りたたみ可能なショートカットパレットは右下に表示されます。
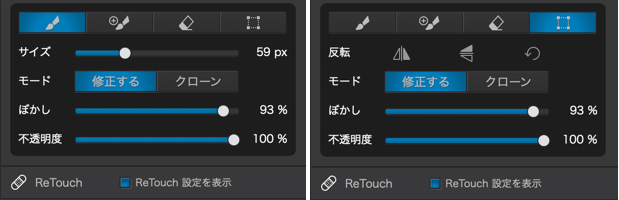
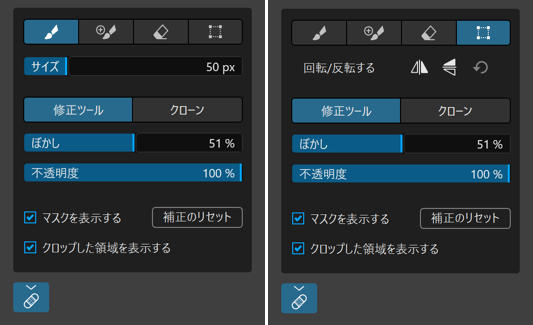
ツールは、画像の左下に組み込まれたパラメータパレットに配置されています。折りたたみ可能なショートカットパレットは右下に表示されます。
パラメータパレットにはすべてのツール、設定、関連オプションがあります (上から下、左か右に)。
- ツール選択ボタン: 新しいマスクのためにリタッチブラシを選択したり、既存のマスクにブラシストロークを追加して変更したり、マスクの一部またはすべてでブラシストロークを消去したりできます。 最後のボタンでトランスフォームツールが有効になります。
- サイズ (3 種類のブラシのいずれかが有効な場合): ブラシサイズを調整できます。
- 回転 / 反転する (ソース変換ツールが有効な場合): 水平および垂直方向の反転ボタン、反転のリセットボタンを表示します。
- 修正ツールボタン / クローンボタン: [修正ツール] モード (画像の修正部分の明るさ、コントラスト、色を考慮します) または [クローン] モード (画像の一部をコピーペーストして複製します) を有効にします。
- ぼかし: ブラシの縁のぼかしを調整できます。 値が大きいほど、修正の縁がぼやけ、修正が画像により溶け込むようになります。
- 不透明度: 修正の不透明度を調整します。 初期設定では、この値は最大の 100% になっています。不透明度を変えると、修正する欠陥がより目についたり、目につきにくくなったりします。 不透明度の最小値は 10% です。
- マスクを表示する (PC): このチェックボックスにチェックマークを入れると、さまざまな修正とレタッチの青色のマスクが表示されます ([M] キーを使ってマスクの表示と非表示を切り替えることもできます)。
- クロップした領域を表示する (PC): クロップした画像の全体を表示できます。 フレーム外の領域は、半透明の暗いマスクで表示されます。
- 補正のリセット (PC): ReTouch ツールで実行した補正やレタッチ全体をリセットします。
ReTouch ツールの下部ツールバー (Mac)

下部ツールバーには次のオプションがあります (左から右に)。
- 修正設定を表示する: このチェックボックスにチェックを入れると、選択パレットとツール設定パレット (画像の左下) の表示と非表示を切り替えることができます。
- マスクを表示する: このチェックボックスにチェックを入れると、さまざまな補正やレタッチの青色のマスクが表示されます。
- 補正のリセット: ReTouch ツールで実行した補正やレタッチ全体をリセットします。
- 閉じる: 補正とレタッチを確定し、ReTouch ツールを閉じます。
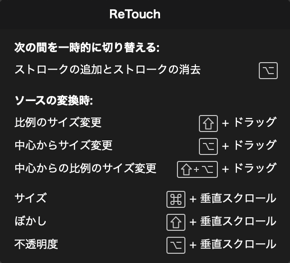
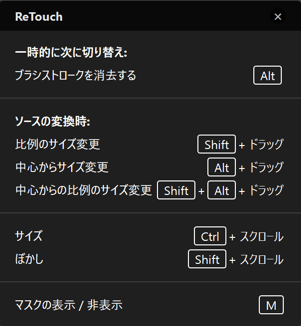
キーボードショートカットパレットは、画像の右下にある「?」をクリックすると開いたり閉じたりできます。
ブラシ
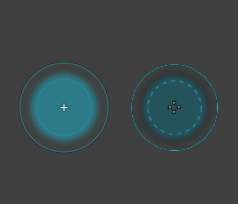
ブラシは円形で表示され、左下のパレットで [新しいマスク] をクリックすると有効になります。 スライダを使って、サイズ (直径)、ぼかし (縁のぼかしの度合い)、不透明度 (補正の不透明度) などの特徴を調整できます。
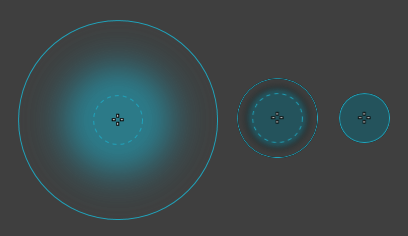
中央: サイズ 100 px、ぼかし 50 %、不透明度 100 %
右: サイズ 100 px、ぼかし 0 %、不透明度 100 %
[新しいマスク] (1 つ目のボタン) モードには、次の項目があります (中央から外に向けて)。
- ブラシの中心を示す「+」マーク。
- 点線の円と半透明の青色のマスクは、ブラシおよび不透明度の設定に合わせて補正を適用する最大ゾーンを表示します。
- 点線の円と外部の円の間のスペースは、ぼかしの設定に合わせたブラシのぼかし度を示します。
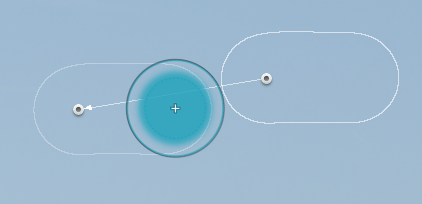
[ブラシストロークを追加] モード (2 つ目のボタン) では、アクティブなマスクを広げることができます。 [新しいマスク] モードのブラシと同じ部分がありますが、次の点が異なります。
- 「+」(追加) マークのある黒色のアイコン。
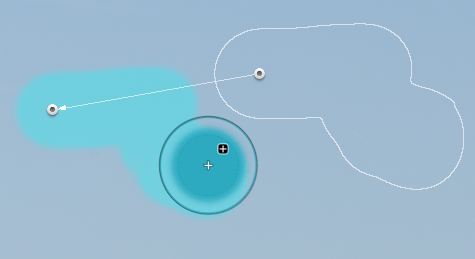
[ブラシストロークを消去する] モードでは (3 つ目のボタン)、アクティブなマスクのすべてまたは一部を消去できます。次の要素があります。
- [新しいマスク] モードと同じ側面がありますが、マスクと円形は白色で表示されます。
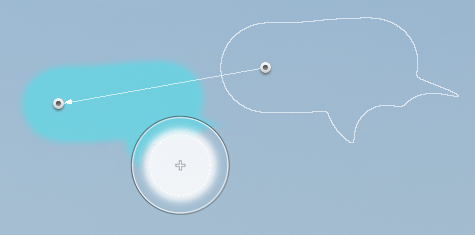
[ブラシストロークを消去する] モード
マスク
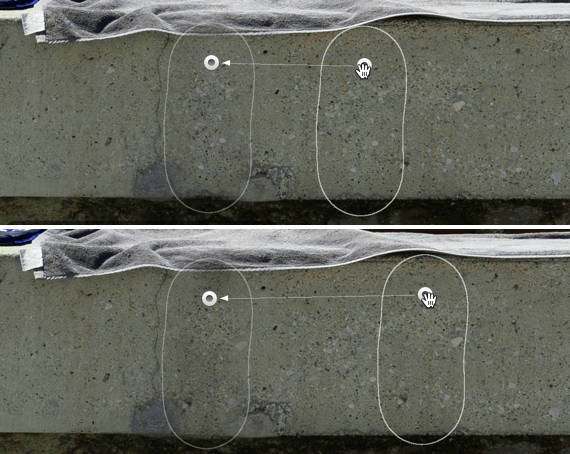
修正を実行し、修正の表示を有効にしている場合、修正マスクは白い縁で表示されます (ブラシでクリックしただけの場合は円形、またはブラシストローク)。中央部には以下の状況に応じて異なる丸が表示されます。
- 中央のインジケータが透明で: 修正マスクは選択されておらず、アクティブではありません。
- 中央のインジケータが不透明で、マスクの輪郭が細い: 修正マスクが選択されており、アクティブです。
- 中央のインジケータが不透明で、マスクの輪郭が太い: 修正のサンプリング領域。修正マスクと矢印でつながれています (矢印はサンプリング領域から修正領域に向かっています)。
マスクがアクティブではない場合、マスクの縁は見えません (透明なインジケータ)。 修正マスクを表示するには、インジケータにマスクカーソルを重ねます。 これにより、修正マスクを多く適用した場合でも、画像に無用にマスクが表示されるのを避けることができます。
修正を仕上げたり再開するには、修正マスクまたはサンプリング領域のマスク、あるいは両方のインジケータをそれぞれクリックしてアクティブにし、移動させることができます。 インジケータにマウスカーソルを置くと、カーソルは [ハンド] ツールになります。
また、後から [ぼかし] や [不透明度] の設定を変更することもできます。 その場合、サンプリング領域のマスクには、この調整の変更がすべてリアルタイムで表示されます。
表示をわかりやすくするため、アクティブでないマスクの縁は表示されません。 表示されるのは、インジケータとアクティブなマスクの縁だけです。
修正マスクやサンプルマスクに関連するインジケータを移動するには、修正マスクを有効にし、マウスポインタ (一時的に手の形になります) を対象のインジケータに配置して、好きな場所に動かします。 マスクを移動できることで、さらに細かな修正をしたり、修正をやり直すことができます。
修正マスクを削除するには、以下の手順で行います。
- マスクのインジケータをクリックしてアクティブにし、 [Backspace] キーを押します。
すべてのマスクを一度に削除するには、以下の手順で行います。
- 上部 (PC) または下部 (Mac) のツールバーで [リセット] ボタンをクリックします。
ソースを変換ツール
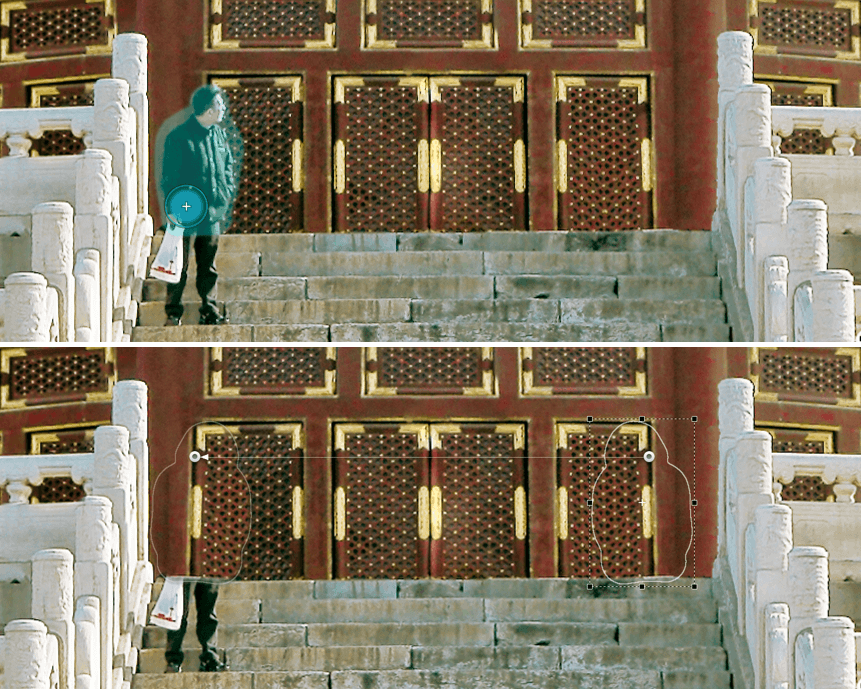
ソースを変換ツールを使うと、さらに正確で細かな修正やレタッチを行うことができます。 ソース変換ボックスを使うと、次の操作ができます。
- ソースを拡大する。
- ソースを回転する。
- 中心からの比例でソースのサイズを変更する。
- ソースを水平または垂直方向に反転する。
ソース変換ボックスを有効にすると、点線の長方形で表示されます。この長方形を使って、サンプリングソースのマスクを囲み、修正やレタッチすることができます。 ソース変換ボックスには 8 つのハンドルがあり、各側面に 4 つ (頂点に 1 つずつ) あります。 ハンドルの操作には、キーボードのキーも使います。
- 片側だけのハンドル: その側だけで実行されます。
- コーナーハンドル: ボックスのサイズを変更します。使用するコーナーハンドルによって、拡張する方向が変わります。
- ハンドル + [Shift] キー: ボックスのサイズを均等に変更します。
- ハンドル + [Alt] キー (PC) または [Option] (Mac): ボックスのサイズを中央を起点に変更します (中央の丸は移動しません)。
- ハンドル + [Shift] キーと [Alt/Option] の組み合わせ : ボックスのサイズを中央を起点に均等に変更します (中央の丸は移動しません)。
ソース変換ボックスを鏡のように反転するには、パレットで [反転] アイコンのいずれかをクリックします。 リセットするには、回転矢印をクリックします。
ReTouch ツールの実際の使い方
センサーのダストやシミをきれいにする
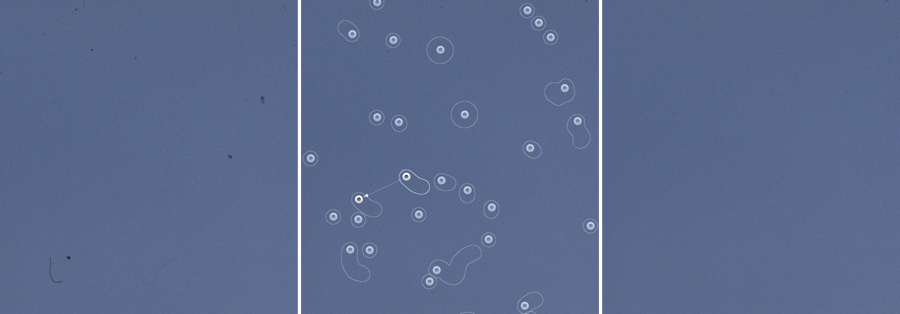
ReTouch ツールは、センサーに張り付いたシミやダストを画像で削除するために理想的なツールです。 この操作は、順を追った手順で行います。
- ReTouch ツールを有効にします。
- 画像を 1:1 以上にズームします。
- [移動 / ズーム] パレットで、画像の左上から作業を始めます。
- 効率的に作業するには、修正ツールでぼかしを 100%、不透明度を 100% に設定します。
- シミの上にブラシを置き、削除するシミを囲むようにサイズを調整します。
- クリックするとシミが削除され、有効なマスク (サンプリングソースと修正領域) は不透明の丸で表示され、矢印でつながれます (サンプリング > 修正の方向)。
- 他のシミに移動し、手順 5 と 6 を繰り返します。
- 画像の一部をきれいにしたら、[移動 / ズーム] パレットのフレームを使って下に移動します ([Space] バーを押しながら一時的にハンドツールを有効にし、画像を移動することもできます)。
- スポットごとにクリーニング作業を続けます。下まで来たら次の列の上部に移動し、画像の右下に到達するまで作業を繰り返します。
- [閉じる] をクリックして、ReTouch ツールを終了します。
ダストやシミを見やすく表示
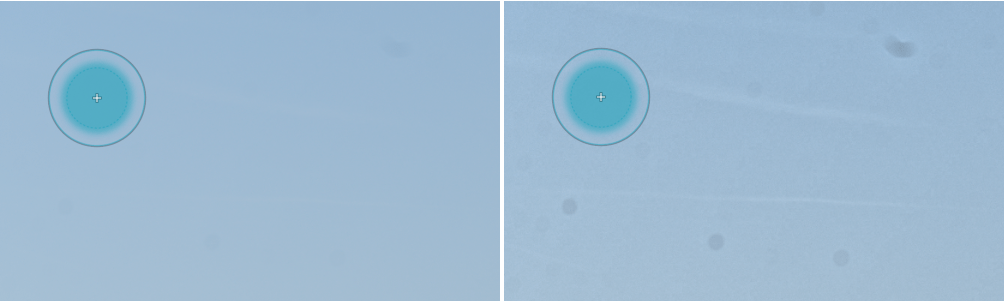
画面ではほとんど見えないダストも、特に印刷出力すると目に見えることがあります。 シミやダストをうまく見つけるためのコツは、マイクロコントラストや DxO ClearView Plus (ELITE 版で利用可能) などのコントラストに反応するツールを一時的に使うことです。 このツールはディテールのコントラストを著しく強調するため、クリーニングが必要な欠陥も強調されます。 修正が終わったら、これらのツールの設定を初期設定の値に戻します。
肌のレタッチ

ReTouch ツールは、肌のクリーニングにも効果的です。 例えば、吹き出物、肌のシミ、ニキビ、ほくろ、傷、シワ、エクボ、体毛などのディテールを削除したり、弱めたりできます。
顔をレタッチする場合、ほくろやシワなど、被写体の人物の特徴的なディテールや個性を生み出すディテールを削除しないようにしましょう。 ただし、これらのディテールは [不透明度] スライダで弱めることができます。
修正か、複製か。

大抵の場合、クリーニングする画像のゾーンの特徴 (明るさ、コントラスト、色) を維持する [修正ツール] モードを使うと、修正が画像にうまくなじみます。
ただし、このモードは画像の要素をそのまま複製するため、ストラクチャがしっかりした画像の部分や画像のテクスチャを簡単に再現することができます。 さらに、[ソースを変換] モードではサイズやプロポーションの調整、反転ができる機能があるため、さらに精度の高いレタッチ作業を行うことができます。
バッチ修正
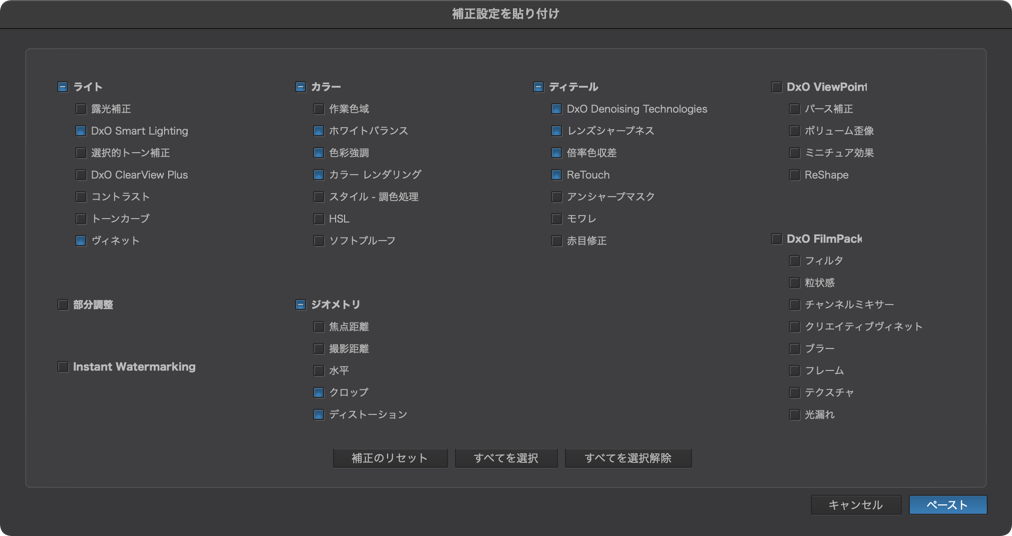
複数の画像にシミやダストがある場合、次の手順で修正できます。
- ReTouch ツールを使って 1 枚目の画像を修正、クリーニングまたはレタッチします。
- 画像を右クリックして、コンテキストメニューで [補正設定をコピー] を選択します。
- 補正を適用する対象画像を選択します。
- 選択した画像を右クリックして、コンテキストメニューで [補正設定を貼り付け] > [選択された補正をペーストする] を選択します。
- ダイアログボックスで [ディテール] > [ReTouch] にチェックが入っていることを確認してください (他の修正も適用したい場合、適用したいものをチェックします。適用しない場合はチェックを外します)。
- [ペースト] をクリックします。
- 修正とレタッチが対象画像に適用されます。
最良の結果を得るには、各画像上の同じ場所にある欠陥のみを正しく設定してください。 ある画像と次の画像の間で、フレーミングと傾きの違いなどがある場合、ソースサンプルを変更する必要があります。
アンシャープマスク
アンシャープマスクは、画像のシャープネスを向上させます。 このツールはオリジナルからぼけたコピーを作成し、ぼけたコピーからオリジナルを引くことで、ディテールが強化された画像を生成します。

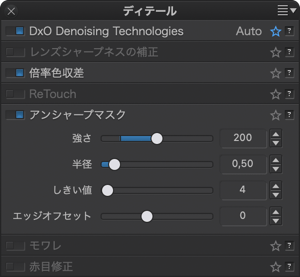
[アンシャープマスク] パレットには 4 つのスライダが用意されています。
- 強さ: 画像全体にかかるシャープネスの強さ。
- 半径:画像中のディテールエッジの補正エリアの細さを変更します。
- しきい値: ディティールがシャープになり始めるレベルを設定し、それ未満のレベルはそのまま残します。 最も細かい詳細がシャープニングによってノイズのように見えるのを避けることができます。
- エッジオフセット: 画像の中心と周縁部のシャープネスを調和させます。
[アンシャープマスク] パレットの補正は、75% 以上のズームレベルで利用できます。正しい結果を確認するためには 100%で表示して作業したほうがよいでしょう。
アンシャープマスクの使用
アンシャープマスクはデフォルトではオフになっています。 JPEG ファイルの場合はカメラ内であらかじめ処理されているため必要ありません。また、DxO 光学モジュールが用意されている RAW 画像にも必要ありません。 つまり、DxO 光学モジュールによってシャープニングされていない JPEG ファイルと RAW ファイルに限定されています。 後者の場合は、アンシャープマスク設定を微調整し、プリセットを作成することをお勧めします。
強さを 100、半径を 0.5、しきい値を 4 ぐらいに設定してから調整を開始すると良いでしょう。 大部分の画像で一般的なしきい値は 4〜10 の間です。 半径は画像中の強調の細かさを変更します。値を高く設定しすぎると、にじみが発生する場合があります。 最後に [強さ] スライダを 200 以内に設定します。
[強さ] スライダをマイナス(-100 〜 0)にするとシャープネスを強調する代わりに、画像をソフトにすることができます。
部分調整で、シャープネスとぼかしを局所的に処理できます。
モワレ補正 (ELITE 版のみ)
モワレは非常に細かいディテールとカメラセンサーが干渉して発生するカラーアーティファクトです。 ローパスフィルタがないカメラなどで発生しやすくなります。 これらのカメラではフィルタが強くかかる他のデジタルカメラより鮮明に撮影されるため、その分モワレが発生するリスクが高くなります。 モワレはタイルや網目、羽、毛皮、布地などのディテールによく発生します。
[強度] スライダを使用すると、これらのアーティファクトを低減したり修復したりできます。 オートモードは 0 〜 100 までの範囲、デフォルト値は 99 です。 マジックワンドをクリックするとデフォルト値にリセットできます。
このツールの効果は、最低でも 75% 以上のズーム値に設定しないと確認することができません。
ル赤目修正
赤目修正は全自動で適用することができますが、 顔と目が検知されない場合は、手動モードで補正が可能です。 この機能 は、RAW と DNG だけでなく JPEG と TIFF 画像でも使うことができます。
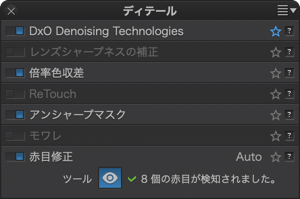
自動処理を適用するには、画面上部のコマンドバーの右端のアイコン か、 [ディテール] パレットの [赤目修正] サブパレットをクリックして有効にします。 補正は、画像内で検知された赤目の周りの楕円状の選択範囲によって制限されます。 また、サブパレット内には検知された赤目の数が表示されています。

楕円の上にマウスカーソルを持ってくると楕円が編集可能になり、以下の操作をすることが可能になります。
- 楕円の移動
- 2 つのハンドルを使った水平と垂直方向のサイズの変更
- 2 つのハンドルのどちらかを使った回転
- 楕円の外の右上に表示される [×] 印をクリックして削除。
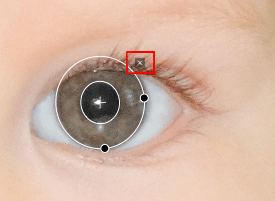
赤目が検知されなった場合、その旨を伝えるメッセージがサブパレット内に表示されます (顔の向きが正面でなかったり、小さすぎる場合)。 この場合、手動で修正を行うことができます。
- コマンドバーのアイコンか、サブパレットをクリックして赤目修正ツールを有効にします。
- マウスを使って、赤目の上に四角い枠を描きます。
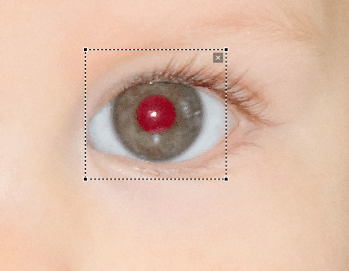
- 補正は自動的に適用され、四角い枠が楕円に変わります。
- 必要に応じて調整します (楕円の位置、サイズ、方向)。
- 全ての赤目を同様に補正します。
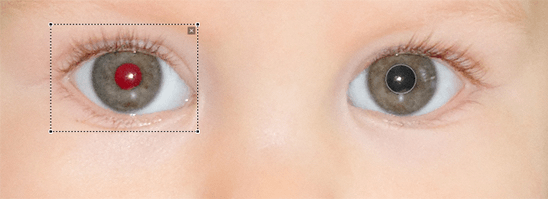
プレビュー画像の下のツールバーには、画像内で楕円 (瞳を検知した部分) の表示 / 非表示を選択できます。また、補正のリセットボタンとツールを閉じるボタンがあります。

[ジオメトリ] パレット
焦点距離と撮影距離
レンズの焦点距離と撮影距離の情報は、写真内の EXIF 情報に記録されています。 ただし、この Exif 情報が正確に記録されていない場合があります。 たとえば、17mm と18mm などの異なる焦点距離が同じ値 (18mm) で EXIF 情報内に記録される場合があります。 この場合、最適な歪み補正を実行するための情報が不足します。 同様に、撮影距離も正確に EXIF 情報内に記録されていない場合は、補正が不正確になる可能性があります。 どちらの場合も [ジオメトリ] パレット内に表示される焦点距離と撮影距離の 2 つのパレットに正しい値を入力して調整することができます。
- 焦点距離: 焦点距離を指定できます。
- 撮影距離: ドロップダウンメニューから距離範囲を選択したうえで、スライダで微調整することができます。
焦点距離と撮影距離のスライダは Mac 版では常に表示され、PC 版では自動的に表示されます。
水平
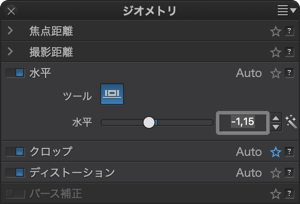
[水平] ツールは、傾いた画像を水平に補正できます。自動モードと手動モードが利用できます。
水平の補正は、クロップツールでクロップの罫線を使って補正することもできます。
自動モード:
- 水平スライダの右にあるマジックワンドアイコンをクリックします。
- 自動補正をキャンセルするには、マジックワンドをもう一度クリックします。
- 補正の微調整をするには、[水平] スライダを使います。
手動モード:
このモードでは、ユーザの判断で水平の傾きを補正することができます (このツールは、コマンドバーからもアクセスできます)。
- [水平] ボタンをクリックします。
- 画像内で、傾いた水平線上にラインが重なるようにアンカーポイントを移動します。
- 画像内に新しくラインを引き、アンカーポイントを移動して調整することも可能です (クリックしてマウスのボタンを押しながら移動)。
- 画像を拡大ズームした場合、 [移動 / ズーム] パレット内で位置を確認できます。
- 画像の下にあるプレビューボタンをクリックすると、デフォルトのビューに戻ります。
- [リセット] ボタンをクリックすると補正をキャンセルして元の状態に戻すことができます。
- [適用] ボタンをクリックすると補正が適用されます。
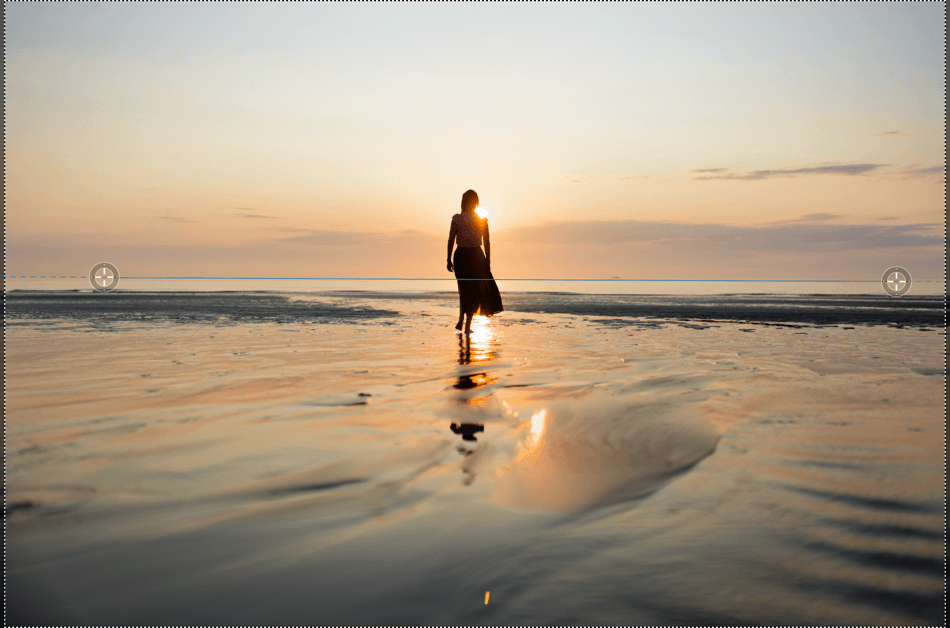
水平ツールは、画像に小さな回転 (5° 未満) を加えたい場合にも便利です。 小さな回転を加えるには、スライダを使うか、値を入力します。
クロップ
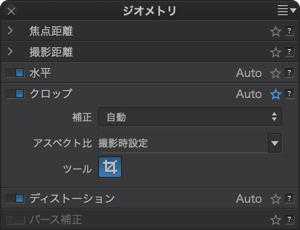
[クロップ] パレット
パース補正/水平ツールで補正すると、画像の周縁部の情報が失われます。 このため、クロップパレットはデフォルトでパースペクティブ/水平に基づいて自動に設定され、アスペクト比はオリジナルに設定されています。 修正された画像上では、できるだけ多くの情報を保持しつつ自動的にトリミングが行われます。
- ドロップダウンメニューから [無制約] ではなく [画像比率維持] を選択すると、縦と横の比率 (たとえば 3:2 や 4:3) を維持したままリサイズすることもできます。
- 画像比率メニューから、1:1 (スクエアフォーマット)、5:4 (クラシックな 5×4 や 10×8 フォーマット) など違う比率を選択することもできます。
罫線はデフォルトでは表示するように設定されています。
手動クロップ
上部ツールバー

上部のツールバーで [クロップツール] ボタンをクリックしてクロップツールをアクティブにすると、画像の下にもバーが表示されます。 こ のバーには、左から右に、次のオプションが含まれます。
- 事前定義されたアスペクト比 (1:1、16:9など) の選択メニュー。 初期設定では [オリジナル] に設定されています (オリジナル画像の縦横比率が保存されています)。
- 画像を左または右に 90° ずつ回転するボタン ([画像] > [方向] からもアクセスできます)。
- クロップで失われる領域の不透明度を調整するスライダー (初期設定では 50%)。
- クロップグリッド表示をアクティブ / 非アクティブにする [グリッドの表示] チェックボックス。
- 画像をクロップした後の水平方向と垂直方向の寸法 (ピクセル単位)。 これらの数字は、クロップ操作中にリアルタイムで変化することに注意してください。
- クロップをキャンセルする [リセット] ボタン。
- クロップを確定してツールを離れるための [閉じる] ボタン。
水平補正
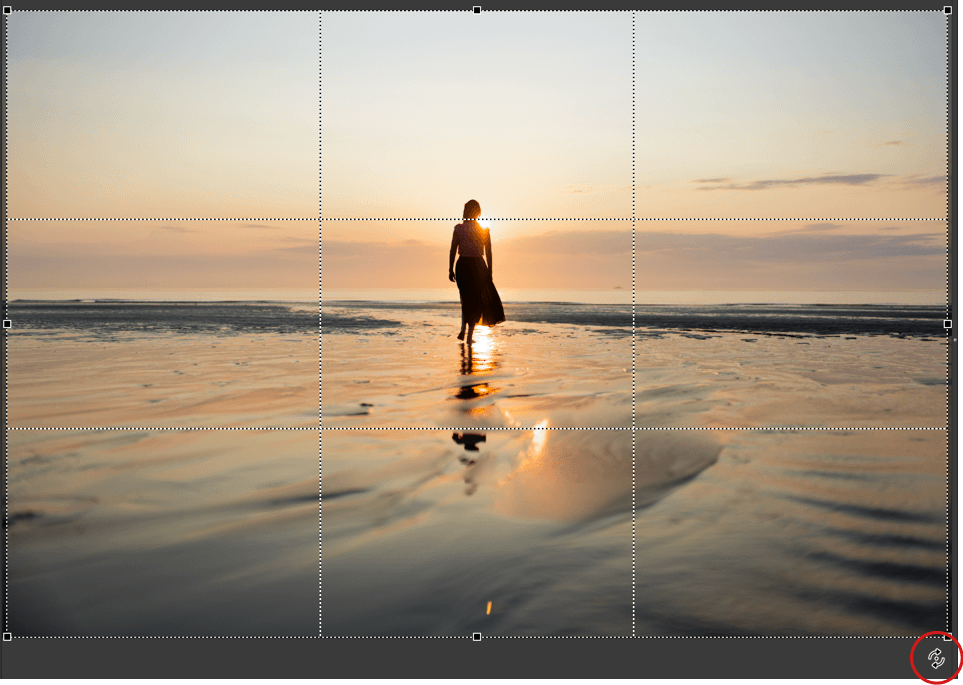
自動補正と手動補正のいずれを選択した場合でも、水平ツールを使わずに水平を直接補正することができます。
- クロップ罫線の 4 つ隅の 1 つの近くにマウスを置くと、回転矢印が表示されます。
- マウスの左ボタンをクリックしながら、希望する方向に回転させます。
- 水平を補正したい場合、罫線を参照線として使用してください。
手動クロップ
手動クロップを行う場合、ドロップダウンメニューから [クロップツール] ボタンをクリックして、 画像をクリックすると、画像内に点線の四角形が表示されます。 特定のアクペクト比を選択している場合、その比率でボックスが描かれ、サイズ変更時もその形が保たれます。 [無制約] モードにしている場合は、自由に形を変更することができます。
クロップが有効になったら画像上でマウスを左クリックしたままドラッグしてクロップボックスを描くこともできます。 四角形の横か 角をドラッグするだけでサイズを変更できます。
マウスポインタを四角形の中でドラッグすると、画像上で四角形を移動させることができます (4 方向矢印がマウスポインタの代わりになります)。
ボックスの外側をクリックすると、新しいボックスを描くことができます。
ドロップダウンメニューで [アスペクト比]、[無制約] を選択した場合、[Shift} キーを押すと比率を保持できます。
そこから、定義済みのアスペクト比を選択し、独自の値を入力したり、グリッドオーバーレイを表示または非表示にしたり、ツールをリセットして閉じることができます。 手動でクロップすると、ピクセル単位の寸法がフレームの右下隅に表示されます。
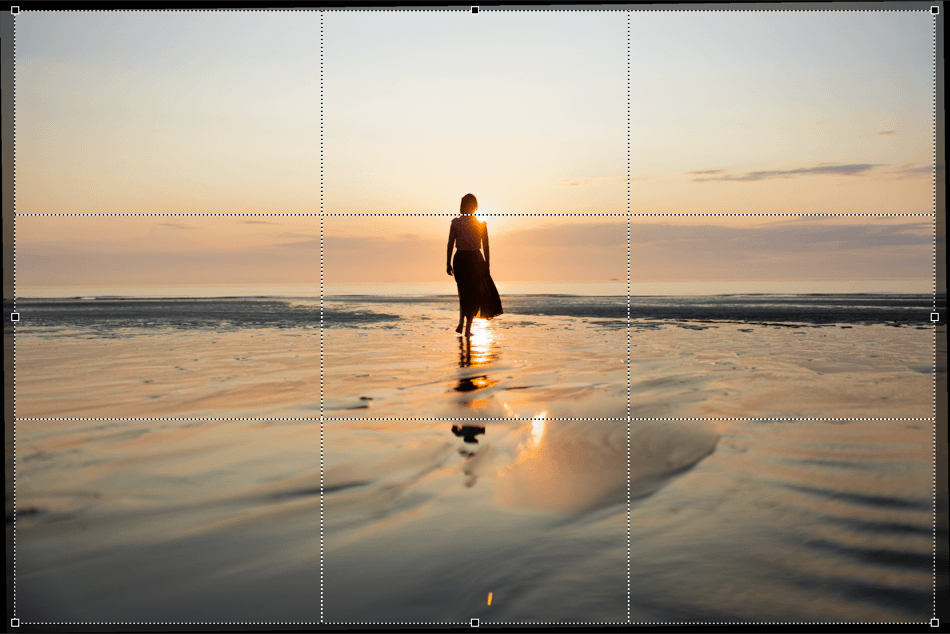
クロップツールを使っている場合は、コマンドバーが画像の下に表示されます。 ここではアスペクト比を設定したり、罫線を表示/ 非表示にしたり、クロップをリセットしたり、ツールを閉じることができます。
[Enter]キーを押して補正を適用してツールを閉じるか、[Esc] キーを押してクロップ設定をリセットしてツールを閉じることができます。
カスタム比率
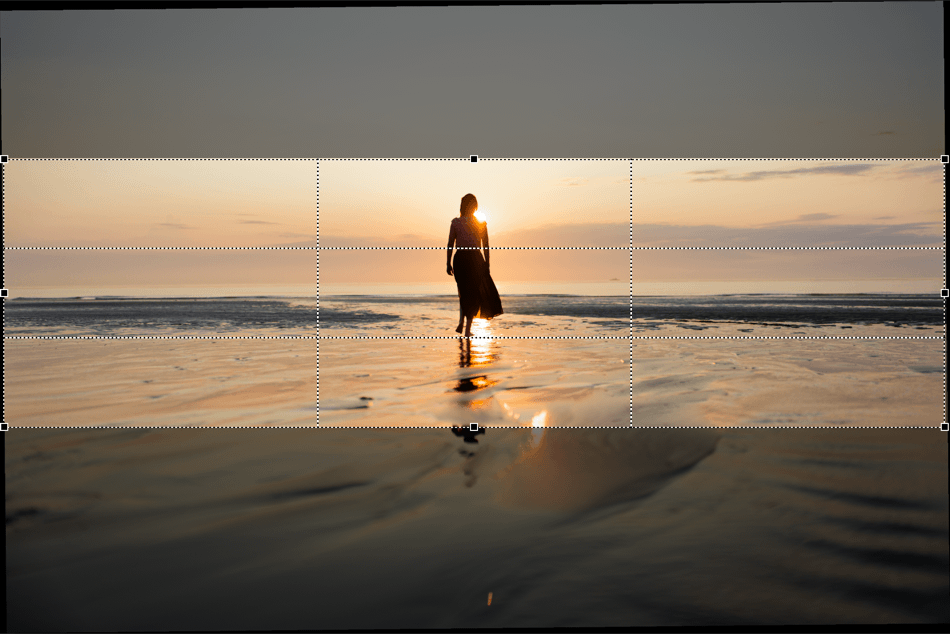
カスタム比率を使うと、例えば Web での公開や出版物で使用する形式に合わせたり、写真ラボが提案するサイズで現像したりする用にクロップできます。 その場合、公開後に目にするのとまったく同じ画像を確認できるため、最終出力に驚くことはありません。 ここでは、現像サービスで使用されている 175 x 50 のパノラマ形式を使って説明します。
PC
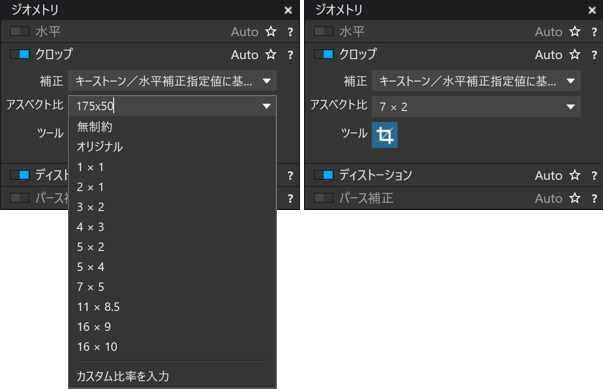
カスタム比率を適用するには、以下の手順で適用します。
- 画像下部にツールバーで表示される [クロップ] サブパレットの [比率] メニューで、[カスタム比率を入力] を選択します。
- 幅と高さの 2 つの値を「X」または「/」で区切って入力し (例:175×50、175/50 など)、[Enter] キーを押して確定します。
- 入力した比率に応じて、クロップの罫線が表示されます (値は比率メニューに表示されます)。 公開または現像されるそのままの状態を確認しながら、画像のフレーミングや構成を調整できます。
カスタム比率を削除するには、以下の手順で削除します。
- [比率] メニューを開きます。 [カスタム比率を入力] セクションで削除する比率の上にマウスを置きます。
- 比率がハイライトされ、右側にゴミ箱が表示されます。 ゴミ箱アイコンをクリックすると、比率が削除されます。 (カスタム比率以外の比率は削除できませんのでご注意ください。)
Mac
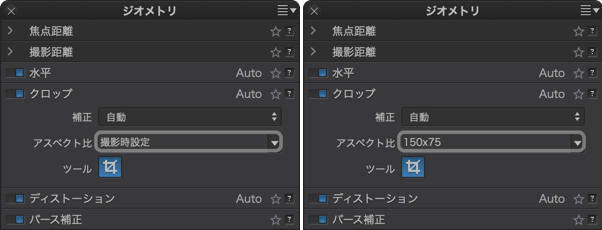
カスタム比率を適用するには、以下の手順で適用します。
- 画像下部にツールバーで表示される [クロップ] サブパレットで、ドロップダウンメニューから [アスペクト比] をクリックし、入力フィールドを有効にします。
- 幅と高さの 2 つの値を「X」または「/」で区切って入力し (例:175×50、175/50 など)、[Return] キーを押して確定します。
- 入力した比率に応じて、クロップの罫線が表示されます (値は比率メニューに表示されます)。 公開または現像されるそのままの状態を確認しながら、画像のフレーミングや構成を調整できます。
カスタム比率を削除するには、以下の手順で削除します。
- [比率] メニューを開き、[カスタム比率をクリア] を選択します。 (注: すべてのカスタム比率が削除されます。)
検索条件を使用する
入力したカスタム比率が既存の比率と一致する場合、既存の比率が自動的に選択・表示されます (例: 現像用に 75×50 と入力した場合は 3×2)。
現実的でない比率や一貫性のない比率を入力した場合、DxO PhotoLab は受け入れられる比率の上限を表示します。
数値には小数点を使用することができます (例: 22.5×5)。小数点はドット (Mac、PC) またはカンマ (Mac) を使用することができます。
カスタム比率は、必要な数だけ無制限に保存できます。
ディストーション
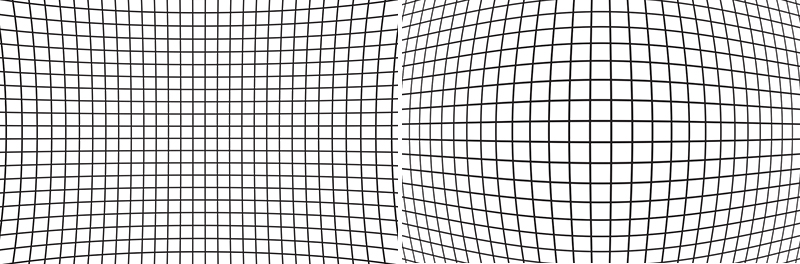
ディストーション補正について
光学的な形の歪みは、ピンクッション歪み、たる型歪み、もしくはそれら両方の組み合わせで発生します。 どの場合も、DxO のラボによるレンズの分析測定データに基づいて補正することができます。 直線を撮影すれば画像内でも直線として表示させることが可能です。
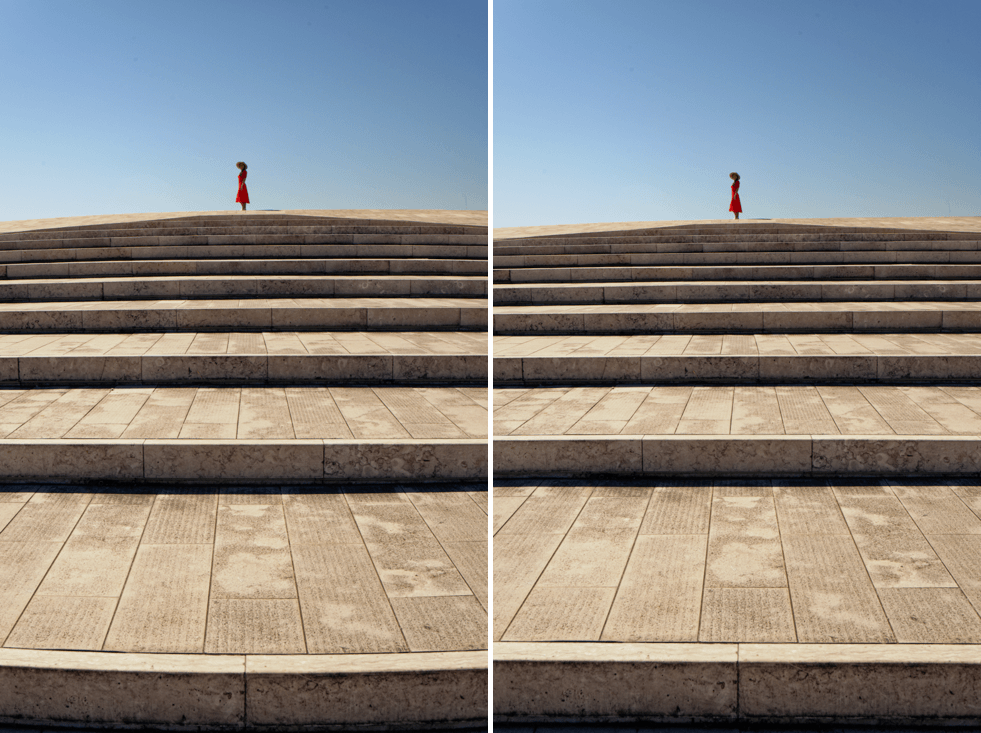
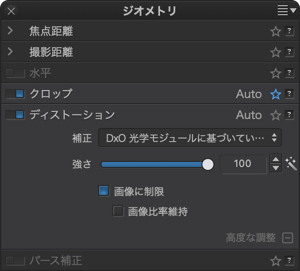
[補正] ドロップダウンメニューでは、DxO 光学モジュールによる自動補正または手動補正 (カスタム) を選択できます。 DxO 光学モジュールが存在しない場合、手動補正のみ利用できます。
[強さ] スライダは、0 ~ 100 の補正範囲で調整できます。 デフォルト設定は 100%で、エッジ付近の大切なディテールのクロッピングを防ぐためや、わざと効果を狙うなどの特別な理由がない限り、デフォルトのままにしておくことをお勧めします。
ディストーションの自動補正
撮影に使用した機材を DxO 光学モジュールがサポートしている場合、DxO PhotoLab は自動的にディストーション補正を実行します。
ディストーションの手動補正
撮影に使用した機材を DxO 光学モジュールがサポートしていない場合や、DxO 光学モジュールがお使いのコンピュータにインストールされていない、もしくは読み込まれていない場合、あるいはクリエイティブ上の理由がある場合は、ドロップダウンメニューで [カスタム] を選択してください。 いずれの場合でも、まずたる型、糸巻き型、またはフィッシュアイ (魚眼レンズ) など、修正したい歪みの種類を選択します。
ディストーションを手動で補正するには、グリッドを使います。
魚眼レンズを超広角レンズに変更
魚眼レンズで撮影した画像は特徴的ですが、その画像をウルトラワイドアングルに自動変換することができます。 撮影に使用した機材を DxO 光学モジュールがサポートしている場合は自動で実行され、そうでない場合は手動で実行できます。ディストーションのタイプには [魚眼レンズ] を選択し、[強さ] スライダを使って 手動で調整します。
魚眼レンズ補正ツールを使っている場合、[画像比率維持] のチェックボックスのチェックを外します。これにより、相当量のフィールドアングルを回復できます。
画像に制限
ディストーションを補正すると、常に一定量のクロップが行われます。 DxO PhotoLab では [画像に制限] のチェックボックスにチェックマークが入っており、既定でクロップ済みの画像を表示します。 ディストーション補正を行ったために失われたエッジの黒い部分を常に表示したい場合、このチェックマークを外します。
画像比率維持
通常、ディストーション補正を実行すると画像のエッジがクロップされ、画像のアスペクト比 (幅と高さの比率) が変更されます。 アスペクト比を重要な要素として保存したい場合、パレットの左下にあるチェックボックスにチェックを入れます。 利用できる画像を広く取るために、パレットの一番下にある画像比率維持のチェックを外してみることもできます。 このチェックボックスのチェックをはずすと、画像比率は保持されませんが、クロップのリスクは最小になります。
パース補正ツール (ELITE 版)
建築写真では、撮影者が建物の正面にいる場合、あおりの角度や俯瞰でフレーミングせざるを得ない場合があります。 両方のケースにおいて、消失ライン効果のために被写体がゆがみ、その現象は画像の周縁部に行くほど強くなります。
パース補正では、垂直方向の平行や水平方向の平行の補正、長方形を強制した補正や、8 つのポイントを使って各サイドが完全に独立した方法での補正を実行するツールを使用できます。
パース補正は画像を大きくクロップする場合があります。極端な角度などは撮影時に避けるようにしましょう。 また、パース補正やクロップを行っても被写体の周りに十分なスペースが残るように、接写しすぎないようにしてください。
インターフェイス
パース補正ツールはジオメトリパレットにあり、以下の項目があります。
- 上部ツールバーのボタン
- パース補正サブパレット
- 画像の下の下部ツールバー
- コントロールライン
- 失われる部分と自動クロップ

上部ツールバーのボタンを使うと、さまざまなパース補正モードを有効にできます。
- 平行を強制 (垂直または水平)
- 長方形を強制
- 8 ポイント
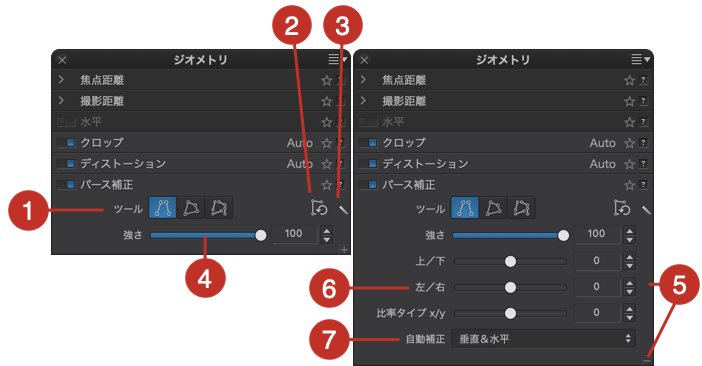
パース補正サブパレットには、以下の項目があります。
- 各パース補正モードのボタン
- [パース補正前の画像を復元する] キャンセルボタン
- 自動モードのマジックワンド (さまざまな自動モードは [オプション] にあります)
- [強さ] スライダ (初期設定では「100」)。値を小さくすると、消失効果を適用し、補正をさらに自然にできます。
- [+] (Mac) または [オプション表示] (PC) をクリックすると、オプション設定セクションが表示されます。
- [上 / 下]、[左 / 右]、[水平 / 垂直比率] スライダでは、水平軸または垂直軸を軸に、画像を広げたり縮めたりできます。
- [自動補正] モードでは、垂直&水平、垂直のみ、水平のみから選択できます。

下部ツールバーでは、以下の機能を利用できます。
- 基準線の色: 青色 (初期設定の色) の正方形をクリックすると、基準線の色を変更できます。
- リセット: 実行中のパース補正を削除します。
- 適用: 基準線を配置した後で、クロップを適用します。
- 閉じる: パース補正のクロップを確定し、自動クロップを実行してツールを閉じます。

コントロールライン
パース補正ツールではコントロールラインを使用します。[平行を強制] モードでは 2 本、[長方形を強制] モードでは互いにつながった 4 本、[8 ポイント] では互いにつながっていない 4 本のコントロールラインが表示されます。 各コントロールラインは以下のように表示されます。
- 青い実線 (初期設定では青。色は下部ツールバーで変更できます) が円形まで延び、円形の後は点線が続きます。実線は、画像の参照直線に配置します。
- 実線の両端には 2 つの円形があり、画像で参照直線の端に配置します。
コントロールラインはマウスを使って移動できます。
- 実線部分をホールドすると (マウスカーソルがハンドツールに変わります)、画像内のあらゆる場所に移動できます。
- 円形をホールドすると、あらゆる方向や角度に動かすことができます。
- コントロールラインの軸で円形を動かすと、長さを変えることができます。
- [長方形を強制] モードでは、円形を頂点にしてコントロールラインがつながっています。円形を動かすと、水平と垂直の 2 本のコントロールラインを同時に動かすことができます。
- [8 ポイント] モードでは、4 本のコントロールラインが完全に独立しており、それぞれを自由に動かすことができます。
- [Cmd] (Mac) または [Ctrl] (PC) キーを押しながらコントロールラインを動かしたり変更したりすると、補正がすぐに適用されます。
マウスカーソルを画像に置くと表示される [+] ポインターを使うと、新しいコントロールラインを引くことができます。
失われる部分とクロップ
一般的に、パース補正は画像のジオメトリを変更するため、画像が歪むことになります。補正の程度によって歪みが目につく度合いは変わりますが、クロップが必要になります。 失われる部分とは、クロップで失われる画像の一部で、画像の周辺で黒いゾーンで表示されます。
[閉じる] ボタンを使って補正を確定すると、画像は自動的にクロップされ、失われる部分を考慮しながら、画像の面積を最大限に確保します。 もちろん、クロップツール (ジオメトリパレット) を使って後からクロップを変更できます。
パース歪みを補正
自動補正

参照できる水平の要素と垂直の要素が画像に十分に含まれている場合、自動モードを使うことができます。必要な場合には手動で結果を調整できます。
使い方は以下の通りです。
- ジオメトリパレットで [オプションを表示] を開くと、[自動補正] が表示されます。3 つのモードのいずれかを選択します (初期設定は垂直&水平)。
- マジックワンドをクリックします。
- この場合、補正は自動適用されるため、確定する必要はありません。 補正を実行したら、次の画像または別のツールに移動できます。
平行を強制

このモードでは、水平または垂直方向で消失点がはっきりしている建物のようなシンプルなケースを補正できます。
- パース補正サブパレットで、[平行を強制] ボタンをクリックします。
- 画像に 2 本の垂直線が表示されます。
- 画像の参照ポイントとなる水平または垂直の要素 (可能であれば同じ平面にあるもの) にコントロールラインを配置します。
- コントロールラインの位置、サイズ、角度を調整します。
- [適用] をクリックして、結果を確認します。
- 補正を行った後で、建物が上に向けて広がっているように見える場合、強さスライダの値を小さく設定すると、より自然に見えます (「75」はほどよい妥協値です)。
- [閉じる] をクリックして、確定します (画像は自動的にクロップされます)。

長方形を強制
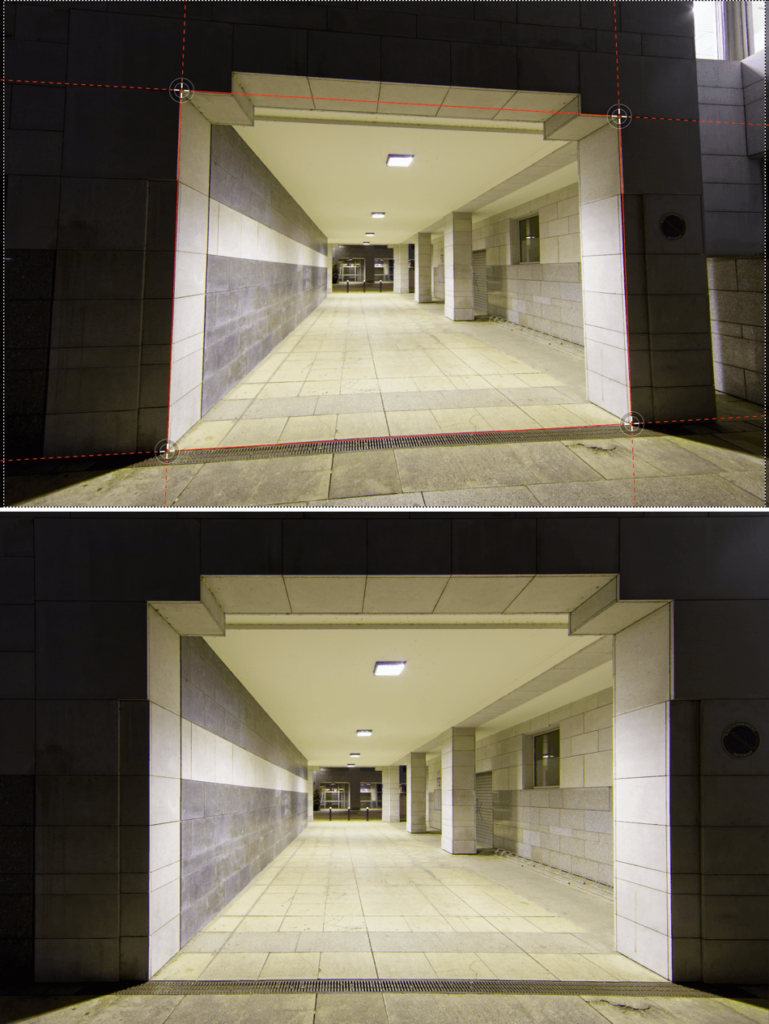
このモードでは 4 本のコントロールラインがお互いにつながっているため、真正面から撮影できず、ほぼ同じ平面にある絵画、窓、ドアなどのような被写体の直角を簡単に補正できます。
- パース補正サブパレットで、[長方形を強制] ボタンをクリックします。
- お互いにつながった 4 本のコントロールラインが画像に表示されます。
- 被写体のそれぞれの隅に円形を配置し、画像の参照直線を使ってコントロールラインの位置や傾きを調整します。
- [適用] をクリックして、結果を確認します。
- [閉じる] をクリックして、確定します (画像は自動的にクロップされます)。
8 ポイント

[8 ポイント] モードは [長方形を強制] モードと同じように機能します。ただし、4 本のラインはそれぞれ独立しているため、コントロールラインを好きな場所に動かすことができます。特に参照ラインが画像内の違う平面や遠い場所にある場合に便利です。
- パース補正サブパレットで、[8 ポイント] ボタンをクリックします。
- それぞれ独立した 4 本のコントロールラインが画像に表示されます。
- 画像の参照ライン上にコントロールラインを動かし、角度やサイズを調整します。
- [適用] をクリックして、結果を確認します。
- [閉じる] をクリックして、確定します (画像は自動的にクロップされます)。
オプションのスライダ
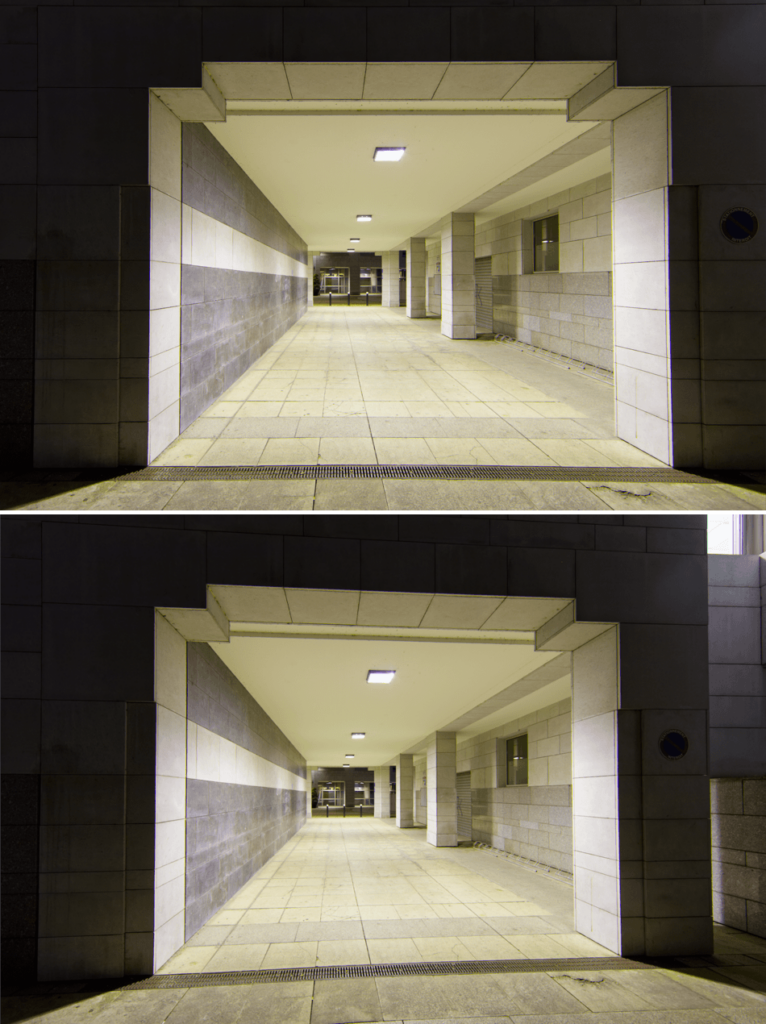
パース歪みを補正する場合、画像や撮影時の状況に応じて、方向や歪みの問題が発生したり、画像の自然さが失われたりする場合があります。 以下の 3 つのスライダを使うと、これらの問題を補完して、微細な設定を適用できます。
- 上 / 下スライダを使うと、画像の中心を通る水平軸を軸にして画像が調整されます。 画像は前方向または後ろ方向に動きます。
- 左右スライダを使うと、画像の中心を通る垂直軸を軸にして画像が調整されます。 スライダを左に動かすと、画像の左端が前方向に動き、右端が後ろ方向に遠ざかります (右に動かした場合は、その反対)。
- 水平 / 垂直比率スライダを左に動かすと、画像が垂直方向に潰され、左端と右端がクロップされます。 スライダを右方向に動かすと、画像が垂直方向に引き伸ばされ、上下がクロップされます。
部分調整のパレット
正確なレタッチ作業が必要な場合や、ワンランク上の画像を再現したい場合、DxO PhotoLab の部分調整機能を使うと、画像を部分的に直接補正することで高度な画像処理を行うことができます。 空の色を濃くする、逆光の被写体を明るくする、シャープネスを上げる、特定のディテールの色を強調するなど、活用方法は無限大です。
DxO PhotoLab 7 (2023 年 9 月) から、部分調整は同名のパレットから完全に管理できるようになり、リングメニュー、イコライザ、上部ツールバーボタンは削除されました。
部分調整へのアクセス
[部分調整] にアクセスするには、パレットに移動し、いずれかのボタンをクリックして、目的のツールをアクティブにします。 パレットには、マスクオプションと部分的に使用できる補正ツールの完全なセットも含まれています。
ボタンは (左から順に):
- コントロール ポイント
- コントロールライン
- 段階フィルタ
- 明度マスク(DxO FilmPack がインストールされ、有効化されている場合)
- 自動マスク
- ブラシ
- 消しゴム
パレットには以下のセクションも含まれています。
- マスクリストとコマンド
- マスクオプション
- 露光*
- 選択的トーン補正*
- DxO ClearView Plus*
- コントラスト*
- 部分調整*
- HSL*
- シャープネス*
- ブラー*
* これらのツールの説明は、[設定] タブのそれぞれのパレット専用のセクションで確認できます。 リスト内の項目をクリックしてアクセスします。
展開/折りたたむ
[部分調整] パレットの任意の場所にマウスを置いて右クリックすると、メニューから次の操作を実行できます。
- すべて展開: 部分調整で使用可能なツールのパレットとサブパレットがすべて表示され、修正を行えるようになります。
- すべて折りたたむ: 部分調整で使用可能なすべてのパレットとサブパレットが閉じられます。
マスクの管理
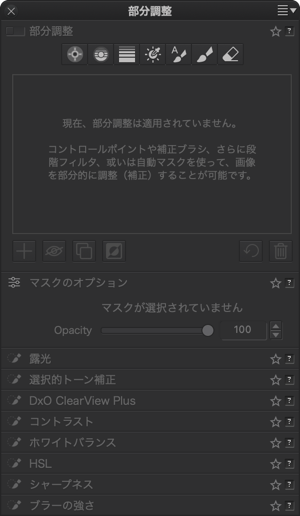
部分調整のパレットでは、部分調整マスクや補正マスクを全体または個別に操作・表示でき、不透明度の調整やマスクの反転などの全体的な変更を実行することもできます。
ブラシ、段階フィルタ、自動マスク、明度マスク、コントロールポイントやコントロールラインなどの部分調整マスクを作成すると、それらのマスクはパレットにリストで表示されます。 画像に与える結果は、リストの表示順に関わらず同じです。
リストの上にマウスを置くと、マウスを置いたマスクがパレットで明るくなります。 他のマスクは一時的に非表示になるため、そのマスクがアクティブかどうかに関わらず、そのマスクだけを画像の中で確認できます。 これにより、リストのどのマスクが画像のどのマスクに対応するか確認することができ、たとえば微調整を確認したい場合には、表示されたマスクだけに集中できます。
不透明度スライダ
部分調整を実行した後、不透明度スライダを使って濃度や効果を調整できます (初期設定では 100 に設定されています)。 これにより、実行した調整が強すぎる場合でも、変更・低減する調整をパレットで操作したり、最初から作業をやり直すことを避けられます。
[不透明度] スライダは、部分調整ツールを使用すると、パレットに自動的に表示されます。
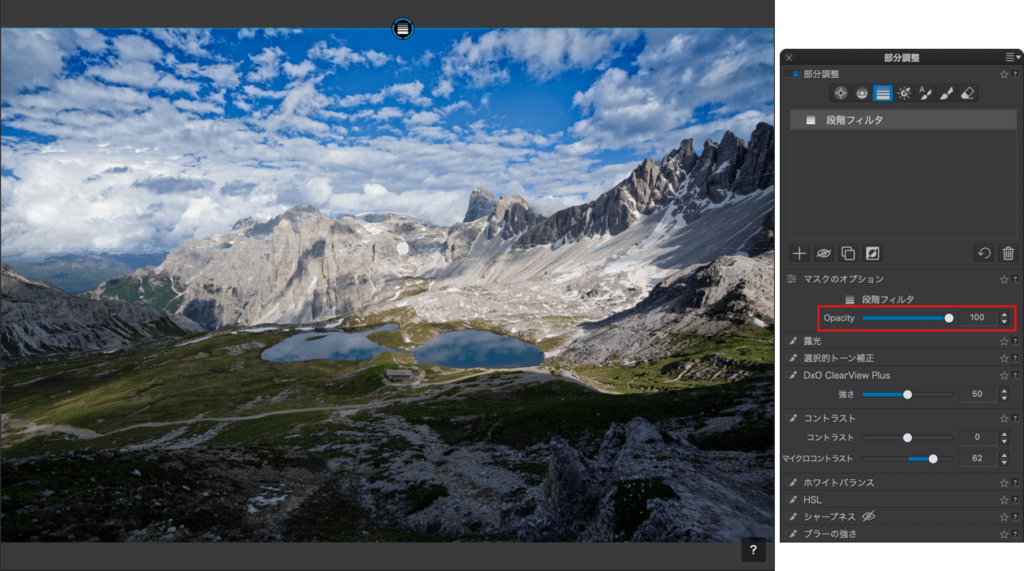
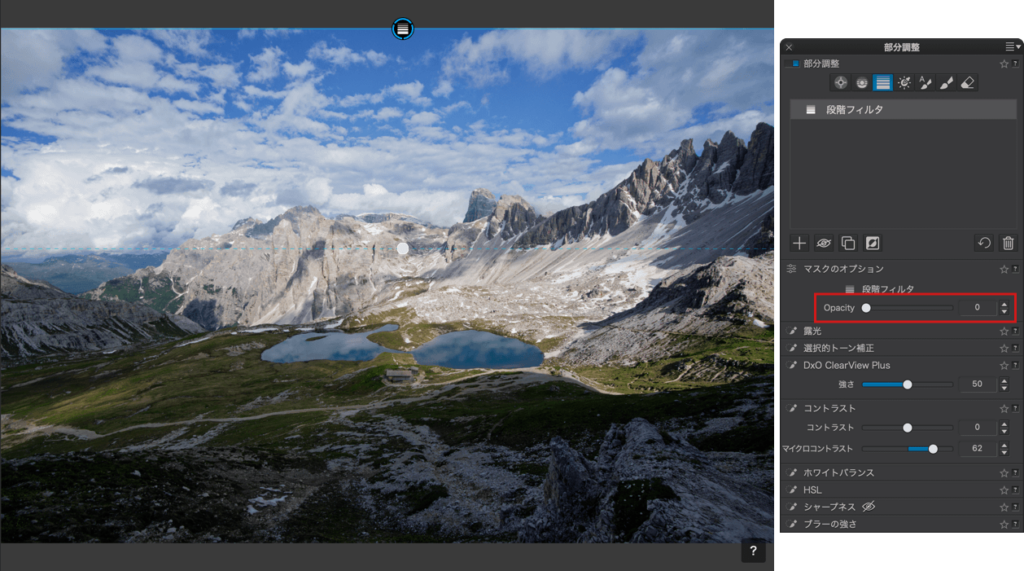
マスクの選択幅スライダ
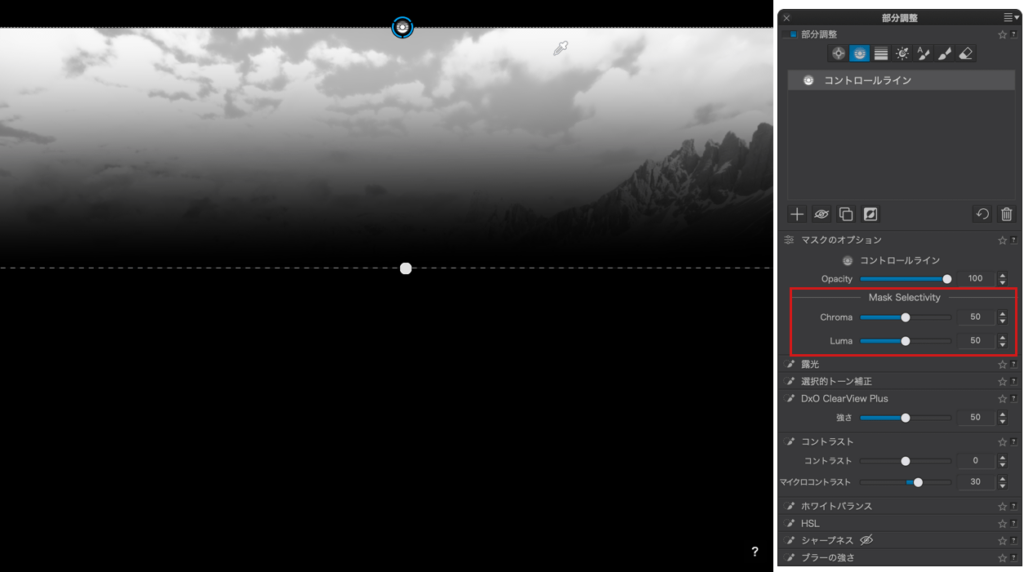
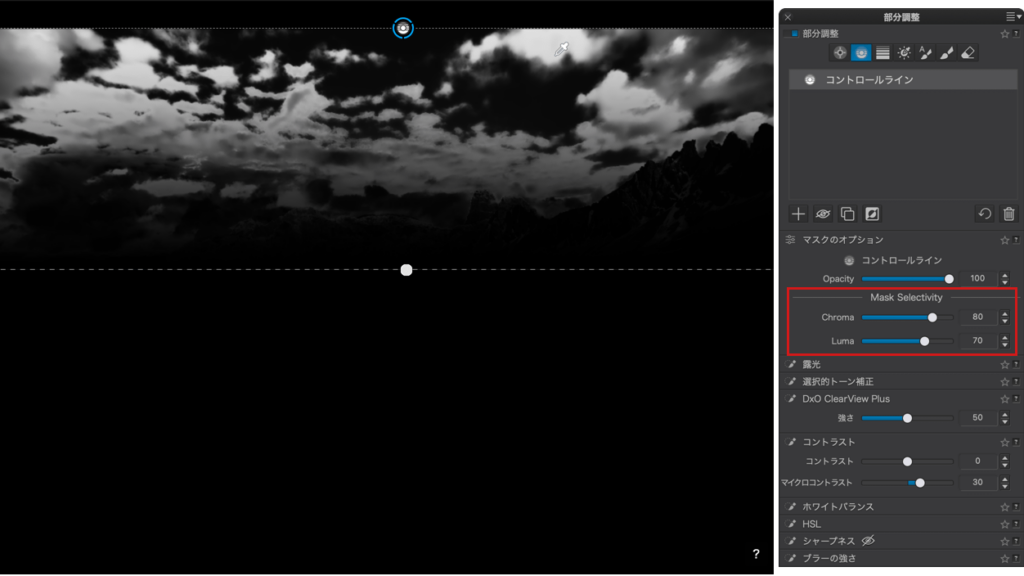
コントロールポイントまたはコントロールラインでは、マスク選択スライダを使用できます。 コントロールポイントまたはコントロールラインがカバーする色の許容範囲を調整できます。 これにより、色相や明るさのレベルのバリエーションを調整に含めることができます (たとえば、肌の色の色相のバリエーションを考慮する場合など。次の例を参照してください)。
- 色相: 色相のバリエーションの広がりを定義します (既定では 50%)。
- 輝度: 色の明るさの広がりを定義します (既定では 50%)。
マスクの表示と非表示の切り替え
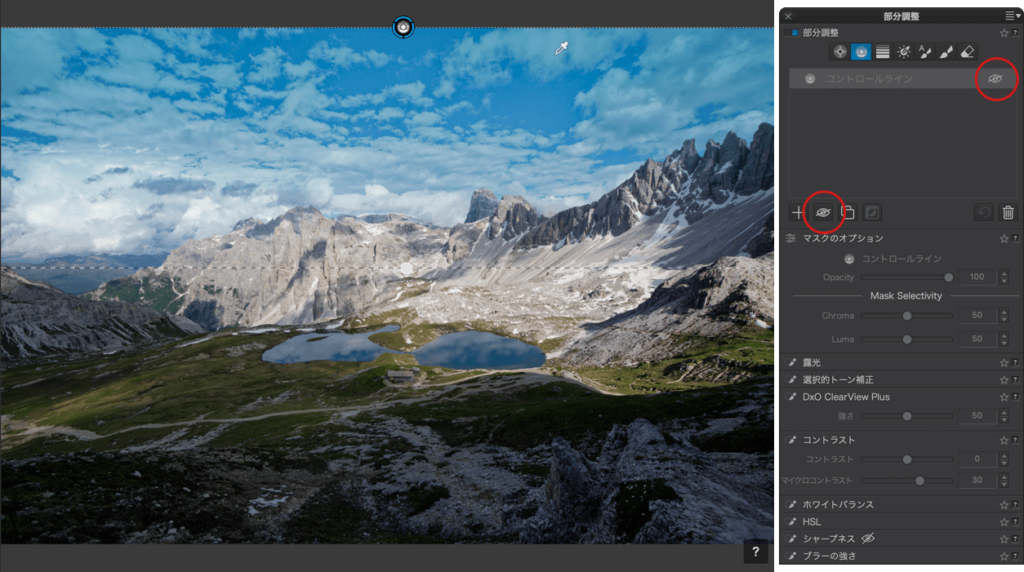
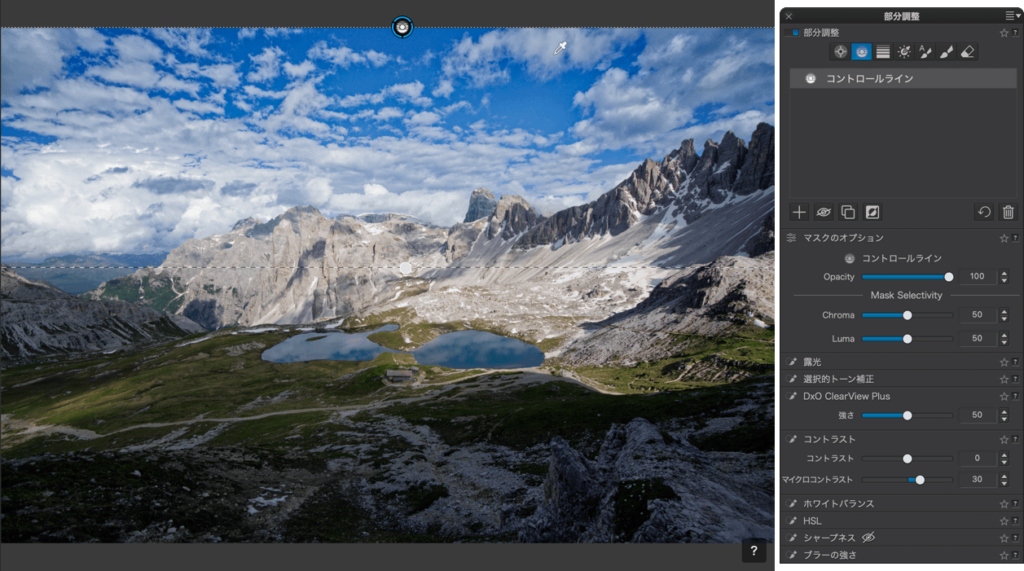
カラーマスクと関連する補正の表示、またはそのいずれかの表示と非表示を切り替えることができます。
- アクティブなマスクのカラーマスクを一時的に表示 / 非表示にする: 画像内のマスクの円形または部分調整パレット内のマスク名の上にマウスカーソルを置きます。 画像の上にマウスカーソルを置いたり (カラーマスクを表示)、外したり (カラーマスクを非表示) することもできます。 また、画像の下に表示されるバーでも、「マスクを表示」にチェックマークを付けたり、外したりできます。
- アクティブなマスクで、カラーマスクと適用された補正を表示 / 非表示にする: 部分調整パレットのマスクのリストで、アクティブなマスク名の右側にマウスカーソルを置き、斜線の引かれた目のアイコンをクリックします。 パレットの下部にある目のボタンをクリックすることもできます。 斜線の引かれた目のアイコンをクリックして表示を再びアクティブにしない限り、画像やマスクの円形の上にマウスカーソルを置いても、カラーマスクとアクティブなマスクによる補正は表示されません (後者にも斜線の引かれた目のアイコンが表示されます)。
- すべての部分調整マスクと関連する補正の表示を一時的に無効にする: 部分調整パレットの切り替えをクリックします (もう一度クリックすると、表示が再度有効になります)。
ディスプレイのマスクカラーがデフォルトで赤に変更され、カスタマイズできるようになりました。 ただし、ユーザーガイドのスクリーンショットは以前のデフォルトカラー(シアン)で表示されています。
マスクの反転
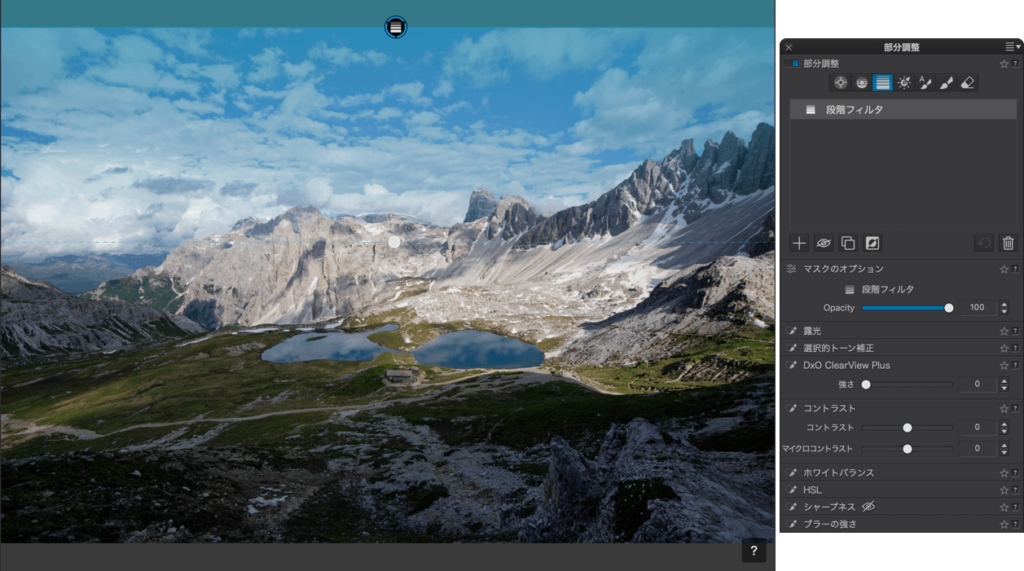
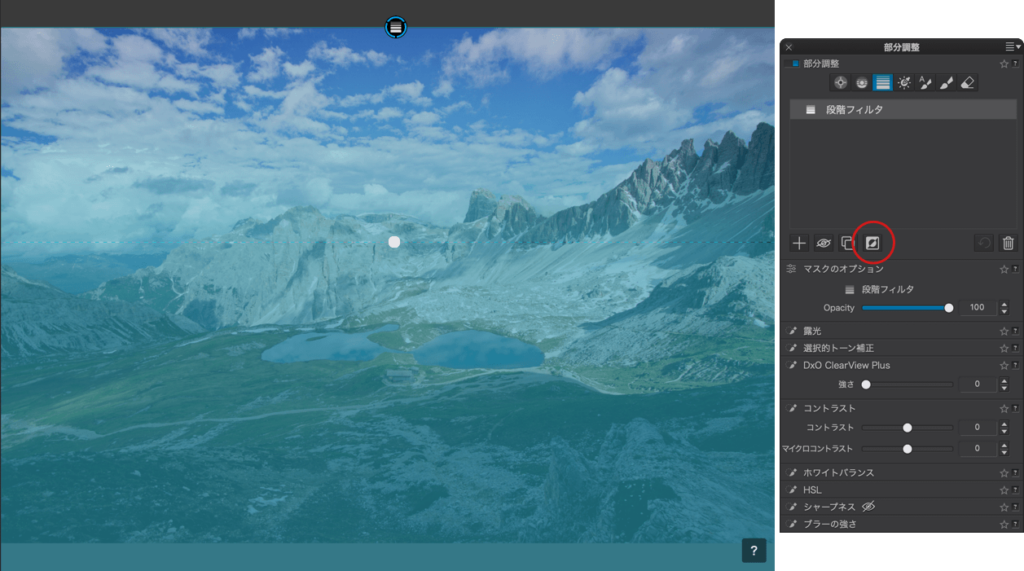
[マスクの反転] ボタンはパレットの右下にあり、選択した部分調整と画像の残りの部分をワンクリックで反転できま す。 たとえば、暗い領域をブラシで塗り、[マスクの反転] をクリックすると、塗りつぶした領域は元の明るさに戻り、画像の残りの領域がより暗くなります。 別の例としては、段階フィルタを画像の上部に上から下に適用し、[マスクの反転] をクリック すると、段階フィルタは画像の下部に上向きに適用されます。
マスクの名前の変更
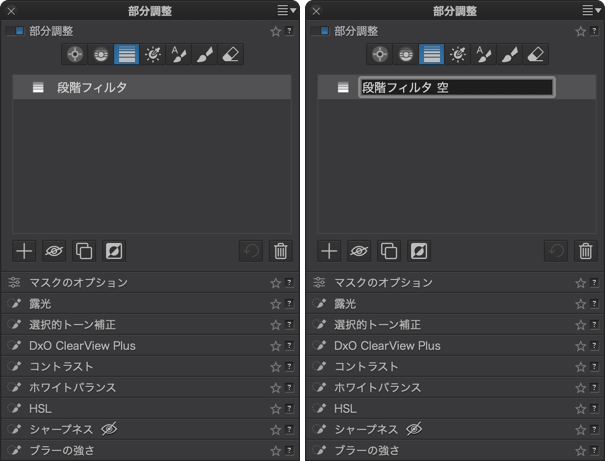
マスクは部分調整パレットのリストにあり、初期設定では使用するツールに基づいて名前が付けられています。 マスクの名前は自由に変更することができます。 たとえば、どの種類の修正や写真のどの箇所に修正したかなどを一目でわかるようにするため、ワークフローに関連した名前に変更できます。
名前を変更するには、リストのマスク名をクリックして、新しい名前を入力します。 [Enter] キーを使って確定する必要はありません。 別の名前を変更するには、リストで次のマスクに移動します。
PC では、右クリックしてコンテキストメニューから [名称変更] を選択できます ([F2] キーを使うこともできます)。
名前を変更しても、マスクがリストに表示される順番は変わりません。
マスクの複製
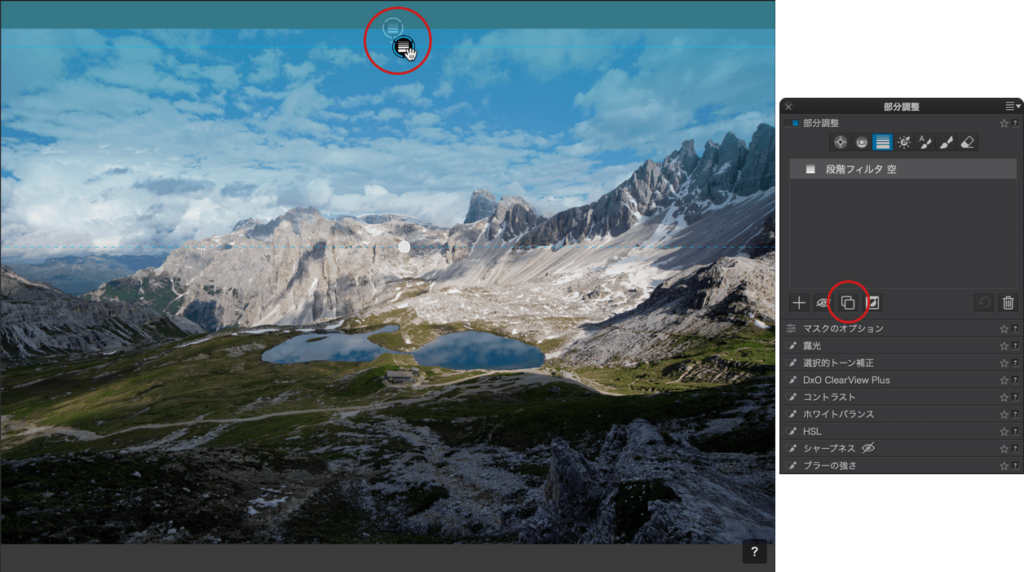
マスクを複製すると、同じ調整のマスクを簡単に追加できます。 そのためには、次の 2 つの方法があります。
- 部分調整パレットのマスクのリストから、マスクを選んでクリックして右クリックし、コンテキストメニューから [マスクの複製] を選択します。
- リストでマスクをクリックし、サブパレットの右下で [マスクの複製] ボタンをクリックします。
複製されたマスクはオリジナルのマスクの上に重なって表示されます。 移動させるには、円形をクリックし、マウスでホールドします。 マスクは好きな数だけ複製できます。名前にはオリジナルのマスクの名前が使用されます (お好きなように変更できます)。
マスクの削除
マスクを削除するには、削除するマスクをリストでクリックして選択し、パレット右下の [マスクの削除] ボタンをクリックします。 右クリックで表示されるメニューから削除することもできます。
画像上でマスクを削除するには、画像上で円形をクリックしてアクティブにし、[Delete] キー (PC および Mac) または [Backspace] キー(Mac) を押します。
部分調整マスクの使用
部分調整のマスクとは、画像の特定の領域や要素に行った補正やレタッチのことです。 プリセットによる補正、 [設定] タブの補正ツールを使って自動または手動で行った全体的な補正に関係なく、レタッチを追加して使用できます。
部分調整ツールのいずれかを使用する場合、レタッチしたい画像の一部にマスクを作成します。 そして、パレットの角部分を使ってマスクに調整を適用していきます。 レタッチするゾーンは、青色のマスクで表示されます (コントロールポイントは除く)。これにより、画像の補正対象部分を簡単に認識できます。
インターフェイスの共通項目
マスクを選択した後、共通インターフェイスは次のように表示されます。
- マスクは、円形と選択したツールのアイコンで表示されます。 実行中のマスクの円形は黒色 (縁は青色) で表示され、アクティブではないマスクはグレーで表示されます。
- 画面右下のヘルプのフローティングウィンドウには、可能なアクションの一覧とキーボードのショートカットが表示されます。 このウィンドウはデフォルトで表示され、左上隅の X ボタンをクリックして閉じることができます。
マスク表示オプション (PC)
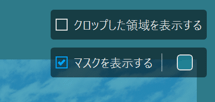
部分調整がアクティブな状態でマウスをポイントすると、 画像の右上隅に次の 2 つのオプションが表示されます。
- クロップエリアを表示: クロップされた画像全体を表示できます。
- マスク表示: カラーディスプレイマスクの表示を切り替えます。 正方形をクリックすると、システムダイアログボックスが開き、マスクに異なる色を選択できます。 マスクを画像の背景に合わせてよりよく視覚化することができます。
ツールバーとマスク表示オプション (Mac)

部分調整をアクティブにすると、選択したツールに応じて、画像の下にあるツールバーに一定のオプションが表示されます。
- ブラシ / 自動マスク / 消しゴム設定を表示する: ブラシの調整もできるウィンドウが画像の左下に表示されます。
- コントロールポイント / コントロールラインを追加する: アクティブなマスクにコントロールポイントまたはコントロールラインを追加できます。
- 領域を保護する: 保護用のコントロールポイントまたはコントロールラインを追加し、他のコントロールポイントやコントロールラインに調整されないようにします。
- クロップエリアを表示: クロップされた画像全体を表示できます。
- マスク表示: カラーディスプレイマスクの表示を切り替えます。
- B&W マスク: 黒と白のマスク表示を切り替えます。 黒は、マスクと関連する補正が画像に影響を与えないことを意味しており、白は、マスクと補正が完全に適用されることを意味します。 灰色の色合いはマスクと修正の効果の度合いを示しています。
- マスクカラー: マスクのデフォルトカラー (赤) を変更できます。 正方形をクリックすると、システムダイアログボックスが開き、異なる色を選択できます。 マスクを画像の背景に合わせてよりよく視覚化することができます。
- リセット: すべての部分調整をワンクリックでキャンセルします。
- 閉じる: 部分調整ツールを終了します。
クロップなしで表示する
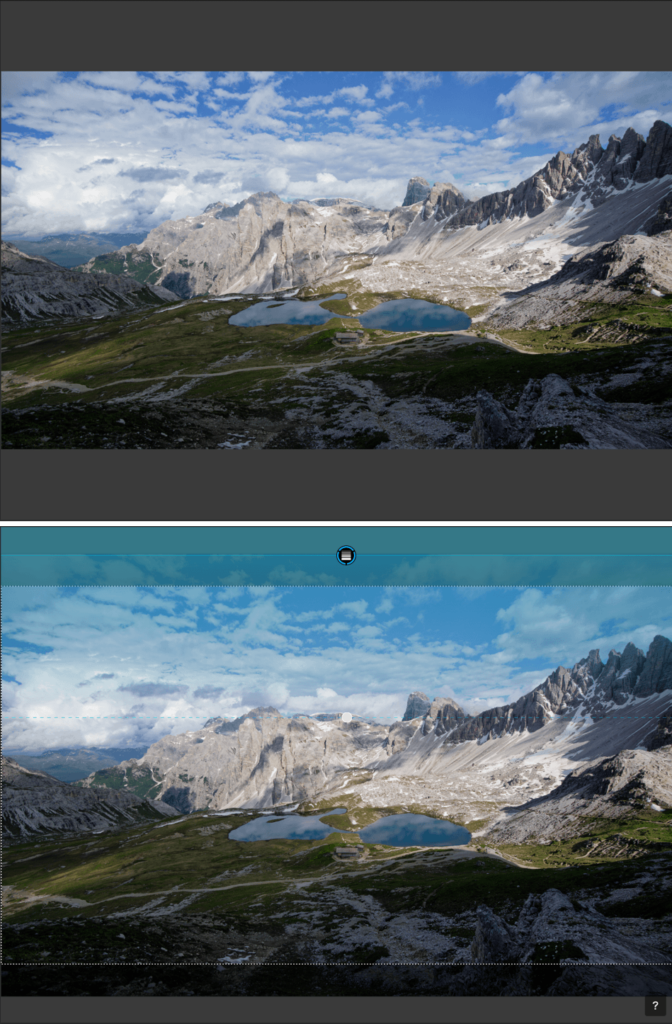
[クロップなしで表示する] オプションでは、クロップした画像全体を表示できます。必要な場合にはマスク (ブラシ、コントロールポイント、段階フィルタなど) を配置したり、フレーム外でコントロールラインのカラーピッカーを使ってサンプリングすることもできます。 以下の方法で有効にします。
- Mac: 画像の下の部分調整ツールバーで、[クロップエリアを表示] オプションにチェックマークを入れます。
- PC: 右上のフローティングボックスで [クロップした領域を表示する] オプションにチェックマークを入れます (フローティングボックスを表示するには、画像にマウスを合わせます)。
フレーム外の領域は、半透明の暗いマスクで表示されます。
部分調整あり / なしの画像の比較
DxO PhotoLab の参照画像ツールを使うと、部分調整あり / なしの画像を比較できます。 この機能を使うと、画像上で部分調整の影響を評価したり、必要な場合は補正を元に戻したり、作業を続けたりできます。
部分調整あり/なしの画像は、以下の手順で比較できます。
- 部分調整がアクティブである必要があります。
- 上部ツールバーで [参照画像] ボタンの矢印をクリックし、コンテキストメニューで [部分調整修正以外のすべての修正] を選択します。
- 上部のツールバーの [部分調整なし/ありの画像を交互に表示] から、 [比較する] ボタンをクリックして離します。
比較を終了するには、参照画像に戻り、[部分調整修正以外のすべての修正] のチェックマークを外します。
部分調整ツール
部分調整ツールは、パレット内のボタンの順で表示されます。
コントロール ポイント
DxO PhotoLab では、コントロールポイントを使用できます。
コントロールポイントは、非常に特長的な機能を持った部分調整ツールです。ユーザーが画像の上をクリックしてコントロー ルポイントを設定すると、コントロールポイントのピクセルの明度、コントラスト、色調を考慮し、ユーザーが定義した範囲 内で、同じ特徴を持ったピクセルにその補正を適用します。
簡単な例をあげてみましょう。コントロールポイントを、別の背景の前にある赤いマグカップの上に置き、マグカップを囲むように範囲を調整した場合、赤いマグカップの上にだけ補正が適用され、背景にはみ出ることはありません。
画像の中によく似た赤色の別の被写体があった場合でも、その被写体がユーザーの定義する範囲に入っていなければ、補正が適用されることはありません。 ただし、ユーザーが赤い被写体を範囲内に入れた場合、赤い被写体には赤いマグカップと同じ補正が適用されます。 この被写体に別のコントロールポイントを適用した場合、1 つ目のコントロールポイントとは別に補正が行われます。
コントロールポイントの使い方
コントロールポイントを使うと、ツールのアクション範囲で定義した領域に選択的補正を行うことができます。その場合、アクション範囲の外側にあり、コントロールポイントがカバーするピクセルと異なる特徴のピクセル部分に影響を与えることはありません。
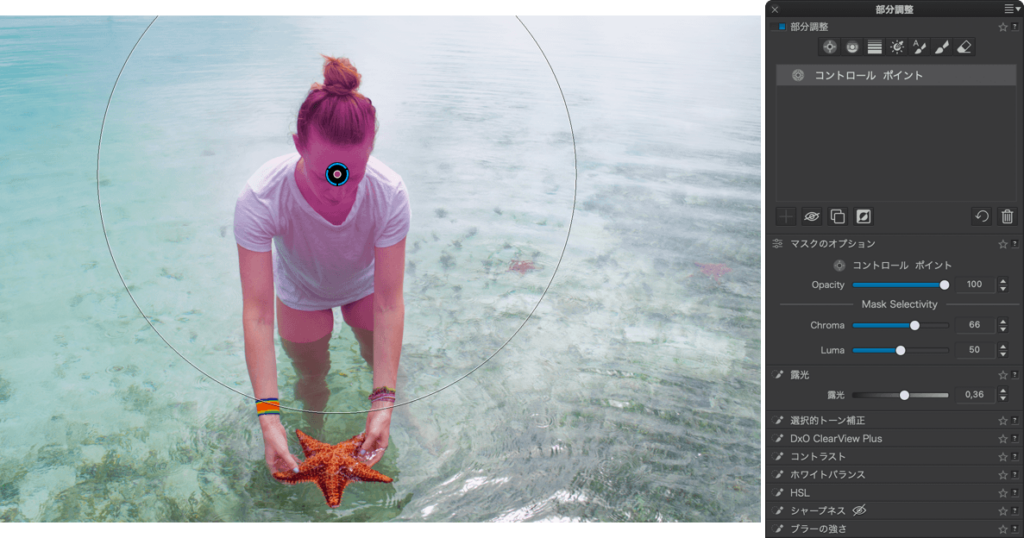
コントロールポイントとコントロールラインは、同じマスク内で組み合わせて使用することができます。
これは、コントロールポイントとラインの保護にも適用されます。
コントロールポイントの有効化
他の部分調整ツールと同様に、[部分調整] パレットに移動し、[コントロールポイント] ボタンをクリックします。
部分調整の作業中の場合、画像を右クリックしてリングメニューを表示し、コントロールポイントを選択します。 コントロールポイントは好きな数だけ追加できます。 また、既に他の種類の部分調整マスクが存在する画像にも使用できます。
部分調整が有効になると、キーボードショートカット [Shift] + [C] で他のツールからコントロールポイントに切り替えることができます。

コントロールポイントを使う
マスクを有効にした後、マウスのカーソルを画像の上で動かすと、カーソルが [+] に変わります。 修正したい領域または画像の一部をクリックします。 コントロールポイントマスクは、中央にプラス記号をのある円と、より大きな周囲の円で表されます。 ここでも、青色の縁のある円はコントロールポイントがアクティブであることを示しています。
画像の複数の場所に同じ補正を適用するために、コントロールポイント同士を結びつけることができます。 そのためには、アクティブなコントロールポイントを使い、画像上で好きな回数クリックしてください。 二次コントロールポイントはシンプルな十字線とアクション範囲の円で表されます。それぞれのコントロールポイントは別々に設定できます。 イコライザを使用して任意の調整を適用します。 調整はコントロールポイント全体、つまり、一次コントロールポイントとすべての二次コントロールポイントに適用されます。
ただし、異なる調整を適用するには、そのたびに新しいコントロールポイントを作成する必要があります。
外側の円をマウスで掴んでコントロールポイントのアクション範囲を調整し、イコライザーで必要な調整を行ってください。
コントロールポイントの移動
中央の円形をマウスで動かし、コントロールポイントを自由に移動することができます。
グレースケールでのマスクの表示
アクティブなコントロールポイントで実行した補正や調整をわかりやすく表示するには、[M] キー (Pc) または [Shift] + [M] キー (Mac) でグレースケールのマスクをアクティブにします。
マスクを有効にすると、アクティブなコントロールポイントの内容がモノクロで表示されます。 補正により最も影響を受ける領域や項目は白、影響を受けない部分は黒で表示され、異なる色調のグレーは、異なる程度の影響を受けた領域を示します。 これにより、コントロールポイントで適用した補正を非常に正確に確認してコントロールすることが可能になります。
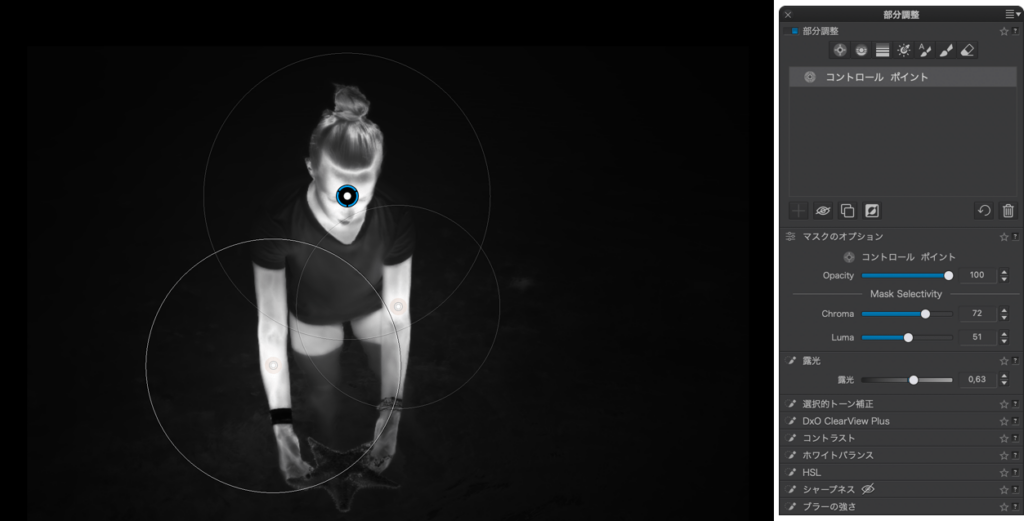
画像の一部の保護
保護用のコントロールポイントを適用すると、他のコントロールポイントが画像の一部に調整を適用しないように保護できます。 画像の下部のツールバーで[-] マークの入ったコントロールポイントのアイコンをクリックし、希望する場所をクリックしてコントロールポイントを配置します。 イコライザーで調整を実行します。 調整は、保護された領域には適用されません。
また、1 つ以上のコントロールポイントとコントロールライン 1 本を組み合わせることもできます。
コントロールライン
コントロールラインの原則は、コントロールポイントと同じです。また、ある意味段階フィルタの原則も踏襲し、画像の幅全体をカバーできるというメリットもあります。 ピクセルの分析は、コントロールポイントではなく、カラーピッカーを使って分析します。カラーピッカーはマスクのあらゆる場所に配置でき、調整する部分を選択できます。
例としては、雲のある青空の調整が考えられます。 コントロールポイントを使うと、十分な範囲をカバーするために複数のコントロールポイントを配置し、調整が均一になるようにコントロールポイントをグループ化する必要があります。 コントロールラインを使うと、空全体をカバーするためにラインを引き、参照ピッカーを使って青空をクリックすると、修正を画像のこの部分だけに均一に適用できます。
コントロールラインの有効化
他の部分調整ツールと同様に、[部分調整] パレットに移動し、[コントロールライン] ボタンをクリックします。
部分調整の作業中の場合、画像を右クリックしてリングメニューを表示し、コントロールラインを選択します。 コントロールラインは好きな数だけ適用でき、他の部分調整マスクと組み合わせることもできます (消しゴムは除く)。
コントロールラインの使用
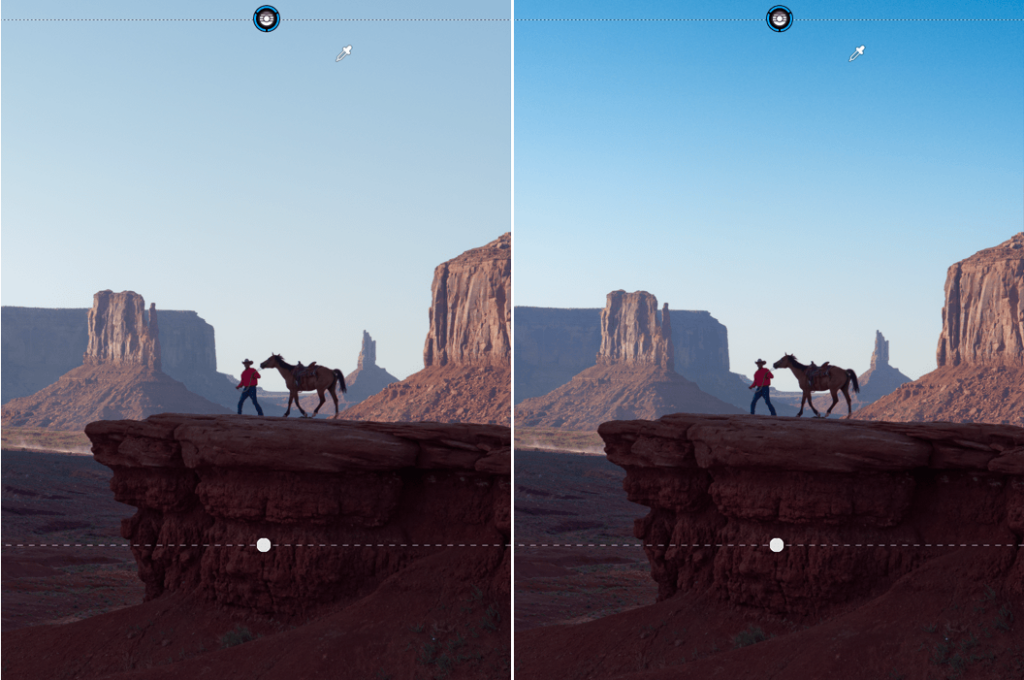
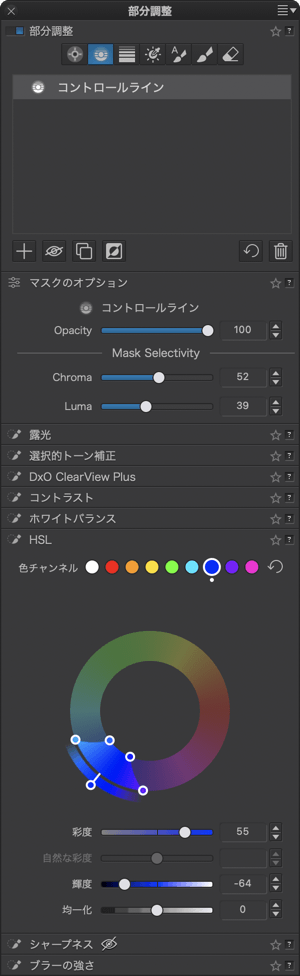
リングメニューでコントロールラインを有効にしたら、画像の上で動かします。 マウスポインタが [+] の形になり、調整する画像部分をカバーするようにコントロールラインを動かします。 コントロールラインは、2 つの点線の間にあります。 下のラインは、傾けたり、修正する領域のサイズを増減するために移動させることができます。
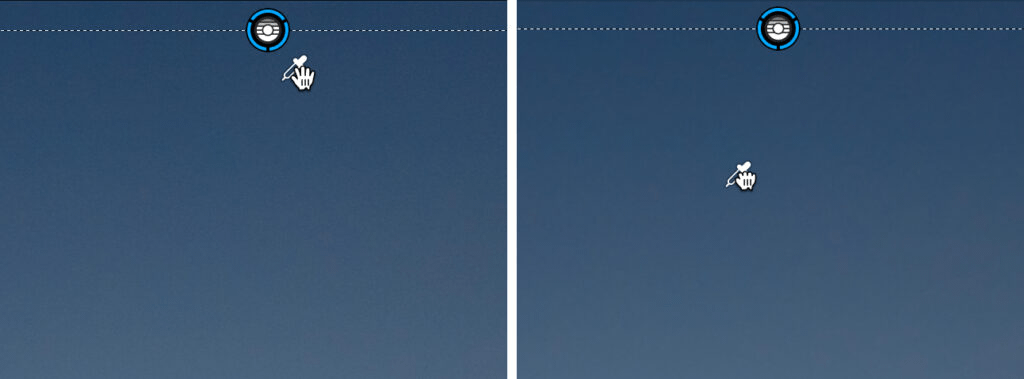
円形の近くにあるカラーピッカーを使って参照ゾーンを選択します。マウスでカラーピッカーをドラッグし、画像の好きな場所に配置します。 あとは、イコライザーを使って調整を実行するだけです。
コントロールラインの移動
コントロールラインの円形をつかみ、コントロールラインを移動できます。 カラーピッカーを他の場所に置いた場合でも、Ctrl (PC) または Cmd (Mac) キーを押すと、カラーピッカーも同時に移動できます。
グレーマスクの表示
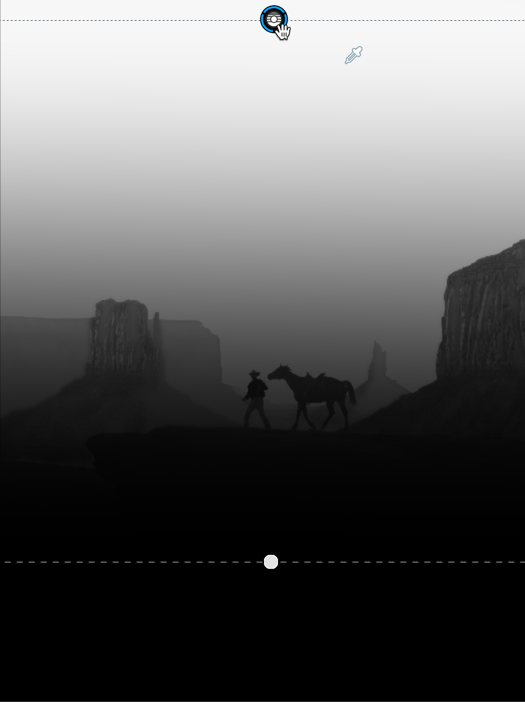
アクティブなコントロールラインを使って実行した補正や調整をわかりやすく表示するには、グレーレベルマスクを使用します。グレーマスクは、 [M] キー (Pc) または [Shift] + [M] キー (Mac) を使うか、画像下部の [マスクを表示する] にチェックマークを付けてアクティブにすることができます。
白い領域は最大限の補正レベル、黒い領域は補正されていない領域、グレーのバリエーションは適用した補正の強さを表します。 これにより、参照ゾーンとコントロールラインを使って適用した補正を確認し、非常に高い精度でコントロールできます。
画像の一部の保護
コントロールポイントと同じように、保護用のコントロールラインを適用し、他のコントロールラインが画像の一部に調整を適用しないように保護できます。 保護するには、画像の下部のツールバーで [-] マークの入ったコントロールラインのアイコンをクリックし、画像上でラインを引いて、カラーピッカーで保護する参照領域のサンプリングを行います。 次に、イコライザーで調整を実行します。調整は、保護された領域には適用されません。
また、1 つ以上のコントロールポイントとコントロールライン 1 本を組み合わせることもできます。
段階フィルタ
段階フィルタの使い方
段階フィルタはレンズに取り付けるグラデーションフィルタの効果をシミュレートします。 このフィルタは特に風景写真の露出のバランスをとるために有用で、明るく晴れた空と暗い地面の間の極端なコントラストを低減できます。
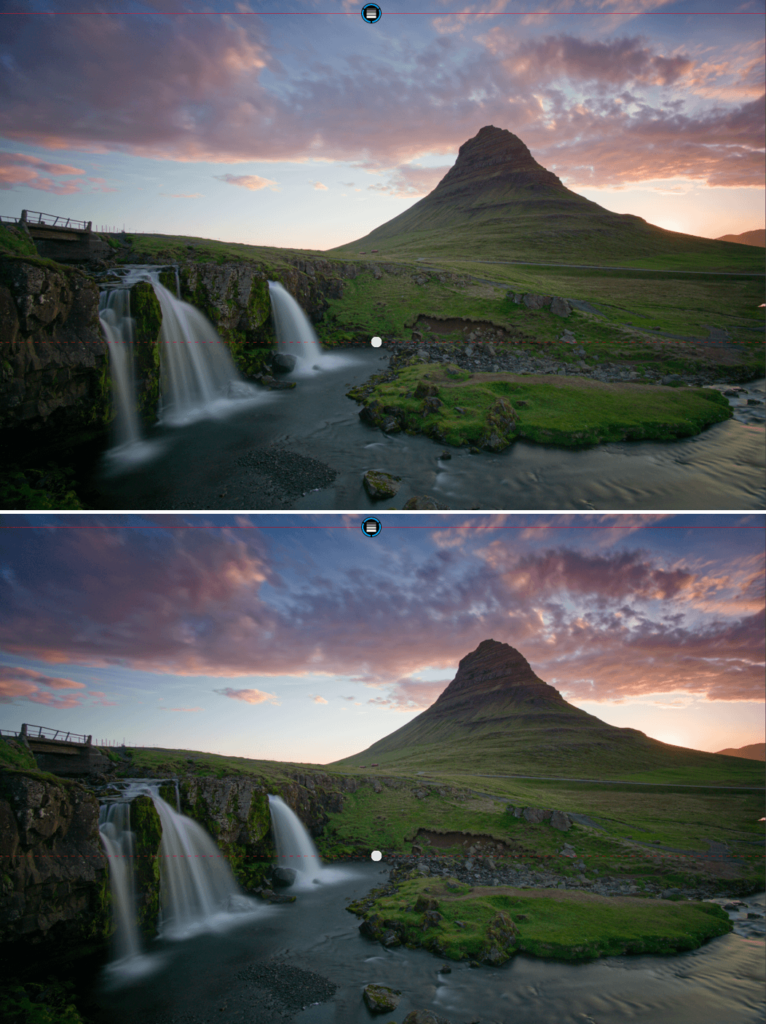
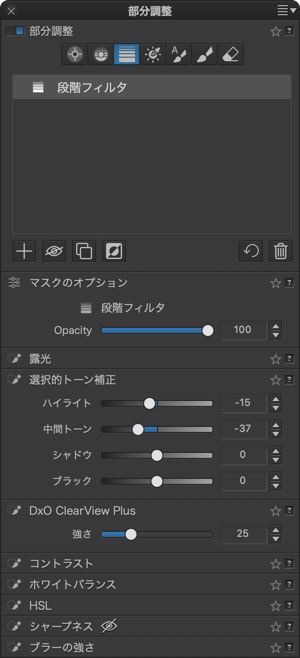
段階フィルタの有効化
他の部分調整ツールと同様に、[部分調整] パレットに移動し、[段階フィルタ] ボタンをクリックします。
部分調整が有効になると、キーボードショートカット [Shift] + [G] で他のツールから段階フィルタに切り替えることができます。
段階フィルタの適用
段階フィルタが有効になると、マウスポインターの形が [+] (Mac) /水平階層のアイコン (PC) に変わります。 マウスカーソルを画像の上部に置き、マウスを下に向けて動かします。
段階フィルタは次の要素で構成されています。
- マスクの円を通る実線。この実線は、段階フィルタの出発点に対応しています。
- 点線のセンターライン。マスクの中心を示す点があり、回転させることができます。
- 青色のグラデーションを持つ透明なマスクは、そのマスクがどのようなグラデーションで適用されるかを示します。 その効果は、最も強いところからスタートし、点線に向かって徐々にフェードしていきます。
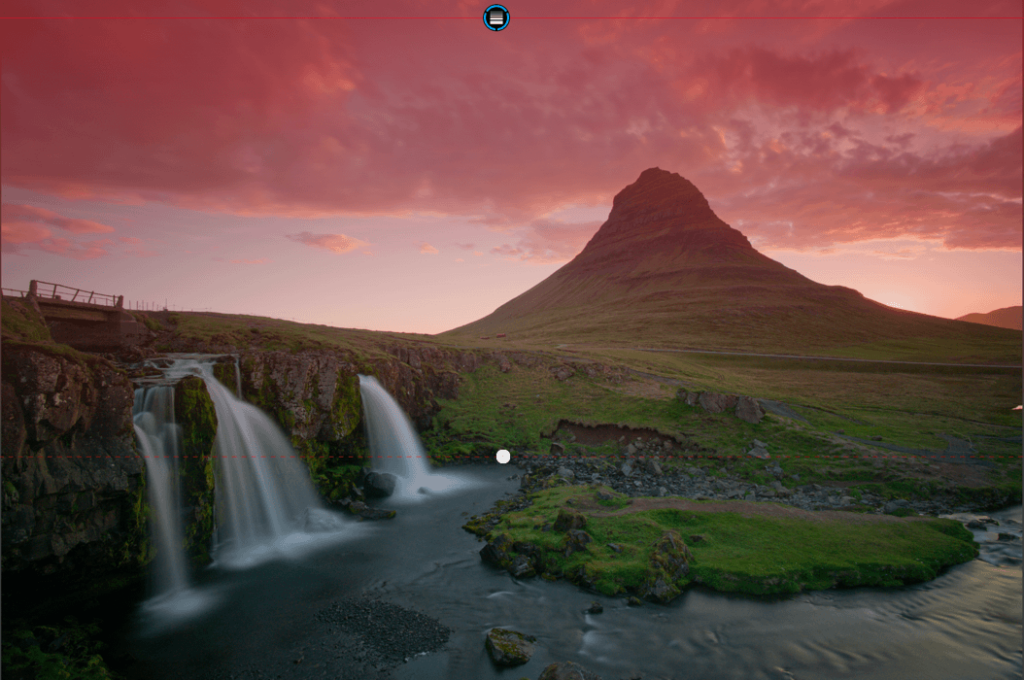
パレット内のツールを使って補正します。 同じ場所に、それぞれ調整度合いの違う複数の段階フィルタを重ねたり、単に同じ段階フィルタ内で複数の補正を組み合わせることもできます。
段階フィルタの管理
- 段階フィルタは画像上のどこにでも移動できます。
- 点線上の円をマウスで抑えながら傾けることもできます。
- 効果の最大適用領域を広げたり、狭めたりするために、点線は二方向に移動できます。
- 効果が増大する領域を調整するために、実線も同様に二方向に移動できます。
- 段階フィルタは、どの方向にでもかけることができます (上から、下から、横から、斜め)。
- もちろん、1 つの画像に複数の段階フィルタを作成することもできます。
- 段階フィルタを回転させるには、点線のインジケータをクリック&ホールドして、マウスを使って回転させます。 フィルタは 360° 回転させることができます。 PC 版では、[Ctrl] キーを押しながら、90°、180°、270°、0°/360°の順に動かすことができます。
- 画像に複数の段階フィルタを適用することもできます。 段階フィルタマスクを移動または編集すると、変更の結果がリアルタイムで表示されます。
- 段階フィルタを削除したい場合、マスクの円形をクリックして段階フィルタを有効にして、キーボードの [Return] キー (Mac) または [Delete] キー (PC) を押してください。
段階フィルタの追加また減少
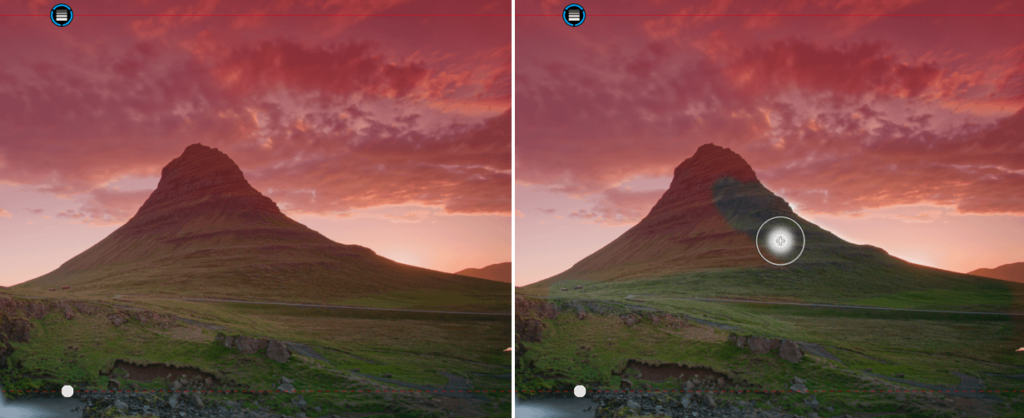
ある画像に段階フィルタを適用する場合、たとえば、空を暗くしたり強調したりしたい場合、その効果を地面の上の他の要素 (建物、風景、彫像など) には適用したくないでしょう。そのような時に [消しゴム] が選択範囲の除外に役立ちます。 一方、段階フィルタに、フィルタのカバーする範囲に含まれていない、画像の特定の部分を追加したい場合もあります。 この場合、ブラシツールを使用して選択範囲に追加できます。
- 選択項目に追加: 段階フィルタがアクティブな状態で、[部分調整] パレットに移動し、[ブラシ] ボタンをクリックして、画像内の選択範囲を塗り広げていきます。
- 選択範囲から除外: 段階フィルタがアクティブな状態で、[部分調整] パレットに移動し、[ 消しゴム] ボタンをクリックし、画像内の選択範囲から一部を消していきます。
明度マスク(DxO FilmPack がインストールされている場合)
明度マスクは、DxO FilmPack がインストールされ、アクティブになっている場合にのみ利用できます。
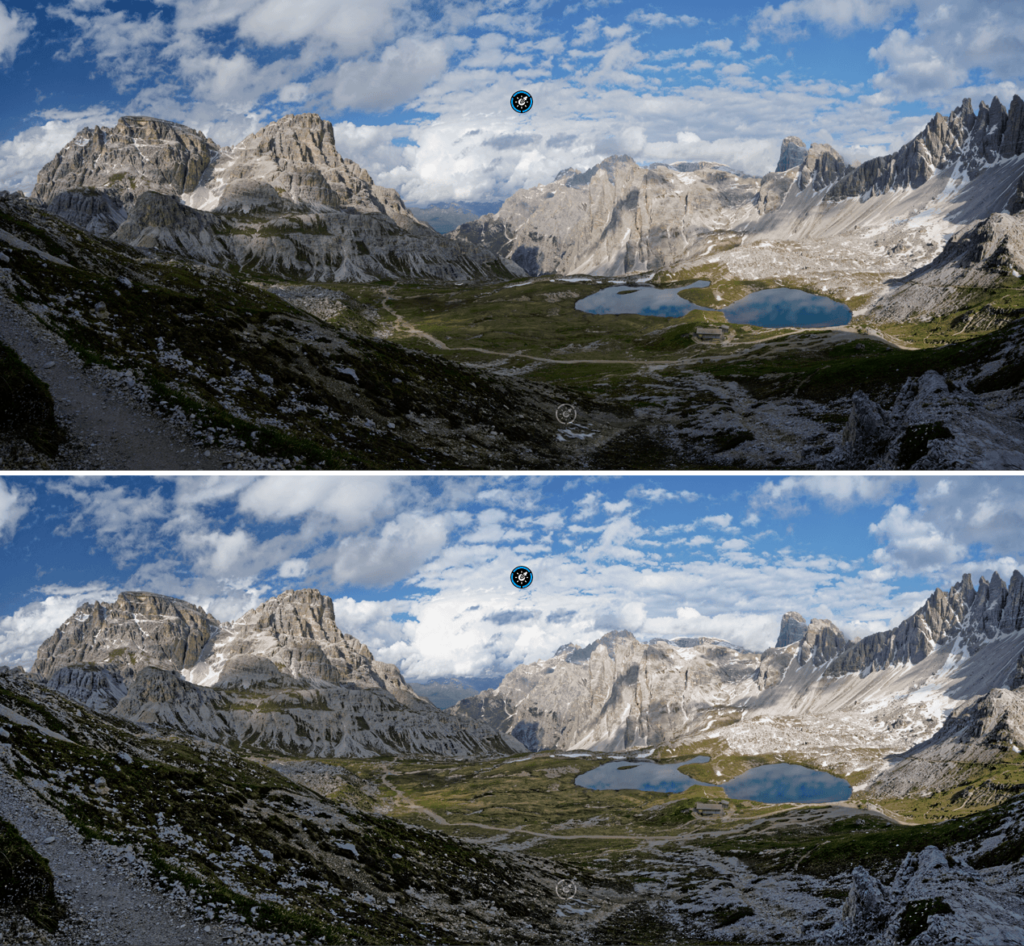
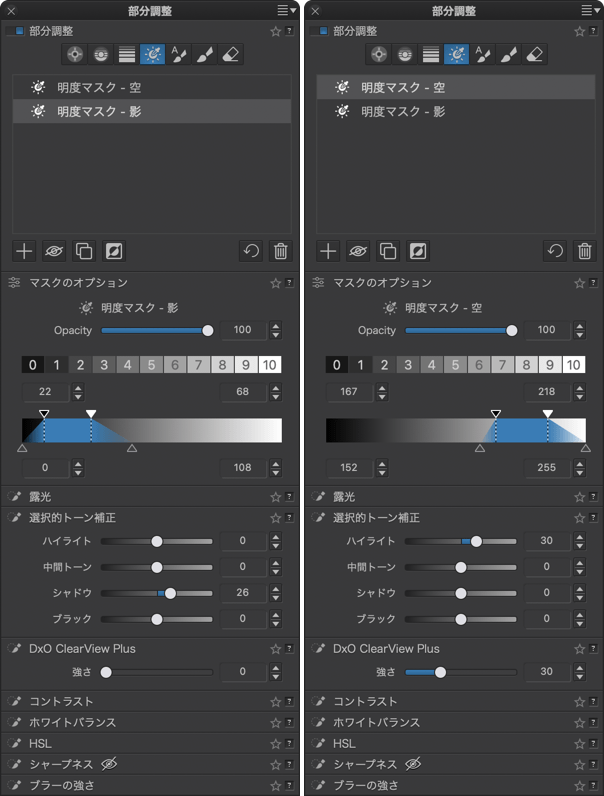
明度マスクを使用すると、非常に高い精度で調整可能な、「明るさの範囲」とその濃淡に基づいて画像を補正できます。
明度マスクを有効にし、「マスクオプション (Mask Options)」サブパレットを開いてツールにアクセスします。
明度範囲の選択
明るさの範囲を選択するには、次のツールが利用できます。
- スポイト: マウスポインタが切り替わり、ツールがアクティブになります。明度マスクを使用する最初の必須ステップです。 画像をクリックすると、丸いポイントが配置され、台形が、選択された光度範囲を示します。 この手順はクリックで何度でもサンプリングを繰り返すことができます。 円形のポイントを画像内の任意の位置に移動して、サンプリング領域と対応する明度の範囲を変更することができます(その場合は、台形はそれに応じて更新されていきます)。
- 11 明度ゾーン: 0 から 10 までのスケールで、「最も暗い (0)」から「最も明るい (10)」までのいずれかのタイルをクリックすることで、明度の範囲を簡単に選択できます。中央値は 5 です。
- 台形: 選択した明度範囲を示すという役割に加え、スケールで台形を動かすことによってそれを調整することができます。
写真上では、明度マスクはすべての部分調整ツール同様、色のついたマスクと円で表示されます。

明度マスクの微調整
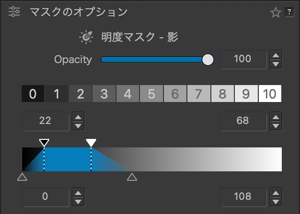
明度の範囲を決定においてどの方法を使用した場合でも、次のツールを使用して絞り込むことができます。
- 台形の上の黒と白の三角形と対応する点線は、 選択された明度範囲の下限 (ダークトーン) と上限 (ライトトーン) を表します。 0 から 255 までの対応するレベル値が、上限値のフィールド 2 つに表示されています。 矢印をクリックするか、直接入力して値を調整することもできます。
- 台形の下の三角形は、選択された範囲と画像のそれ以外の範囲の間の、明度レベルの遷移 (フォールオフ) の境界を示しています。 これらの三角形を点線から遠くに移動すればするほど、フォールオフが拡大し、明度レベルを薄めることができます。三角形を近くに動かせば動かすほど遷移レベルは減少し、フォールオフはより急激になります。 2 つの下限値フィールドを使用して、0 から 255 までの範囲でレベルを調整することもできます。
このようにして台形の位置と範囲に変更することによって、フォールオフの範囲を変更するとともに、 極めて正確に選択範囲の設定できます。 また、[不透明度] スライダはデフォルトで 100 に設定されていますが、明度マスクの強度を下げていくことで、それに伴う部分調整の効果を減少させることもできます。
明度マスクの円を画像に移動すると、マスク、台形、値がそれに応じて更新されます。
台形を移動させると、画像内に表示されている円が値に応じて再配置されます。
明度マスクの追加または減少
さらに、ブラシで選択範囲を追加したり、または [消しゴム] で選択範囲を消し込むことにより、明度マスクの精度をさらに高めることができます。
- 選択項目に追加: 明度マスクがアクティブな状態で、[部分調整] パレットに移動し、[ブラシ] ボタンをクリックして、画像内の明度マスクを塗り広げていきます。
- 選択範囲から除外: 明度マスクがアクティブな状態で、[部分調整] パレットに移動し、[ 消しゴム] ボタンをクリックし、画像内の明度マスクから一部を消していきます。
自動マスク

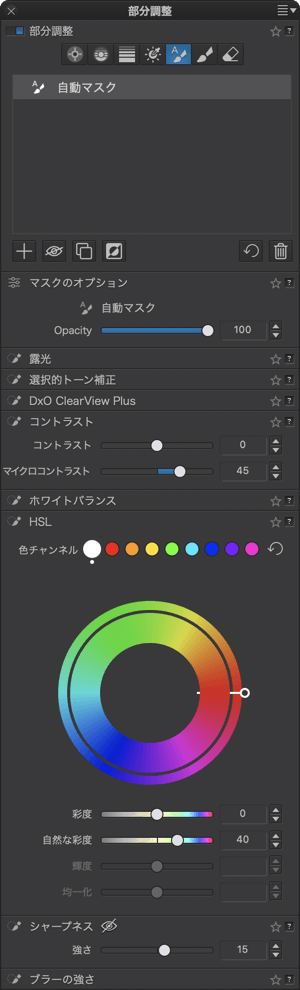
自動マスクを使うと、明るさ、コントラストや色の違いで定義されたエッジをはみ出ることなく、画像の正確な領域内で補正対象を塗ったり、補正を適用したりできます。
使い方はブラシの使い方によく似ています。ただし、エッジの自動検出はブラシとは異なる機能です。 補正はエッジ内部だけに適用されるため、はみ出しても問題ありません。
自動マスクの使い方
具体的な使用ケースとしては、たとえば、背景の中で際立っている車の色を変える場合が考えられます。 自動マ スクは、明確な被写体や要素の上で特に威力を発揮します。 空の調子を変えるには、コントロールポイントか段階フィルタを使います。
自動マスクの有効化
他の部分調整ツールと同様に、[部分調整] パレットに移動し、[自動マスク] ボタンをクリックします。 画像に他の部分調整マスクが使われている場合でも、自動マスクを使うことができます。
部分調整が有効になると、キーボードショートカット [Shift] + [A] で他のツールから自動マスクに切り替えることができます。
自動マスクの使用
有効にすると、自動マスクはブラシのように見えます (中央に [+] マークのある青色の円)。
画像をクリックすると、青色の「A」というラベルがついたブラシを含む、マスクの円が貼り付けられます。 青色の縁は、アクティブなマスクであることを示します。
次に、補正する領域や要素に色を塗ります (塗る前/後にイコライザーの設定を行うことができます)。
連続してクリックして、ブラシストロークを適用することもできます。 ある要素からはみ出した場合でも、補正はエッジ内部に制限されます。 要素からはみ出した場合、特にレタッチする要素の一部が画像の他の要素と混じり合っている場合、[Alt] + クリック (PC)、または [Option] +クリック (Mac) ショートカットキーを使って、消しゴムを有効にしてください。
質感のある要素の場合、完全にカバーすることはできません。その場合、ブラシをかけてください。
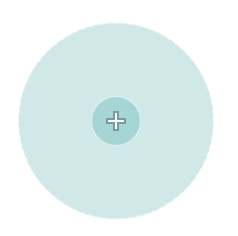
外側の円 (水色) は、エッジを検出します。

ブラシのサイズは、[Ctrl] (PC) または [Cmd] (Mac) キーとマウスホイールとを組み合わせて調整できます。
アクティブなマスクを表示するには、画像の下のツールバーから [選択したマスクオーバーレイを表示] にチェックマークを付けてください。
ただし、自動マスクのブラシにぼかし機能は含まれません。
自動マスクの管理
自動マスクを削除するには、円の上でクリックして自動マスクを有効にし、[Return] キーを押してください。 別の自動マスクを作成する必要がある場合、円の上でクリックしてアクティブなマスクの選択を解除し、画像内の任意の場所をクリックしてください。
最後に、円をクリックして有効にし、マウスでドラッグすることで、ブラシと同じように、画像の上で自動マスクを動かすことができます。
ブラシ
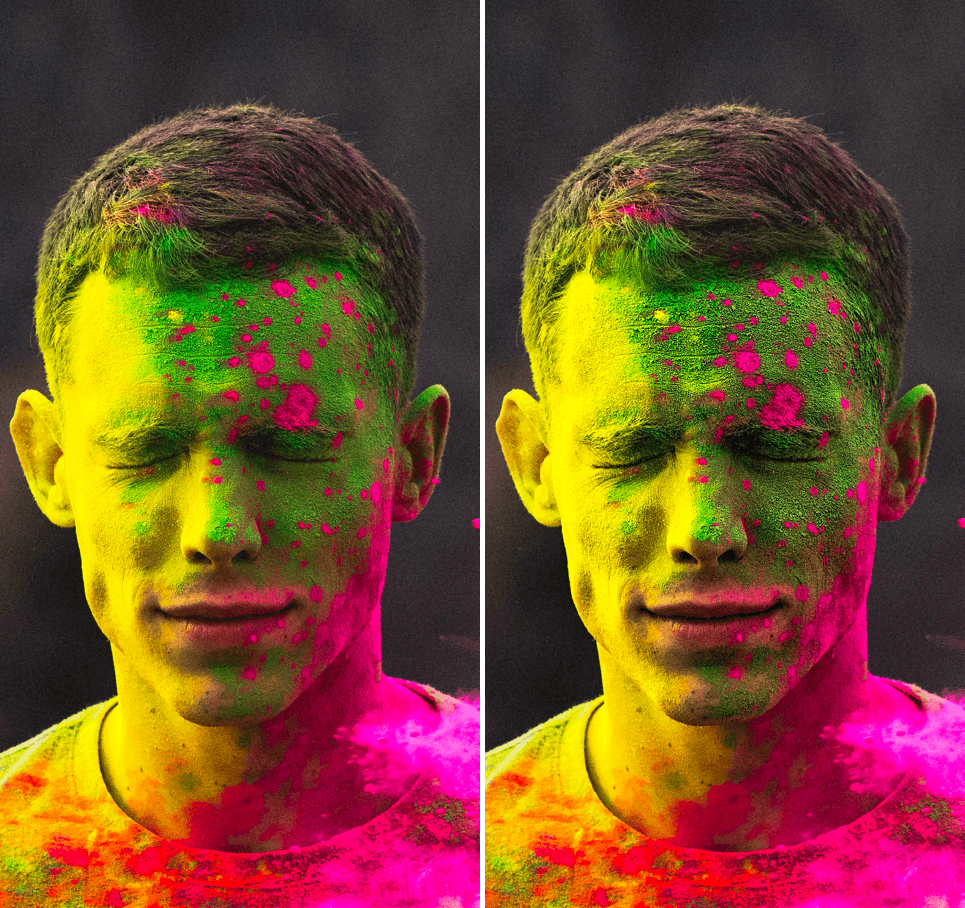
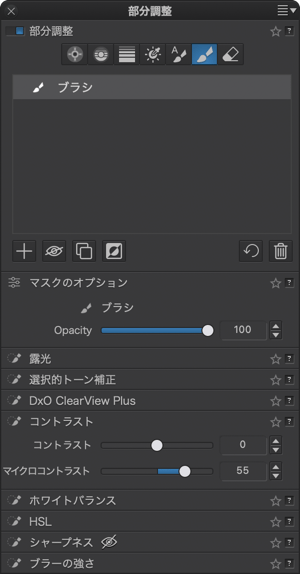
ブラシを使うタイミング
ブラシはマスクの一種で、マウスで色を塗るだけで画像の一部をレタッチできます。また、あらゆる種類のポインティングデバイス (タッチ画面、トラックパッド等) を使うことができます。
このユニバーサルツールは、逆光の中の被写体を明るくしたり、 一輪の花の色だけを強調したり、モデルの目の鋭さを強めたりするなど、さまざまなタスクを実行できます。 特にブラシで連続的に塗っていくことができるため、応用の可能性は無限です(例: シルエット全体を明るくするため)。対象ごとに適用することもできます(例: 一度に 1 つの目だけを強調するなど)。
また、1 枚の画像に複数のブラシマスクを作成することもできます。
ブラシの有効化
[部分調整] パレットで、[ブラシ] ツールをクリックします。
部分調整が有効になると、キーボードショートカットの [Shift] + B で 他のツールからブラシツールに切り替えることができます。
ブラシの使い方
ブラシは、ブラシのアイコンのついた青色の円で表示されます。 画像のレタッチしたい部分をクリックします。 マスクとイコライザのアクティブな円が表示されます。 この段階では、塗り続けて後で設定を調整することも、まず設定を調整して後で画像を塗ることも可能です。
もちろん、画像の同じ部分の上のイコライザに、複数の調整ツールを使用できます。 例えば、対象を明るくし、そのシャープさとマイクロコントラストを高めることができます。
- ブラシサイズは、[Ctrl] (PC) / [Cmd] (Mac) キーとマウスホイールを組み合わせて調整できます。サイズを大きくするには前方向に、小さくするには後ろ方向にホイールを動かします。
- フェザー、またはブラシエッジの硬さを調整するには、Shift キーを押しながらマウスホイールを使用します。 上にスクロールさせるとより鮮明で、より際立ったエッジになり、下にスクロールすると、より柔らかなエッジエフェクトが得られます。
- [不透明度] では、色を塗る領域の最大不透明度 (または透明度) のレベルを定義できます。 不透明度が 100 %に設定されている場合、その選択領域は完全に不透明になり、部分調整は 100 %適用されます。
不透明度が 50 %に設定されている場合、ブラシを使って 50 %以上の不透明度に塗ることはできず、部分調整は 50 %しか適用されません。 - [適用比率] では、ブラシのストロークごとに適用される「絵の具」の量を定義できます。 適用比率が 100 %に設定されている場合、ブラシを 1 回ストロークするだけで、事前に定義した最大の不透明度を実現できます。
たとえば、適用比率を 13% に設定すると、最初のブラシストロークは最大不透明度として 13% を適用します。 2 回目のブラシストロークを同じ領域に行うと、さらに 13% が追加適用されます。この操作は、設定された最大不透明度に達するまで続けることができます。

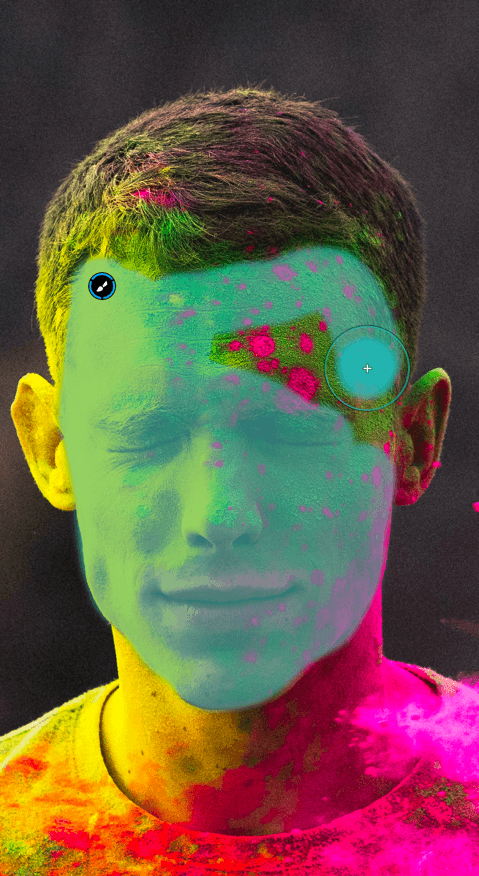
塗る際には、レタッチ作業を進めやすくするためにブラシを動かした場所に青色のマスクが描かれます。
精度を上げたり、エッジに沿って塗る場合は、画像をズームインして作業してください。 ブラシで塗らない時は、画像の下のツールバーから [選択したマスクを表示] のチェックマークボタンを使って、青色のマスク表示を有効 / 無効にできます (Mac のみ)。
マスクの作成と管理
異なる対象をレタッチしたり、飛び飛びに塗るために、必要な数だけマスクを作成できます。 また、レタッチの範囲を重ねることもできます。
新しいブラシマスクを作成するには、実行中のマスクの円の中をクリックして選択を解除します。 次に、[+] マークのついた青色の円を希望の場所に動かしクリックします。これで新しいアクティブなマスクが作成され、ブラシでマスクの範囲を塗ったり、調整を行ったりできます。 ブラシマスクを画像内で移動するには、そのマスクの円をクリックしてマスクを自動で有効にし、マウスボタンを押したままドラッグします。
マスクを削除したい場合、マスクをアクティブにして、キーボードの [Return] キー (Mac) または [Delete] キー (PC) を押してください。
輪郭からはみ出した場合や、失敗を修正したい場合、[Alt] キー (PC) または [Option] キー (Mac) を押して消しゴムを有効にし、アクティブなマスク上で消しゴムを動かしてください。 消しゴムで消す場所を確認するには、青色のマスクを参考にしてください。 消しゴムのサイズとぼかしは調整することもできます。
ブラシモードに戻るには、[Alt] / [Option]キーを離してください。
消しゴム

消しゴムを使用すると、部分調整をさらに微調整し、不要な部分を修正することができます。 例えば、ブラシや自動マスクが対象の端を越えた時などに使います。 選択したマスクの種類によっては、補正を追加したり低減したりできます。
注: 他の部分調整ツールと消しゴムを一緒に使うケースについては、関連セクションを参照してください
消しゴムの有効化
消しゴムを有効にするには、2 つの方法があります。
- [部分調整] パレットで [消しゴム] を選択します。
- ブラシと自動マスクを使う時に、[Alt] (PC) または [Option] (Mac) キーを押します (関連セクションを参照してください)。
1 つ目の方法では、マウスカーソルが消しゴムの形になります。 サイズを変更するには、Ctrl (PC) または Cmd (Mac) を押しながらマウスホイールを使用します。 Shift キーを押しながらマウスホイールを使ってフェザー効果を変更します。
消しゴムの使い方
円の上をクリックして、マスクを選択します。 どこを消しゴムで消すかよく確認するために、画像の下のツールバーで [選択したマスクオーバーレイを表示] にチェックマークを付け、青色のマスク表示を有効にします。
補正または作業をしたい部分調整の上で消しゴムを動かします。 間違えて補正を消してしまった場合、[Alt] (PC)、または [Option] (Mac) キーを押しながらクリックすると、一時的に [ブラシストロークを追加する] に移り、補正を復元することができます。 これにより、調整を修復することができます。 編集したい場合は、イコライザの設定を変更できます。
別のマスクで消しゴムを使うには、アクティブなマスクを非アクティブにし (円の中をクリック)、別のマスクをアクティ ブにします (円の中をクリックすると青色の縁が表示)。
注意: 消しゴムは、ブラシと自動マスク機能で作業中、いつでも使うことができます。[Alt] (PC) または [Option] (Mac) キーを押してください。
透かしのパレット
透かしの役割と有用性
DxO PhotoLab では、テキストまたはグラフィック、あるいはその両方の透かし (ウォーターマーク) を画像に埋め込むことができます。 DxO Instant Watermarking ツールでは、透かしを作成したり設定を操作する際に、透かしを画像ですぐにプレビューできます。 また、エクスポートした画像に透かしを埋め込むかどうかを自由に決めることもできます。
透かしには複数の役割があります。
- 画像を保護します。
- 作者、企業または一般的な作品の所有者として、画像の所有権を示すことができます。
- たとえば、Web ギャラリーで展示や発行をする場合に、画像に署名することができます。
適切な方法でテキストや画像が埋め込まれていると (縁際に配置しないようにします)、画像の盗難、不許可の再使用や再発行を妨げることができます。 その一方、透かしが目につきすぎると、画像を見る人の注意がそれたり、画像を見てもらえなくなってしまいます。
透かしに画像を使う場合、レタッチソフトウェアまたはグラフィックデザイナー向けソフトウェアで事前に作成しておく必要があります。 DxO PhotoLab ではロゴや他のグラフィック要素を作成することはできません。
透かしは、メタデータに示される作成者情報や著作権情報に代わるものではありません。そのため、これらの情報を引き続きメタデータのパレットで入力するようにしてください。
透かしのパレット
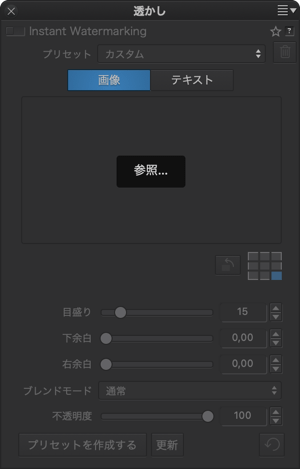
[Instant Watermarking] パレットは、 [DxO -アドバンス] のスペースで [設定] タブの右側ウインドウの下部に表示されるか、基本ツールパレットのサブパレットとして表示されます。 [Instant Watermarking] パレットは初期設定では無効になっています。 [画像] または [テキスト] のオプションをクリックすると有効になり、選択したオプションごとにツールが表示されます。
透かしを画像に適用すると、ビューアー内でも画像ブラウザのサムネイル内でも、常に透かしが表示されます。 透かしはいつでも変更したり置き換えたりできます。ただし、エクスポートした画像に適用された透かしを変更することはできません*。
* [DNG 形式でエクスポートする (ノイズ除去と光学補正のみを適用)] オプションでエクスポートされた画像には、透かしは適用されません。
透かしの埋め込み
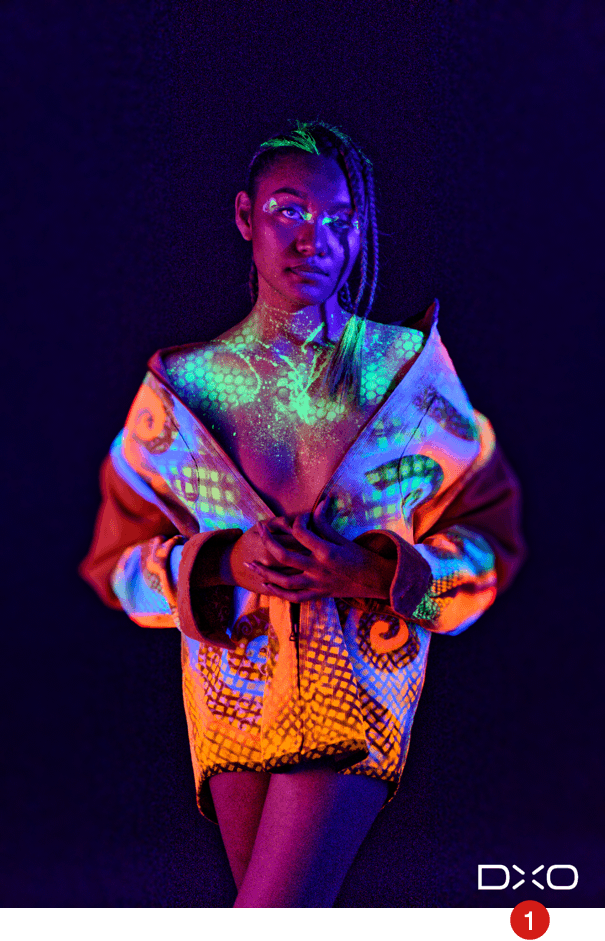
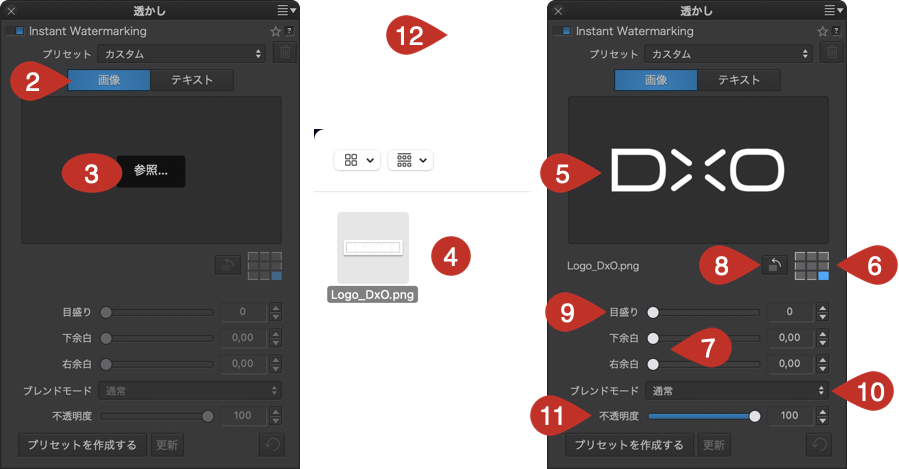
透かしを画像に埋め込むには、以下の手順で行います。
- 対象の画像を [画面に合わせて表示] し、透かしのサイズ、バランス、表示方法をリアルタイムで確認します。
- 透かしのサブパレットで、 [画像] ボタンをクリックして画像オプションを選択します。
- プレビューウインドウで、 [参照] をクリックします。
- ダイアログボックスが開いたら、画像を探して選択します。 [開く] をクリックします。
- プレビューウインドウと写真上で、プレビューウインドウの右下にあるチェッカーボードで選択した場所にロゴが表示されます。 インポートされたファイル名はプレビューウインドウの下に表示されます。
- チェッカーボードの 9 つのマス目のいずれかをクリックすると、画像の中央、上部、下部、左側、右側、隅に透かしの画像を配置できます。
- 中央以外の場所を選択すると、余白スライダが有効になります。たとえば、左側の位置には左余白、左上の位置には左余白と上余白が表示されます。 これらのスライダを使って (初期設定では「0」に設定)、写真内のどこでも好きな位置に透かしを配置できます。
- チェッカーボードの左側にある [透かしを回転する] ボタンでは、クリックするごとに透かしが 90° 回転します。
- [目盛り] スライダで透かし画像のサイズを 1~100 の間で調整します(初期設定は 15)** 。
- [ブレンドモード] オプションでは、透かし画像を写真に埋め込む方法を 7 種類のオプションから選択できます (詳しくは、「テキストを埋め込む」の段落をご覧ください)。
- [不透明度] スライダを使うと、透かし画像の不透明度を変更して写真内での透かしの存在を調整できます。
** 周縁部のクロップや表示レベルの低下を避けるため、十分な解像度とサイズの画像を使用してください。
テキストの埋め込み
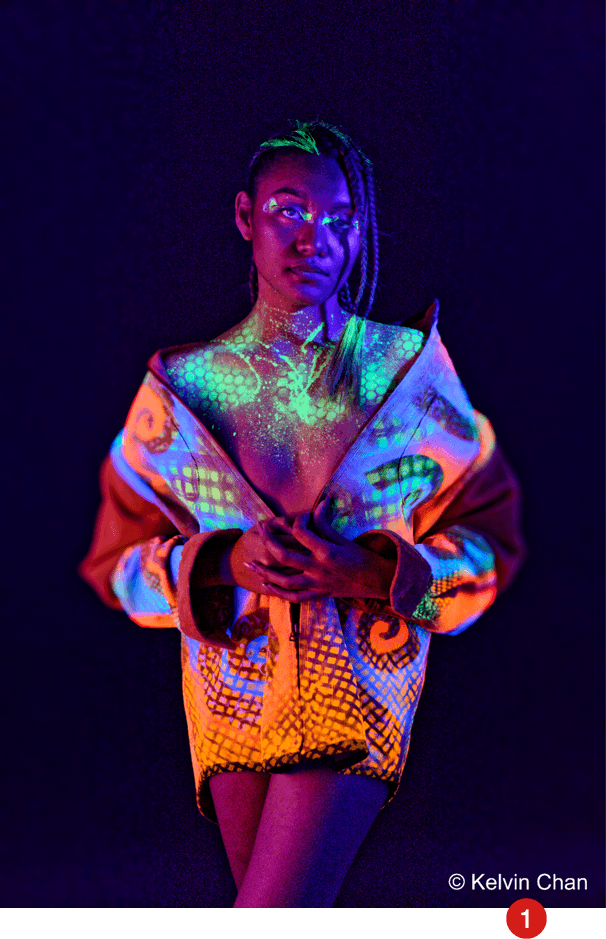
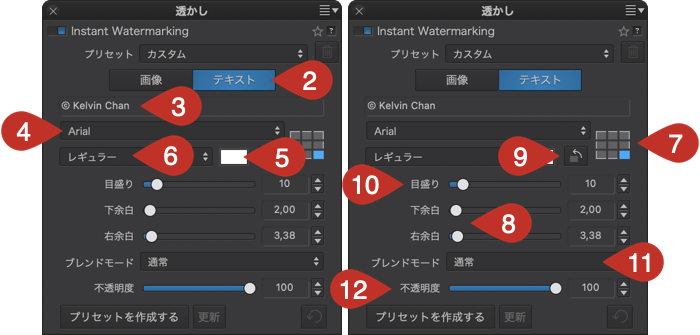
テキストは写真に署名をする最もシンプルな方法で、自分の名前や会社名などを埋め込むことができます。 画像やロゴとは違い、テキストの場合は OS に搭載されているフォントを使い、DxO PhotoLab で直接テキストを入力します。
テキストの透かしを画像に埋め込むには、以下の手順で行います。
- 対象の画像を [画面に合わせて表示] し、透かしのサイズ、バランス、表示方法をリアルタイムで確認します。
- 透かしのサブパレットで、 [テキスト] ボタンをクリックしてオプションを選択します。
- [画像 / テキスト] ボタンのすぐ下に表示される入力フィールドをクリックして、テキストを入力します。サブパレットのその他のツールも有効になります。 テキストを入力して、 [Enter] ボタンを押して確定すると、埋め込んだテキストが画像に表示されます。
- 入力フィールドの下にあるドロップダウンメニューから、お好きなフォントを選択します (初期設定は「Arial」です)。
- 初期設定では白になっているフォントの色も変更できます。白い正方形をクイックすると、OS のカラーパネルが表示され、好きな色を選択できます。
- 色を選択する四角の左側にあるメニューでは、フォントのスタイルを変更できます (太字、イタリックなど)。
- チェッカーボードの 9 つのマス目のいずれかをクリックすると、テキストの中央、上部、下部、左側、右側、隅に透かしのテキストを配置できます。
- 中央以外の場所を選択すると、パレットで余白スライダが有効になります。たとえば、左側の位置には左余白、左上の位置には左余白と上余白が表示されます。 これらのスライダを使って (初期設定では「0」に設定)、写真内のどこでも好きな位置にテキストの透かしを配置できます。
- チェッカーボードの左側にある [透かしを回転する] ボタンでは、クリックするごとにテキストが 90° 回転します。
- [目盛り] スライダでテキストのサイズを 1~100 の間で調整します(初期設定は 35) 。
- [ブレンドモード] オプションでは、透かしテキストを画像に埋め込む方法を 7 種類のオプションから選択できます (詳しくは以下をご覧ください)。
- [不透明度] スライダを使うと (初期設定では「100」に設定)、透かしテキストの不透明度を変更して写真内での透かしの存在を調整できます。
文字数には制限はありません。また、使えない文字や互換性のないフォントもありません。
ブレンドモード
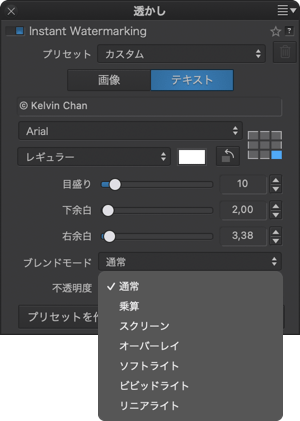
色や明るさ、不透明度や背景に応じ、テキストや画像の透かしを写真内に埋め込む方法を調整できます。 ブレンドモードを使用するには、多少の経験が必要になります。結果は透かしの種類、設定、透かしを埋め込む写真に大きく左右されます。 ブレンドモードには 7 種類あります。
- 通常 (初期設定)
- 乗算
- スクリーン
- オーバーレイ
- ソフトライト
- ビビッドライト
- リニアライト
画像とテキストの透かしの埋め込み
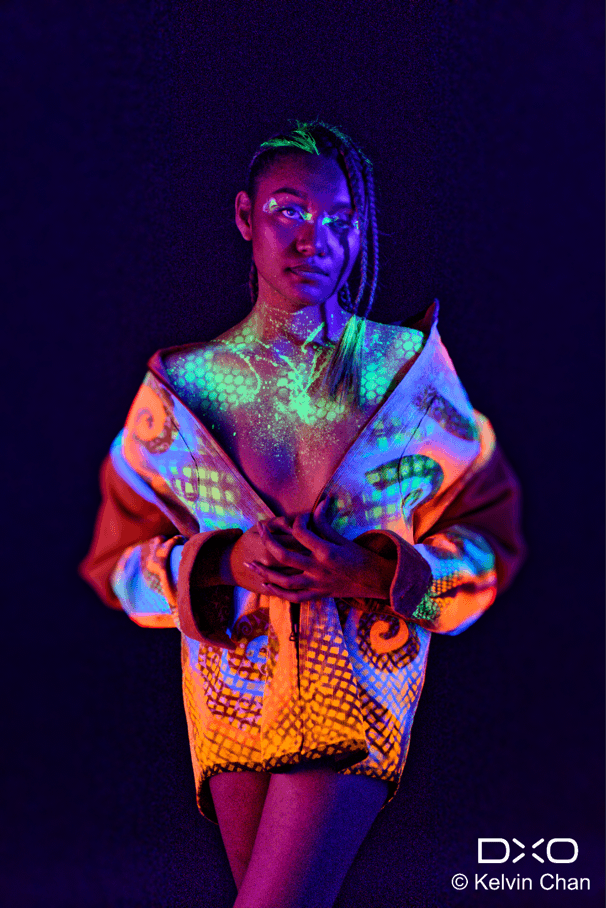
透かしツールは柔軟性が高く、画像 (ロゴなど) とテキストの両方を同時に埋め込むこともできます。
- 透かしのサブパレットで [画像] ボタンをクリックし、画像の透かしを埋め込む場合と同じステップに従います。
- 画像が埋め込まれたら、 [テキスト] ボタンをクリックして、テキストの透かしを埋め込む場合と同じステップに従います。
プリセットの作成、適用、管理
複数の種類の透かしを使用したい場合、プリセットとしてサブパレットで好きな数だけ透かしを作成、保存、適用、編集することができます。
プリセットの作成と保存
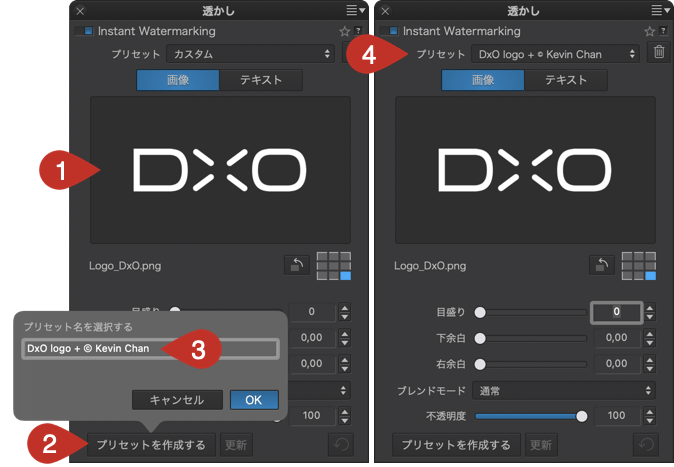
- 「透かしの埋め込み」または「テキストの埋め込み」の段落のステップに従い、画像またはテキストの透かし、あるいは画像とテキストの透かしを作成します*。
- 下側にあるサブパレットで [プリセットを作成する] をクリックします。
- 表示されるダイアログボックスで明示的な名前を入力し、 [OK] をクリックして確定します。
- サブパレットの上部にあるプリセットリストに透かしの名前が表示されます: これは今、作成したプリセットで、アクティブになっています。
* 画像モードでもテキストモードでも、画像とテキストの両方が考慮され、画像とテキストを含むプリセットを作成できます。 作成可能なプリセット数に上限はありません。
プリセットの適用
- [プリセット] リストで、適用する透かしを選択します。
- 写真に透かしが埋め込まれます。
- サブパレットには、選択した透かしの設定が表示されます。
プリセットの変更
- [プリセット] リストで、変更する透かしを選択します。
- 写真に透かしが埋め込まれます。
- サブパレットには、選択した透かしの設定が表示されます。
- 好きなように調整を変更します。 透かしを最初の設定に戻すには、カーブした矢印をクリックします。
- 透かしの変更を保存するには、 [更新] をクリックします。
- 元の設定の透かしと変更した透かしの両方を保存するには、[プリセットを作成する] をクリックして、新しい名前を入力します。
プリセットの削除
- 透かしのサブパレットの [プリセット] リストで、削除するプリセットを選択します。
- [プリセット] メニューの右側にあるごみ箱のボタンをクリックします。
- 削除を確認するメッセージが表示されたら、 [はい] をクリックします。
- [プリセット] リストから透かしが削除されます。
透かしの適用、透かしを埋め込んだ写真のエクスポートとプリント
1枚または複数の写真への透かしの適用
透かしを作成する際には、ビューアー内でも画像ブラウザでも、写真上にリアルタイムで透かしが表示されます。 複数の写真に同時に透かしを適用するには、対象の写真を画像ブラウザで選択します (複数の写真を選択する場合、ビューアーには1枚目 の写真が表示されます)。
透かしを埋め込んだ1枚または複数の写真のエクスポート
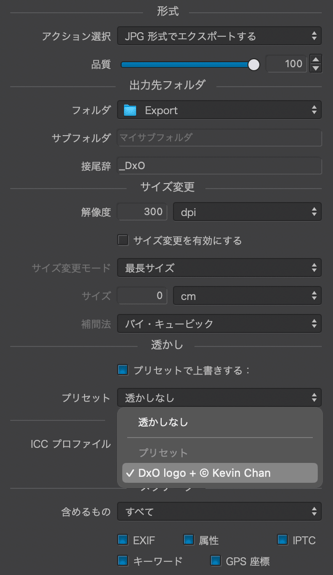
選択するエクスポートのオプション (ハードディスク、別のアプリケーションなど) に関わらず、 透かしが画像に適用されます。ただし、次の場合を除きます。
- [DNG 形式でエクスポートする (ノイズ除去と光学補正のみを適用)] モードを選択した場合
- エクスポートのオプションの [透かし] のセクションの [プリセット] メニューで [透かしなし] を選択した場合
- エクスポートのオプションの [透かし] のセクションで [プリセットで透かしを上書きする] にチェックマークを入れた場合。 この場合、 [プリセット] メニューで選択した他の透かしで上書きできます。
透かしを埋め込んだ写真のプリント
プリントに関しては、以下のような選択肢があります。
- DxO PhotoLab 外でプリントする場合、透かしを適用して画像をエクスポートします。
- DxO PhotoLab 内でプリントする場合、適用された透かしはプリントにも適用されます。
- 透かしを入れて写真をプリントしたくない場合には、事前に [透かし] サブパレットを無効にしてください。
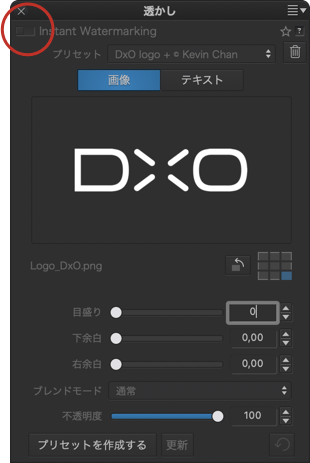
アドバイス
透かしを埋めこむかどうかは、白熱した議論になる場合があります。 透かしは本当に写真や作成者の権利を保護するのでしょうか? 透かしにより、写真の表現が損なわれることはないのでしょうか? 透かしを埋め込むことを決めた場合、以下のアドバイスを参考にしてください。
- 攻撃的、コントラストが強いもの、色が強すぎるロゴやテキストは避けるようにしましょう。このような透かしは見る人の注意を拡散させ、写真の表現を損なう可能性があります。
- 小さめのサイズの透かしを写真の端に配置するようにしましょう。ただし、許可なしで写真を再現されることを防ぐため、あまり端に配置しないようにしましょう。なぜなら、端に近いとクロップして透かしを簡単に削除できるからです。 余白スライダを使って透かしを写真の内側寄りに配置するようにします。可能な場合、クロップが難しくなるであろう隅を選んで配置してください。
- 写真の横長の部分に透かしを埋め込むこともできます。ただし、写真の表現を損なわないように不透明度を低くします。 輝度やコントラストを強めると、簡単に透かしを前面に出すことができるため、透かしはほとんど見えない程度にしておきます。
- テキストに著作権マーク (©) を追加する場合、キーボードから入力するのは難しい場合があります。Mac では [Option] + [g] 、Windows では ASCII コードの [Alt+0168] で入力できます。
[DxO ViewPoint] パレット
DxO ViewPoint パレットについて
– このパレットは DxO ViewPoint がライセンス認証されている場合のみ表示されます。
– プラグインツールの全説明を確認するには、DxO ViewPoint ユーザーガイドを参照してください。 パース補正ツールと ReShape ツールが DxO ViewPoint パレット外にあるため、DxO PhotoLab ユーザーガイドで説明を確認できます。
DxO ViewPoint をインストールすると、[設定] タグに専用パレットが表示され、以下のツールを使用できます。
- ボリューム歪像
- ミニチュア効果
- ReShape ツール
- 画像を水平方向または垂直方向に反転
DxO ViewPoint のツールガイドは、Adobe Photoshop および Lightroom Classic 用プラグインおよび、スタンドアロンバージョンでのみ利用できます。
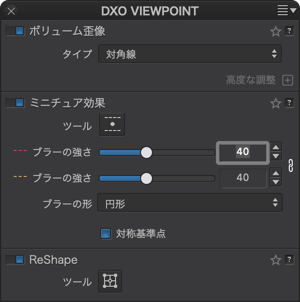
DxO PhotoLab 6 以降、パース補正ツールを常に利用できるようになったため、DxO ViewPoint プラグインには表示されなくなりました。 パース補正ツールは、PhotoLab のジオメトリパレットで利用できます。
ボリューム歪像を補正する
画像の周縁部に位置する被写体の歪みは、屋内写真、イベント写真、結婚写真などでよく発生するジオメトリ的欠陥です。 これはボリューム歪像と呼ばれ、広角レンズまたは広角ズームレンズを使って静物や人物を撮影したり、集合写真を撮る場合によく発生します。 画像の端に位置する被写体が引き伸ばされてしまいます。 DxO ViewPoint パレットには、これを、水平 / 垂直方向、または対角線方向に補正するツールが用意されています。
利用できる様々なツールについて詳しくは、DxO ViewPoint 各バージョンのユーザーガイドをご覧ください。
ミニチュア効果 (DxO ViewPoint 3 以降)
ミニチュア効果は、画像内のピントの位置をずらして、まるでミニチュアやジオラマの写真を撮ったような印象を風景写真に与えることができます。 この効果は俯瞰で撮った都市写真でより効果的です。 [ミニチュア効果] ツールには、ぼかす部分の位置やその強さに大きな柔軟性があります。
ミニチュア効果を有効にすると画像に 2 段階のブラーが表示されます (4 本の補助線が重なって表示)。実線は画像内でピントの合った部分の境界線になり、点線はピントが合う部分と合わない部分の画像内の上下の境界線になります。 ミニチュア効果は画像内のどの部分にも設定することが可能で、360°回転させることもできます。
ブラーの形と強さは調整することができます。また 2 段階のブラーの位置の対称性とブラーの強さの対称性 (2 段階のブラーに異なるブラーを発生することは可能) は無効にすることもできます。
ReShape ツール (DxO ViewPoint 4 以降)
ReShape ツールを使うと、形を変えることができるグリッドポイントを使って、画像の複数の要素を変更することができます。 このツールは様々な目的で使用できます。
- 被写体の比率の微調整、均等化、または変更
- ジオメトリ補正の微調整 (パース歪みやボリューム歪像の補正)
- 曲がった直線や水平線の補正
水平または垂直方向に反転 (DxO ViewPoint 4 以降)
DxO ViewPoint を有効にすると、DxO PhotoLab に 2 つの反転ツールがインストールされます。
- 水平方向に反転: 画像を水平方向に反転します。
- 垂直方向に反転: 画像を垂直方向に反転します。
これらの操作は、画像メニュー > [方向]、または右クリック > [方向] から行うことができ、 2 つの操作を組み合わせて使うこともできます。操作はリセットも可能です。
DxO PhotoLab 内で DxO ViewPoint を使う場合の相違点
一部のツールと機能は、プラグインモードの DxO ViewPoint でのみ使用できます。
- ジオメトリ補正後に画像で失われる部分は、グレーで表示されます。
- ツールの操作中に直接、補正をプレビューすることができます。プレビューを表示するには、[Ctrl] キー (PC) または [Cmd] キー (Mac) を押し続けます。
- ツールバーを使って画像をズームしたり、画像内を移動したりできます。 ズームした後でスペースバーを押し続けると、一時的にハンドツールを有効にして画像内を移動することもできます。
- パース補正と水平補正ツールを使う際、部分プレビューのルーペが使えません。
- [ミニチュア効果] ツールでは、DxO ViewPoint の様にブラーの強さを画像内でインタラクティブに調整することができません。 この操作をするには、[ミニチュア効果] サブパレットの [ブラー] スライダを使用してください。
- パース補正ツール、ReShape ツール、ミニチュア効果ツールでは、上部ツールバーに [有効化] ボタンがあります。
- パース補正ツールには、ジオメトリパレットでアクセスできます。
DxO FilmPack のパレット
このパレットは DxO FilmPack プラグインがライセンス認証されている場合のみ表示されます。
DxO FilmPack パレットを使うと、DxO PhotoLab 内で、フィルム効果や DxO FilmPack で提供される機能をシームレスに使用できます。
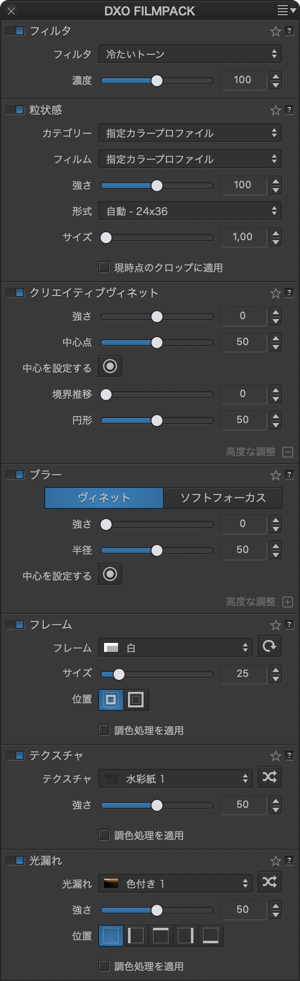
複数のサブパレットとツールを利用できます。
- フィルタ: レンズフィルタを再現するものです。
- DxO FilmPack 粒状感 (PC) / 粒状感 (Mac): モノクロやカラーの 60 種類以上のフィルムが持つ粒状感を再現できます。
- 微細コントラスト: DxO PhotoLab の [コントラスト] サブパレットに [微細コントラスト] スライダを追加します。
- クリエイティブヴィネット (DxO FilmPack の ELITE 版でのみ利用可能): 画像の周縁部分の光量調整が可能で、画像の中央に視線を集めたい場合に利用される手法です。
- ブラー (DxO FilmPack の ELITE 版でのみ利用可能): ヴィネットを使うと被写体の周りにブラー効果を適用でき、ソフトフォーカスを使うと画像に光の拡散効果を適用できます。
- フレーム (DxO FilmPack の ELITE 版でのみ利用可能): 画像の周辺部分にフレームを付けます。
- テクスチャ (DxO FilmPack の ELITE 版でのみ利用可能): 傷やしわくちゃの紙などのテクスチャを付けます。
- 光漏れ (DxO FilmPack の ELITE 版でのみ利用可能): フィルム現像の際にフィルム上に光が漏れる現象や経年による効果を再現します。
利用できる様々なツールについての詳細はバージョンやエディションに応じて用意されています。DxO FilmPackのユーザーガイドをご覧ください。
タイムマシンは、19 世紀から 2010~2020年代までの写真史を彩った出来事を10年ごとに説明します。 この機能では写真史を確認できるだけでなく、タイムマシンウィンドウを使って提案されるプリセットを直接適用することもできます。
- カラーレンダリングサブパレットで [タイムマシン] ボタンをクリックします。
- ウィンドウの下に表示されるバナーをクリックして、年代を選択します。
- それぞれの年代に、複数のページが表示されます。 ページの移動には、テキストの下の矢印を使います。
- 各説明の下に、対応するレンダリングが表示されます。 レンダリングをクリックすると、そのレンダリングを画像に直接適用できます。
- 適用される設定は元に戻すことができるため、好きなようにレンダリングを変更できます。
- タイムマシンを終了するには、[閉じる] をクリックします。
* タイムマシンのレンダリングは、[設定] タブの右上にある [プリセット] ボタンからも使用できます。