界面
关于界面
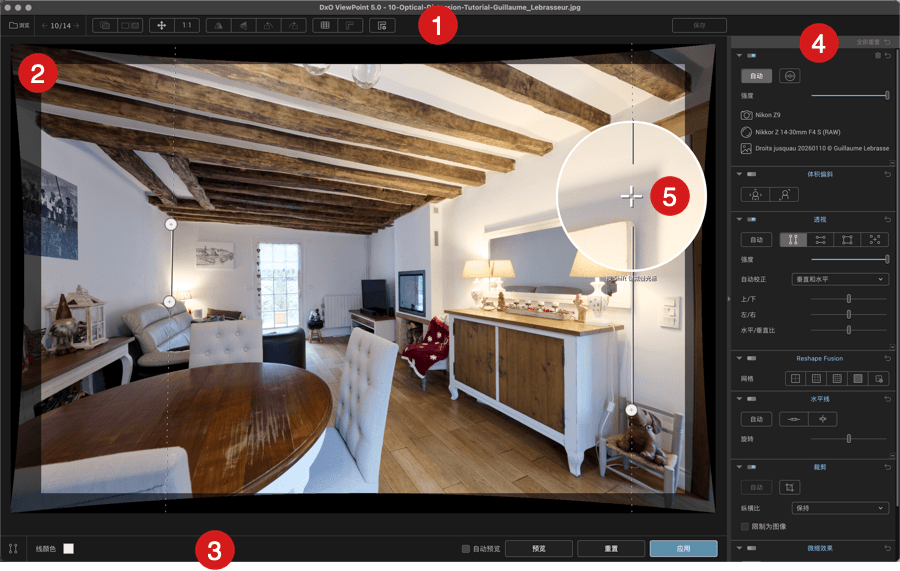
DxO ViewPoint 界面由 5 大部分组成:
- 上方工具栏
- 显示和放置图像(在独立模式下)的区域。
- 下方工具栏
- 控制面板(校正工具面板)。
- 用于查看控制线的放大镜(“透视”和“水平线”工具)。
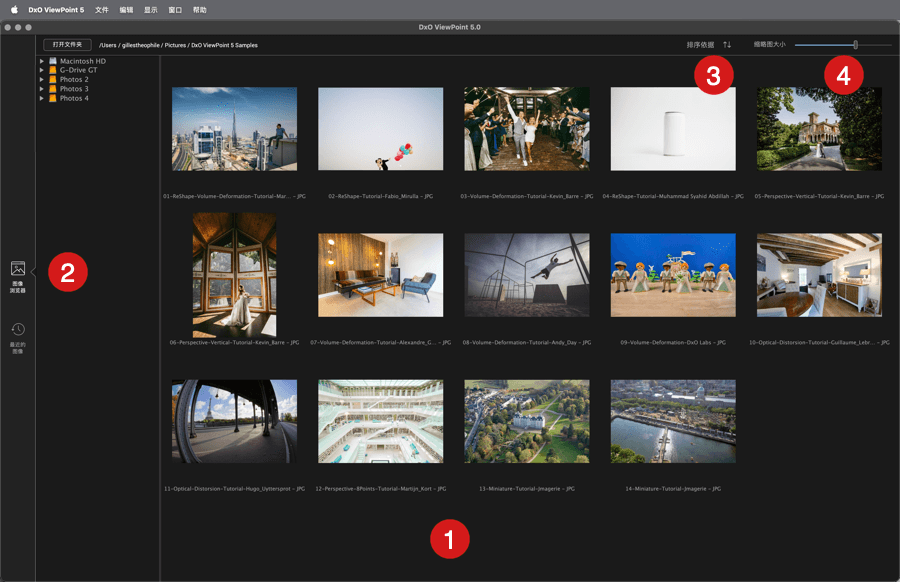
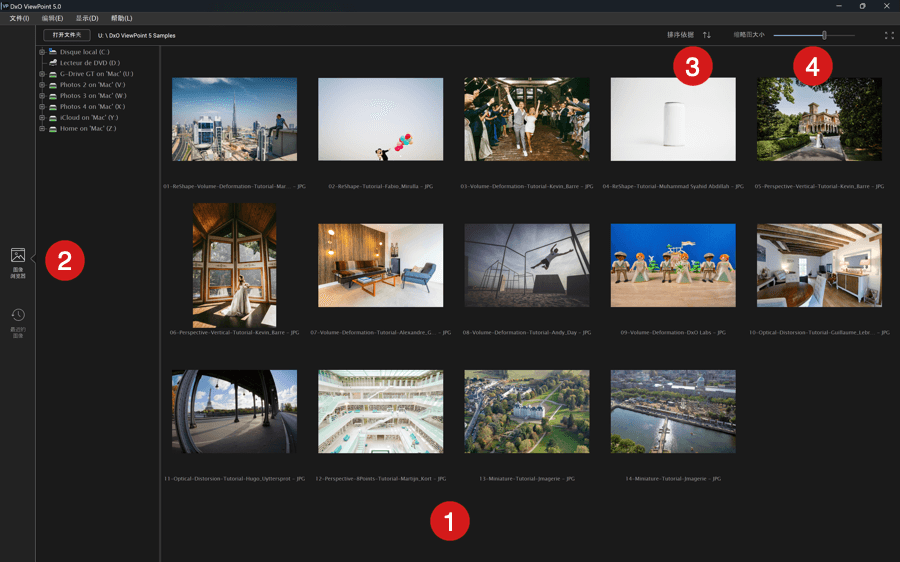
在独立模式下,DxO ViewPoint 配有“图像浏览器”,它由以下部分组成:
- 缩略图显示区域。
- 侧面工具栏,可切换到查看最近的图像。
- 给图像排序。
- 确定缩略图大小。
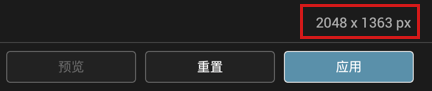
当一个图像在校正区域被打开时,显示区会在右下方以像素单位显示图像的宽度和高度。 每次校正改变图像的尺寸时,该数值都会更新。
图像浏览器
当 DxO ViewPoint 首次以独立模式打开时,“图像浏览器”会显示软件提供的图像样本。
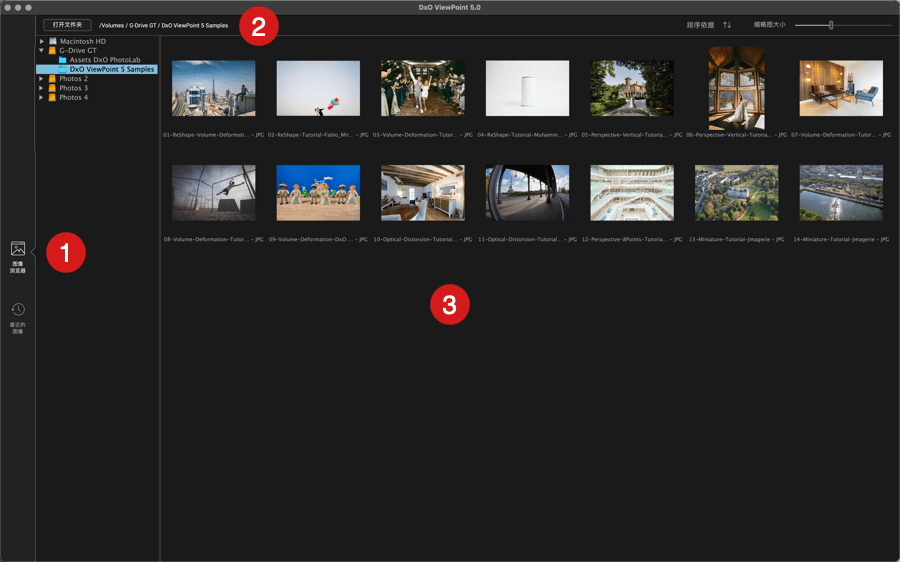
“图像浏览器”的组织架构如下:
- 资源选择器(侧面栏):
- 图像浏览器:在一个可调整宽度的窗格中显示您硬盘的文件夹树状图。 要查看一个文件夹的内容,请点击它。
- 最近的图像:显示最近处理过的图像。
- 上方工具栏:
- 打开文件夹:打开一个系统对话框,选择并显示一个图像文件夹的内容。
- 路径:表明所选文件夹的路径。
- 排序:允许您根据一些标准(拍摄日期、修改日期、字母顺序、文件类型)来显示图像,并按升序或降序排序。
- 缩略图大小:调整缩略图大小的滑块。
- 图像显示区域:
- 以缩略图的形式显示文件夹的内容(点击选择一个缩略图,双击在校正区域打开。)
工具栏
上方工具栏
位于 DxO ViewPoint 窗口顶部,包括打开和保存文件使用的工具、图像校正工具和不同显示模式和导航模式。 其内容取决于选择的模式(独立模式或插件模式)。


- 文件夹管理(独立模式)
- 浏览:可返回到“图像浏览器”和文件夹树状图。
- 上一个图像/下一个图像:在所选文件夹内的图片之间进行切换。
- 图像计数:显示所选文件夹中的图像数量,以及当前显示图像的顺序。
- 显示模式
- 与原始图像比较:点击并按住这个按钮,您可以快速地从校正后的图像显示切换到原始图像的显示(释放鼠标按钮则反之)。
- 校正前后并排显示:同时显示校正前(左)和校正后(右)的图像。
- 显示大小
- 适应屏幕:图像完整显示,占用显示窗口中的所有可用空间。
- 1:1 显示:图像放大至 100%(1 个图像像素 = 1 个屏幕像素)。
- 翻转和旋转工具(可组合使用)
- 前两个按钮用于水平和/或垂直翻转图像。
- 另外两个按钮可以 90° 的增量将图像向左或向右旋转。
- 网格和参考线显示
- 左侧按钮会在图像上显示一个参考网格(网格大小默认为 50×50 px,可以在“偏好设置”中更改)。
- 右侧按钮用于显示或隐藏参考线(见下文第 6 段)。
- 显示参考线
- 允许您显示或隐藏参考线工具栏。
- 保存(独立模式)
- 在独立模式下,允许永久地应用校正并保存。
- 全屏显示(PC)
- DxO ViewPoint 窗口占据整个屏幕。 要返回到正常视图,请再次点击该按钮。
下方工具栏
取决于活动的校正工具,图像下方会显示一个工具栏(“透视”、“水平线”、ReShape 和“裁剪”工具)。 它包括专属于被激活的工具的选项,以及此处介绍的常用指令:

- 所选工具:此图标用于简单提醒已启用的工具。
- 线颜色/网格颜色:点击白色方块(默认颜色),您可以更改“透视”、ReShape、“水平线”和“裁剪”工具的线颜色或网格颜色。
- 自动预览:选中可即时显示校正。
- 预览:仅适用于“透视”和“水平线”工具,此工具可用于校正后更新图像内容。
- 重置:取消所有校正并返回到原始图像。
- 应用:应用校正并关闭下方工具栏。
第二个底部工具栏(插件模式)

在 DxO ViewPoint 的插件版本中,第二个工具栏会显示在窗口底部,包括以下命令:
- 偏好设置:打开程序设置对话框窗口。
- 帮助:访问 DxO ViewPoint 在线帮助(需要连接互联网)。
- 退出:退出 DxO ViewPoint,但首先会弹出一个对话框提示是否保存所做的更改。 “退出”选项可用于关闭对话框,并继续留在 DxO ViewPoint 中。
- 保存:持续应用校正,然后在返回主机应用程序之前关闭插件。
控制
我们将在相应部分更加详细地讨论不同校正工具(“畸变”、“体积变形”、“透视”、“水平线”、“裁剪”和“微缩效果”)的操作情况。 在这里,我们介绍这些工具面板的一般操作及其共有的控件和右侧面板。
一些工具也可能显示警告信息,如下图所示。
控制面板
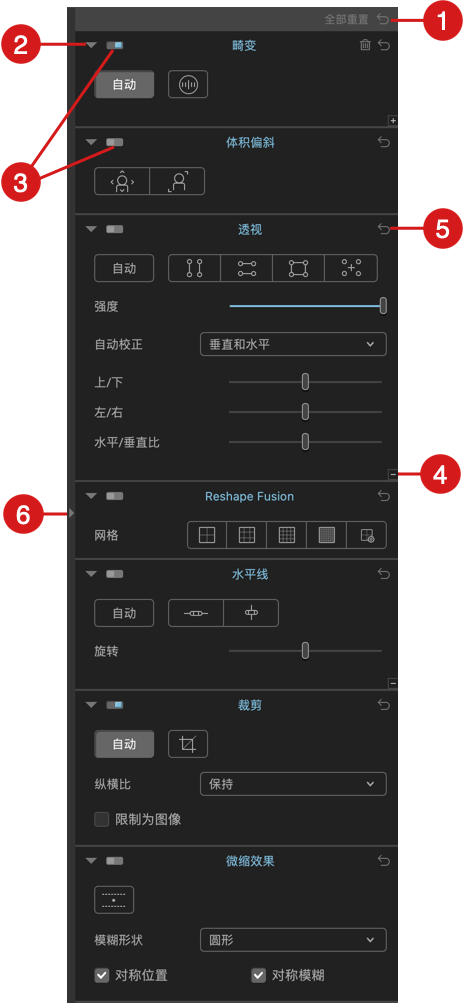
- 全部重置:取消所有校正并返回到原始图像。 请参见下述“重置校正”。
- 展开或隐藏工具面板:每个工具面板都有多个控件和滑块。 如需展开工具面板,请点击相关部分左上角的箭头图标。 按照相同的步骤隐藏工具面板。
- 启用/禁用工具面板:此按钮用于指示工具面板的操作状态(左和灰色:已禁用;右和蓝色:已启用)。 点击工具面板以暂时启用或禁用工具面板及其相关校正。
- 隐藏工具:工具面板的全部内容展开后(显示所有工具和滑块),可通过点击每个工具面板右下角的“—”号返回到标准视图。
- 重置校正:工具面板中的每个工具都有重置按钮。
- 隐藏/显示工具面板:点击此按钮隐藏或显示单侧面板。
警告信息
与 EXIF 数据或 DxO 光学模块有关的警告信息可能出现在 DxO ViewPoint 的“变形”、“体积变形”和“透视”工具面板。
畸变工具面板
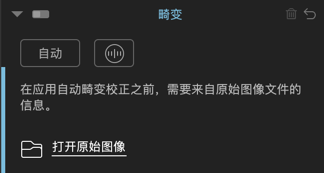
- EXIF 数据:在插件模式下,如果 EXIF 数据不可用,会有一个对话框允许 DxO ViewPoint 从原始文件中检索信息。 如不可行,则自动畸变校正将被禁用。
- DxO 光学模块:涉及到 DxO 光学模块的多义性(同一设备有几个模块选择)、可用性和更新的各种信息。 如果没有适配您的设备的 DxO 光学模块,自动畸变校正将被禁用。
“透视”和“体积变形”工具面板
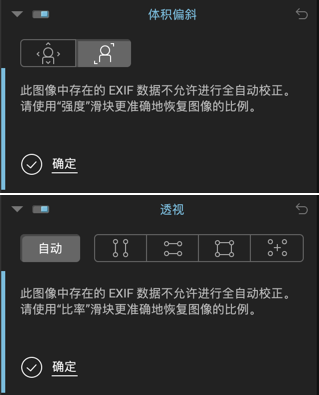
如果没有 EXIF 数据,将不允许自动校正,会有信息提示您手动调整“水平/垂直比”滑块来调整图像比例或强度。
“参考线”工具
有关“参考线”工具
DxO ViewPoint 可为图像提供网格覆盖,“参考线”工具则更进一步,可让您绘制和定位多达 10 条水平线和/或垂直线。 由此您可以在图像的任意位置放置一条直线参考线,以微调各式各样的几何校正:畸变、体积变形、透视、ReShape 或水平线等。
参考线对你的几何校正没有影响,它们只是作为参考和定位。
应用参考线

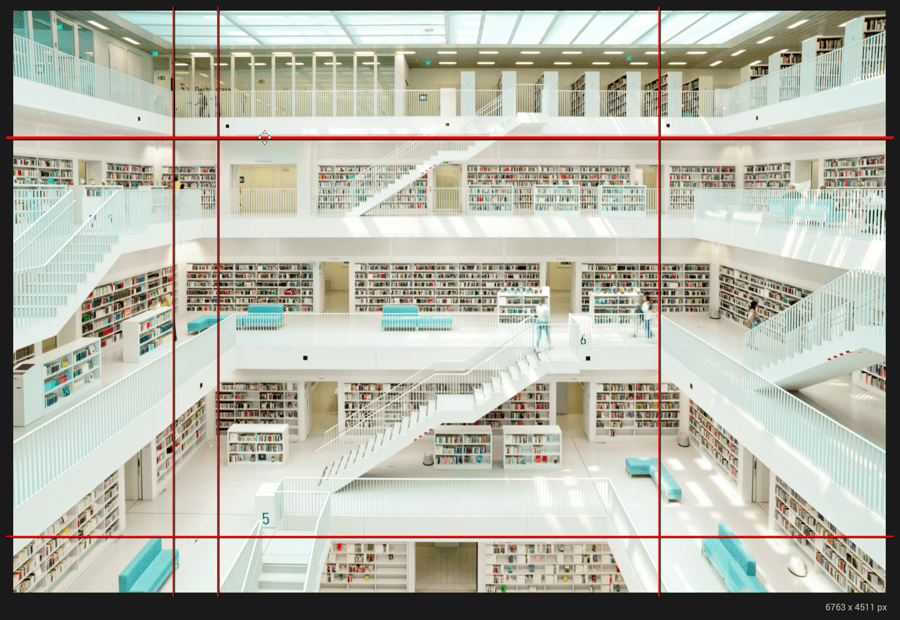
要应用参考线 :
- 前往顶部工具栏,点击“参考线”按钮(右侧最后一个)。
- 在图像下方的工具栏中,点击“垂直参考线”或“水平参考线”按钮。
- 将鼠标放在图像中所需要的位置(光标看起来像一个带有 4 个方向箭头的指针)。
- 点击以放置参考线。
- 使用鼠标随心放置参考线。
- 点击图像其他位置,以放置另一个参考线(点击底部工具栏的相应按钮改变方向)。
- 点击“应用”以确认您的参考线。
使用参考线

参考线使用方法如下:
- 您可以使用底部工具栏上的两个按钮创建垂直参考线(左侧按钮)或水平参考线(右侧按钮),参考线最大数量为 10 个。
- 活动参考线会在其右侧(垂直参考线)或底部(水平参考线)以一条黑线凸显。
- 要重新激活一条参考线,请点击它。
- 如需删除参考线,请点击以将其激活,然后按键盘上的 Delete 键。 您还可以双击进行删除。
- 要改变参考线的颜色,请点击底部工具栏中的“线颜色”方框。 此处将显示一个系统色卡,允许您选择另一种颜色。
- 底部工具栏的“重置”按钮可删除所有参考线。
- 您可以通过顶部工具栏的“显示/隐藏参考线”按钮暂时隐藏或显示参考线。


