インターフェイス
インターフェイスについて
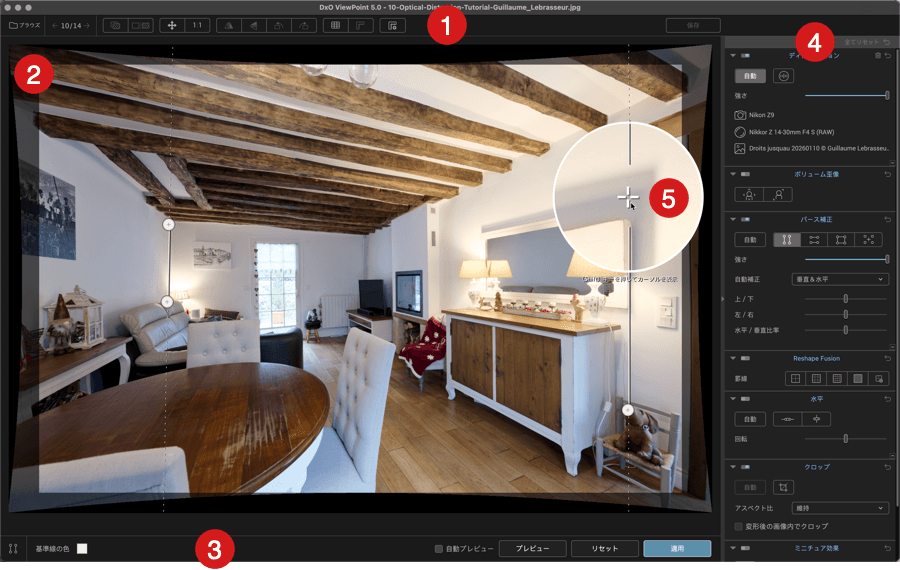
DxO ViewPoint のインターフェイスは主に 5 つのセクションに分かれています。
- 上部ツールバー
- 画像表示およびドラッグ (スタンドアロンモード) エリア
- 下部ツールバー
- コントロールウィンドウ (補正ツールパレット)
- コントロールラインのプレビュールーペ (パース補正ツールおよび水平ツール)
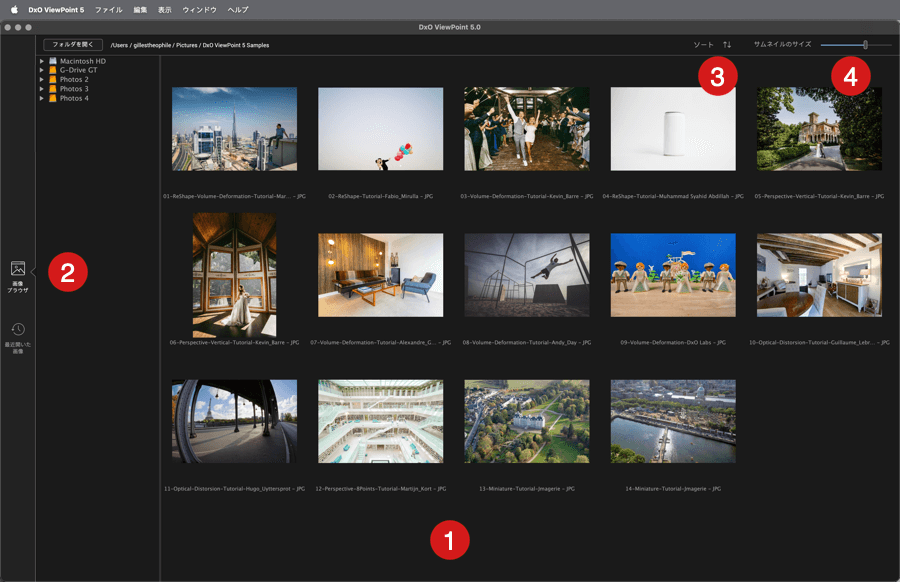
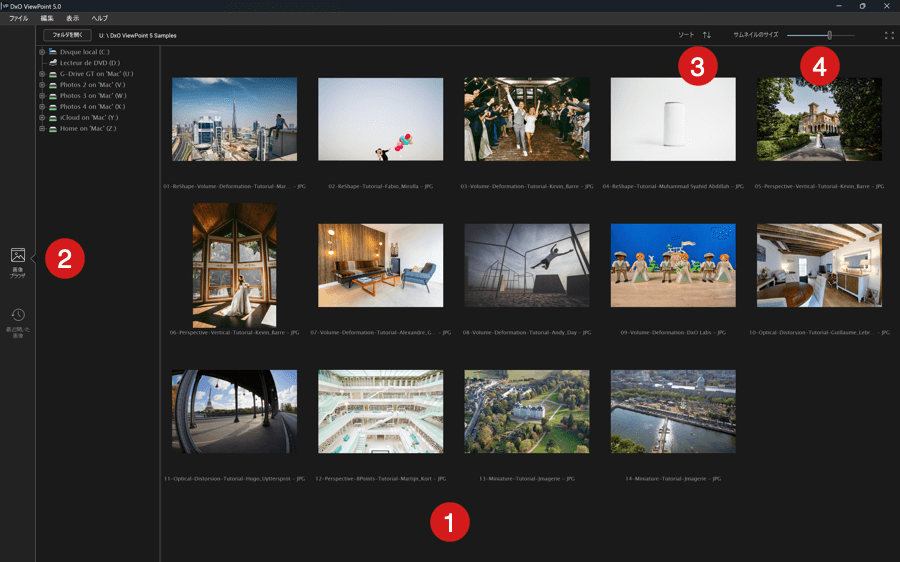
DxO ViewPoint のスタンドアロンモードでは、以下のセクションに分かれた画像ブラウザを使用できます。
- サムネイルの表示エリア
- 最近開いた画像を表示できる垂直ツールバー
- 画像のソート
- サムネイルのサイズ調整
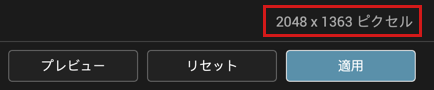
補正セクションで画像を開くと、画像の表示エリアの右下に画像の縦と横のサイズがピクセル数で表示されます。 画像サイズを変更するたびに、表示されるサイズが更新されます。
画像ブラウザ
DxO ViewPoint をスタンドアロンモードで最初に開くと、画像ブラウザにサンプル画像が表示されます。
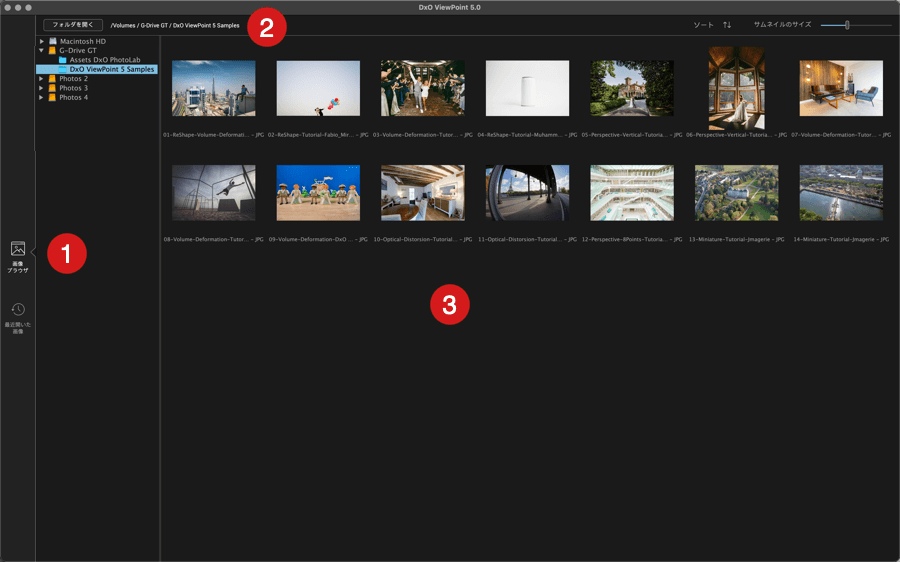
画像ブラウザは、次の項目で構成されています。
- ソース選択 (垂直バー)
- 画像ブラウザ:ハードディスクのフォルダをツリー表示します。このウィンドウは幅を調整できます。 フォルダをクリックすると、内容が表示されます。
- 最近開いた画像: 最近処理した画像を表示します。
- 上部ツールバー
- フォルダを開く:システムダイアログボックスを開き、フォルダ内の画像を表示します。
- フォルダのパス: 選択したフォルダにアクセスするためのパスを表示します。
- ソート: 画像を各種条件 (撮影日、変更日、アルファベット順、ファイル形式) でソートし、昇順または降順で表示します。
- サムネイル画像のサイズ: サムネイル画像のサイズを調整できます。
- 画像の表示領域
- フォルダの内容をサムネイル形式で表示します。サムネイルを選択するにはサムネイルをクリックし、補正セクションで開くにはサムネイルをダブルクリックします。
ツールバー
上部ツールバー
DxO ViewPoint ウィンドウの上部にあるツールバーでは、ファイルを開いたり保存するツール、画像補正ツール、および異なる表示モードを使用できます。 表示される内容は、使用するモード (スタンドアロンモードまたはプラグインモード) によって異なります。


- ファイル管理 (スタンドアロンモード)
- ブラウズ: 画像ブラウザとフォルダツリーに戻ることができます。
- 前の画像 / 次の画像: 選択したフォルダ内で画像を順番に移動できます。
- 画像数: 選択したフォルダにある画像数および頻繁に表示される画像の順番を表示します。
- 表示モード
- 元画像と比較: ボタンをホールドしてから離すと、元画像と補正済みの画像をすばやく比較できます。
- 元画像と補正画像を並べて表示: 元画像 (左) と補正画像 (右) を同時に表示します。
- 画像表示サイズ
- ズームフィット: 表示ウィンドウで利用できるすべてのスペースを使い、画像全体を表示します。
- ズーム率 100% (1:1): 表示画像を 100% で表示します (画像の 1 ピクセル=画面の 1 ピクセル)。
- 反転および回転ツール (組み合わせ可能)
- 最初の 2 つのボタンを使うと、画像を水平または垂直方向に反転することができます。
- 他の 2 つのボタンを使うと、画像を左方向または右方向に 90° ずつ回転できます。
- 罫線とガイドの表示
- 左のボタンは、参照用のグリッドを画像の上に表示します (初期設定では、グリッドサイズは 50 ピクセルです。サイズは [プリファレンス] で変更できます)。
- 右のボタンを使うと、ガイドの表示と非表示を切り替えることができます (以下のポイント 6 をご覧ください)。
- ガイドの表示
- 参照ガイドツールバーの表示と非表示を切り替えます。
- 保存 (スタンドアロンモード)
- スタンドアロンモードでは、補正を最終的に適用して保存できます。
- 全画面表示 (PC)
- DxO ViewPoint のウィンドウが全画面に表示されます。 このボタンをもう一度クリックすると、通常の表示に戻ります。
上部ツールバー
有効になっている補正ツールに応じて、画像の下にツールバーが表示されます (パース補正ツール、水平ツール、ReShape ツール、クロップ)。 ツールバーには、有効なツール特有のオプションと、共通オプションが表示されます。

- 選択済みツール: サイドパレットで有効にしたツールのアイコンを表示します。
- 罫線の色: 白い四角 (初期設定の色) をクリックすると、パース補正ツール、ReShape ツール、水平ツール、クロップツールの罫線の色を変更できます。
- 自動プレビュー;チェックを入れると、補正がその場で表示されます。
- <b>プレビュー</b> :パース補正と水平ツールでのみ使用でき、補正適用後に画像コンテンツを更新できます。
- リセット: 適用したあらゆる補正をキャンセルし、元画像に戻します。
- 適用: 補正を適用し、下部ツールバーを閉じます。
2 つ目の下部バー (プラグイン版)

DxO ViewPoint のプラグイン版では、ウィンドウの下部に 2 つ目のツールバーが表示されます。
- <b>プリファレンス</b> : プログラムの設定ダイアログウィンドウを開きます。
- ヘルプ: DxO ViewPoint のオンラインヘルプにアクセスします (インターネット接続が必要です)。
- キャンセル: DxO ViewPoint を閉じます。 閉じる前に、変更を保存するか確認するダイアログボックスが表示されます。 [キャンセル] をクリックするとダイアログボックスが閉じ、引き続き DxO ViewPoint を使うことができます。
- 保存:補正を適用し、外部モジュールを閉じてホストアプリケーションに戻ります。
コントロール
様々な補正ツール (ディストーション、ボリューム歪像、パース補正、ReShape、水平、クロップ、ミニチュア効果) について詳しくは、それぞれの対象セクションでご確認ください。 ここでは、パレットと右側ウィンドウの共通機能と一般的な機能について紹介します。
一部のツールでは、以下で説明する警告メッセージが表示される可能性もあります。
コントロールウィンドウ
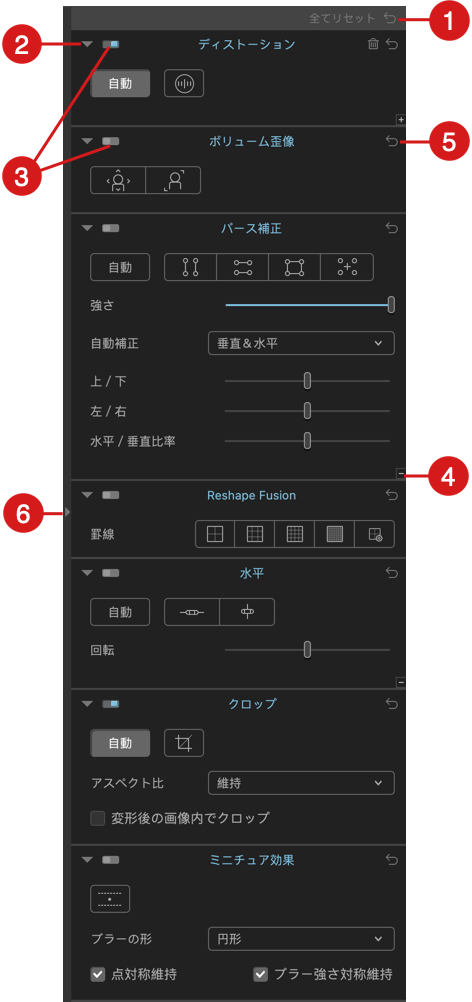
- 全てリセット: すべての補正をキャンセルし、元画像に戻します。 下記の「補正のリセット」をご覧ください。
- コントロールパレットの展開 / 非表示: コントロールパレットには、複数のツールや調整スライダが含まれています。 これらを展開するには、各セクションの左上隅にある三角の矢印をクリックします。 このアイコンを再びクリックすると、パレットが非表示になります。
- パレットを有効 / 無効にする: このボタンは、パレットのステータスを表示します (左側で灰色になっている場合: 無効、右側で青色になっている場合: 有効)。 このボタンをクリックすると、そのパレットと関連する補正が一時的に有効または無効になります。
- ツールを非表示: パレットのツールやスライダがすべて展開されている場合、各パレットの右下にある [-] マークをクリックすると標準表示に戻ります。
- 補正のリセット: 各ツールには、リセットボタンがあります。
- パレットを表示または隠す: クリックすると、サイドパネルを表示したり隠したりできます。
警告メッセージ
EXIF データや DxO 光学モジュールに関する警告メッセージが DxO ViewPoint のディストーション、ボリューム歪像、パース補正パレット内に表示されます。
[ディストーション] パレット
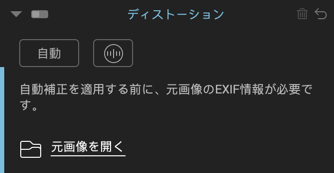
- EXIF データ: プラグインモードで EXIF データが利用できない場合、DxO ViewPoint はオリジナルファイルから情報を取得できます。 これが不可能な場合は、自動歪み補正は無効になります。
- DxO 光学モジュール:同じ機材であっても複数の DxO 光学モジュールが利用できるような場合は、曖昧性のメッセージが表示され、DxO 光学モジュールの利用可否やアップデートが表示されます。 利用できる DxO 光学モジュールがない場合は、自動ディストーション補正は無効になります。
パース補正パレットとボリューム歪像
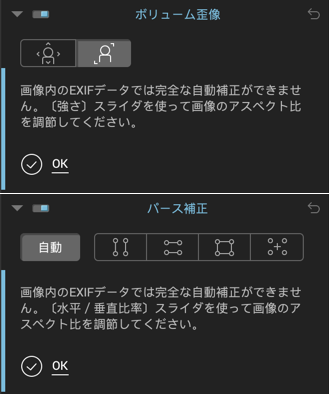
EXIF データがない場合は、自動補正は実行されません。画像のバランスや強さの補正を調整するため、水平 / 垂直比率を手動で調整するようにメッセージが表示されます。
ガイドツール
ガイドツールについて
DxO ViewPoint は画像のグリッドオーバーレイを提供します。 ガイドツールはさらに、最大 10 本の水平および/または垂直線を表示し、その位置を指定することもできます。 これにより、画像内の任意の場所に直線を配置して歪曲、ボリューム歪像、パースペクティブ、ReShape、水平線などを活用して幾何学的な補正を微調整することができます。
ガイドの参照ラインは参照や位置を把握するためだけに使うものであり、ジオメトリ補正には影響を与えません。
ガイドの適用

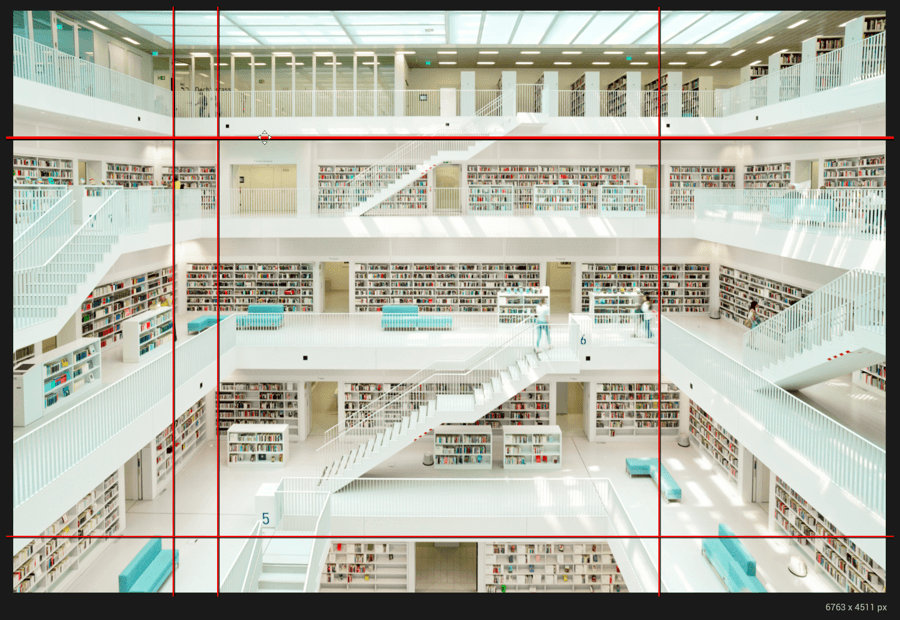
ガイドを適用するには、次の手順で行います。
- 上部ツールバーで [ガイドツールバー] ボタン (一番右)をクリックします。
- 画像の下の下部ツールバーで [垂直ガイド] または [水平ガイド] ボタンをクリックします。
- 画像の好きな場所にマウスカーソルを置きます (カーソルが 4 方向矢印に変わります)。
- クリックしてガイドラインを配置します。
- マウスを使うと、好きな場所にガイドラインを移動できます。
- 画像上で別の場所をクリックすると、別のガイドを配置できます (下部ツールバーでボタンを該当するクリックすると、ガイドラインの方向を変えることができます)
- [適用] をクリックすると、ガイドラインを確定できます。
ガイドの使用

ガイドラインは、次の方法で使用できます。
- 下部ツールバーの 2 つのボタンをクリックすると、垂直ガイド (左のボタン) または水平ガイド (右のボタン) を作成できます。ガイドラインは最大 10 本まで作成できます。
- ガイドがアクティブになると、垂直ガイドの場合は垂直辺、水平ガイドの場合は水平辺が白で表示されます。
- ガイドを再度有効にするには、ガイドラインの上をクリックします。
- ガイドを削除するには、ガイドをクリックしてアクティブにし、キーボードの [Delete] を押します。 ダブルクリックして削除することもできます。
- ガイドの色を変更するには、下部ツールバーで [罫線の色] の色のついた四角をクリックします。 OS のカラーパネルが表示され、別の色を選択できます。
- 下部ツールバーの [リセット] ボタンをクリックすると、すべてのガイドラインを削除できます。
- 上部ツールバーで [ガイドを表示] または [ガイドを非表示] ボタンをクリックすると、ガイドの表示を一時的に切り替えることができます。


