L’interface
À propos de l’interface
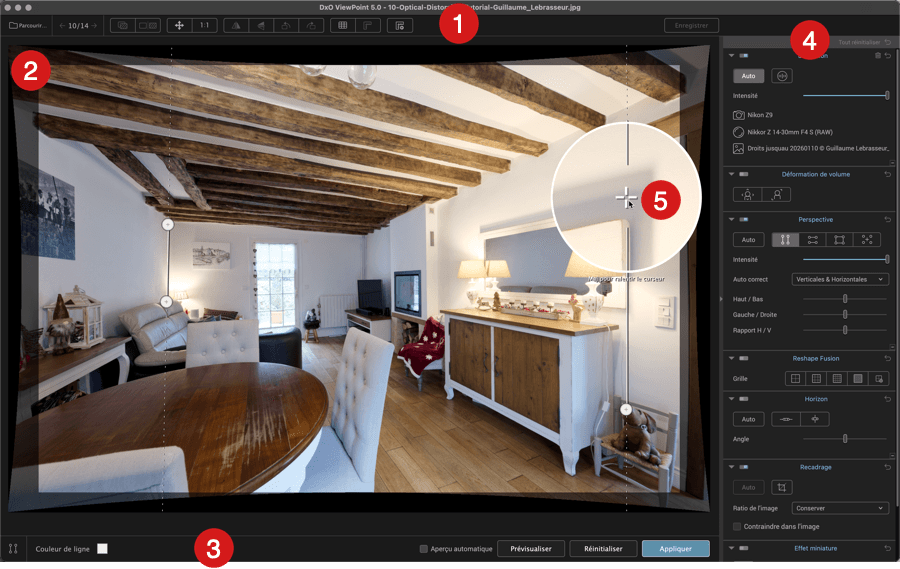
L’interface de DxO ViewPoint est composée de 5 parties principales :
- La barre d’outils supérieure.
- La zone d’affichage et de dépôt (en mode autonome) de l’image.
- La barre d’outils inférieure.
- Le volet des contrôles (palettes des outils de correction).
- La loupe de visualisation des lignes de contrôle (outils Perspective et Horizon).
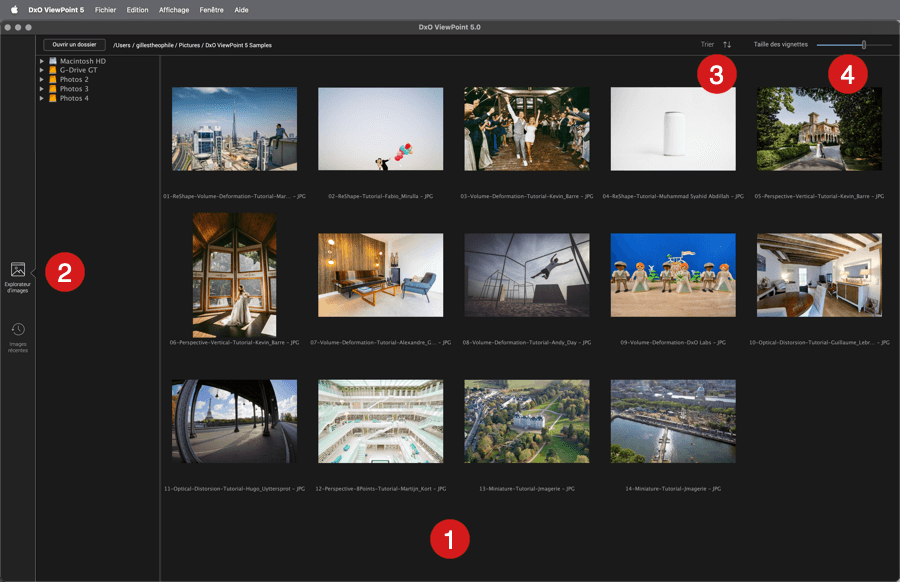
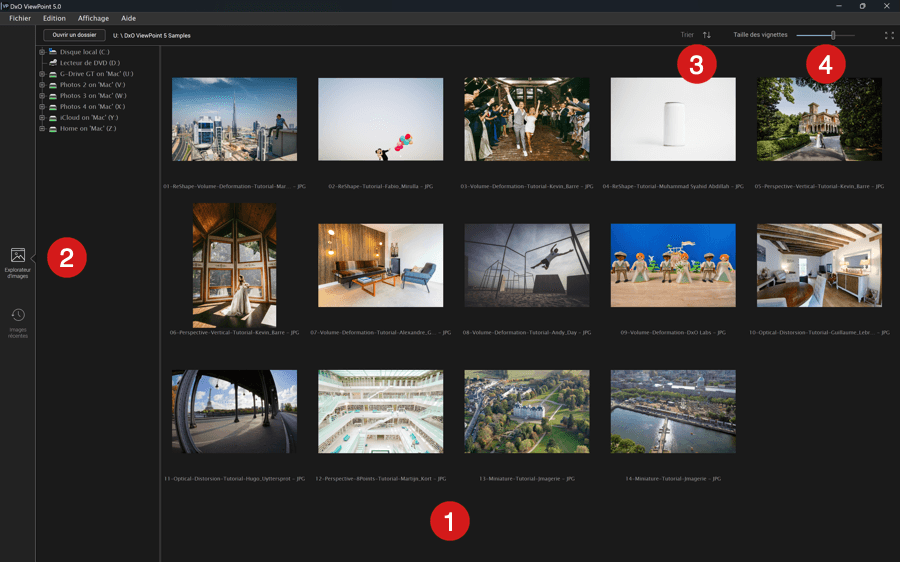
En mode autonome, DxO ViewPoint dispose de l’Explorateur d’images, composé des parties suivantes :
- La zone d’affichage des vignettes.
- La barre d’outils latérale pour passer à la vue des images récentes.
- Le tri de images.
- Définir la taille des vignettes.
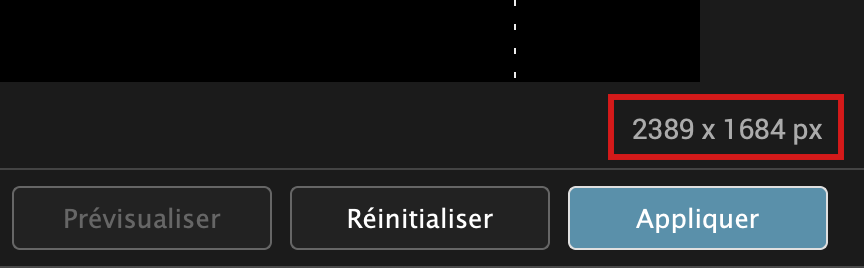
Lorsqu’une image est ouverte dans la section des corrections, la zone d’affichage indique la largeur et la hauteur de l’image en pixels, en bas à droite. Les dimensions sont rafraîchies à chaque correction modifiant la taille de l’image.
L’Explorateur d’images
À la première ouverture de DxO ViewPoint en mode autonome, L’Explorateur d’images affiche un échantillon d’images fourni avec le programme.
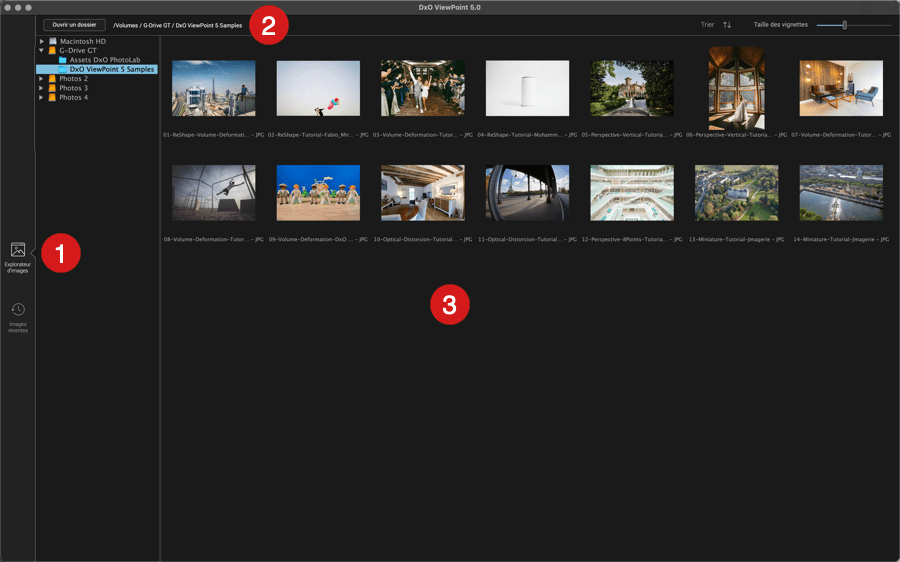
L’Explorateur d’images est organisé de la façon suivante :
- Sélecteur de sources (barre latérale) :
- Explorateur d’images : affiche l’arborescence de dossiers de votre disque dur dans un volet ajustable en largeur. Pour afficher le contenu d’un dossier, cliquez dessus.
- Images récentes : affiche les images récemment traitées.
- Barre d’outils supérieure :
- Ouvrir un dossier : ouvre une boîte de dialogue du système, pour choisir et afficher el contenu d’un dossier d’images.
- Chemin d’accès : indique le chemin d’accès du dossier sélectionné.
- Trier : permet d’afficher les images selon un certain nombre de critères (date de prise de vue, de modification, ordre alphabétique, type de fichier), et de les trier dans l’ordre ascendant ou descendant.
- Taille des vignettes : curseur de réglage de la taille des vignettes.
- Zone d’affichage des images :
- Affiche le contenu d’un dossier sous forme de vignettes (cliquez pour sélectionner une vignette, double-cliquez pour l’ouvrir dans la section de correction.
Barres d’outils
La barre d’outils supérieure.
Située dans la partie supérieure de la fenêtre de DxO ViewPoint, elle comprend les outils d’ouverture et d’enregistrement de fichiers, des outils de correction d’image, ainsi que les différents modes d’affichage et de navigation. Son contenu dépend du mode utilisé (autonome ou module externe).


- Gestion des fichiers (mode autonome)
- Parcourir : permet de revenir à L’Explorateur d’images et à l’arborescence des dossiers.
- Image précédente/Image suivante : permet de passer d’une image à une autre, au sein du dossier sélectionné.
- Décompte des images : indique le nombre d’images du dossier sélectionné, et l’ordre de l’image couramment affichée.
- Modes d’affichage
- Comparer avec l’image originale : en cliquant et en maintenant le clic sur ce bouton, permet de basculer rapidement de l’affichage de l’image corrigée à l’affichage de l’image originale (et inversement en relâchant le bouton de la souris).
- Afficher l’image avant et après correction l’une à côté de l’autre : pour afficher simultanément l’image avant correction (à gauche) et après correction (à droite).
- Taille d’affichage
- Affichage ajusté à l’écran : l’image est affichée dans son intégralité, en occupant tout l’espace disponible dans la fenêtre d’affichage.
- Affichage 1:1 : l’image est agrandie à 100 % (1 pixel de l’image = 1 pixel de l’écran).
- Outils d’inversion et de rotation (combinables)
- Les deux premiers boutons permettent d’inverser l’image dans le sens horizontal et/ou vertical.
- Les deux autres boutons pivotent l’image par incréments de 90° vers la gauche ou vers la droite.
- Affichage de la grille et des guides
- Le bouton de gauche affiche une grille de référence par-dessus l’image (la taille de la grille est de 50 px par défaut, et peut être modifiée dans les préférences).
- Le bouton de droite permet d’afficher ou de masquer les guides (voir paragraphe 6 ci-après).
- Affichage des guides
- Permet d’afficher ou de masquer la barre d’outils des guides de référence.
- Enregistrer (mode autonome)
- En mode autonome, permet d’appliquer de manière définitive et d’enregistrer les corrections.
- Affichage plein écran (PC)
- La fenêtre de DxO ViewPoint occupe la totalité de votre écran. Pour revenir à un affichage normal, cliquez de nouveau sur le bouton.
Barre d’outils inférieure
En fonction de l’outil de correction actif, une barre d’outils s’affiche sous l’image (outils Perspective, Horizon, ReShape et Recadrage). Elle comprend des options spécifiques aux outils activés, ainsi que des commandes communes présentées ici :

- Outil sélectionné : l’icône est un simple rappel de l’outil activé.
- Couleur de la ligne / de la grille : en cliquant sur le pavé blanc (couleur par défaut), vous pouvez changer la couleur des lignes ou des grilles des outils Perspective, ReShape, Horizon et Recadrage.
- Aperçu automatique : cocher pour afficher les corrections à la volée.
- Prévisualiser : disponible uniquement avec les outils Perspective et Horizon, permet d’actualiser le contenu de l’image après avoir effectué des corrections.
- Réinitialiser : pour annuler toutes les corrections et retrouver l’image originale.
- Appliquer : applique les corrections et commande la fermeture de la barre d’outils inférieure.
Seconde barre inférieure (module externe)

Dans la version module externe de DxO ViewPoint, une deuxième barre est située tout en bas de la fenêtre, avec les commandes suivantes :
- Préférences : ouvre la fenêtre de dialogue des réglages du programme.
- Aide : accède à l’aide en ligne de DxO ViewPoint (connexion Internet requise).
- Annuler : permet de quitter DxO ViewPoint mais, au préalable, une boîte de dialogue vous demandera si vous souhaitez enregistrer les modifications ou pas. L’option Annuler ferme la boîte de dialogue et vous permet de rester dans DxO ViewPoint.
- Enregistrer : applique les corrections de manière définitive puis ferme le module externe, avant retour dans l’application hôte.
Contrôles
Les différents outils de correction – Distorsion, Déformation de volume, Perspective, ReShape, Horizon, Recadrage et Effet miniature – seront abordés plus en détail dans les sections appropriées. Nous vous présentons ici les commandes communes et le fonctionnement général de ces palettes et du volet de droite.
Certains outils sont également susceptibles d’afficher des messages d’avertissement, présentés ci-après.
Volet des contrôles
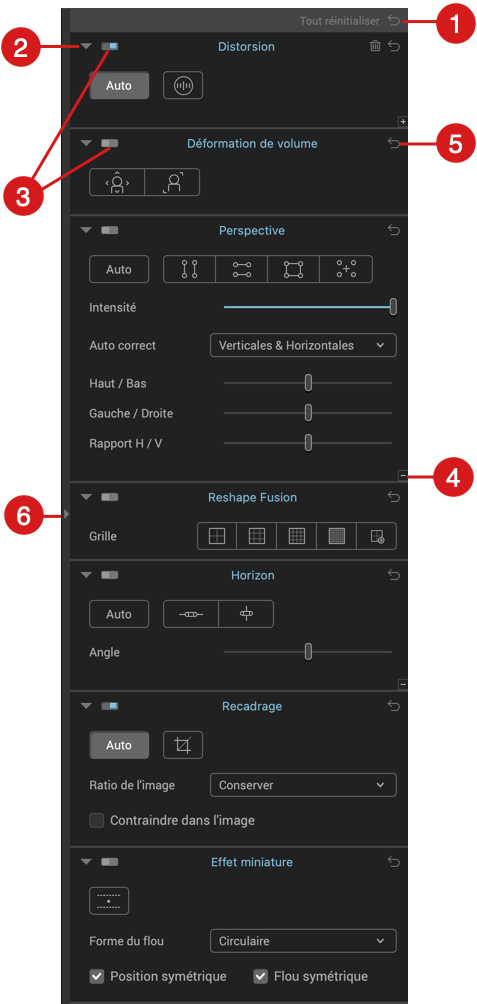
- Tout réinitialiser : permet d’annuler toutes les corrections et de revenir à l’image initiale. Voir le point Réinitialiser la correction ci-dessous.
- Déployer ou masquer les contrôles : les palettes de contrôle comportent un certain nombre de commandes et de curseurs de réglage. Pour les déployer, cliquez sur l’icône en forme de flèche, dans le coin supérieur gauche des sections concernées. Procédez de la même manière pour les masquer.
- Activer / désactiver la palette : le bouton indique le statut de fonctionnement de la palette (à gauche et gris : désactivée, à droite et bleue : activée). Cliquez dessus pour activer ou désactiver temporairement la palette et les corrections concernées.
- Masquer les outils : lorsque tout le contenu d’une palette est déployé (outils et curseurs additionnels), vous pouvez revenir à l’affichage standard en cliquant sur le signe « -« , en bas à droite de chaque palette.
- Réinitialiser la correction : chaque outil dispose d’un bouton de réinitialisation.
- Escamoter ou afficher les palettes : cliquez pour masquer ou dévoiler le panneau latéral.
Messages d’avertissement
Des messages d’avertissements liés aux données EXIF ou aux modules optiques DxO peuvent apparaître dans les palettes Distorsion, Déformation de volume et Perspective de DxO ViewPoint.
Palette distorsion
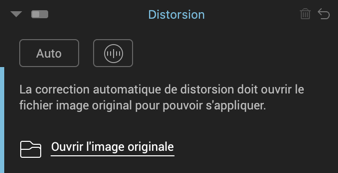
- Données EXIF : en mode module externe, si les données EXIF ne sont pas disponibles, une boîte de dialogue permet à DxO ViewPoint de récupérer les informations du fichier original. Si cela n’est pas possible, la correction automatique de distorsion sera désactivée.
- Modules optiques DxO : les différents messages adressent l’ambiguïté (plusieurs modules disponibles pour le même matériel), la disponibilité et la mise à jour des modules optiques DxO. Si aucun module optique DxO n’est disponible, la correction automatique de distorsion sera désactivée.
Palettes Perspective et Déformation de volume
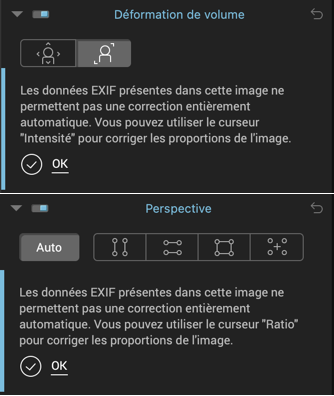
En cas d’absence de données EXIF, la correction automatique ne sera pas permise, le message suggérant d’ajuster manuellement le curseur Rapport H/V pour régler les proportions de l’image ou l’intensité.
L’outil Guide
À propos de l’outil Guide
Bien que DxO ViewPoint vous permette d’afficher une grille en surimpression sur l’image, l’outil Guide va plus loin en vous permettant de tracer et de positionner jusqu’à 10 lignes horizontales et/ou verticales. Ainsi, vous pourrez placer une droite de référence n’importe où dans l’image pour affiner vos corrections géométriques, quelle que soit leur nature : distorsion, déformation de volume, perspective, outil ReShape, horizon, etc.
Les guides n’exercent aucune influence sur vos corrections géométriques, elles servent uniquement de référence et de repères.
Appliquer des guides

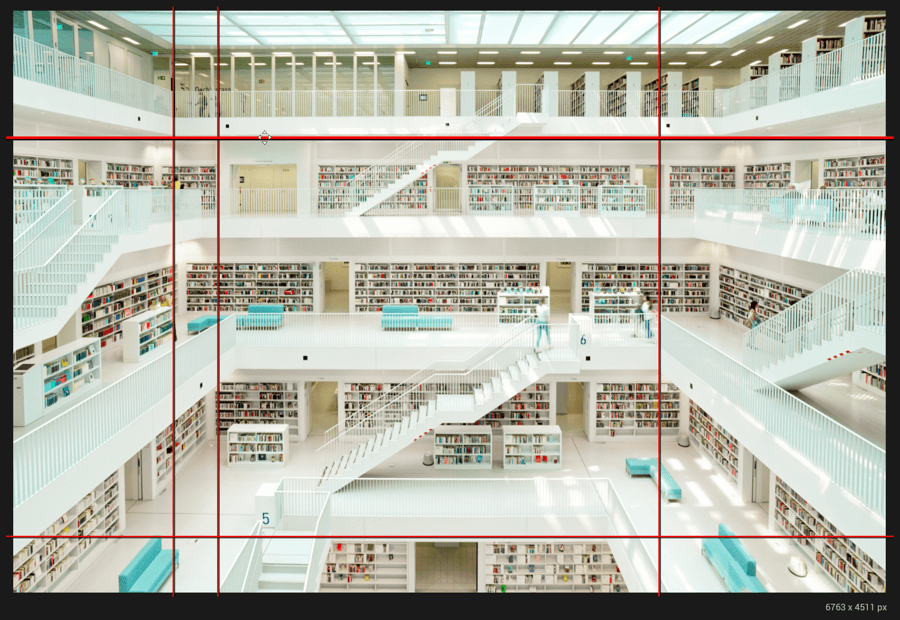
Pour appliquer des guides :
- Allez dans la barre d’outils supérieure et cliquez sur le bouton Guides (le dernier à droite).
- Dans la barre d’outils inférieure, sous l’image, cliquez sur le bouton Guide vertical ou Guide horizontal.
- Placez la souris à l’endroit souhaité dans l’image (le curseur prend l’aspect d’un pointeur à 4 flèches directionnelles).
- Cliquez pour placer le guide.
- Déplacez le guide à votre guise à l’aide de la souris.
- Cliquez ailleurs dans l’image pour placer un autre guide (et changez d’orientation en cliquant sur le bouton adéquat dans la barre d’outils inférieure).
- Cliquez sur Appliquer pour valider vos guides.
Utiliser les guides

Les guides s’utilisent de la manière suivante :
- Les deux boutons situés dans la barre d’outils inférieure permettent de créer soit, des guides verticaux (bouton de gauche), soit des guides horizontaux (bouton de droite), le nombre maximal de guides étant 10.
- Un guide actif est souligné par un trait noir sur son côté droit (guide vertical) ou sur son côté inférieur (guide horizontal).
- Pour réactiver un guide, cliquez dessus.
- Pour supprimer un guide, cliquez dessus pour l’activer puis pressez la touche Suppression de votre clavier. Vous pouvez également double-cliquer dessus pour le supprimer.
- Pour changer la couleur des guides, cliquez sur le pavé Couleur de ligne dans la barre d’outils inférieure. Cela affichera un nuancier système vous permettant de choisir une autre couleur.
- Le bouton Réinitialiser, dans la barre d’outils inférieure, permet d’effacer tous les guides.
- Les guides peuvent être temporairement masqués ou affichés avec le bouton Afficher/Masquer les guides, dans la barre d’outils supérieure.


