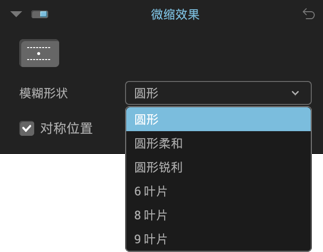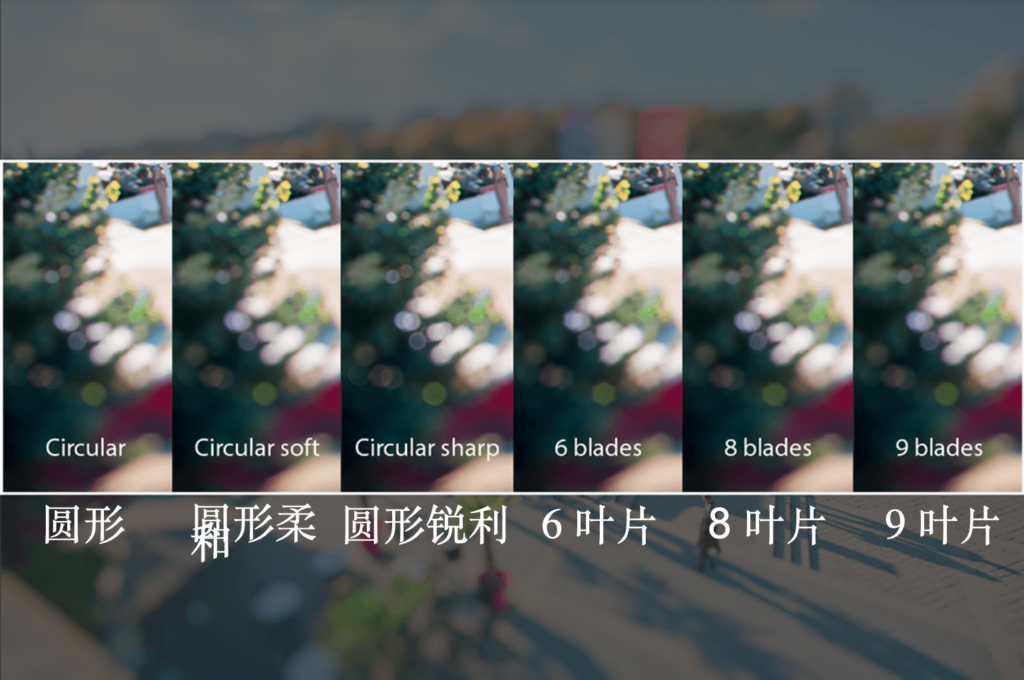Nik 6 Perspective 可校正镜头畸变和照片边缘的变形元素、拉直透视、进行局部变形和应用微缩效果。
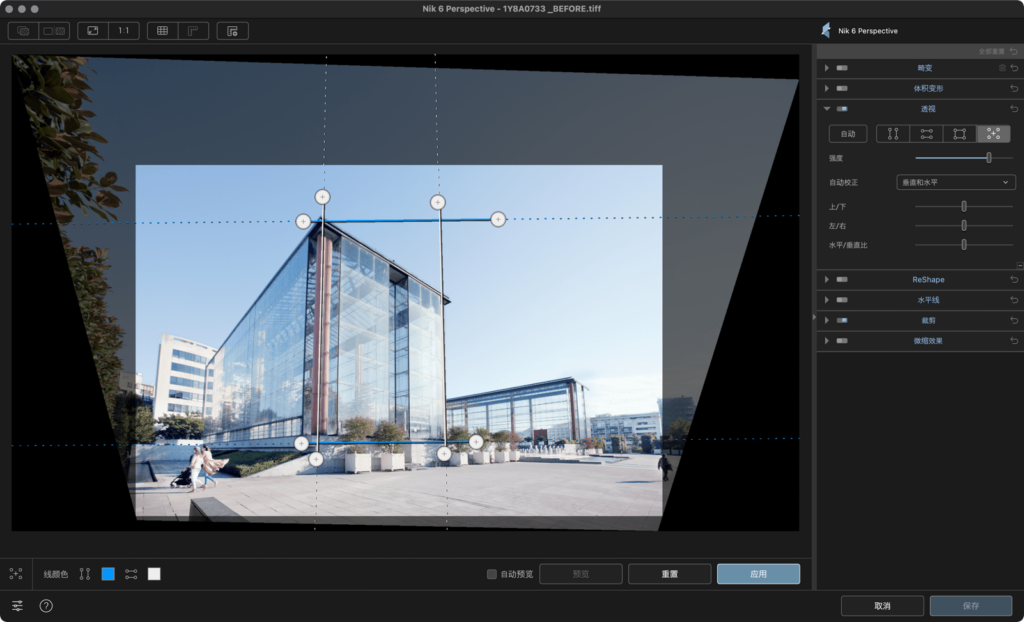
Nik Perspective 基于 DxO ViewPoint 并从中获取所有工具,还可利用高效的 DxO 光学模块来校正暗角、畸变及色差。
Nik Perspective 的偏好设置和帮助
Nik Perspective 的“偏好设置”可以设置语言和界面元素,以及访问在线用户指南。
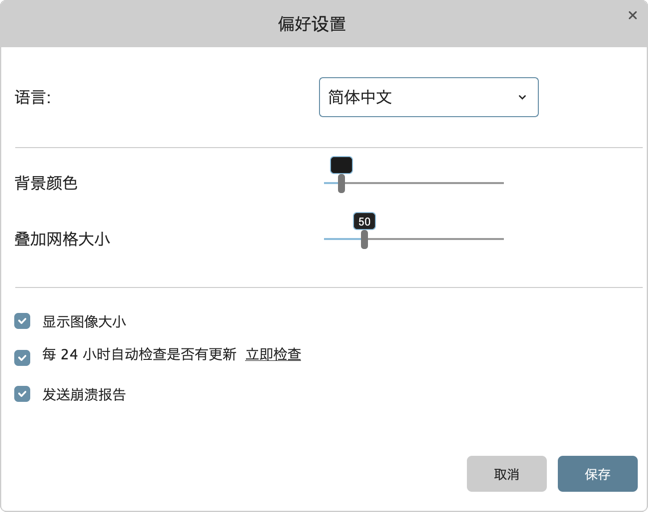
偏好设置
启动 Nik Perspective 后,点击左下角的设置按钮。 在浮动窗口中,您可以选择选项或进行以下设置:
- 语言 :允许您从现有语言中选择一种。 默认情况下,所选语言是操作系统的语言。
- 背景颜色:根据您的喜好调整背景的灰度,从白色到黑色。 黑色. 叠加网格大小:调整网格方块的大小,默认值为 50。
- 显示图像大小:在工作视图的右下角始终显示图像的宽度 x 高度 (以像素为单位)。
- 每 24 小时自动检查更新*:如果该选项被停用,您可以 点击链接进行即时搜索。
- 我同意匿名参与产品改进计划*:单击此处链接,打开包含更多信息的网页(DxO Labs 会评估用户使用程序的方法,以便进一步开发和改进产品)。
- 发送崩溃报告*:在发生问题或崩溃时,自动生成诊断日志并发送给 DxO Labs 进行调查。
- 需要连接至互联网。
要保存选择,请单击“保存”,否则单击“取消”。 更改无需重新启动软件即可生效。
在线帮助
单击左下角的按钮,可访问 Nik Perspective 在线用户指南(需要连接互联网)。
菜单栏
PC 菜单
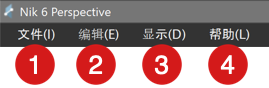
- <strong>文件</strong>:打开和关闭图像,打开最近的图像,保存校正,然后关闭程序。
- 编辑:撤消/重做命令用于撤消或重做图像校正步骤、图像旋转命令和访问“偏好设置”。
- 显示:切换/退出全屏模式、隐藏/显示校正工具面板、显示/隐藏网格叠加。
- 帮助:访问在线帮助、Learning Hub 教程和 DxO 网站。 您也可以激活产品、检查更新以及访问版本信息(“关于”)。
Mac 菜单

- Nik 6 Perspective :访问版本信息(“关于”)和“偏好设置”。
- 文件(独立版本):打开和关闭图像,打开最近的图像或文件夹,保存校正,然后关闭程序(独立版本),保存校正(插件版本)。
- 编辑:撤消/重做命令用于撤消或重做图像中的校正步骤,并向左或向右旋转图像。
- 显示:切换/退出全屏模式、隐藏/显示校正工具面板、显示/隐藏网格叠加。
- 窗口:可用于缩小/放大窗口大小。
- 帮助:访问在线帮助、Learning Hub 教程和 DxO 网站。 您也可以检查更新。
在 Nik Perspective 的独立应用程序版本中,使用“文件” > “保存”命令会覆盖原始文件。 使用“文件” > “另存为”命令可创建一个新的文件。
在插件版本中,“保存”按钮类似“文件” > “保存”命令,因此会通过覆盖的方式对原始文件进行校正。
界面和布局
Nik Perspective 界面由 5 大部分组成:
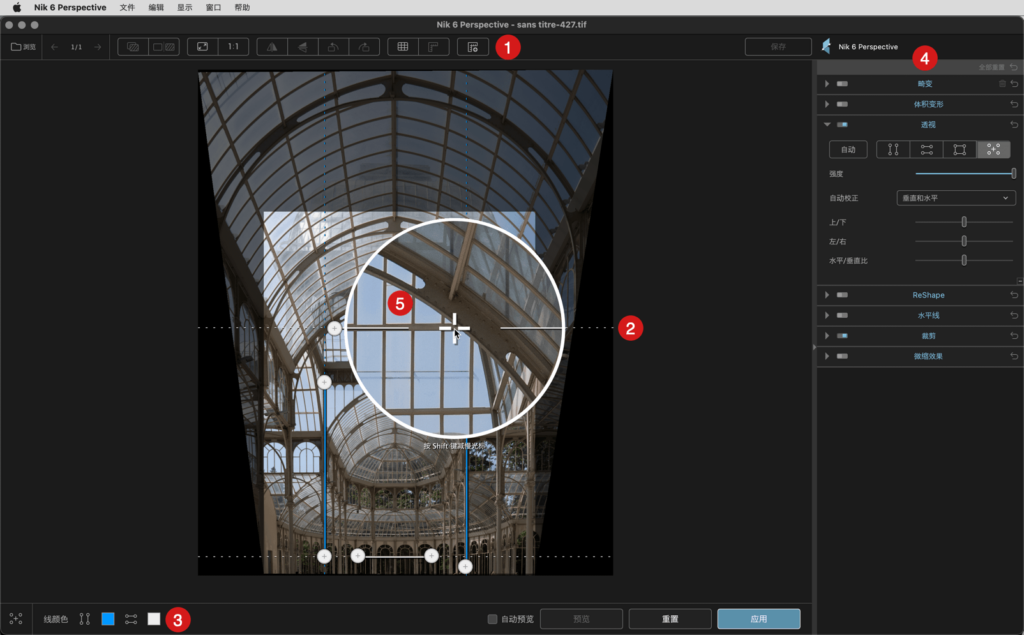
- 上方工具栏
- 显示或放置图像(在独立模式下)的区域
- 下方工具栏和第二条下方栏
- 控制工具面板(校正工具)
- 放大镜(“透视”和“水平线”工具)。
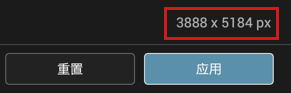
当一个图像在校正区域被打开时,显示区会在右下方以像素单位显示图像的宽度和高度。 每次校正改变图像的尺寸时,该数值都会更新。
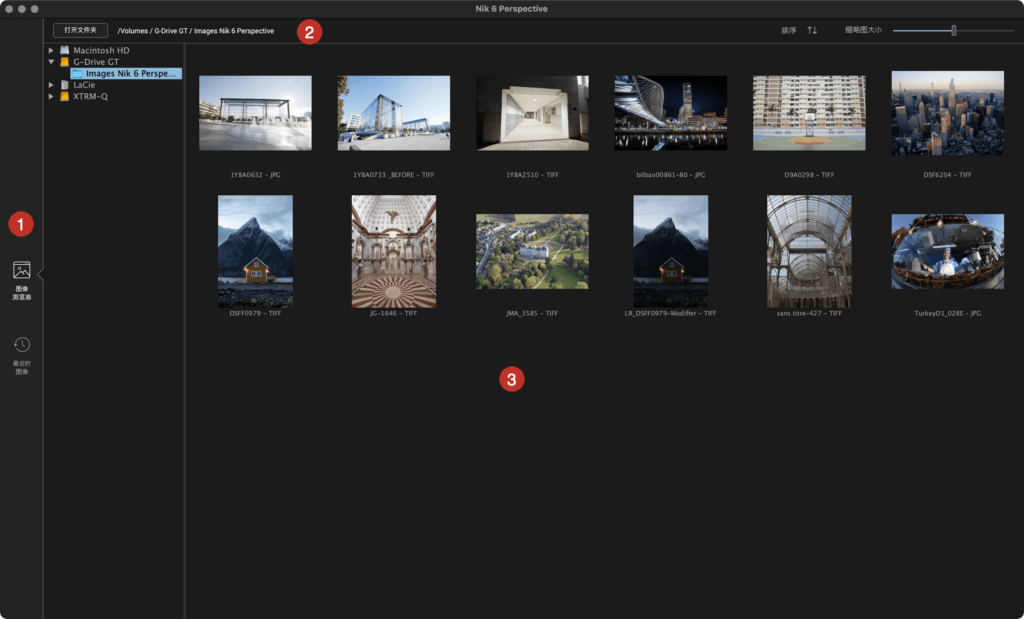
在独立模式下,Nik Perspective 配有“图像浏览器”,它由以下部分组成:
- 资源选择器(侧面栏):
- 图像浏览器:在一个可调整宽度的窗格中显示您硬盘的文件夹树状图。 要查看一个文件夹的内容,请点击它。
- 最近的图像:显示最近处理过的图像。
- 上方工具栏 :
- 打开文件夹:打开一个系统对话框,选择并显示一个图像文件夹的内容。
- 路径:表明所选文件夹的路径。
- 排序:允许您根据一些标准(拍摄日期、修改日期、字母顺序、文件类型)来显示图像,并按升序或降序排序。
- 缩略图大小:调整缩略图大小的滑块。
- 图像显示区域:
- 以缩略图的形式显示文件夹的内容(点击选择一个缩略图,双击在校正区域打开)。
上方工具栏
位于 Nik Perspective 窗口顶部,包括打开和保存文件使用的工具、图像校正工具和不同显示模式和导航模式。 其内容取决于选择的模式(独立模式或插件模式)。


- 文件夹管理(独立模式)
- 浏览:可返回到“图像浏览器”和文件夹树状图。
- 上一个图像/下一个图像:在所选文件夹内的图片之间进行切换。
- 图像计数:显示所选文件夹中的图像数量,以及当前显示图像的顺序。
- 显示模式
- 与原始图像比较:点击并按住这个按钮,您可以快速地从校正后的图像显示切换到原始图像的显示(释放鼠标按钮则反之)。
- 校正前后并排显示:同时显示校正前(左)和校正后(右)的图像。
- 显示大小
- 适应屏幕:图像完整显示,占用显示窗口中的所有可用空间。
- 1:1 显示:图像放大至 100%(1 个图像像素 = 1 个屏幕像素)。
- 翻转和旋转工具(可组合使用)
- 前两个按钮用于水平和/或垂直翻转图像。
- 另外两个按钮可以 90° 的增量将图像向左或向右旋转。
- 网格和参考线显示
- 左侧按钮会在图像上显示一个参考网格(网格大小默认为 50px,可以在偏好设置中更改)。
- 右侧按钮用于显示或隐藏参考线(见下文第 6 段)。
- 显示参考线
- 允许您显示或隐藏参考线工具栏。
- 保存(独立模式)
- 在独立模式下,允许永久地应用校正并保存。
- 全屏显示(PC)
- Nik Perspective 窗口占据整个屏幕。 要返回到正常视图,请再次点击该按钮。
下方工具栏
取决于活动的校正工具,图像下方会显示一个工具栏(“透视”、“水平线”、ReShape 和“裁剪”工具)。 它包括专属于被激活的工具的选项,以及此处介绍的常用指令:

- 所选工具:此图标用于简单提醒已启用的工具。
- 线颜色/网格颜色:点击白色方块(默认颜色),您可以更改“透视”、ReShape、“水平线”和“裁剪”工具的线颜色或网格颜色。
- 预览:仅适用于“透视”和“水平线”工具,此工具可用于校正后更新图像内容。
- 重置:取消所有校正并返回到原始图像。
- 应用:应用校正并关闭下方工具栏。
第二个底部工具栏(插件模式)

在 Nik Perspective 的插件版本中,此工具栏显示在程序窗口的底部,包括以下命令:
- 偏好设置:打开程序设置对话框窗口。
- 帮助:访问 Nik Perspective 在线帮助(需要连接互联网)。
- 退出:退出 Nik Perspective,但首先会弹出一个对话框提示是否保存所做的更改。 “取消”选项可用于关闭对话框,允许继续留在 Nik Perspective 中。
- 保存:持续应用校正,然后在返回主机应用程序之前关闭插件。
校正工具面板
我们将在相应部分更加详细地讨论不同校正工具(“畸变”、“体积变形”、“透视”、“水平线”、“裁剪”和“微缩效果”)的操作情况。 在这里,我们介绍这些工具面板的一般操作及其共有的控件和右侧面板。
一些工具也可能显示警告信息,如下图所示。
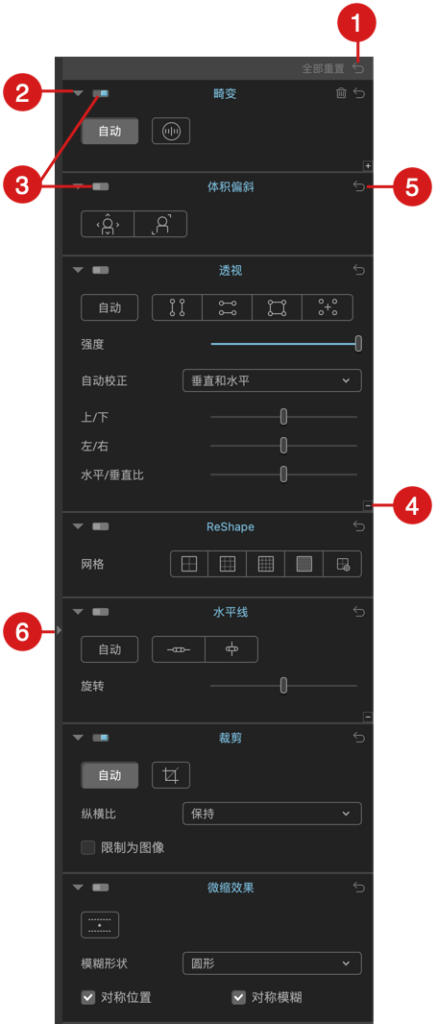
- 全部重置:取消所有校正并返回到原始图像。 请参见下述“重置校正”。
- 展开或隐藏工具面板:每个工具面板都有多个控件和滑块。 如需展开工具面板,请点击相关部分左上角的箭头图标。 按照相同的步骤隐藏工具面板。
- 启用/禁用工具面板:此按钮用于指示工具面板的操作状态(左和灰色:已禁用;右和蓝色:已启用)。 点击工具面板以暂时启用或禁用工具面板及其相关校正。
- 隐藏工具:工具面板的全部内容展开后(显示所有工具和滑块),可通过点击每个工具面板右下角的“—”号返回到标准视图。
- 重置校正:工具面板中的每个工具都有重置按钮。
- 隐藏/显示工具面板:点击此按钮隐藏或显示单侧面板。
警告信息
与 EXIF 数据或 DxO 光学模块有关的警告信息可能出现在 Nik Perspective 的“变形”、“体积变形”和“透视”工具面板。
“参考线”工具
有关“参考线”工具
Nik Perspective 可为图像提供网格覆盖,“参考线”工具则更进一步,可让您绘制和定位多达 10 条水平线和/或垂直线。 由此您可以在图像的任意位置放置一条直线参考线,以微调各式各样的几何校正:畸变、体积变形、透视、ReShape、水平线等。
参考线对你的几何校正没有影响,它们只是作为参考和定位。
应用参考线

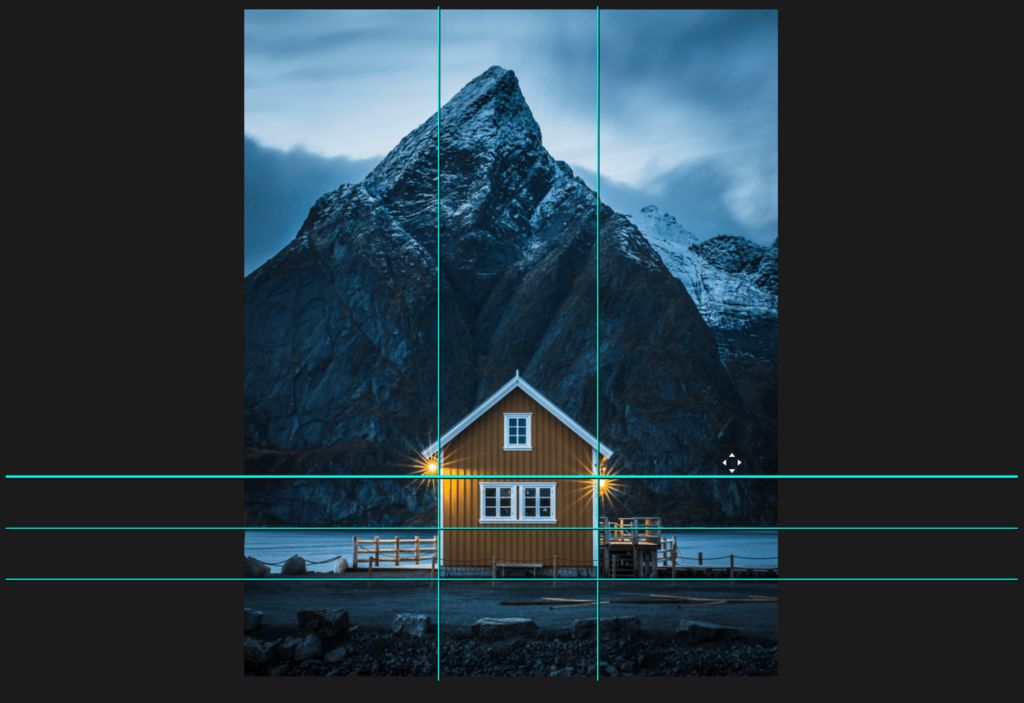
要应用参考线 :
- 前往顶部工具栏,点击“参考线”按钮(右侧最后一个)。
- 在图像下方的工具栏中,点击“垂直参考线”或“水平参考线”按钮。
- 将鼠标放在图像中所需要的位置(光标看起来像一个带有 4 个方向箭头的指针)。
- 点击以放置参考线。
- 使用鼠标随心放置参考线。
- 点击图像其他位置,以放置另一个参考线(点击底部工具栏的相应按钮改变方向)。
- 点击“应用”以确认您的参考线。
使用参考线

参考线使用方法如下:
- 您可以使用底部工具栏上的两个按钮创建垂直参考线(左侧按钮)或水平参考线(右侧按钮),参考线最大数量为 10 个。
- 活动参考线会在其右侧(垂直参考线)或底部(水平参考线)以一条黑线凸显。
- 要重新激活一条参考线,请点击它。
- 如需删除参考线,请点击以将其激活,然后按键盘上的 Delete 键。 您还可以双击进行删除。
- 要改变参考线的颜色,请点击底部工具栏中的“线颜色”方框。 此处将显示一个系统色卡,允许您选择另一种颜色。
- 底部工具栏的“重置”按钮可删除所有参考线。
- 您可以通过顶部工具栏的“显示/隐藏参考线”按钮暂时隐藏或显示参考线。
快捷键
| 命令 | Windows | OS X |
| 适应屏幕 | F3 | Cmd + 0 |
| 缩放到 100 % | F4 | Cmd + 1 |
| 放大 | Ctrl + + | Cmd + + |
| 缩小 | Ctrl + - | Cmd + – |
| 显示/隐藏网格叠加 | G | G |
| 移动锚点 | 上/下、左/右箭头 | 上/下、左/右箭头 |
| 在锚点之间切换 | Tab | Tab |
| 退出 | Alt + F4 | Cmd + Q |
| 取消 | Ctrl + Z | Cmd + Z |
| 重做 | Ctrl + Y | Cmd + Shift + Z |
| 偏好设置 | Ctrl + Shift + P | Cmd +, |
| 显示校正前后的图像 | Ctrl + D | D |
| 更新 qss | F | Cmd + D |
| 退出全屏模式 | F 或 Esc | Ctrl + Cmd + F 或 Esc |
| 最小化窗口 | Cmd + M | |
| 显示/隐藏控件 | P | P |
| 在线帮助 | F1 | Cmd + / |
| “透视”和“水平线”工具慢速模式 | 在图像上放置锚点的同时按住 Shift | 在图像上放置锚点的同时按住 Shift |
校正畸变
关于畸变
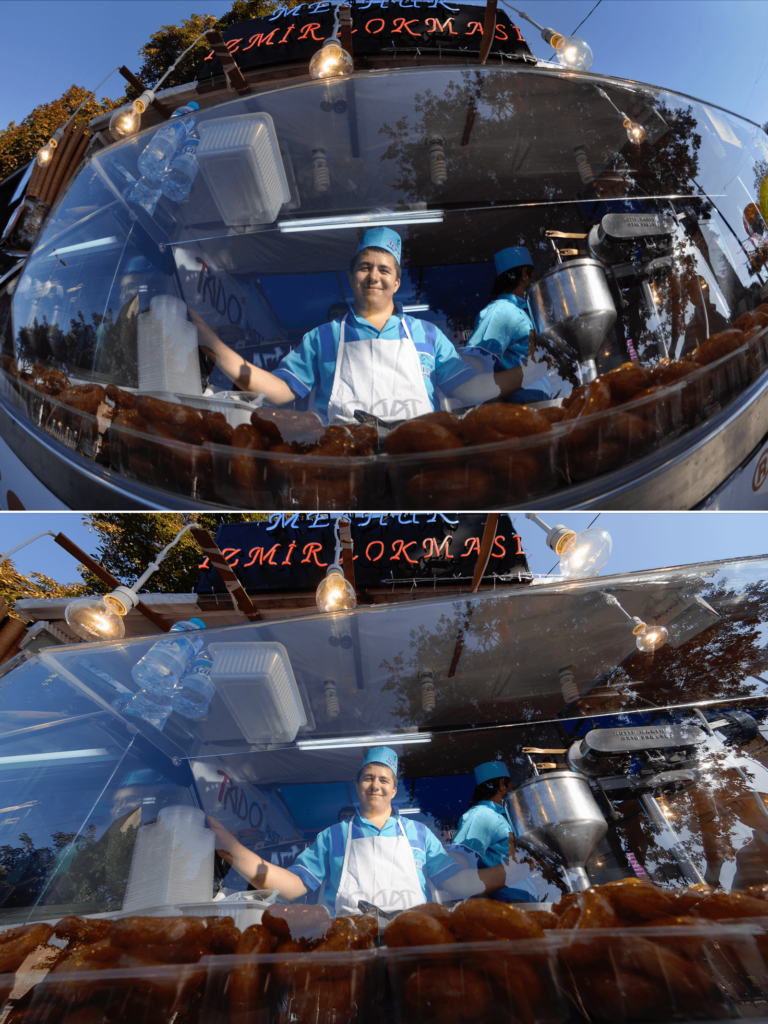
所有镜头或多或少都会受到畸变的影响。 它主要有两种形式:
- 桶形畸变:线条向图像外部弯曲。
- 枕形畸变:线条向图像内部弯曲。
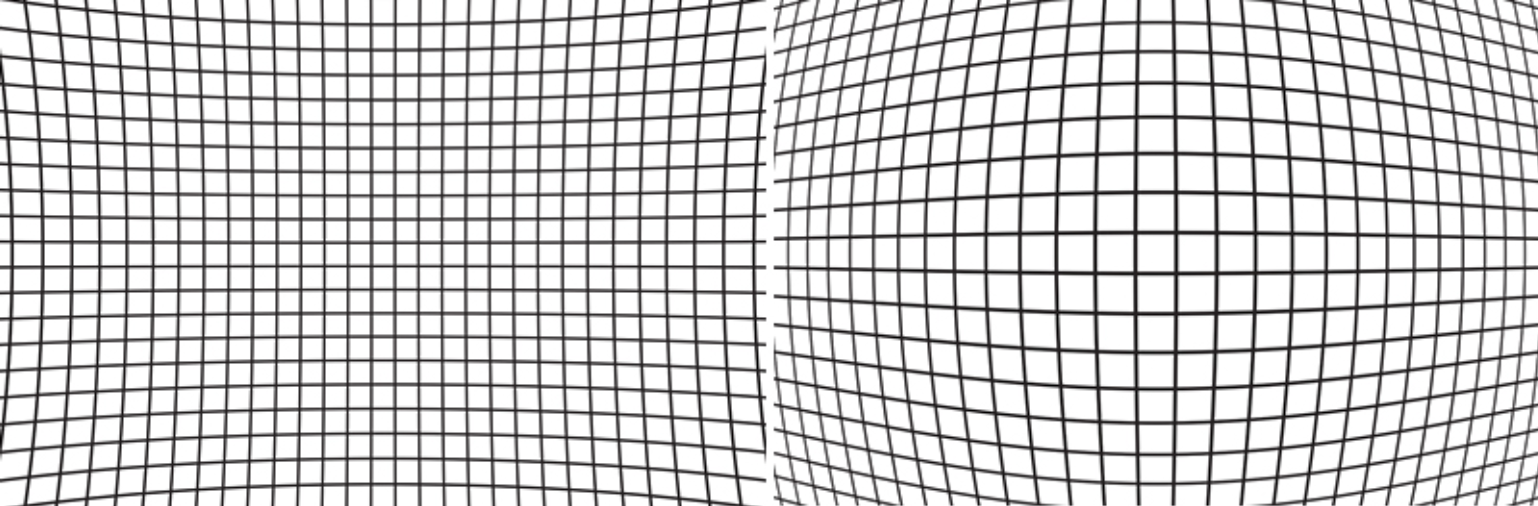
某些镜头同时受两种现象影响,例如,变焦镜头可以在其最短焦距处显示桶形畸变,在最长焦距处显示枕形畸变,中间焦距处的畸变则带有多种变化。
由于 Nik Perspective 依赖 DxO 光学模块来校正畸变,我们建议您不要预先使用主机应用程序中的镜头校正工具,并在相机中禁用这些工具。
如果您的相机硬件(机身和镜头)尚未受 DxO 光学模块支持,您可以在 Nik Perspective 中使用 DxO 光学模块自动校正或手动校正所有镜头的畸变。
当使用鱼眼镜头拍摄时,如该镜头受 DxO 光学模块支持,则其典型畸变将被自动校正,但如果您想保持鱼眼渲染效果,可以降低校正强度,或是将强度滑块设置为零。
最后,为了获得最佳效果,建议在使用以下工具之前纠正畸变:
- 体积变形。
- 透视。
- ReShape。
管理 DxO 光学模块
下载及安装 DxO 光学模块
当您选择自动畸变校正时,会自动打开一个关于管理 DxO 光学模块的对话框。 该对话框会显示可以使用的 DxO 光学模块,若有任何不确定之处 —— 也即 Nik Perspective 不能完全识别您用于拍摄的相机/镜头组合时,它会提示您在适用的 DxO 光学模块中进行选择。
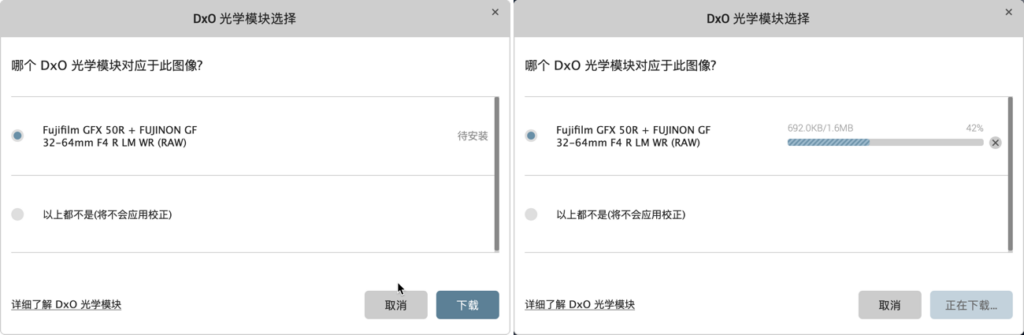
该对话框还会显示适用的 DxO 光学模块的状态:“已安装”、“有可用的更新”或“下载”。
- 选择您要使用的 DxO 光学模块,然后点击“确认”。
- 如果您正在下载更新版本或新模块,您将看到一个进度条。 您无需重新启动应用程序。
如果没有可用的 DxO 光学模块
如果没有适配您的设备的 DxO 光学模块,“自动”按钮将被禁用。 在这种情况下,您可以手动校正图像。
您可以通过单击位于“畸变”工具面板右上角的垃圾桶为正在处理的图像删除 DxO 光学模块。
自动校正畸变

如果您的设备受 DxO 光学模块支持,则可以自动校正您的图像。
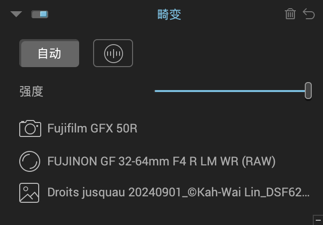
- 在 Nik Perspective 中打开要校正的图像。
- 在“畸变”工具面板中单击“自动”。
- 随即出现一个对话框,提示您的设备是否已安装 DxO 光学模块,或者如果没有安装, 是否可供下载。
- 单击“确定”使用选定的 DxO 光学模块校正图像。 对话框将关闭。
DxO 光学模块安装并生效后,“畸变”工具面板会显示以下信息:使用的相机型号、使用的镜头型号和原始图像文件的名称。
EXIF 元数据丢失情况
如果 Nik Perspective 因故找不到 EXIF 元数据信息,则会出现一个对话框来查找原始图像,以检索丢失的信息。
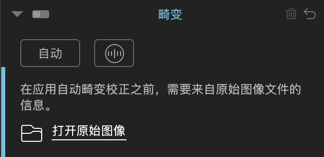
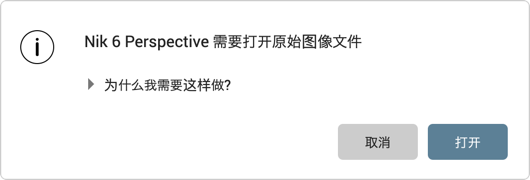
- 在 Nik Perspective 中打开图像。
- 如果“畸变”工具面板中的对话框请求访问原始文件,请单击“打开原始图像”。
- 若要查找原始图像,请在 Nik Perspective 顶部出现的对话框中单击“打开”:将会打开一个系统对话框。 处理之前,您需要找到直接从相机加载的 JPEG 或 RAW 图像文件。
- 找到并选择原始图像后,单击“打开”以确认。 如果尚未安装相应的 DxO 光学模块,则会打开一个新对话框并提示您进行下载(如有);否则会显示拍摄设备信息和原始文件名称。
- 应用更正后,单击右下角的“保存”按钮。Nik Perspective 将关闭,校正后的文件将传回主机应用程序。
手动校正畸变
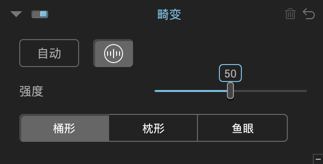
如果您的设备不受 DxO 光学模块支持,那么可以手动校正您的图像。
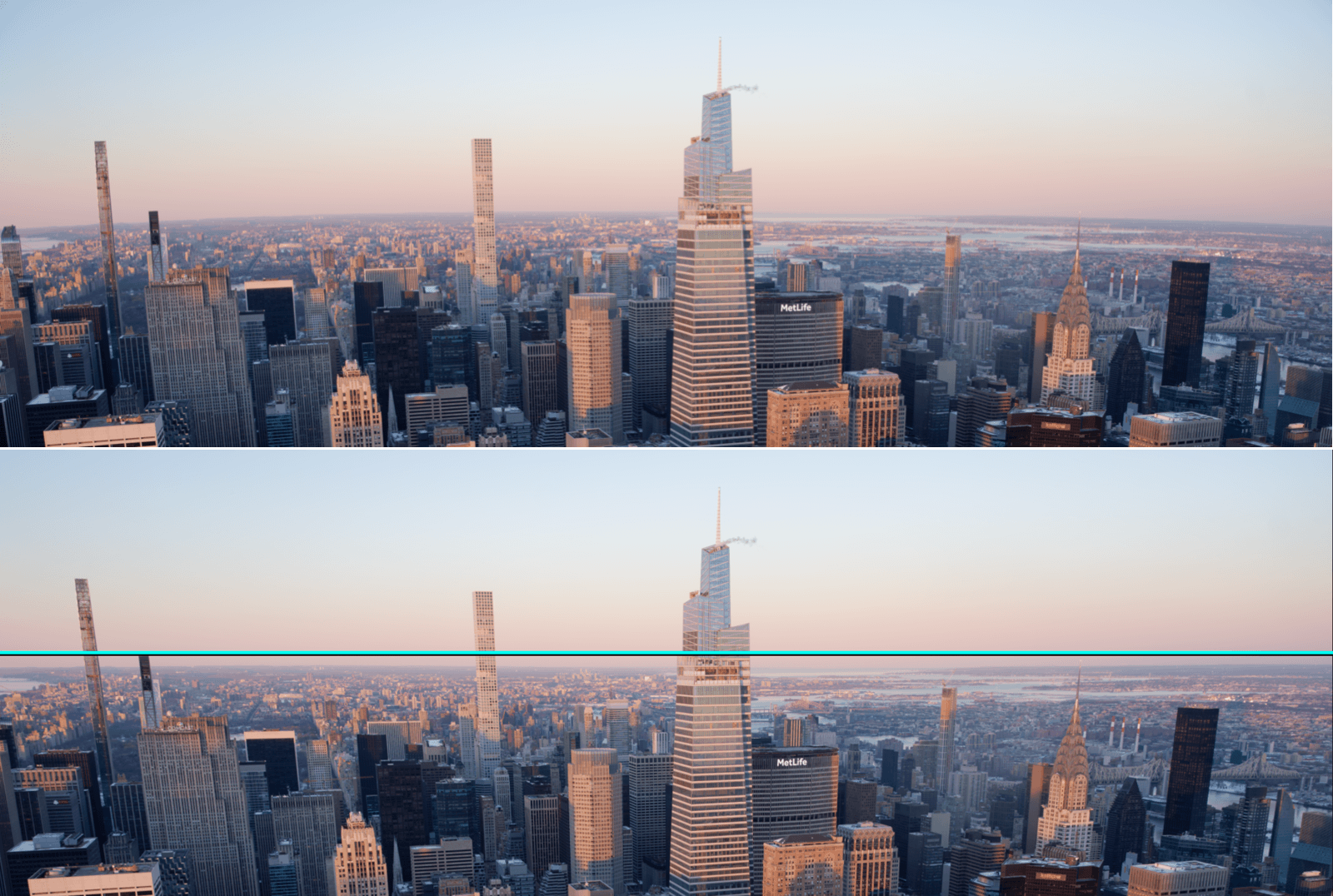
- 在 Nik Perspective 中打开要校正的图像。
- 在“畸变”工具面板,点击“手动”按钮(带刻度的圆圈)。
- 根据图像中可见的畸变类型,选择“桶形”、 “枕形”或“鱼眼”。
- 校正将立即执行。
- 如有必要,您可以使用“强度”滑块来微调校正。
校正体积变形
关于体积变形
位于图像边缘的主体变形是一种几何缺陷,常见于室内照、结婚照和其他活动照片中。
这称为体积变形,在使用广角或广角变焦镜头拍摄物体、人物或人群时经常发生。 边缘上的元素显得拉伸或拉长。
确定体积变形类型
仔细查看您的图像以确定你遇到的畸变类型:

如果图像边缘附近的球形物体仅在水平轴线或垂直轴线上出现拉伸或扁平,则您的图像是产生了水平/垂直体积变形。 这时,您需要使用水平/垂直校正工具。
如果画面似乎朝图像的角落拉伸,那么您需处理的是对角线体积变形。这时,您需使用对角线校正工具。

校正水平/垂直变形
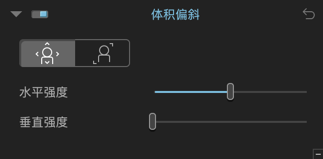
要校正水平或垂直体积变形:
- 在 Nik Perspective 中打开图像后,点击“水平/垂直”按钮(左侧按钮)激活水平或垂直体积畸变校正。
- 校正会自动并立即应用于图像。
您可以使用滑块来调整设置。
- “水平”滑块可以将图像内容向照片边缘拉伸(滑块向左移动)或向中心压缩对象(滑块向右移动)。 其默认值为 100(滑块位于中央)。
- “垂直”滑块可垂直拉伸图像内容。 其默认值为 0(滑块位于最左)。
校正对角线变形
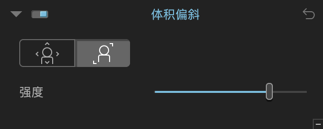
要校正对角线体积变形:
- 在 Nik Perspective 中打开图像后,点击“对角线”按钮(右侧按钮)激活对角线体积畸变校正。
- 校正会自动并立即应用于图像。
使用建议
如有疑问,可同时尝试两种校正方法,看看哪种方法能给您带来最佳效果。
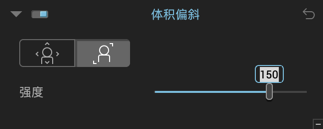
如有必要,您可以通过调整“强度”滑块手动微调自动校正。 将滑块向左移动,图像将逐渐向中心拉伸和变形;向右移动,图像则向边缘拉伸和变形。 此滑块的默认值为 150。
您还可以点击数值,输入新的数值。 要将滑块重置为默认值,请双击滑块。
透视校正
关于透视
在建筑中,摄影师相对于建筑物的位置使其无法正面拍摄。 在这种情况下,物体看起来会变形,因为越靠近图像边缘发散线越明显。

Nik Perspective 提供了用于自动校正透视、手动校正垂直和水平平行、强制矩形或执行 8 点校正的工具,以及 8 点校正模式,可让您完全独立地校正图像侧边。
“透视”和“水平线”工具的通用功能
部分选项和功能为“透视”和“水平线”工具的通用项,因为它们是基于相同的校正线进行操作。
- 可以使用鼠标移动、倾斜、缩短或加长线条。
- 线条两端的参考点可用于定位。 当您点击和拖动锚点时,它们会变成一个放大镜,方便更精确地查看。
- 您可以同时按住 Shift 键降低一个锚点的移动速度。
- 可以使用键盘上的方向箭头精确地移动锚点(点击锚点即可激活)。
- 活动锚点由深灰色圆圈表示。
- 使用 Tab 键,可以在两条校正线之间切换。
- 当您进行透视或水平线校正时,图像将被裁剪,出血量由一个半透明的深色蒙版显示。 拍摄时采用尖锐角度(仰拍或俯拍)将导致更大的裁剪范围,这可能导致构图被裁剪得过于紧凑。
- 在工具栏中,“自动预览”框允许您在操作 2 条线(强制平行和垂直)或 3 条线(8 点)时实时显示校正结果。 自动预览只适用于“透视”工具。
- 您也可以在移动锚点时按下 Cmd(Mac)或 Ctrl(PC)键获取实时校正。 松开鼠标按钮后即可进行预览。
- 如果您不使用自动预览,可以在放置校正线后点击“预览”。
- 您可以显示构图网格以验证图像中的所有主要元素是否已根据您的设置进行了正确调整,而不仅仅是依靠肉眼评估。
自动校正透视
Nik Perspective 可自动校正透视和手动调整校正(如有必要)。 如果您随后决定进入其中一种手动模式(强制平行、矩形和 8 点模式)则会保留自动校正。
在 Nik Perspective 中打开图像后,前往“透视”工具面板,点击“自动”按钮,默认情况下 Nik Perspective 会自动校正垂直和水平。
如果您对结果不满意,可以在“自动校正”菜单中选择两种不同模式中的一种,“仅垂直”或“仅水平”,当您在下拉菜单中选中时,将立即应用该校正。
您可以使用强度滑块调整自动校正,并使用高级设置修改透视图(请参阅“高级设置”部分)。
如需重置自动透视校正,请单击工具面板右上角的“取消”按钮(弯曲箭头)。
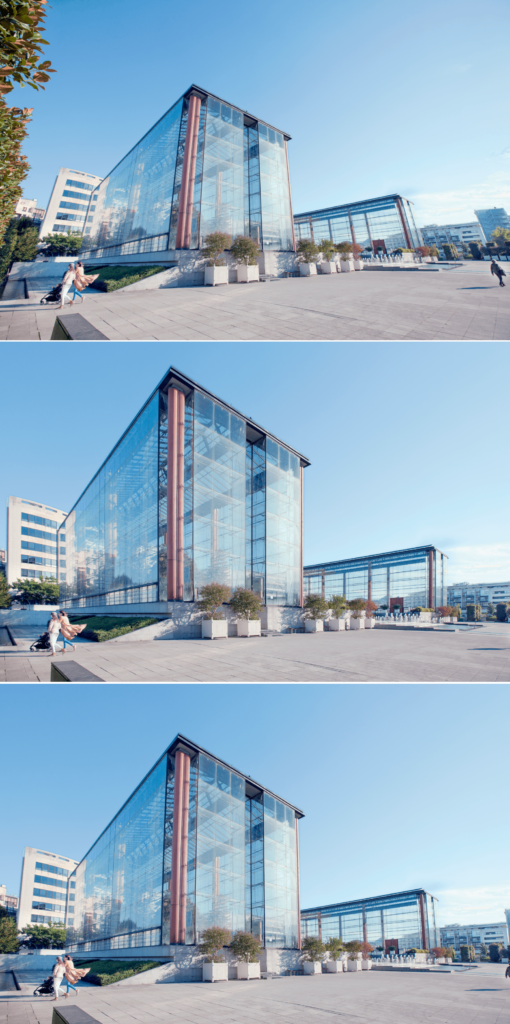
原始图像(上),“自动”模式(中),“自动”模式和强度降低到75(下)。
强制垂直平行
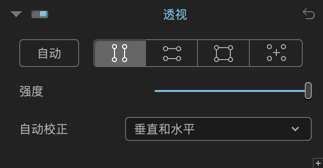
要校正背景消失和恢复垂直:
- 在从 Nik Perspective 中打开图像后,前往“透视”工具面板,然后单击“强制垂直平行“按钮。
- 两条垂直线(每条线都有两个圆形锚点)将叠加在图像上。
- 在图像中选择两个垂直参考元素,最好位于同一平面上,以获得最佳校正效果。

- 将鼠标指针放在其中一个锚点上。 单击它:将自动出现一个放大镜,以帮助您更精确地放置锚点。 将锚点移动到参考元素的一端。
- 移动第二个锚点,以使线条与水平元素对齐。 以相同的方式处理第二条线。
- 检查您的校正,或是使用自动激活的预览,或是点击底部工具栏的“预览”按钮(深色透明区域表示裁剪后将消失的图像部分)。

- 要确认并永久应用校正,请点击底部工具栏的“应用”按钮。
强制水平平行
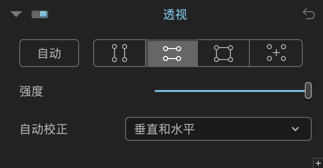
强制水平平行的原理与强制垂直平行的原理相同,只表示参考线是水平的,可进行对齐和水平平整,例如,建筑物的顶部和底部、窗框或门。 以下是操作方法:
- 要启用水平透视校正,请单击“强制水平平行”按钮。 带有两个圆形锚点的两条水平线将叠加在您的图像上。
- 在图像中选择两个水平参考元素。

- 将鼠标指针放在其中一个锚点上。 单击锚点,抓取并将其移动到参考元素的一端。 移动第二个锚点,以使线条与水平元素对齐。 对第二条线做同样的处理。
- 检查您的校正,或是使用自动激活的预览,或是点击底部工具栏的“预览”按钮(深色透明区域表示裁剪后将消失的图像部分)。
- 要确认并永久应用校正,请点击底部工具栏的“应用”按钮。
强制矩形

透视校正的第三个功能可使用参考矩形在每个侧面上同时校正垂直和水平透视。 其应用范围很广:您可以将场景中扭曲元素的精确形状和样式还原,或拉直未与轴完美对齐的内部空间(例如机场到达大厅、博物馆或宫殿画廊) ,或调整以太低或太高的角度拍摄的照片等。 强制矩形的操作方法:
- 要激活校正,请单击“矩形”按钮。
- 您可以对所有四条线进行操作:将锚点放置在垂直和水平参考线的轴上(应尽可能在同一平面上 —— 即位于大致相同拍摄距离的元素上)。
- 检查您的校正,或是使用自动激活的预览,或是点击底部工具栏的“预览”按钮(深色透明区域表示裁剪后将消失的图像部分)。
- 要确认并永久应用校正,请点击底部工具栏的“应用”按钮。
在“矩形”工具中操纵一个锚点圆圈会同时影响垂直和水平线。
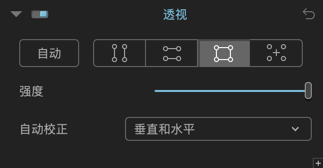
使用 8 点校正
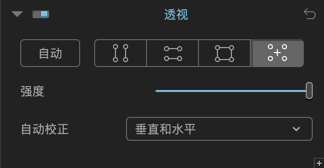
8 点透视校正采用与“强制矩形”相同的原理,但您可以将线条放置在不同的平面上,这为您进行复杂的校正或当所有要校正的元素不处在相机的统一焦距上时提供了更大的灵活性。 8 点校正的操作方法如下:
- 要激活校正,请单击“8 点”按钮。
- 将线放在参考垂直线和水平线上,即使它们不在同一平面上,即不在同一焦距上。
- 检查您的校正,或是使用自动激活的预览,或是点击底部工具栏的“预览”按钮(深色透明区域表示裁剪后将消失的图像部分)。
- 要确认并永久应用校正,请点击底部工具栏的“应用”按钮。
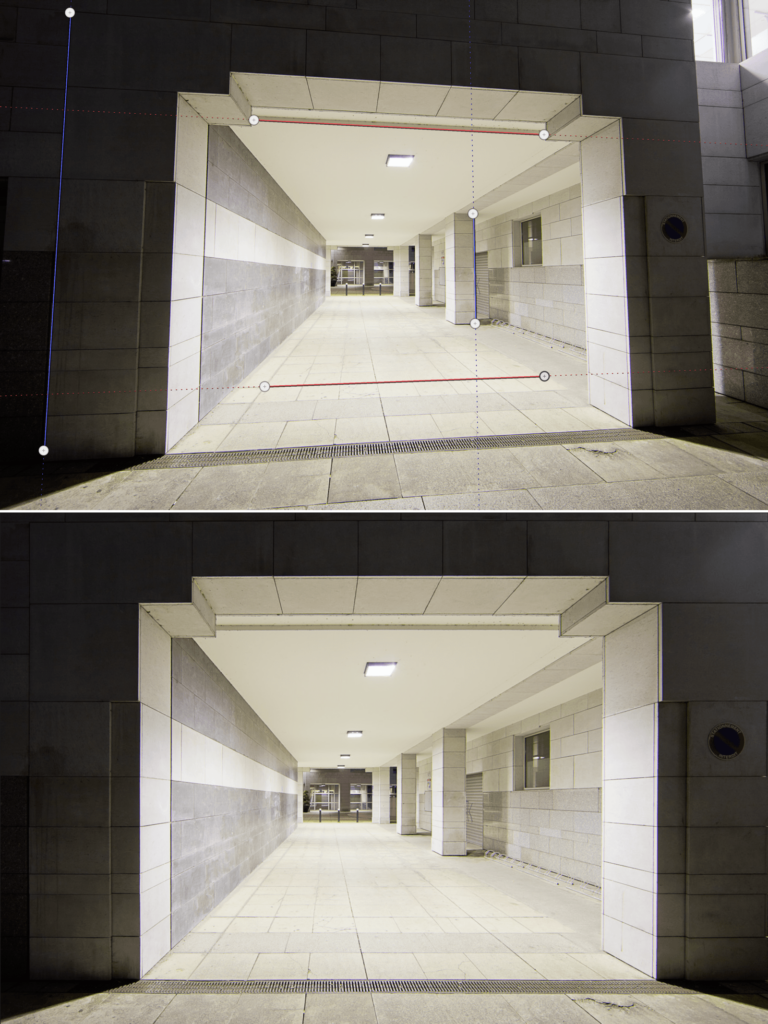
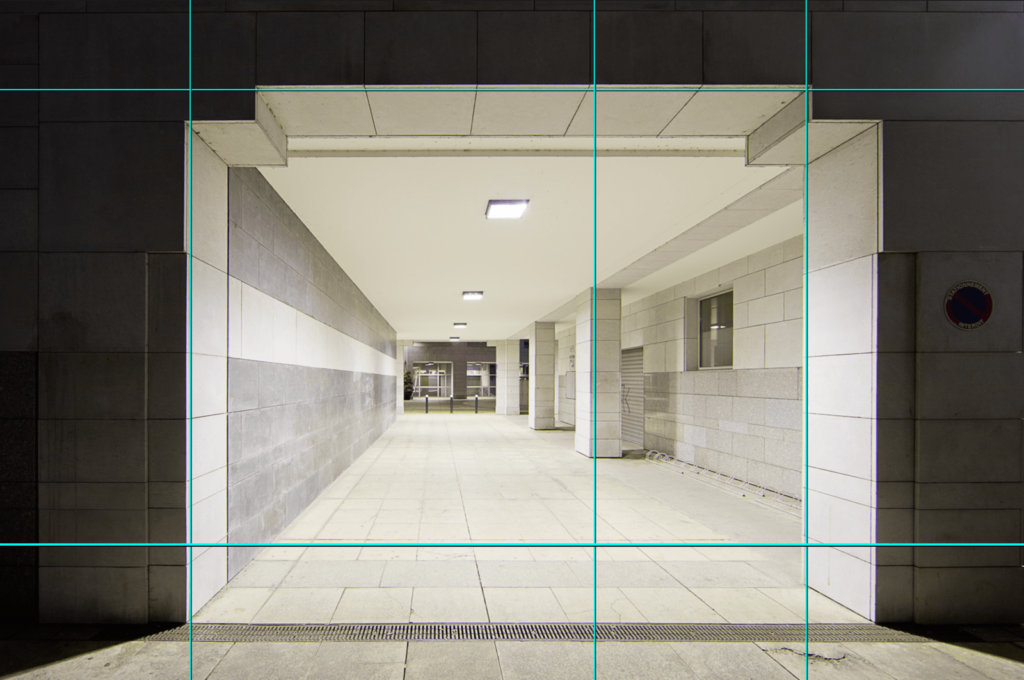
“透视”滑块
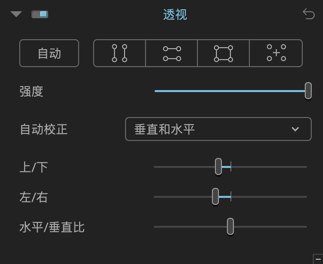




“透视”工具面板提供了四个用于微调校正设置的滑块:
- 强度:此滑块的默认值为 100,可帮助您在可能的校正和最自然的渲染之间找到最佳折衷。 您可以对透视校正的效果进行微调使其更加自然,例如,将强度滑块设置为 75 而不是 100。 当然,设置将取决于主题和您想要的渲染类型。
- 上/下:围绕水平轴切换图像。 如果图像的参考线很少,则可以使用此命令,也可以尽可能多地补偿与拍摄对象不对齐的镜头。
- 左/右:围绕垂直轴切换图像。
- 水平/垂直比:此滑块可修复透视校正有时带来的畸变。 默认值为 0。 向左移动,图像垂直压缩;向右移动,图像水平压缩。
对于“透视”工具面板,请参见“警告信息”段落,以了解与缺少 EXIF 数据和无法自动校正图像的水平/垂直比有关的信息。
ReShape 工具
有关 ReShape 工具
ReShape 工具允许您使用一个可变形的网格来修改图像中的一个或多个元素。 其应用场景有多种:
- 细化、均衡或改变一个物体的比例。
- 细化几何校正(拉直透视、体积畸变)。
- 补偿直线,也即水平线的弧度。
在摄影的各个领域都有很多应用:包括风景、建筑、静物、人像等。 和所有其他 Nik Perspective 工具一样,应用于原始图像的校正和变形是可逆的,只有保存的图像被永久修改。
界面
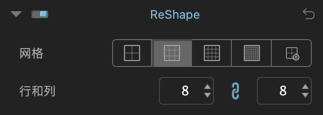
工具面板
ReShape 工具面板包含以下元素:
- 网格预设:这 4 个按钮允许您从预设的网格中选择:4 行 × 4 列、8×8、16×16 和 32×32。
- 自定义:该按钮允许您选择行和列的数量(参见下一点)。
- 行和列:这些字段表示您的网格中的行和列的数量,您可以直接在输入字段中或点击增加/减少箭头改变数值。 最小数字为 1,最大数字为 32。
- 分离:通过点击“行”和“列”字段之间的链环,您可以将行数目与列数目进行分离设置,以获得如 8×16、24×2 等网格设置,每个方向的行数限制为 1 至 32。要重新链接“行”和“列”,请再次单击链环图标。
下方工具栏

除“重置”和“应用”按钮外,底部工具栏还允许您更改线颜色。 点击蓝色块,您可以根据与图像的颜色和/或亮度有关的所需可见度,使用操作系统的色卡改变网格线的颜色。
使用
使用 ReShape 工具很简单:只需用鼠标抓住两条线交汇处的一个点,包括在外围,就可以在该点上扭曲图像。 有 3 种类型的点:
- 蓝色:未使用、未激活的点。
- 蓝—白—蓝:激活、使用中的点
- 带有白点的蓝色:已修改但未激活的点。
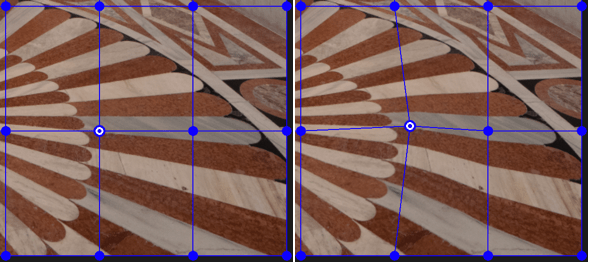
右:移动的激活点
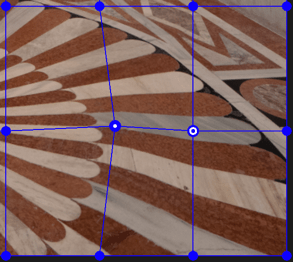
蓝-白-蓝点:激活的点
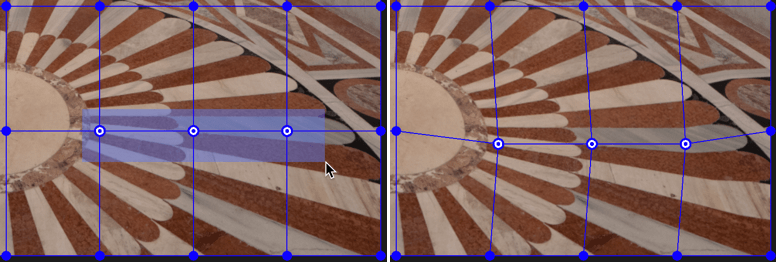
移动可以朝着任何方向,移动越明显,局部应用的变形也越明显。
每个活动点或一组活动点可以按以下方式移动(外围的点可以移出照片构图):
- 使用鼠标向各个方向移动。
- 用键盘上的方向箭头(上、下、左、右)。 同时按 2 个键可以进行对角线移动(例如,左箭头和上箭头允许你向上和向左移动,角度为 45°)。 按住其中一个键,点就会移动,直到松开这个键。 移动以 1 像素为单位,如果按下 Shift 键,点将以 10 像素为单位移动。
每个点都是完全独立的,但您也可以用鼠标画一个包括所有需要的点的矩形,创建一组点。 您一次只能创建和使用一组点,如果您创建一组新的点,它将取代前一组点(但这些点仍会被标记为已使用)。
要校正小项目或局部元素,您可以通过在网格中添加行和列来增加点数。 同样,在处理较大的元素时,应考虑减少点数。
大规模的校正和接近边缘的校正可能会导致图像的边缘变形,需要您进行裁剪(需要裁剪的区域会显示为黑色)。
注意,用“透视”工具进行的任何校正都会影响网格的形状。
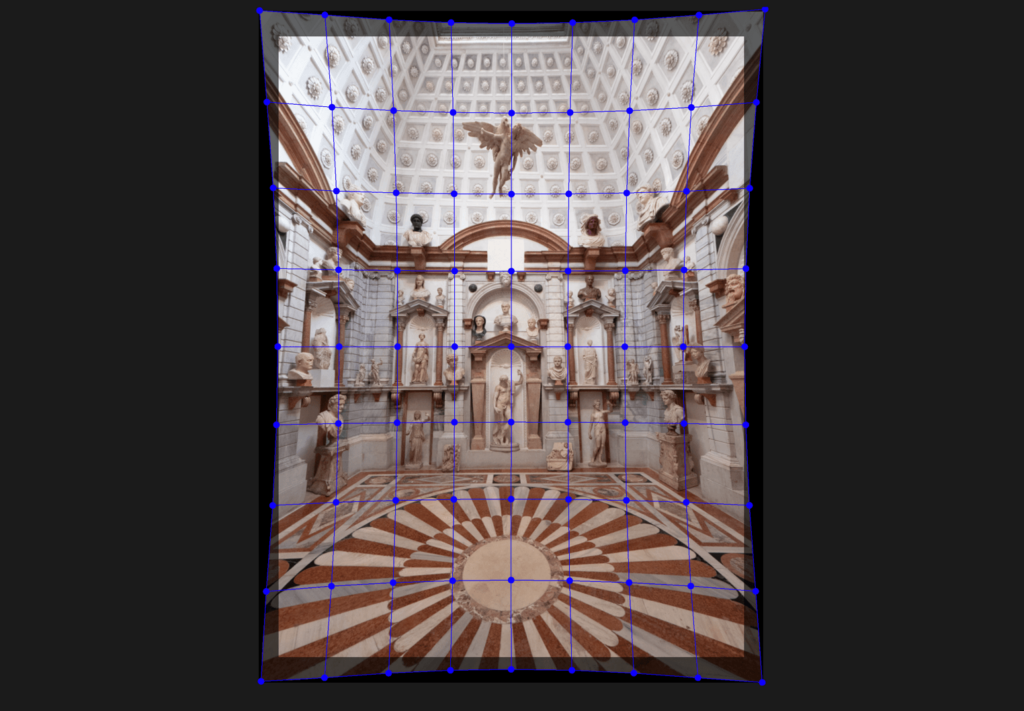
事实上,您的图像会发生变形,产生黑色区域(没有内容)并导致裁剪。 如果您接着应用 ReShape 工具,网格将覆盖图像的实际情况(变形的),而不是基于裁剪后的版本。
注意:如果在工作过程中,您意识到需要改变网格的大小,将导致校正被重置。
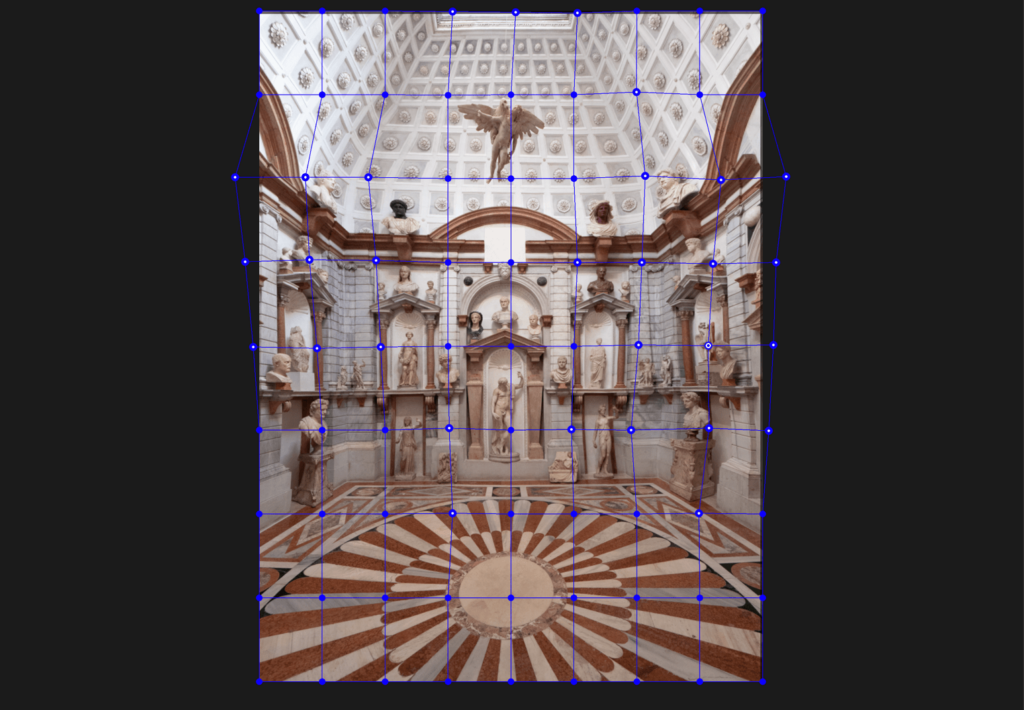

校正水平
关于水平线
景观摄影中常见的缺陷:由于摄影师位置不佳,地平线倾斜了几度,或者拍摄时摄影师角度倾斜。 同理,一个应该遵循垂直线的元素(柱子、树)偏离了几度。 解决这个问题的方法很简单:将整张图像调整几度。
由于“水平线”工具的操作方法与“透视”工具完全一样,请参见“校正透视”一章的开头,了解通用工具和功能的描述。
注意,您也可以使用“裁剪”工具校正水平线。

自动拉直水平线
如需自动拉直水平线,请前往“水平线”工具面板并点击“自动”按钮。
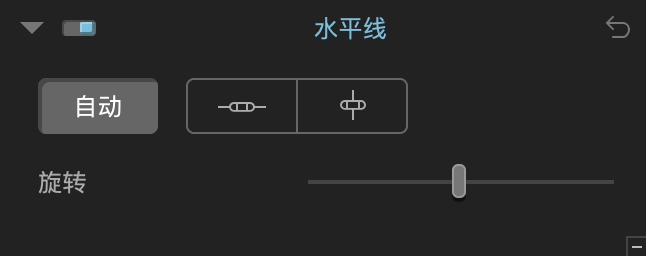
如果对校正结果不满意,则可进行以下操作:
- 使用“旋转”滑块调整校正,方法是移动滑块或在显示滑块的气泡中输入数值。
- 使用手动拉直工具。
手动拉直水平线
通过绘制参考线来拉直水平线
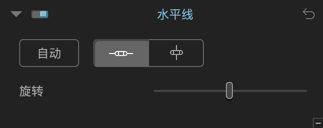
要手动拉直水平线,您可以使用水平或垂直参考线:
- 如需激活该工具,请单击“水平线”工具面板中的“水平级别”或“垂直级别”按钮。
- 图像上会叠加一条具有两个圆形锚点的水平线或垂直线。
- 将鼠标指针放在其中一个锚点上。 单击锚点,抓取并将其移动到参考元素的一端。 移动第二个锚点,使线条与水平元素或垂直元素对齐。
- 当单击锚点时,放大镜会自动显示,可使用它更精确地放置另一锚点。
- 检查您的校正,或是使用自动激活的预览,或是点击底部工具栏的“预览”按钮(深色透明区域表示裁剪后将消失的图像部分)。
- 要确认并永久应用校正,请点击底部工具栏的“应用”按钮。

使用“旋转”滑块拉直水平线
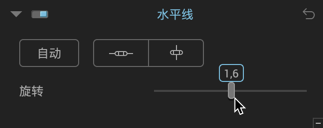
通过“旋转”滑块,您可以使用两种方式调整图像的水平:
- 通过向左或向右移动滑块,使图像向任一方向倾斜。
- 点击滑块手柄后输入一个数值。 添加“-”(负号),以向左倾斜。

裁剪图像
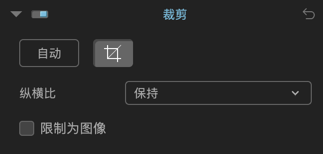
关于裁剪
使用畸变、体积变形、透视和水平线工所做的校正包括自动裁剪功能,这一功能可使图像的可见区域最大化。
ReShape 工具也可能导致需要对图像进行裁剪。 无论是在自动模式还是手动模式下,Nik Perspective 都会自动检测裁剪区域的方向。
裁剪网格分为三等分,如果裁剪后的网格比图像小,可以用鼠标移动网格。 为确保其大小不超过图像,请勾选“限制为图像”框。
“裁剪”工具的底部工具栏

- 显示网格:您可以通过勾选/不勾选此框来启用或禁用三分之一网格。
- 蒙版不透明度:此滑块可以调整图像中那些在裁剪生效时将被裁掉的区域的亮度。

自动裁剪图像
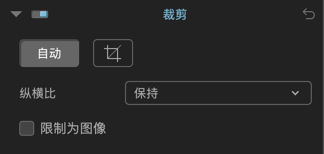
在 Nik Perspective 中校正图像的透视效果后,前往“裁剪”工具面板并点击“裁剪”按钮。 图像上会叠加一个可调整的网格。
- 单击“自动”按钮。 在此模式下,Nik Perspective 会尽可能精确地计算出图像的保留区域,并以暗区显示原始图像中即将裁剪掉的区域。

- Plusieurs formats vous sont proposés dans le menu déroulant Ratio de l’image : 16/9 (format TV), 5/4, 5/2, 2/1, 3/2 (format des réflex APS-C et plein format), le 4/3 (format des compacts) et 1/1 (format carré) :
- 在纵横比下拉菜单中点击“保持”可保留原始图像的比例。
- 选择“无限制”可手动应用校对。
- 选择“添加自定义”可输入您选择的像素值(高度和宽度)并定义自定义裁剪的比例。
- 选择需要的画幅:图像上叠加的网格将自动修改。 单击网格还可更改相框的位置并使其适应图像的构图。

- 勾选“限制为图像”复选框,方框会自动限制在正在处理的图像部分,以避免在透视校正上叠加任何暗区。
- 点击下方工具栏中的“应用”按钮应用裁剪。
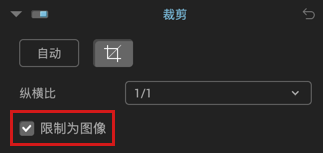

手动裁剪图像
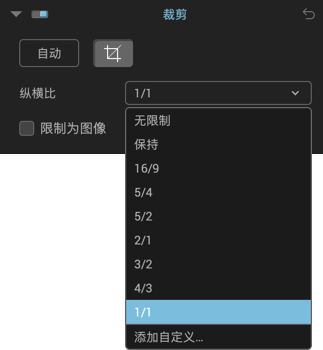
在“裁剪”工具面板中点击“裁剪”按钮 。 图像上会叠加一个可调整的网格。 如需调整最终图像的比例以符合您的审美,请选择“校正”下拉菜单中的“手绘”模式。
操纵位于网格角落和侧面的尺寸调整点可更改可调网格的尺寸。 您还可以通过单击框架的中心并用鼠标移动它来修改框架的位置,以使其适应图像的构图。
可使用键盘上的箭头键来调整裁剪区域的位置。
使用“裁剪”工具拉直水平线
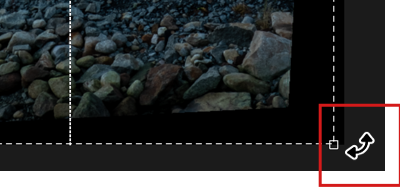
虽然“水平线”工具可以拉直您的图像,但您可以选择直接用裁剪网格进行操作:
- 激活“裁剪”工具后,将鼠标放在网格的 4 个角中的一个角附近。
- 指针会显示为一个弯曲的箭头,并允许您用鼠标将图像向左或向右倾斜。 网格不会移动,一旦松开鼠标按钮,图像将进行旋转。

微缩效果
关于微缩效果
微缩效果工具模拟移轴镜头,移动图像中的锐度平面,从而使风景或城市景观照片具有比例模型或立体模型的外观。 这种效果在从高位拍摄的城市景观照片中尤为明显。
Nik Perspective 的微缩效果工具让您在选择对焦区域的位置和强度时拥有更多的灵活性。

应用微缩效果
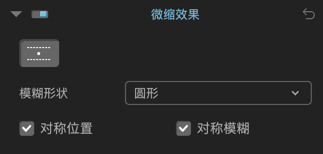


要打造微缩效果:
- 在“微缩效果”工具面板中点击该工具的激活按钮。
- 从“模糊形状”菜单中选择一个形状(默认应用的是圆形)。
- 一些线条和工具被叠加在图像上,并在图像的顶部和底部应用默认的模糊效果。
“微缩效果”工具包括以下元素:
- 中心锚点默认放置在图像中间,您可以使用鼠标将其移动到照片的任意位置(指针经过便可将其激活)。
- 两条连续的线,每边一条,划定了中心锚点两侧中心的锐度区域。 您可使用鼠标将线条进一步拉远或拉近,也可选择其中一条线(用于双向移动),或选择一个锚点(用于任意方向的移动和旋转)。
- 每条参考线右侧的小圆盘上都会显示一个滑块,用于调整翻转时的模糊效果。 用鼠标拖动滑块,在 0 到 100 之间选择一个值(默认值为 40)。
- 两条虚线划定了实线和虚线之间的模糊过渡区(虚线外的模糊度最大)。 如需调整过渡区的大小,仅需将其中一条虚线移向中心(以缩小过渡区)或使虚线远离中心(以扩大过渡区)。
- 默认情况下,线条位置和模糊位置是对称的。 如需将模糊设置在中心标记的任一侧,请前往“微缩效果”工具面板,然后取消勾选“对称位置”和/或“对称模糊”。 如此一来,您便可单独移动所有线条,并定义两个不同的模糊强度值。
- 完成微缩效果设置后,单击底部工具栏中的“应用”(或单击“重置”以取消效果)。
如需查看缩略图效果而不受线条影响,请将鼠标移出图像。
模糊形状菜单支持选择不同的模糊效果,例如圆形柔和或圆形锐利,或是 6、8 或 9 叶片虹膜式光圈的模拟模糊(叶片数量越多,模糊/清晰间的过渡就越平滑越精细)。