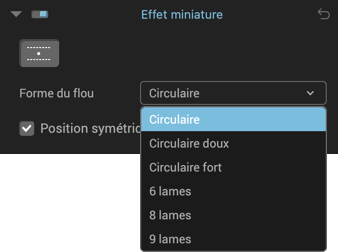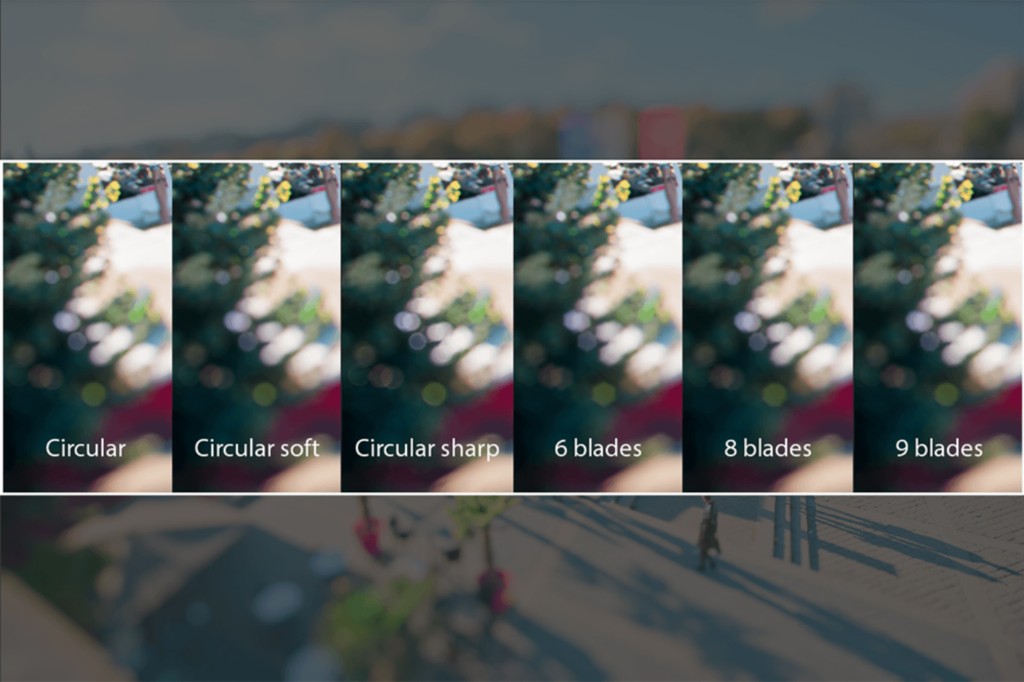Nik 6 Perspective va vous permettre de corriger la distorsion des objectifs et des éléments déformés sur les bords des photos, de redresser les perspectives, d’effectuer des déformations localisées et d’appliquer des effets de miniature.
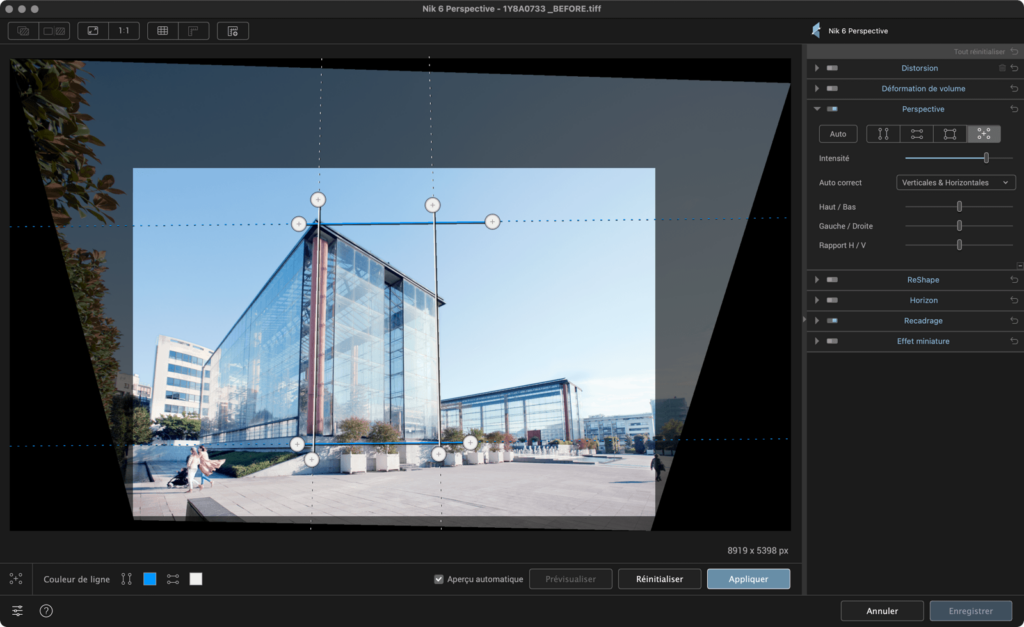
Nik Perspective est issu de DxO ViewPoint, dont il reprend l’intégralité des outils, et il vous permet également de profiter de l’efficacité des modules optiques DxO pour corriger le vignetage, la distorsion et l’aberration chromatique.
Préférences et aide Nik Perspective
Les préférences de Nik Perspective vous permettent de paramétrer la langue et des éléments d’interface, et vous disposez d’un accès au guide utilisateur en ligne.
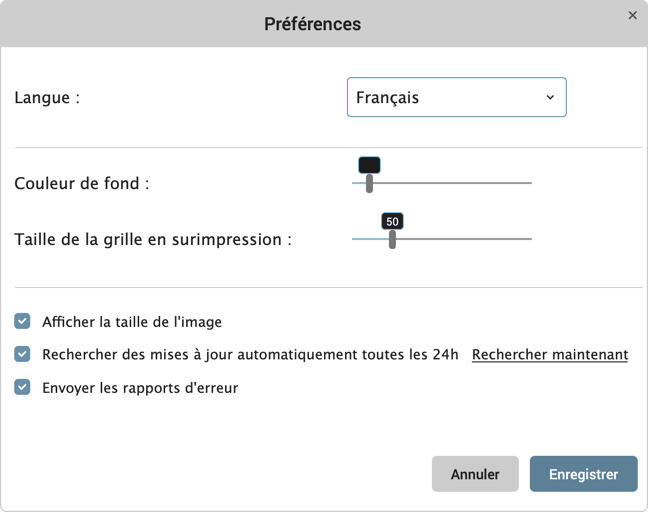
Préférences
Après avoir lancé Nik Perspective, cliquez sur le bouton Préférences, en bas à gauche. Dans la fenêtre flottante, vous pouvez choisir les options ou effectuer les réglages suivants :
- Langue : permet de choisir parmi l’une des 4 langues proposées. Par défaut, la langue sélectionnée est celle de votre système d’exploitation.
- Couleur de fond : ajuste le niveau de gris de l’arrière-plan à votre guise, du blanc jusqu’au noir. Taille de la grille en surimpression : règle le pas de la grille, la valeur par défaut étant 50.
- Afficher la taille de l’image : affiche en permanence la largeur x hauteur de l’image en pixels, en bas à droite, dans le plan de travail. en bas à droite du bureau.
- Rechercher des mises à jour automatiquement toutes les 24h* : si l’option est désactivée, vous pouvez effectuer une recherche immédiate en cliquant sur le lien.
- J’accepte de participer de manière anonyme au Programme d’amélioration du Produit* : en cliquant sur le lien, vous ouvrirez une page web avec plus d’informations (DxO Labs évalue la manière dont les utilisateurs se servent du programme, dans le but de développer et d’améliorer le produit).
- Envoyer les rapports d’erreur* : en cas d’incident ou de plantage, un journal de diagnostic est automatiquement généré et expédié à DxO Labs pour investigations.
- Connexion Internet requise.
Pour enregistrer vos choix, cliquez sur Enregistrer, sinon cliquez sur Annuler. Aucun redémarrage n’est requis pour la prise en compte des modifications.
Aide en ligne
En cliquant sur ce bouton, en bas à gauche, vous accèderez au guide utilisateur en ligne de Nik Perspective (connexion Internet requise).
Barre des menus
Menus PC
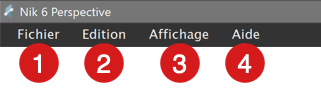
- Fichier : ouverture et fermeture d’images, ouverture d’images récentes, enregistrement des corrections et fermeture du programme.
- Édition : commandes Annuler/Refaire, pour annuler ou rétablir une étape de correction de l’image, commandes de rotation d’image et accès aux Préférences.
- Affichage : passage en mode plein écran, masquage du panneau d’outils de correction et affichage de la grille en surimpression.
- Aide : accès à l’aide en ligne, aux tutoriels du Learning Hub, au site DxO, activation du produit et recherche de mises à jour. Vous pouvez également activer votre produit, vérifier les mises à jour et accéder aux informations sur la version (À propos).
Menus Mac

- Nik 6 Perspective : accès aux informations de version (À propos) et aux Préférences.
- Fichier : (version autonome) : ouverture et fermeture d’images, ouverture d’images ou de dossiers récents, enregistrement des corrections et fermeture du programme (version autonome), enregistrement des corrections (version plug-in).
- Édition : commandes Annuler/Refaire, pour annuler ou rétablir une étape de correction de l’image, et rotation à gauche ou à droite
- Affichage : passage en mode plein écran, masquage du panneau d’outils de correction et affichage de la grille en surimpression.
- Fenêtre : permet de réduire la fenêtre.
- Aide : accès à l’aide en ligne, aux tutoriels du Learning Hub, au site DxO, activation du produit et recherche de mises à jour. Vous pouvez également vérifier les mises à jour.
Dans la version application indépendante de Nik Perspective, la commande Fichier > Enregistrer entraine l’écrasement du fichier original. La commande Fichier > Enregistrer sous permet la création d’un nouveau fichier.
Dans la version module externe, le bouton Enregistrer se comporte comme la commande Fichier > Enregistrer et par conséquent applique les corrections au fichier original par écrasement.
Interface et plan de travail
L’interface de Nik Perspective est composée de 5 parties principales :
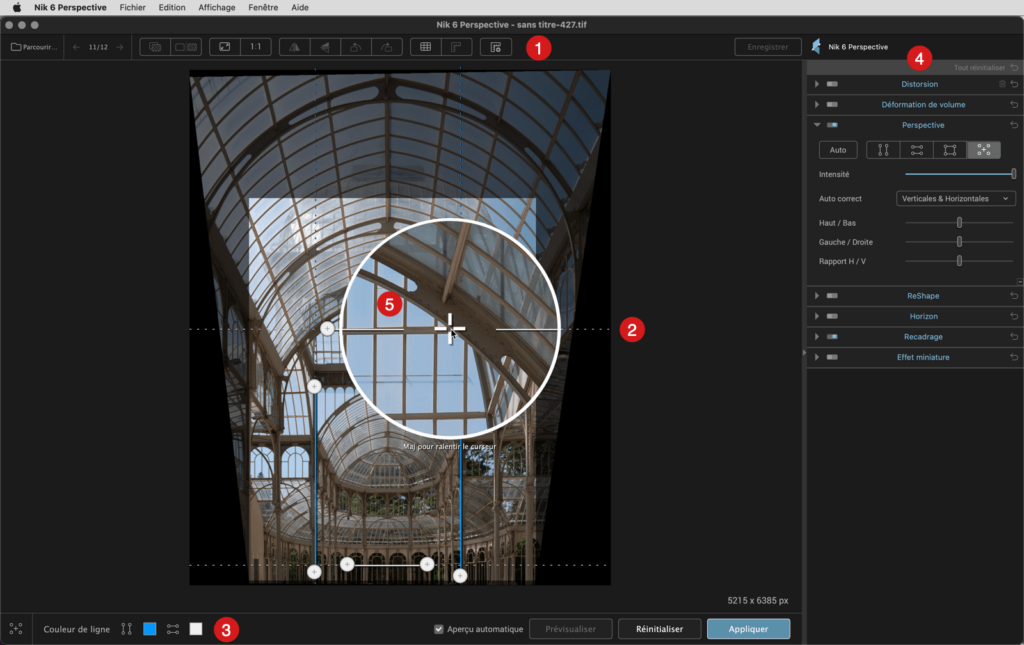
- La barre d’outils supérieure
- Zone d’affichage ou de dépôt (en mode autonome) de l’image
- Barre d’outils inférieure et seconde barre inférieure
- Le volet des outils de contrôle (outils de correction)
- La loupe de visualisation (outils Perspective et Horizon)
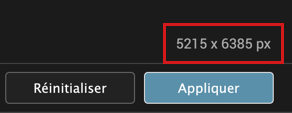
Lorsqu’une image est ouverte dans la section des corrections, la zone d’affichage indique la largeur et la hauteur de l’image en pixels, en bas à droite. Les dimensions sont rafraîchies à chaque correction modifiant la taille de l’image.
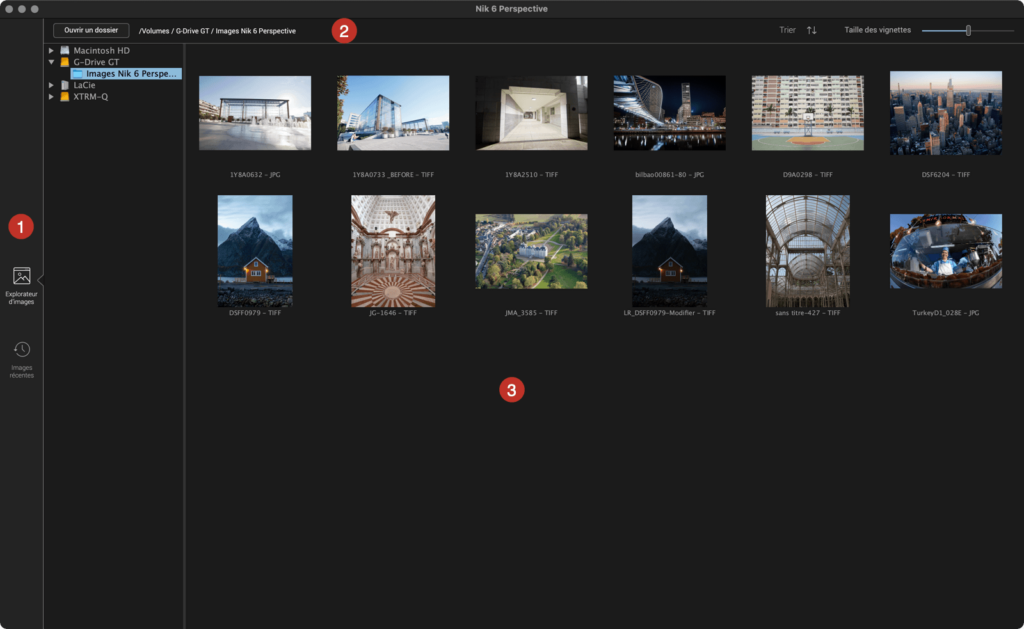
En mode autonome, Nik Perspective dispose également d’un Explorateur d’images, composé des parties suivantes :
- Sélecteur de sources (barre latérale) :
- Explorateur d’images : affiche l’arborescence de dossiers de votre disque dur dans un volet ajustable en largeur. Pour afficher le contenu d’un dossier, cliquez dessus.
- Images récentes : affiche les images récemment traitées.
- Barre d’outils supérieure :
- Ouvrir un dossier : ouvre une boîte de dialogue du système, pour choisir et afficher el contenu d’un dossier d’images.
- Chemin d’accès : indique le chemin d’accès du dossier sélectionné.
- Trier : permet d’afficher les images selon un certain nombre de critères (date de prise de vue, de modification, ordre alphabétique, type de fichier), et de les trier dans l’ordre ascendant ou descendant.
- Taille des vignettes : curseur de réglage de la taille des vignettes.
- Zone d’affichage des images :
- Affiche le contenu d’un dossier sous forme de vignettes (cliquez pour sélectionner une vignette, double-cliquez pour l’ouvrir dans la section de correction).
La barre d’outils supérieure
Située dans la partie supérieure de la fenêtre de Nik Perspective, elle comprend les outils d’ouverture et d’enregistrement de fichiers, des outils de correction d’image, ainsi que les différents modes d’affichage et de navigation. Son contenu dépend du mode utilisé (autonome ou module externe).


- Gestion des fichiers (mode autonome)
- Parcourir : permet de revenir à L’Explorateur d’images et à l’arborescence des dossiers.
- Image précédente/Image suivante : permet de passer d’une image à une autre, au sein du dossier sélectionné.
- Décompte des images : indique le nombre d’images du dossier sélectionné, et l’ordre de l’image couramment affichée.
- Modes d’affichage
- Comparer avec l’image originale : en cliquant et en maintenant le clic sur ce bouton, permet de basculer rapidement de l’affichage de l’image corrigée à l’affichage de l’image originale (et inversement en relâchant le bouton de la souris).
- Afficher l’image avant et après correction l’une à côté de l’autre : pour afficher simultanément l’image avant correction (à gauche) et après correction (à droite).
- Taille d’affichage
- Affichage ajusté à l’écran : l’image est affichée dans son intégralité, en occupant tout l’espace disponible dans la fenêtre d’affichage.
- Affichage 1:1 : l’image est agrandie à 100 % (1 pixel de l’image = 1 pixel de l’écran).
- Outils d’inversion et de rotation (combinables)
- Les deux premiers boutons permettent d’inverser l’image dans le sens horizontal et/ou vertical.
- Les deux autres boutons pivotent l’image par incréments de 90° vers la gauche ou vers la droite.
- Affichage de la grille et des guides
- Le bouton de gauche affiche une grille de référence par-dessus l’image (la taille de la grille est de 50 px par défaut, et peut être modifiée dans les préférences).
- Le bouton de droite permet d’afficher ou de masquer les guides (voir paragraphe 6 ci-après).
- Affichage des guides
- Permet d’afficher ou de masquer la barre d’outils des guides de référence.
- Enregistrer (mode autonome)
- En mode autonome, permet d’appliquer de manière définitive et d’enregistrer les corrections.
- Affichage plein écran (PC)
- La fenêtre de Nik Perspective occupe la totalité de votre écran. Pour revenir à un affichage normal, cliquez de nouveau sur le bouton.
Barre d’outils inférieure
En fonction de l’outil de correction actif, une barre d’outils s’affiche sous l’image (outils Perspective, Horizon, ReShape et Recadrage). Elle comprend des options spécifiques aux outils activés, ainsi que des commandes communes présentées ici :

- Outil sélectionné : l’icône est un simple rappel de l’outil activé.
- Couleur de la ligne / de la grille : en cliquant sur le pavé blanc (couleur par défaut), vous pouvez changer la couleur des lignes ou des grilles des outils Perspective, ReShape, Horizon et Recadrage.
- Prévisualiser : disponible uniquement avec les outils Perspective et Horizon, permet d’actualiser le contenu de l’image après avoir effectué des corrections.
- Réinitialiser : pour annuler toutes les corrections et retrouver l’image originale.
- Appliquer : applique les corrections et commande la fermeture de la barre d’outils inférieure.
Seconde barre inférieure (module externe)

Dans la version module externe de Nik Perspective, une deuxième barre est située tout en bas de la fenêtre, avec les commandes suivantes :
- Préférences : ouvre la fenêtre de dialogue des réglages du programme.
- Aide : accède à l’aide en ligne de Nik Perspective (connexion Internet requise).
- Annuler : permet de quitter Nik Perspective, mais, au préalable, une boîte de dialogue vous demandera si vous souhaitez enregistrer les modifications ou pas. L’option Annuler ferme la boîte de dialogue et vous permet de rester dans Nik Perspective.
- Enregistrer : applique les corrections de manière définitive puis ferme le module externe, avant retour dans l’application hôte.
Volet des outils de correction
Les différents outils de correction – Distorsion, Déformation de volume, Perspective, ReShape, Horizon, Recadrage et Effet miniature – seront abordés plus en détail dans les sections appropriées. Nous vous présentons ici les commandes communes et le fonctionnement général de ces palettes et du volet de droite.
Certains outils sont également susceptibles d’afficher des messages d’avertissement, présentés ci-après.
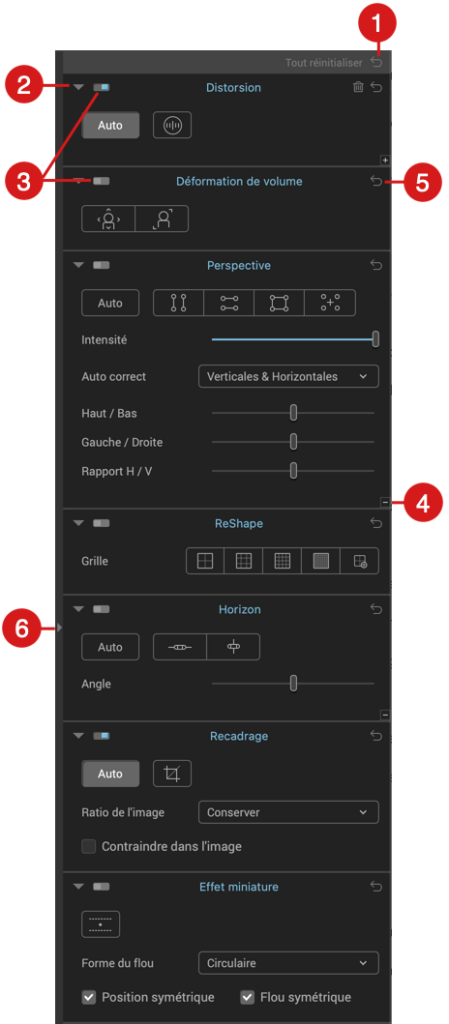
- Tout réinitialiser : permet d’annuler toutes les corrections et de revenir à l’image initiale. Voir le point Réinitialiser la correction ci-dessous.
- Déployer ou masquer les contrôles : les palettes de contrôle comportent un certain nombre de commandes et de curseurs de réglage. Pour les déployer, cliquez sur l’icône en forme de flèche, dans le coin supérieur gauche des sections concernées. Procédez de la même manière pour les masquer.
- Activer / désactiver la palette : le bouton indique le statut de fonctionnement de la palette (à gauche et gris : désactivée, à droite et bleue : activée). Cliquez dessus pour activer ou désactiver temporairement la palette et les corrections concernées.
- Masquer les outils : lorsque tout le contenu d’une palette est déployé (outils et curseurs additionnels), vous pouvez revenir à l’affichage standard en cliquant sur le signe « -« , en bas à droite de chaque palette.
- Réinitialiser la correction : chaque outil dispose d’un bouton de réinitialisation.
- Escamoter ou afficher les palettes : cliquez pour masquer ou dévoiler le panneau latéral.
Messages d’avertissement
Des messages d’avertissements liés aux données EXIF ou aux modules optiques DxO peuvent apparaître dans les palettes Distorsion, Déformation de volume et Perspective de Nik Perspective.
L’outil Guide
À propos de l’outil Guide
Alors que Nik Perspective vous fournit une superposition de grille pour l’image, L’outil Guide va plus loin en vous permettant de dessiner et positionner jusqu’à 10 lignes horizontales et/ou verticales. Cela vous permet de placer une ligne de référence droite n’importe où dans l’image pour affiner vos corrections géométriques, quelle que soit leur nature : distorsion, déformation du volume, perspective, ReShape, horizon, etc.
Les guides n’exercent aucune influence sur vos corrections géométriques, elles servent uniquement de référence et de repères.
Appliquer des guides

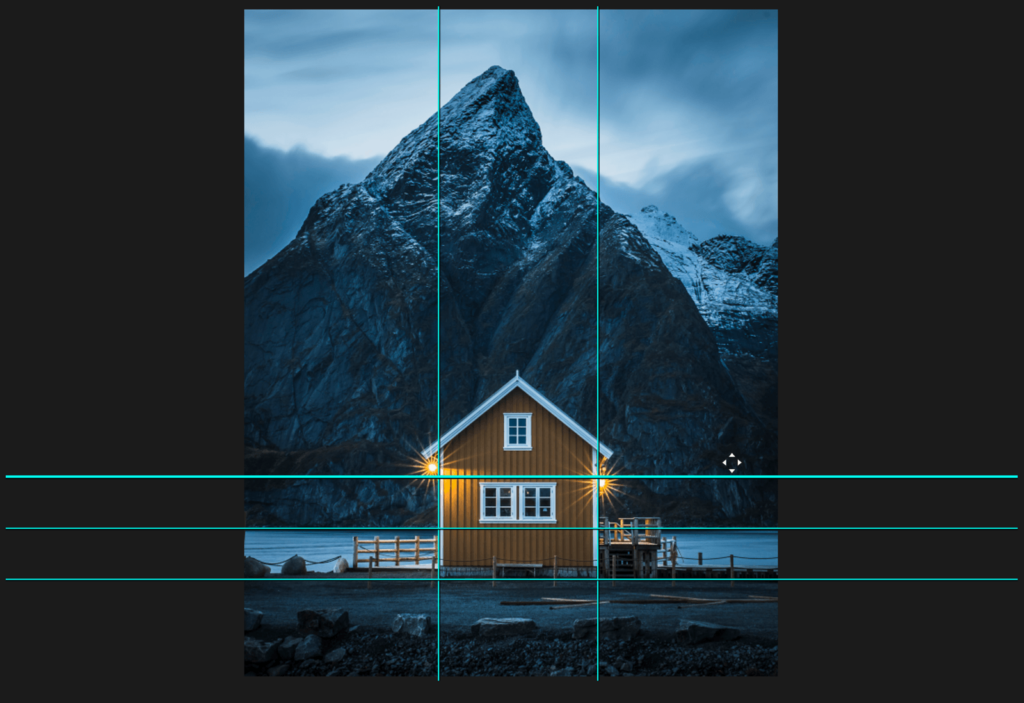
Pour appliquer des guides :
- Allez dans la barre d’outils supérieure et cliquez sur le bouton Guides (le dernier à droite).
- Dans la barre d’outils inférieure, sous l’image, cliquez sur le bouton Guide vertical ou Guide horizontal.
- Placez la souris à l’endroit souhaité dans l’image (le curseur prend l’aspect d’un pointeur à 4 flèches directionnelles).
- Cliquez pour placer le guide.
- Déplacez le guide à votre guise à l’aide de la souris.
- Cliquez ailleurs dans l’image pour placer un autre guide (et changez d’orientation en cliquant sur le bouton adéquat dans la barre d’outils inférieure).
- Cliquez sur Appliquer pour valider vos guides.
Utiliser les guides

Les guides s’utilisent de la manière suivante :
- Les deux boutons situés dans la barre d’outils inférieure permettent de créer soit, des guides verticaux (bouton de gauche), soit des guides horizontaux (bouton de droite), le nombre maximal de guides étant 10.
- Un guide actif est souligné par un trait noir sur son côté droit (guide vertical) ou sur son côté inférieur (guide horizontal).
- Pour réactiver un guide, cliquez dessus.
- Pour supprimer un guide, cliquez dessus pour l’activer puis pressez la touche Suppression de votre clavier. Vous pouvez également double-cliquer dessus pour le supprimer.
- Pour changer la couleur des guides, cliquez sur le pavé Couleur de ligne dans la barre d’outils inférieure. Cela affichera un nuancier système vous permettant de choisir une autre couleur.
- Le bouton Réinitialiser, dans la barre d’outils inférieure, permet d’effacer tous les guides.
- Les guides peuvent être temporairement masqués ou affichés avec le bouton Afficher/Masquer les guides, dans la barre d’outils supérieure.
Raccourcis clavier
| Commande | Windows | OS X |
| Affichage ajusté à l’écran | F3 | Cmd + 0 |
| Affichage à 100% | F4 | Cmd + 1 |
| Zoom avant | Ctrl + + | Cmd + + |
| Zoom arrière | Ctrl +- | Cmd + – |
| Afficher / Masquer la grille en surimpression | G | G |
| Déplacer les points de repère | Flèches haut/bas, gauche/droite | Flèches haut/bas, gauche/droite |
| Basculer entre les points de repère | Tab | Tab |
| Quitter | Alt + F4 | Cmd + Q |
| Annuler | Ctrl + Z | Cmd + Z |
| Refaire | Ctrl + Y | Cmd + Shift + Z |
| Préférences | Ctrl + Shift + P | Cmd + , |
| Afficher l’image avant et après correction | Ctrl + D | D |
| Plein écran | F | Ctrl + Cmd + F |
| Sortie du mode plein écran | F ou Esc | Ctrl + Cmd + F ou Esc |
| Réduire la fenêtre | Cmd + M | |
| Afficher/Masquer les contrôles | P | P |
| Aide en ligne | F1 | Cmd + / |
| Mode ralenti pour les outils Perspective et Horizon | Appuyer sur Maj (Shift) tout en déplaçant les points de repères sur l’image | Appuyer sur Maj (Shift) tout en déplaçant les points de repères sur l’image |
Corriger la distorsion
À propos de la distorsion

Les objectifs sont tous plus ou moins affectés par de la distorsion. Elle se manifeste sous plusieurs formes :
- En barillet : les droites sont déformées vers les bords de l’image.
- En coussinet : les droites sont déformées vers l’intérieur de l’image.
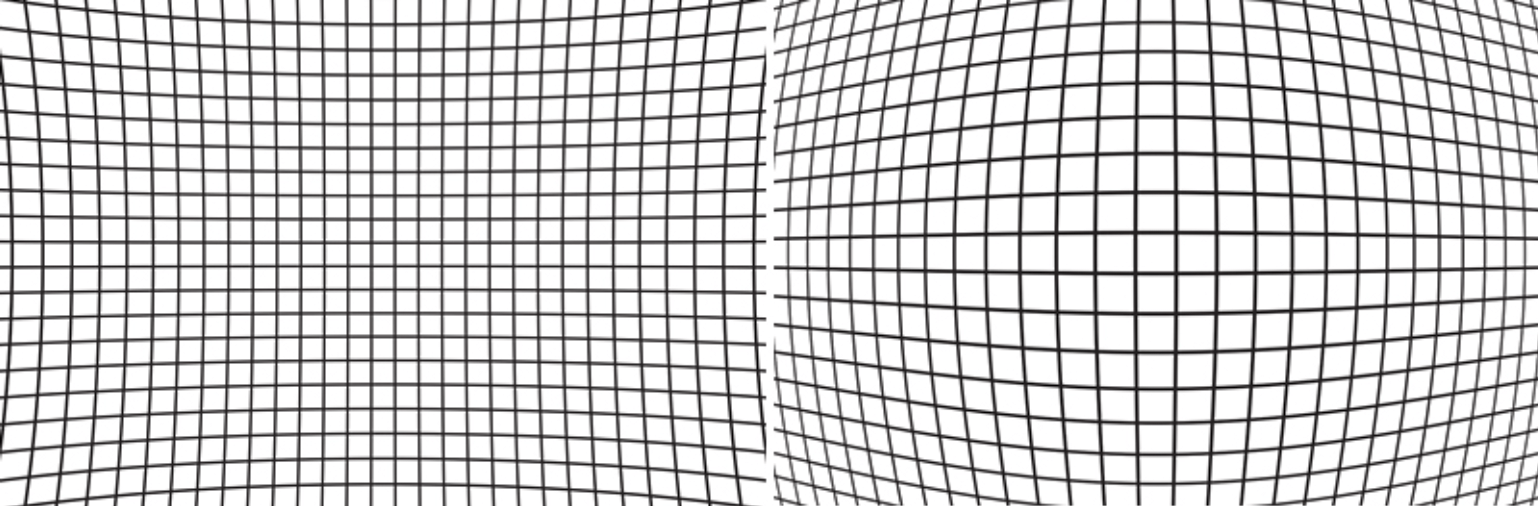
Il arrive parfois que certains objectifs soient affectés par les deux phénomènes, par exemple un zoom affichant une distorsion en barillet à sa plus courte focale, et une distorsion en coussinet à la focale la plus longue, sans compter les variations de distorsion dans les focales intermédiaires.
Nik Perspective reposant sur les modules optiques DxO pour corriger la distorsion, nous vous conseillons de ne pas utiliser au préalable les outils de correction d’objectifs des applications hôtes et de désactiver celles de votre appareil photo.
Nik Perspective vous permet de corriger la distorsion de toutes les optiques, soit de manière entièrement automatique, en s’appuyant sur les modules optiques DxO, soit manuellement, si le matériel de prise de vue (boîtier et objectif) n’est pas encore pris en charge par un module optique DxO.
Dans le cas d’un objectif fish-eye, si celui-ci est pris en charge par un module optique DxO, sa déformation typique sera corrigée d’office mais, si vous souhaitez en conserver le rendu typique, vous pouvez réduire l’intensité de la correction, voire la mettre à zéro avec le curseur Intensité.
Enfin, pour obtenir des résultats optimums, il est recommandé de corriger la distorsion avant d’utiliser les outils suivants :
- Déformation de volume.
- Perspective.
- ReShape.
Gérer les modules optiques DxO
Téléchargement et installation de modules optiques DxO
Lorsque vous effectuez une correction automatique de distorsion, une boîte de dialogue de gestion de modules optiques DxO s’affiche. Cette boîte de dialogue affiche le ou les modules optiques susceptibles d’être utilisés et, éventuellement, de faire votre propre choix en cas d’ambiguïté, c’est-à-dire lorsque Nik Perspective n’a pas la possibilité d’identifier complètement le couple boîtier/objectif utilisé à la prise de vue.
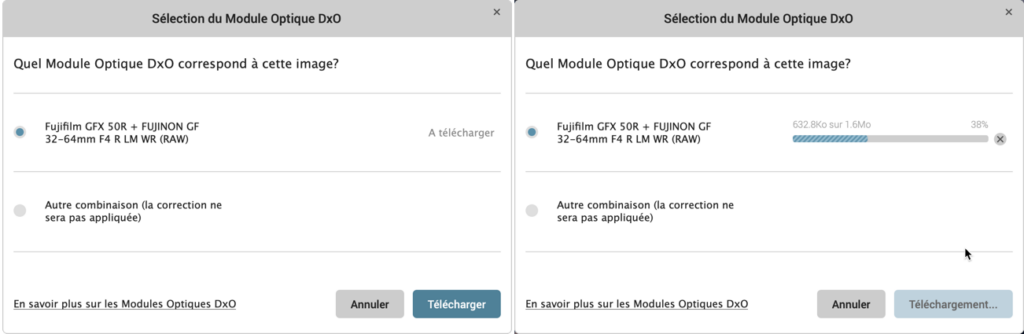
La boîte de dialogue affiche également le statut des modules présents : « Installé », « À mettre à jour » ou « À télécharger ».
- Sélectionnez le module correspondant puis cliquez sur OK.
- Une barre de progression s’affiche et, lorsque le téléchargement est terminé, l’installation et la prise en compte sont immédiates et n’exigent pas de redémarrer le programme. Il n’est pas nécessaire de redémarrer le programme.
Indisponibilité de modules optiques DxO
Si aucun module optique DxO n’est disponible, la correction automatique ne sera pas appliquée, et le bouton Automatique sera désactivé. Dans ce cas, vous pouvez procéder à une correction manuelle.
Vous avez la possibilité d’effacer le module optique DxO pour l’image en cours de traitement en cliquant sur la corbeille, en haut à droite de la palette Distorsion.
Corriger automatiquement la distorsion
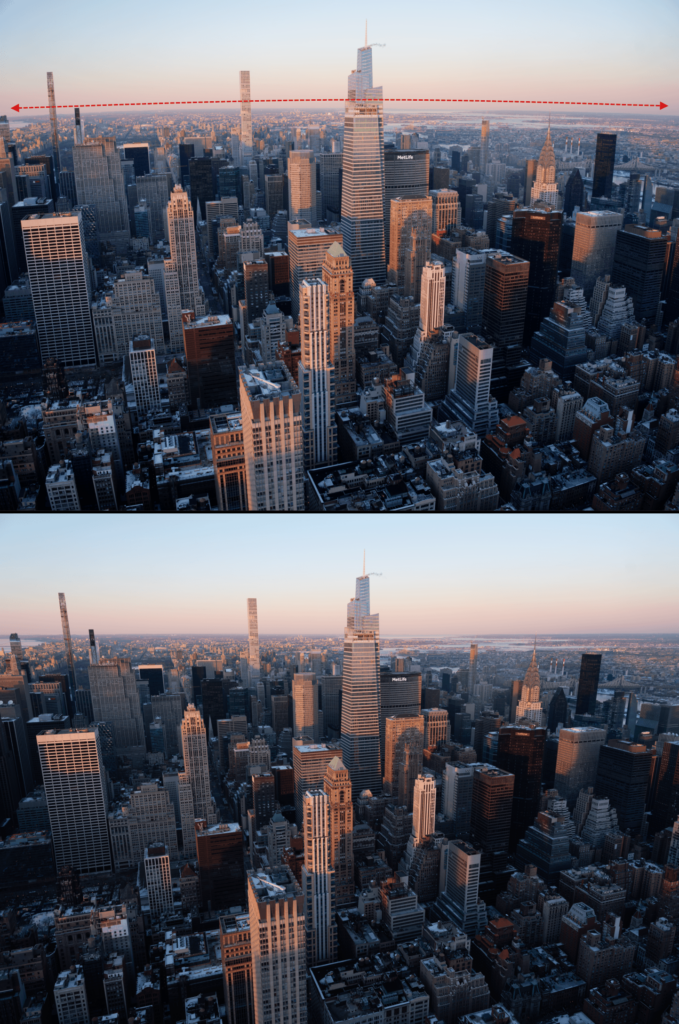
Si votre matériel de prise de vue est pris en charge par un module optique DxO, vous pouvez corriger l’image automatiquement.
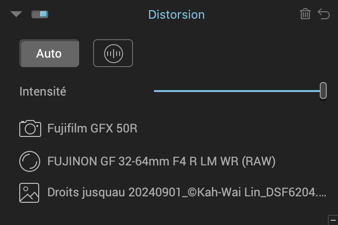
- Ouvrez l’image à corriger dans Nik Perspective.
- Dans la palette Distorsion, cliquez sur le bouton Auto.
- Une boîte de dialogue vous indique si un module optique DxO pour votre matériel est installé ou, le cas échéant, disponible au téléchargement.
- Cliquez sur OK pour corriger l’image à l’aide du module optique DxO sélectionné. La boîte de dialogue se ferme.
Lorsqu’un module d’optique DxO est installé et pris en compte, la palette Distorsion affiche les informations suivantes : modèle du boitier utilisé, modèle de l’objectif utilisé et nom du fichier original.
En cas de perte des métadonnées EXIF
Si, pour une raison ou pour une autre, Nik Perspective ne trouve pas les informations dont il a besoin dans les métadonnées EXIF, une boîte de dialogue vous proposera de localiser l’image originale, dans le but de retrouver les informations manquantes.
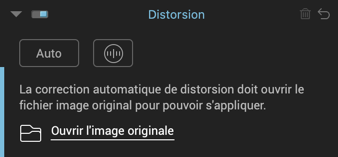
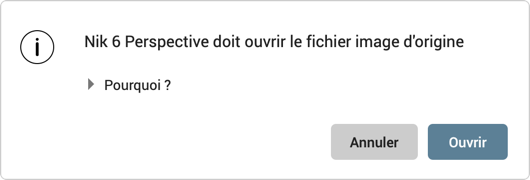
- Ouvrez l’image dans Nik Perspective.
- Si la palette Distorsion affiche la boîte de dialogue demandant l’accès au fichier original, cliquez sur Ouvrir l’image originale.
- Cliquez sur Ouvrir dans la boîte de dialogue qui apparaît en haut de Nik Perspective : une boîte de dialogue système s’ouvre pour localiser l’original. L’image originale est celle issue directement de votre boîtier, avant tout traitement avec un logiciel (format JPG ou RAW).
- Après avoir trouvé et sélectionné l’original, cliquez sur Ouvrir pour valider. Si le module optique DxO correspondant n’est pas installé, une nouvelle boîte de dialogue vous invitera à la télécharger sinon, la palette Distorsion affiche les informations sur le matériel de prise de vue et le nom du fichier original.
- Lorsque les corrections sont effectuées, cliquez sur Enregistrer, en bas à droite : Nik Perspective se ferme et le fichier corrigé est rapatrié dans l’application hôte.
Corriger manuellement la distorsion
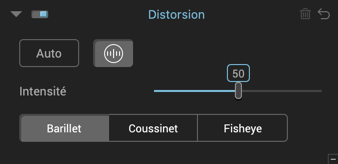
Si votre matériel de prise de vue n’est pas pris en charge par un module optique DxO, vous pouvez corriger manuellement l’image.
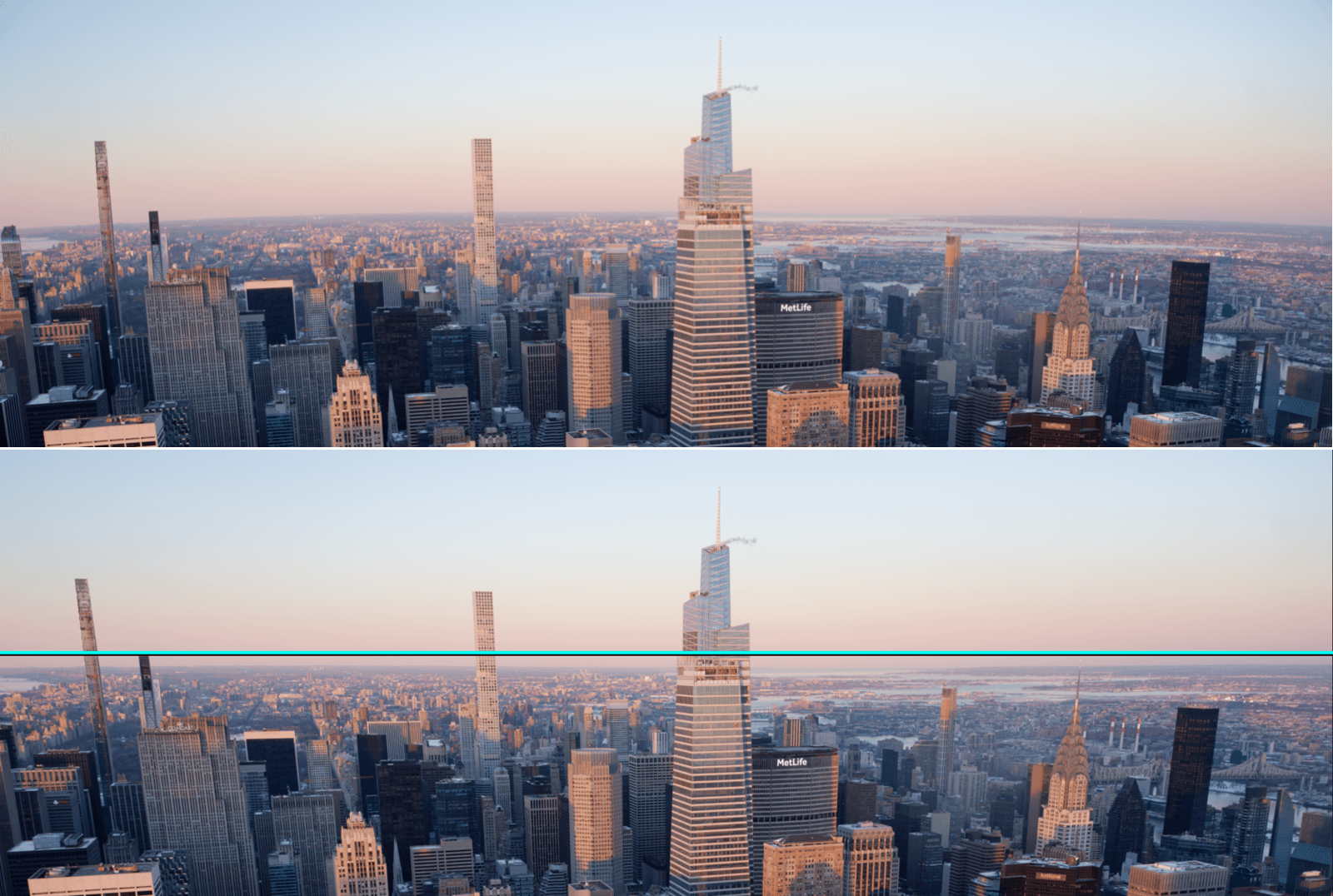
- Ouvrez l’image à corriger dans Nik Perspective.
- Dans la palette Distorsion, cliquez sur le bouton Manuelle (cercle avec les graduations).
- En fonction du type de distorsion visible à l’image, cliquez sur l’un des trois boutons Barillet, Coussinet, ou Fisheye.
- La correction s’applique immédiatement.
- Ajustez au besoin la correction à l’aide du curseur Intensité.
Corriger la déformation de volume
À propos de la déformation de volume
La déformation des sujets situés sur les bords des images est un défaut géométrique que l’on rencontre fréquemment en photographie d’intérieur, d’événement ou de mariage.
Connue sous le nom de déformation de volume, elle se manifeste fréquemment lorsque l’on prend des photos d’objets, de personnes ou de groupes de personnes à l’aide d’un objectif ou d’un zoom grand angle. Les éléments situés au bord de l’image semblent alors déformés et étirés.
Déterminer le type de déformation de volume
Une observation attentive de l’image vous permet de déterminer le type de déformation que vous rencontrez :

Si les objets sphériques situés en bord d’image semblent étirés ou aplatis uniquement dans l’axe horizontal ou vertical, votre image subit une déformation de volume horizontale/verticale. Vous devrez utiliser l’outil de correction horizontale/verticale.
Si les volumes semblent filer vers les angles de l’image, vous avez affaire à une déformation de volume en diagonale et dans ce cas, vous utiliserez la correction en diagonale.

Déformation horizontale/verticale
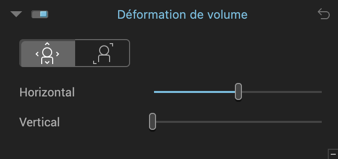
Pour corriger la déformation de volume horizontale ou verticale :
- Après avoir ouvert votre image dans Nik Perspective, activez la correction de la déformation de volume horizontale ou verticale en cliquant sur le bouton Horizontal/Vertical (bouton de gauche).
- La correction est automatique et s’applique immédiatement à l’image.
Les réglages peuvent être affinés à l’aide des curseurs :
- Le curseur Horizontal va étirer le contenu de l’image vers les bords gauche et droit (curseur vers la gauche) ou les compresser vers le centre (curseur vers la droite). Sa valeur par défaut est de 100 (curseur au centre).
- Le curseur Vertical va aplatir le contenu de l’image dans le sens vertical. Sa valeur par défaut est de 0 (curseur à gauche).
Déformation diagonale
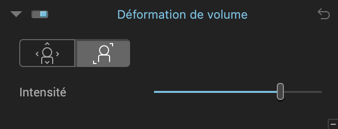
Pour corriger la déformation de volume diagonale :
- Après avoir ouvert votre image dans Nik Perspective, activez la correction de la déformation de volume diagonale en cliquant sur le bouton Diagonale (bouton de droite).
- La correction est automatique et s’applique immédiatement à l’image.
Conseils d’utilisation
En cas de doute, n’hésitez pas à essayer les deux corrections, pour voir laquelle vous donne le meilleur résultat.
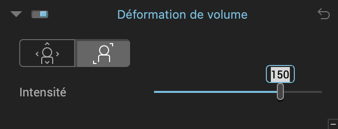
Si nécessaire, vous pouvez affiner la correction manuellement en manipulant le curseur Intensité. Vers la gauche, l’image sera progressivement étirée et déformée vers le centre et, vers la droite, elle sera étirée et déformée vers l’extérieur. La valeur par défaut de ce curseur est de 150.
Vous pouvez également cliquer sur la valeur pour la modifier par saisie. Vous pouvez réinitialiser le curseur à sa valeur par défaut en double-cliquant dessus.
Redresser les perspectives
À propos des perspectives
En architecture, le point de vue oblige souvent le photographe à cadrer en contre-plongée ou en plongée lorsqu’il se trouve face à un bâtiment. Dans les deux cas, le sujet va être déformé avec un effet de lignes fuyantes d’autant plus prononcé que l’on se rapproche des bords de l’image.

Nik Perspective propose des outils permettant de redresser automatiquement la perspective ou de corriger manuellement les parallèles verticales, les parallèles horizontales, de forcer un rectangle ou d’effectuer une correction à 8 points, de manière totalement indépendante pour chaque côté.
Fonctionnalités communes aux outils Perspective et Horizon
Un certain nombre d’options et de fonctionnalités sont communs aux outils Perspective et Horizon, puisque leur fonctionnement repose sur les mêmes lignes de redressement.
- Les lignes se déplacent, s’inclinent, se raccourcissent ou s’allongent à la souris.
- Les points de repère à chaque extrémité de ligne permettent le positionnement. Lorsque vous cliquez dessus et glissez, ils se transforment en loupe pour plus de précision.
- Vous pouvez ralentir le déplacement d’un point de repère en pressant simultanément la touche Maj.
- Les points de repère peuvent être déplacés avec précision à l’aide des flèches directionnelles du clavier (cliquez sur le point de repère pour l’activer).
- Un repère actif est identifié par un cercle gris foncé.
- Avec la touche Tab, vous pouvez passer d’une ligne de redressement à l’autre.
- Lorsque vous effectuez un redressement de perspective ou d’horizon, l’image va être recadrée, et le fond perdu est matérialisé par un masque sombre translucide. Une inclinaison marquée à la prise de vue (contre-plongée ou plongée) entraîne un recadrage d’autant plus important, qui risque également de tronquer un sujet cadré trop serré.
- Dans la barre d’outils, la case Aperçu automatique permet d’afficher la correction en temps réel, après avoir manipulé la 2e ligne (Forcer les parallèles et Rectangle) ou la 3e ligne (8 points). L’aperçu automatique n’est disponible qu’avec les outils Perspective.
- Vous pouvez également obtenir la correction en temps réel, en pressant la touche Cmd (Mac) ou Ctrl (PC) tout en déplaçant un point de repère. L’aperçu se produit après avoir relâché le bouton de la souris.
- Si vous n’utilisez pas l’aperçu automatique, vous pouvez cliquer sur Prévisualiser après avoir placé vos lignes de redressement.
- Vous pouvez afficher la grille de composition ou les guides pour vérifier si tous les éléments principaux de l’image ont été correctement redressés selon vos réglages, pour compenser les possibles déficiences d’une vérification au jugé, à l’œil nu.
Redressement automatique des perspectives
Nik Perspective permet de redresser automatiquement les perspectives, et de reprendre à la main, si nécessaire, ces corrections. Ces dernières sont conservées si vous basculez dans l’un des modes manuels (Forcer les parallèles, Rectangle et 8 points).
Après avoir ouvert l’image dans Nik Perspective, allez dans la palette Perspectives et cliquez sur le bouton Auto, par défaut Nik Perspective corrigera automatiquement les verticales et les horizontales.
Si le résultat ne correspond pas à vos attentes vous pouvez sélectionner dans le menu Auto correct, l’un des deux autres modes proposés – Verticales uniquement ou Horizontales uniquement, la correction sera alors appliquée en sélectionnant un mode dans le menu déroulant.
Vous pouvez ajuster la correction automatique avec le curseur Intensité, et modifier la perspective avec les réglages avancés (voir la section Réglages avancés).
Pour réinitialiser le redressement automatique de perspectives, cliquez sur le bouton d’annulation (flèche recourbée), en haut à droite de la palette.
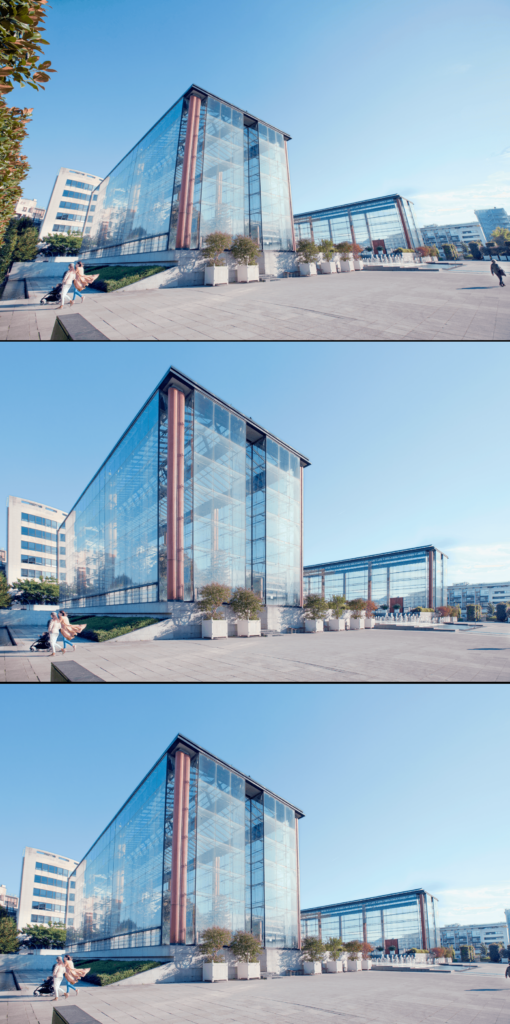
Image originale (en haut), mode Auto (centre), mode Auto et intensité réduite à 75 (en bas).
Forcer les parallèles verticales
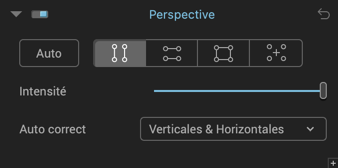
Pour corriger les fuyantes et redonner de la verticalité :
- Après avoir ouvert votre image dans Nik Perspective, allez dans la palette Perspective puis cliquez sur le bouton Forcer les parallèles verticales.
- Deux lignes verticales, comportant chacune deux points de repère en forme de cercle, apparaissent en incrustation sur votre image.
- Choisissez deux éléments verticaux de référence dans votre image, situés de préférence dans le même plan, pour une correction optimale.

- Placez le pointeur de la souris sur l’un des points de repère. Cliquez dessus pour le saisir : une loupe s’affiche automatiquement pour vous aider à placer les repères avec précision. Déplacez le repère sur l’une des extrémités de votre élément de référence.
- Déplacez le second point de repère de manière à aligner la ligne sur votre élément vertical. Procédez de même pour la seconde ligne.
- Vérifiez votre correction, soit avec la prévisualisation automatique activée, soit en cliquant sur le bouton Prévisualiser dans la barre d’outils inférieure (les zones sombres transparentes indiquent les portions d’images qui seront perdues au recadrage).

- Pour valider et appliquer définitivement la correction, cliquez sur le bouton Appliquer de la barre d’outils inférieure.
Forcer les parallèles horizontales
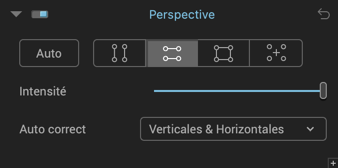
Le principe est identique à celui des parallèles verticales : les lignes de référence sont horizontales et vous permettront d’aligner et de mettre à niveau, par exemple, le haut et le bas d’un bâtiment, du cadre d’une fenêtre ou d’une porte. Voici comment procéder :
- Pour activer la correction de perspective horizontale, cliquez sur le bouton Forcer les parallèles horizontales. Deux lignes horizontales comportant chacune deux points de repère en forme de cercle apparaissent en incrustation sur votre image.
- Choisissez deux éléments horizontaux de référence dans votre image.

- Placez le pointeur de la souris sur l’un des points de repère. Cliquez dessus pour le saisir et déplacez-le sur l’une des extrémités de votre élément de référence. Déplacez le second point de repère de manière à aligner la ligne sur votre élément horizontal. Faites de même avec la deuxième ligne.
- Vérifiez votre correction, soit avec la prévisualisation automatique activée, soit en cliquant sur le bouton Prévisualiser dans la barre d’outils inférieure (les zones sombres transparentes indiquent les portions d’images qui seront perdues au recadrage).
- Pour valider et appliquer définitivement la correction, cliquez sur le bouton Appliquer de la barre d’outils inférieure.
Forcer le rectangle

Une troisième fonction de correction de la perspective permet d’utiliser un rectangle de référence pour la correction simultanée des perspectives verticales et horizontales, et pour chaque côté. Les applications sont nombreuses : vous pouvez redonner sa forme exacte à un tableau dont l’image présente de la distorsion, redresser un espace intérieur qui n’a pas été pris parfaitement dans l’axe, ou encore avec un point de vue en légère plongée, ou en contre-plongée (comme un hall de gare, la galerie d’un musée ou d’un palais, etc.). Voici comment forcer le rectangle :
- Pour activer la correction, cliquez sur le bouton Rectangle.
- Vous pouvez agir sur quatre lignes : placez-les sur des lignes verticales et horizontales de référence situées, autant que possible, dans le même plan, c’est-à-dire le long d’éléments situés approximativement à la même distance de prise de vue.
- Vérifiez votre correction, soit avec la prévisualisation automatique activée, soit en cliquant sur le bouton Prévisualiser dans la barre d’outils inférieure (les zones sombres transparentes indiquent les portions d’images qui seront perdues au recadrage).
- Pour valider et appliquer définitivement la correction, cliquez sur le bouton Appliquer de la barre d’outils inférieure.
Dans le cas de l’outil Rectangle, la manipulation d’un cercle va toujours agir sur deux lignes : une verticale et une horizontale.
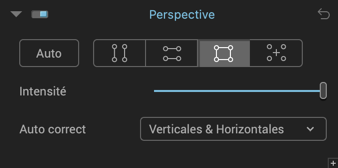
Corriger avec 8 points
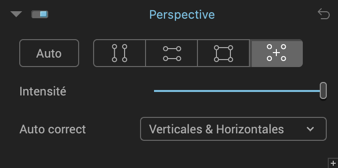
La correction de perspectives 8 points reprend le même principe que Forcer le rectangle, mais vous pouvez placer les lignes de façon indépendante, dans des plans différents, ce qui vous confère une plus grande souplesse dans les corrections complexes, ou lorsque tous les éléments à redresser ne sont pas à la même distance de l’appareil de prise de vue. La correction 8 points s’effectue comme suit :
- Pour activer la correction, cliquez sur le bouton 8 points.
- Placez les lignes sur des verticales et des horizontales de référence, même si elles ne sont pas dans le même plan, c’est-à-dire à la même distance de prise de vue.
- Vérifiez votre correction, soit avec la prévisualisation automatique activée, soit en cliquant sur le bouton Prévisualiser dans la barre d’outils inférieure (les zones sombres transparentes indiquent les portions d’images qui seront perdues au recadrage).
- Pour valider et appliquer définitivement la correction, cliquez sur le bouton Appliquer de la barre d’outils inférieure.
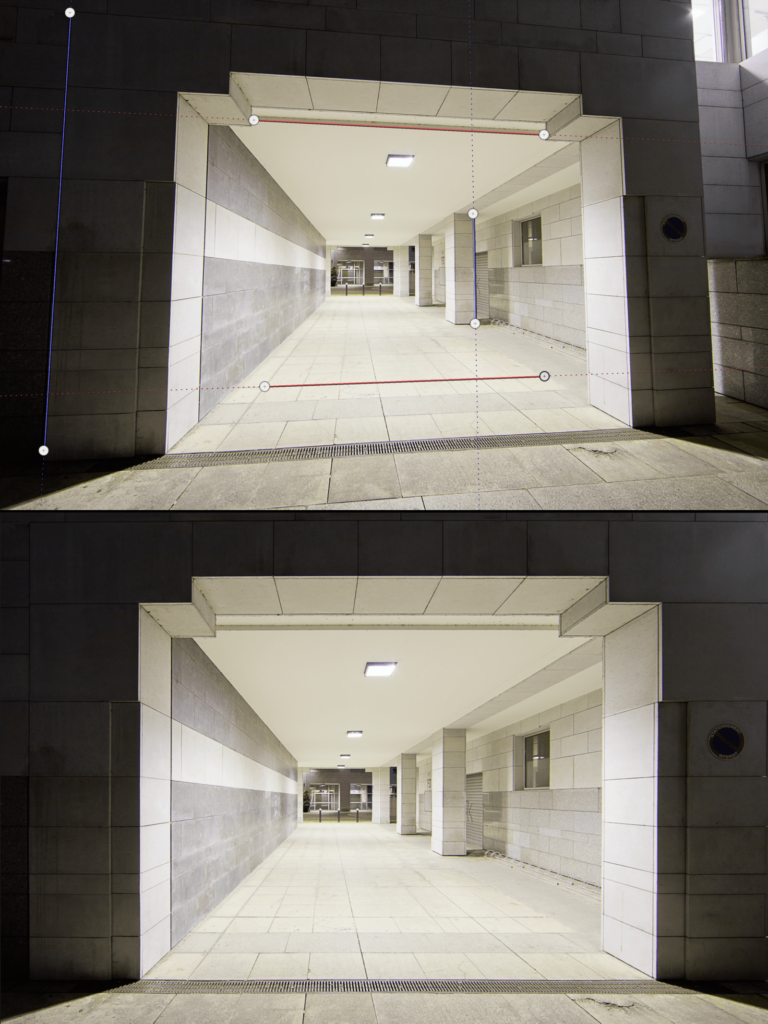
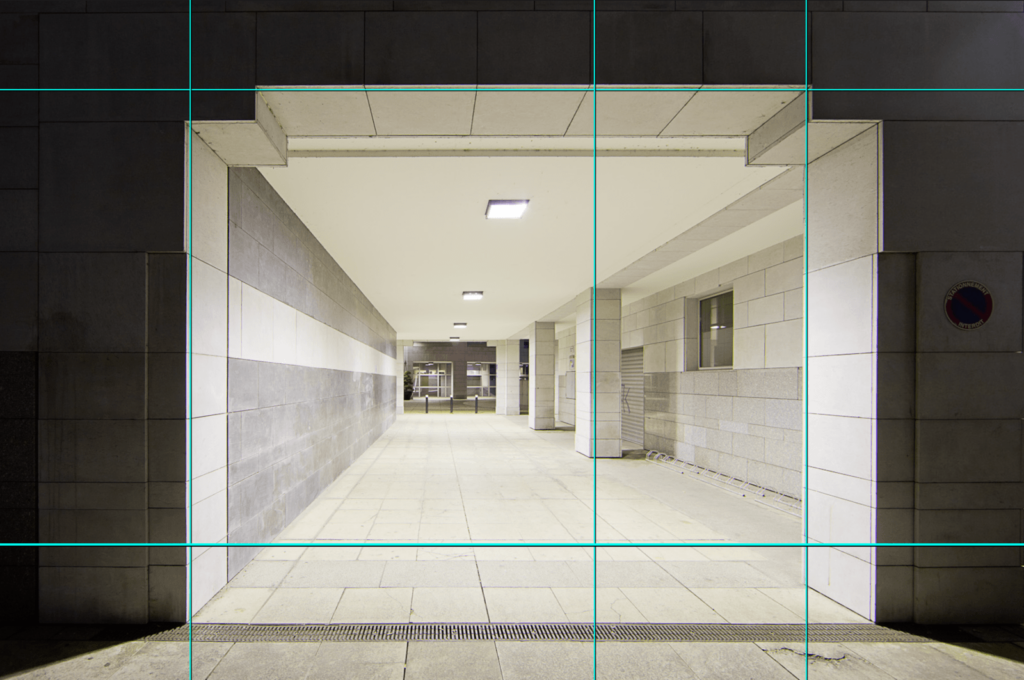
Les curseurs Perspective
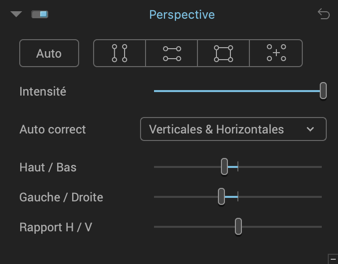




La palette Perspective propose quatre curseurs pour des réglages fins :
- Intensité : ce curseur, réglé sur une valeur par défaut de 100, dose la correction, ce qui vous permettra de trouver le meilleur compromis entre les ajustements et le rendu naturel du résultat. Vous pouvez affiner l’aspect naturel du redressement de perspectives avec le curseur Intensité en le réglant, par exemple, à 75 au lieu de 100. Bien entendu, ce réglage dépendra du sujet et du rendu que vous souhaitez.
- Haut/Bas : bascule de l’image autour d’un axe horizontal. Cette commande sera utilisée si l’image contient peu de droites de référence, et pour compenser autant que possible une prise de vue qui n’aurait pas été faite parfaitement dans l’axe du sujet.
- Gauche/Droite : bascule de l’image autour d’un axe vertical.
- Rapport H/V : permet de corriger des déformations engendrées parfois par la correction de perspectives. La valeur par défaut est 0. Vers la gauche, on écrase l’image dans le sens vertical, vers la droite, dans le sens horizontal.
Pour la palette Perspective, reportez-vous au paragraphe Message d’avertissement pour plus d’informations sur les messages liés à l’absence de données EXIF et l’impossibilité d’effectuer une correction automatique du rapport H/V de l’image.
L’outil ReShape
À propos de l’outil ReShape
L’outil ReShape vous permet, grâce à une grille à points déformable, de modifier localement un ou plusieurs éléments dans l’image. Les applications sont multiples :
- Affiner, égaliser ou altérer les proportions d’un objet.
- Affiner des corrections de géométrie (redressement de perspective, déformation de volume).
- Compenser la courbure d’une droite, d’un horizon.
Les applications sont multiples, dans tous les domaines de la photo : paysage, architecture, nature morte, portrait, etc. Comme tous les autres outils de Nik Perspective, les corrections et les déformations appliquées à l’image originale sont réversibles, seules les images enregistrées étant définitivement modifiées.
Interface
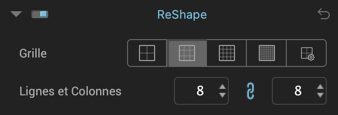
Palette
La palette ReShape contient les éléments suivants :
- Préréglages de grille : ces 4 boutons vous permettent de choisir parmi des grilles prédéfinies : 4 lignes x 4 colonnes, 8 x 8, 16 x 16 et 32 x 32.
- Personnalisé : ce bouton vous permet de choisir le nombre de lignes et de colonnes (voir le point suivant).
- Lignes et Colonnes : ces champs indiquent le nombre de lignes et de colonnes de votre grille, et vous pouvez le modifier soit directement dans les champs de saisie, soit en cliquant sur les flèches augmenter/diminuer. Le nombre minimal est 1, et le nombre maximal est 32.
- Dissocier : en cliquant sur les maillons de chaîne situés entre les champs Lignes et Colonnes, vous pouvez dissocier le nombre de lignes du nombre de colonnes pour obtenir, par exemple, une grille 8 x 16, 24 x 2, etc., dans la limite des 1 à 32 lignes dans chaque sens.
Barre d’outils inférieure

Outre les boutons Réinitialiser et Appliquer, la barre d’outils inférieure vous permet de changer la couleur de la ligne. En cliquant sur le carré bleu, vous pourrez changer la couleur des lignes de la grille avec le nuancier du système d’exploitation, selon la visibilité souhaitée par rapport aux couleurs et/ou à la luminosité de l’image.
Utilisation
L’utilisation de l’outil ReShape est simple : il suffit de saisir à la souris un point situé à l’intersection de deux lignes, y compris sur la périphérie, pour déformer l’image à cet endroit. Les points ont 3 aspects :
- Bleu : point inutilisé et inactif.
- Bleu-blanc-bleu : point actif, en cours d’utilisation.
- Bleu avec point blanc : point modifié mais inactif.
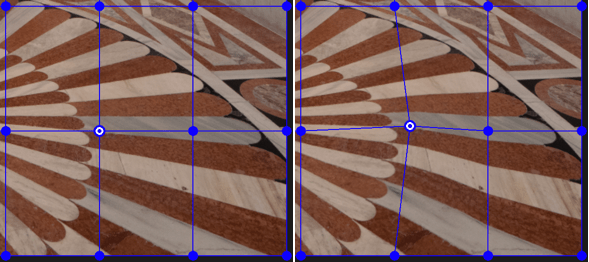
À droite : point actif déplacé.
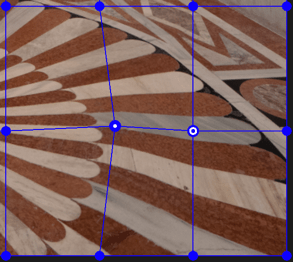
Point bleu-blanc-bleu : point actif.
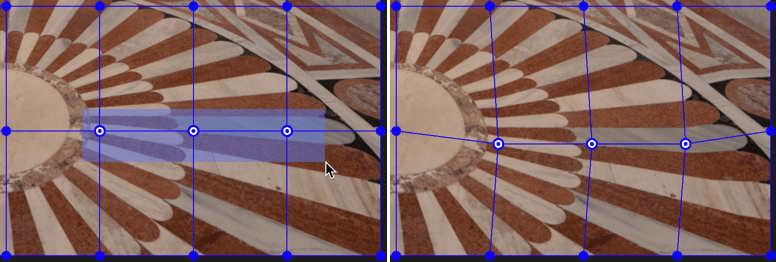
Le déplacement peut de faire dans n’importe quelle direction et plus il est marqué, plus la déformation appliquée localement est prononcée.
Chaque point actif ou un groupe de points actifs peut être déplacé de la manière suivante (les points situés en périphérie peuvent être déplacés hors du cadre de la photo) :
- À la souris, dans toutes les directions.
- Avec les flèches directionnelles (Haut, Bas, Gauche, Droite) du clavier. Le déplacement en diagonale est permis en pressant simultanément 2 touches (par exemple, Gauche et Haut permettent de se déplacer vers le haut et la gauche, selon un angle de 45°). En maintenant l’une des touches enfoncées, le point se déplace jusqu’à ce que vous relâchiez la touche. Le déplacement se fait par incréments de 1 pixel et, si vous pressez la touche Maj, le déplacement du point se fera par incréments de 10 pixels.
Chaque point est totalement indépendant des autres, mais vous pouvez également créer un groupe de points en traçant, à la souris, un rectangle englobant tous les points souhaités. Vous ne pouvez créer et utiliser qu’un seul groupe de points à la fois et, si vous créez un autre groupe de points, il remplacera le précédent (mais les points resteront marqués comme utilisés).
Pour corriger les petits éléments ou les éléments localisés, vous pouvez augmenter le nombre de points en ajoutant des lignes et des colonnes à la grille. De même, vous devriez réduire le nombre de points lorsque vous corrigez des éléments plus grands.
Les corrections de grande ampleur et les corrections près du bord peuvent entraîner une déformation des bords de l’image, vous obligeant ainsi à un recadrage (les zones à rogner étant indiquées en noir).
Attention, toute correction avec l’outil Perspective va exercer une influence sur la forme de la grille.
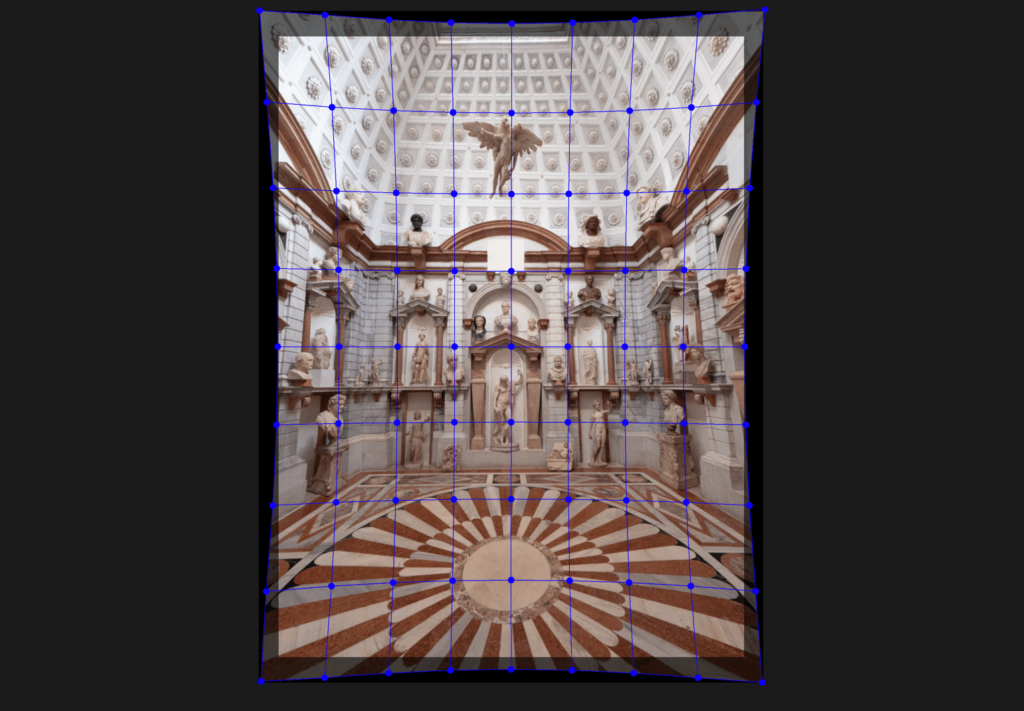
En effet, votre image va subir une déformation créant des zones noires (sans contenu) et entraînant un recadrage. Si à la suite de ça, vous appliquez l’outil ReShape, la grille couvrira l’image telle qu’elle est réellement (déformée) et ne sera pas basée sur la version recadrée.
IMPORTANT : Si, en cours de travail, vous vous rendez compte que vous devez changer la taille de la grille, cela entraînera une réinitialisation des corrections.
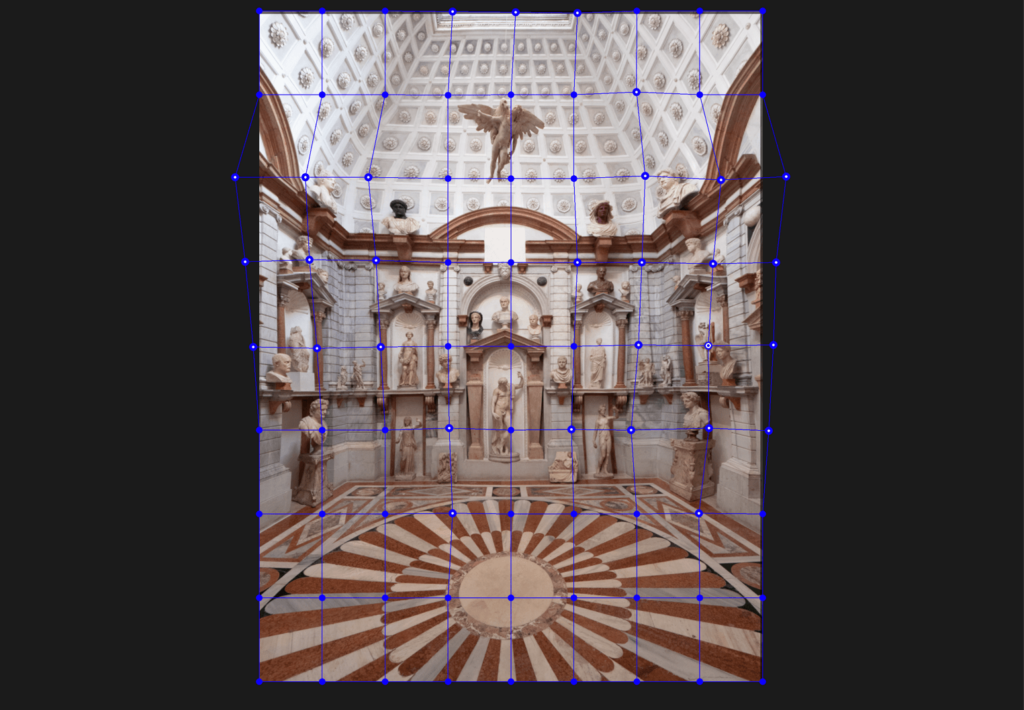

Redresser l’horizon
À propos de l’horizon
C’est un défaut courant en photographie de paysage : l’horizon est penché de quelques degrés en raison d’un mauvais placement du photographe, qui était lui-même légèrement penché au moment de la prise de vue. De même, un élément qui devrait suivre une ligne verticale (poteau, arbre) s’en écarte de quelques degrés. La solution à ce problème est simple : faire tourner l’image tout entière de quelques degrés.
L’outil Horizon se comportant exactement comme l’outil Perspective, reportez-vous au début du chapitre Redresser la perspective pour la description des outils et fonctionnalités communs.
Notez que vous pouvez également redresser l’horizon avec l’outil Recadrage.

Redresser l’horizon automatiquement
Pour redresser l’horizon automatiquement, allez dans la palette Horizon, et cliquez sur le bouton Auto.
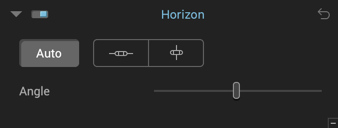
Si le résultat ne vous convient pas, vous pouvez :
- Ajuster la correction avec le curseur Angle, soit en le déplaçant, soit en saisissant une valeur dans la bulle qui s’affiche au-dessus du curseur.
- Passer en redressement manuel.
Redresser l’horizon manuellement
Redresser l’horizon en traçant une droite
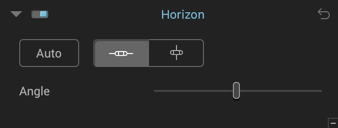
Pour redresser l’horizon manuellement, vous pouvez tout aussi bien utiliser une référence horizontale que verticale :
- Pour activer l’outil, cliquez, dans la palette Horizon, sur le bouton Niveau horizontal ou Niveau vertical.
- Une ligne horizontale ou verticale comportant deux points de repère en forme de cercle apparaît en incrustation dans l’image.
- Placez le pointeur de la souris sur l’un des points de repère. Cliquez dessus pour le saisir et déplacez-le sur l’une des extrémités de votre élément de référence. Déplacez le second point de repère de manière à aligner la ligne sur votre élément horizontal ou vertical.
- Lorsque vous cliquez sur un point de repère, la loupe s’affiche automatiquement pour un placement plus précis.
- Vérifiez votre correction, soit avec la prévisualisation automatique activée, soit en cliquant sur le bouton Prévisualiser dans la barre d’outils inférieure (les zones sombres transparentes indiquent les portions d’images qui seront perdues au recadrage).
- Pour valider et appliquer définitivement la correction, cliquez sur le bouton Appliquer de la barre d’outils inférieure.

Redresser l’horizon avec le curseur Angle
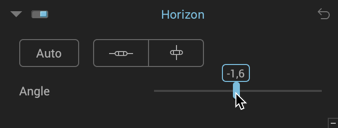
Avec le curseur Angle, vous pouvez ajuster le niveau de l’image de deux façons :
- En déplaçant le curseur vers la gauche ou vers la droite pour incliner l’image dans un sens ou dans l’autre.
- En saisissant une valeur après avoir cliqué sur la poignée du curseur. Ajoutez le signe – (moins) pour incliner vers la gauche.

Recadrer une image
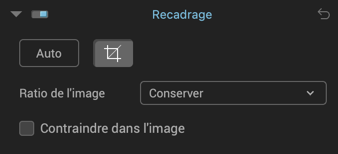
À propos du recadrage
Les corrections effectuées dans les outils Distorsion, Déformation de volume, Perspective et Horizon se traduisent par un recadrage automatique qui maximise le champ visible de l’image.
L’outil ReShape peut également entraîner le besoin de recadrer l’image. Quel que soit le mode de recadrage, automatique ou manuel, Nik Perspective détecte automatiquement l’orientation de la zone de recadrage.
La grille de recadrage est divisée en tiers et, si votre recadrage la rend plus petite que l’image, vous pouvez la déplacer à l’aide de la souris. Pour vous assurer qu’il ne peut pas être plus grand que l’image, cochez la case Contrainte à l’image.
Barre d’outils inférieure de l’outil Recadrage

- Afficher la grille : vous pouvez activer ou désactiver la grille des tiers en cochant/décochant cette case.
- Opacité du masque : ce curseur règle la luminosité des zones de l’image qui seront tronquées à la validation du recadrage.

Recadrer automatiquement une image
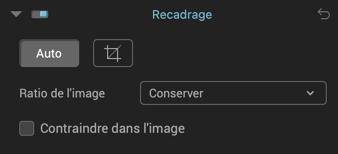
Après avoir redressé la perspective ou l’horizon de votre image dans Nik Perspective, allez dans la palette Recadrage et cliquez sur le bouton Recadrage. Une grille ajustable apparaît en surimpression sur votre image.
- Cliquez sur le bouton Auto. Dans ce mode, Nik Perspective calcule la zone conservée de l’image au plus près et affiche les zones sombres correspondant aux surfaces perdues par rapport à l’image originale.

- Plusieurs formats vous sont proposés dans le menu déroulant Ratio de l’image : 16/9 (format TV), 5/4, 5/2, 2/1, 3/2 (format des réflex APS-C et plein format), le 4/3 (format des compacts) et 1/1 (format carré) :
- En cliquant sur Conserver dans le menu déroulant Ratio de l’image, vous préservez les proportions de l’image originale.
- En cliquant sur Libre, vous appliquez une correction manuelle.
- En cliquant sur Personnaliser, vous pouvez entrer un ratio de votre choix (largeur/hauteur) et définir des proportions de recadrage personnalisées.
- Sélectionnez le format souhaité : la grille en surimpression sur votre image est automatiquement modifiée. Vous pouvez, en cliquant sur la grille, modifier la position du cadre et l’adapter à la composition de votre image.

- En cochant la case Contraindre dans l’image, le cadre est automatiquement contraint à la partie de l’image en cours d’utilisation, afin d’éviter qu’il ne se superpose à la zone noire des corrections de perspective.
- Pour appliquer le recadrage, cliquez sur le bouton Appliquer dans la barre d’outils inférieure.
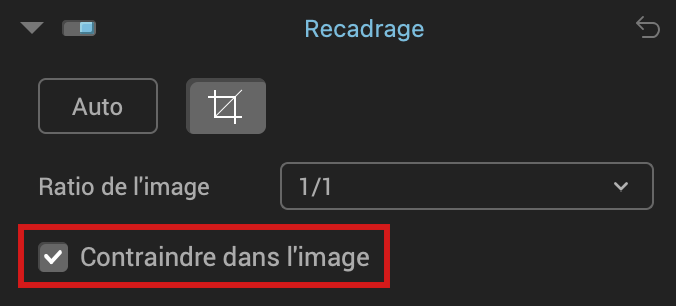

Recadrer manuellement une image
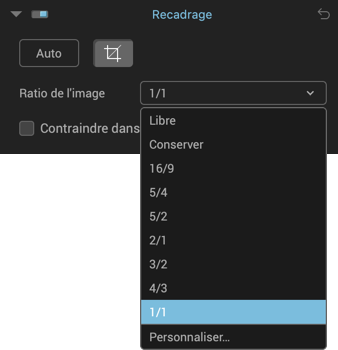
Allez dans la palette Recadrage et cliquez sur le bouton Recadrage. La grille ajustable apparaît en surimpression sur votre image. Pour ajuster les proportions de l’image finale à votre convenance, sélectionnez, dans le menu déroulant, le mode Libre.
Adaptez les dimensions de la grille ajustable en saisissant les poignées de redimensionnement qui se trouvent dans les angles et sur les côtés de la grille. Vous pouvez également modifier la position du cadre en cliquant en son centre et en le déplaçant avec votre souris pour l’adapter à la composition de votre image.
Il est possible d’ajuster la position de la zone de recadrage à l’aide des flèches directionnelles du clavier.
Redresser l’horizon avec l’outil Recadrage
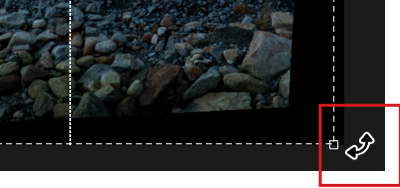
Bien que l’outil Horizon vous permet de remettre vos images d’aplomb, vous avez la possibilité de le faire directement avec la grille de recadrage :
- Après avoir activé l’outil Recadrage, placez la souris près d’un des 4 coins de la grille.
- Le pointeur prend la forme d’une flèche recourbée, et vous permet d’incliner, à la souris, l’image vers la gauche ou vers la droite. La grille ne bouge pas, c’est l’image qui pivote une fois que le bouton de la souris est relâché.

Effet miniature
À propos de l’effet miniature
L’effet miniature permet de simuler la bascule d’un objectif à décentrement, qui consiste à déplacer le plan de netteté dans l’image, ce qui conduit à donner l’aspect d’une maquette ou d’un diorama à une photo de paysage. Cet effet est encore plus spectaculaire en paysage urbain, pris de préférence en plongée.
L’outil Effet miniature de Nik Perspective offre une très grande souplesse quant au positionnement des zones floues ainsi qu’à leur intensité.

Appliquer un effet miniature
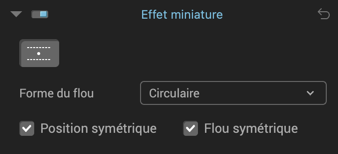


Pour créer un effet miniature :
- Cliquez, dans la palette Effet miniature, sur le bouton d’activation de l’outil.
- Sélectionnez une forme dans le menu Forme de flou (la forme circulaire est appliquée par défaut).
- Un certain nombre de lignes et d’outils se superposent à l’image, et un effet de flou par défaut est appliqué en haut et en bas de l’image.
L’outil Effet miniature est composé des éléments suivants :
- Le repère central, apposé par défaut au milieu de l’image, peut être déplacé partout dans la photo, à la souris (il s’active dès que le pointeur passe dessus).
- Les deux lignes continues, de chaque côté, délimitent la zone nette au centre, de part et d’autre du repère central. Elles peuvent être écartées ou rapprochées de manière synchrone, à la souris, soit en saisissant une des deux lignes (déplacement dans deux sens), soit en saisissant leur repère (déplacement dans tous les sens et rotation).
- Le petit disque à droite de chaque ligne de référence révèle un curseur pour ajuster l’effet de flou lors de l’inversion. Faites glisser le curseur avec la souris pour choisir une valeur entre 0 et 100 (la valeur par défaut est 40).
- Les deux lignes pointillées délimitent la zone de transition du flou, entre une ligne continue et une ligne pointillée (le flou est maximal à l’extérieur de la ligne pointillée). Pour ajuster la taille de la zone de transition, il suffit de déplacer l’une des lignes pointillées vers le centre (réduire la zone de transition) ou vers l’extérieur de l’image (augmenter la zone de transition).
- Par défaut, la position des lignes et du flou sont symétriques. Si vous souhaitez régler différemment l’effet de flou de chaque côté du repère central, allez dans la palette Effet miniature, et décochez Position symétrique et/ou Flou symétrique. Ainsi, vous pourrez déplacer toutes les lignes de manière indépendante mais aussi définir deux valeurs d’intensité de flou différentes.
- Lorsque l’effet de miniature est terminé, cliquez sur Appliquer, dans la barre d’outils inférieure (ou sur Réinitialiser pour tout reprendre).
Pour voir l’effet miniature sans être gêné par les lignes, déplacez la souris hors de l’image.
Le menu Forme de flou permet de choisir entre différents effets de flous, circulaire plus ou moins marqué, ou simulant le flou d’un diaphragme d’objectif à 6, 8 ou 9 lamelles (plus le nombre de lamelles est élevé, et plus les transitions flou/net sont douces et progressives).